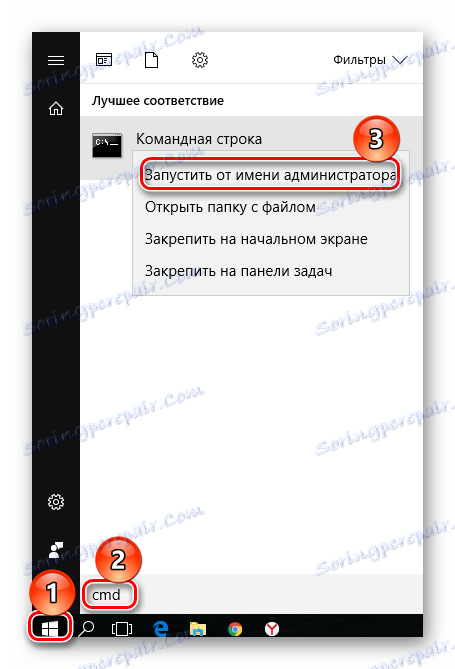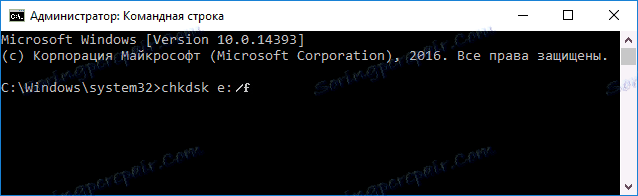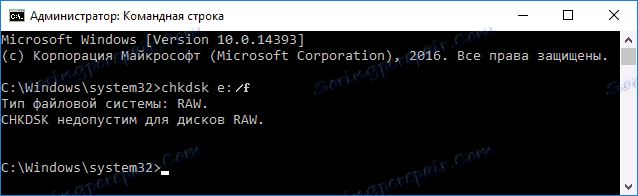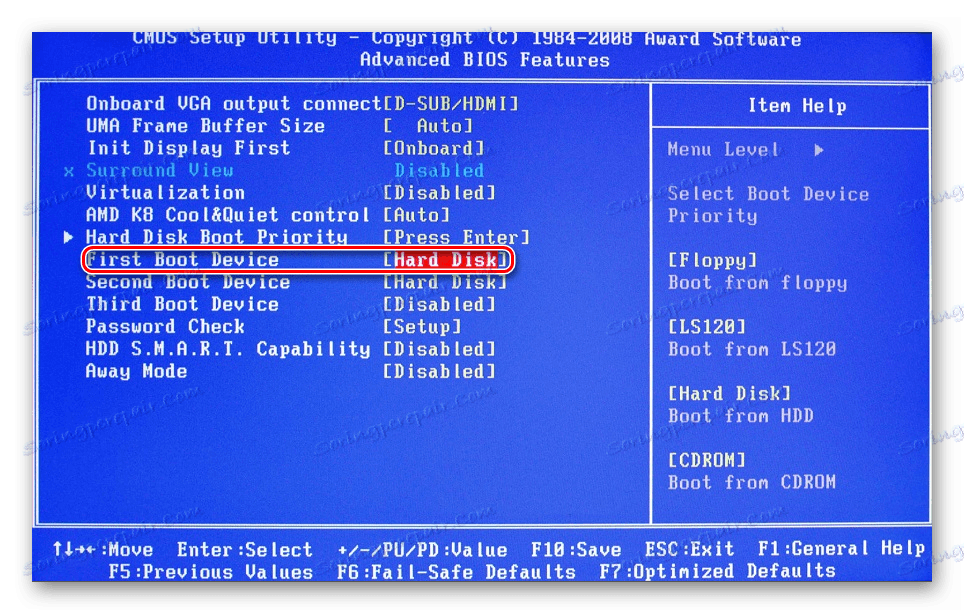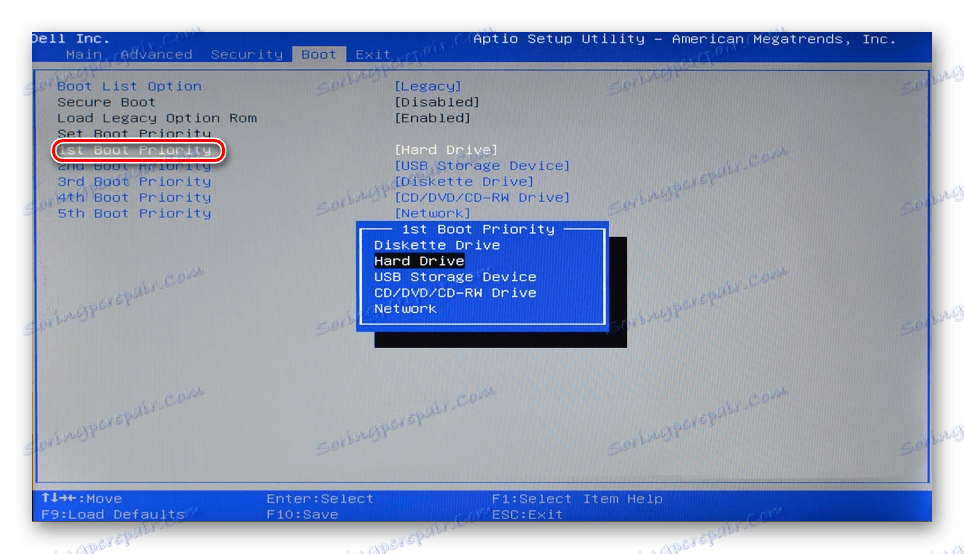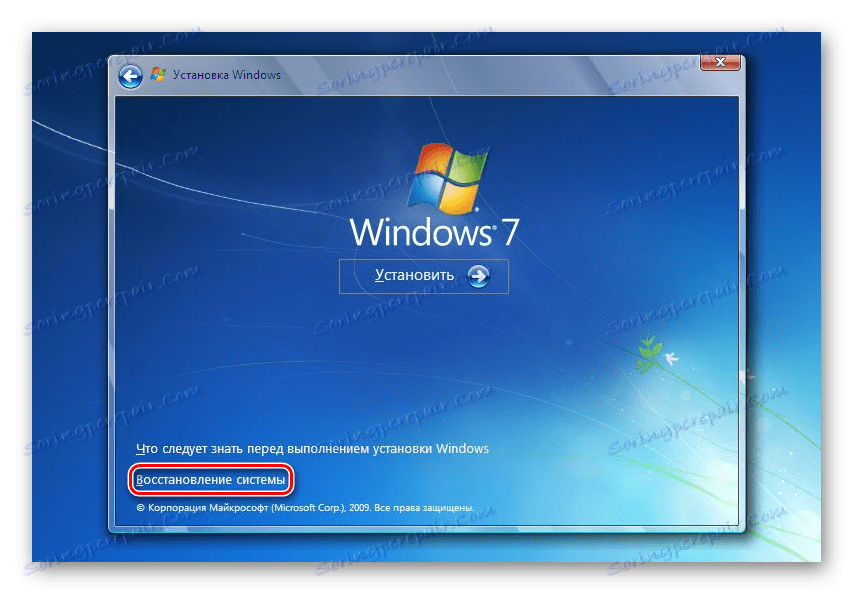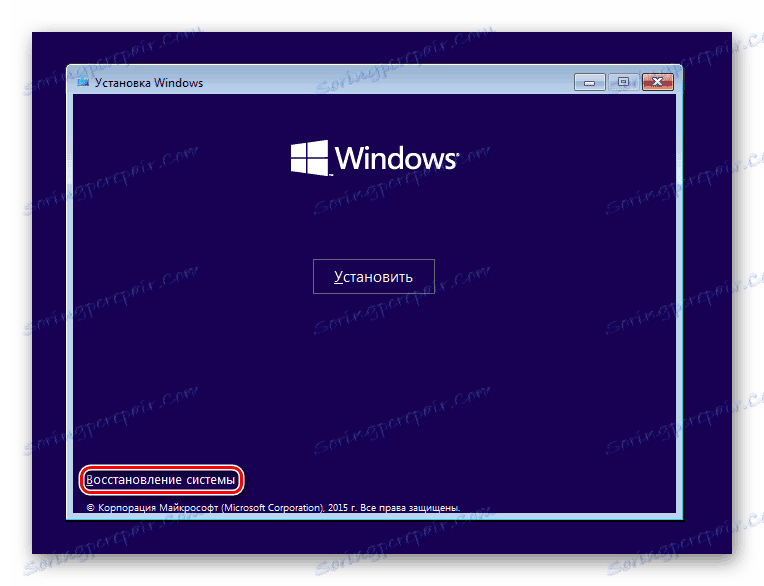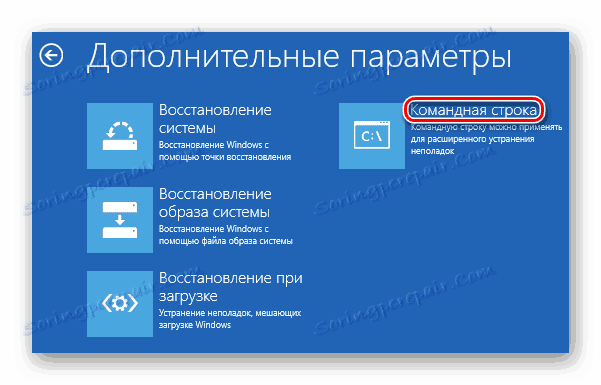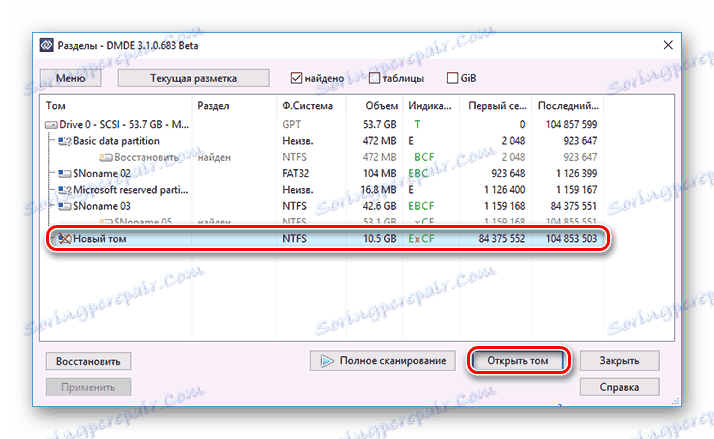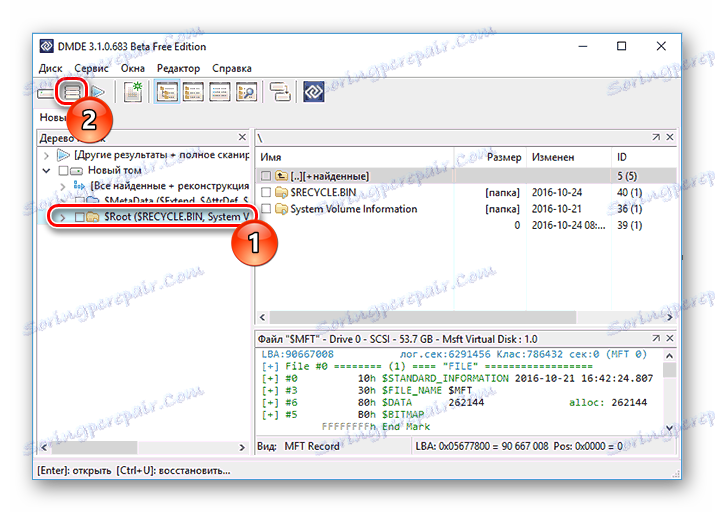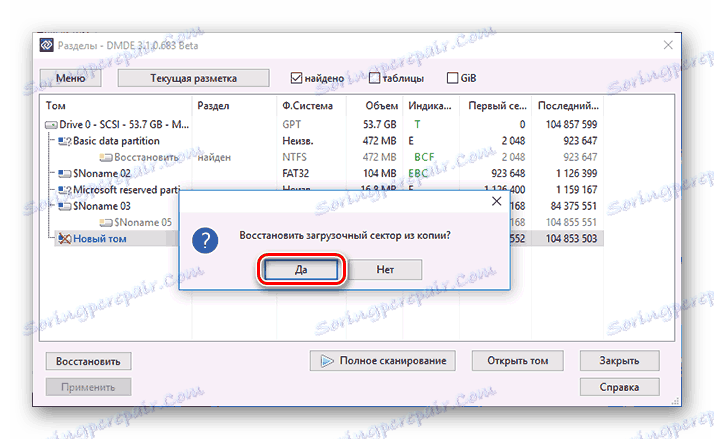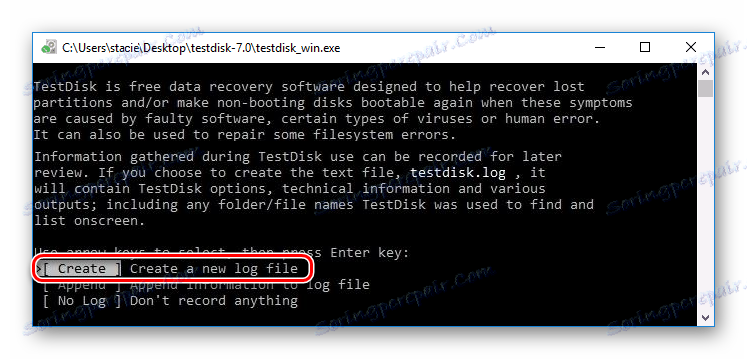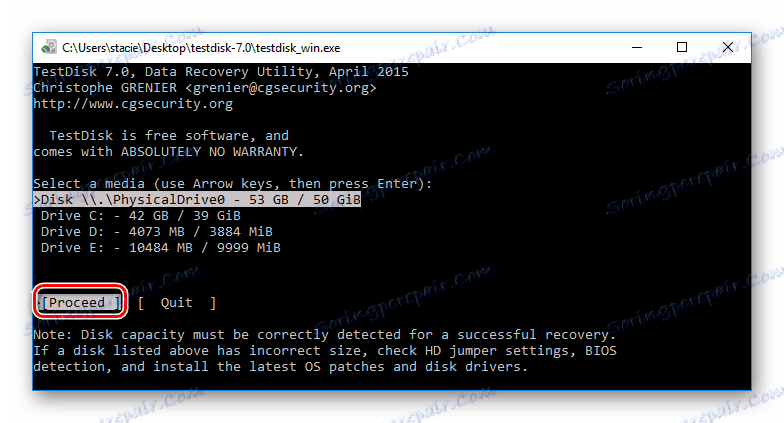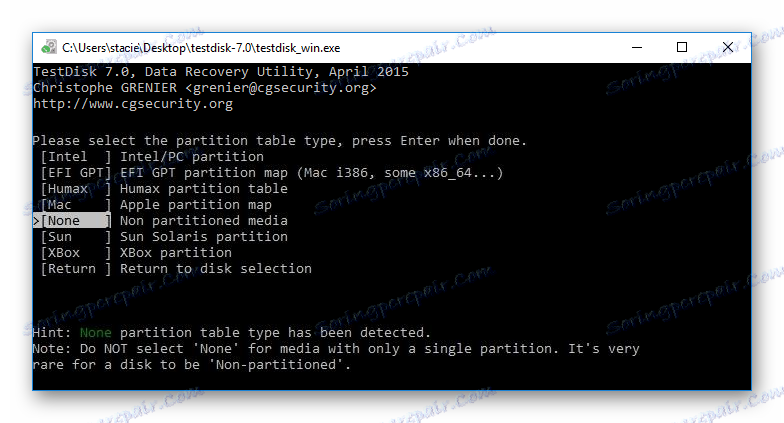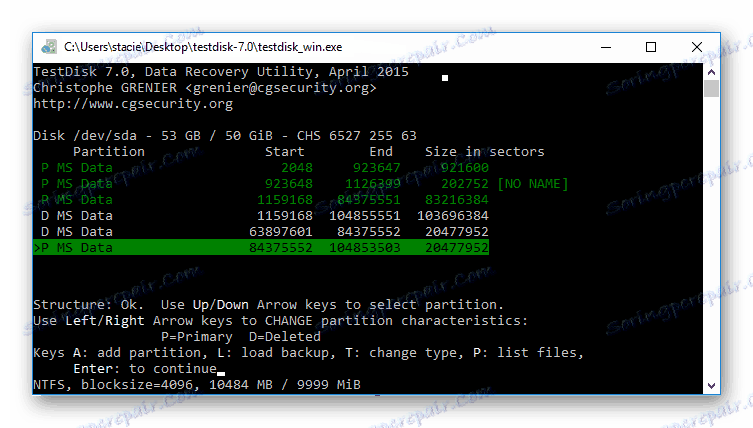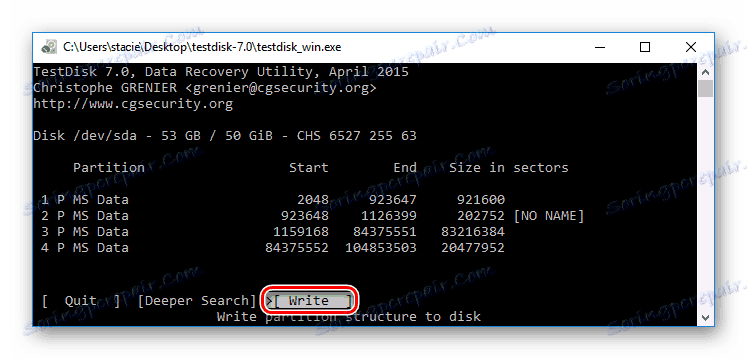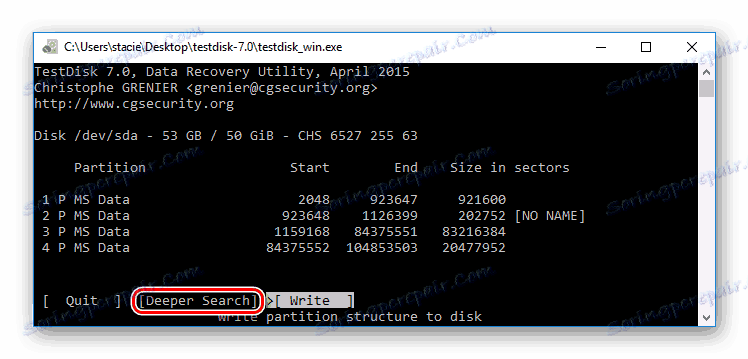طرق لتصحيح تنسيق RAW من محركات الأقراص الصلبة
RAW هو التنسيق الذي يستلمه القرص الثابت إذا لم يتمكن النظام من تحديد نوع نظام الملفات الخاص به. يمكن أن يحدث مثل هذا الموقف لأسباب مختلفة ، ولكن النتيجة واحدة: لا يمكن استخدام القرص الصلب. على الرغم من أنه سيتم عرضه على أنه متصل ، فإن أي إجراءات لن تكون متاحة.
الحل هو استعادة نظام الملفات القديم ، ويمكنك القيام بذلك بعدة طرق.
محتوى
ما هو تنسيق RAW ولماذا يظهر؟
تحتوي محركات الأقراص الثابتة لدينا على نظام ملفات NTFS أو FAT. نتيجة لأحداث معينة ، قد يتغير إلى RAW ، مما يعني أن النظام لا يمكنه تحديد أي نظام ملفات موجود في القرص الصلب. في الواقع ، يبدو أن عدم وجود نظام الملفات.
يمكن أن يحدث هذا في الحالات التالية:
- تلف بنية نظام الملفات ؛
- لم يقم المستخدم بتهيئة القسم ؛
- لا يمكن الوصول إلى محتويات وحدة التخزين.
تظهر مثل هذه المشاكل بسبب فشل النظام أو إيقاف تشغيل الكمبيوتر بشكل غير صحيح أو مصدر طاقة غير مستقر أو حتى فيروسات. بالإضافة إلى ذلك ، قد يواجه مالكو الأقراص الجديدة غير المنسقة قبل الاستخدام هذا الخطأ.
في حالة تلف وحدة التخزين مع نظام التشغيل ، بدلاً من تشغيلها ، يمكنك مشاهدة الكلمات "لم يتم العثور على نظام التشغيل" أو أي إعلام آخر مماثل. في حالات أخرى ، عند محاولة تنفيذ إجراء على قرص ، يمكنك رؤية الرسالة التالية: "لم يتم التعرف على نظام التخزين لوحدة التخزين ، أو " لتهيئة قرص ، قم أولاً بتهيئته " .
استعادة نظام الملفات من RAW
عملية الاستعادة نفسها ليست معقدة للغاية ، ولكن العديد من المستخدمين يخافون من فقدان المعلومات المسجلة على الأقراص الصلبة. لذلك ، سننظر في عدة طرق لتغيير تنسيق RAW - إزالة جميع المعلومات الموجودة على القرص وحفظ ملفات المستخدم والبيانات.
الأسلوب 1: التحقق من القرص عن الأخطاء
هذه الطريقة هي المكان الذي يجب أن تبدأ فيه بتغيير التنسيق. من الجدير بالذكر أنه لا يساعد في جميع الحالات ، ولكنه بسيط وعالمي. يمكن تشغيله مع تشغيل نظام التشغيل ، أو باستخدام محرك أقراص USB قابل للتشغيل.
إذا كان لديك قرص فارغ جديد بتنسيق RAW ، أو إذا كان هناك مقطع يحتوي على RAW لا يحتوي على ملفات (أو ملفات مهمة) ، فمن الأفضل الانتقال مباشرةً إلى الطريقة الثانية.
تشغيل فحص القرص في ويندوز
إذا كان نظام التشغيل قيد التشغيل ، ثم اتبع الخطوات التالية:
- افتح موجه الأوامر كمسؤول.
في Windows 7 ، انقر فوق ابدأ ، واكتب cmd ، وانقر بزر الماوس الأيمن فوق النتيجة ، وحدد تشغيل كمسؤول .![تشغيل سطر الأوامر في Windows 7]()
في Windows 8/10 ، انقر بزر الماوس الأيمن فوق الزر "ابدأ" وحدد "موجه الأوامر (المسؤول)" .
![تشغيل سطر الأوامر في نظام التشغيل Windows 10]()
- اكتب
chkdsk X: /fواضغط على Enter . بدلاً من X في هذا الأمر ، تحتاج إلى وضع حرف محرك الأقراص في تنسيق RAW.![الأمر لفحص القرص بحثًا عن الأخطاء]()
- إذا تلقت الأقراص الصلبة تنسيق RAW بسبب مشكلة صغيرة ، على سبيل المثال ، فشل في نظام الملفات ، فسيتم إطلاق فحص ، والذي من المرجح أن يعيد التنسيق المطلوب (NTFS أو FAT).
إذا لم تتمكن من التحقق ، فستتلقى رسالة خطأ:
Тип файловой системы RAW.
CHKDSK недопустим для дисков RAW.![خطأ في بدء التحقق من القرص عن الأخطاء]()
في هذه الحالة ، يجب عليك استخدام أساليب أخرى لاستعادة محرك الأقراص.
فحص محرك الأقراص باستخدام محرك أقراص USB قابل للتشغيل
إذا "قرص" نظام التشغيل ، تحتاج إلى استخدام محرك أقراص التمهيد لبدء chkdsk أداة الفحص.
دروس حول الموضوع: كيفية إنشاء محرك أقراص فلاش USB قابل للتشغيل ويندوز 7
كيفية إنشاء محرك أقراص فلاش USB قابل للتشغيل ويندوز 10
- قم بتوصيل محرك أقراص USB المحمول بالكمبيوتر وتغيير أولوية جهاز التمهيد في إعدادات BIOS.
في إصدارات BIOS القديمة ، انتقل إلى إعداد ميزات BIOS المتقدمة / BIOS ، وابحث عن إعداد "First Boot Device" ثم ضع محرك أقراص USB المحمول.
![قم بتنزيل محرك الأقراص المحمول من BIOS]()
في إصدارات BIOS الجديدة ، انتقل إلى قسم التمهيد (أو Advanced ) وابحث عن الإعداد "أولوية التمهيد الأولى" ، حيث يمكنك تحديد اسم محرك الأقراص المحمول.
![تمهيد من محرك أقراص فلاش في BIOS]()
- انتقل إلى موجه الأوامر.
في Windows 7 ، انقر فوق "استعادة النظام" .![تسجيل الدخول لاستعادة ويندوز 7]()
من بين الخيارات ، حدد "سطر الأوامر" .
![ويندوز 7 نظام استعادة الخيارات]()
في Windows 8/10 ، انقر فوق "استعادة النظام" .
![تسجيل الدخول لاستعادة نظام Windows 10]()
حدد "استكشاف الأخطاء وإصلاحها" وانقر فوق "موجه الأوامر" .
![خيارات استعادة نظام ويندوز 10]()
- معرفة الرسالة الحقيقية من القرص الخاص بك.
نظرًا لأن أحرف محركات الأقراص في بيئة الاسترداد قد تختلف عن تلك التي اعتدنا أن نراها في نظام Windows ،diskpartأولاً الأمرdiskpart، ثمdiskpartlist volume.استنادًا إلى المعلومات المقدمة ، ابحث عن منطقة المشكلة (ابحث عن تنسيق RAW في العمود Fs ، أو قم بحجمه في العمود Size) ، وانظر إلى حرفه (عمود Ltr).
![حرف محرك الأقراص]()
بعد ذلك ، اكتب
exit. - اكتب الأمر
chkdsk X: /fواضغط Enter (بدلاً من X ، حدد اسم القرص في RAW). - في حالة نجاح الأحداث ، سيتم استعادة نظام الملفات NTFS أو FAT.
إذا كان التحقق مستحيلاً ، فستتلقى رسالة خطأ:
Тип файловой системы RAW.
CHKDSK недопустим для дисков RAW.
في هذه الحالة ، انتقل إلى أساليب الاسترداد الأخرى.
الطريقة الثانية: استعادة نظام الملفات على قرص فارغ
إذا واجهت هذه المشكلة عند توصيل قرص جديد ، فهذا أمر طبيعي. لا يحتوي محرك الأقراص الذي اشتريته للتو على نظام ملفات ويجب تنسيقه قبل استخدامه لأول مرة.
على موقعنا يوجد بالفعل مقال مخصص لأول اتصال من القرص الصلب بالكمبيوتر.
اقرأ المزيد: لا يرى الكمبيوتر القرص الصلب
في الدليل المرجعي أعلاه ، تحتاج إلى استخدام حلول 1 أو 2 أو 3 لحل المشكلة ، اعتمادًا على الوظيفة التي ستكون متوفرة في حالتك.
الطريقة الثالثة: استعادة نظام الملفات بحفظ الملفات
في حالة وجود أية بيانات هامة على القرص المشكلة ، لن تعمل طريقة التنسيق ، وسيتوجب عليك استخدام برامج جهات خارجية تساعد في استعادة نظام الملفات.
DMDE
برنامج DMDE مجاني وفعال في استعادة الأقراص الصلبة للعديد من المشاكل ، بما في ذلك خطأ RAW. لا يتطلب التثبيت ويمكن البدء بعد تفريغ التوزيع.
- بعد بدء البرنامج ، حدد القرص مع تنسيق RAW وانقر على "موافق" . لا تقم بإلغاء تحديد "إظهار الأقسام" .
![اختيار قرص مع قسم فشل في DMDE]()
- يعرض البرنامج قائمة من الأقسام. يمكنك العثور على المشكلة من خلال المعلمات المحددة (نظام الملفات ، والحجم والرمز المتقاطع). إذا كان التقسيم موجودًا ، فحدده بالنقر بالماوس ثم انقر فوق الزر "فتح الصوت" .
![وجدت قسم خلل في DMDE]()
- إذا لم يتم العثور على القسم ، فانقر فوق الزر "Full Scan" .
- قبل المتابعة ، تحقق من محتويات القسم. للقيام بذلك ، انقر فوق الزر " إظهار الأقسام" ، الموجود على شريط الأدوات.
![عرض محتويات قسم في DMDE]()
- إذا كان القسم صحيحًا ، فحدده وانقر على زر "استعادة" . في نافذة التأكيد ، انقر على "نعم" .
![تأكيد الاسترداد في DMDE]()
- انقر على زر "تطبيق" في أسفل النافذة واحفظ البيانات لاستردادها.
هام: مباشرة بعد الاسترداد ، يمكنك الحصول على إشعارات حول أخطاء القرص وعرض إعادة التمهيد. اتبع هذه التوصية لإصلاح المشاكل المحتملة ، وفي المرة التالية التي تقوم فيها بتشغيل جهاز الكمبيوتر ، يجب أن يعمل القرص بشكل صحيح.
إذا قررت استعادة هذا البرنامج إلى قرص مثبت عليه نظام التشغيل ، وربطه بجهاز كمبيوتر آخر ، فقد يكون هناك صعوبة بسيطة. بعد استعادة ناجحة ، عندما يتم توصيل القرص ، قد لا التمهيد نظام التشغيل. في حالة حدوث ذلك ، تحتاج إلى إصلاح أداة تحميل تمهيد Windows 7/10.
TestDisk
TestDisk - برنامج مجاني آخر لا يتطلب التثبيت ، وهو أكثر صعوبة في الإدارة ، ولكنه أكثر كفاءة من الأول. من المستحسن للغاية استخدام هذا البرنامج للمستخدمين غير المتمرسين الذين لا يفهمون ما يجب القيام به ، لأنه مع الإجراءات غير الصحيحة ، يمكنك أن تفقد جميع البيانات الموجودة على القرص.
- بعد تشغيل البرنامج كمسؤول (testdisk_win.exe) ، انقر فوق "إنشاء" .
![إنشاء سجل جديد في TestDisk]()
- حدد القرص مشكلة (تحتاج إلى تحديد محرك الأقراص نفسه ، وليس القسم) وانقر فوق "المتابعة" .
![اختيار قرص مشكلة في TestDisk]()
- الآن تحتاج إلى تحديد نمط أقسام القرص ، وكقاعدة ، يتم تحديدها تلقائيًا: Intel لـ MBR و EFI GPT لـ GPT. كل ما تحتاجه هو الضغط على Enter .
![نمط تقسيم القرص في TestDisk]()
- حدد "تحليل" واضغط على Enter ، ثم حدد "بحث سريع" واضغط على Enter مرة أخرى.
- بعد التحليل ، سيتم العثور على عدة أقسام ، من بينها سوف يكون هناك RAW. يمكنك تحديده بالحجم - يتم عرضه في أسفل النافذة في كل مرة تقوم فيها بتحديد القسم.
- لعرض محتويات القسم والتأكد من التحديد الصحيح ، اضغط على الحرف اللاتيني P على لوحة المفاتيح ، ولإنهاء المسح - Q.
- سيتم استعادة الأقسام الخضراء (التي تحمل علامة P ) وتسجيلها. يتم حذف الأقسام البيضاء (التي تحمل علامة D ). لتغيير العلامة ، استخدم الأسهم على لوحة المفاتيح "من اليسار إلى اليمين". إذا لم تتمكن من تغييرها ، فقد ينتهك الاسترداد بنية محرك الأقراص الصلبة ، أو لم يتم تحديد القسم بشكل صحيح.
- ممكن و ما يلي - يتم وضع علامة على أقسام النظام للحذف ( D ). في هذه الحالة ، يجب تغييرها إلى P باستخدام أسهم لوحة المفاتيح.
![إنشاء بنية القرص في TestDisk]()
- عندما تبدو بنية القرص على هذا النحو (مع محمل التمهيد EFI وبيئة الاسترداد) ، كما ينبغي ، اضغط على Enter للمتابعة.
- تحقق مرة أخرى إذا تم كل شيء بشكل صحيح - كل الأقسام التي حددتها. فقط في حالة الثقة الكاملة ، اضغط على "كتابة" وأدخل ، ثم لاتينية Y للتأكيد.
![اكتب بنية القرص في TestDisk]()
- بعد الانتهاء من العمل ، يمكنك إغلاق البرنامج وإعادة تشغيل الكمبيوتر للتحقق مما إذا كان نظام الملفات من RAW قد استرد.
في حال لم يكن هيكل القرص كما ينبغي ، استخدم وظيفة "البحث الأعمق" ، والتي ستساعدك على إجراء بحث عميق. ثم يمكنك تكرار الخطوات من 6 إلى 10.![البحث العميق في TestDisk]()
هام: في حالة نجاح العملية ، سيحصل القرص على نظام ملفات عادي وسيصبح متاحًا بعد إعادة التشغيل. ولكن ، كما هو الحال مع برنامج DMDE ، قد تحتاج إلى إعادة تشغيل أداة تحميل التشغيل.
إذا قمت باستعادة بنية القرص بشكل غير صحيح ، فلن يتم تمهيد نظام التشغيل ، لذلك كن حذراً للغاية.
الطريقة الرابعة: استرداد البيانات مع التنسيق اللاحق
سيكون هذا الخيار بمثابة إنقاذ لجميع المستخدمين الذين لا يفهمون تمامًا أو يخشون استخدام البرامج من الطريقة السابقة.
عندما تتلقى تنسيق قرص RAW ، في جميع الحالات تقريبًا ، يمكنك استعادة البيانات باستخدام برنامج خاص بنجاح. المبدأ بسيط:
- استعادة الملفات إلى قرص آخر أو محرك أقراص فلاش USB باستخدام البرنامج المناسب.
- قم بتهيئة القرص في نظام الملفات المطلوب.
على الأرجح ، لديك جهاز كمبيوتر شخصي أو كمبيوتر محمول حديث ، لذلك تحتاج إلى تهيئته في NTFS. - نقل الملفات مرة أخرى.
اقرأ المزيد: برنامج لاستعادة الملفات
الدرس: كيفية استعادة الملفات
اقرأ المزيد: كيفية تهيئة قرص صلب
قمنا بفحص خيارات مختلفة لإصلاح نظام ملفات الأقراص الصلبة من تنسيق RAW إلى NTFS أو FAT. نأمل أن يساعدك هذا الدليل في حل مشكلة القرص الصلب.