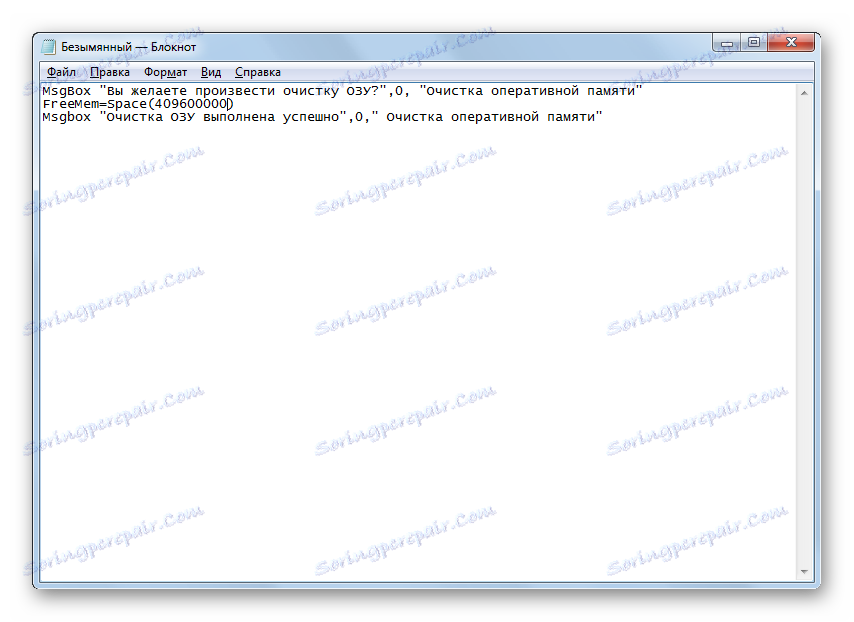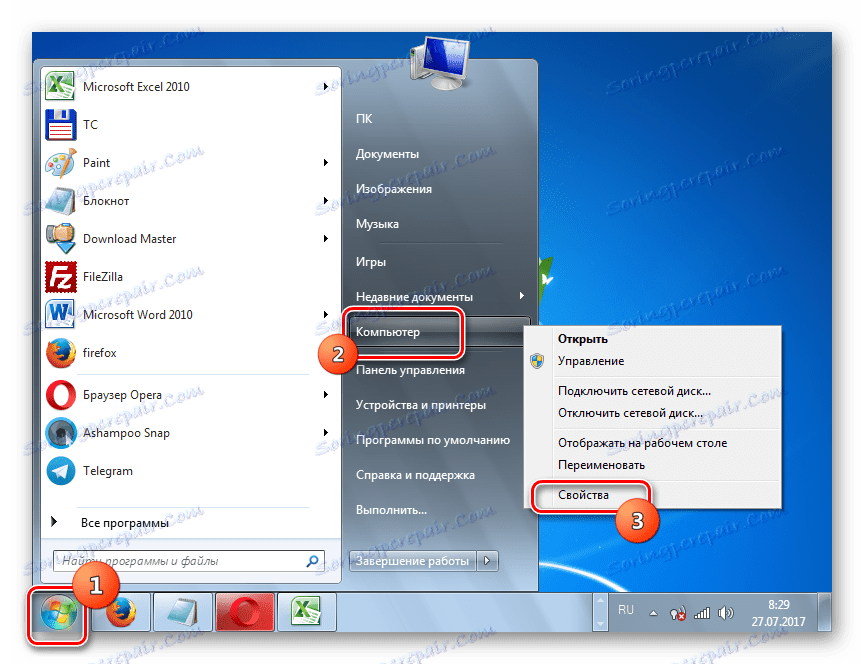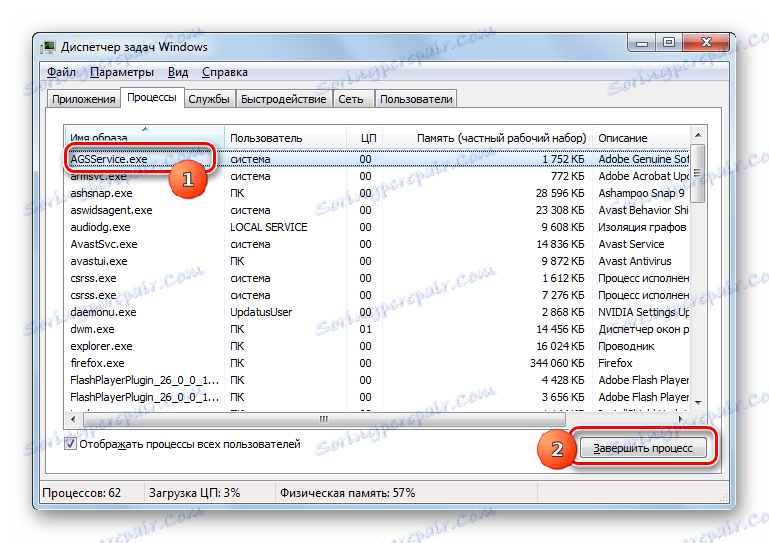مسح ذاكرة الوصول العشوائي على ويندوز 7
ضمان سرعة عالية للنظام والقدرة على حل مختلف المهام على الكمبيوتر مع قدر معين من ذاكرة الوصول العشوائي الحرة. عندما يتم تحميل ذاكرة الوصول العشوائي بأكثر من 70٪ ، يمكن ملاحظة فرملة نظام كبيرة ، ومع اقتراب الكمبيوتر من 100٪ ، يتجمد الكمبيوتر بشكل عام. في هذه الحالة ، تصبح مسألة إزالة ذاكرة الوصول العشوائي ملحة. لنكتشف كيفية القيام بذلك عند استخدام Windows 7.
اقرأ أيضا: كيفية إزالة الفرامل على جهاز كمبيوتر ويندوز 7
محتوى
الإجراء لتنظيف ذاكرة الوصول العشوائي
تحميل ذاكرة الوصول العشوائي المخزنة في ذاكرة الوصول العشوائي (RAM) العمليات المختلفة التي يتم تشغيلها بواسطة البرامج والخدمات التي تعمل على الكمبيوتر. يمكنك رؤية قائمتهم في "مدير المهام" . تحتاج إلى كتابة Ctrl + Shift + Esc ، أو بالنقر بزر الماوس الأيمن على شريط المهام بزر الماوس الأيمن ( PCM ) ، والتوقف عن تحديد "بدء تشغيل إدارة المهام" .
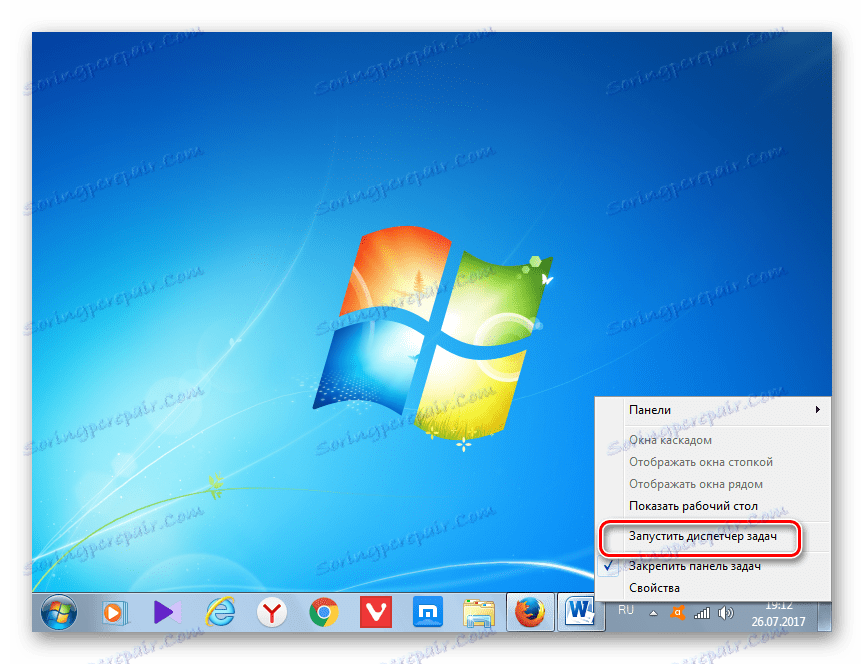
ثم ، لعرض الصور (العمليات) ، انتقل إلى قسم "العمليات" . يفتح قائمة من الكائنات قيد التشغيل حاليا. في الحقل "الذاكرة (مجموعة العمل الخاصة)" يشار إلى مقدار ذاكرة الوصول العشوائي بالميغابايت ، المشغولة بشكل مناسب. إذا قمت بالنقر فوق اسم هذا الحقل ، فسيتم ترتيب جميع العناصر الموجودة في "مدير المهام" بترتيب تنازلي لمساحة ذاكرة الوصول العشوائي المشغولة الخاصة بها.
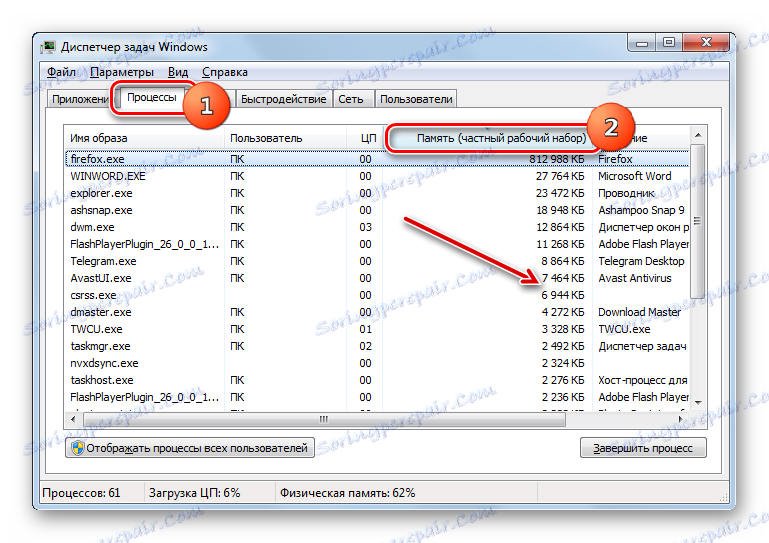
ولكن بعض هذه الصور ليست مطلوبة في الوقت الحالي ، أي أنها تعمل في وضع الخمول ، ولا تستهلك إلا الذاكرة. وفقا لذلك ، من أجل تقليل الحمل على ذاكرة الوصول العشوائي ، تحتاج إلى تعطيل البرامج والخدمات غير الضرورية التي تتوافق مع هذه الصور. يمكن حل المهام المسماة ، وذلك بمساعدة الأدوات المضمنة من Windows ، واستخدام منتجات برامج جهة خارجية.
الطريقة 1: استخدام برنامج تابع لجهة أخرى
أولا وقبل كل شيء ، النظر في طريقة لتحرير ذاكرة الوصول العشوائي باستخدام برنامج طرف ثالث. دعونا معرفة كيفية القيام بذلك باستخدام مثال على أداة صغيرة ومفيد يسمى Mem Reduct.
- بعد تنزيل ملف التثبيت ، قم بتشغيله. سيتم فتح نافذة الترحيب. انقر فوق "التالي" .
- بعد ذلك ، عليك الموافقة على اتفاقية الترخيص بالنقر فوق "أوافق" .
- الخطوة التالية هي تحديد دليل التثبيت الخاص بالتطبيق. إذا لم تكن هناك أسباب مهمة تمنع حدوث ذلك ، فاترك هذه الإعدادات الافتراضية بالنقر على "التالي" .
- بعد ذلك ، يتم فتح نافذة يمكنك فيها وضع أو إزالة رموز البرنامج على سطح المكتب وفي قائمة "ابدأ" عن طريق تحديد أو إلغاء تحديد خيارات اختصارات إنشاء سطح المكتب وإنشاء اختصارات قائمة البداية . بعد تنفيذ الإعدادات ، انقر فوق "تثبيت" .
- يتم تشغيل إجراء التثبيت الخاص بالتطبيق ، وبعد ذلك تنقر فوق "التالي" .
- بعد ذلك ، يتم فتح نافذة ، حيث يتم الإبلاغ عن تثبيت البرنامج بنجاح. إذا كنت تريد أن يتم تشغيلها على الفور ، فتأكد من وضع علامة اختيار على مربع الاختيار "Run Mem Reduct" . ثم انقر فوق "إنهاء" .
- بدأ البرنامج. كما ترون ، الواجهة هي الإنجليزية ، وهي ليست مريحة للغاية بالنسبة للمستخدم المحلي. لتغيير هذا ، انقر فوق "ملف" . ثم اختر "إعدادات ..." .
- نافذة الاعدادات تفتح. انتقل إلى قسم "عام" . في كتلة "اللغة" ، من الممكن اختيار اللغة المناسبة لك. للقيام بذلك ، انقر فوق الحقل مع اسم اللغة الحالية "الإنجليزية (افتراضي)" .
- من القائمة المنسدلة ، حدد اللغة المطلوبة. على سبيل المثال ، لترجمة الغلاف إلى الروسية ، حدد "الروسية" . ثم انقر فوق "تطبيق" .
- بعد ذلك ، سيتم ترجمة واجهة البرنامج إلى اللغة الروسية. إذا كنت تريد بدء تشغيل التطبيق مع الكمبيوتر ، في نفس القسم من الإعدادات "الأساسية" ، فحدد مربع الاختيار "تشغيل عند بدء تشغيل النظام" . انقر "تطبيق" . الكثير من الفضاء في ذاكرة الوصول العشوائي لا يأخذ هذا البرنامج.
- ثم انتقل إلى قسم إعدادات "مسح الذاكرة" . هنا نحن بحاجة إلى كتلة إعدادات "إدارة الذاكرة" . بشكل افتراضي ، يتم تنفيذ الإصدار تلقائيًا عند تحميل ذاكرة الوصول العشوائي بنسبة 90٪. في الحقل المقابل لهذه المعلمة ، يمكنك ، إذا رغبت في ذلك ، تغيير هذا المؤشر بنسبة مئوية أخرى. أيضا ، عن طريق تحديد المربع المجاور لخيار "تنظيف كل" ، يمكنك تشغيل وظيفة التنظيف الدوري للذاكرة العشوائية بعد فترة معينة من الزمن. الافتراضي هو 30 دقيقة. ولكن يمكنك أيضًا تعيين قيمة أخرى في الحقل المقابل. بعد ضبط هذه الإعدادات ، انقر فوق "تطبيق" و "إغلاق" .
- الآن سيتم مسح ذاكرة الوصول العشوائي تلقائيًا بعد الوصول إلى مستوى معين من عبء العمل أو بعد الفاصل الزمني المحدد. إذا كنت ترغب في التنظيف على الفور ، في النافذة الرئيسية لـ Mem Reduct ، يكفي الضغط على زر "Clear memory" أو تطبيق Ctrl + F1 ، حتى إذا تم تصغير البرنامج إلى الدرج.
- سيظهر مربع حوار يسألك عما إذا كان المستخدم يريد بالفعل تنظيفه. انقر "نعم" .
- بعد ذلك ، سيتم مسح الذاكرة. سيتم عرض معلومات حول مقدار إمكانية تحرير المساحة من منطقة الإعلام.
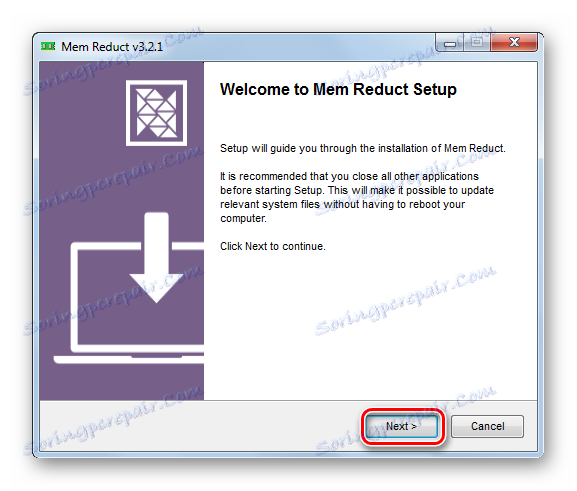
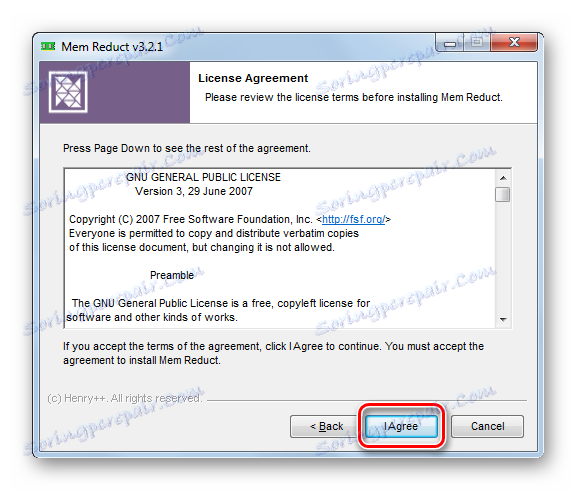
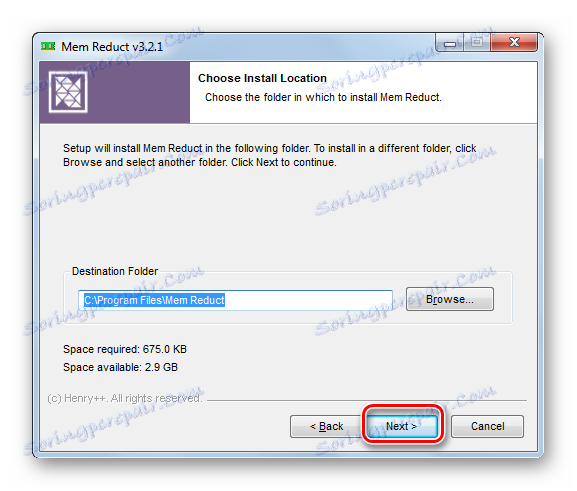
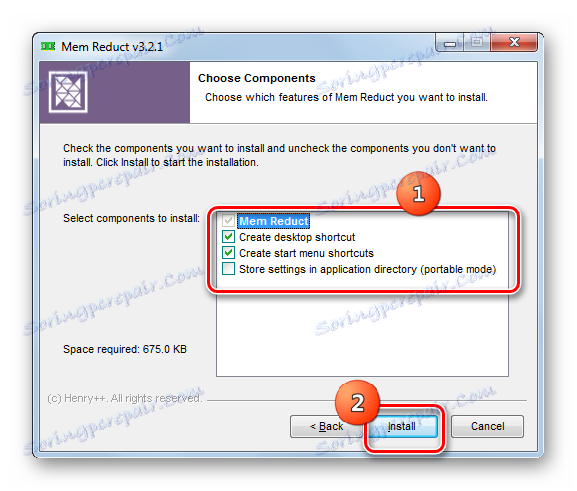
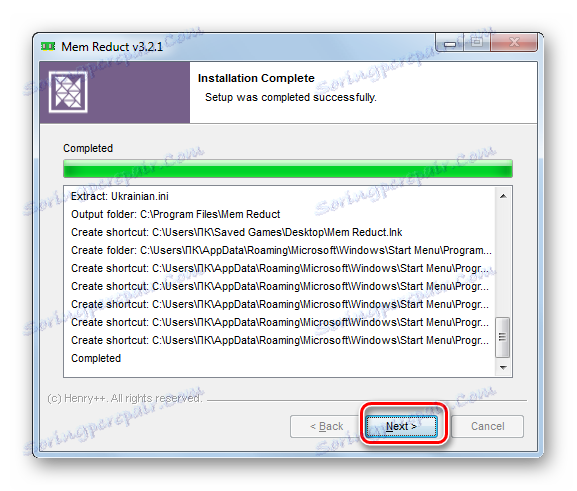
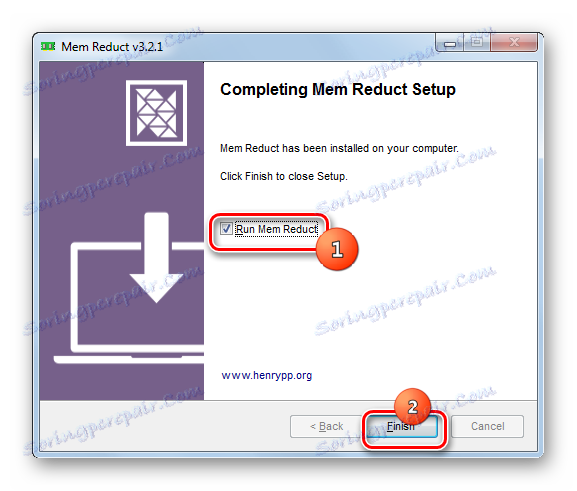
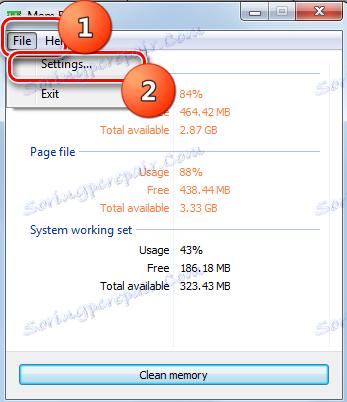
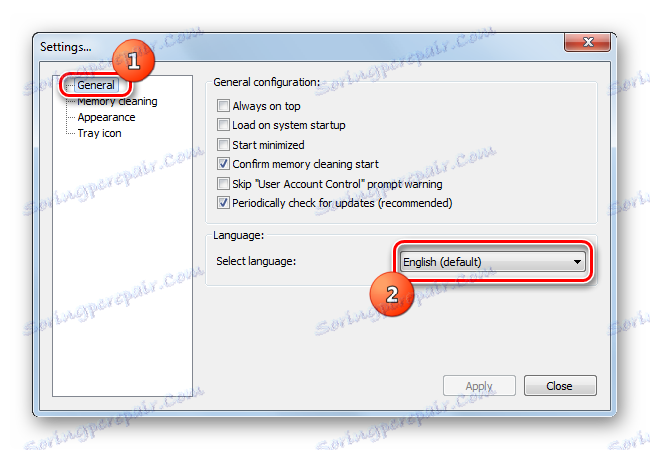
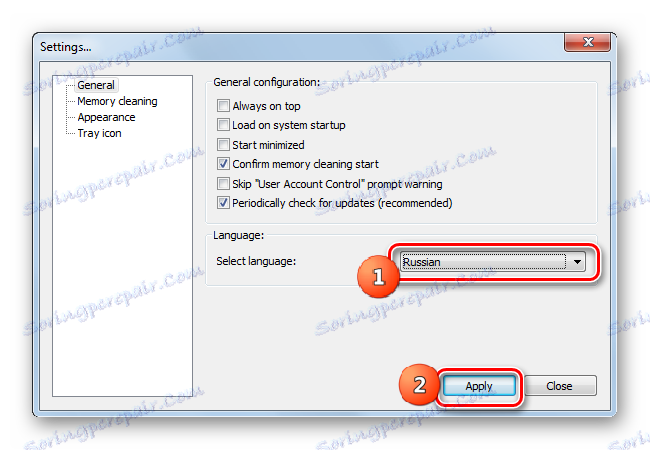
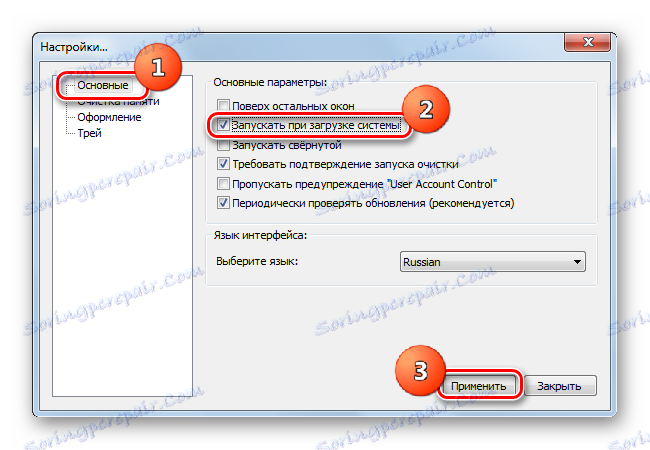
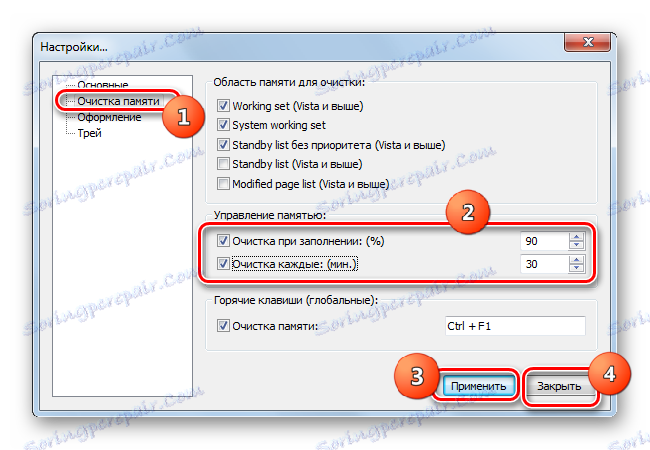
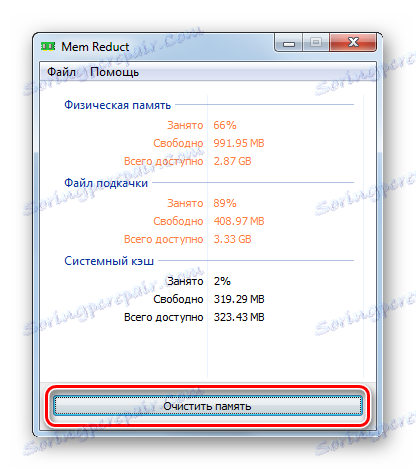

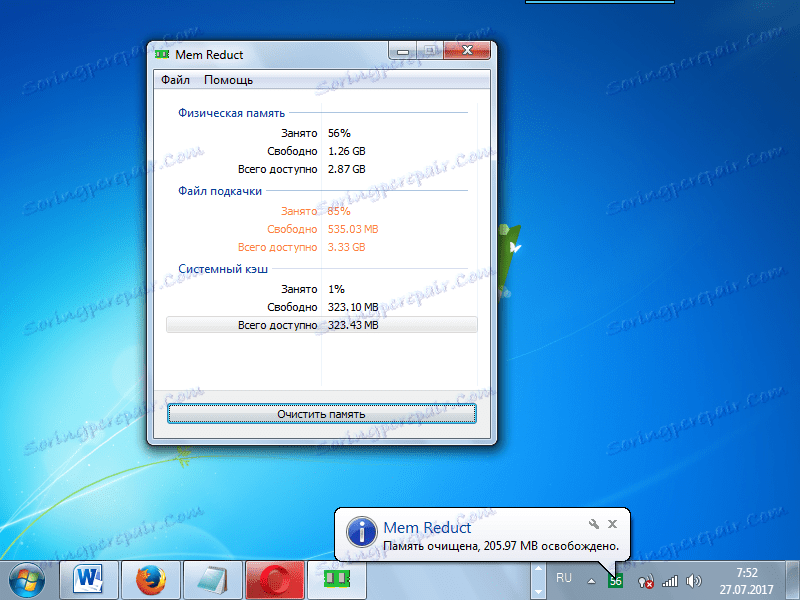
الطريقة 2: تطبيق البرنامج النصي
أيضا ، لتحرير ذاكرة الوصول العشوائي ، يمكنك كتابة البرنامج النصي الخاص بك ، إذا كنت لا ترغب في استخدام برامج طرف ثالث لهذا الغرض.
- انقر فوق "ابدأ" . اذهب إلى "كل البرامج" .
- حدد المجلد "قياسي" .
- انقر على "المفكرة" .
- سوف تبدأ المفكرة . أدخل الإدخال في القالب التالي:
MsgBox "Вы желаете произвести очистку ОЗУ?",0, "Очистка оперативной памяти"
FreeMem=Space(*********)
Msgbox "Очистка ОЗУ выполнена успешно",0," Очистка оперативной памяти"في هذا الإدخال ، سوف تختلف المعلمة "FreeMem = Space (*********)" للمستخدمين ، لأنه يعتمد على مقدار ذاكرة الوصول العشوائي لنظام معين. بدلا من العلامات النجمية ، تحتاج إلى تحديد قيمة محددة. يتم حساب هذه القيمة بواسطة الصيغة التالية:
Объём ОЗУ (Гб)x1024x100000وهذا هو ، على سبيل المثال ، لذاكرة الوصول العشوائي 4 غيغابايت سوف تبدو هذه المعلمة مثل هذا:
FreeMem=Space(409600000)وسوف يأخذ السجل العام النموذج التالي:
MsgBox "Вы желаете произвести очистку ОЗУ?",0, "Очистка оперативной памяти"
FreeMem=Space(409600000)
Msgbox "Очистка ОЗУ выполнена успешно",0," Очистка оперативной памяти"![جعل دخول في المفكرة في ويندوز 7]()
إذا كنت لا تعرف حجم ذاكرة الوصول العشوائي (RAM) الخاصة بك ، فيمكنك رؤيتها بالقيام بما يلي. انقر فوق "ابدأ" . ثم انقر فوق "PC" ، وحدد "Properties" في القائمة.
![انتقل إلى نافذة خصائص الكمبيوتر من خلال قائمة السياق في قائمة ابدأ في Windows 7]()
يتم فتح نافذة خصائص الكمبيوتر. في كتلة "النظام" هناك إدخال "ذاكرة مثبتة (RAM)" . هنا عكس هذا السجل والقيمة اللازمة للصيغة لدينا هو موجود.
- بعد كتابة البرنامج النصي في " المفكرة" ، يجب حفظه. انقر على "ملف" و "حفظ باسم ..." .
- يلتف نافذة Save As . انتقل إلى الدليل الذي تريد تخزين البرنامج النصي فيه. لكن ننصحك باختيار "سطح المكتب" لهذا الغرض. يجب تبديل القيمة في حقل "نوع الملف" إلى الوضع "جميع الملفات" . في حقل "اسم الملف" ، أدخل اسم الملف. يمكن أن يكون تعسفياً ، ولكن يجب أن ينتهي بالضرورة بالامتداد .vbs. على سبيل المثال ، يمكنك استخدام هذا الاسم:
Очистка оперативной памяти.vbsبعد إجراء الإجراءات المحددة ، اضغط على "حفظ" .
- ثم أغلق "المفكرة" وانتقل إلى الدليل الذي تم حفظ الملف فيه. في حالتنا ، هذا هو "سطح المكتب" . انقر نقرا مزدوجا على اسمها مع زر الماوس الأيسر ( LMB ).
- يظهر مربع حوار يسألك عما إذا كان المستخدم يريد مسح ذاكرة الوصول العشوائي. نحن نتفق بالضغط على "موافق" .
- ينفذ البرنامج النصي إجراء التحرير ، وبعد ذلك تظهر رسالة تشير إلى أنه تم مسح ذاكرة الوصول العشوائي بنجاح. لإنهاء مربع الحوار ، انقر فوق " موافق" .

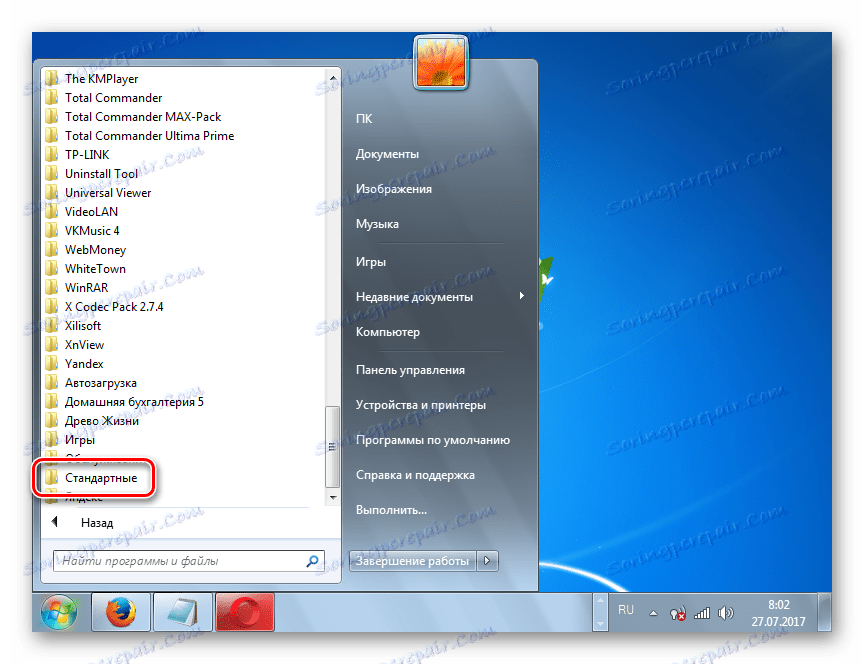
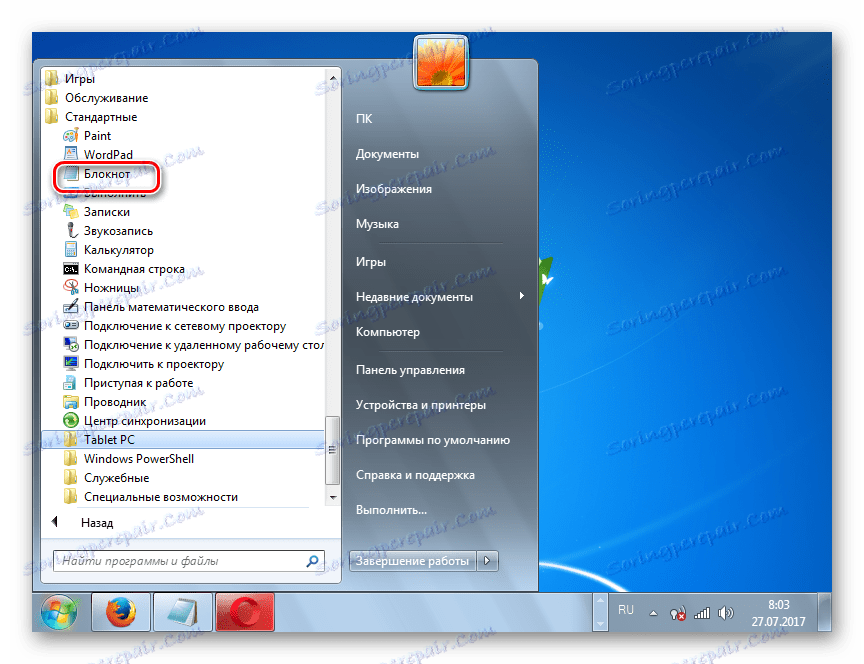
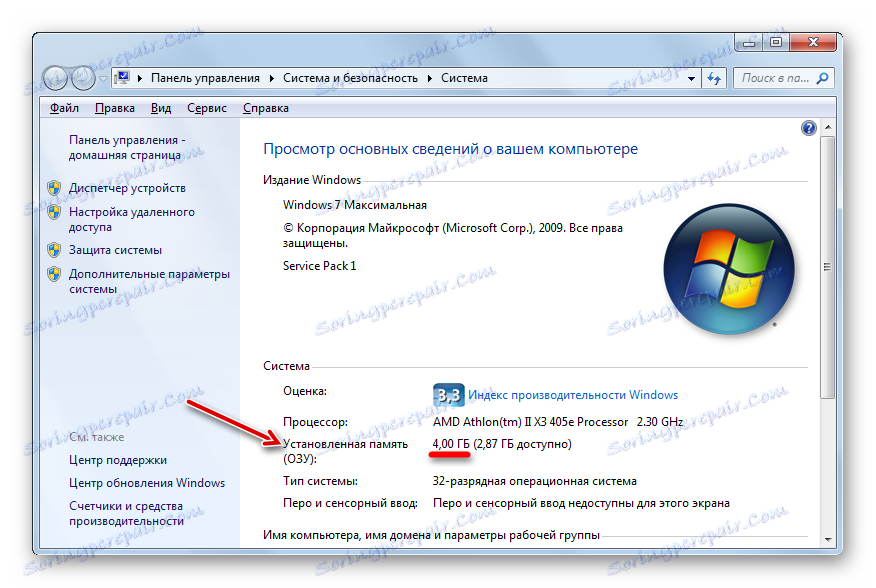
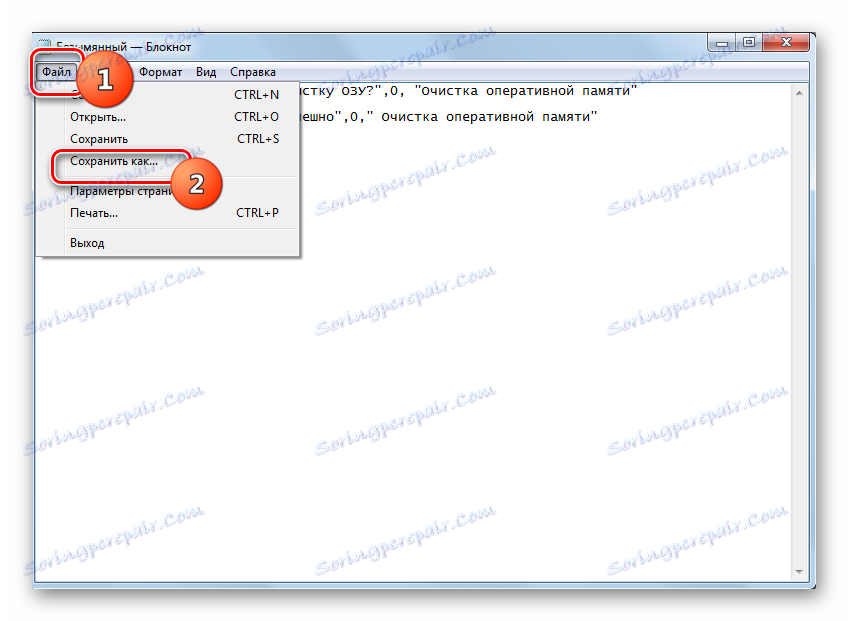
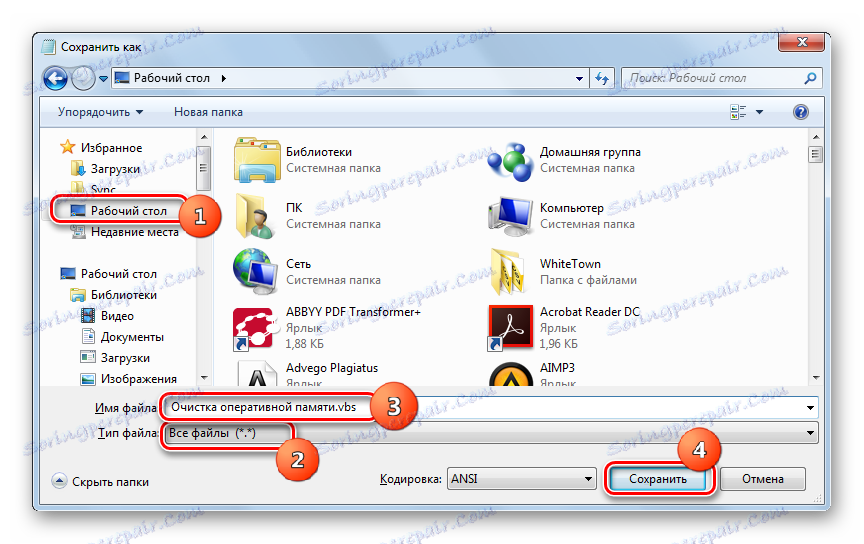
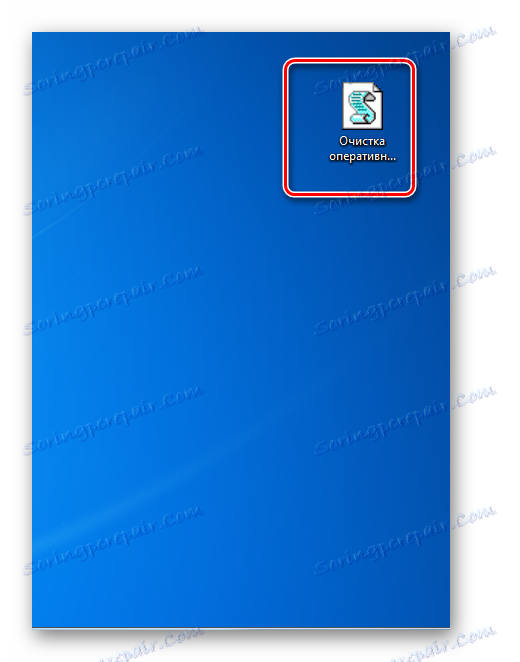

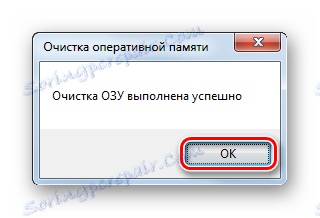
الطريقة الثالثة: تعطيل النسخ الاحتياطي التلقائي
تضيف بعض التطبيقات أثناء التثبيت نفسها لبدء التشغيل عبر السجل. أي ، يتم تنشيطها ، كقاعدة عامة ، في الخلفية ، في كل مرة تقوم فيها بتشغيل الكمبيوتر. في الوقت نفسه ، من الممكن أن تكون هذه البرامج مطلوبة بالفعل من قبل المستخدم ، على سبيل المثال ، مرة واحدة في الأسبوع ، وربما أقل. لكن ، ومع ذلك ، فإنها تعمل باستمرار ، وبالتالي رمي ذاكرة الوصول العشوائي. هذه هي التطبيقات ويجب إزالتها من التشغيل التلقائي.
- استدعاء shell "Run" عن طريق الضغط على Win + R. أدخل:
msconfigانقر فوق موافق .
- يتم تشغيل shell الرسومية "System Configuration" . انتقل إلى علامة التبويب بدء التشغيل .
- فيما يلي أسماء البرامج التي يتم تشغيلها تلقائيًا أو تنفيذها مسبقًا. في مقابل تلك العناصر التي لا تزال تعمل اوتورون ، يتم تثبيت علامة الاختيار. بالنسبة لتلك البرامج التي تم فيها إيقاف التحميل التلقائي في الوقت المناسب ، تتم إزالة هذا العلامة. لتعطيل بدء تشغيل تلك العناصر التي تعتقد أنها غير ضرورية للتشغيل في كل مرة تقوم فيها بتشغيل النظام ، قم بإلغاء تحديدها. بعد ذلك ، انقر فوق "تطبيق" و "موافق" .
- بعد ذلك ، حتى تدخل التغييرات حيز التنفيذ ، يطالبك النظام بإعادة التشغيل. أغلق جميع البرامج المفتوحة والمستندات ، بعد حفظ البيانات فيها مسبقًا ، ثم انقر فوق "إعادة التشغيل" في نافذة "تكوين النظام" .
- سيتم إعادة تشغيل الكمبيوتر. بعد إدراجها ، لن يتم تشغيل هذه البرامج التي قمت بإزالتها من التشغيل التلقائي ، أي أن ذاكرة الوصول العشوائي (RAM) سيتم مسحها من صورها. إذا كنت لا تزال بحاجة إلى تطبيق هذه التطبيقات ، فيمكنك دائمًا إضافتها مرة أخرى إلى التشغيل التلقائي ، ولكن من الأفضل بدء تشغيلها يدويًا بالطريقة المعتادة. ثم ، لن يتم تشغيل هذه التطبيقات خاملاً ، وبالتالي تشغل ذاكرة الوصول العشوائي دون فائدة.
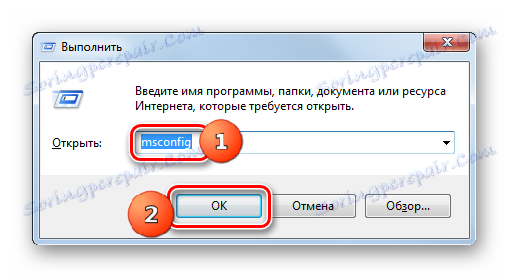
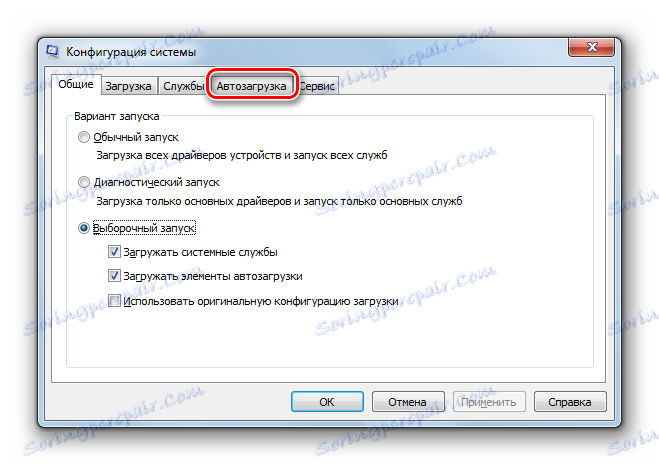
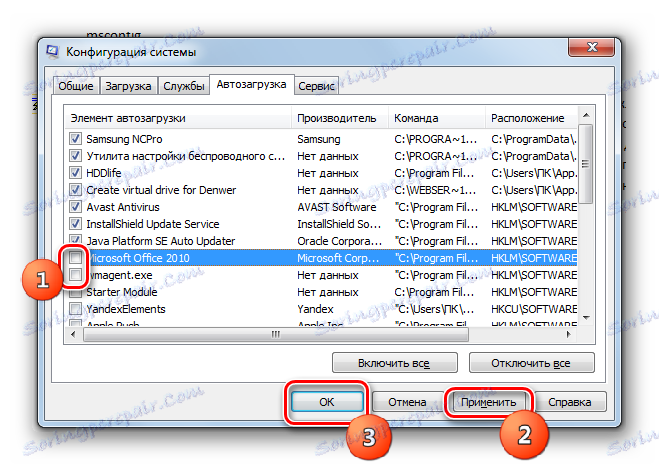

هناك أيضًا طريقة أخرى لتمكين التحميل التلقائي للبرامج. يتم إنتاجه عن طريق إضافة اختصارات مع ارتباط إلى ملف قابل للتنفيذ في مجلد خاص. في هذه الحالة ، من أجل تقليل الحمل على ذاكرة الوصول العشوائي ، من المنطقي أيضًا مسح هذا المجلد.
- انقر فوق ابدأ . اختر كل البرامج .
- في القائمة المفتوحة للاختصارات والأدلة ابحث في مجلد "بدء التشغيل" وانتقل إلى ذلك.
- يتم فتح قائمة بالبرامج التي يتم تشغيلها تلقائيًا من خلال هذا المجلد. انقر فوق PCM حسب اسم التطبيق الذي تريد إزالته من بدء التشغيل. ثم اختر "حذف" . أو فقط بعد تحديد كائن ، انقر فوق حذف .
- ستفتح نافذة تسألك عما إذا كنت تريد وضع علامة سلة. بما أن الحذف يتم بوعي ، فانقر فوق "نعم" .
- بعد حذف الاختصار ، أعد تشغيل الكمبيوتر. سترى أن البرنامج الذي يتوافق مع هذا الاختصار لا يعمل ، مما سيحرر ذاكرة الوصول العشوائي للمهام الأخرى. يمكنك القيام بنفس الأمر مع اختصارات أخرى في المجلد "Autorun" إذا كنت لا تريد تنزيل البرامج المقابلة تلقائيًا.
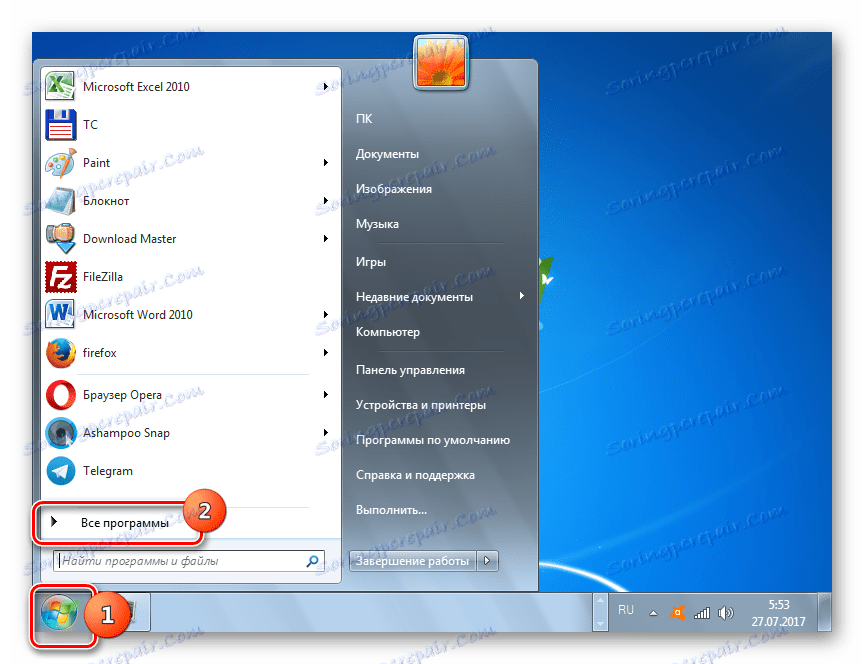
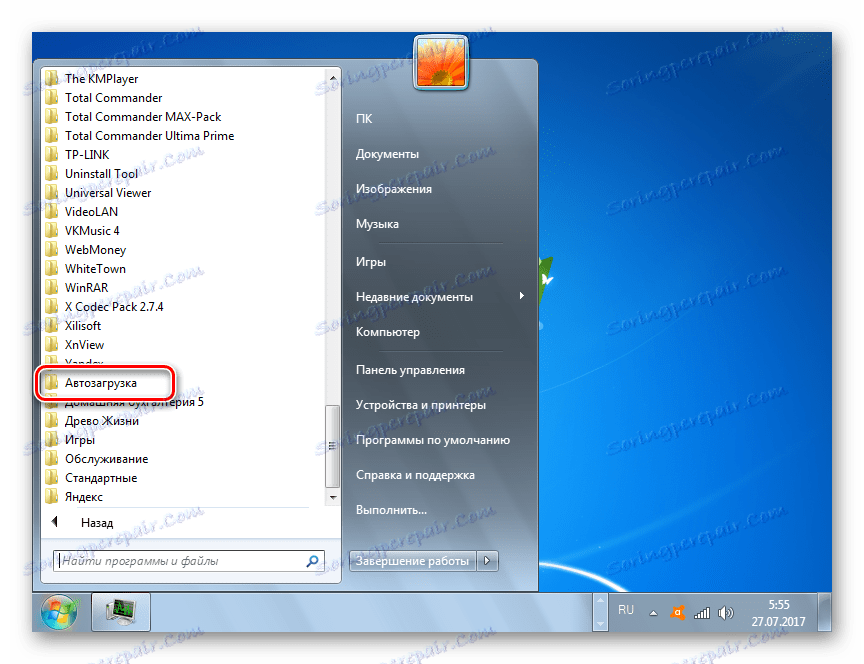
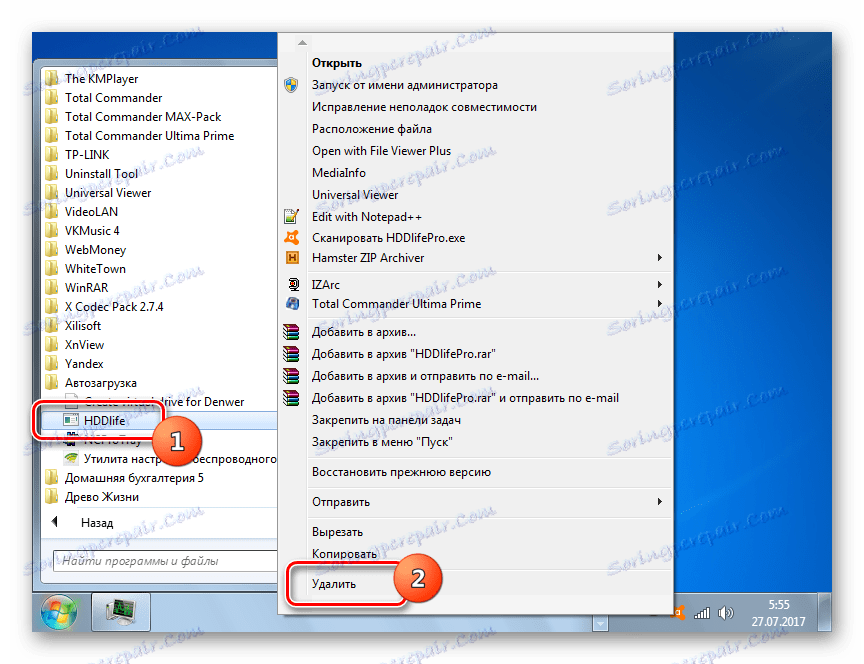
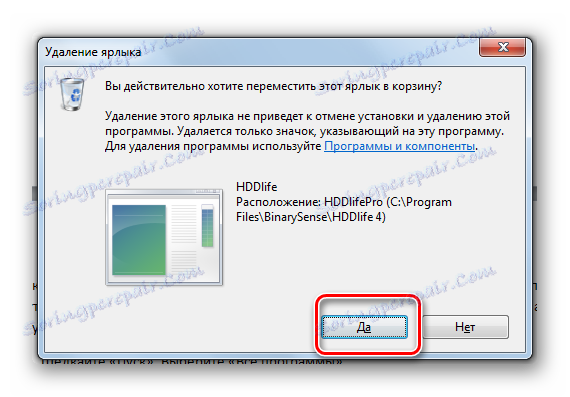
هناك طرق أخرى لتعطيل برامج التشغيل التلقائي. لكننا لن نتناول هذه الخيارات ، لأن درسًا منفصلًا مخصصًا لهم.
الدرس: كيفية تعطيل التطبيقات اوتوران في ويندوز 7
الطريقة الرابعة: تعطيل الخدمات
كما ذكر أعلاه ، تؤثر خدمات التشغيل المختلفة على تحميل ذاكرة الوصول العشوائي. يتصرفون من خلال هذه العملية ملف Svchost.exe ، والتي يمكننا ملاحظتها في "مدير المهام" . ويمكن إطلاق الصور التي تحمل هذا الاسم عدة مرات. كل ملف svchost.exe يتوافق مع عدة خدمات في وقت واحد.
- لذلك ، قم بتشغيل "إدارة المهام" ومعرفة أي عنصر svchost.exe يستخدم معظم ذاكرة الوصول العشوائي. انقر فوق PCM عليها واختر "الذهاب إلى الخدمات" .
- تذهب إلى علامة التبويب "خدمات" من " مدير المهام" . في نفس الوقت ، كما ترون ، يتم تمييز أسماء تلك الخدمات التي تتوافق مع صورة svchost.exe التي اخترناها سابقًا باللون الأزرق. بالطبع ، ليست هناك حاجة إلى كل هذه الخدمات من قبل مستخدم معين ، لكنها تأخذ مكانا هاما في ذاكرة الوصول العشوائي من خلال ملف svchost.exe.
إذا عثرت على اسم "Superfetch" بين الخدمات المميزة باللون الأزرق ، فحينئذٍ انتبه إليها. قال المطورون أن Superfetch يحسن أداء النظام. في الواقع ، تقوم هذه الخدمة بتخزين معلومات معينة حول التطبيقات المستخدمة بشكل متكرر من أجل بدء تشغيل أسرع. لكن هذه الوظيفة تستخدم كمية كبيرة من ذاكرة الوصول العشوائي ، لذا فإن الفائدة منها مشكوك فيها للغاية. لذلك ، يعتقد العديد من المستخدمين أنه من الأفضل تعطيل هذه الخدمة تمامًا.
- للتبديل إلى إيقاف التشغيل في علامة التبويب "الخدمات" في " مدير المهام" ، انقر فوق الزر الذي يحمل نفس الاسم في أسفل النافذة.
- بدأ "مدير الخدمة" . انقر على اسم الحقل "الاسم" لترتيب القائمة بترتيب أبجدي. ابحث عن عنصر "Superfetch" . بعد العثور على العنصر ، حدده. أخيرًا ، يمكنك إيقاف إيقاف التشغيل بالنقر فوق رمز "إيقاف الخدمة" في الجزء الأيمن من النافذة. ولكن في الوقت نفسه ، على الرغم من أن الخدمة ستتوقف ، إلا أنها ستبدأ تلقائيًا عند بدء تشغيل الكمبيوتر التالي.
- لمنع حدوث ذلك ، انقر نقرًا مزدوجًا على LMB تحت اسم "Superfetch" .
- يتم إطلاق نافذة الخصائص للخدمة المحددة. في حقل "نوع بدء التشغيل" ، قم بتعيين القيمة إلى "معطل" . ثم انقر فوق "إيقاف" . انقر فوق "تطبيق" و "موافق" .
- بعد ذلك ، سيتم إيقاف الخدمة ، مما يقلل بشكل كبير من الحمل على صورة svchost.exe ، وبالتالي على ذاكرة الوصول العشوائي.
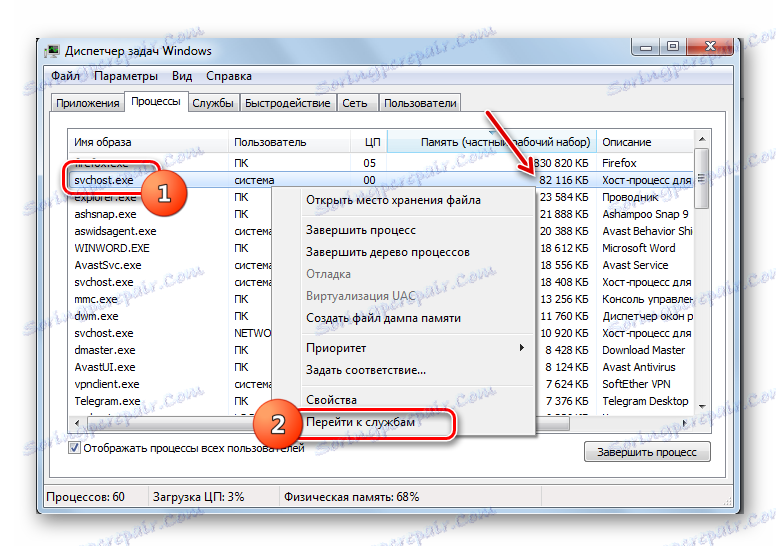
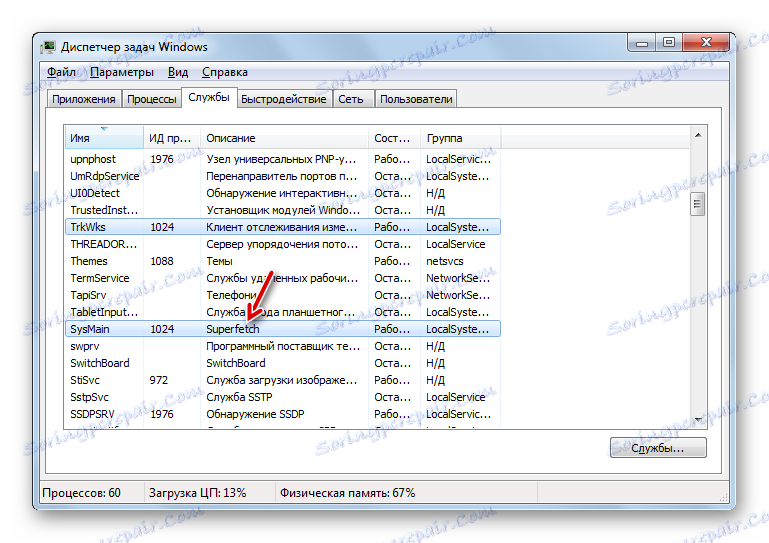
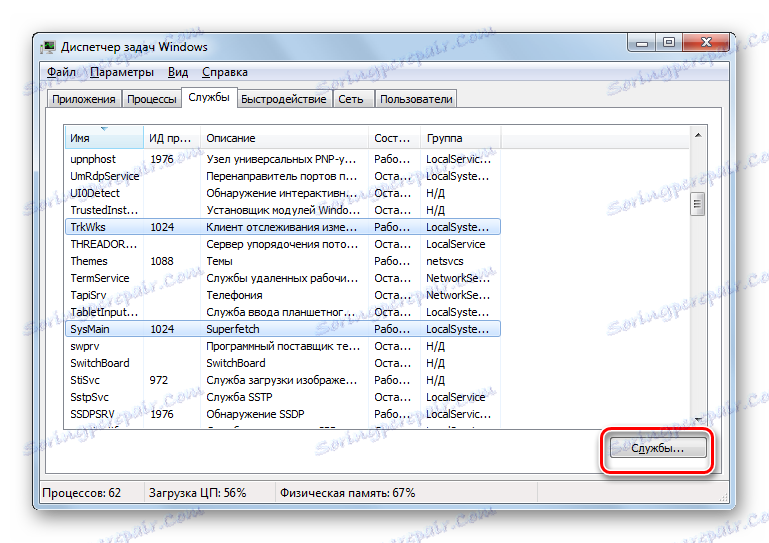
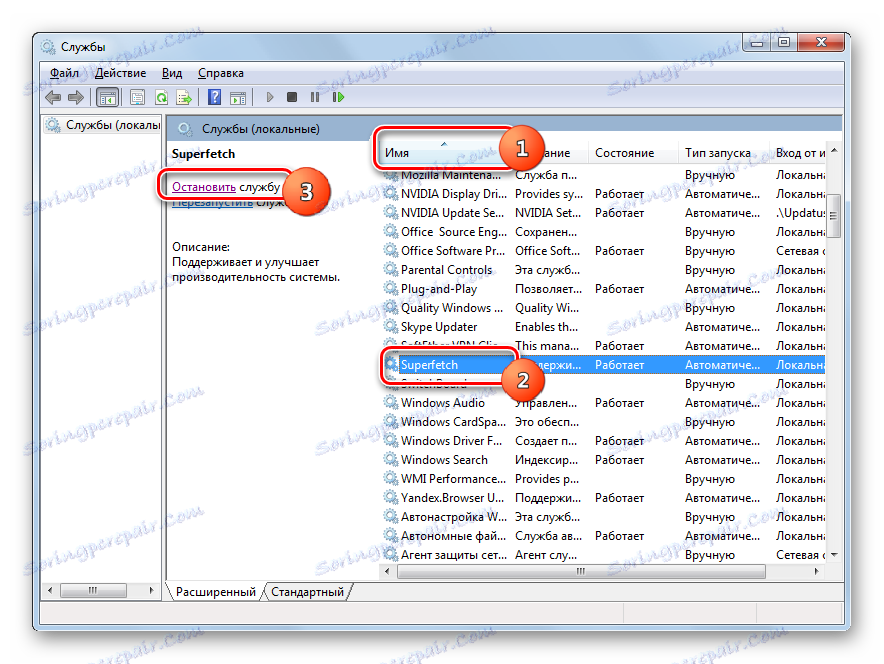
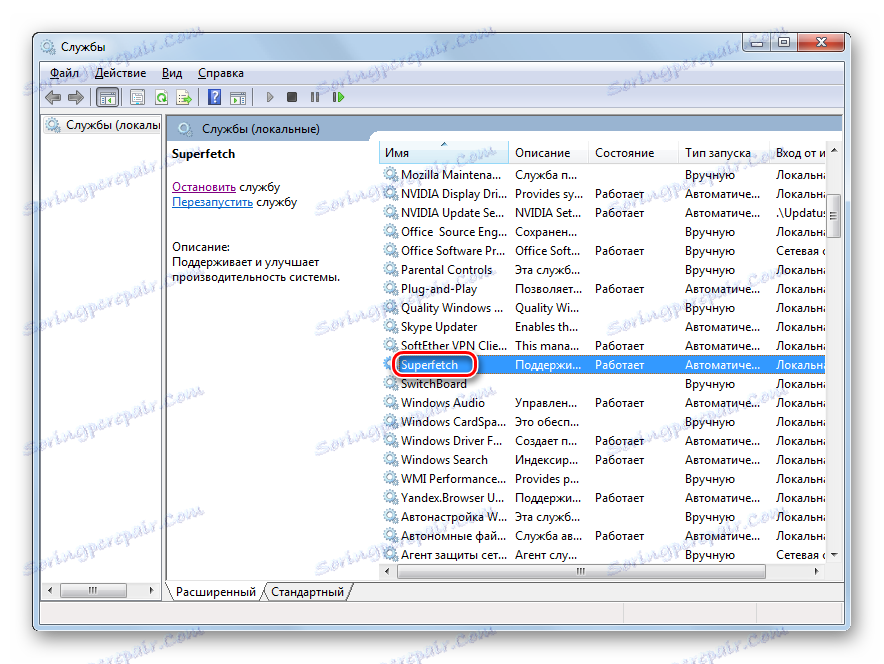
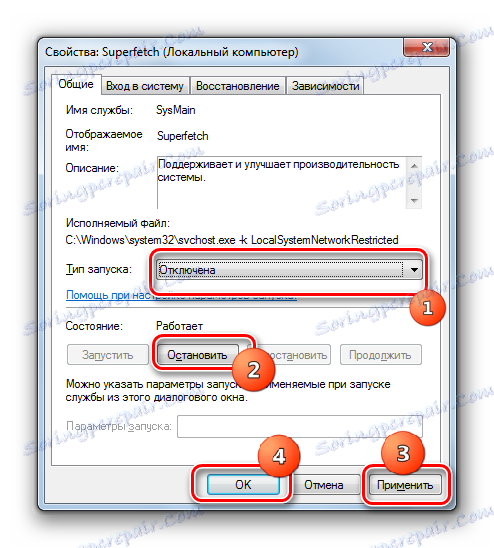
بنفس الطريقة ، يمكنك إيقاف تشغيل الخدمات الأخرى ، إذا كنت تعرف بالتأكيد أنها لن تكون مفيدة لك أو للنظام. تتم مناقشة مزيد من المعلومات حول الخدمات التي يمكن تعطيلها في درس منفصل.
الدرس: تعطيل الخدمات غير الضرورية في Windows 7
الطريقة الخامسة: مسح RAM يدوياً في "إدارة المهام"
يمكن أيضًا تنظيف ذاكرة الوصول العشوائي يدويًا ، وإيقاف هذه العمليات في "مدير المهام" ، والتي يعتبرها المستخدم غير مجدية. بالطبع ، أولاً وقبل كل شيء ، تحتاج إلى محاولة إغلاق واجهة المستخدم الرسومية للبرنامج بطريقة قياسية. كما أنه من الضروري إغلاق علامات التبويب تلك في المستعرض الذي لا تستخدمه. هذا سيطلق أيضا ذاكرة الوصول العشوائي. ولكن في بعض الأحيان حتى بعد إغلاق التطبيق الخارجي ، تستمر صورته في العمل. هناك أيضًا عمليات لا يتم توفير غلاف رسومية بسيط لها. يحدث ومثل هذا البرنامج قد علقت وبطريقة معتادة أنها ببساطة لا تغلق. في مثل هذه الحالات ، يجب عليك استخدام "إدارة المهام" لمسح ذاكرة الوصول العشوائي.
- بدء تشغيل " إدارة المهام" في علامة التبويب " العمليات" . لمشاهدة جميع صور التطبيق الجاري تشغيلها حاليًا على جهاز الكمبيوتر ، وليس تلك ذات الصلة بالحساب الحالي ، انقر فوق "عرض عمليات جميع المستخدمين" .
- ابحث عن الصورة التي تعتقد أنها غير ضرورية في الوقت الحالي. تسليط الضوء عليه. للحذف ، انقر فوق الزر "إنهاء العملية" أو مفتاح الحذف .
![قم بإنهاء العملية عن طريق الضغط على الزر الموجود في إدارة المهام في Windows 7]()
يمكنك أيضًا استخدام قائمة السياقات لهذا الغرض ، والنقر على اسم عملية PCM ، وتحديد "إنهاء العملية" في القائمة.
- سيؤدي أي من هذه الإجراءات إلى تشغيل مربع حوار يسأله النظام عما إذا كنت تريد إنهاء العملية وحذر أيضًا من أن جميع البيانات غير المحفوظة المقترنة بالتطبيق سيتم إغلاقها. ولكن بما أننا في الحقيقة لا نحتاج إلى هذا التطبيق ، وجميع البيانات القيمة المتعلقة به ، إن وجدت ، تم حفظها مسبقا ، ثم انقر فوق "إنهاء العملية" .
- После этого образ будет удален как из «Диспетчера задач» , так и из ОЗУ, что позволит высвободить дополнительное пространство оперативной памяти. Таким способом можно удалить все те элементы, которые в данный момент вы считаете ненужными.
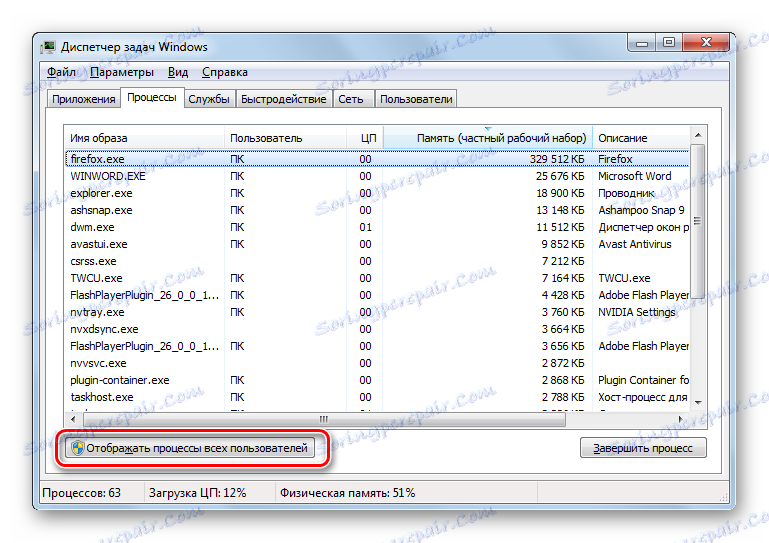

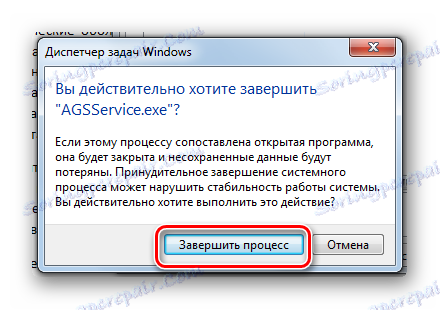
Но важно заметить, что пользователь обязательно должен осознавать, какой именно он процесс останавливает, за что данный процесс отвечает, и как это повлияет на работу системы в целом. Остановка важных системных процессов может привести к некорректной работе системы или к аварийному выходу из неё.
Способ 6: перезапуск «Проводника»
Также некоторый объем оперативной памяти временно позволяет высвободить перезапуск «Проводника» .
- Перейдите во вкладку «Процессы» «Диспетчера задач» . Найдите элемент «Explorer.exe» . Именно он соответствует «Проводнику» . Давайте запомним, сколько оперативной памяти занимает этот объект в данное время.
- Выделите «Explorer.exe» и нажмите «Завершить процесс» .
- В диалоговом окне следует подтвердить свои намерения, нажав «Завершить процесс» .
- Процесс «Explorer.exe» будет удален, а «Проводник» отключен. Но работать без «Проводника» очень неудобно. Поэтому перезапустим его. Щелкните в «Диспетчере задач» позицию «Файл» . Выберите «Новая задача (Выполнить)» . Привычное сочетание Win+R для вызова оболочки «Выполнить» при отключенном «Проводнике» может не сработать.
- В появившемся окне введите команду:
explorer.exeانقر فوق موافق .
- «Проводник» запустится снова. Как можно наблюдать в «Диспетчере задач» , объем оперативной памяти, занимаемый процессом «Explorer.exe» , теперь гораздо меньше, чем было до его перезагрузки. Конечно, это временное явление и по мере использования функций Windows данный процесс будет становиться все «тяжелее», в конце концов, дойдя до изначального своего объема в ОЗУ, а может даже и превысить его. Тем не менее, такой сброс позволяет временно высвобождать оперативную память, что очень важно при выполнении ограниченных по времени ресурсоемких задач.

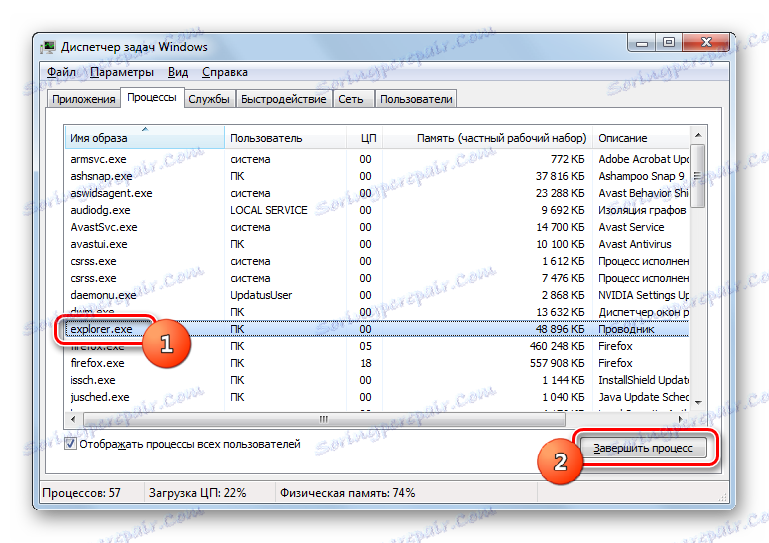
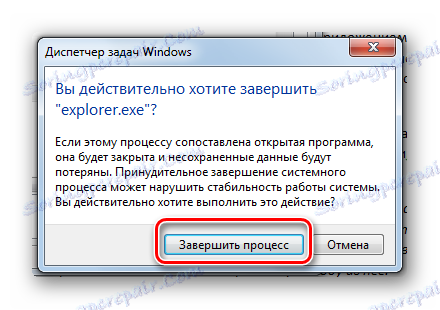
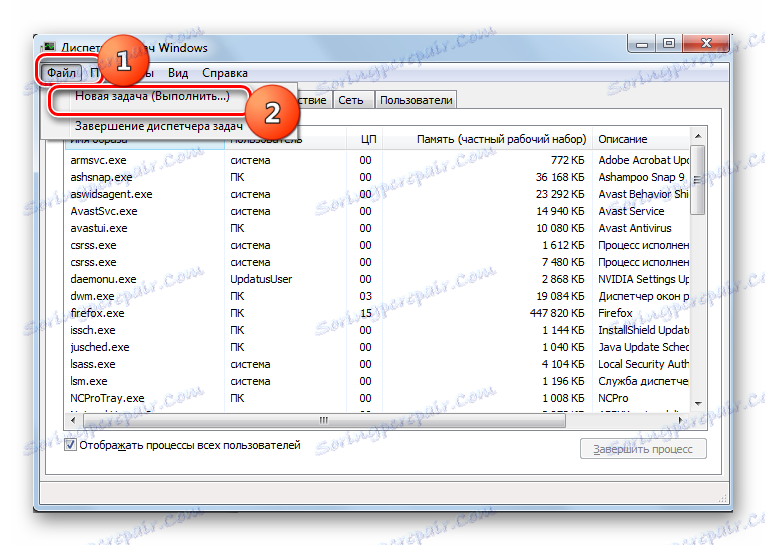
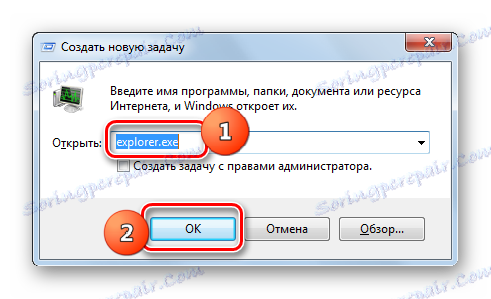
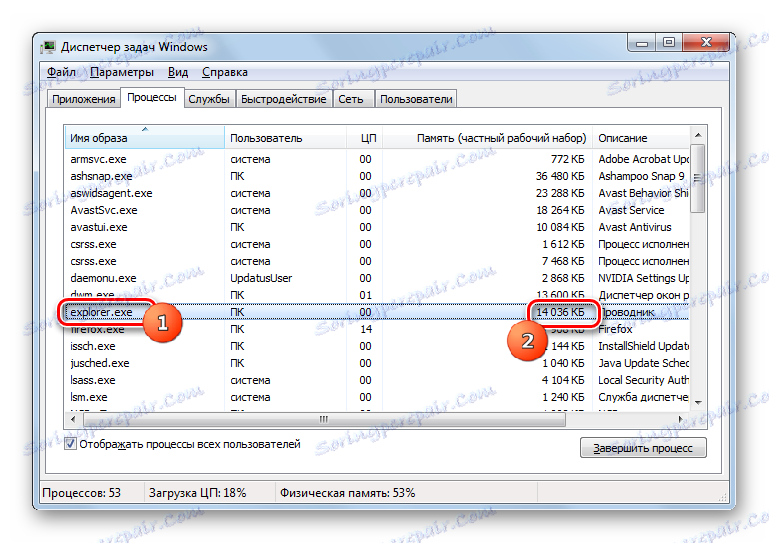
Существует довольно много вариантов очистки оперативной памяти системы. Все их можно разделить на две группы: автоматические и ручные. Автоматические варианты выполняются с помощью сторонних приложений и самописных скриптов. Ручная очистка производится путем выборочного удаления приложений из автозапуска, остановки соответствующих служб или процессов, нагружающих ОЗУ. Выбор конкретного способа зависит от целей пользователя и его знаний. Пользователям, у которых нет лишнего времени, или какие имеют минимальные знания ПК, рекомендуется применять автоматические способы. Более продвинутые юзеры, готовые потратить время на точечную очистку ОЗУ, предпочитают ручные варианты выполнения поставленной задачи.