كيفية تصغير جميع النوافذ في ويندوز 7
في نظام التشغيل Windows XP ، كان "التشغيل السريع" عبارة عن اختصار "Collapse All Windows" . في Windows 7 ، تمت إزالة هذا الاختصار. هل من الممكن استعادته وكيف الآن لتصغير جميع النوافذ دفعة واحدة؟ في هذه المقالة ، سنلقي نظرة على العديد من الخيارات التي ستساعد في حل مشكلتك.
محتوى
ينهار كل النوافذ
إذا تسبب غياب تسمية ما في إزعاج معين ، فيمكنك إعادة إنشائه. ومع ذلك ، يحتوي Windows 7 على أدوات جديدة لتقليل النوافذ. دعونا نلقي نظرة عليها.
الطريقة 1: Hotkeys
يؤدي استخدام مفاتيح الاختصار إلى زيادة سرعة عمل المستخدم إلى حد كبير. علاوة على ذلك ، هذه الطريقة متوفرة دائمًا. هناك العديد من الخيارات لاستخدامها:
- "Win + D" - تصغير سريع لجميع النوافذ ، مناسبة لمهمة عاجلة. عند استخدام تركيبة المفاتيح هذه مرة أخرى ، سيتم كشف جميع النوافذ ؛
- "Win + M" هي طريقة أكثر سلاسة. لاستعادة النوافذ ، تحتاج إلى الضغط على "Win + Shift + M" ؛
- "Win + Home" - تصغير جميع النوافذ باستثناء النشطة ؛
- "Alt + Space + C" - تصغير نافذة واحدة.
الطريقة 2: زر في "شريط المهام"
في الزاوية اليمنى السفلى هو شريط صغير. بالإشارة إليه ، يظهر "طي كل النوافذ" . انقر عليها بزر الفأرة الأيسر.

الطريقة الثالثة: الوظيفة في "المستكشف"
يمكن إضافة الدالة "طي كل النوافذ" إلى "المستكشف" .
- إنشاء مستند بسيط في المفكرة وكتابة النص التالي:
- الآن اختر "حفظ باسم" . في النافذة المفتوحة ، اضبط "نوع الملف" - "جميع الملفات" . حدد الاسم وقم بتثبيت الامتداد ".scf" . انقر فوق الزر "حفظ" .
- سيظهر اختصار على سطح المكتب . اسحبه إلى "شريط المهام" لإصلاحه في "Explorer" .
- الآن انقر فوق زر الماوس الأيمن ( "PCM" ) على "Explorer" . أعلى سجل "Collapse all windows" هو اختصارنا ، مدمج في "Explorer" .
[Shell]
Command=2
IconFile=explorer.exe,3
[Taskbar]
Command=ToggleDesktop
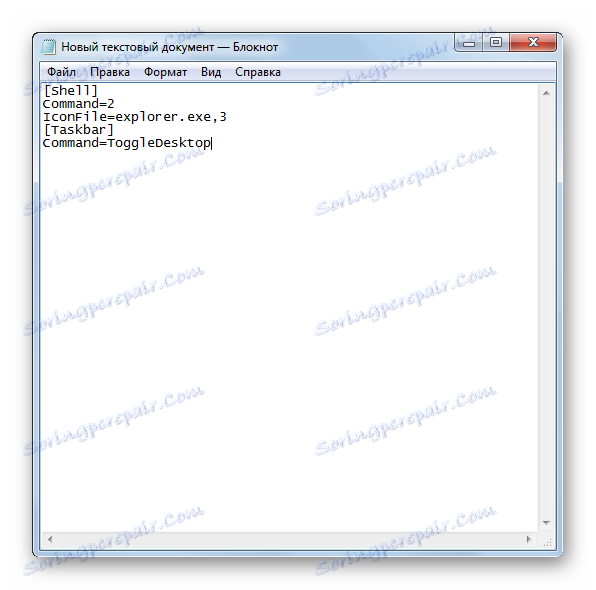
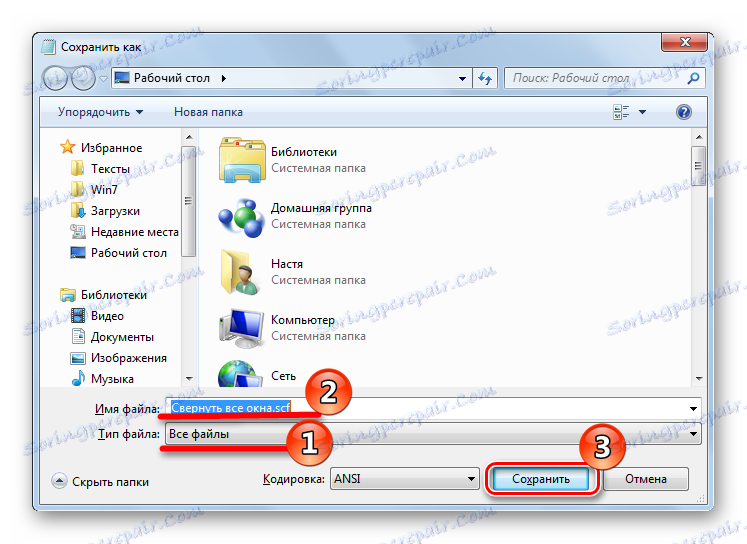
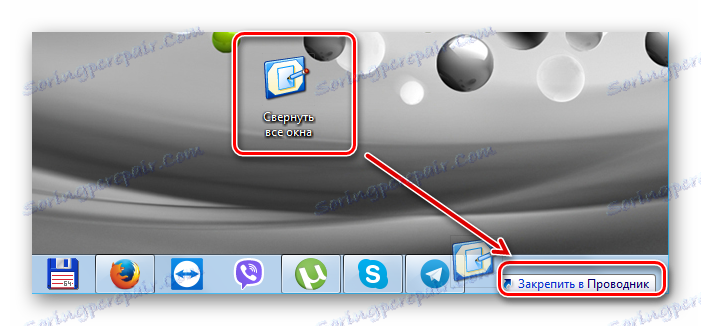
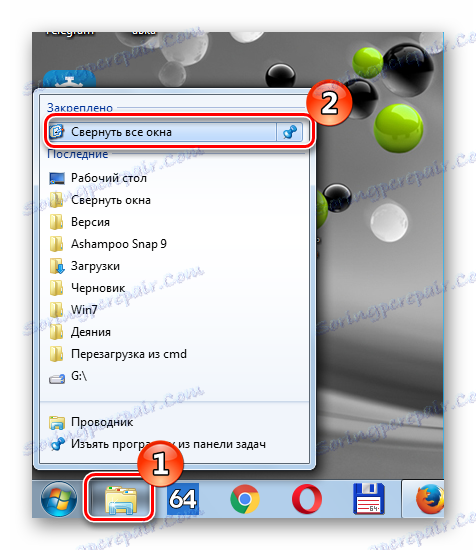
الطريقة الرابعة: تسمية في شريط المهام
هذه الطريقة أكثر ملاءمة من الطريقة السابقة ، لأنها تسمح بإنشاء اختصار جديد يمكن الوصول إليه من "شريط المهام" .
- انقر فوق "PCM" على "سطح المكتب" وفي قائمة السياق الناتجة حدد "إنشاء" ، ثم "اختصار" .
- في نافذة "تحديد موقع الكائن" التي تظهر ، انسخ السطر:
C:Windowsexplorer.exe shell:::{3080F90D-D7AD-11D9-BD98-0000947B0257}وانقر فوق "التالي" .
- حدد اسم الاختصار ، على سبيل المثال ، "طي كل النوافذ" ، وانقر على "إنهاء" .
- على "سطح المكتب" سيكون لديك علامة جديدة.
- دعونا نغير الرمز. للقيام بذلك ، انقر فوق "PKM" على الاختصار وحدد "خصائص" .
- في النافذة التي تظهر ، حدد "تغيير الرمز" .
- حدد الرمز المطلوب وانقر على "موافق" .
- الآن يجب سحب العلامة الخاصة بنا إلى "شريط المهام" .
- في النهاية ، سوف تحصل على هذه الطريقة:
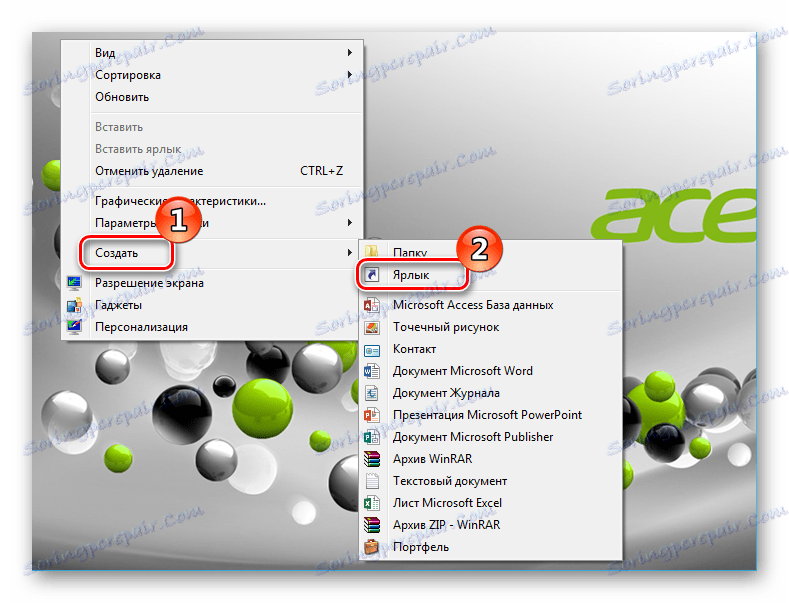
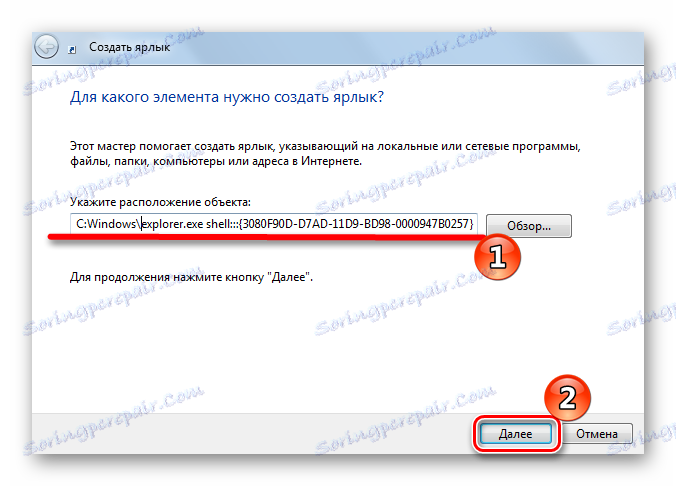
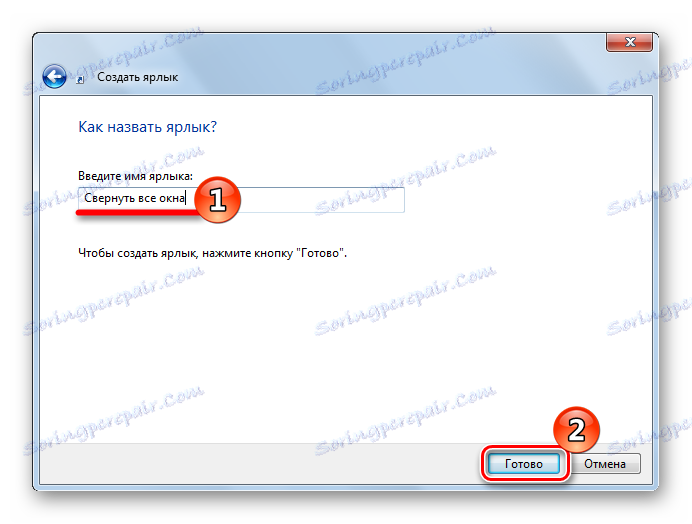

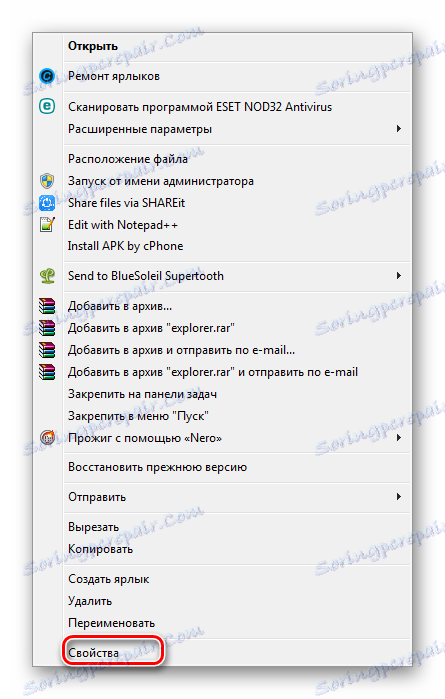
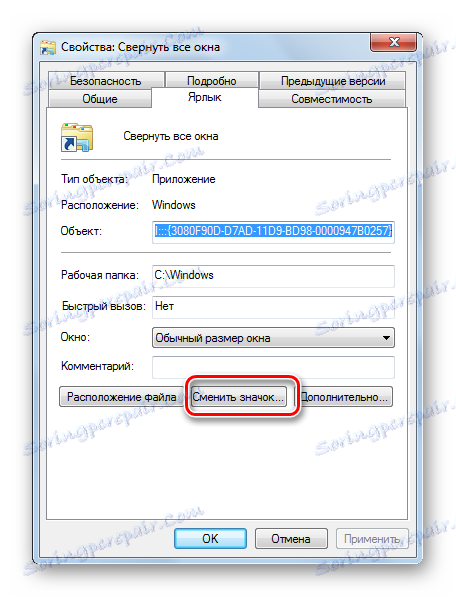
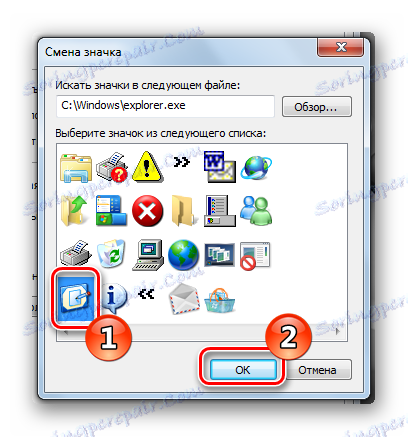
يمكنك تغيير الرمز لجعله يبدو كما في Windows XP.
للقيام بذلك ، قم بتغيير المسار إلى الرموز عن طريق إدخال السطر التالي في "البحث عن الرموز في الملف التالي" :
%SystemRoot%system32imageres.dll
وانقر فوق موافق .
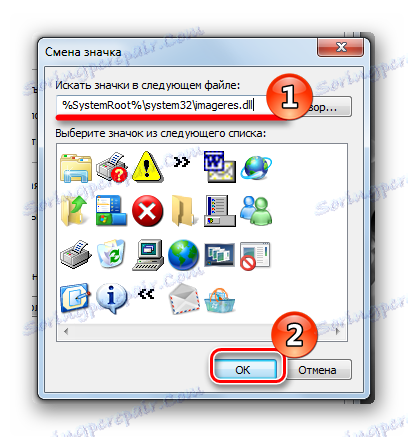
يتم فتح مجموعة جديدة من الرموز ، حدد الرمز الذي تحتاجه وانقر على موافق .
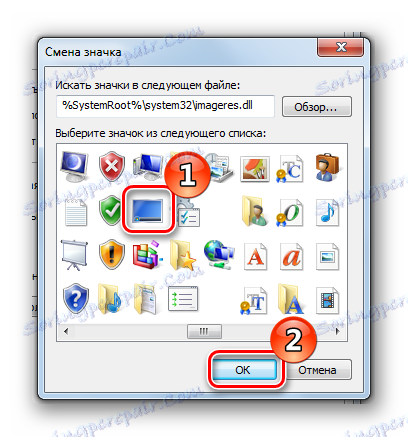
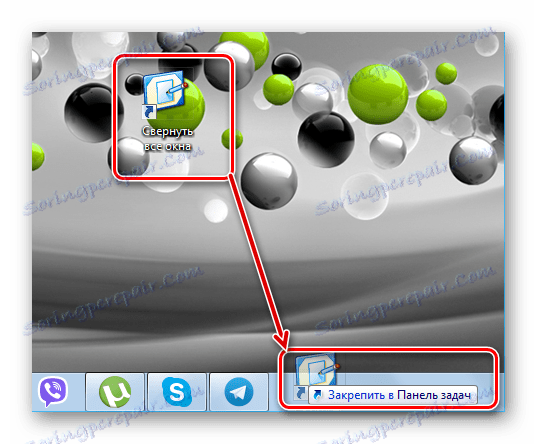
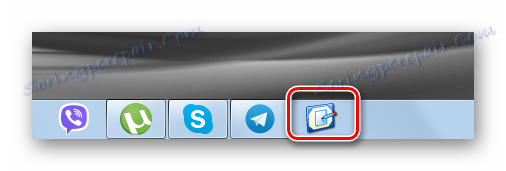
النقر فوقها سيؤدي إلى انهيار النوافذ أو تكشف.
هذه هي الأساليب في ويندوز 7 يمكنك تقليل النوافذ. إنشاء اختصار أو استخدام مفاتيح التشغيل السريع - الأمر متروك لك!
