المحتوى
- الطريقة الأولى: تحديث برامج تشغيل بطاقة الشبكة
- الطريقة الثانية: مسح ذاكرة التخزين المؤقت لـ DNS
- الطريقة الثالثة: تعطيل وظيفة الضبط التلقائي لنافذة الاستلام
- الطريقة الرابعة: تعطيل مكون الضغط التفاضلي البعيد (RDS)
- الطريقة الخامسة: تعطيل TCP / IPv6
- الطريقة 6: تعطيل الشبكات غير الضرورية
- الطريقة 7: ضبط سرعة الخط يدويًا ووضع الازدواج
- الطريقة الثامنة: التحقق من تحديثات نظام التشغيل
- الطريقة التاسعة: تعطيل تحجيم RSS
- الطريقة العاشرة: استخدام أدوات تسريع الإنترنت
- أسئلة وأجوبة
الإنترنت البطيء هو مصدر إزعاج يمكن أن يحدث لكل مستخدم لنظام التشغيل Windows 7. لا يحدث هذا دائمًا بسبب مشاكل على الخط أو التعريفة نفسها ، لذلك هناك حاجة لإصلاح الموقف بنفسك ، حيث توجد عدة طرق مناسبة. تؤثر جميع الخيارات التي تمت مناقشتها في هذه المقالة على سرعة الاتصال بطريقة أو بأخرى. يجب أن يتم إجراؤها بدورها ، والتحقق من النتيجة في كل مرة للعثور على أفضل طريقة.
قبل البدء ، نلاحظ أن التنزيل المتوازي للملفات من خلال متصفح أو برامج مختلفة يؤثر بشكل مباشر على سرعة الإنترنت ، ويجب أيضًا الانتباه إلى عدد الأجهزة المتصلة في وقت واحد. تحدثنا سابقًا عن التحقق من النتيجة بعد كل تغيير. يمكن القيام بذلك باستخدام مواقع خاصة لقياس سرعة الإنترنت ، والتي يمكنك أن تقرأ عنها في المادة الموجودة على الرابط أدناه.
المزيد من التفاصيل: التحقق من سرعة الإنترنت على كمبيوتر يعمل بنظام Windows 7
الطريقة الأولى: تحديث برامج تشغيل بطاقة الشبكة
أول شيء يجب ذكره هو برنامج بطاقات الشبكة يسمى السائقين. من الضروري أن يعمل الجهاز بشكل صحيح ، ويمكن أن يؤدي استخدام الملفات القديمة إلى مشاكل في الاتصال وانخفاض كبير في السرعة. تأكد من تثبيت أحدث برامج التشغيل بالفعل على جهاز الكمبيوتر الخاص بك باستخدام إحدى الأدوات المتاحة. إذا كان عليك تثبيتها ، فتأكد من التحقق من النتيجة وقد لا تضطر حتى إلى اللجوء إلى الخيارات التالية.
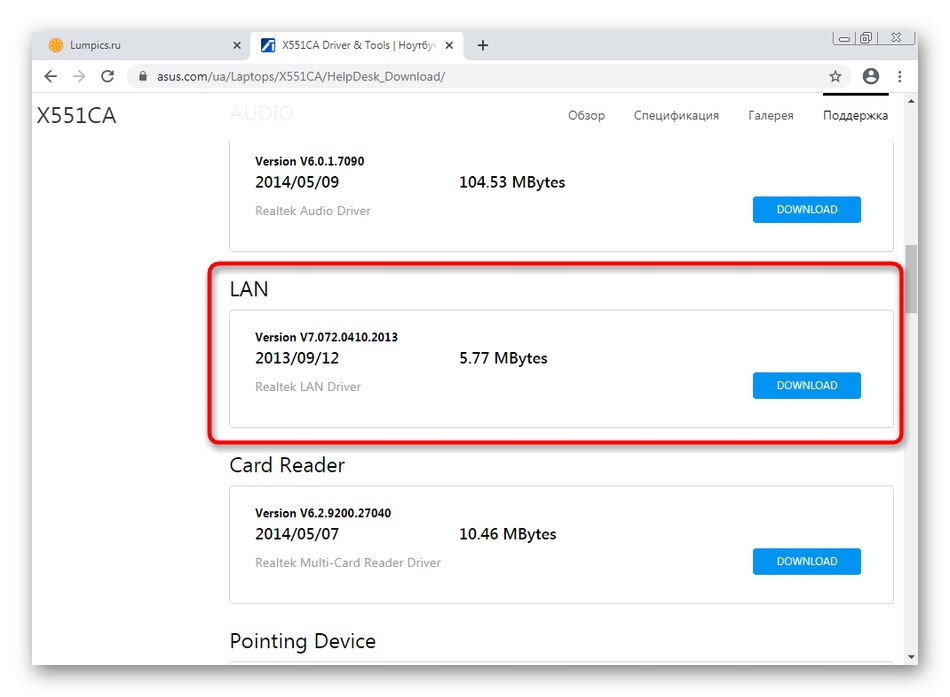
المزيد من التفاصيل: تثبيت برامج تشغيل الشبكة في نظام التشغيل Windows 7
الطريقة الثانية: مسح ذاكرة التخزين المؤقت لـ DNS
DNS هو نظام اسم المجال ، والذي يعد استخدامه ضروريًا للتحويل الصحيح لعناوين المواقع إلى نموذج مألوف للبشر. يحتوي مكون نظام التشغيل هذا على ذاكرة التخزين المؤقت الخاصة به ، والتي تستغرق بمرور الوقت كمية كبيرة إلى حد ما من المعلومات. عند معالجة هذه الملفات ، سيتم إنفاق قدر كبير من الوقت ، مما سيؤثر بشكل مباشر على سرعة الاتصال. يتم تصحيح هذا الموقف عن طريق مسح ذاكرة التخزين المؤقت هذه من خلال وحدة التحكم القياسية.
- اكتشف "بداية"، ابحث عن التطبيق هناك "سطر الأوامر" وانقر فوقه بزر الماوس الأيمن.
- في القائمة التي تظهر ، حدد "تشغيل كمسؤول".
- في نافذة وحدة التحكم ، اكتب
إيبكونفيغ / فلوشدسواضغط على المفتاح أدخل. - بعد بضع ثوانٍ ، سيظهر إشعار على الشاشة يشير إلى أن ذاكرة التخزين المؤقت قد تم مسحها بنجاح.
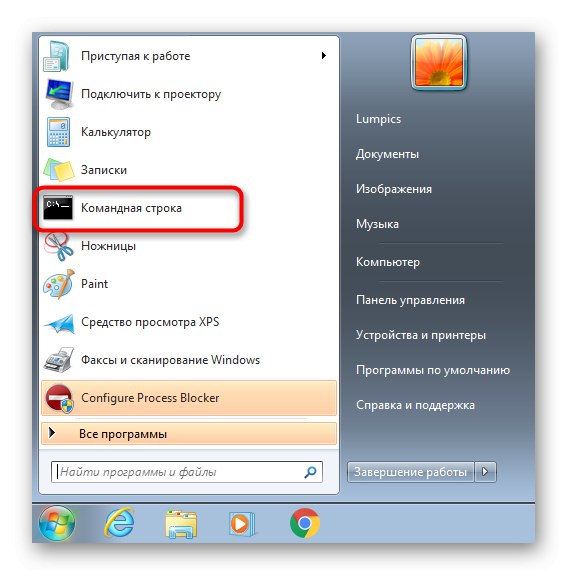
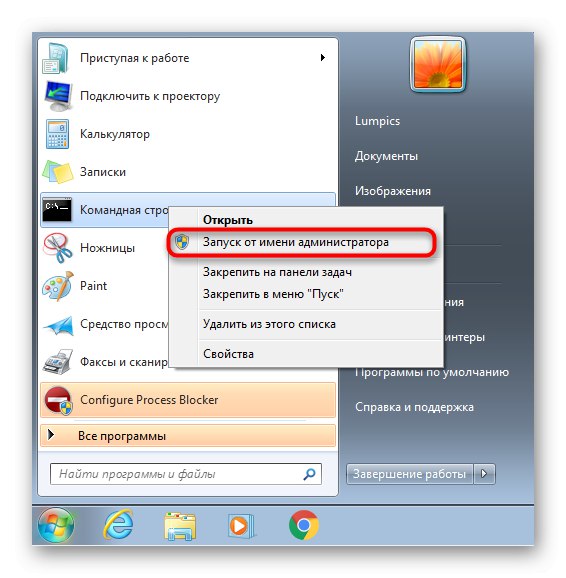
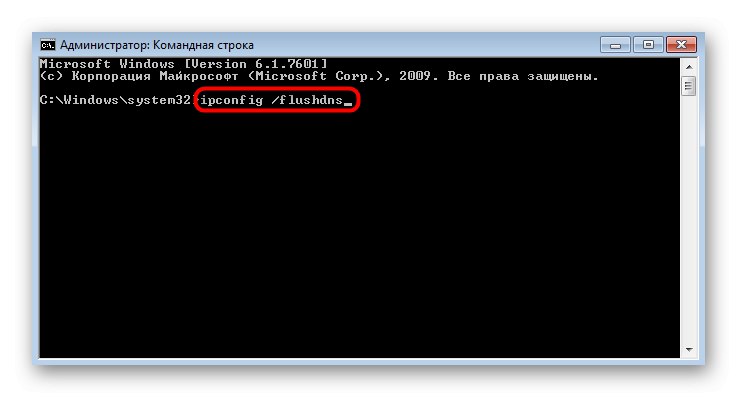
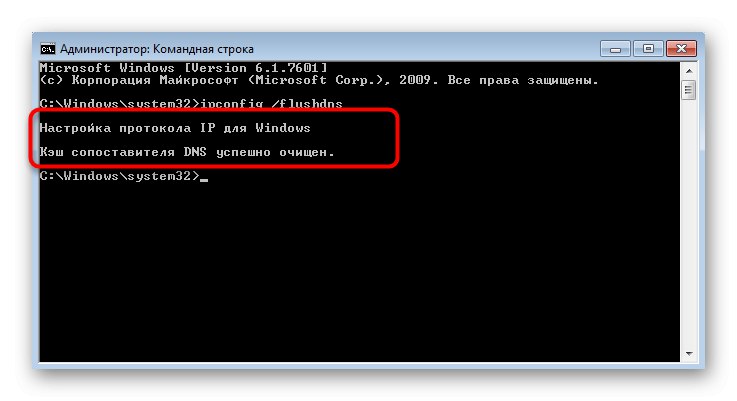
ستصبح جميع التغييرات سارية المفعول على الفور ، ولكن يوصى بإعادة توصيل الكمبيوتر بالشبكة ، وبعد ذلك فقط تابع التحقق من السرعة الحالية.
الطريقة الثالثة: تعطيل وظيفة الضبط التلقائي لنافذة الاستلام
يتم استخدام خيار نافذة الاستلام التلقائي في Windows 7 للبحث عن DNS واكتشاف الشبكة. إنه اختياري ، لأنه يمكن تنفيذ كل هذه الوظائف بواسطة جهاز شبكة ، وفي بعض الأحيان يكون لتعطيل هذا المكون تأثير إيجابي على سرعة الإنترنت وأدائه عند التبديل إلى محركات أقراص الشبكة أو الأجهزة المشتركة.
- لتعطيل الضبط التلقائي ، أعد التشغيل سطر الأوامر بامتيازات المسؤول.
- ادخل هناك
واجهة netsh tcp تظهر عالميةوانقر فوق أدخللعرض إعدادات TCP الحالية. - في قائمة النتائج التي تظهر ، ابحث عن استقبال مستوى الضبط التلقائي للنافذة... إذا تم ضبط العكس على "تعطيل"، مما يعني أنه لا توجد حاجة إلى مزيد من المعالجات ويمكن إغلاق وحدة التحكم بأمان.
- خلاف ذلك ، أدخل الأمر
تعيين واجهة netsh tcp الضبط التلقائي العام = معطلوتنشيطه. - عند الانتهاء بنجاح من العملية ، سوف تتلقى إشعارًا "حسنا".
- إعادة استخدام
واجهة netsh tcp تظهر عالميةلمعرفة الحالة الحالية للمعلمة.
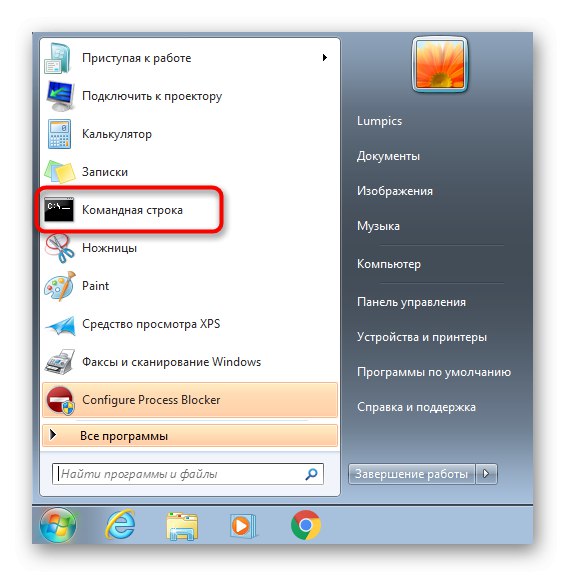
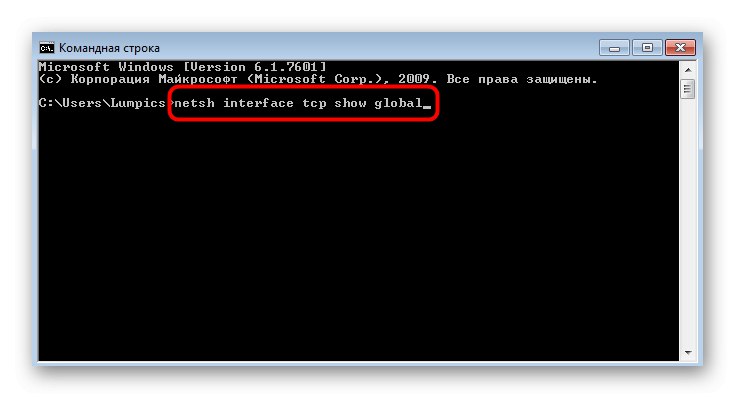

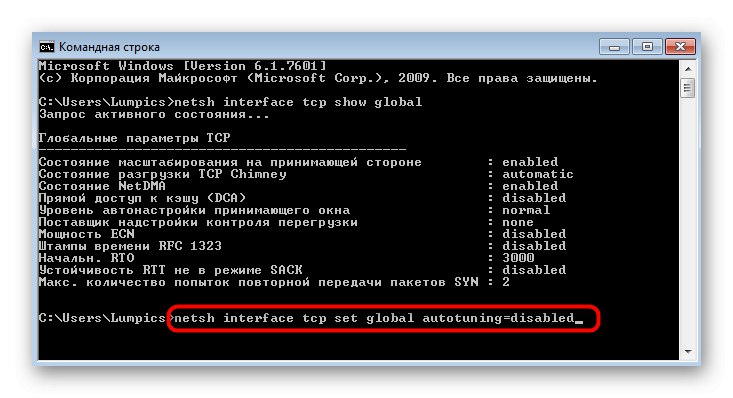
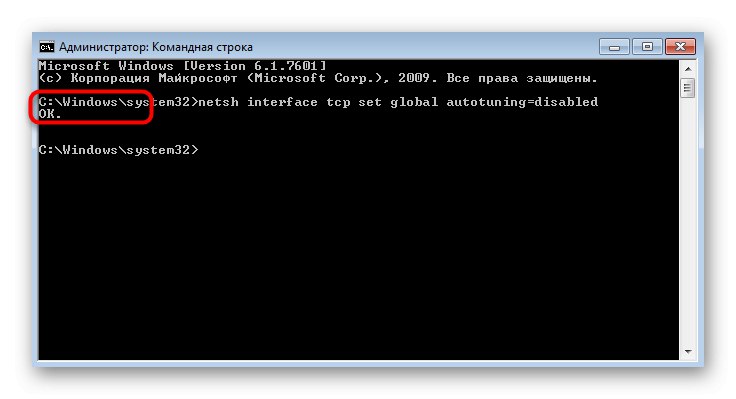
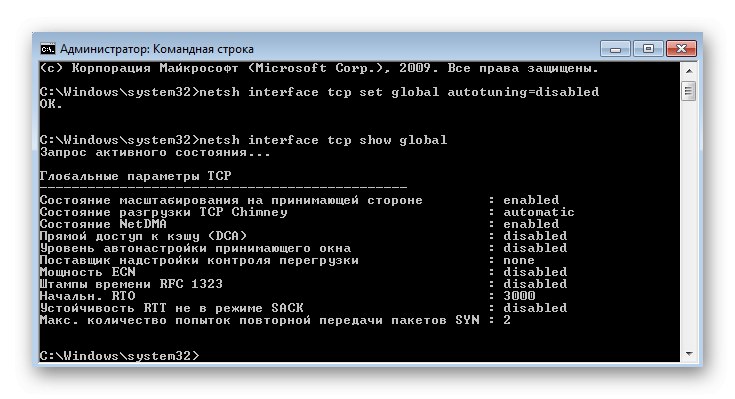
الطريقة الرابعة: تعطيل مكون الضغط التفاضلي البعيد (RDS)
تم تقديم هذه الميزة في نظام التشغيل Windows Vista لنقل البيانات عبر شبكة بتنسيق مضغوط. بقيت أيضًا في إصدارات نظام التشغيل الأخرى ، مما يضمن التشغيل الصحيح. ومع ذلك ، في حالات معينة ، يكون لهذا المكون تأثير ضار على السرعة الإجمالية للإنترنت ، لذلك يوصى بتعطيله ، والذي لن يتسبب في أي ضرر لنظام التشغيل.
- اكتشف "بداية" وتذهب إلى "لوحة التحكم".
- حدد فئة هنا "برامج و مميزات".
- انتقل من خلال اللوحة اليسرى إلى تشغل أو إيقاف ميزات ويندوز.
- فى الشباك مكونات Windows اذهب إلى أسفل القائمة وقم بإلغاء تحديد العنصر "الضغط التفاضلي عن بعد".
- توقع تطبيق التغييرات. قد تستغرق هذه العملية عدة دقائق.
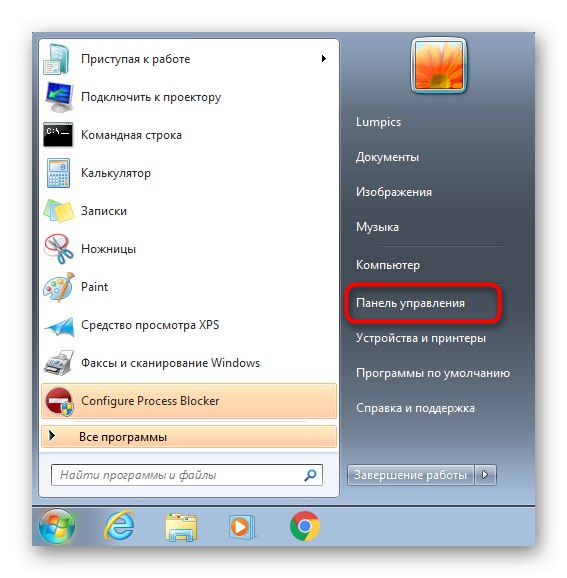
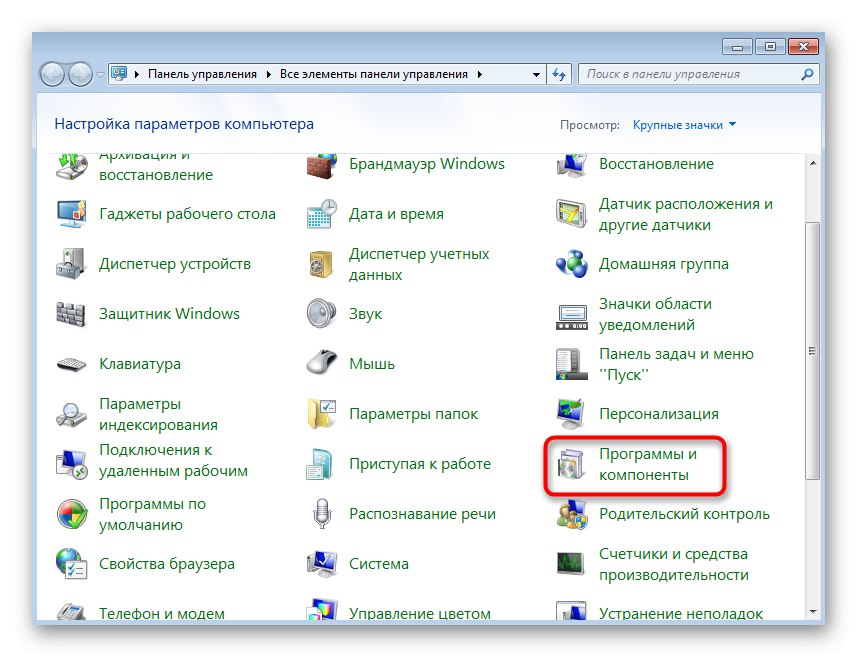
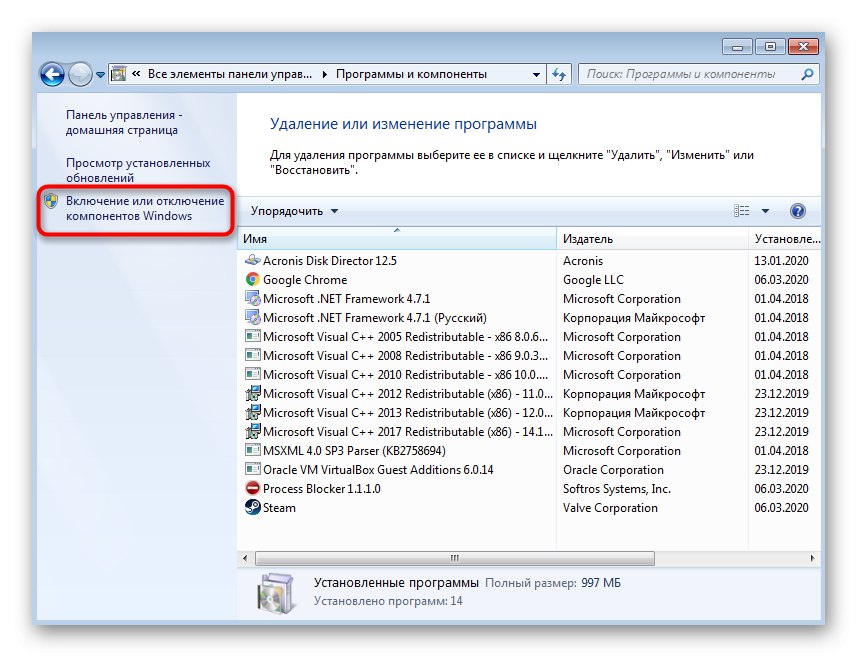
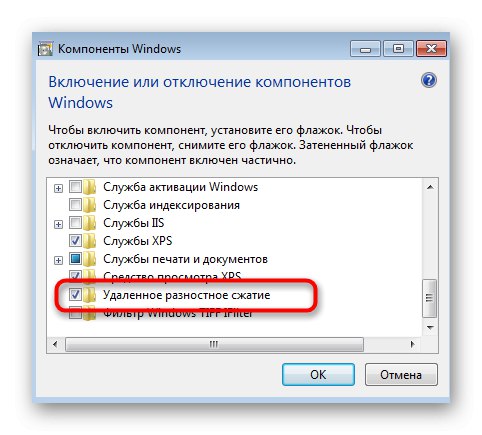
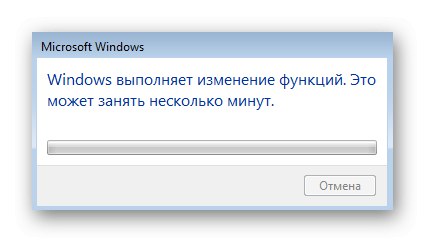
الطريقة الخامسة: تعطيل TCP / IPv6
الآن لا تزال جميع محولات الشبكة وأجهزة التوجيه تعمل عبر بروتوكول TCP / IPv4 ، لكن نظام التشغيل نفسه يدعم أيضًا تقنية TCP / IPv6 ، والتي يتم تمكينها افتراضيًا. في معظم الحالات ، لا يكون لذلك أي تأثير سلبي على سرعة الإنترنت ، ولكن هناك استثناءات. ننصحك باختبار هذه النظرية عن طريق تعطيل البروتوكول المذكور بنفسك.
- من أجل هذا من خلال "لوحة التحكم" انتقل إلى الفئة "مركز الشبكة والمشاركة".
- في النافذة التي تظهر ، ابحث عن النقش القابل للنقر "إعدادات محول التغيير".
- حدد المحول النشط من خلال القائمة ، وانقر بزر الماوس الأيمن فوقه وفي استدعاء قائمة السياق "الخصائص".
- قم بإلغاء تحديد المربع الإصدار 6 من بروتوكول الإنترنت (TCP / IPv6) وتطبيق التغييرات الخاصة بك.
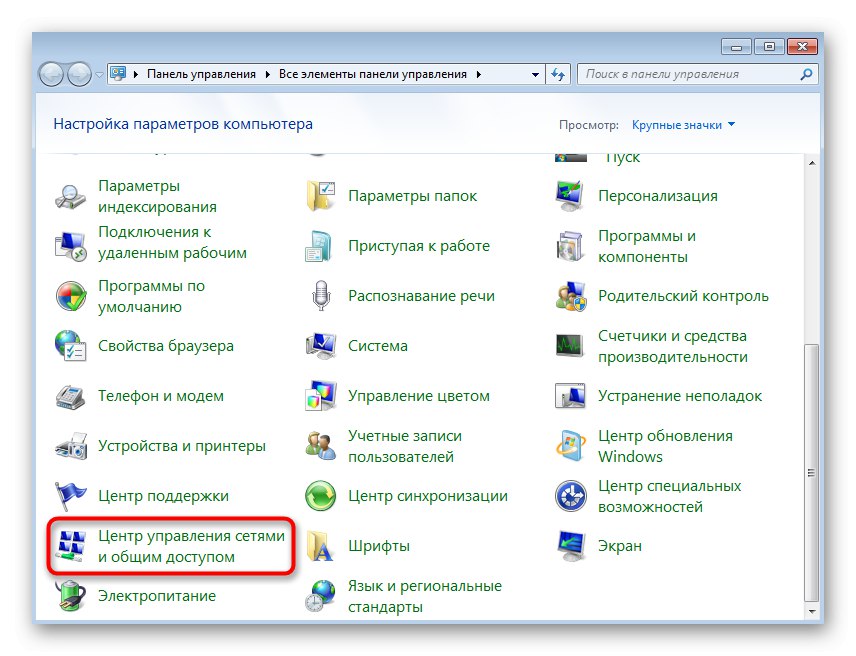
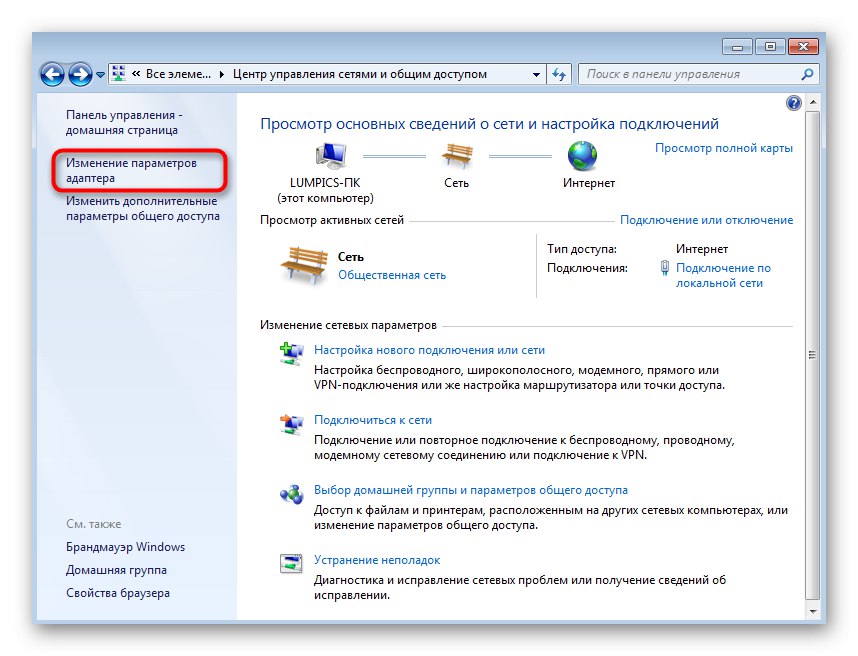
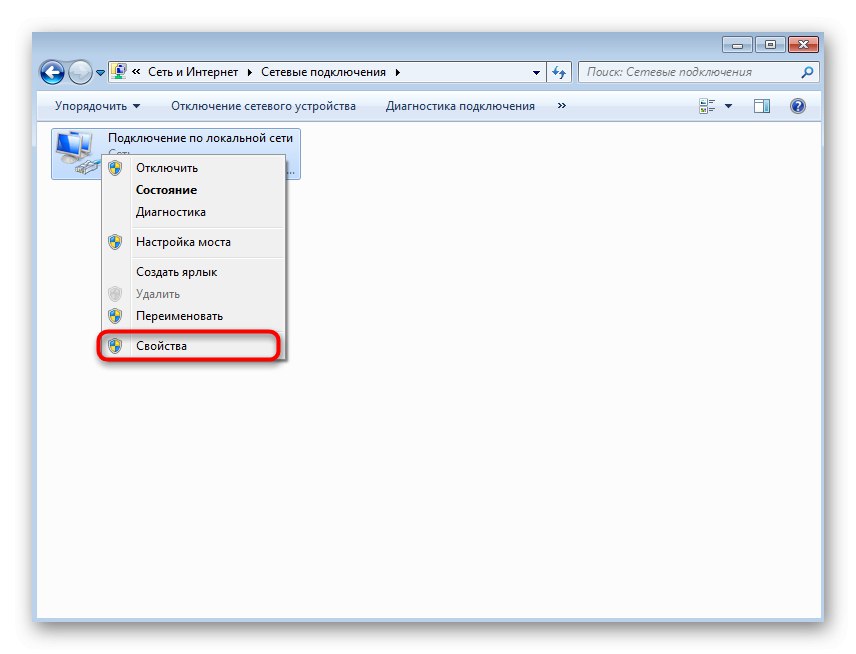
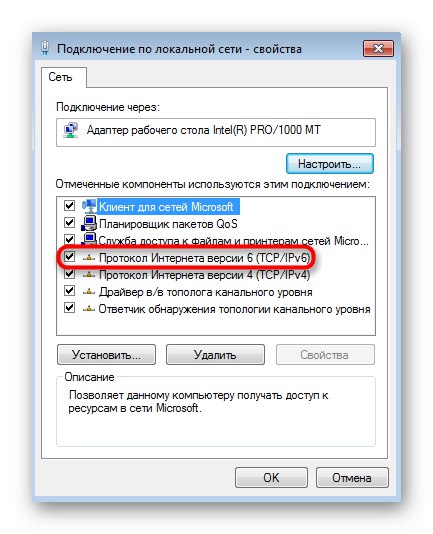
الطريقة 6: تعطيل الشبكات غير الضرورية
لا يتتبع جميع المستخدمين الشبكات التي يتصلون بها في الوقت الحالي. على سبيل المثال ، غالبًا ما يستخدم مالكو الكمبيوتر المحمول شبكة Wi-Fi أولاً ثم يقومون بتوصيل كبل LAN. إذا كان لديك أيضًا مثل هذا الموقف ، فتحقق مما إذا كانت شبكة Wi-Fi نشطة أثناء الاتصال المباشر بالموجه عبر كابل ، لأن هذا يؤثر أحيانًا أيضًا على استقرار الاتصال.
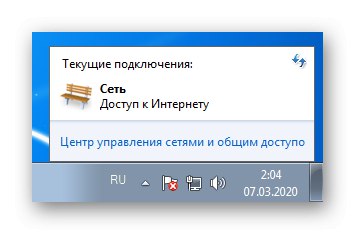
الطريقة 7: ضبط سرعة الخط يدويًا ووضع الازدواج
بشكل افتراضي ، في Windows 7 ، يتم تعيين سرعة الخط على "التفاوض التلقائي"، وإعداد جميع المعلمات متصل بالموجه. ومع ذلك ، في بعض الأحيان يكون لهذا تأثير سيء على طريقة تشغيل الأجهزة ، أو لسبب ما يتم فقد هذه المعلمة. نقترح عليك اكتشافها وتغيير الإعدادات للتحقق من النتائج ، ويتم ذلك على النحو التالي:
- من خلال القائمة المألوفة بالفعل "مركز الشبكة والمشاركة" اذهب إلى "إعدادات محول التغيير".
- ابحث عن اتصال شبكة نشط ، وانقر فوقه بزر الماوس الأيمن واختر "الخصائص".
- في القائمة التي تظهر ، انتقل إلى "نغم".
- انتقل إلى علامة التبويب "بالإضافة إلى".
- في القائمة "خاصية" تجد "سرعة الخط ووضع الازدواج"... قم بتغيير قيمة هذه المعلمة إلى "التفاوض التلقائي" أو المؤشرات المقابلة لخطة التعريفة أو معدل نقل جهاز التوجيه.
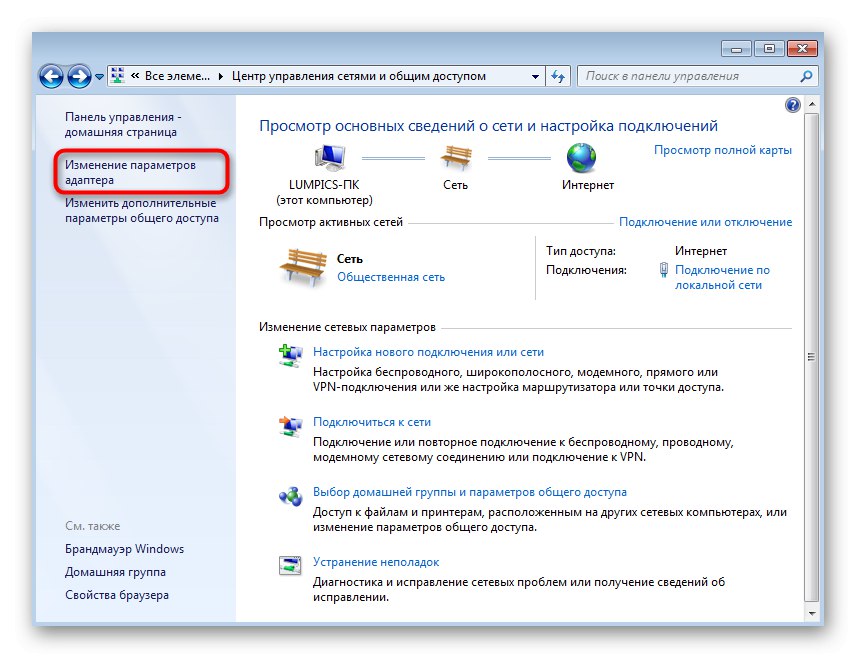
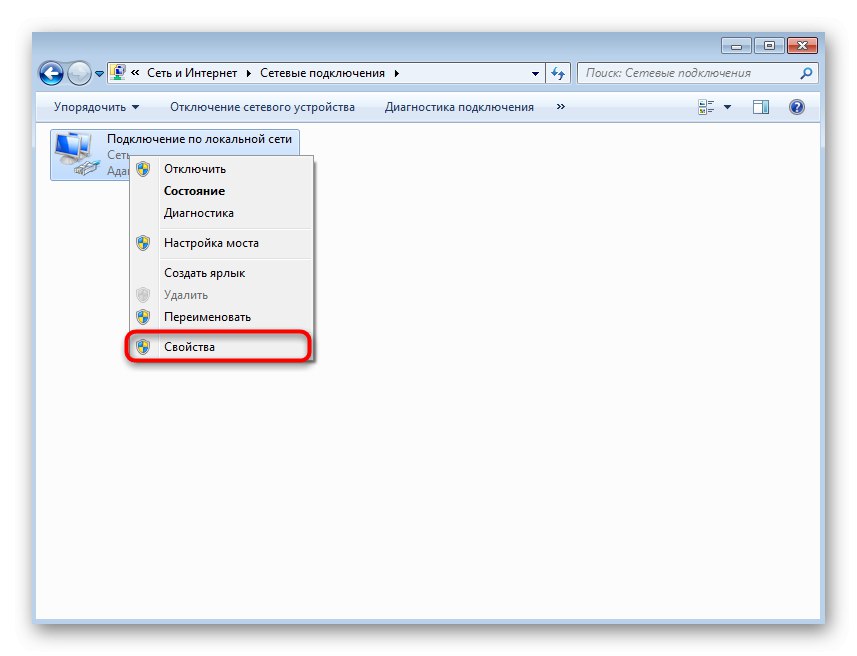
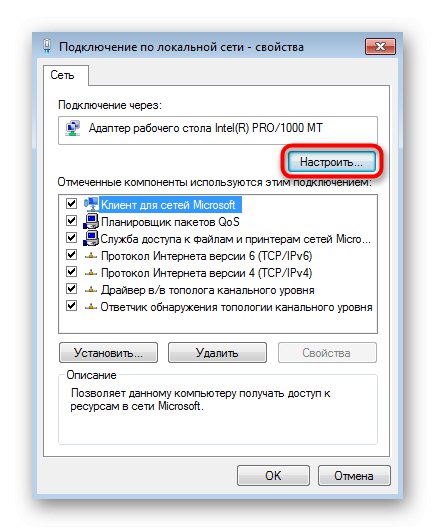
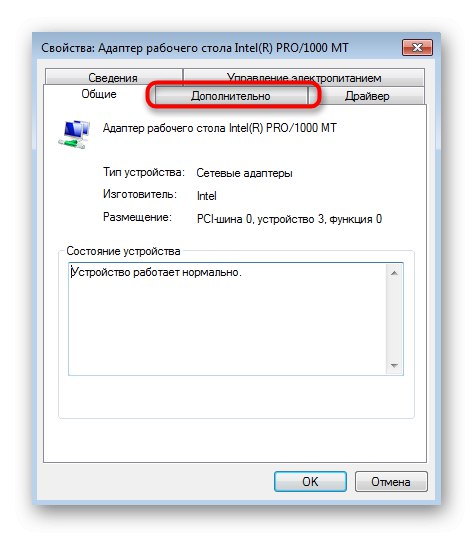
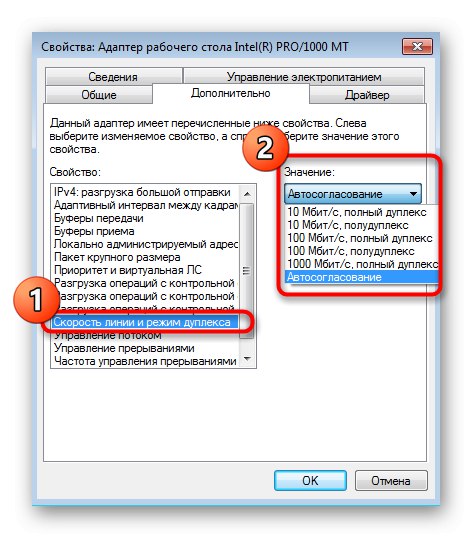
الطريقة الثامنة: التحقق من تحديثات نظام التشغيل
يلزم أيضًا تثبيت آخر التحديثات لنظام التشغيل لتطبيع الاتصال الصحيح بالإنترنت ، لأنه في تحديثاتهم ، يقوم المطورون بالعديد من الابتكارات والإصلاحات التي تؤثر بشكل مباشر على تشغيل الخيارات المختلفة. يمكنك معرفة مدى توفر التحديثات بنفسك من خلال الانتقال إلى القائمة المقابلة من خلال لوحة التحكم. لمزيد من التفاصيل حول هذا وكل شيء آخر متعلق بتثبيت التحديثات في Windows 7 ، تابع القراءة.
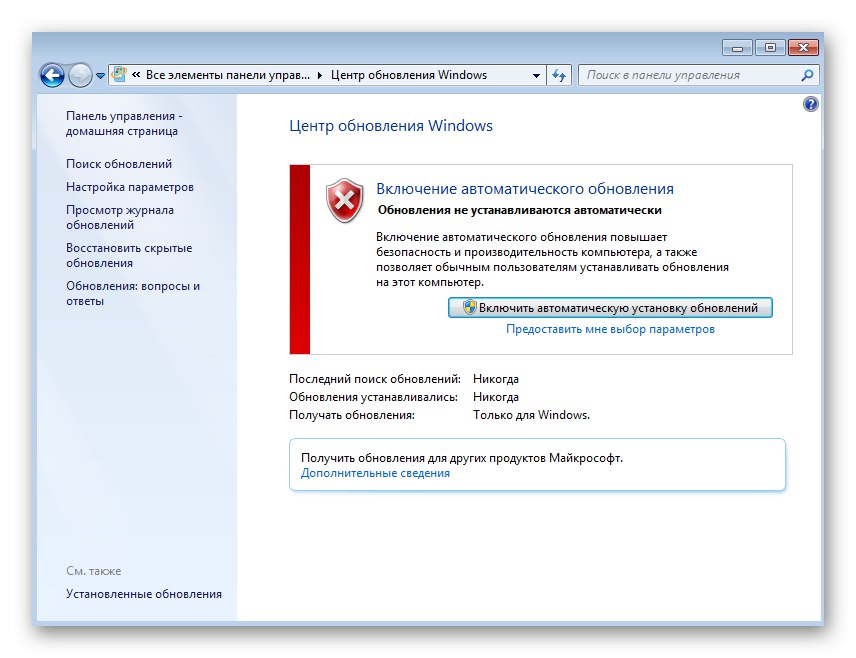
المزيد من التفاصيل:
التحديثات في نظام التشغيل Windows 7
حل مشاكل تثبيت تحديث Windows 7
تثبيت التحديثات يدويًا في Windows 7
الطريقة التاسعة: تعطيل تحجيم RSS
RSS هي تقنية لنقل المعلومات عبر الشبكة وفقًا للمعايير المحددة بواسطة الكود.يتم استخدامه أحيانًا لتوسيع النطاق ، مما يؤدي إلى إبطاء سرعة الإنترنت لبعض المستخدمين. يمكنك التحقق من هذا العامل عن طريق تعطيل هذا الخيار يدويًا من خلال سطر الأوامر.
- قم بتشغيل وحدة التحكم كمسؤول بطريقة تناسبك.
- أدخل الأمر هناك
تعيين واجهة netsh tcp العالمية rss = معطلوانقر فوق أدخل. - ستتلقى إشعارًا بأنه تم تطبيق التغييرات بنجاح.
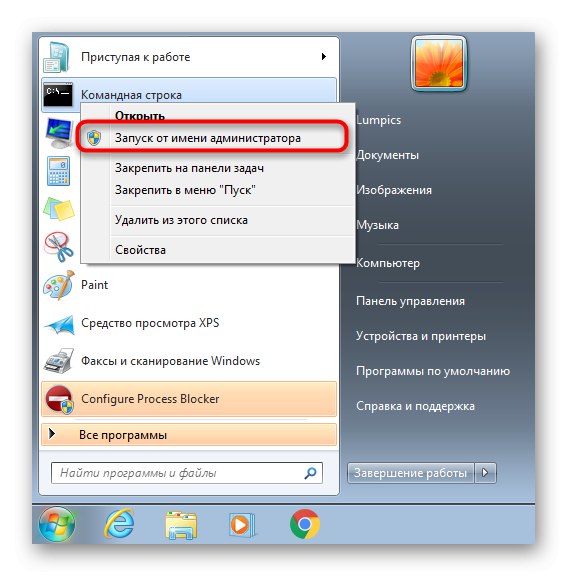
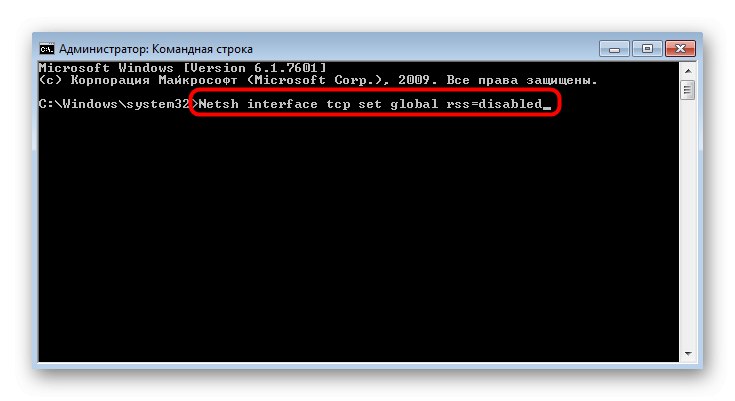
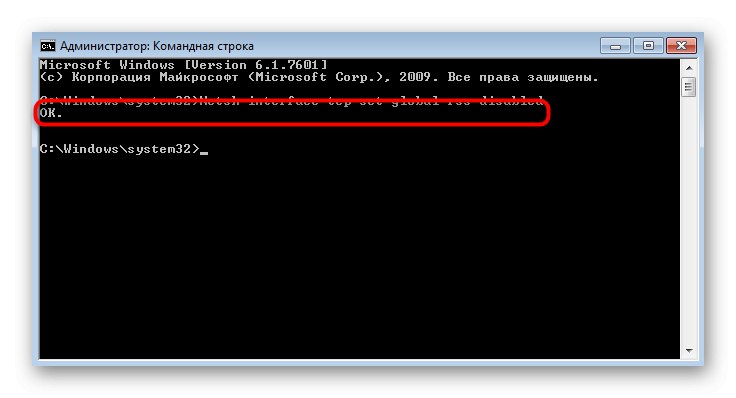
الطريقة العاشرة: استخدام أدوات تسريع الإنترنت
تتضمن الطريقة النهائية لموادنا الحالية استخدام تقنيات مدمجة وأطراف ثالثة لتحسين أو تسريع اتصالك بالإنترنت. لا تُعد هذه الأدوات إصلاحات لمشكلات الاستقرار ، حيث إنها مصممة للتحسين وليس استكشاف الأخطاء وإصلاحها. نوصي باستخدام هذه الطرق فقط إذا لم يحقق أي مما سبق النتيجة المرجوة.
المزيد من التفاصيل: زيادة سرعة الإنترنت على Windows 7
أنت الآن على دراية بخيارات حل مشاكل سرعة الإنترنت في نظام التشغيل Windows 7. كما ترى ، يمكن أن تسبب عوامل مختلفة مثل هذه المشكلة ، مما يجبر المستخدم على البحث بشكل مستقل عن حل مناسب بالقوة الغاشمة.