المشكلة الأكثر شيوعًا عند محاولة استخدام محول رسومات منفصل هي غيابه في نظام التشغيل ، مما يجعل من المستحيل عرض الصورة بشكل صحيح ويفرض عليك توصيل الشاشة من خلال بطاقة الفيديو المدمجة. في Windows 7 ، يمكن أن يحدث هذا لأسباب مختلفة ، على سبيل المثال ، عدم وجود برامج تشغيل مناسبة أو فشل في تشغيل المكونات المهمة المسؤولة عن تحديد أجهزة PCI. مع كل هذا ، سيتعين على المستخدم اكتشاف ذلك بمفرده ، بدءًا من أبسط الطرق وأكثرها وضوحًا.
الطريقة الأولى: تثبيت برامج التشغيل الصحيحة
إذا ذهبت إلى إدارة الأجهزة تحت "محولات الفيديو" ترى فقط رسومات مضمنة وخطًا "محول رسومات VGA قياسي" أو لا يتم عرض بطاقة الفيديو المنفصلة على الإطلاق ، فعلى الأرجح تكمن المشكلة في برامج التشغيل المفقودة أو المثبتة بشكل غير صحيح ، والتي تعد ضرورية فقط للكشف الصحيح عن المكون. سيكون من الأسهل على مالكي أجهزة الكمبيوتر المحمول العثور على الملفات المناسبة ، لأن عليهم فقط فحص حالة الكمبيوتر المحمول لمعرفة طرازها الدقيق ، ثم استخدام البحث على الموقع الرسمي ، والعثور على هناك "برامج تشغيل VGA"... نقترح أن تتعرف على هذه العملية بمزيد من التفصيل في دليل آخر ، حيث ستجد توصيات عالمية.
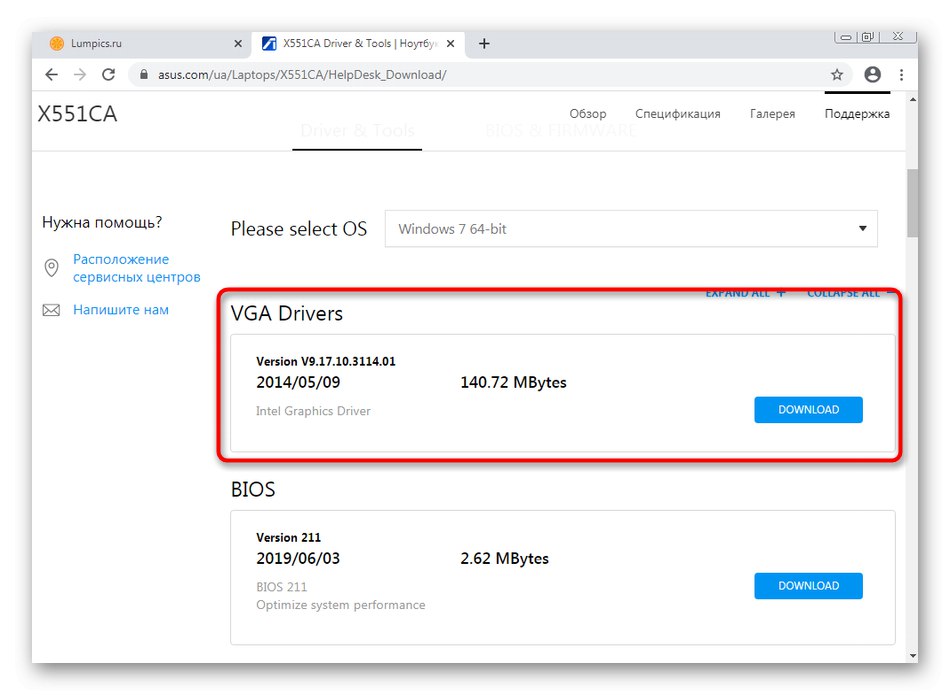
المزيد من التفاصيل: كيفية تثبيت برامج تشغيل الكمبيوتر المحمول
أما بالنسبة لأصحاب أجهزة الكمبيوتر الذين لديهم بطاقات فيديو منفصلة من جهات تصنيع مختلفة ، فلن يكون من الممكن تحديد طرازها الدقيق من خلال نظام التشغيل. ثم تحتاج إلى الانتباه إلى المربع من الملحق أو التعليمات أو العلامات الموجودة على العلبة ، إذا كنت لا تتذكر الطراز الذي تم شراؤه. يمكنك بعد ذلك الانتقال إلى موقع الويب AMD أو NVIDIA لتنزيل الملفات المناسبة. بالإضافة إلى ذلك ، نلاحظ أن NVIDIA لديها خدمة خاصة عبر الإنترنت تقوم تلقائيًا بمسح النظام وتسمح لك بتنزيل البرامج المفقودة.

المزيد من التفاصيل: تثبيت برامج التشغيل على بطاقة الفيديو
ستساعد التطبيقات المقدمة من مطوري الطرف الثالث ، الذين تركز وظائفهم الرئيسية على المسح التلقائي واختيار الملفات المفقودة ، على التعامل مع هذا الأمر. من خلالها ، يمكنك تنزيل كلا الملفين لجميع الأجهزة ، وفقط لمحول الرسومات ، عن طريق إلغاء تحديد مربعات الاختيار المقابلة لجميع الأسطر غير الضرورية. ستجد أدناه جميع الإرشادات والمراجعات اللازمة حول هذا الموضوع.
المزيد من التفاصيل:
كيفية تحديث برامج التشغيل على جهاز الكمبيوتر الخاص بك من خلال برامج الجهات الخارجية
أفضل برنامج لتثبيت برامج التشغيل
الطريقة الثانية: التحقق من برنامج تشغيل ناقل PCI
يعد ناقل PCI جزءًا لا يتجزأ من اللوحة الأم الحديثة ، والتي يتم من خلالها توصيل بطاقة الفيديو والمكونات الأخرى بالموصل المقابل. بادئ ذي بدء ، نوصي بالتأكد من تثبيت برنامج تشغيل ناقل PCI بالفعل في نظام التشغيل ، إذا كان من الممكن تنزيله بشكل منفصل من حيث المبدأ. أفضل طريقة للقيام بذلك هي الانتقال إلى الموقع الرسمي للشركة المصنعة للوحة الأم ومشاهدة قائمة بالملفات المتاحة للتنزيل. إذا تم العثور على عنصر محدد "PCI"، قم بتنزيل المكون وتثبيته ، وأعد تشغيل الكمبيوتر وتحقق مما إذا كان محول الرسومات يعمل أم لا.
المزيد من التفاصيل: تثبيت برامج تشغيل اللوحة الأم
إذا كانت هذه الإجراءات غير فعالة ، يمكنك محاولة إعادة تعيين جزء من مخزن بيانات تهيئة التمهيد ، والذي يتم من خلال أداة نظام التشغيل القياسية. هذا الإجراء صعب وخطير ، لذا عليك أولاً إنشاء نسخة احتياطية من الملف الجاري تعديله. دعنا نلقي نظرة على هذه الطريقة بالترتيب.
- اكتشف "بداية"، ابحث عن التطبيق هناك "سطر الأوامر" وانقر فوقه بزر الماوس الأيمن.
- في قائمة السياق التي تظهر ، حدد السطر "تشغيل كمسؤول".
- أدخل الأمر
bcdedit / تصدير C: bcd_backup.bcdاستبدال ج إلى حرف محرك الأقراص حيث تريد حفظ ملف النسخ الاحتياطي. - بعد الضغط على المفتاح أدخل سترى على الفور إشعارًا بأن العملية تمت بنجاح.
- بالإضافة إلى ذلك ، يوصى بالذهاب إلى الموقع حيث تم حفظ الكائنات والتحقق من وجودها حتى لا تكون هناك مشاكل في الاسترداد في المستقبل.
- على الفور ، نلاحظ أنه لن يلزم إجراء الاسترداد إلا في حالة ظهور أي مشاكل في تشغيل الأجهزة بعد إعادة تشغيل نظام التشغيل. يتم تنفيذ هذا الإجراء عن طريق إدخال أمر واحد فقط
bcdedit / استيراد C: bcd_backup.bcdأين ج - ملصق القرص الذي يحتوي على النسخة. - بعد التأكد من حفظ الكائن بشكل صحيح ، ارجع إلى وحدة التحكم ، وأدخل الأمر هناك
bcdedit / مجموعة pciexpress إجباريةوتنشيطه. - سيظهر إشعار على الشاشة بإتمام المهمة بنجاح. هذا يعني أنه يمكنك إعادة تشغيل جهاز الكمبيوتر الخاص بك والتحقق من أداء بطاقة الفيديو.

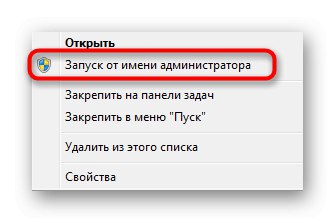
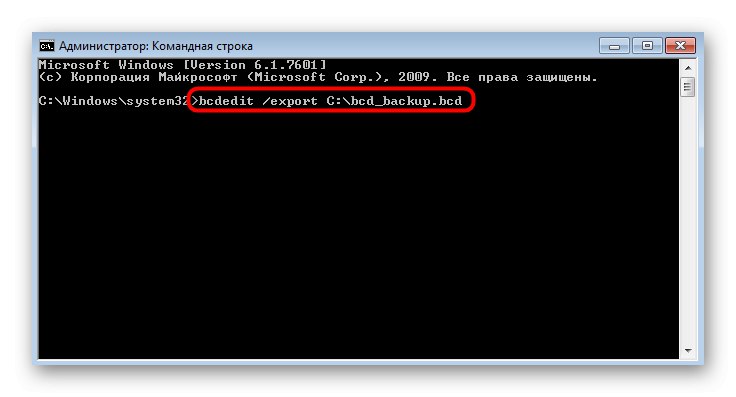
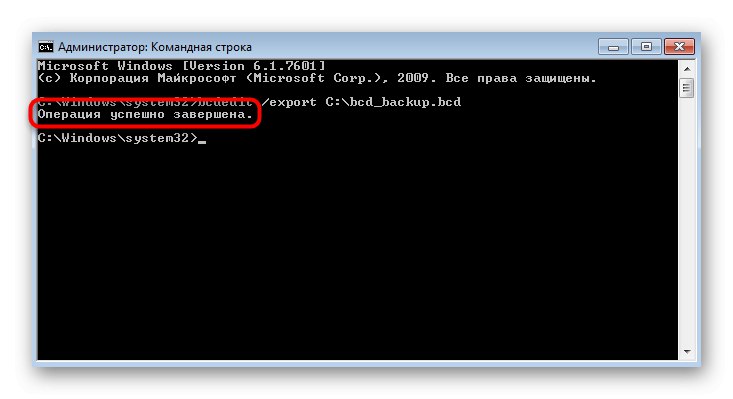

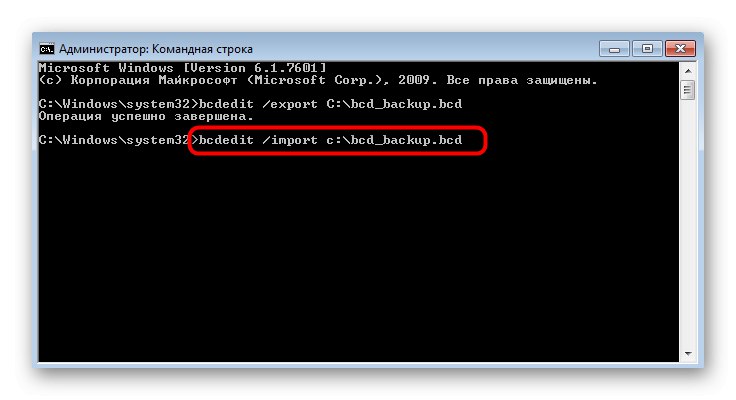
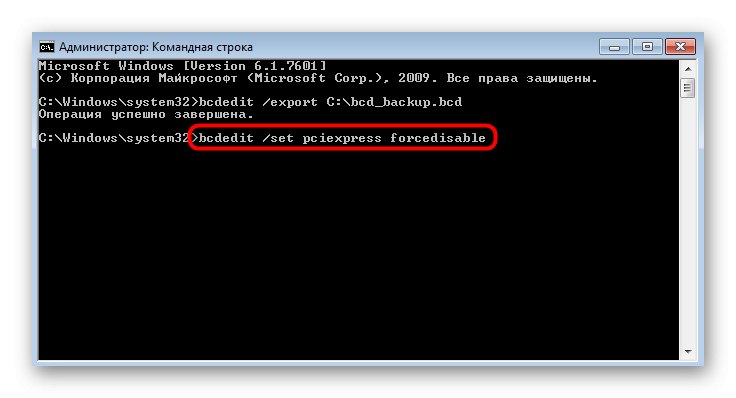
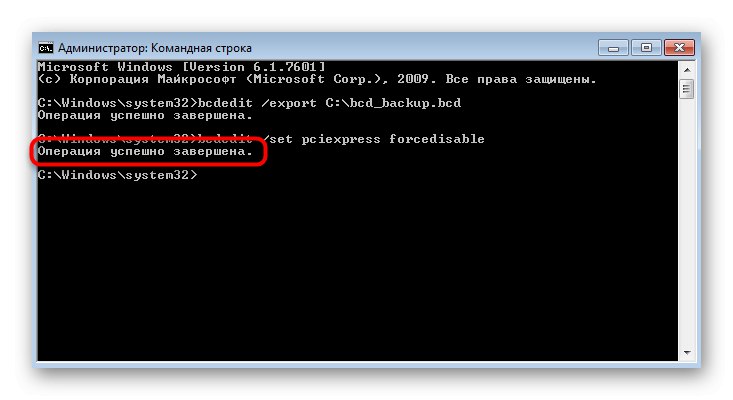
الطريقة الثالثة: تحقق من إعدادات BIOS
عند استخدام بطاقة فيديو منفصلة ومتكاملة في نفس الوقت ، من المهم الانتباه إلى معلمات BIOS ، نظرًا لوجود معلمة مسؤولة عن اختيار منفذ للعرض الأساسي. بالطبع ، إذا تم تعيين المعلمة هناك "رسم وحدة المعالجة المركزية"، سيتم قراءة النواة المتكاملة أولاً ، مما قد يؤثر على عرض بطاقة الفيديو المنفصلة ، لذلك يوصى بتغيير هذا الإعداد. أولاً ، قم بإيقاف تشغيل الكمبيوتر وأدخل BIOS عند إعادة التشغيل.
المزيد من التفاصيل: كيفية الدخول إلى BIOS على الكمبيوتر
بعد ذلك ، يتم الانتقال إلى التكوين اعتمادًا على إصدار BIOS المستخدم. انتبه إلى الأقسام أولاً "المتقدمة" أو "تكوين PCI-E"... تحتاج إلى العثور على العنصر "عرض التهيئة أولاً" وحدد القيمة لذلك "فتحة PCI"... عند الانتهاء ، قم بتطبيق التغييرات واخرج من BIOS ، وقم بتشغيل نظام التشغيل بشكل طبيعي.
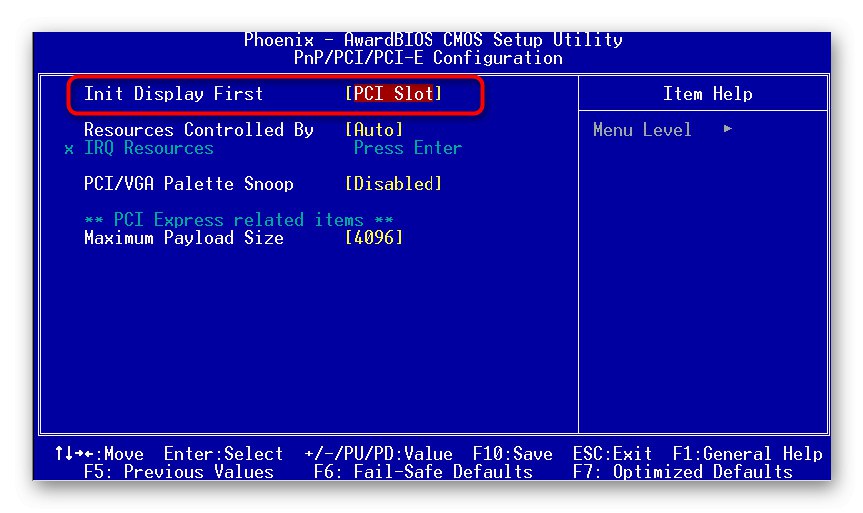
الطريقة الرابعة: تحقق من وضع تمهيد Windows 7
يعد سبب وضع تمهيد Windows الذي تم تعيينه بشكل غير صحيح نادرًا ، نظرًا لأن المستخدمين ببساطة لا يغيرونه ، وبالتالي لا يمكن أن تنشأ المشاكل. ومع ذلك ، ما زلنا نوصي بالتحقق من المعلمات لإزالة هذا العامل. المشكلة نفسها هي أنه إذا قمت بتعيين الخيار "إطلاق التشخيص" أو "إطلاق انتقائي"، لن يتم تحميل برنامج تشغيل بطاقة الرسومات المنفصل ولن يظهر بعد ذلك في إدارة الأجهزة.
- افتح الأداة "يركض"... للقيام بذلك ، أسهل طريقة هي استخدام المجموعة Win + R.... في الحقل أدخل
مسكونفيغواضغط على المفتاح أدخل. - في القائمة التي تظهر "أعدادات النظام" تأكد من أن العلامة بجوار العنصر "بداية عادية".
- إذا لم يكن الأمر كذلك ، فقم بتغييره ثم انقر فوق "تطبيق".

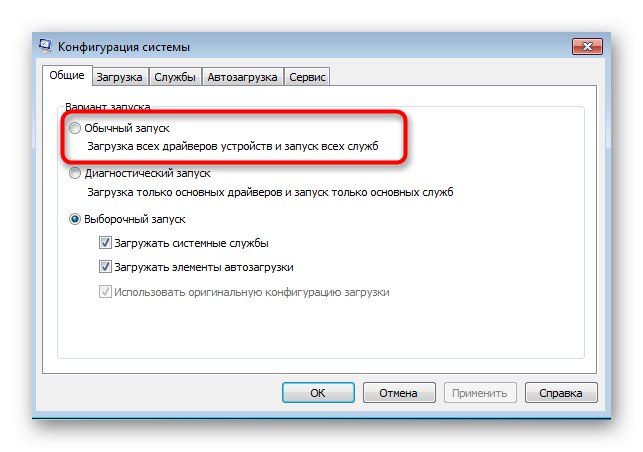
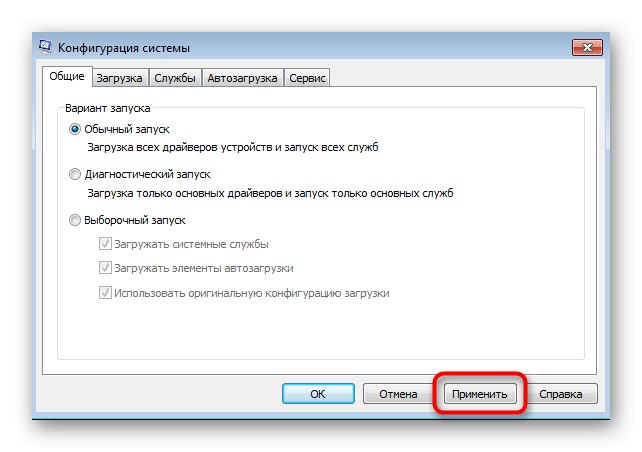
لن تدخل جميع التغييرات حيز التنفيذ إلا بعد إعادة تشغيل الكمبيوتر ، لذلك يوصى بإجراء ذلك على الفور للتحقق مما إذا كانت الطريقة مفيدة.
الطريقة الخامسة: حظر عملية التثبيت التلقائي لبرنامج التشغيل
يحتوي Windows 7 على عملية يمكنها تلقائيًا تثبيت برنامج تشغيل لمحولات رسومات معينة ، إذا كانت هذه الملفات متوفرة على الخوادم ذات العلامات التجارية. في أغلب الأحيان ، بعد هذا التثبيت ، يتم عرض الجهاز الموجود في المدير كـ "محول رسومات VGA قياسي"ويمنع تثبيت ملفات المستخدم بشكل صحيح.
قم بتنزيل Process Blocker من الموقع الرسمي
- نقترح الآن حظر التطبيق القياسي ، الذي يقوم بتثبيت برنامج التشغيل بشكل مستقل في الخلفية ، والذي يعتبره ضروريًا. أفضل طريقة للقيام بذلك هي استخدام Process Blocker ، لذا اتبع الرابط أعلاه وقم بتنزيل الإصدار المناسب.
- بعد التنزيل ، قم بتشغيل المثبت.
- اتبع التعليمات البسيطة لتثبيت Process Blocker على جهاز الكمبيوتر الخاص بك.
- بعد تشغيله ، حدد المربع بجوار "حظر التطبيقات التالية".
- الآن يتم تنشيط الزر "إضافة"، التي تحتاج إلى النقر عليها للانتقال إلى إضافة عملية.
- في القائمة التي تفتح ، انقر فوق تصفح.
- سيتم فتح نافذة مستكشف قياسية تحتوي على موقع جميع عمليات النظام. تجد هناك "Drvinst.exe" وحدده.
- بعد ذلك في النافذة "حظر التطبيقات" يبقى فقط للنقر فوق "حسنا".
- تأكد من وجود علامة اختيار بجوار التطبيق ، ثم قم بتطبيق جميع التغييرات.
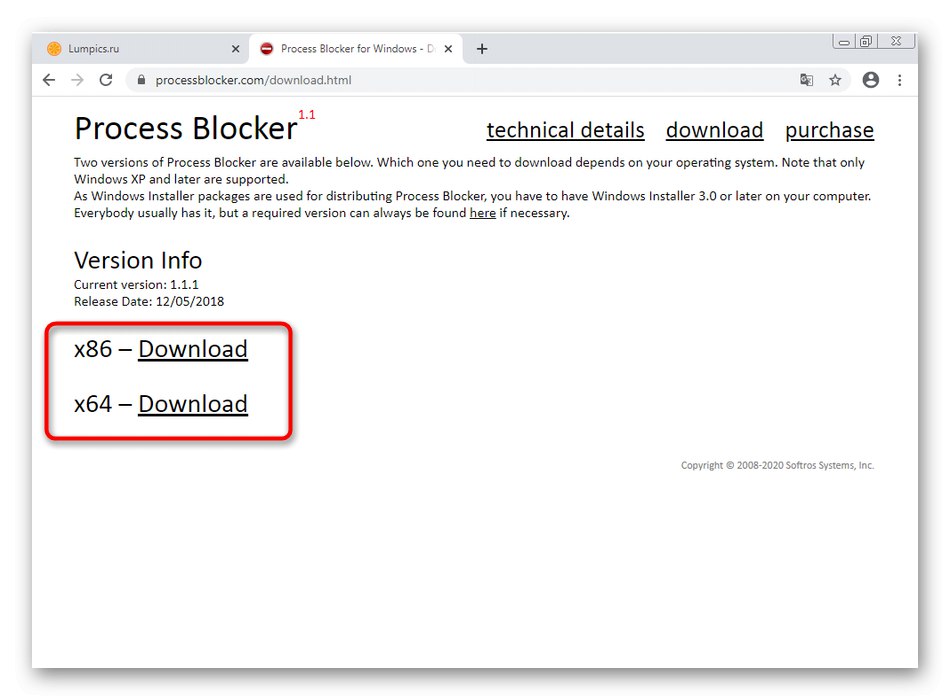
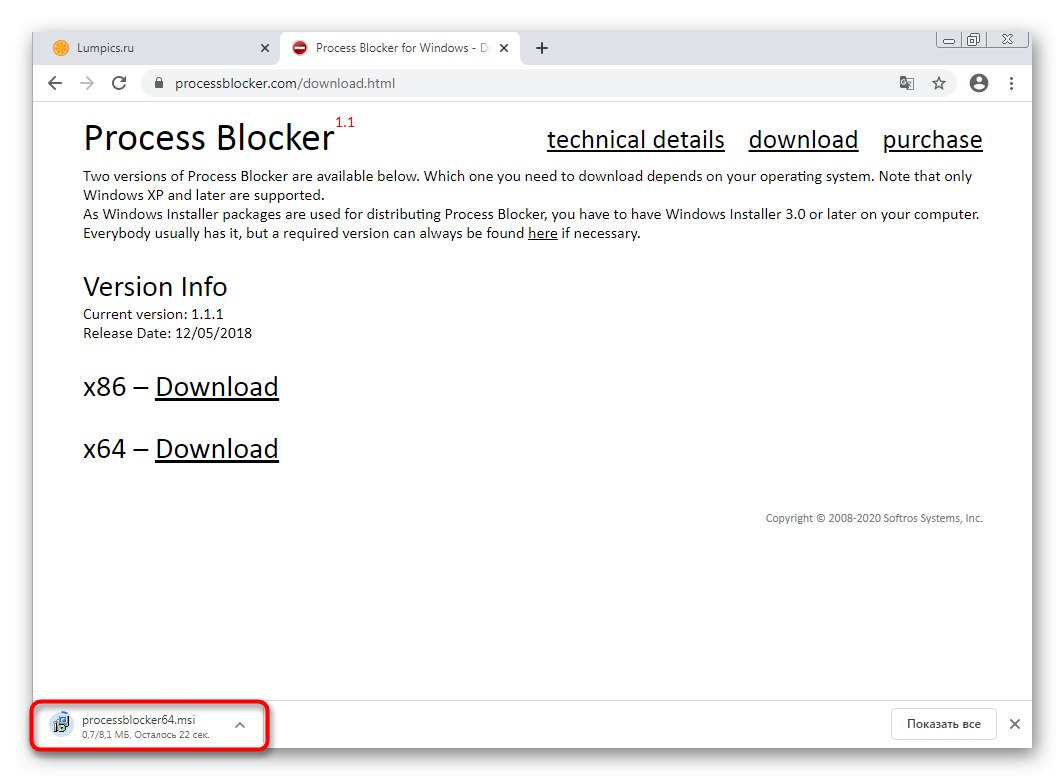
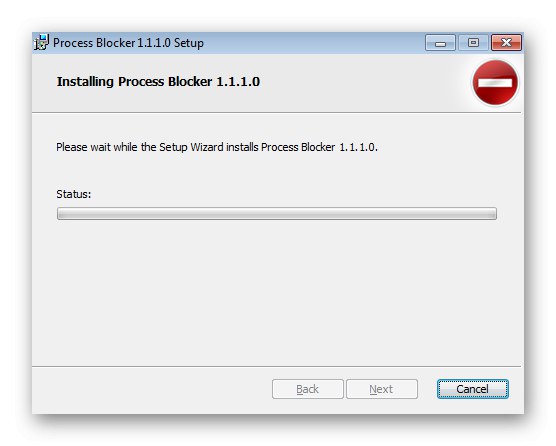
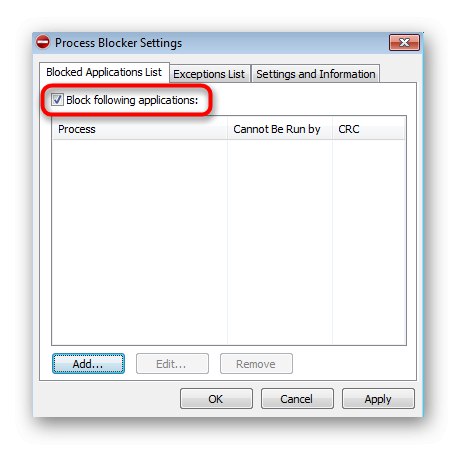
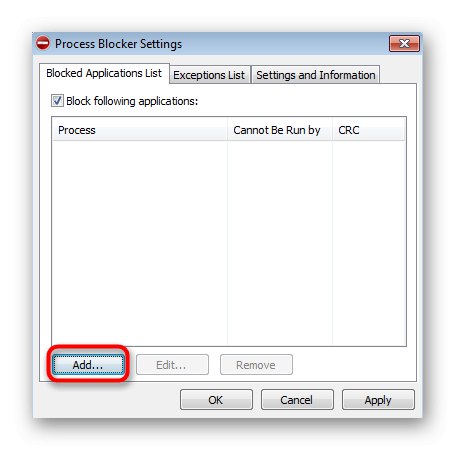
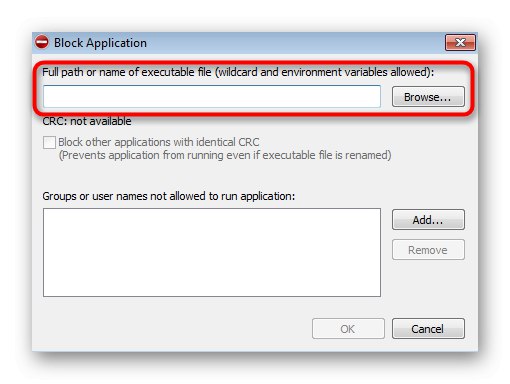
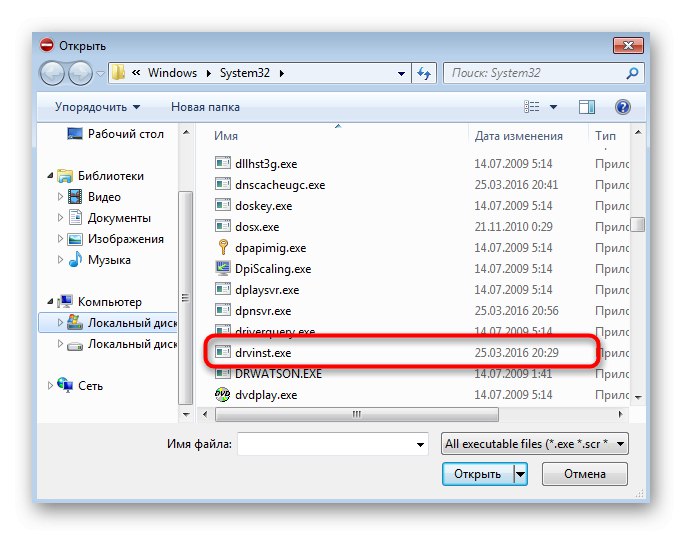
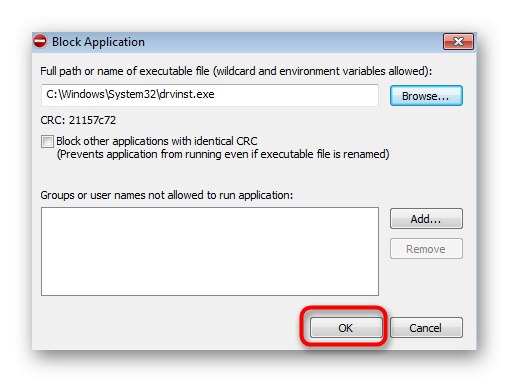
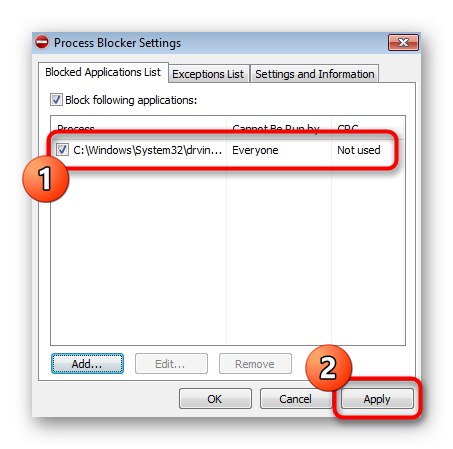
هناك خيار بديل لحجب التطبيق ، يتم تنفيذه دون استخدام برامج جهة خارجية ، لكن فعاليته غير مضمونة ، لأنه يعتمد على توفر التحديثات المثبتة. ومع ذلك ، إذا كنت لا تريد تنزيل Process Blocker ، فيمكنك تجربة الخطوات التالية:
- اكتشف "يركض" وادخل هناك
رجديتللذهاب الى "محرر التسجيل". - اتبع المسار
مثبت الجهاز HKEY_LOCAL_MACHINESOFTWAREM MicrosoftWindowsCurrentVersionDevice Installer. - ابحث عن المعلمة في الدليل النهائي تصحيح الأخطاء وانقر عليها مرتين لفتح الخصائص.
- غيّر القيمة إلى «2» ويغادر "محرر التسجيل".
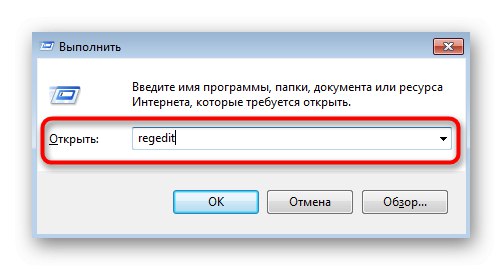
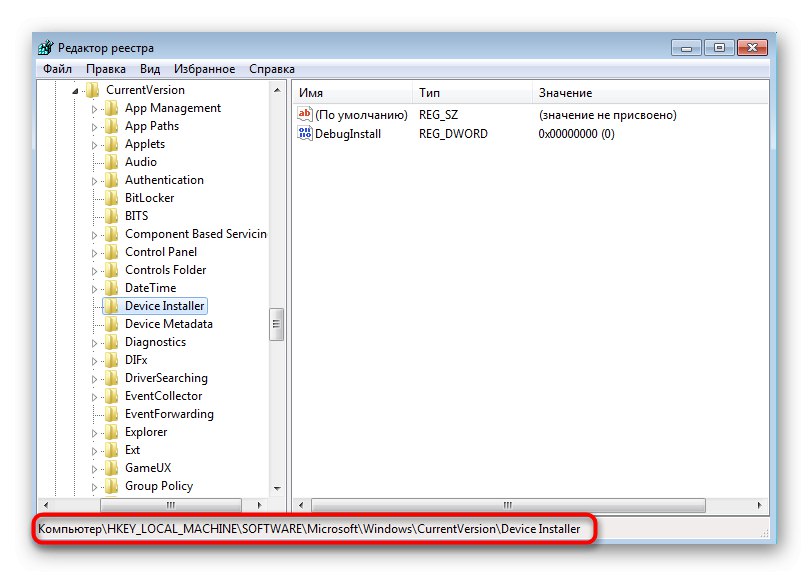

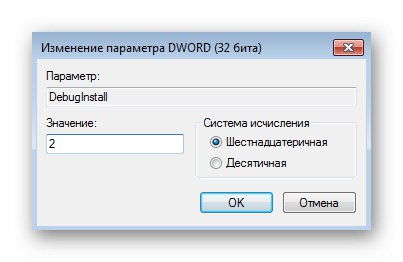
بعد حظر عملية التثبيت التلقائي لبرنامج التشغيل ، قم بإلغاء تثبيت برنامج محول الرسومات الحالي عبر إدارة الأجهزة عن طريق التحديد "إنزع الجهاز"... أعد تشغيل الكمبيوتر وقم بتثبيت برنامج التشغيل يدويًا باتباع التوصيات من طريقة 1... بعد ذلك ، يوصى بإزالة القفل من العملية وفقًا لنفس المبدأ.
الطريقة 6: فحص المعدات
الطريقة الأخيرة معقدة لأنها تتكون من تشخيص المعدات. غالبًا ما يحدث عدم عرض بطاقة الفيديو في نظام التشغيل Windows 7 لأسباب تتعلق بالأجهزة وليس البرامج. ثم تحتاج أولاً إلى التحقق من الاتصال والأداء العام للمكون ، كما هو موضح في المواد أدناه.

المزيد من التفاصيل:
كيف نفهم أن بطاقة الفيديو قد احترقت
كيف نفهم أن بطاقة الفيديو "تحتضر"
لماذا لا ترى اللوحة الأم بطاقة الفيديو
إذا كنت قد اشتريت للتو بطاقة فيديو وقمت بتوصيلها بجهاز كمبيوتر ، فيجب الانتباه إلى وجود كبلات طاقة إضافية متصلة بوحدة إمداد الطاقة. بالإضافة إلى ذلك ، نلاحظ أن بعض المستخدمين لا ينظرون إلى مصدر الطاقة على الإطلاق ويشترون بطاقات فيديو باهظة الثمن ، والتي ببساطة ليس لديها أداء كافٍ لتشغيلها. ننصحك بإجراء حساب مستقل لعدد الواط المستهلكة لفهم ما إذا كان هناك إمداد كافٍ (حوالي 200 واط) للتشغيل المستقر لمحول الرسومات.
المزيد من التفاصيل: كيفية معرفة عدد الواط التي يستخدمها جهاز الكمبيوتر الخاص بك
كانت هذه هي كل المعلومات حول عرض بطاقة الفيديو في Windows 7 التي أردنا مشاركتها اليوم. عليك فقط استخدام كل طريقة للعثور على عامل والانتقال إلى التفاعل العادي مع الكمبيوتر.