
الآن لا يزال العديد من المستخدمين يفضلون تثبيت Windows 7 على أجهزة الكمبيوتر الخاصة بهم ، متجاوزين الإصدارات الأحدث من هذه العائلة من أنظمة التشغيل. عند استبدال محرك أقراص ثابت بمحرك أقراص ذي حالة صلبة ، تظهر مهمة تثبيت نظام التشغيل على محرك أقراص جديد. في الوقت نفسه ، من المهم أن يعرف المستخدم بعض ميزات التفاعل مع محركات معلومات الحالة الصلبة ، والتي سيتم مناقشتها أدناه. نقترح عليك مراجعة الدليل التفصيلي حول تثبيت Windows 7 على SSD لإكمال هذه العملية بسرعة وسهولة.
بادئ ذي بدء ، دعنا نوضح أنه من الممكن نقل نظام تشغيل من محرك أقراص ثابتة إلى محرك أقراص صلبة ، مع الحفاظ تمامًا على قابليته للتشغيل. ومع ذلك ، سيتطلب ذلك تنفيذ خطوات معقدة في برامج الجهات الخارجية. إذا كنت مهتمًا بهذا الموضوع ، فنحن نقترح عليك قراءة التعليمات المنفصلة المتعلقة به من خلال النقر على الرابط التالي.
الخطوة 1: انسخ صورة نظام التشغيل على محرك أقراص فلاش USB
إذا كنت ستقوم بتثبيت نظام تشغيل باستخدام قرص مرخص لهذا الغرض ، فما عليك سوى تخطي هذه الخطوة والانتقال على الفور إلى الثانية. خلاف ذلك ، سيكون عليك إعداد محرك أقراص فلاش USB بجعله قابلاً للتمهيد. لا يوجد شيء صعب في هذا ، لأن جميع الإجراءات تتم تلقائيًا من خلال برامج خاصة. ومع ذلك ، سيتعين على المستخدم أولاً العثور على صورة Windows 7 بتنسيق ISO وتحديد البرنامج الذي سيتم من خلاله التسجيل. اقرأ المزيد عن كل هذا في الدليل أدناه.
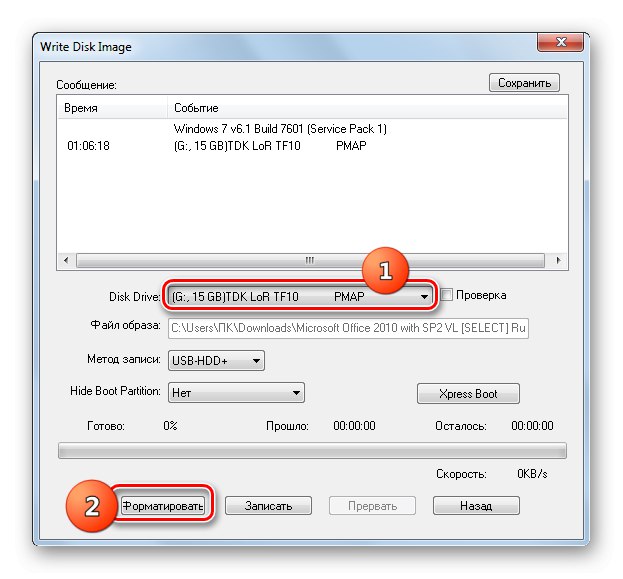
المزيد من التفاصيل: قم بإنشاء محرك أقراص فلاش USB قابل للتمهيد باستخدام Windows 7
الخطوة 2: تحضير BIOS
الميزة الوحيدة لتثبيت نظام تشغيل على محرك أقراص مزود بذاكرة مصنوعة من مكونات صلبة هي الحاجة إلى تغيير إعداد BIOS واحد عن طريق ضبط وضع التوافق AHCI. مطلوب للتفاعل الصحيح لتخزين المعلومات المستخدمة مع اللوحة الأم. العنصر المسؤول عن تمكين هذا الوضع موجود في جميع إصدارات BIOS و UEFI تمامًا ، ولكن يمكن أن يكون موجودًا في قوائم مختلفة ، لذلك سيتعين على المستخدم العثور عليه وتنشيطه بمفرده ، الأمر الذي لن يستغرق الكثير من الوقت.
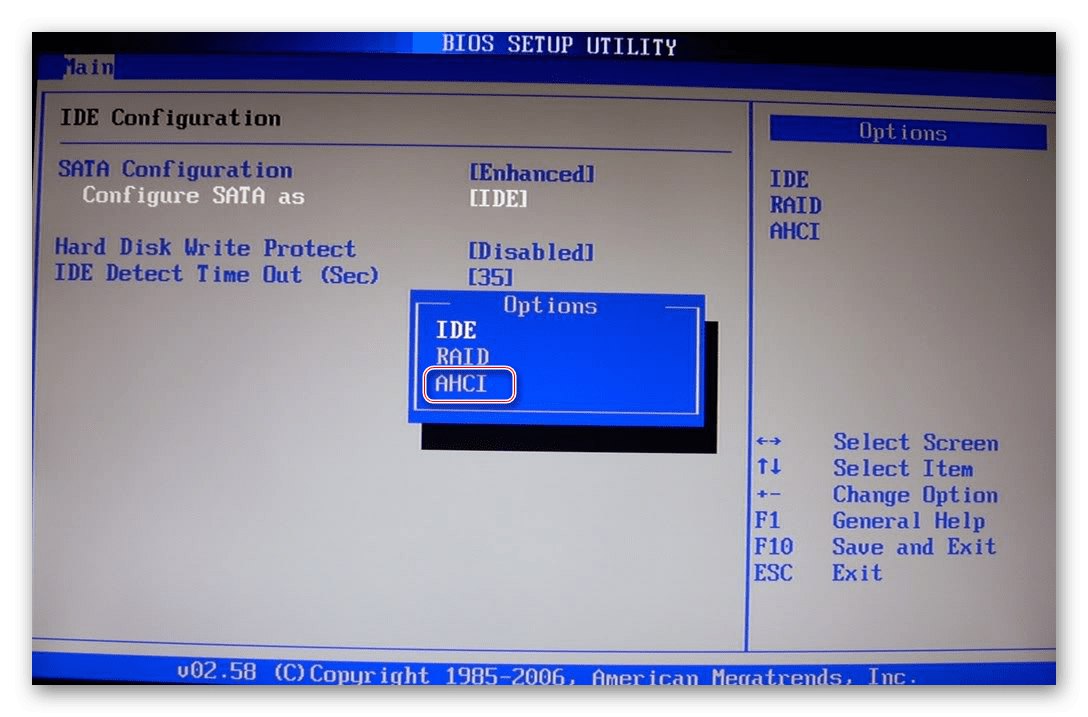
المزيد من التفاصيل: قم بتشغيل وضع AHCI في BIOS
الخطوة 3: اختيار تخطيط القرص
يوجد حاليًا نوعان من تقسيم القرص: MBR و GPT. كل واحد منهم له خصائصه الخاصة ويوصى باستخدامه في مواقف مختلفة. إذا لم تكن على دراية بمثل هذه المفاهيم بعد أو كنت تشك في اختيار الترميز الصحيح ، نوصيك بالتعرف على مواد التدريب الخاصة على موقعنا الإلكتروني من خلال النقر على الرابط أدناه. ستجد هناك أوصافًا تفصيلية لهاتين التقنيتين ، بالإضافة إلى نصائح مفيدة لمساعدتك قبل تثبيت نظام التشغيل مباشرة.
المزيد من التفاصيل: اختيار بنية قرص GPT أو MBR للعمل مع Windows 7
الخطوة 4: فحص قواعد تنسيق SSD
هذه المرحلة متوسطة ، وقررنا تضمينها في نطاق مادة اليوم كمقدمة فقط. الحقيقة هي أن بعض المستخدمين ، عند استخدام SSD ، لا يفهمون تمامًا مبدأ تشغيل مثل هذا الجهاز ويخشون حتى تنسيقه ، في إشارة إلى انخفاض كبير في عمر الخدمة عند تنفيذ مثل هذه الإجراءات. ومع ذلك ، بدون مسح الهيكل ، لن تتمكن من بدء تثبيت نظام التشغيل ، حتى لو كنا نتحدث عن محرك أقراص تم شراؤه حديثًا. ننصحك بقراءة جميع المعلومات حول تنسيق SSD حتى تعرف متى تفعل ذلك وكيف يؤثر هذا الإجراء على المكون نفسه.
المزيد من التفاصيل: يمكن تنسيق SSD
الخطوة الخامسة: تثبيت نظام التشغيل
لذلك وصلنا إلى المرحلة الأساسية ، وهي تثبيت Windows 7 على محرك أقراص الحالة الصلبة. تمت بالفعل مناقشة جميع الفروق الدقيقة في الإعداد أعلاه ، لذلك لا توجد ميزات أخرى.ومع ذلك ، يجب على المستخدمين الذين اختاروا بنية GPT الانتباه إلى أحد التفاصيل الصغيرة المتعلقة بتنسيق محرك الأقراص يدويًا وفقًا لنظام التقسيم. إذا كنت تفضل GPT ، فانقر على الرابط أدناه واتبع التعليمات لتثبيت نظام التشغيل.
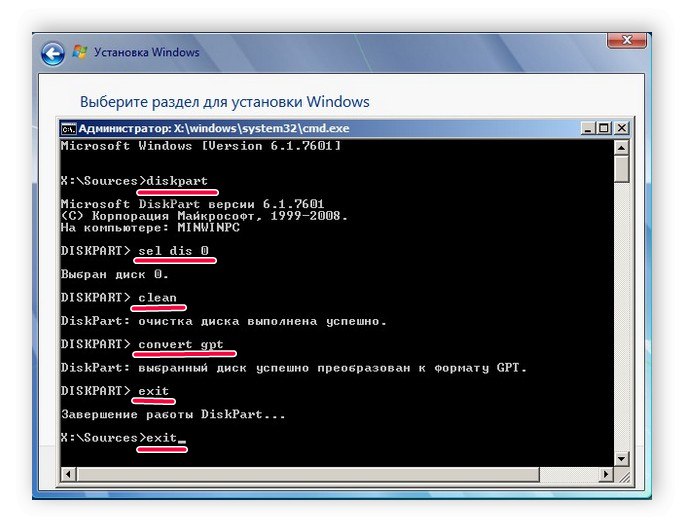
المزيد من التفاصيل: تثبيت Windows 7 على قرص GPT
في الحالات التي يظل فيها التقسيم بتنسيق MBR القياسي ، يبقى فقط بدء تشغيل القرص أو محرك أقراص فلاش USB القابل للتمهيد لبدء التثبيت. هذه الموضوعات مخصصة أيضًا لبعض موادنا ، والتي يمكنك الانتقال إليها بالنقر فوق أحد العناوين التالية.
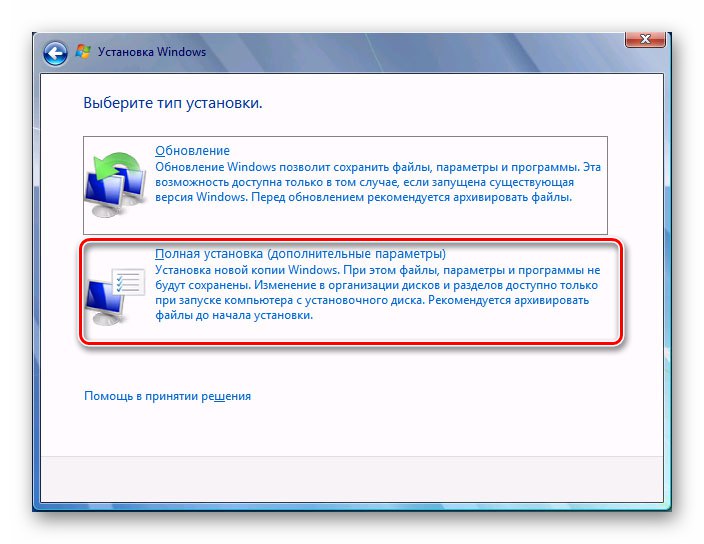
المزيد من التفاصيل:
تثبيت نظام التشغيل Windows 7 من القرص المضغوط
تثبيت Windows 7 باستخدام محرك أقراص فلاش USB قابل للتمهيد
الخطوة 6: تثبيت برامج التشغيل
بعد أول بداية ناجحة ، لم يعمل نظام التشغيل بكامل طاقته بعد لأنه يفتقر إلى ملفات برنامج التشغيل للأجهزة والأجهزة الطرفية المضمنة. إنها ضرورية للمعدات لأداء جميع وظائفها بشكل صحيح ولتكون قادرة على التفاعل مع بعضها البعض. إذا لم تكن قد واجهت تثبيتًا لمثل هذا البرنامج من قبل ، فستساعدك الإرشادات الأخرى الموجودة على موقعنا على اكتشاف ذلك.
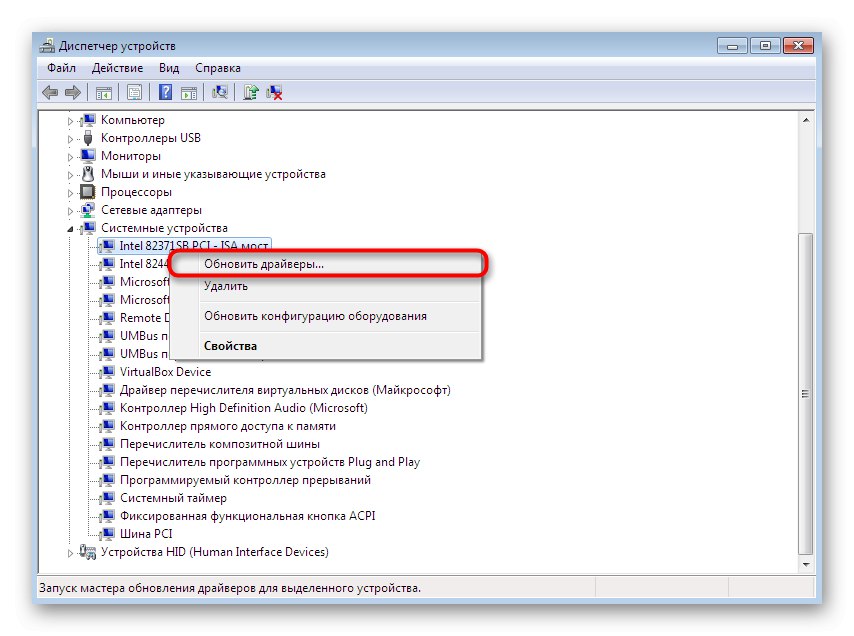
المزيد من التفاصيل:
تحديث برامج التشغيل على Windows 7
التثبيت اليدوي لبرنامج التشغيل في نظام التشغيل Windows 7
الخطوة 7: التكوين لأجهزة الكمبيوتر الأضعف
المرحلة النهائية مخصصة لأصحاب أجهزة الكمبيوتر الضعيفة الذين يرغبون في تحسين تشغيل نظام التشغيل المثبت من أجل ضمان أقصى أداء. هناك عدد من التوصيات التي يوصى باتباعها من أجل تخفيف الحمل على نظام التشغيل. يتضمن ذلك تعطيل الخدمات غير الضرورية ، وبرامج بدء التشغيل ، والمؤثرات المرئية ، واستخدام برامج خاصة.
المزيد من التفاصيل:
تكوين Windows 7 لأجهزة الكمبيوتر البطيئة
كيفية اختيار متصفح لجهاز كمبيوتر ضعيف
لقد تعلمت للتو كل شيء عن تثبيت Windows 7 على SSD. كما ترى ، لا تحتوي هذه الطريقة على ميزات فريدة تقريبًا ، لذلك يبقى فقط اتباع كل خطوة من أجل إكمال التثبيت بسهولة والمتابعة إلى الاستخدام الكامل للكمبيوتر.