كيفية جعل SSD الاستنساخ
لن تساعد نسخة القرص في استعادة أداء النظام مع كافة البرامج والبيانات فحسب ، بل ستجعل من السهل أيضًا التبديل من قرص إلى آخر ، إذا لزم الأمر. تستخدم محركات الاستنساخ في كثير من الأحيان عند استبدال جهاز واحد لآخر. اليوم ، سننظر في بعض الأدوات التي ستساعدك على إنشاء نسخة SSD بسهولة.
محتوى
طرق لاستنساخ SSD
قبل الشروع مباشرة في عملية الاستنساخ ، دعونا نتحدث قليلاً عما هو عليه وما هو مختلف عن النسخ الاحتياطي. لذا ، فالاستنساخ هو عملية إنشاء نسخة طبق الأصل من قرص به بنية وملفات كاملة. على عكس النسخ الاحتياطي ، فإن عملية الاستنساخ لا تنشئ ملفًا به صورة قرص ، ولكنها تنقل كل البيانات مباشرة إلى جهاز آخر. الآن دعنا نذهب إلى البرامج.
قبل استنساخ قرص ، تحتاج إلى التأكد من أن كافة محركات الأقراص الضرورية مرئية في النظام. لمزيد من الموثوقية ، من الأفضل توصيل SSD مباشرة باللوحة الأم ، وليس من خلال أنواع مختلفة من محولات USB. أيضا ، فإنه من الجدير التأكد من وجود مساحة خالية كافية على القرص الوجهة (أي على المساحة التي سيتم إنشاء النسخة عليها).
الطريقة 1: Macrium Reflect
البرنامج الأول الذي سننظر فيه هو Macrium Reflect ، والذي يتوفر للاستخدام المنزلي بشكل مجاني. على الرغم من واجهة اللغة الإنجليزية ، لن يكون من الصعب التعامل معها.
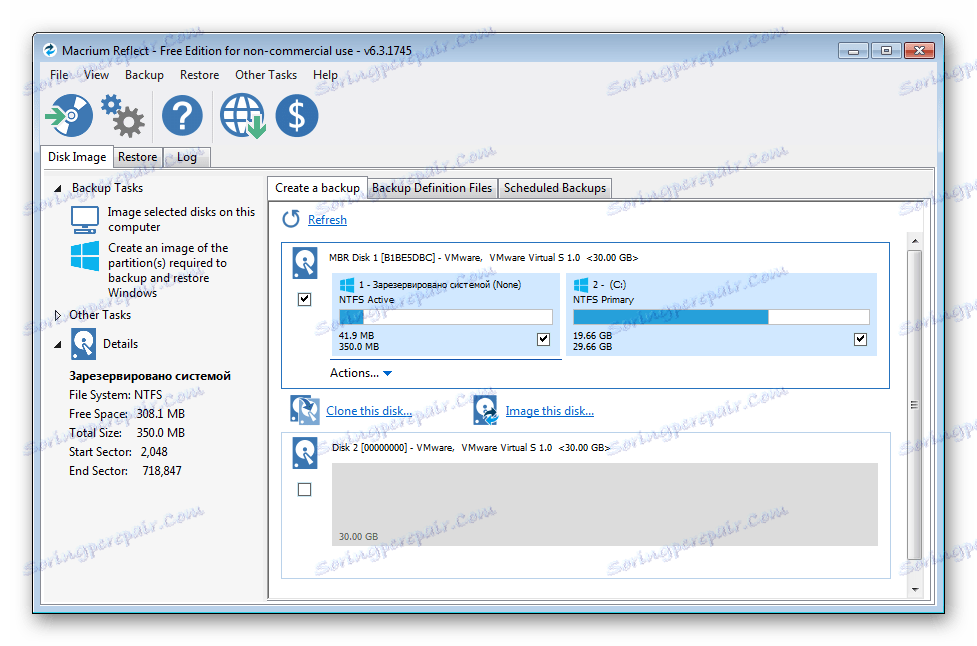
- لذا ، ابدأ التطبيق ، ثم على الشاشة الرئيسية ، نضغط على زر الماوس الأيسر على القرص الذي سنقوم باستنساخه. إذا تم تنفيذ كل شيء بشكل صحيح ، فسيظهر أدناه رابطان للإجراءات المتاحة مع هذا الجهاز.
- ونظرًا لأننا نريد إنشاء نسخة من SSD لدينا ، فانقر على الرابط "نسخ هذا القرص ..." .
- في الخطوة التالية ، سيطلب البرنامج منّا تحديد الأقسام التي ينبغي تضمينها في الاستنساخ. بالمناسبة ، يمكن ملاحظة الأقسام الضرورية في المرحلة السابقة.
- بعد تحديد جميع الأقسام الضرورية ، ننتقل إلى تحديد القرص الذي سيتم إنشاء النسخة عليه. هنا تجدر الإشارة إلى أن هذا المحرك يجب أن يكون من الحجم المناسب (أو أكثر ، ولكن ليس أقل!). لتحديد قرص ، انقر فوق الارتباط "تحديد قرص للاستنساخ" وحدد القرص المطلوب من القائمة.
- الآن نحن جميعا على استعداد لاستنساخ - يتم تحديد محرك الأقراص المطلوب ، يتم تحديد المتلقي والاستقبال ، حتى تتمكن من الذهاب مباشرة إلى الاستنساخ عن طريق النقر على زر "إنهاء" . إذا قمت بالنقر فوق الزر "التالي" ، فسننتقل إلى إعداد آخر حيث يمكنك تعيين جدول الاستنساخ. إذا كنت تريد إنشاء نسخة أسبوعية ، فقم بإجراء الإعدادات المناسبة والانتقال إلى الخطوة الأخيرة بالنقر فوق الزر "التالي" .
- الآن ، سيطالبنا البرنامج بمراجعة الإعدادات المحددة ، وفي حالة القيام بها بشكل صحيح ، انقر فوق "إنهاء" .
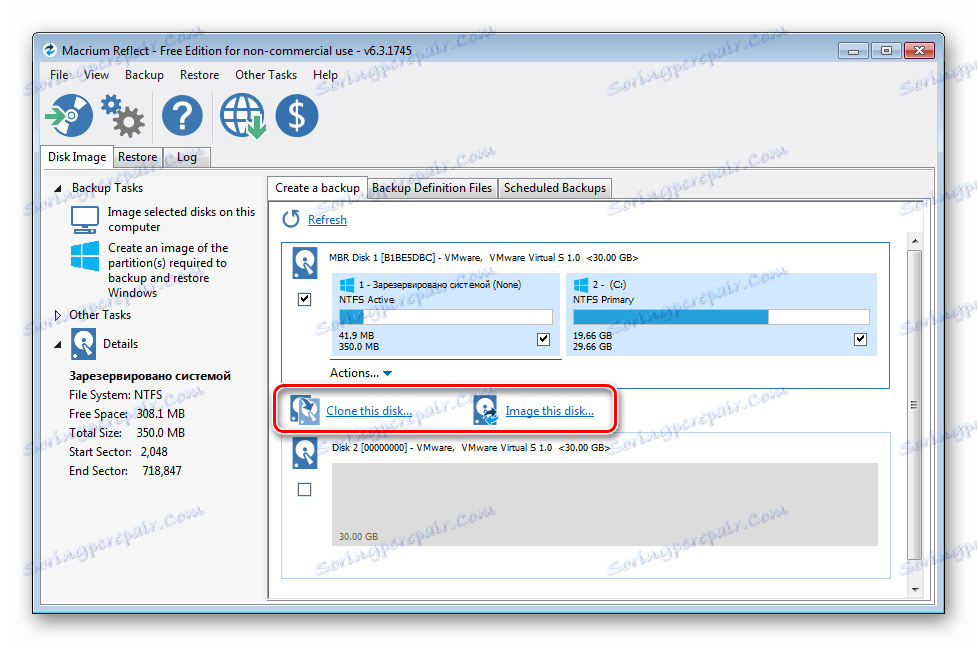
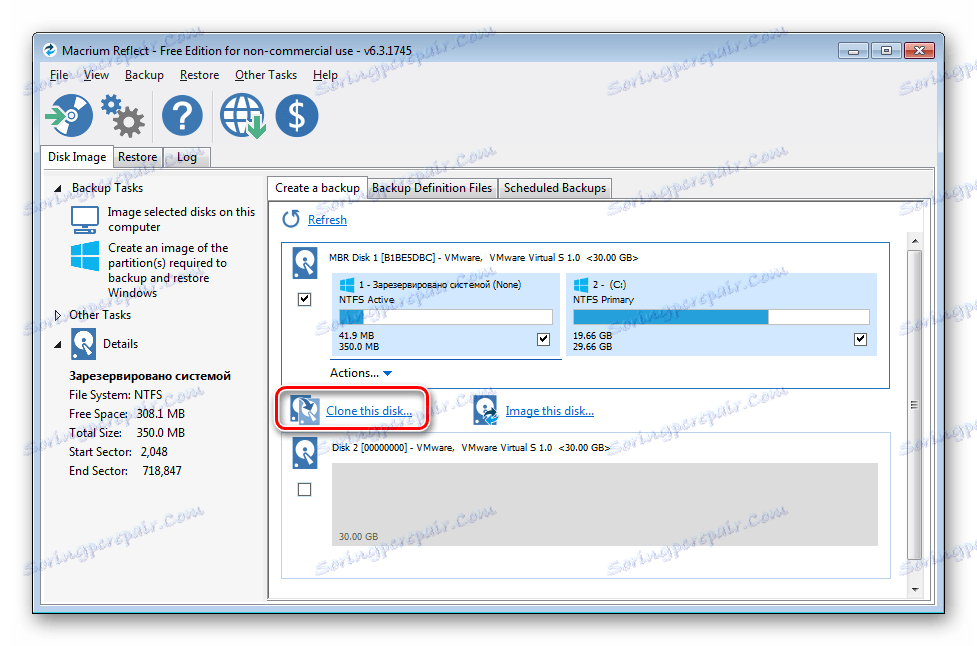
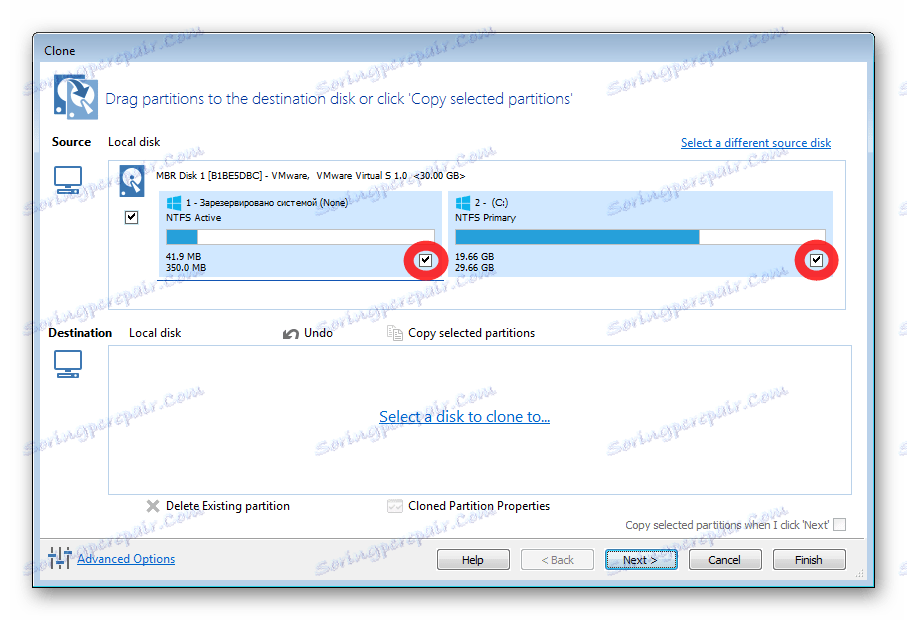
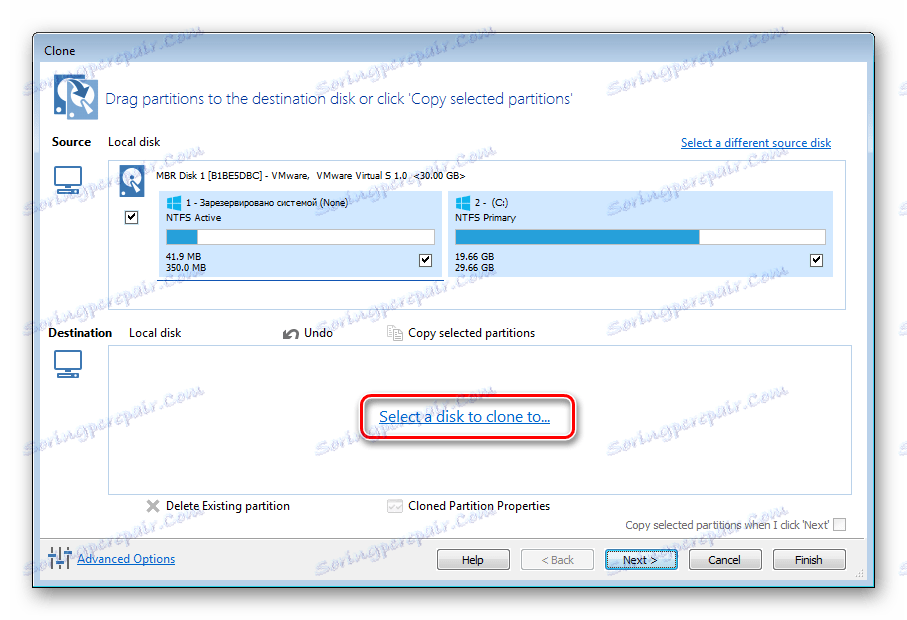
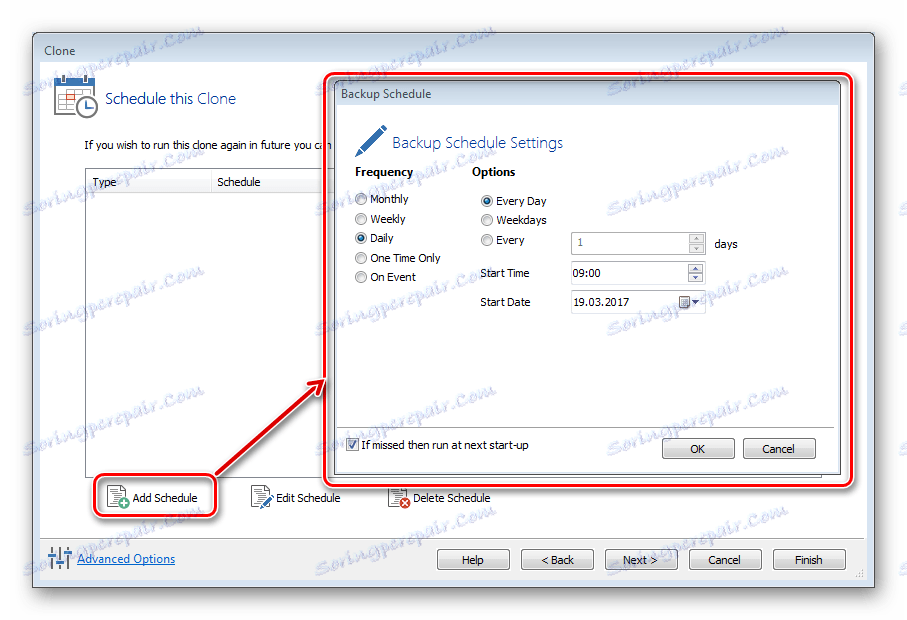
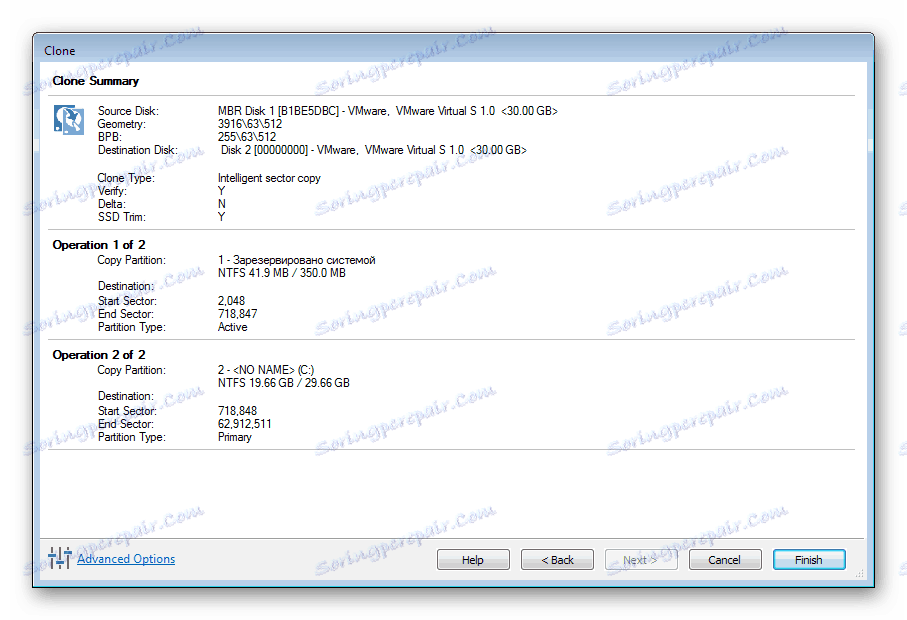
الطريقة 2: AOMEI Backupper
البرنامج التالي ، الذي سنقوم بإنشاء نسخة منه لـ SSD ، هو الحل المجاني لـ AOMEI Backupper. بالإضافة إلى النسخ الاحتياطي ، هذا التطبيق لديه في ترسانته وأدوات للنسخ.
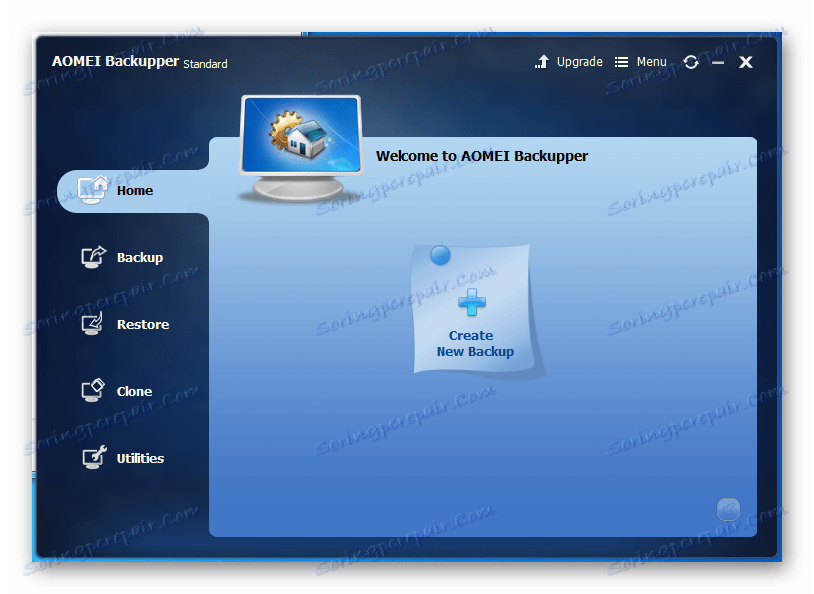
- لذا ، نبدأ أولاً بالبرنامج ونذهب إلى علامة التبويب "استنساخ" .
- هنا سنكون مهتمين بالأمر الأول "Clone Disk" ، الذي سيخلق نسخة طبق الأصل من القرص. انقر عليها وانتقل إلى اختيار القرص.
- من بين محركات الأقراص المتوفرة ، انقر فوق زر الماوس الأيسر على الزر المطلوب وانقر فوق الزر "التالي" .
- والخطوة التالية هي اختيار القرص الذي سيتم نقل الاستنساخ إليه. قياسا على المرحلة السابقة ، حدد واحدة المرغوبة وانقر على "التالي" .
- الآن نتحقق من جميع المعلمات وننقر على زر "بدء استنساخ" . ثم ننتظر حتى نهاية العملية.
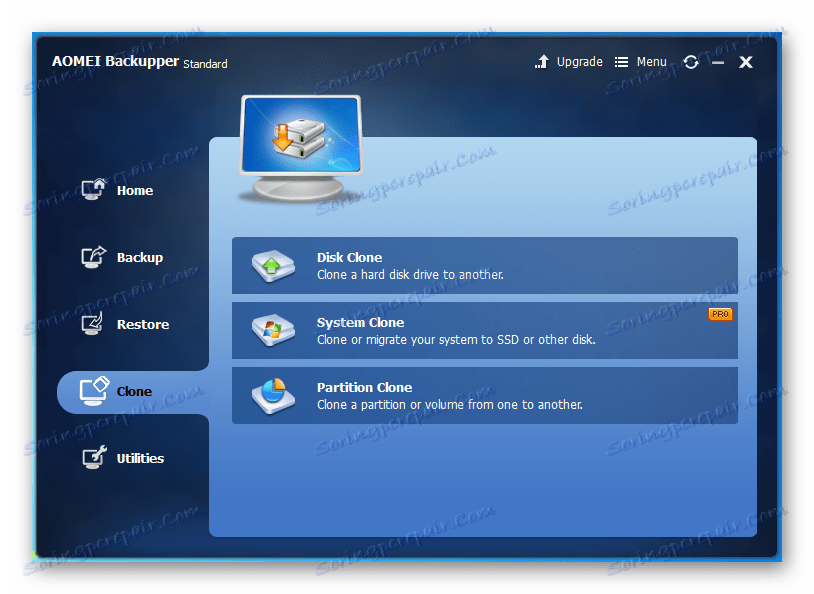
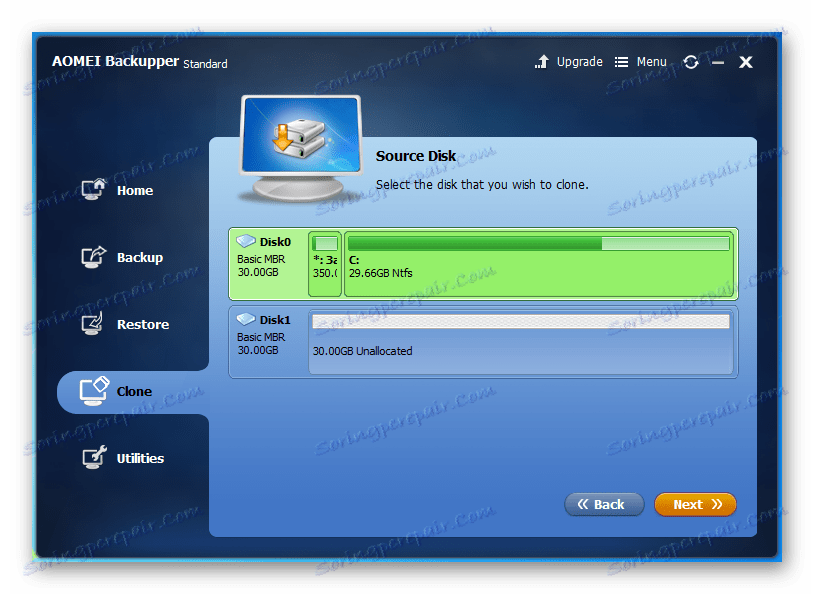
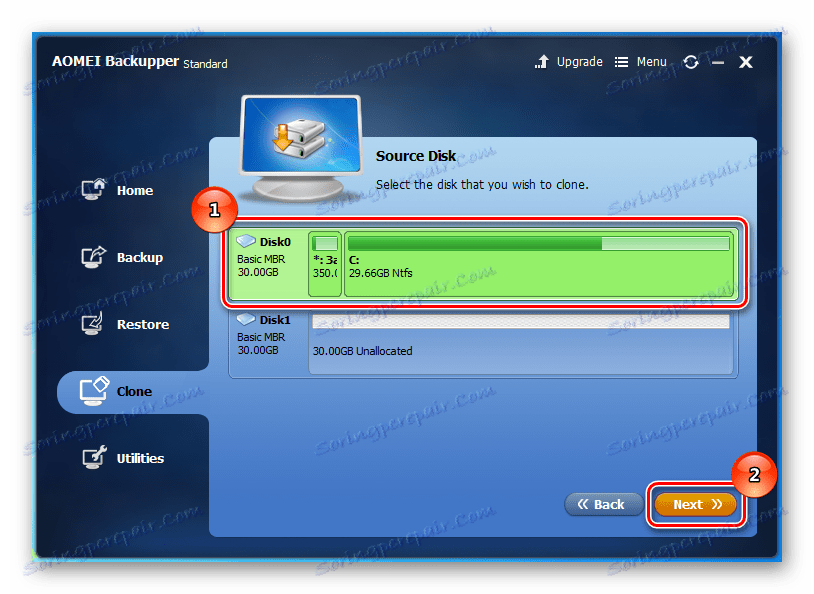
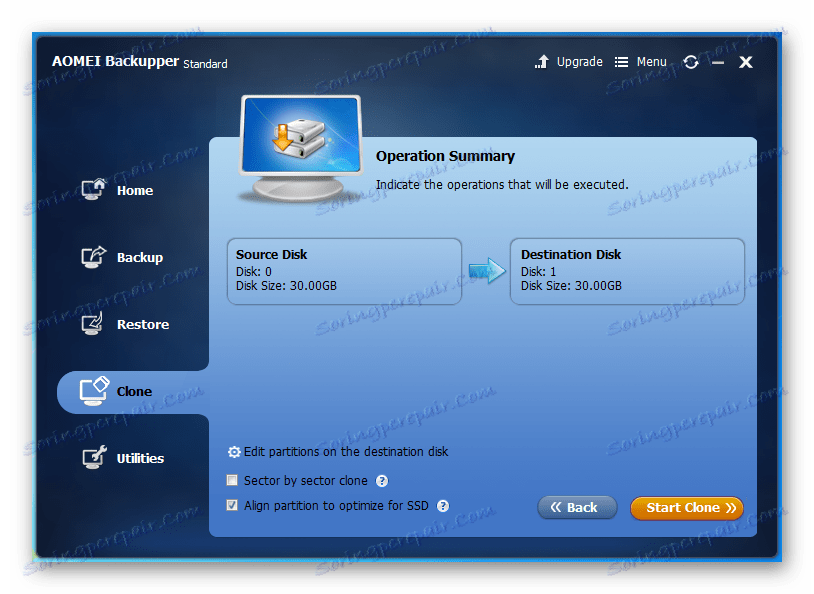
الطريقة الثالثة: EaseUS Todo Backup
وأخيرًا ، البرنامج الأخير الذي سننظر فيه اليوم هو EaseUS Todo Backup. مع هذه الأداة ، يمكنك أيضا بسهولة وبسرعة جعل استنساخ SSD. كما هو الحال مع البرامج الأخرى ، يبدأ العمل مع هذا مع النافذة الرئيسية ، تحتاج إلى تشغيله.
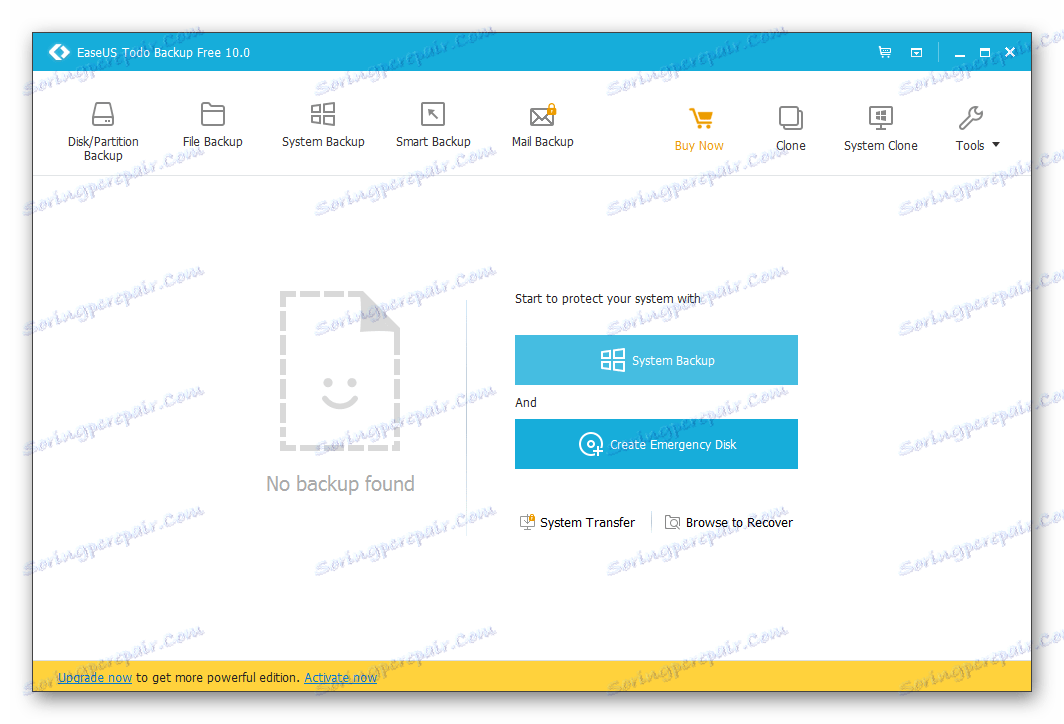
- للبدء في إعداد عملية الاستنساخ ، اضغط على الزر "Clone" في اللوحة العلوية.
- الآن ، أمامنا نافذة حيث يجب عليك تحديد القرص الذي تريد استنساخه.
- بعد ذلك ، ضع علامة على القرص الذي سيتم تسجيل النسخ عليه. نظرًا لأننا نستنسخ SSD ، فمن المنطقي تثبيت خيار "Optimize for SSD" إضافي ، والذي تعمل الأداة المساعدة على تحسين عملية الاستنساخ لمحرك أقراص الحالة الصلبة. انتقل إلى الخطوة التالية عن طريق النقر على زر "التالي" .
- الخطوة الأخيرة هي تأكيد جميع الإعدادات. للقيام بذلك ، انقر فوق "متابعة" وانتظر حتى نهاية الاستنساخ.
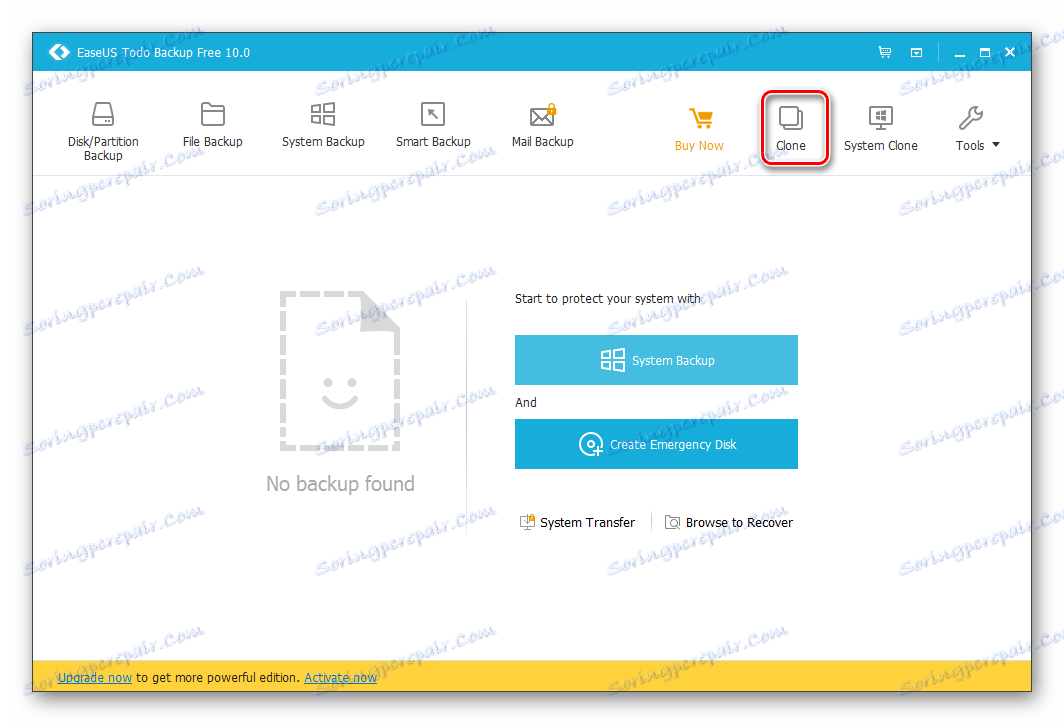
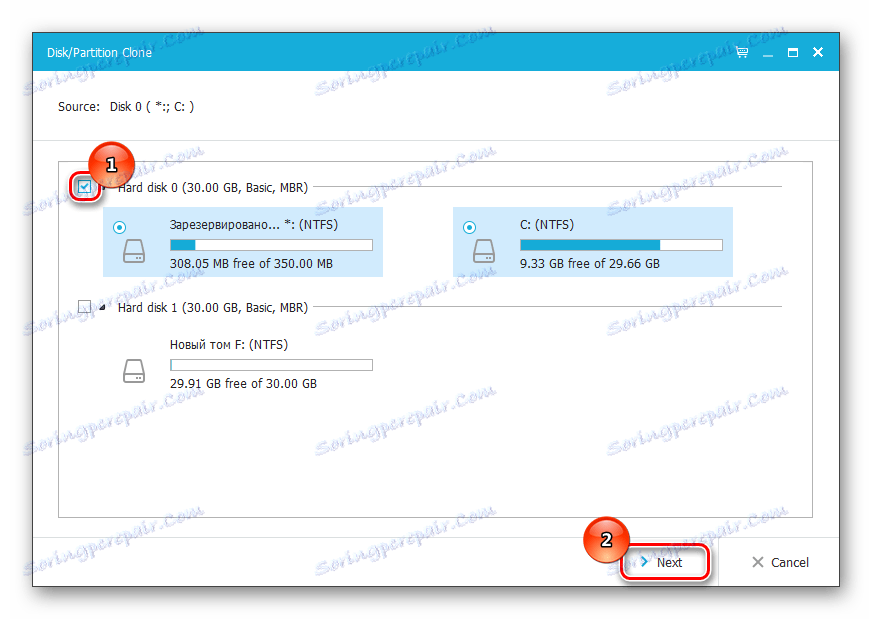
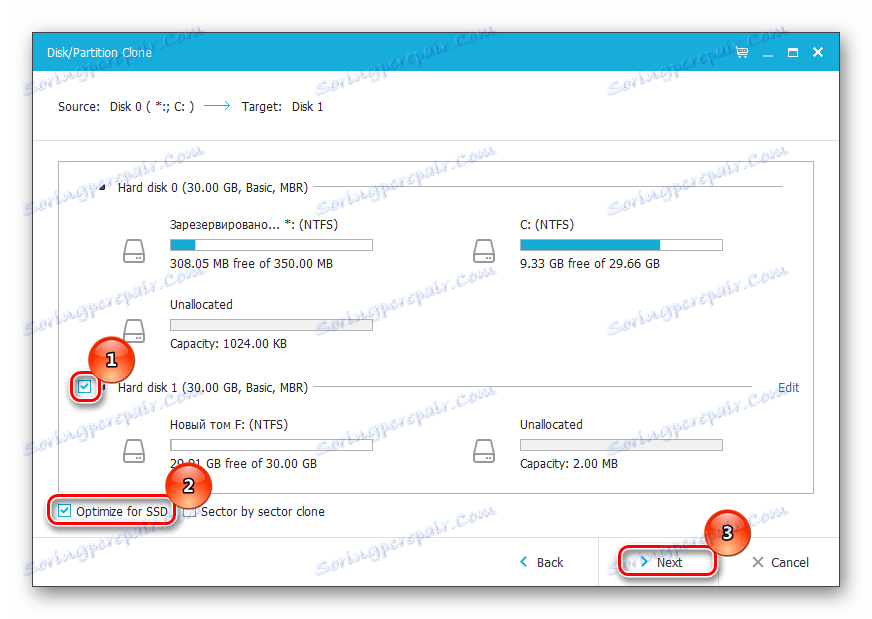
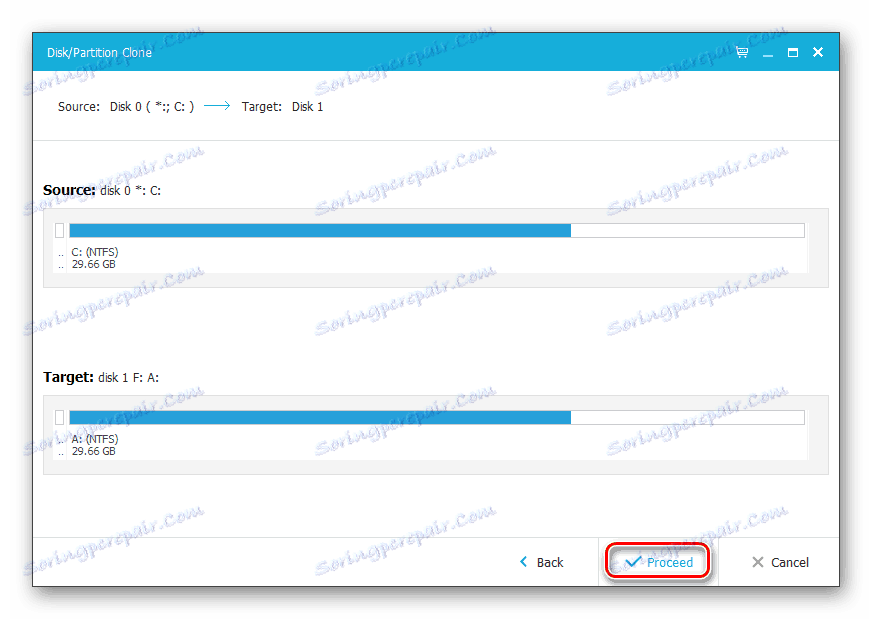
استنتاج
لسوء الحظ ، لا يمكن أن يتم الاستنساخ بواسطة أدوات Windows القياسية ، لأنها ببساطة غير متوفرة في نظام التشغيل. لذلك ، يجب عليك دائماً اللجوء إلى برامج الجهات الأخرى. اليوم نظرنا في كيفية إنشاء نسخة من القرص باستخدام مثال على ثلاثة برامج مجانية. الآن ، إذا كنت بحاجة إلى إنشاء نسخة من القرص الخاص بك ، فكل ما تحتاجه هو اختيار الحل المناسب واتباع تعليماتنا.