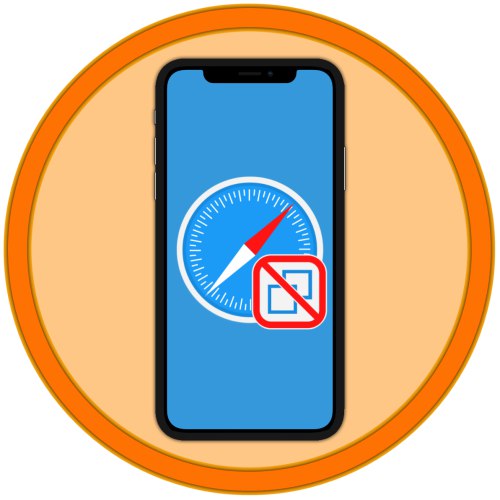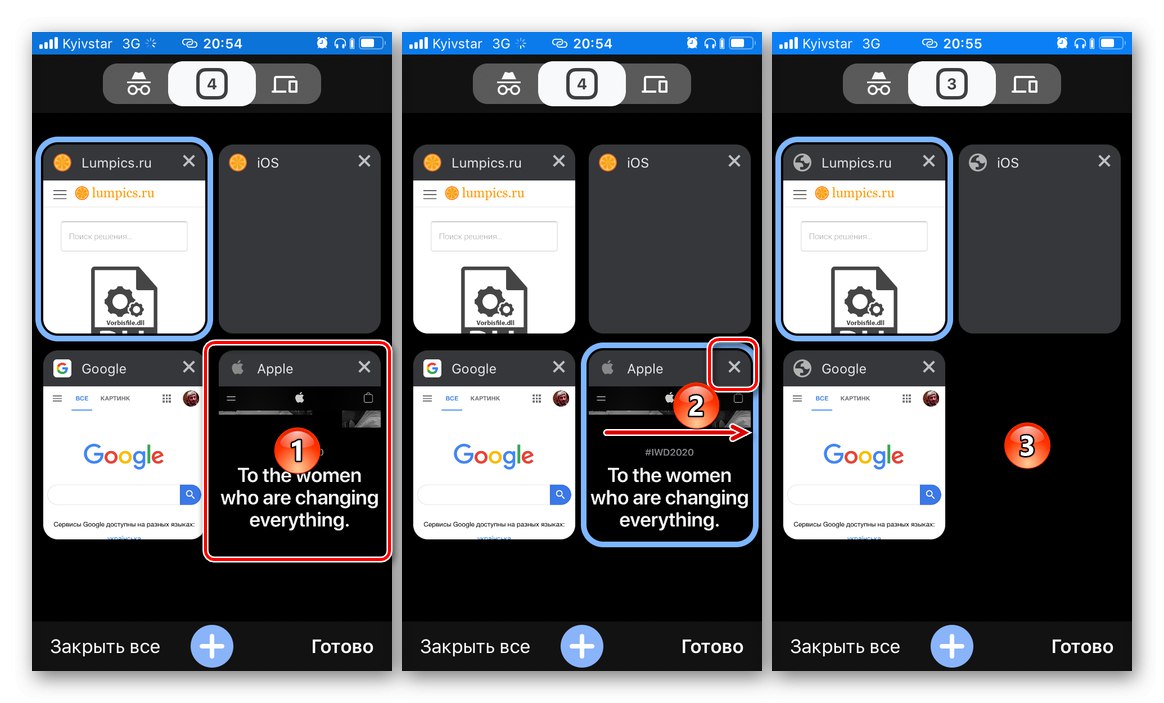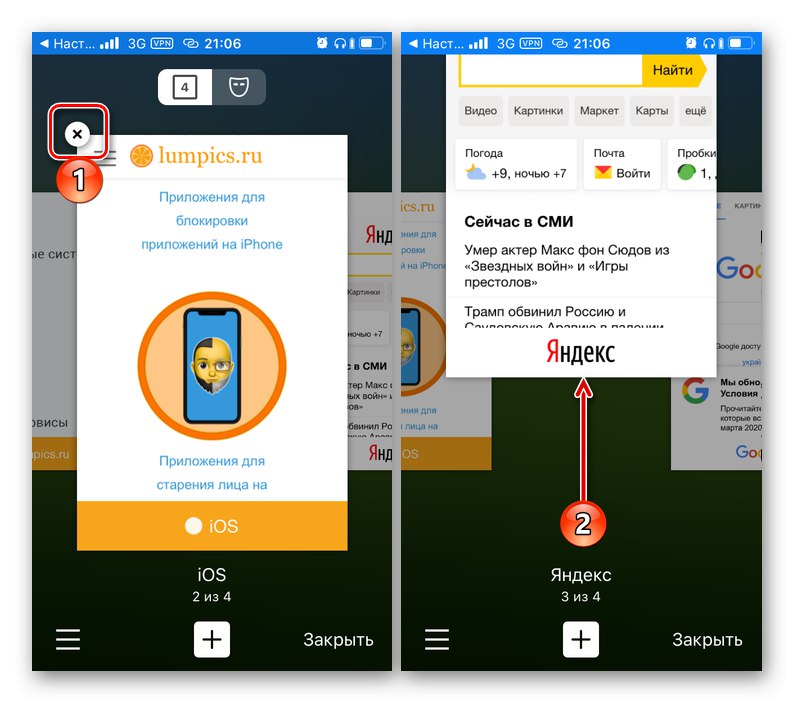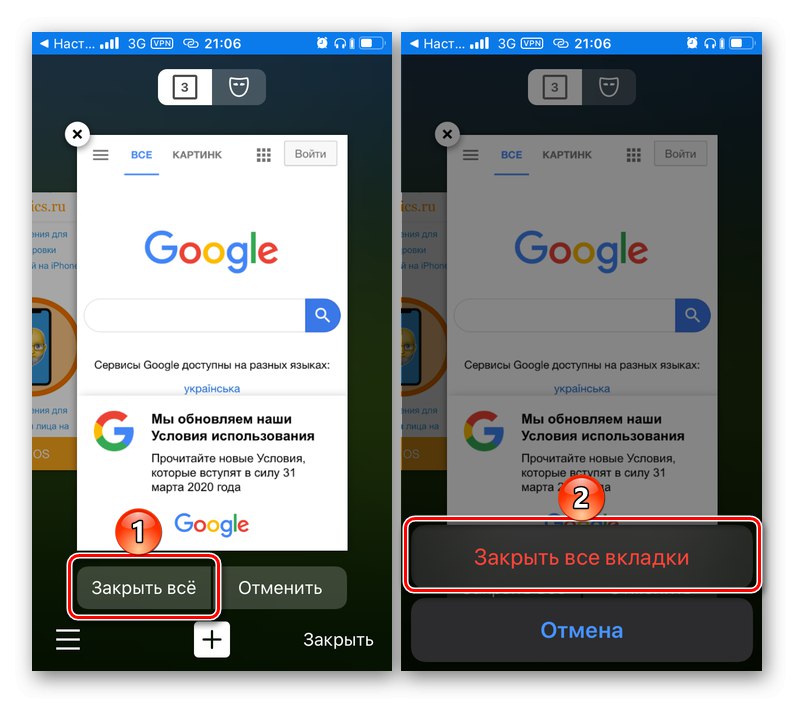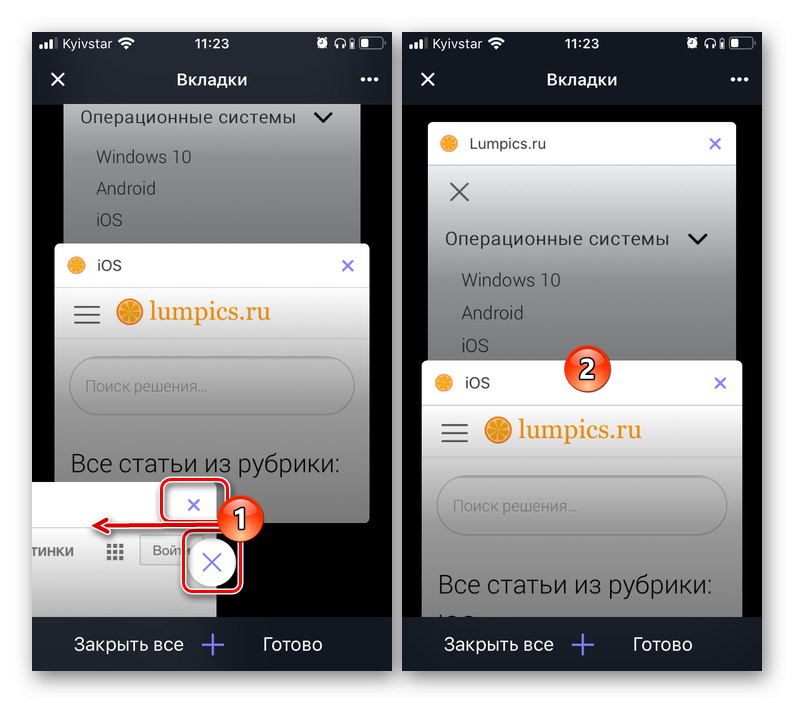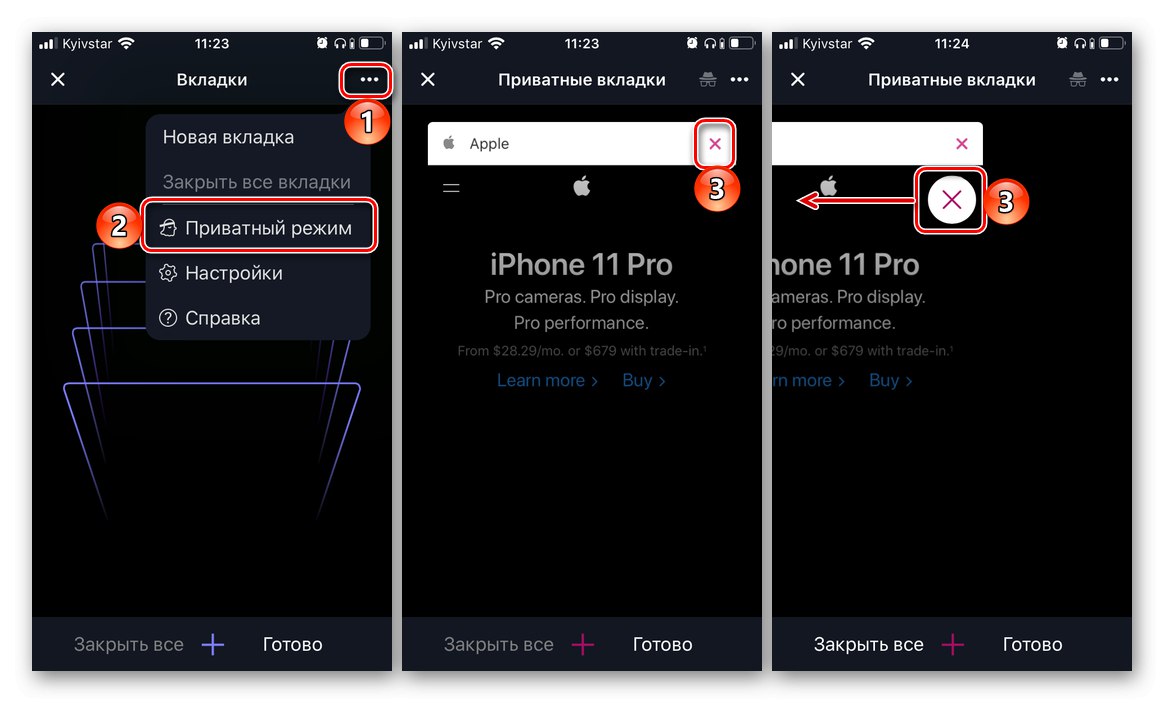إذا كنت تستخدم الإنترنت بنشاط على جهاز iPhone الخاص بك باستخدام مستعرض قياسي أو أي متصفح تابع لجهة خارجية ، فسوف تتراكم عاجلاً أم آجلاً الكثير من علامات التبويب المفتوحة ، والتي لن تكون هناك حاجة إلى معظمها. بعد ذلك ، سنخبرك كيف يمكنك إغلاقها.
جوجل كروم
إذا كنت من مستخدمي متصفح الويب الأكثر شيوعًا في العالم ، فستحتاج إلى القيام بما يلي لإغلاق علامات التبويب غير الضرورية:
- بعد تشغيل التطبيق وفتح أي من المواقع أو الصفحة الرئيسية ، انقر فوق الزر الموجود في اللوحة السفلية الذي يعرض عدد علامات التبويب المفتوحة.
- ابحث ثم انقر فوق الرمز الذي تريد إغلاقه بإصبعك ، ثم انقر فوق الرمز المتقاطع أو ببساطة مرر "مربع" الموقع إلى الجانب. كرر مع صفحات أخرى ، إذا لزم الأمر.
![أغلق علامة تبويب واحدة أو أكثر في متصفح Google Chrome على iPhone]()
اذا كان ضروري "إغلاق الكل" علامات التبويب ، انقر فوق الملصق المقابل في اللوحة السفلية. إذا لزم الأمر ، يمكن إلغاء هذا الإجراء.
- يحتوي كل متصفح على وضع التصفح المتخفي ، وإذا كنت بحاجة أيضًا إلى إغلاق موارد الويب التي تم عرضها مسبقًا فيه ، فانتقل أولاً إلى هذا القسم بالنقر فوق الرمز المقابل في المنطقة العلوية من التطبيق ، ثم كرر الخطوات المشابهة لتلك الموضحة في الخطوة السابقة من التعليمات ...
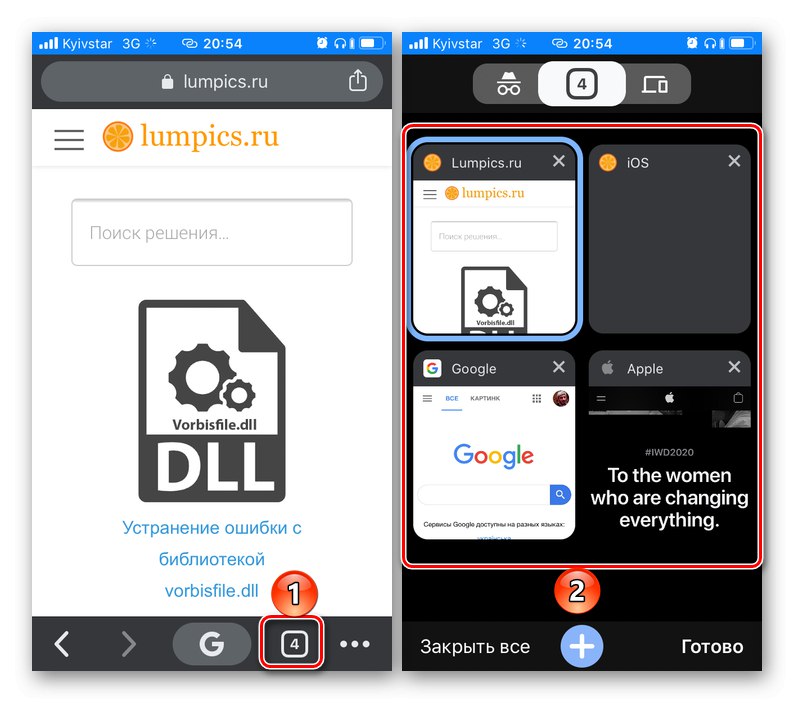
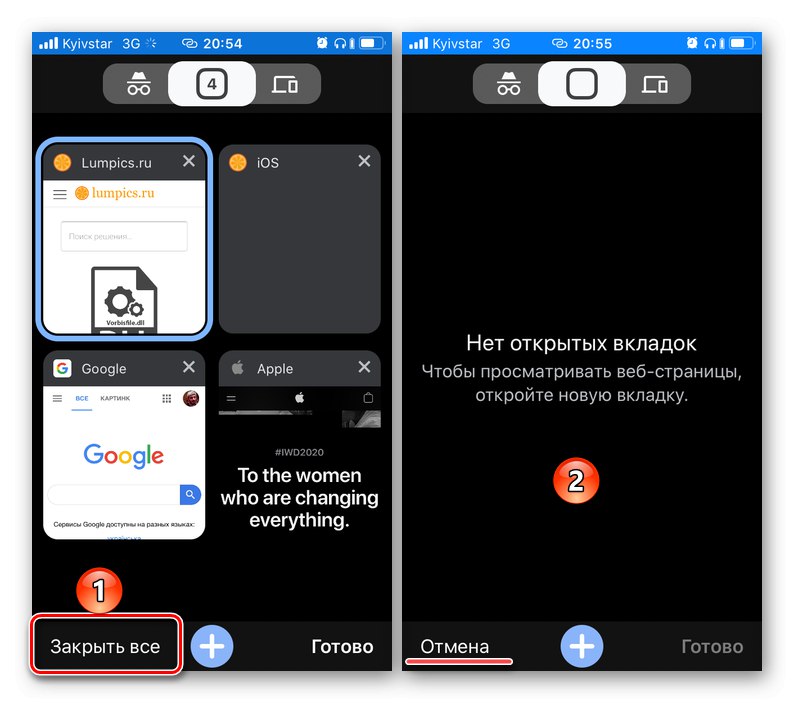
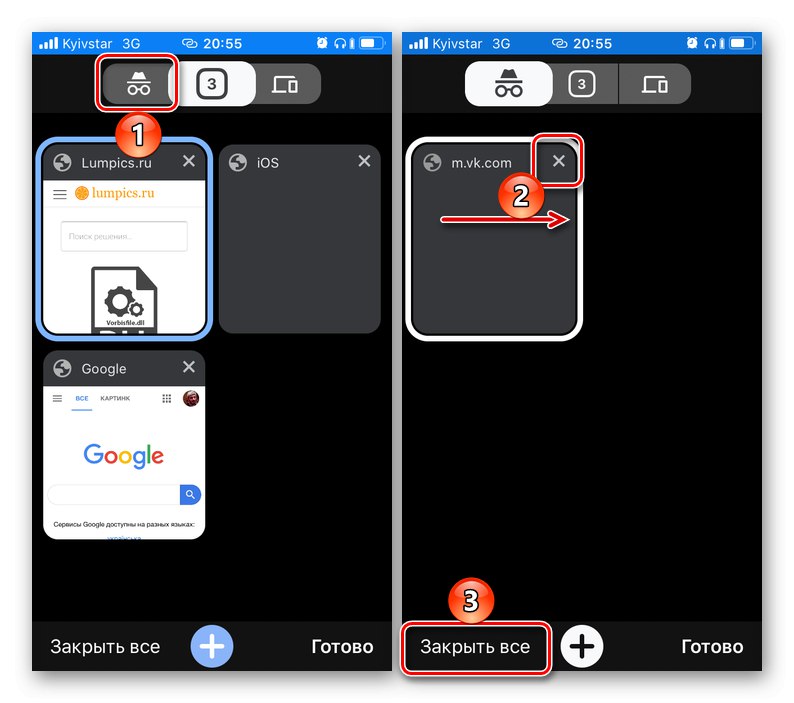
بعد التخلص من علامات التبويب غير الضرورية ، يمكنك العودة إلى تصفح الويب المعتاد في Google Chrome.
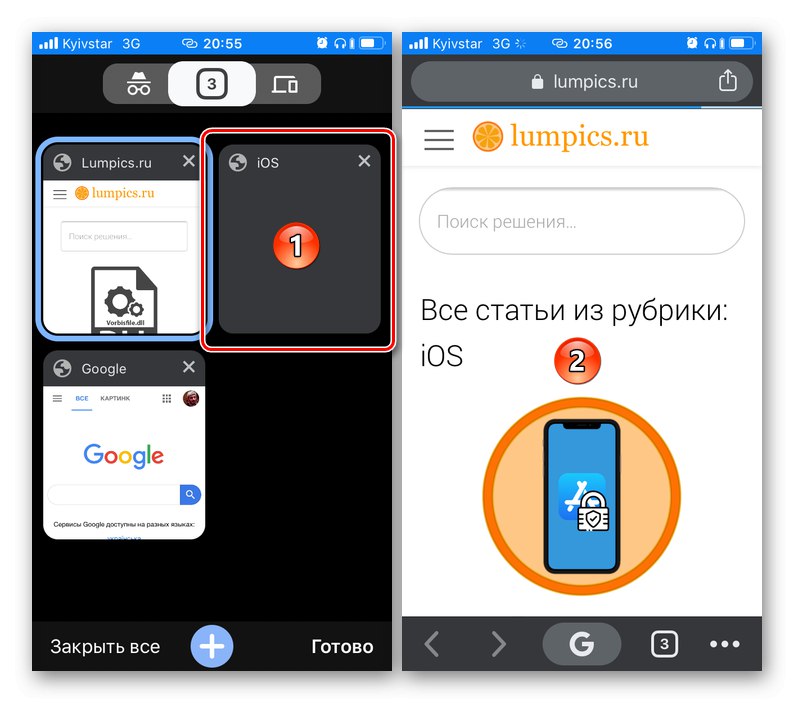
موزيلا فايرفوكس
إذا كان متصفحك الافتراضي هو أحد منتجات Mozilla ، فيجب عليك اتباع نفس الخوارزمية الموضحة أعلاه لإغلاق علامات التبويب.
- افتح التطبيق وانقر على الزر الذي يعرض عدد علامات التبويب المفتوحة.
- ابحث عن الشخص الذي تريد إغلاقه وقم بتمريره إلى الجانب أو انقر فوق التقاطع في الزاوية اليمنى العليا من الصورة المصغرة للموقع. أغلق باقي العناصر غير الضرورية بنفس الطريقة. لإغلاق كل الصفحات ، اضغط على الزر المصمم على شكل سلة مهملات.
- إذا كانت هناك علامات تبويب مفتوحة ولكن لم تعد هناك حاجة إليها في وضع التصفح المتخفي ، فانتقل إليها باستخدام الزر المناسب في اللوحة السفلية ، ثم افعل الشيء نفسه كما في الخطوة السابقة - اسحب إلى الجانب أو أغلق "تجانب" الموقع أو احذفها جميعًا.
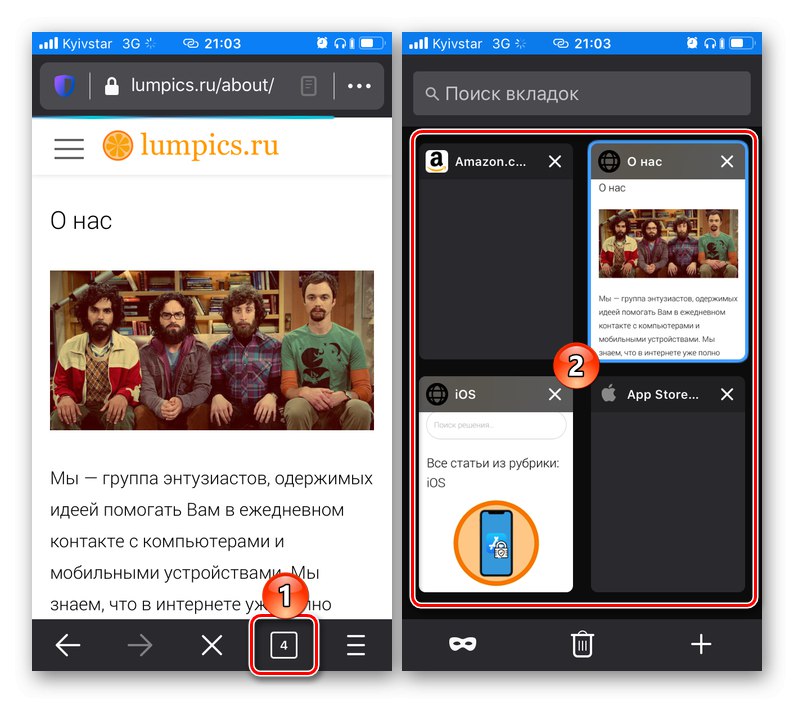
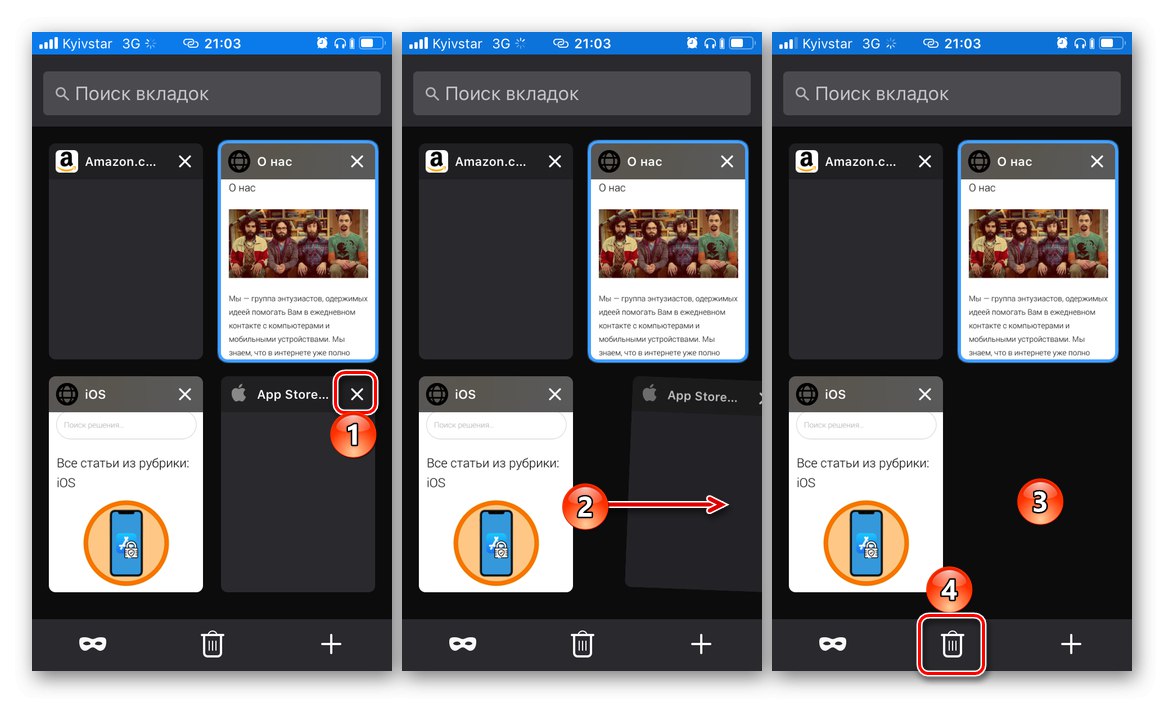
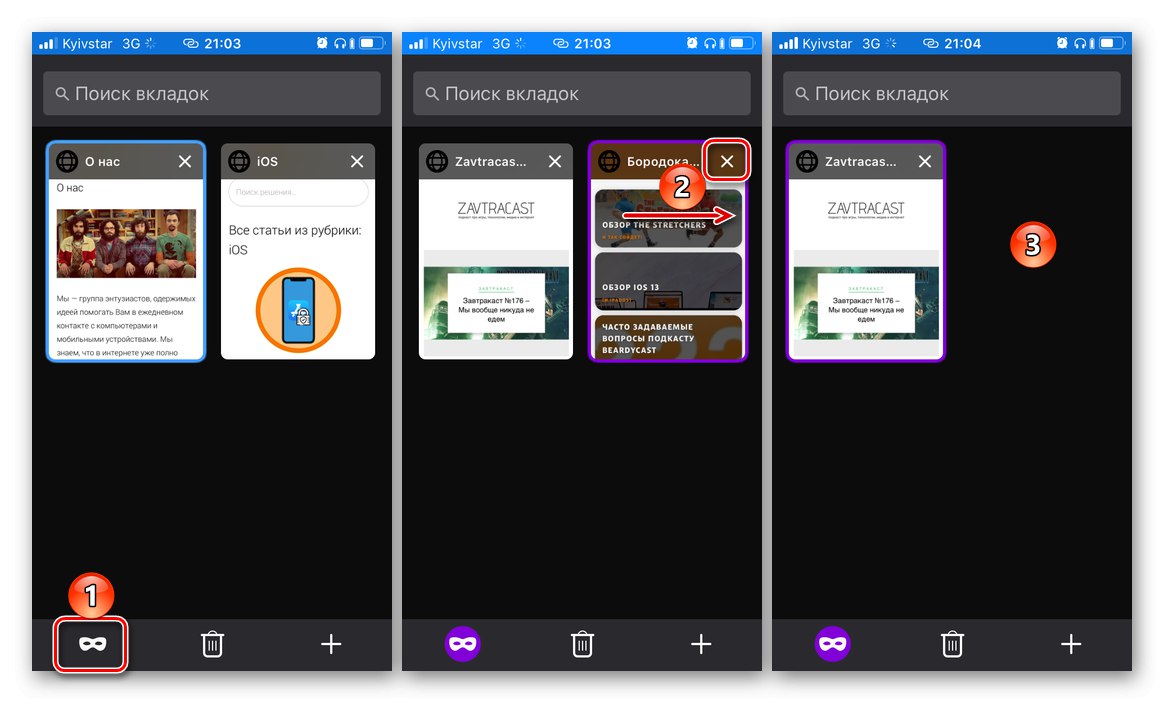
بعد إغلاق صفحات الويب غير الضرورية ، ارجع إلى واجهة Mozilla Firefox العادية.
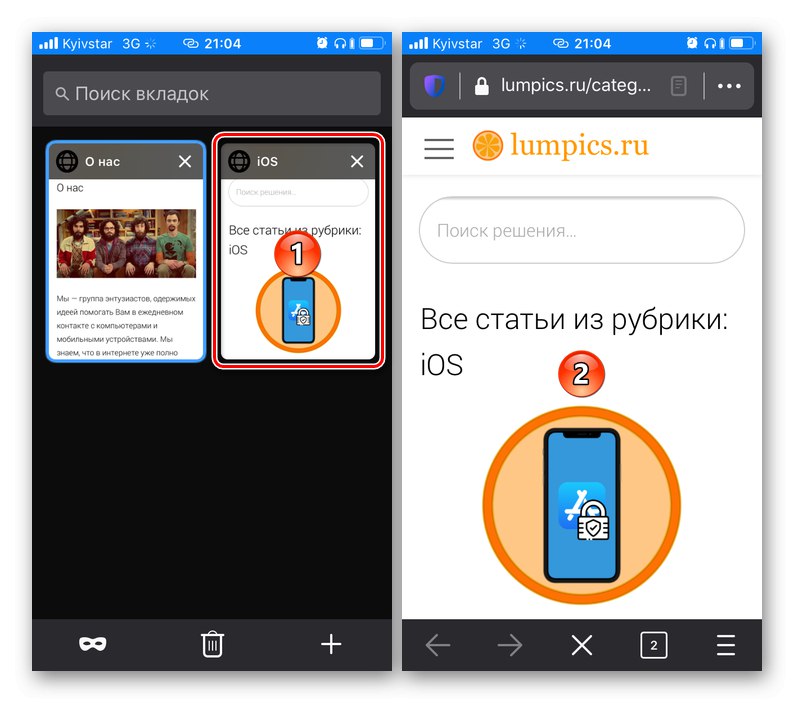
متصفح Yandex
للتخلص من علامات التبويب غير الضرورية التي تم فتحها مسبقًا في متصفح Yandex ، اتبع الإرشادات التالية:
- كما هو الحال في الحالات التي تمت مناقشتها أعلاه ، انقر فوق الزر الذي يحتوي على عدد علامات التبويب قيد التشغيل الموجودة على يمين شريط العنوان.
- اضغط على التقاطع الموجود في الزاوية اليسرى العليا أو اسحب الصفحة غير الضرورية لأعلى - أي من هذه الإجراءات سيحقق النتيجة المرجوة. إذا لزم الأمر ، كرره مع باقي العناصر.
![إغلاق علامة تبويب واحدة أو أكثر في متصفح Yandex على iPhone]()
إذا كنت ترغب في إغلاق جميع المواقع مرة واحدة ، فأغلق أولاً أيًا منها ، ثم انقر فوق الزر الذي يظهر "إغلاق الكل" وتأكيد نيتك "إغلاق كافة علامات التبويب".
![أغلق جميع علامات التبويب في متصفح Yandex على iPhone]()
ملحوظة! من الممكن دائمًا إغلاق صفحة واحدة أو كل الصفحات بدون قصد في وقت واحد "إلغاء".
- إذا كانت لديك علامات تبويب مفتوحة في وضع التصفح المتخفي ، فانتقل إليها من عارض الصفحة ، ثم اتبع الخطوات المألوفة بالفعل من الخطوة السابقة - انقر فوق علامة التبويب أو اسحب الصورة المصغرة لأعلى.
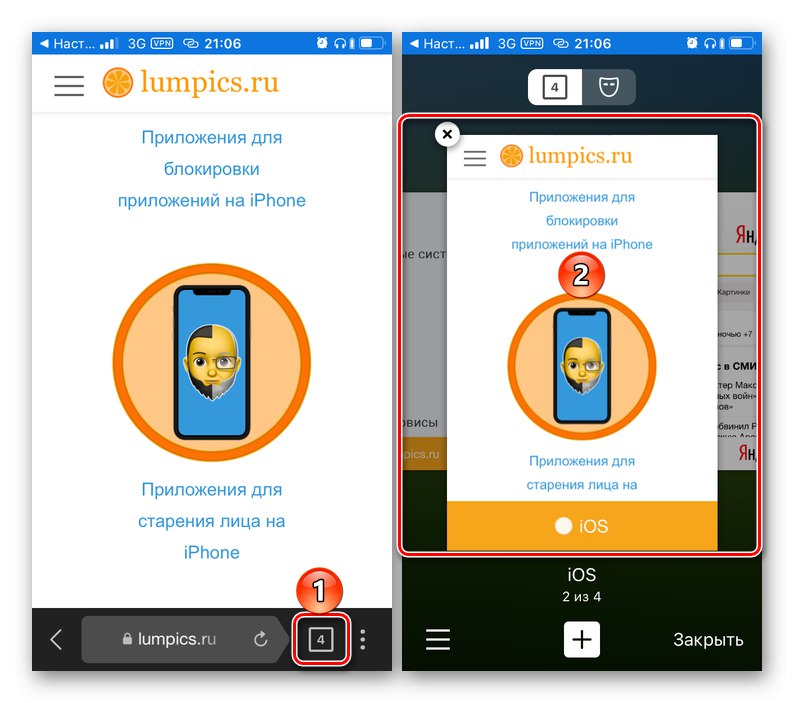
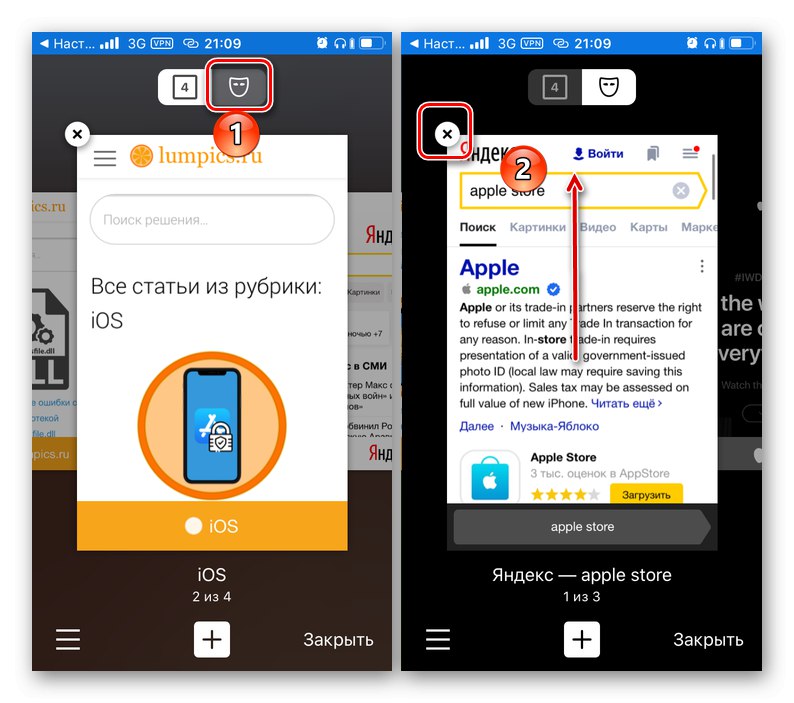
بمجرد التخلص من موقع واحد ، ستكون هناك فرصة "إغلاق كافة علامات التبويب"، وبعد ذلك سيكون من الممكن "إطفاء" من وضع التصفح المتخفي ومتابعة التصفح.
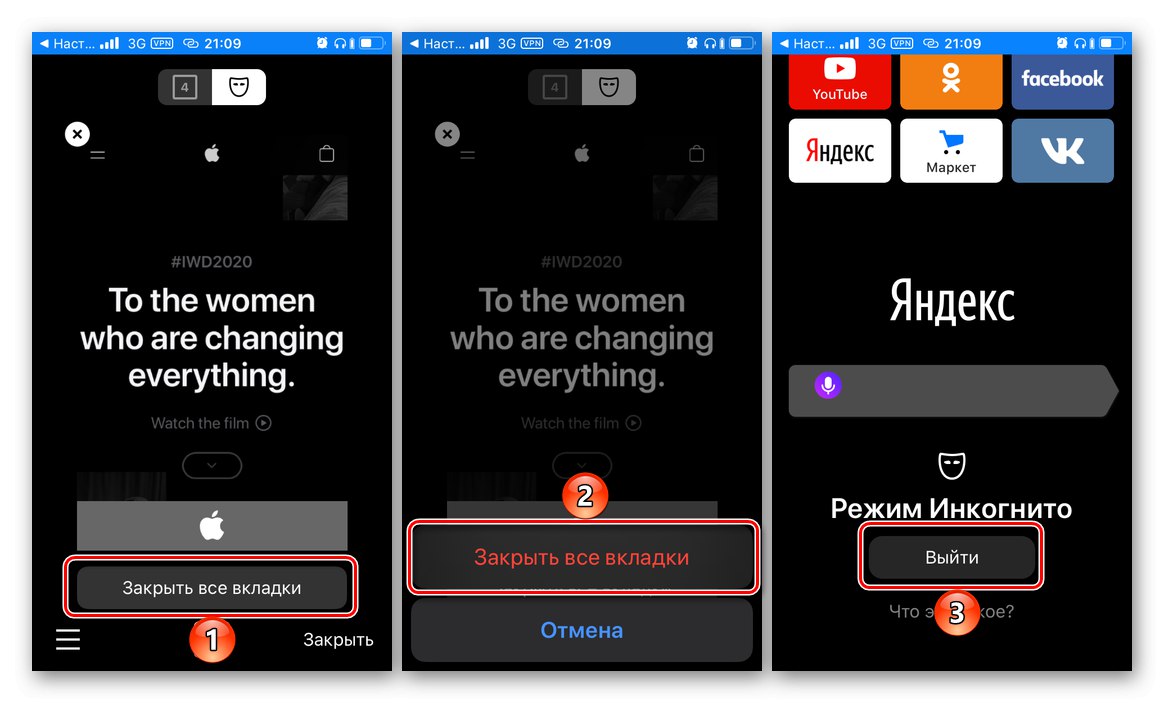
أوبرا
يختلف إجراء إغلاق علامات التبويب في متصفح المحمول الرائد أوبرا ، خاصة عندما نتحدث عن جميع العناصر في وقت واحد ، إلى حد ما عن ذلك في الحلول التي تمت مناقشتها أعلاه.
- للبدء ، انقر فوق الزر لعرض الصفحات المفتوحة (لا يتم عرض عدد هذه الصفحات عليها) ، المحدد في الصورة أدناه.
- ثم ابحث عن الصورة المصغرة غير الضرورية للموقع واسحبها إلى اليسار أو اليمين ، واستخدم الصليب الذي يظهر بعد بداية هذه "الحركة" أو زر مشابه على علامة التبويب نفسها ، في الزاوية اليمنى العليا.كرر الإجراء إذا لزم الأمر.
![أغلق علامة تبويب واحدة أو أكثر في متصفح Opera على iPhone]()
يمكنك إغلاق جميع صفحات الويب في وقت واحد باستخدام الزر المقابل في اللوحة السفلية ، وفي قائمة التطبيق ، التي يتم استدعاؤها بالنقر فوق ثلاث نقاط موجودة في الزاوية اليمنى العليا من النافذة. سوف تحتاج إلى تأكيد هذا الإجراء.
- يتم الانتقال إلى وضع التصفح المتخفي في متصفح الويب هذا من خلال قائمته (في نافذة عرض علامة التبويب) - العنصر "وضع الخاص"... علاوة على ذلك ، يتم كل شيء بالطريقة نفسها تمامًا كما في الخطوة السابقة.
![إغلاق علامات تبويب التصفح المتخفي في Opera على iPhone]()
يمكن إغلاق جميع الصفحات بثلاث طرق - بالزر الذي يحمل نفس الاسم في اللوحة السفلية ، من خلال قائمة Opera ، حيث تحتاج إلى تحديد العنصر "إغلاق كافة علامات التبويب الخاصة"، أو عن طريق المحاولة المباشرة "الخروج من الوضع الخاص"، والتي يمكنك ببساطة تركها ، أو يمكنك التخلص من آثار التصفح المجهول عن طريق تحديد العنصر المناسب في نافذة الطلب.
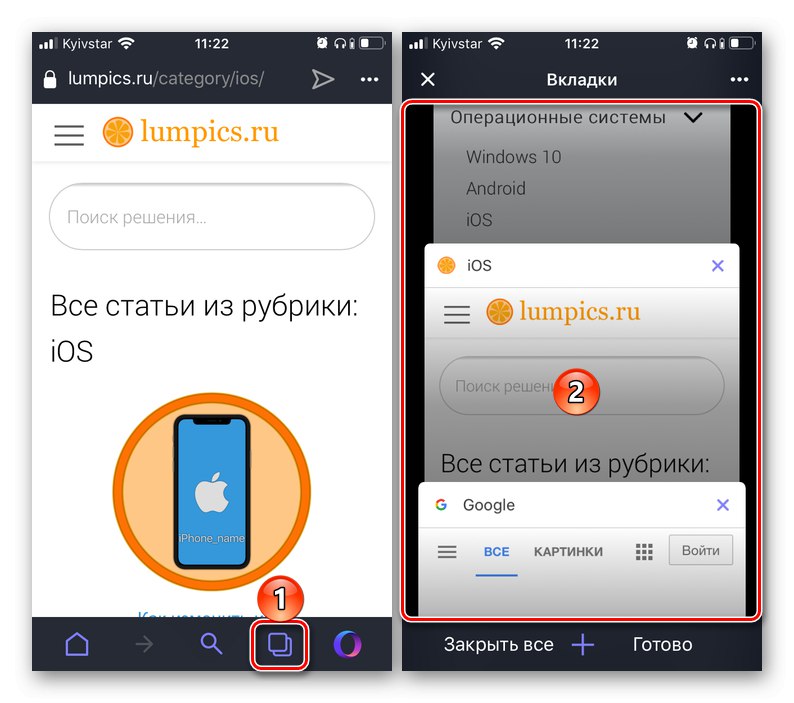
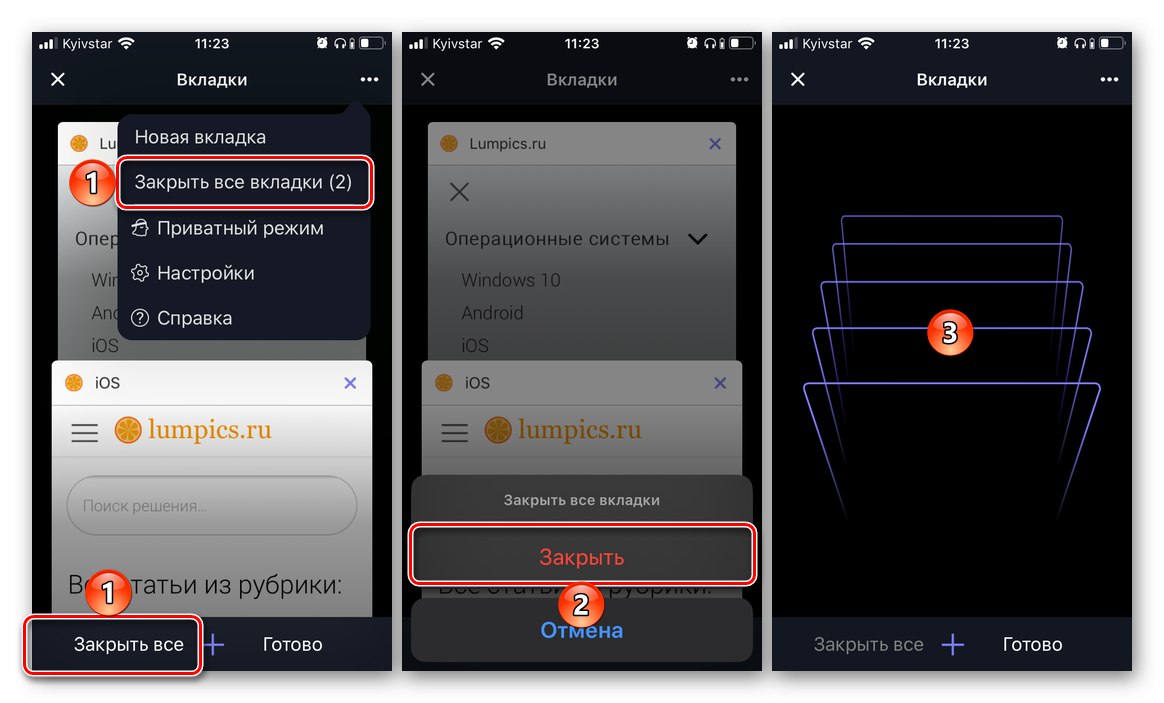
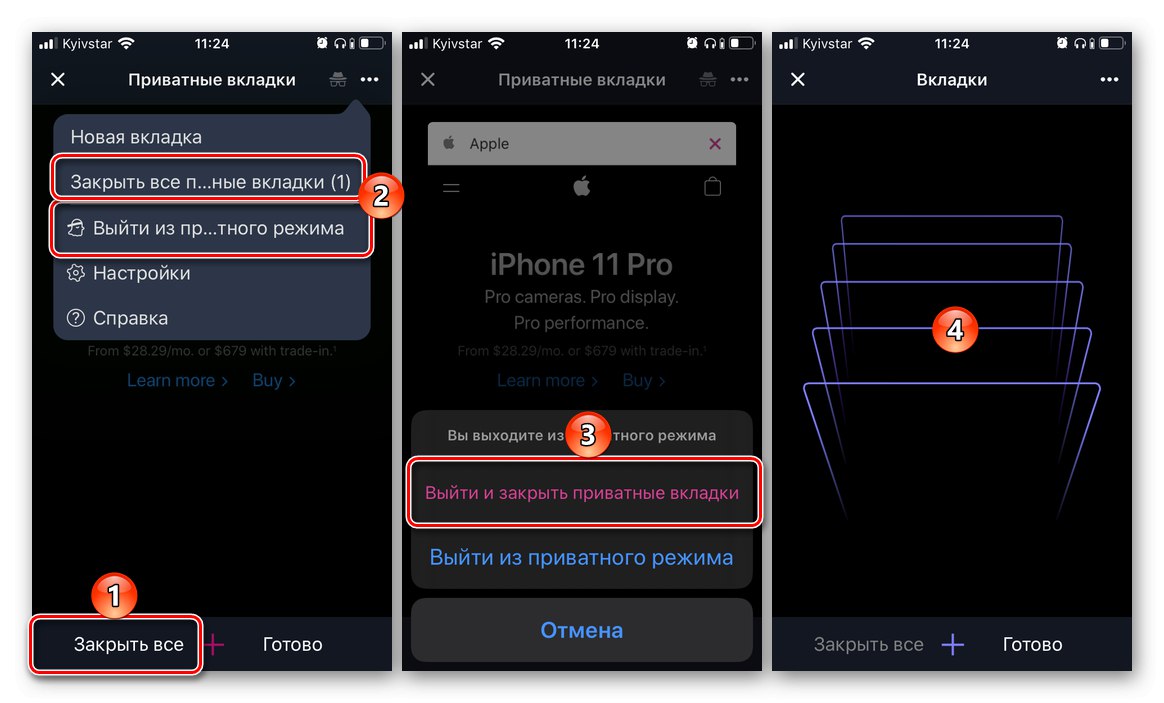
يختلف Opera عن الحلول التنافسية ليس فقط في واجهته ، ولكن أيضًا في مجموعة متنوعة من الإجراءات التي يوفرها - يمكن حل المشكلة التي نهتم بها بطريقتين.
سفاري
في الختام ، سننظر في كيفية إغلاق علامات التبويب على iPhone في متصفح Safari المملوك ، نظرًا لأنه بفضل مساعدتها ، يتصل معظم مستخدمي Apple بالإنترنت.
- مع فتح متصفح الويب الخاص بك ، انقر فوق الزر الموجود في أقصى اليمين أسفل متصفح الويب الخاص بك.
- اسحب إلى جانب الصفحة التي لم تعد بحاجة إليها ، بعد أن عثرت عليها مسبقًا في قائمة الصفحات المفتوحة ، أو انقر فوق الزر المتقاطع الموجود في الزاوية اليسرى العليا.
- للتخلص من الصفحات المفتوحة في وضع التصفح المتخفي ، اضغط على النقش "وصول خاص" في اللوحة السفلية واتبع نفس الخطوات كما في الخطوة السابقة.
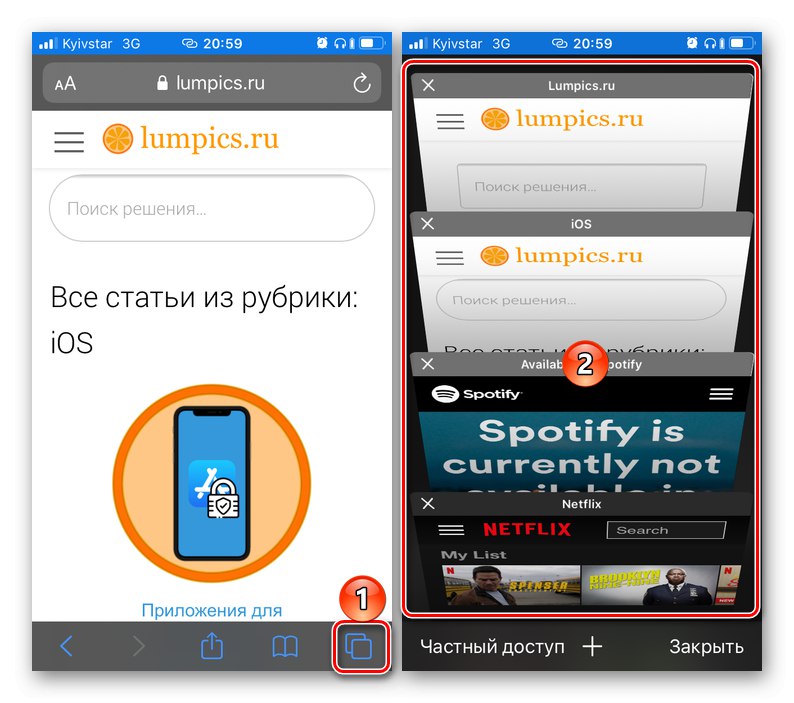
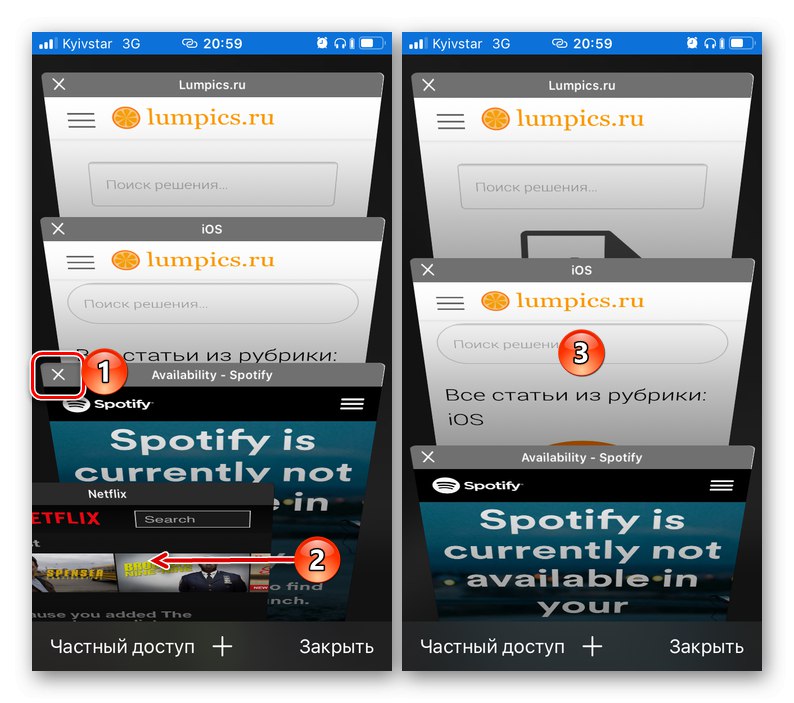
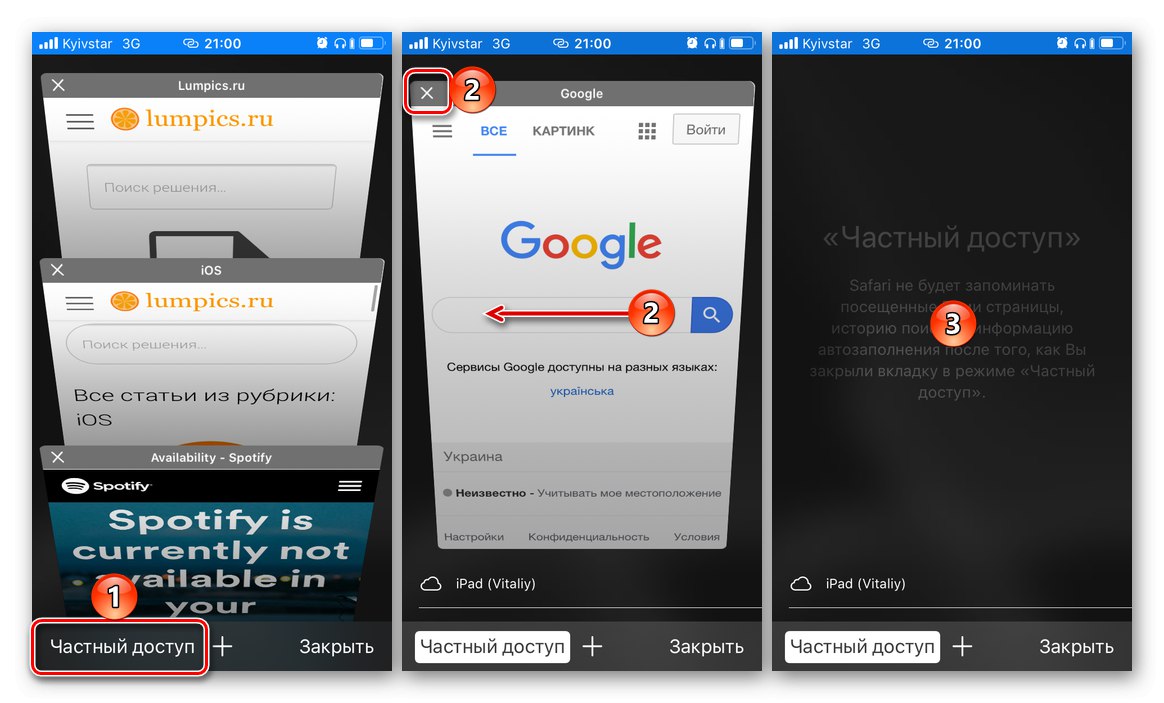
بمجرد إغلاق جميع علامات التبويب غير الضرورية ، يمكنك العودة إلى تصفحك المعتاد من خلال النقر على الصورة المصغرة للموقع المفتوح أو النقر فوق أغلق، والذي سينقلك إلى الصفحة الرئيسية لمتصفح الويب الخاص بك.
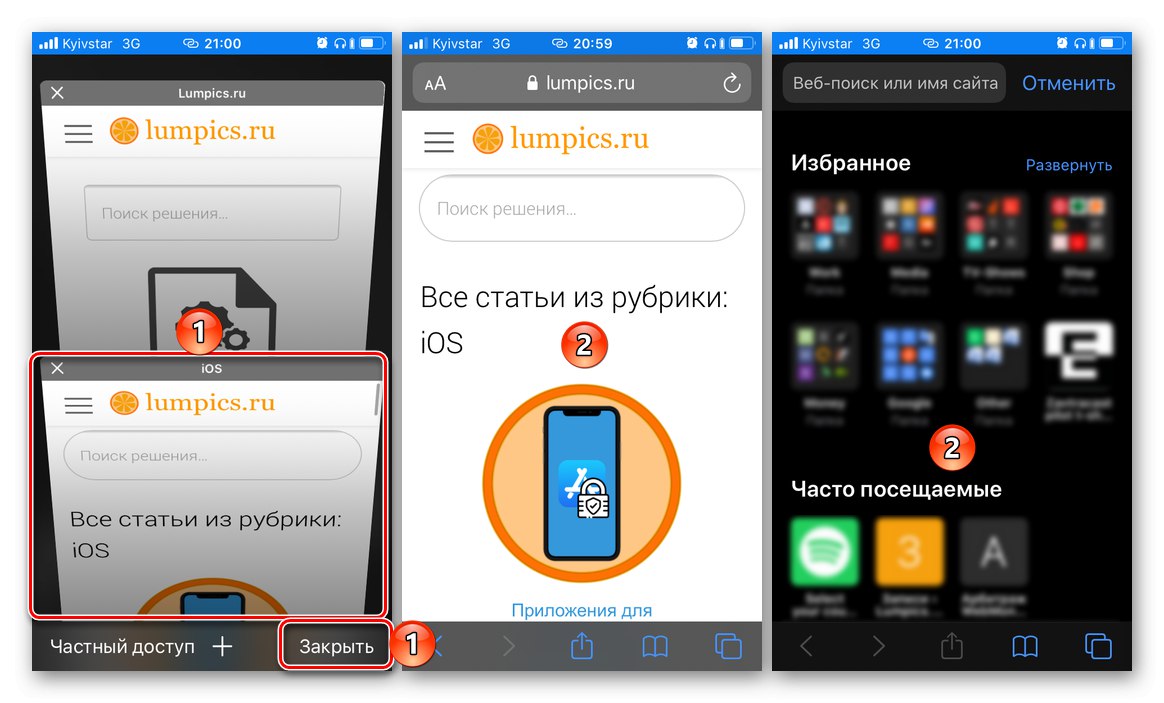
من الأسهل إغلاق جميع علامات التبويب في Safari - اضغط مع الاستمرار على الزر الموجود في الزاوية اليمنى السفلية ، والذي يفتح الوصول إلى عرض علامات التبويب المفتوحة. في القائمة التي تظهر ، حدد "إغلاق كافة علامات التبويب".
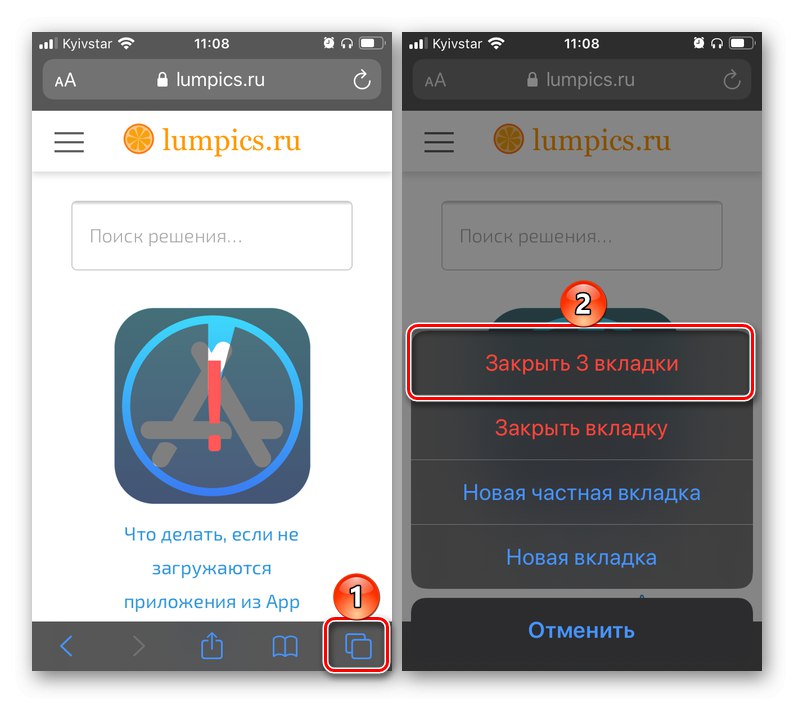
اقرأ أيضا: كيفية إغلاق جميع علامات التبويب في Safari
تتبع علامات الإغلاق في معظم المتصفحات الشائعة على iPhone خوارزمية مماثلة ، والفرق الوحيد هو في المظهر واسم عناصر التحكم التي تحل هذه المشكلة.