الطريقة الأولى: الشغب
لضغط صورة إلى 2 ميغا بايت ، يجب عليك استخدام برنامج خاص. أول برنامج يقوم بذلك يسمى RIOT ويوفر أدوات يدوية لضبط الحجم الدقيق للصورة النهائية.
- للبدء ، قم بتنزيل RIOT من الرابط أعلاه ، قم بتثبيت التطبيق وتشغيله. حدد تنسيق الملف الذي تريد التفاعل معه وانقر "افتح".
- في النافذة التي تظهر "إكسبلورر" تحديد الصورة التي تحتاج إلى ضغط.
- في الحالة التي تكون فيها الدقة عالية في البداية ، ستقترح RIOT تعديلها قليلاً ، مما سيؤدي أيضًا إلى تقليل الحجم النهائي. إذا كنت تريد القيام بذلك ، يرجى الإجابة بنعم على الإشعار الذي يظهر.
- أدخل معلمات جديدة لارتفاع الصورة وعرضها بالبكسل ، ثم انتقل إلى الأمام.
- ستتلقى على الفور معلومات حول حجم الصورة النهائية. اضبط شريط تمرير الجودة لتحقيق النتيجة المرجوة بالميجابايت.
- بعد ذلك ، يمكنك التنقل عبر علامات التبويب ، على سبيل المثال ، عن طريق إزالة البيانات الوصفية للصورة.
- بالإضافة إلى ذلك ، يلزم أحيانًا تصحيح تصحيح الألوان ، والذي يمكن إجراؤه في علامة تبويب منفصلة من برنامج RIOT عن طريق تحريك أشرطة التمرير الموجودة هناك.
- لاحظ أيضًا الوظيفة الثانية ، والتي تسمح لك بضغط الصورة إلى 2 ميغا بايت. لاستخدامه ، تحتاج إلى النقر فوق الزر "الضغط حسب الحجم".
- سيظهر نموذج منفصل ، حيث تحتاج إلى إدخال الحجم المطلوب.
- عند الانتهاء من ضغط الصورة ، انقر فوق "حفظ" أو استخدم اختصار لوحة المفاتيح القياسي السيطرة + S..
- حدد موقعًا على جهاز الكمبيوتر الخاص بك وقم بالتأكيد لحفظ الصورة النهائية.

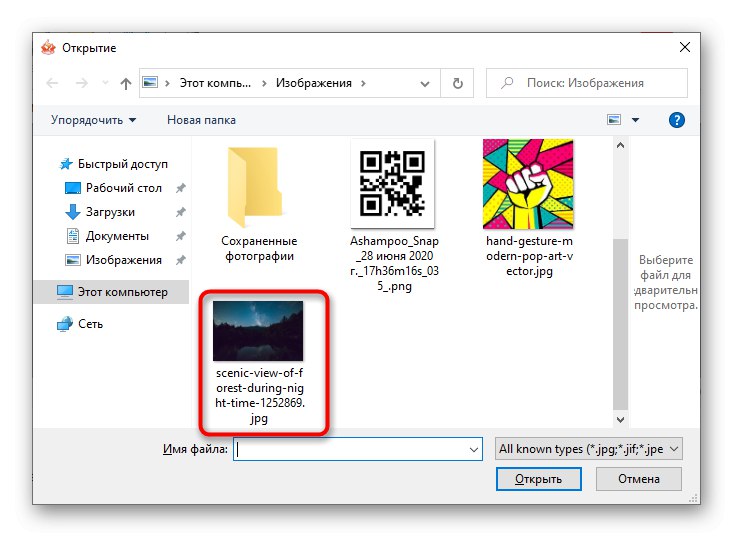
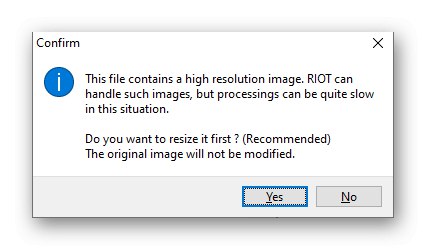
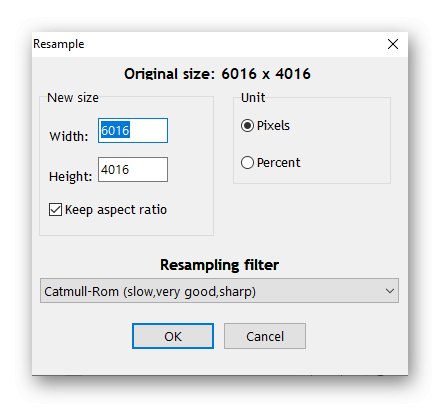
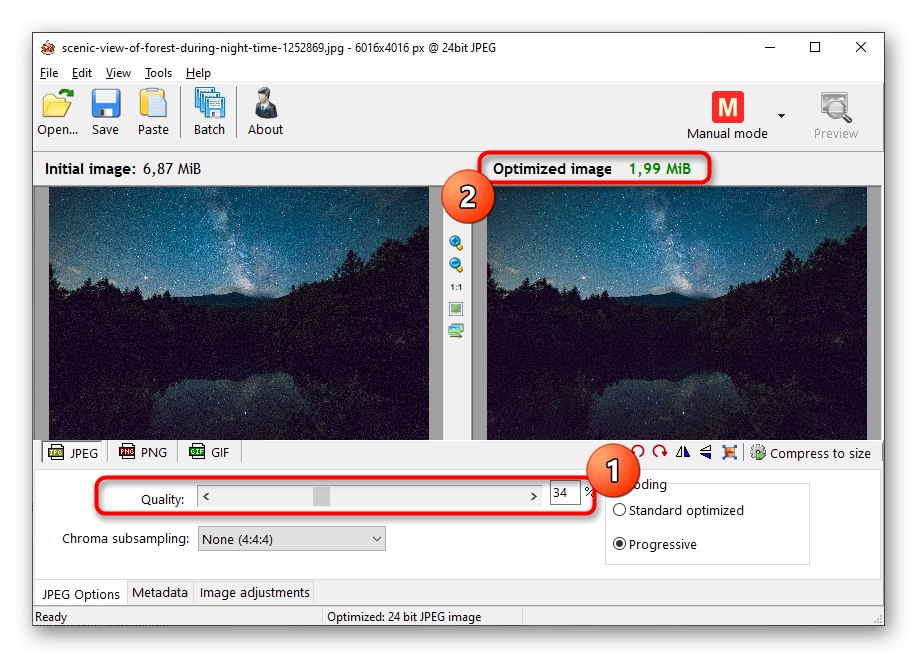
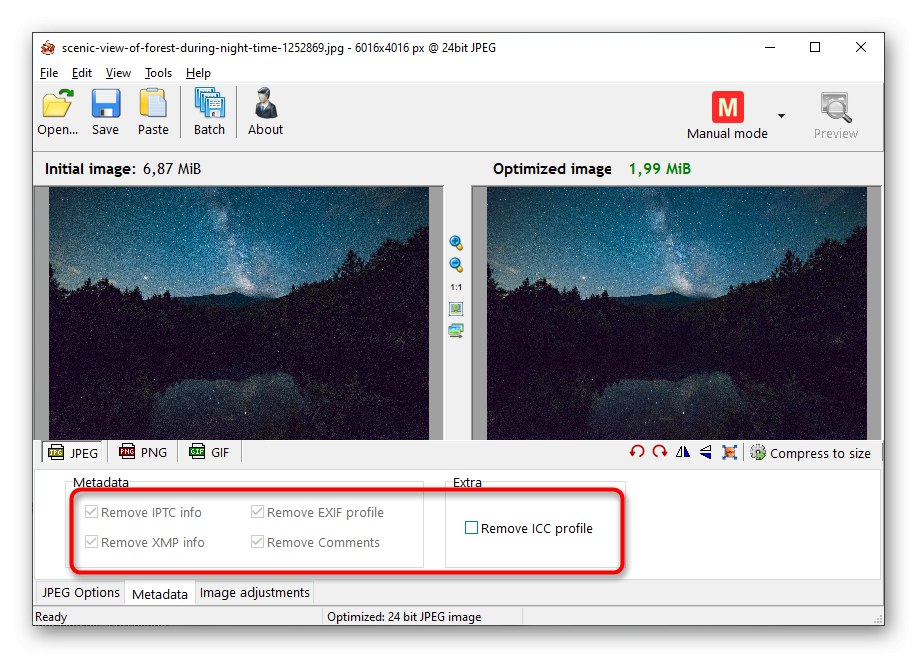
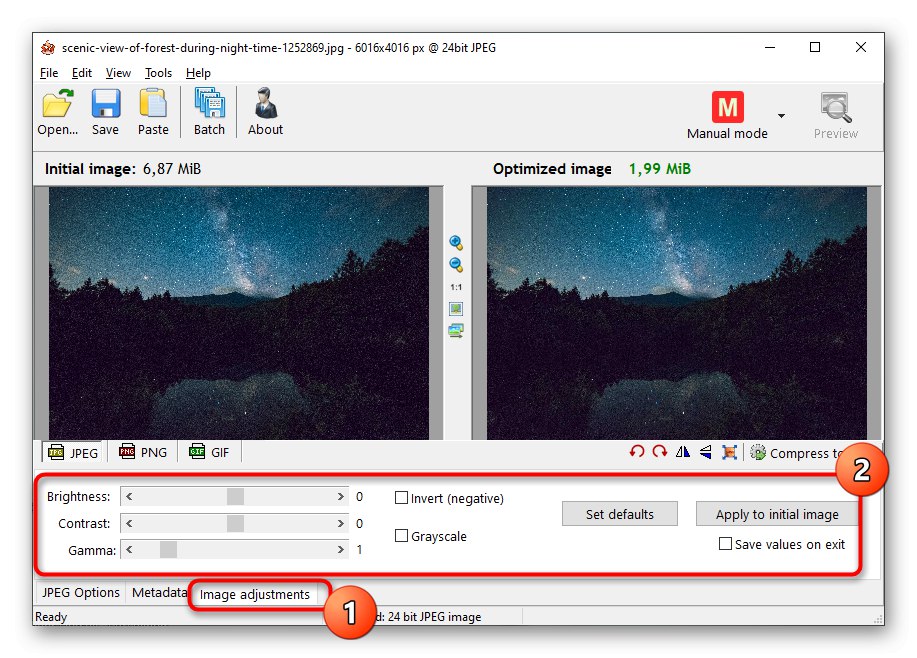
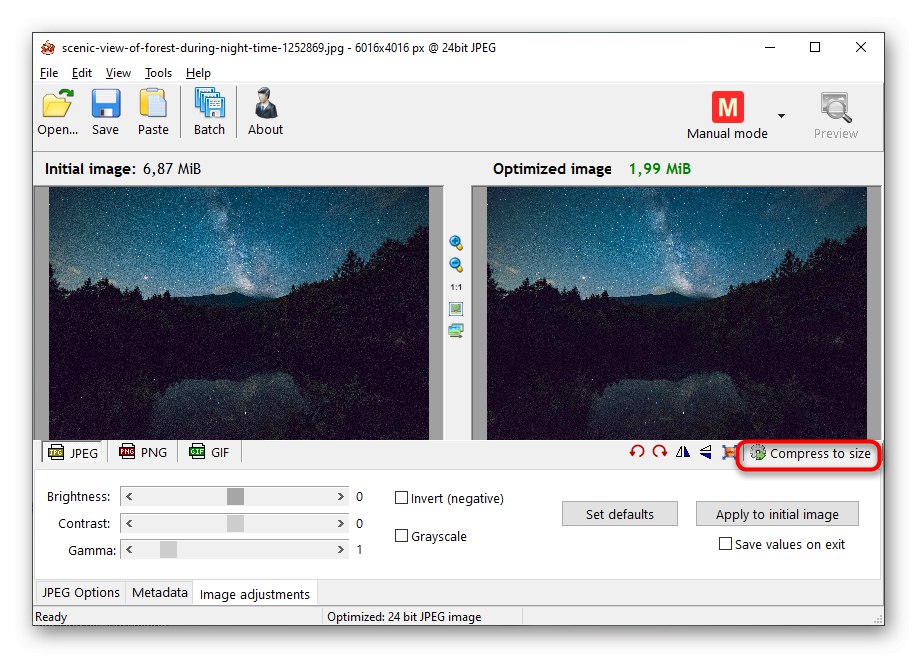
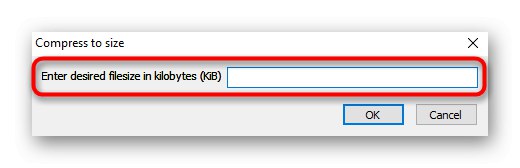
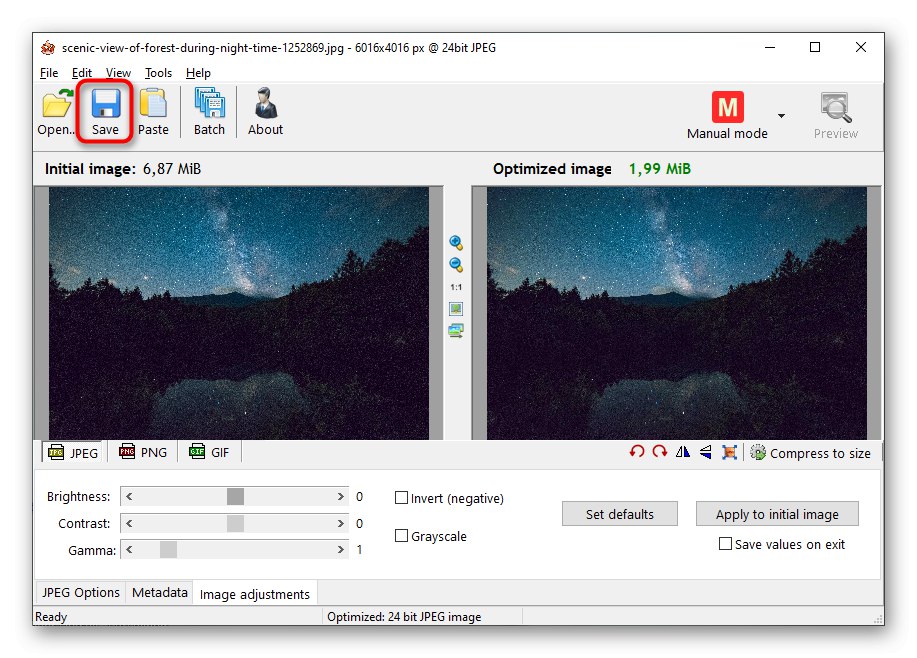

بنفس الطريقة ، تتم معالجة الصور المضافة الأخرى في RIOT.
الطريقة الثانية: السيزيوم
يحتوي السيزيوم على جميع الأدوات التي تحتاجها لضغط صورتك إلى الحجم الصحيح. بالتوازي مع هذا ، يمكن تتبع الحجم النهائي على الفور ، مما يبسط إجراء المعالجة بشكل كبير.
- قم بتنزيل وتثبيت Cesium ، وبعد التشغيل الأول ، تابع إضافة الملف.
- في "إكسبلورر" ابحث عن الكائن الذي تريد معالجته بالطريقة القياسية. يمكن إضافة المزيد من الصور على الفور إذا كنت مهتمًا بمعالجة الدُفعات.
- ستتم إضافته إلى القائمة ، ومن ثم يمكنك ضغطه. اضبط الجودة الجديدة وقم بتحويل التنسيق إذا لزم الأمر.
- قم بتنشيط المعلمة "حجم الصورة" في حالة احتياجك إلى تغيير الدقة ، مما سيساعد أيضًا في تقليل حجم الملف النهائي دون خسارة كبيرة في الجودة.
- قبل بدء المعالجة ، تأكد من تحديد المجلد حيث سيتم وضع الصورة النهائية.
- انقر فوق ضغط للتحقق من الحجم الذي سيؤدي إليه السيزيوم في المعالجة الأولى.
- تحقق من المعلمة "حجم جديد"، وإذا لم يناسبك ، فقم بتغيير إعدادات الجودة والدقة وإعادة الضغط.
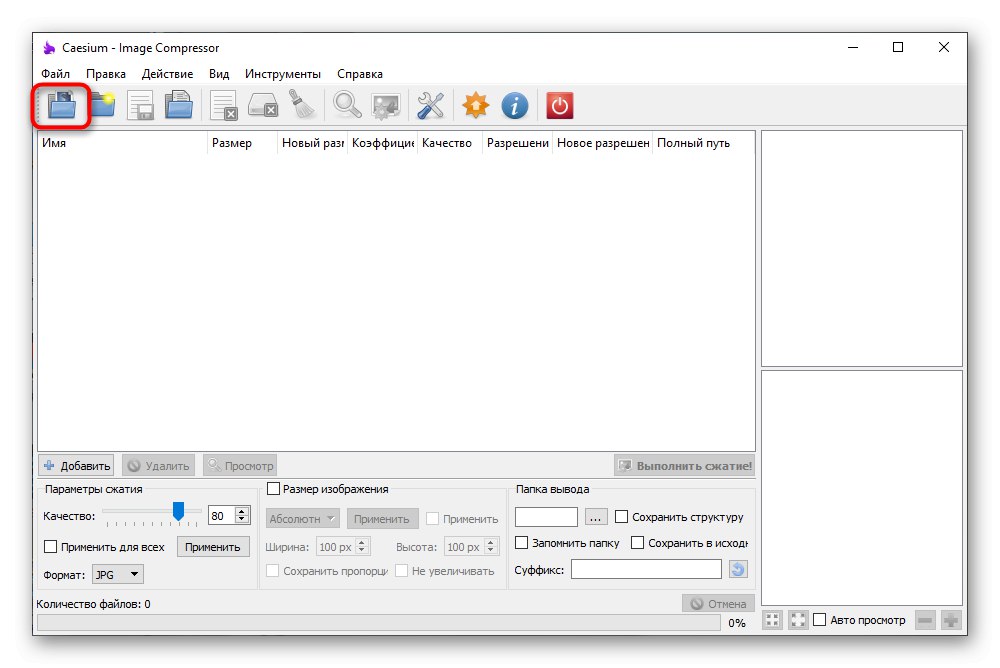
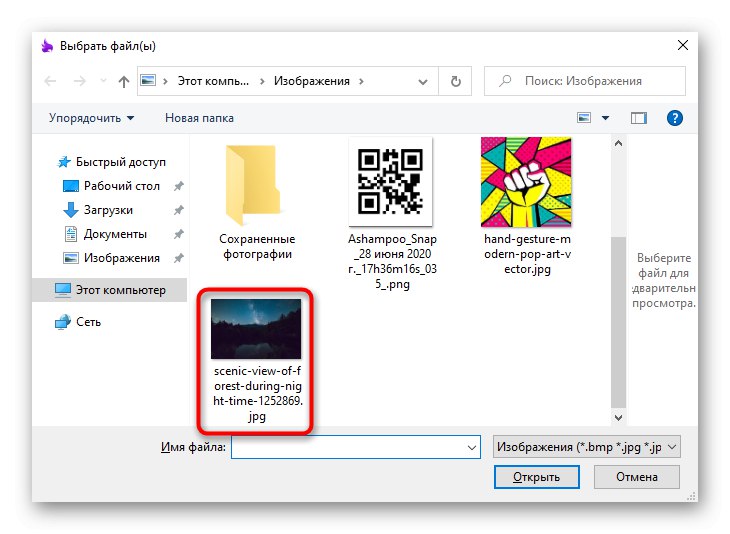
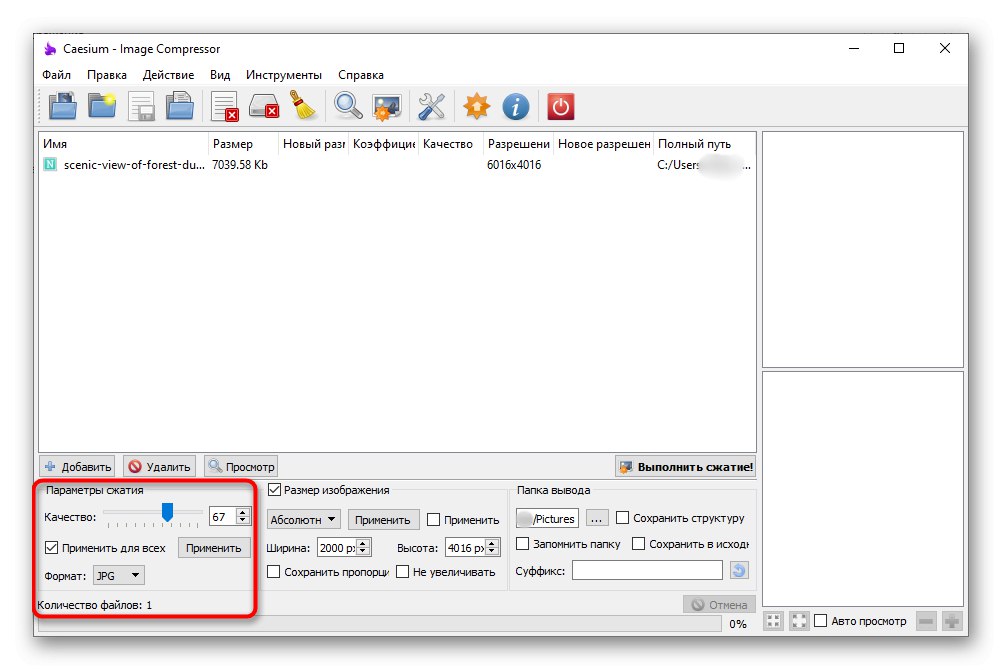
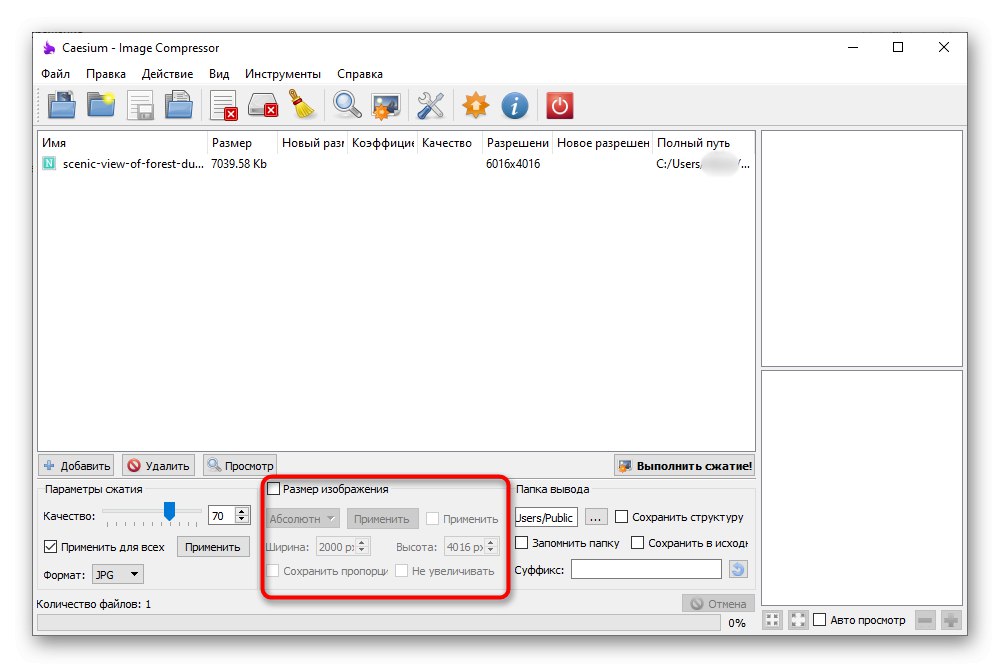
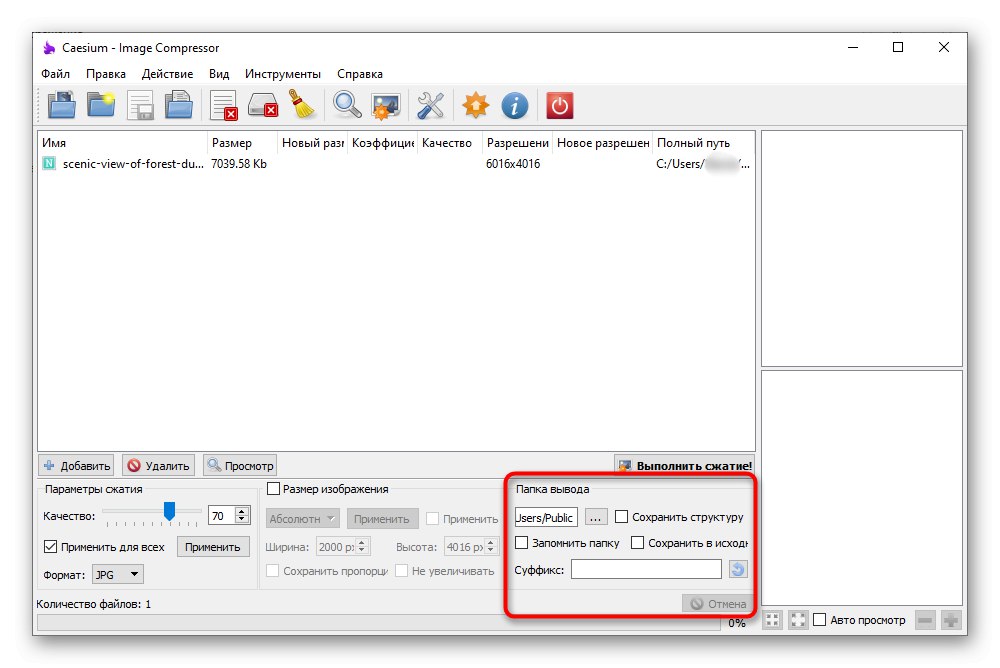
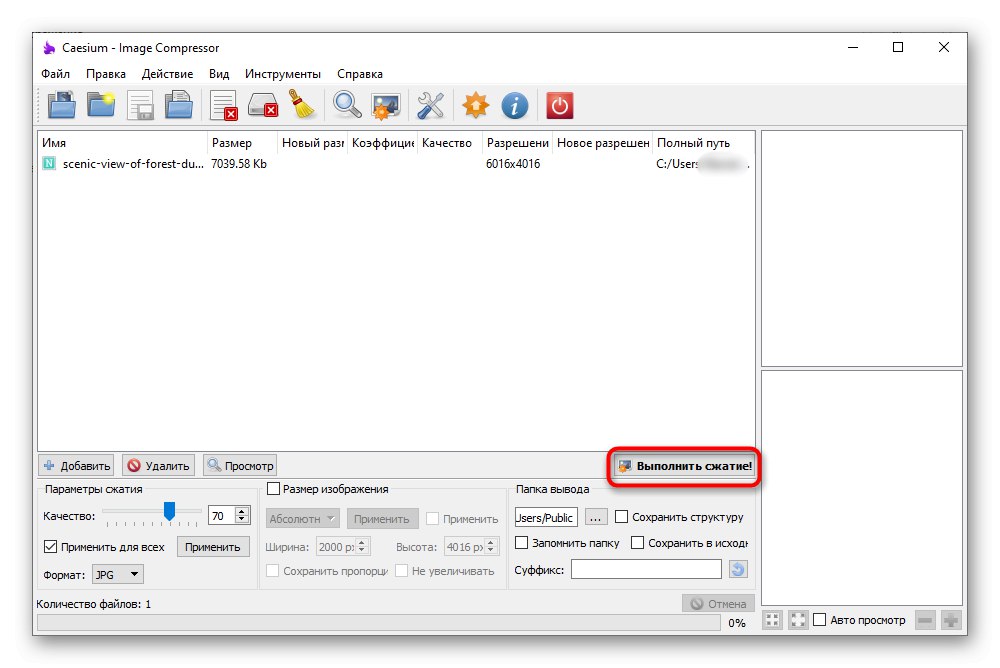
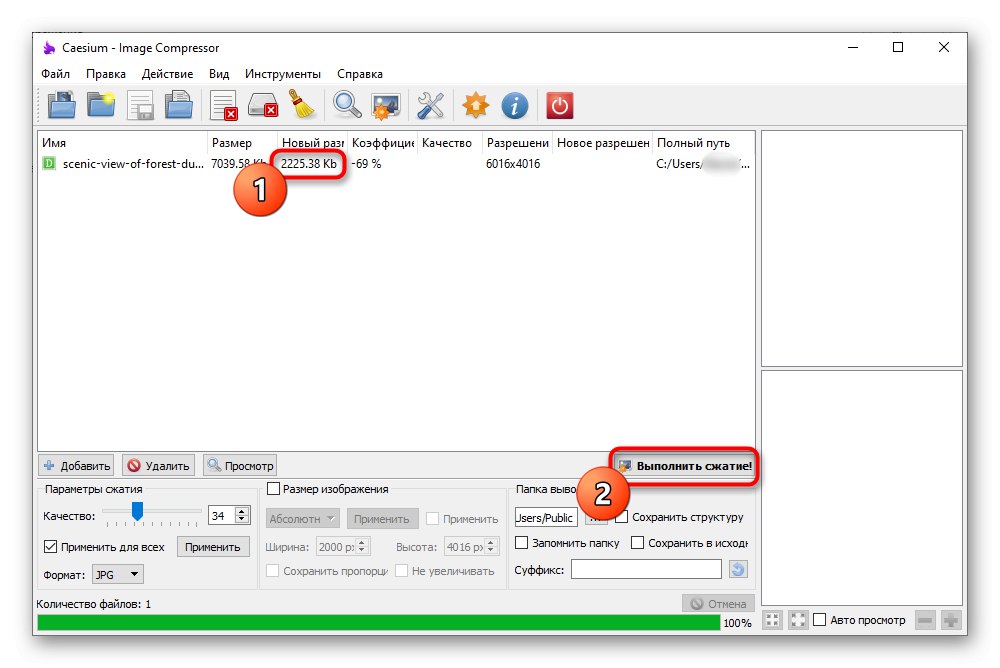
ميزة السيزيوم هي أنه يُسمح للمستخدم بإضافة ملفات متعددة في وقت واحد لمعالجة الدُفعات. ومع ذلك ، لا يوجد مثل هذا الإعداد لتعيين كل شخص على نفس الحجم ، لذلك قد تكون هناك مشاكل في ضغط الدُفعات حتى 2 ميغا بايت. في هذه الحالة ، سينقذ البرنامج التالي.
الطريقة الثالثة: Light Image Resizer
Light Image Resizer هو برنامج ملائم للغاية يسمح لك بمعالجة العديد من الصور في وقت واحد ، وتحديد نفس الحجم النهائي لكل منهم. سيساعدك تنفيذ الإعدادات خطوة بخطوة على فهم الضغط بسرعة حتى للمستخدمين المبتدئين.
- أولا اضغط على الزر "ملفات" وأضف كل الصور التي تريدها. إذا كانوا في نفس الدليل ، فاستخدم الزر بدلاً من ذلك "مجلد"لتجنب تنزيل كل ملف على حدة.
- تأكد من عرض جميع الكائنات في القائمة ، ثم انقر فوق "نعم" "إلى الأمام".
- أداة العمل الرئيسية تسمى "ضغط"... ضع علامة هناك بعلامة "الحجم" وادخل الحجم الجديد.
- بعد ذلك ، يمكنك تغيير حجم الصور بالبكسل وتحديد هدف ، على سبيل المثال ، لحفظ نسخ من الملفات. في الفصل "المتقدمة" هناك خيارات لتطبيق التأثيرات على الصورة أو تدويرها أو تحسينها.
- عندما تصبح جاهزًا ، اضغط على "يركض"لحفظ النتيجة على جهاز الكمبيوتر الخاص بك.
- سيتم إخطارك بنجاح العملية ، وستعرض الشاشة مقدار مساحة القرص التي تم توفيرها.
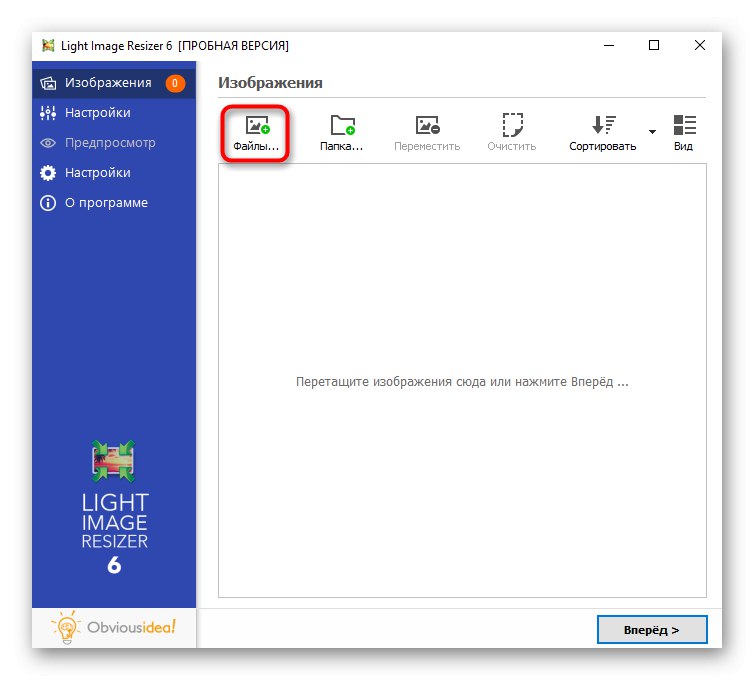
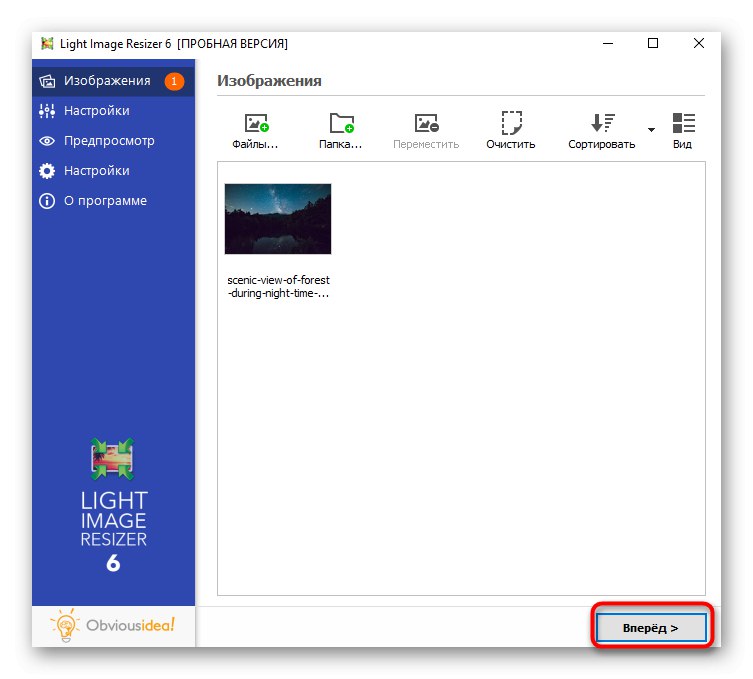
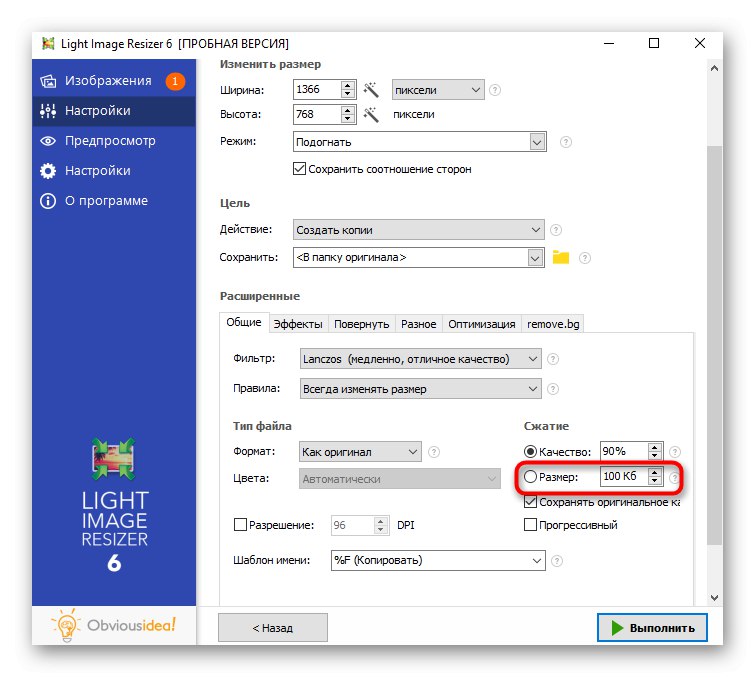
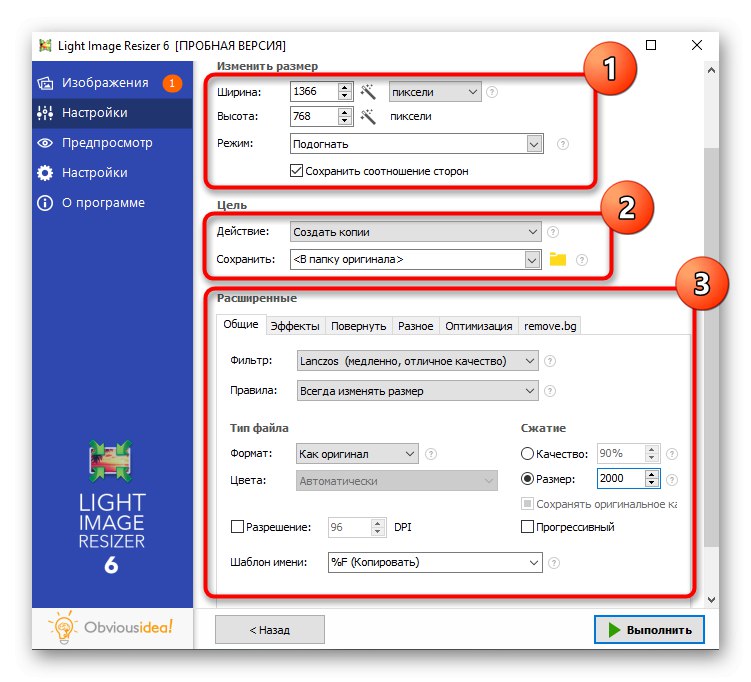
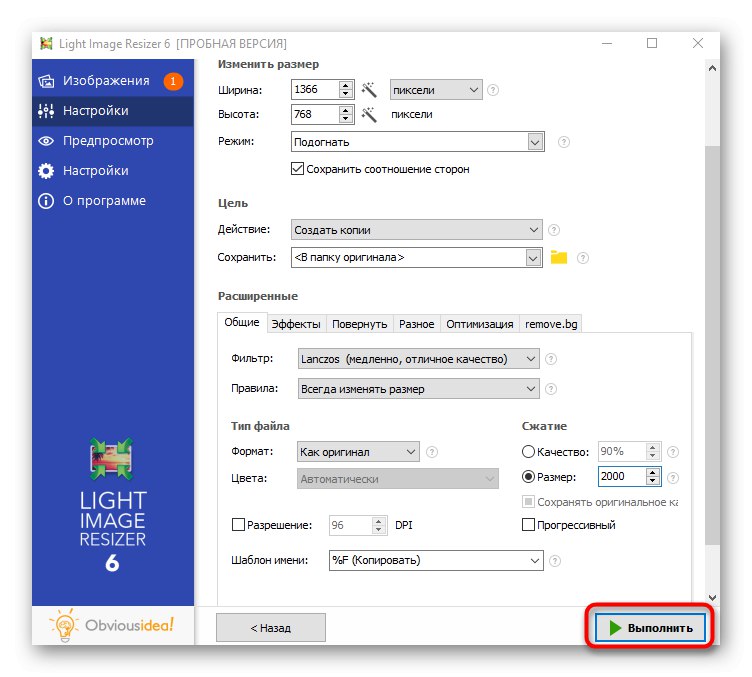
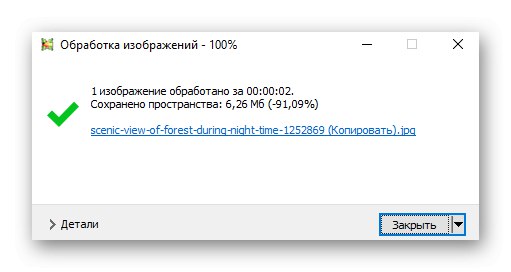
بالإضافة إلى البرامج الثلاثة المقترحة ، هناك حلول أخرى على الإنترنت يمكن أن تفيد في ضغط الصورة إلى 2 ميغا بايت. يمكنك التعرف عليهم من خلال مراجعة مفصلة على موقعنا الإلكتروني من خلال النقر على الرابط أدناه.
المزيد من التفاصيل: أشهر برامج ضغط الصور
بالإضافة إلى ذلك ، تجدر الإشارة إلى أنه يمكن استخدام الخدمات عبر الإنترنت لضغط الصورة. هذا الخيار مناسب لأولئك المستخدمين الذين لا يرغبون في تنزيل برامج الجهات الخارجية على أجهزة الكمبيوتر الخاصة بهم ، على سبيل المثال ، عندما تحتاج فقط إلى معالجة ملف واحد.
المزيد من التفاصيل:
ضغط JPEG بدون فقدان على الإنترنت
ضغط صور PNG على الإنترنت