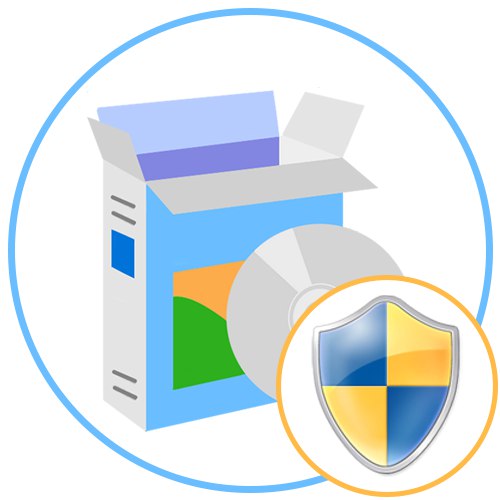
المحتوى
- الطريقة الأولى: قائمة السياق "Explorer"
- الطريقة 2: قائمة ابدأ
- الطريقة الثالثة: شريط المهام
- الطريقة الرابعة: مفتاح التشغيل السريع
- الطريقة الخامسة: "سطر الأوامر"
- الطريقة 6: "إدارة المهام"
- الطريقة 7: خصائص الملف القابل للتنفيذ
- الطريقة 8: خصائص الاختصار
- الطريقة التاسعة: إنشاء معلمة في التسجيل
- أسئلة وأجوبة
الطريقة الأولى: قائمة السياق "Explorer"
هذا الخيار مناسب في الحالات التي تحتاج فيها إلى تشغيل البرنامج كمسؤول من خلال كائن EXE أو اختصار على سطح المكتب أو في أي دليل. بعد ذلك ، على الكائن المطلوب ، ما عليك سوى النقر بزر الماوس الأيمن وتحديد العنصر في قائمة السياق الظاهرة "تشغيل كمسؤول".
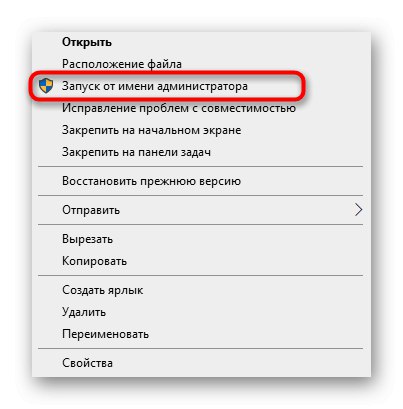
الطريقة 2: قائمة ابدأ
بعض المستخدمين يستخدمون القائمة "بداية"للعثور على برنامج وتشغيله هناك. هناك أيضًا بند مسؤول عن الفتح بحقوق مرتفعة. للقيام بذلك ، افتح القائمة نفسها ، وابحث عن التطبيق من خلال البحث وانقر على النقش المقابل على اليمين.
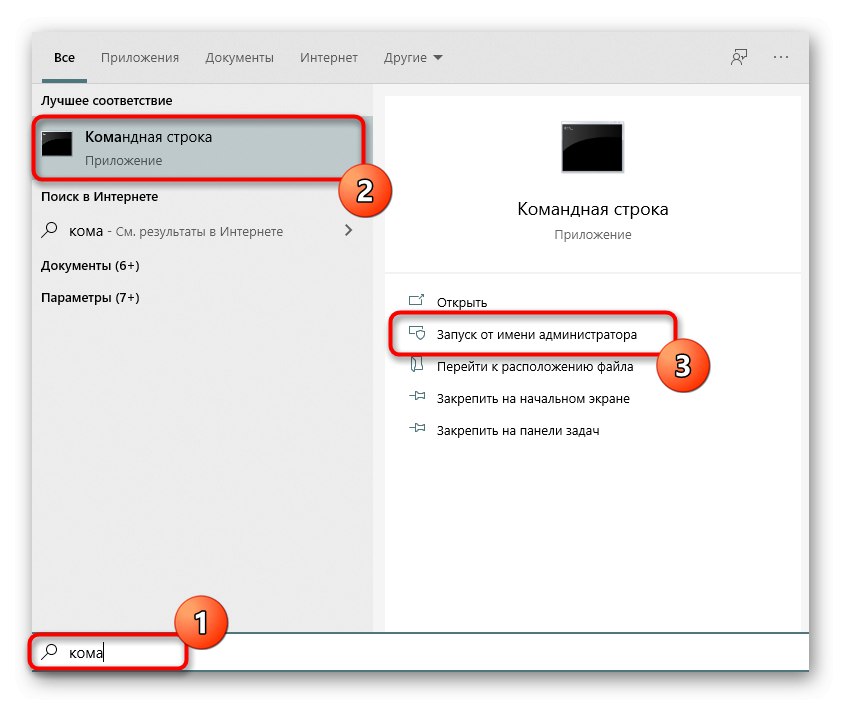
الطريقة الثالثة: شريط المهام
اعتاد المستخدمون على إضافة التطبيقات المستخدمة بشكل متكرر إلى شريط المهام ليتمكنوا من تشغيلها بسرعة. في هذه المواقف ، قد تحتاج أيضًا إلى استخدام أعلى سلطة. ثم تحتاج إلى النقر بزر الماوس الأيمن فوق الرمز نفسه ، ثم مرة أخرى على اسم البرنامج وتحديد العنصر "تشغيل كمسؤول«.
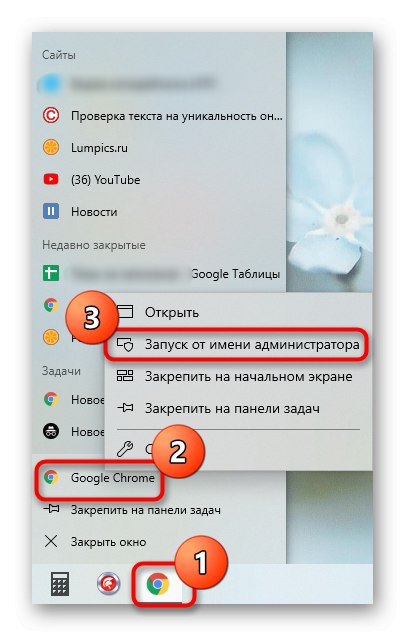
الطريقة الرابعة: مفتاح التشغيل السريع
يوصى بهذا الخيار عندما يريد المستخدم تحسين تفاعله مع الكمبيوتر باستخدام مفاتيح التشغيل السريع القياسية. مزيج Ctrl + Shift + Enter لتشغيل البرنامج بحقوق مرتفعة ، سيعمل إذا تم تحديده في البداية أو ، على سبيل المثال ، تم العثور عليه من خلال بحث في القائمة "بداية".
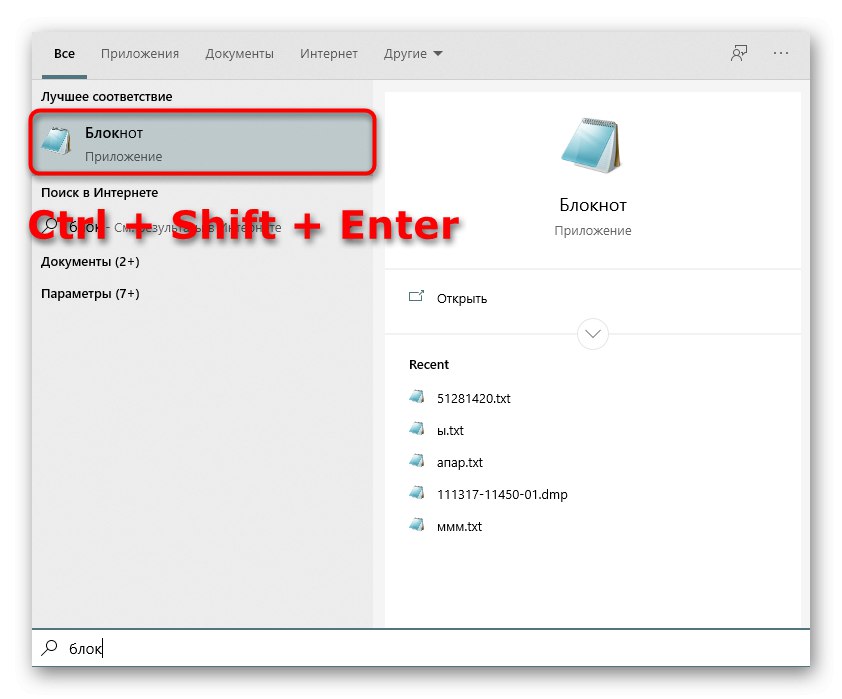
الطريقة الخامسة: "سطر الأوامر"
"سطر الأوامر" - تطبيق قياسي لأنظمة تشغيل Windows يسمح لك يدويًا ، باستخدام أدوات مساعدة مختلفة ، بتنفيذ إجراءات على جهاز الكمبيوتر. ينطبق هذا أيضًا على تشغيل البرامج أو أدوات النظام ، والتي تتم على النحو التالي:
- اكتشف سطر الأوامر بأي طريقة مناسبة. اقرأ المزيد عن جميع الخيارات الممكنة في مقال منفصل على موقعنا على الرابط أدناه.
المزيد من التفاصيل: فتح موجه الأوامر في نظام التشغيل Windows 10
- أدخل الأمر هناك
runas / المستخدم: PCNameUsername program.exeأين اسم الكمبيوتر - اسم الكمبيوتر بالكامل ، و اسم المستخدم - اسم الحساب مع الحقوق اللازمة ، وبدلاً من ذلك يمكنك استخدام الحساب الذي يسمى "مدير". program.exe استبدل باسم الملف القابل للتنفيذ الذي تريد تشغيله ، مع عدم نسيان ملف exe. في النهاية. إذا لم يكن موجودًا على سطح المكتب ، فسيتعين عليك إدخال المسار الكامل ، على سبيل المثال ،"C: برنامج FilesCCleanerCCleaner64.exe". - أدخل كلمة المرور لملف التعريف أو حساب النظام لتشغيل البرنامج.
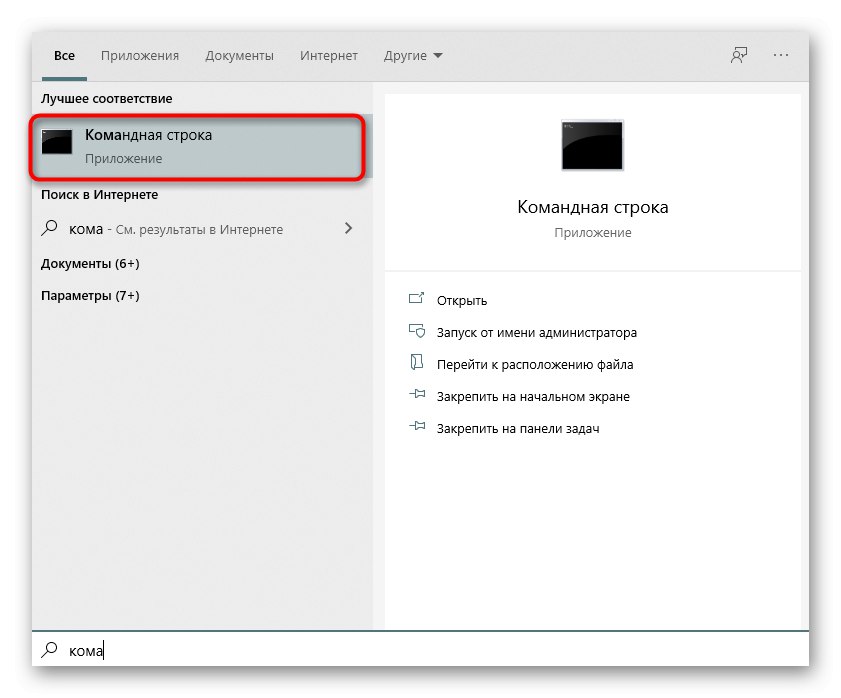
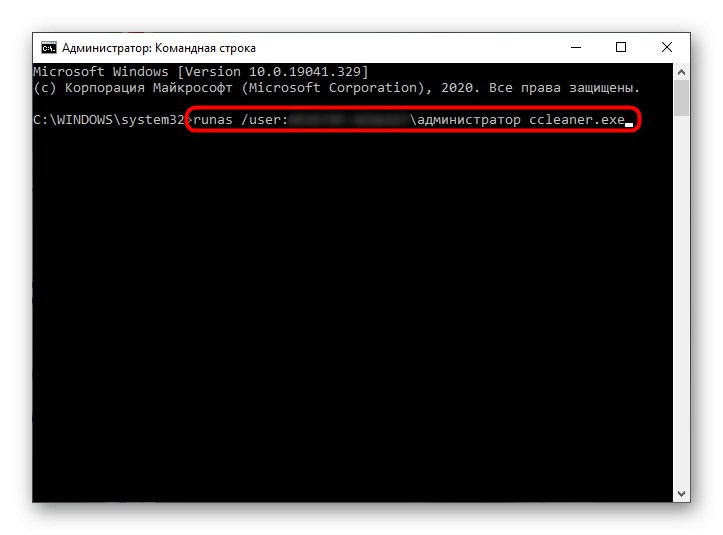
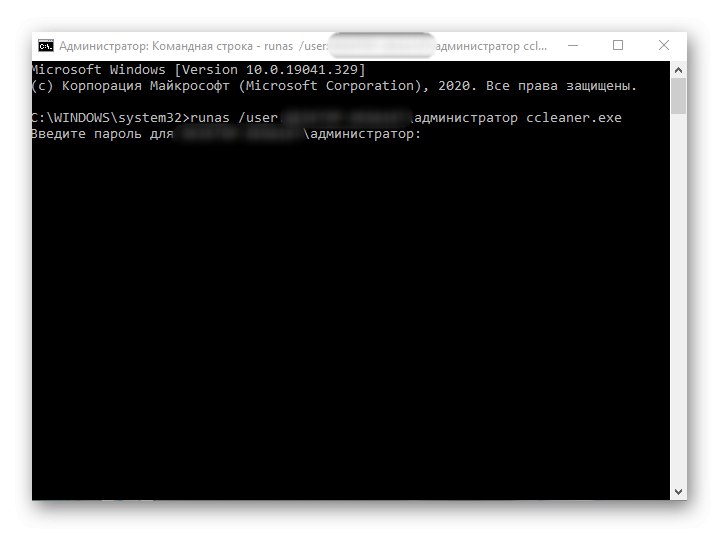
بشكل منفصل ، أود أن أوضح حول حساب نظام المسؤول. بشكل افتراضي ، قد لا يعرف المستخدم العادي كلمة المرور الخاصة به ، وغالبًا ما يكون مفقودًا. ثم لن يعمل الأمر الذي تدخله. ستحتاج إلى معرفة كلمة المرور أو إعادة تعيينها عن طريق تعيين كلمة مرور جديدة. اقرأ عنها بالتفصيل في المواد من مؤلفينا الآخرين.
المزيد من التفاصيل:
إعادة تعيين كلمة المرور لحساب المسؤول في نظام التشغيل Windows 10
تعرف على كلمة مرور المسؤول على جهاز كمبيوتر يعمل بنظام Windows 7
الطريقة 6: "إدارة المهام"
طريقة استخدام "مدير المهام" مفيد إذا كانت القدرة على تشغيل التطبيق من خلال "موصل" لا. تتيح لك هذه الأداة إنشاء مهمة جديدة عن طريق تعيين مستوى الامتياز المناسب لها.
- انقر بزر الماوس الأيمن فوق مساحة فارغة على شريط المهام وحدد العنصر "مدير المهام".
- في الفصل "ملف" انقر فوق "بدء مهمة جديدة".
- أدخل اسم البرنامج بامتداده في الحقل ، ثم حدد المربع "إنشاء مهمة بحقوق المسؤول".
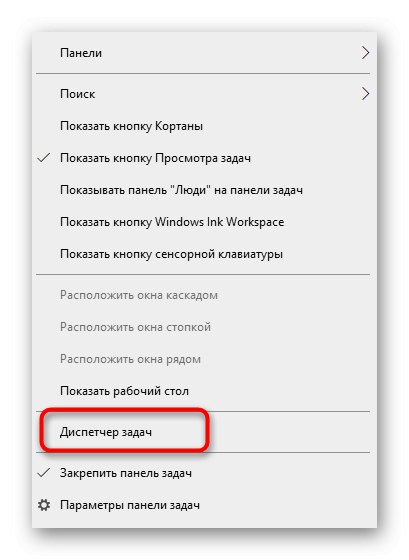
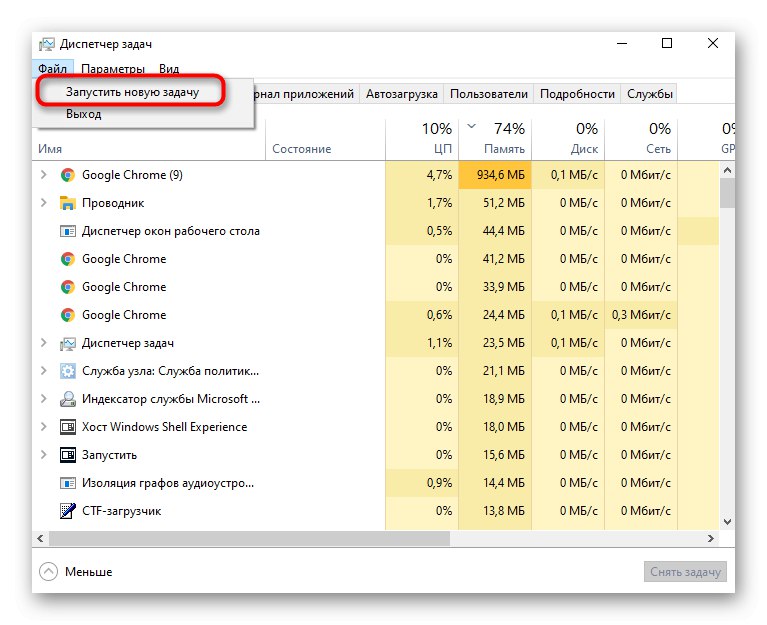
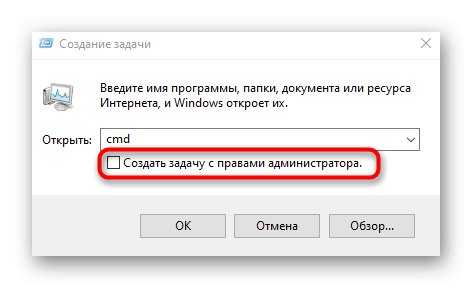
الطريقة 7: خصائص الملف القابل للتنفيذ
تهدف الطرق التالية إلى تعيين المعلمة المسؤولة عن الإطلاق الدائم لبرنامج معين كمسؤول. أولاً ، دعنا نحلل الخيار عند فتح البرنامج من خلال ملف قابل للتنفيذ.
- انقر فوق كائن RMB ومن خلال قائمة السياق انتقل إلى "الخصائص".
- هناك أنت مهتم بعلامة التبويب التوافق.
- تحقق من العنصر "قم بتشغيل هذا البرنامج كمسؤول" وحفظ التغييرات الخاصة بك.
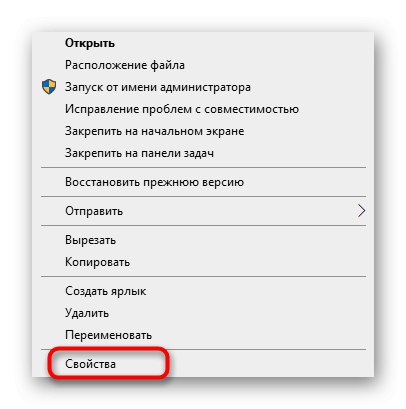
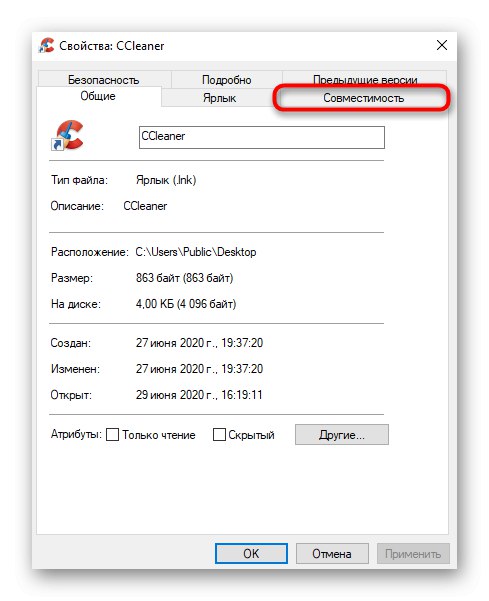
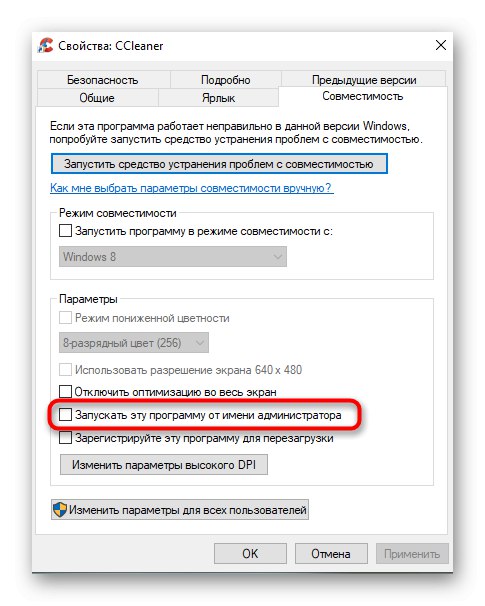
الطريقة 8: خصائص الاختصار
إذا تم إنشاء اختصار من الملف القابل للتنفيذ الخاص بالبرنامج ، فقم بتكوين الخيار المعني عبر التوافق لن يعمل ، لأن علامة التبويب هذه ليست موجودة. ومع ذلك ، يمكنك تعيين معلمات بدء تشغيل إضافية بطريقة أخرى ، والتي تبدو كالتالي:
- انقر بزر الماوس الأيمن فوق الاختصار وحدد "الخصائص".
- في علامة التبويب المفتوحة "ضع الكلمة المناسبة" اذهب الى القسم "بالإضافة إلى".
- قم بتمييز العنصر المناسب بعلامة تكون مسؤولة عن بدء البرنامج بامتيازات مرتفعة.
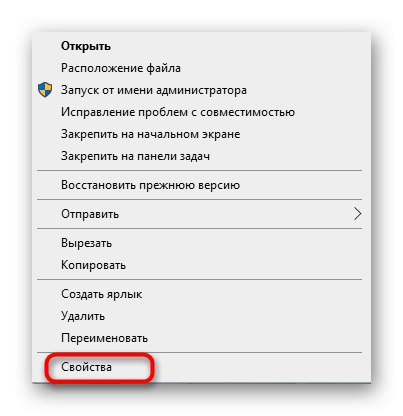
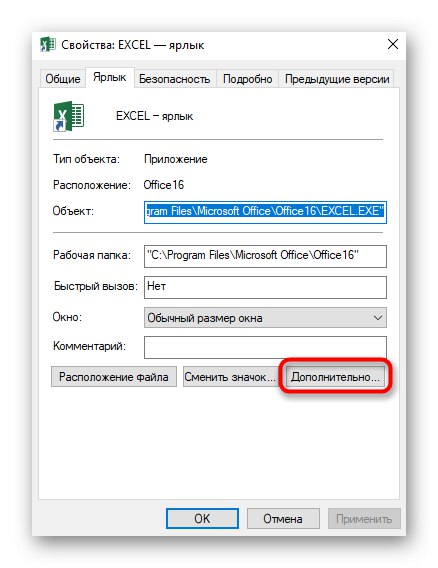
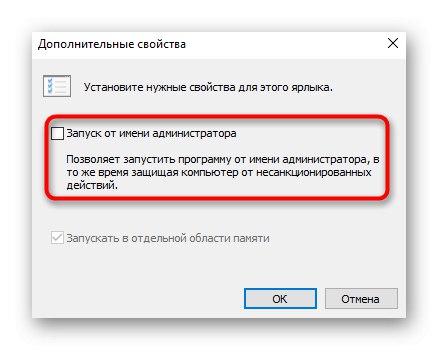
الطريقة التاسعة: إنشاء معلمة في التسجيل
يتمثل الخيار الأخير المحتمل لتشغيل البرنامج كمسؤول ، وهو أمر غير شائع عمليًا ، في إنشاء معلمة بتنسيق "محرر التسجيل"... ثم سيستخدم التطبيق المحدد حقوقًا مرتفعة في كل مرة يبدأ فيها.
- اتصل بالنافذة "يركض"باستخدام اختصار لوحة المفاتيح القياسي Win + R.... ادخل هناك
رجديتوانقر فوق أدخل. - اتبع المسار
HKEY_LOCAL_MACHINESOFTWAREM MicrosoftWindows NTCurrentVersionAppCompatFlagsLayers. - هناك اضغط على RMB وإنشاء معلمة سلسلة.
- قم بتسميته بالمسار الكامل للملف القابل للتنفيذ المطلوب.
- ثم انقر نقرًا مزدوجًا فوقه باستخدام LMB وقم بتعيين القيمة
~ RUNASADMIN.
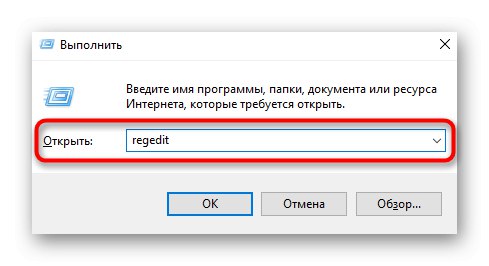
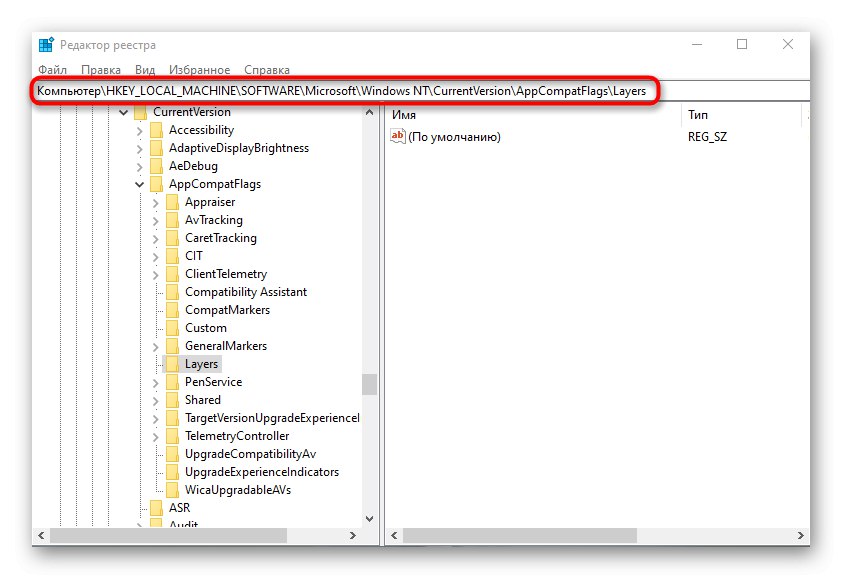
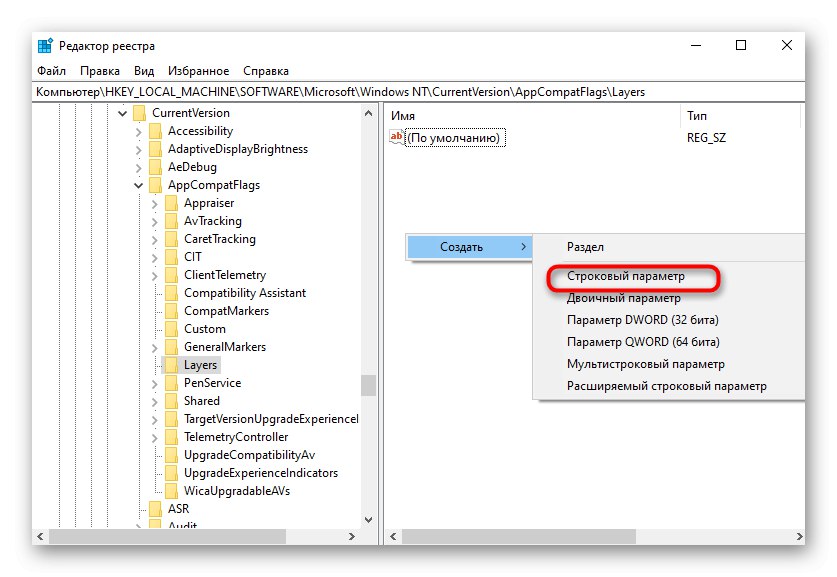
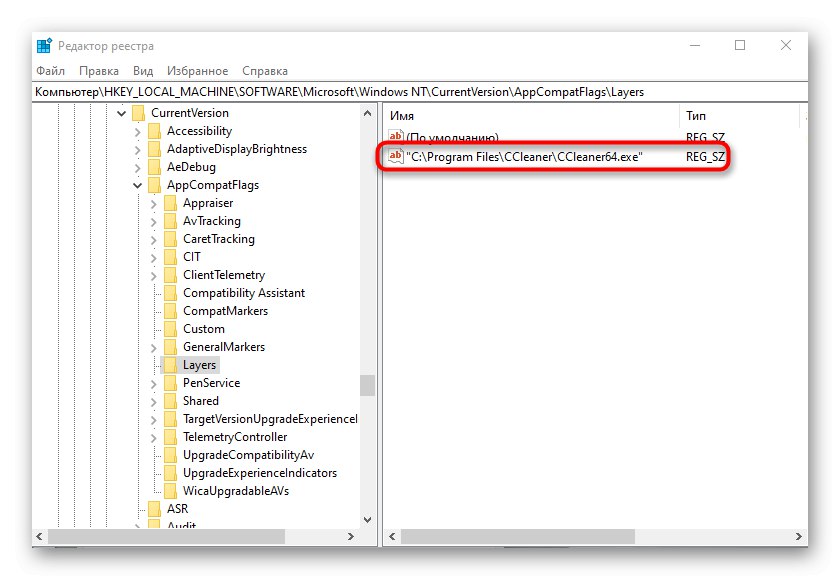
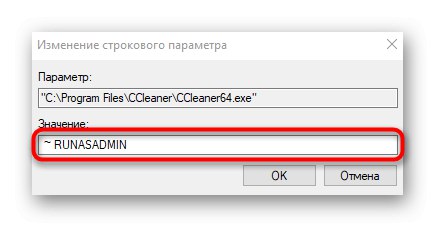
في الختام ، نلاحظ أن المستخدمين في بعض الأحيان يواجهون الموقف الذي على الخط "تشغيل كمسؤول" فقط في عداد المفقودين "إكسبلورر"... يحدث هذا غالبًا بسبب تعطل النظام ، ولكن في بعض الأحيان يمكن أن يحدث بسبب إعدادات التحكم في حساب المستخدم. إذا واجهت مثل هذه المشكلة ، فننصحك أولاً بتغيير إعدادات التحكم بحساب المستخدم ، وإذا كانت غير فعالة ، فانتقل إلى استعادة ملفات النظام ، والتي تقرأ عنها.
اقرأ أيضا:
تعطيل UAC في نظام التشغيل Windows 10
استخدام مدقق النزاهة وإصلاحه لملفات النظام في Windows