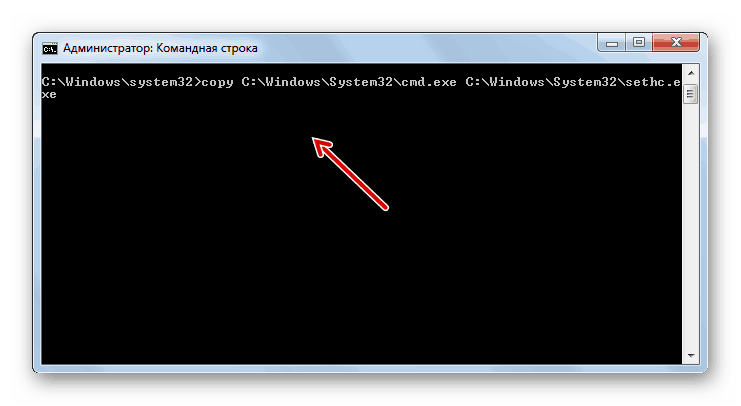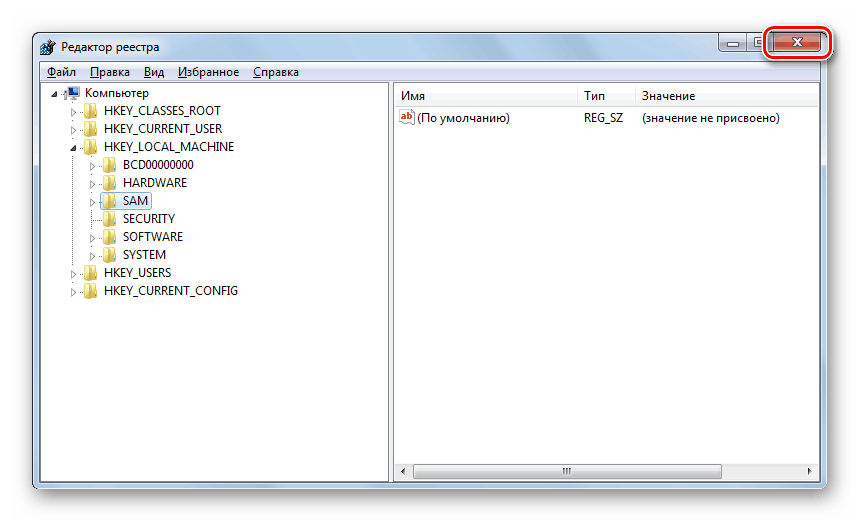نتعرف على كلمة مرور المسؤول على جهاز كمبيوتر يعمل بنظام Windows 7
ينسى بعض المستخدمين كلمة المرور الخاصة بهم في نهاية المطاف لحساب المسؤول ، حتى إذا قاموا هم أنفسهم بتثبيتها. استخدام ملفات التعريف مع القوى المعتادة يقلل بشكل ملحوظ من إمكانيات استخدام وظائف الكمبيوتر. على سبيل المثال ، سيكون من الصعب تثبيت برامج جديدة. لنكتشف كيفية العثور على كلمة مرور منسية أو استعادتها من حساب إداري على كمبيوتر باستخدام Windows 7.
الدرس: كيفية اكتشاف كلمة المرور على جهاز كمبيوتر يعمل بنظام التشغيل Windows 7 ، إذا نسيت
المحتوى
طرق استعادة كلمة المرور
وتجدر الإشارة إلى أنه إذا تم تحميلها بسهولة في النظام تحت حساب المسؤول ، ولكن لا تدخل كلمة المرور ، فهذا يعني أنه ببساطة غير مثبت. وهذا هو ، اتضح وليس هناك ما نتعلمه في هذه الحالة. ولكن إذا لم تكن مضطرًا إلى تنشيط نظام التشغيل ضمن ملف تعريف ذي سلطة إدارية ، نظرًا لأن النظام يتطلب إدخال تعبير رمز ، فإن المعلومات الواردة أدناه هي فقط من أجلك.
في Windows 7 ، لا يمكنك عرض كلمة مرور المسؤول المنسية ، ولكن يمكنك إعادة تعيينها وإنشاء كلمة مرور جديدة. لتنفيذ هذا الإجراء ، ستحتاج إلى قرص تثبيت أو محرك أقراص محمول مع Windows 7 ، نظرًا لأنه يجب تنفيذ جميع العمليات من بيئة استرداد النظام.
تحذير! قبل تنفيذ جميع الإجراءات الموضحة أدناه ، تأكد من إنشاء نسخة احتياطية من النظام ، لأنه بعد إجراء العمليات التي يتم تنفيذها في بعض الحالات ، قد يتم فقد نظام التشغيل.
الدرس: كيفية عمل نسخة احتياطية من نظام ويندوز 7 الخاص بك
الطريقة 1: استبدال الملفات من خلال "سطر الأوامر"
فكر في استخدام "موجه الأوامر" الذي تم تنشيطه من بيئة الاسترداد لحل المشكلة. لتنفيذ هذه المهمة ، تحتاج إلى تشغيل النظام من محرك أقراص التثبيت أو القرص.
الدرس: كيفية تنزيل Windows 7 من محرك أقراص محمول
- في نافذة بدء المثبت ، انقر فوق "استعادة النظام" .
- في النافذة التالية ، حدد اسم نظام التشغيل وانقر فوق "التالي" .
- في قائمة أدوات الاسترداد التي تظهر ، حدد العنصر "موجه الأوامر" .
- في واجهة "Command Line" التي تفتح ، اكتب التعبير التالي:
copy С:WindowsSystem32sethc.exe С:إذا لم يكن نظام التشغيل الخاص بك موجودًا على محرك الأقراص C ، ولكن في قسم آخر ، حدد الحرف المناسب لوحدة تخزين النظام. بعد إدخال الأمر ، اضغط على Enter .
- قم بتشغيل "سطر الأوامر" مرة أخرى وأدخل التعبير:
copy С:WindowsSystem32cmd.exe С:WindowsSystem32sethc.exeتمامًا كما يحدث عند إدخال الأمر السابق ، قم بإجراء تصحيحات على التعبير إذا لم يكن النظام مثبتًا على محرك الأقراص C. لا تنس أن تضغط على Enter .
![إدخال أمر في سطر الأوامر لاستبدال مفاتيح لصق الملفات في الملف لتشغيل سطر الأوامر في Windows 7]()
يتطلب تنفيذ الأمرين المذكورين أعلاه أنه عند الضغط على زر Shift خمس مرات على لوحة المفاتيح ، يتم فتح واجهة سطر الأوامر بدلاً من زر التأكيد الثابت الخاص بإطار النوافذ. كما سترى لاحقًا ، ستكون هناك حاجة إلى هذا التلاعب لإعادة تعيين كلمة المرور.
- قم بإعادة تشغيل جهاز الكمبيوتر وتمهيد النظام بشكل عادي. عندما تفتح النافذة تطلب منك إدخال كلمة المرور الخاصة بك ، اضغط على مفتاح Shift خمس مرات. سيتم فتح "سطر الأوامر" مرة أخرى . أدخل الأمر فيه باستخدام النمط التالي:
net user admin parolبدلاً من القيمة "admin" في هذا الأمر ، أدخل اسم الحساب ببيانات اعتماد إدارية لتسجيل الدخول الذي تريد إعادة تعيينه. بدلاً من القيمة "parol" ، أدخل كلمة مرور عشوائية جديدة لهذا الملف الشخصي. بعد إدخال البيانات ، اضغط على Enter .
- ثم أعد تشغيل الكمبيوتر وقم بتسجيل الدخول إلى النظام تحت ملف تعريف المسؤول ، بإدخال كلمة المرور التي تم تحديدها في الفقرة السابقة.
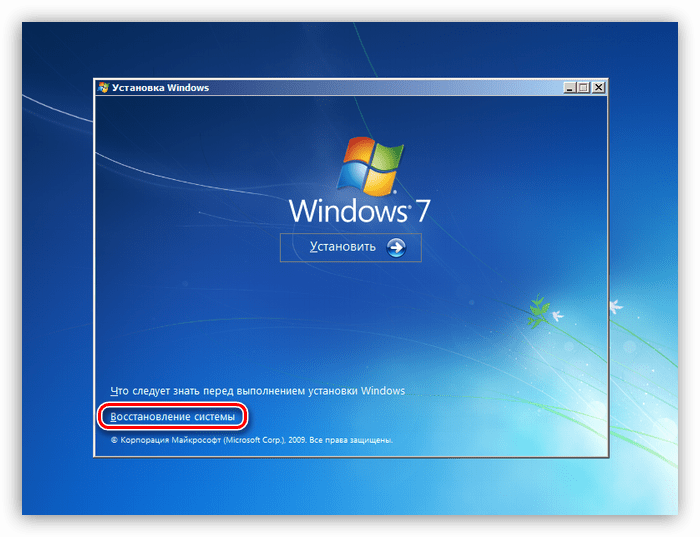
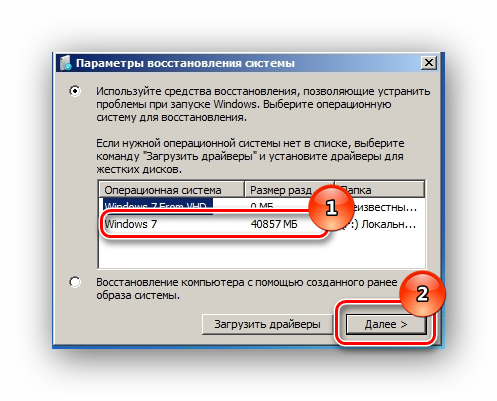
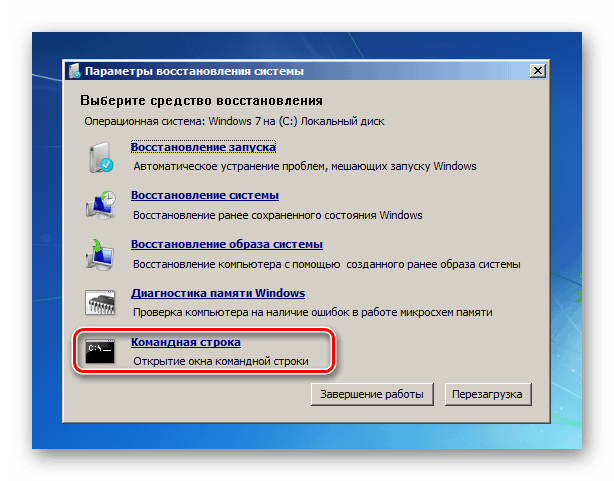
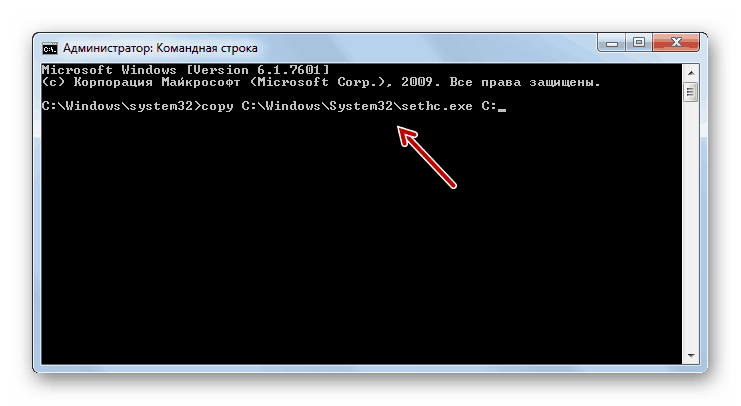
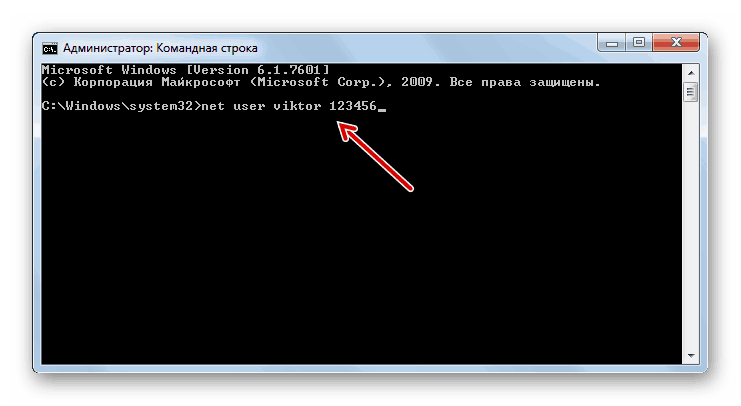
الطريقة 2: محرر التسجيل
يمكنك حل المشكلة عن طريق تحرير السجل. وينبغي أيضا أن يتم تنفيذ هذا الإجراء عن طريق التمهيد من محرك أقراص فلاش التثبيت أو القرص.
- قم بتشغيل "سطر الأوامر" من بيئة الاسترداد بنفس الطريقة الموضحة في الطريقة السابقة. أدخل الأمر التالي في الواجهة المفتوحة:
regeditبعد ذلك ، انقر فوق Enter .
- على الجانب الأيسر من نافذة محرر التسجيل التي تفتح ، حدد المجلد "HKEY_LOCAL_MACHINE" .
- انقر على قائمة "ملف" وحدد العنصر "Download hive ..." من القائمة التي تفتح.
- في النافذة التي تفتح ، انتقل إلى العنوان التالي:
C:WindowsSystem32configيمكن القيام بذلك عن طريق كتابته في شريط العنوان. بعد الانتقال ، ابحث عن الملف المسمى "SAM" وانقر على "فتح" .
- ستبدأ نافذة "تحميل بوش ..." ، في الحقل الذي تحتاج إلى إدخال أي اسم تعسفي باستخدام الأبجدية اللاتينية أو الأرقام.
- بعد ذلك ، انتقل إلى القسم المضاف وافتح المجلد "SAM" .
- ثم انتقل إلى الأقسام التالية: "النطاقات" ، "الحساب" ، "المستخدمون" ، "000001F4" .
- ثم انتقل إلى الجزء الأيمن من النافذة وانقر مرتين على اسم المعلمة الثنائية "F" .
- في النافذة التي تفتح ، ضع المؤشر على يسار القيمة الأولى في السطر "0038" . يجب أن تساوي "11" . ثم اضغط على الزر Del على لوحة المفاتيح.
- بعد حذف القيمة ، اكتب "10" بدلاً من ذلك وانقر فوق "موافق" .
- ارجع إلى الأدغال المحملة وحدد اسمها.
- ثم انقر فوق "ملف" وحدد الخيار "Unload hive ..." من القائمة التي تظهر.
- بعد إلغاء تحميل الخلية ، أغلق نافذة "محرر" وأعد تشغيل الكمبيوتر ، مما يجعل الدخول إلى نظام التشغيل ضمن الملف الشخصي الإداري ليس من خلال الوسائط القابلة للإزالة ، ولكن في الوضع العادي. في هذه الحالة ، عندما لا يكون إدخال كلمة المرور مطلوبًا ، فقد تمت إعادة تعيينه سابقًا.
![إغلاق محرر التسجيل في نظام التشغيل Windows 7]()
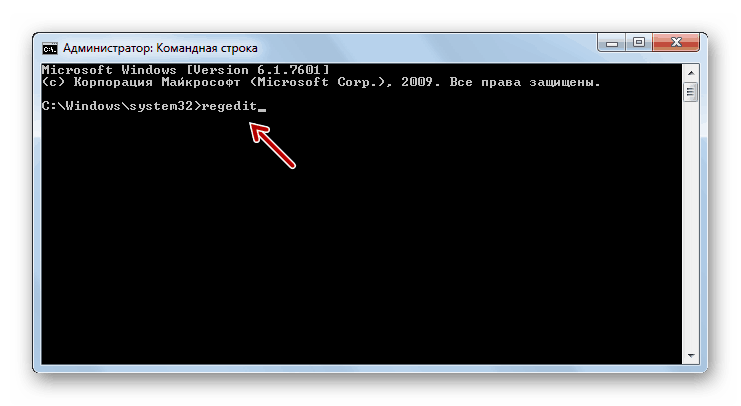
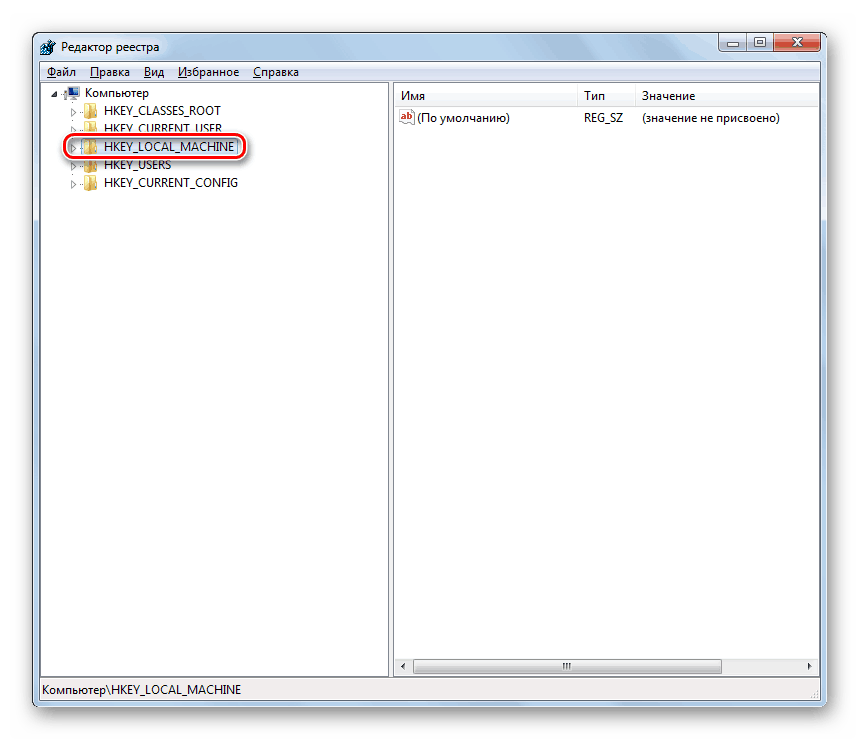
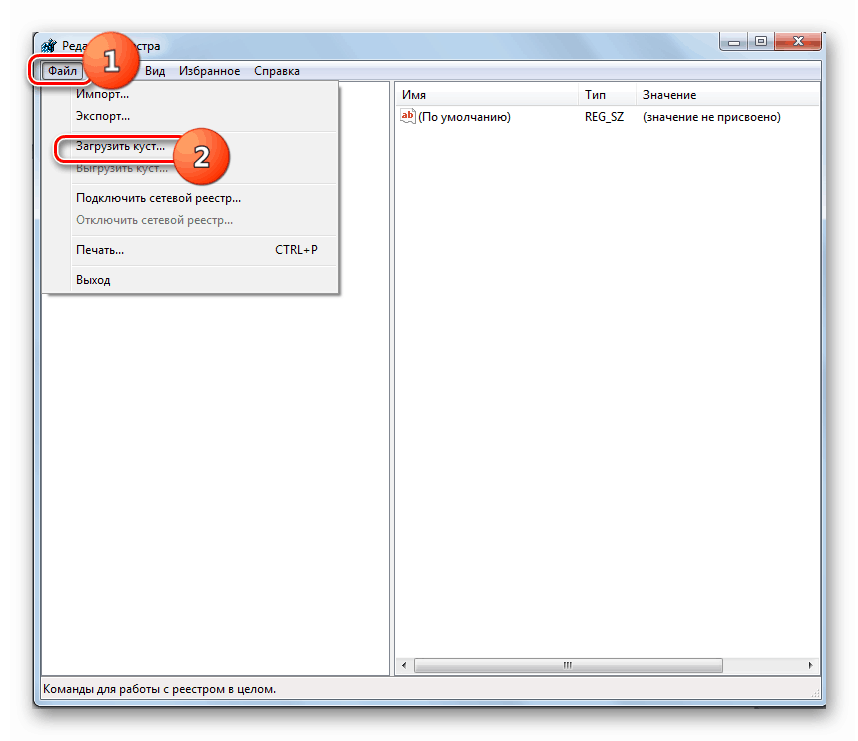
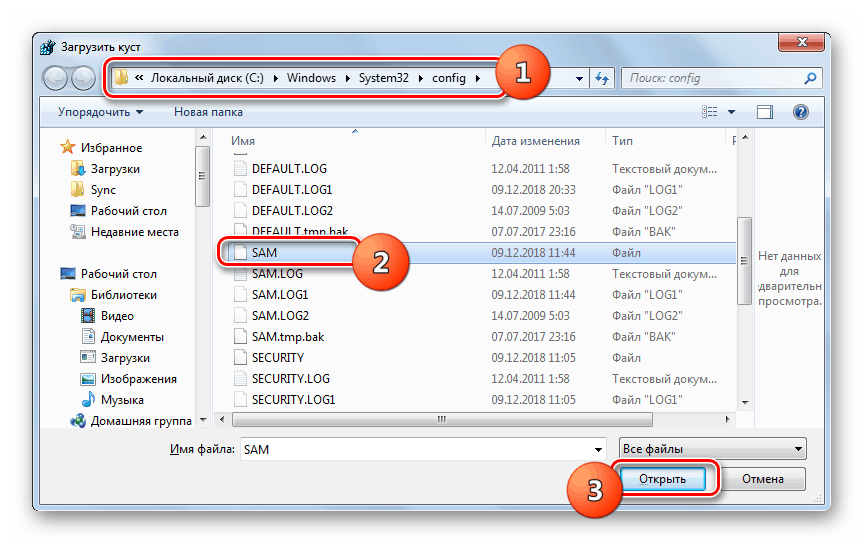
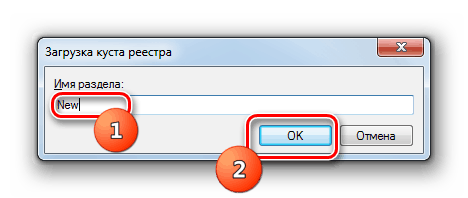
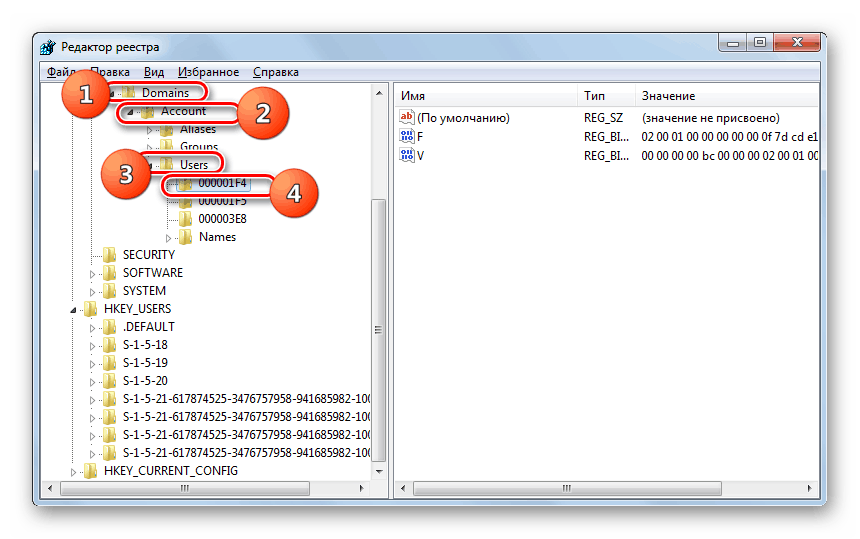
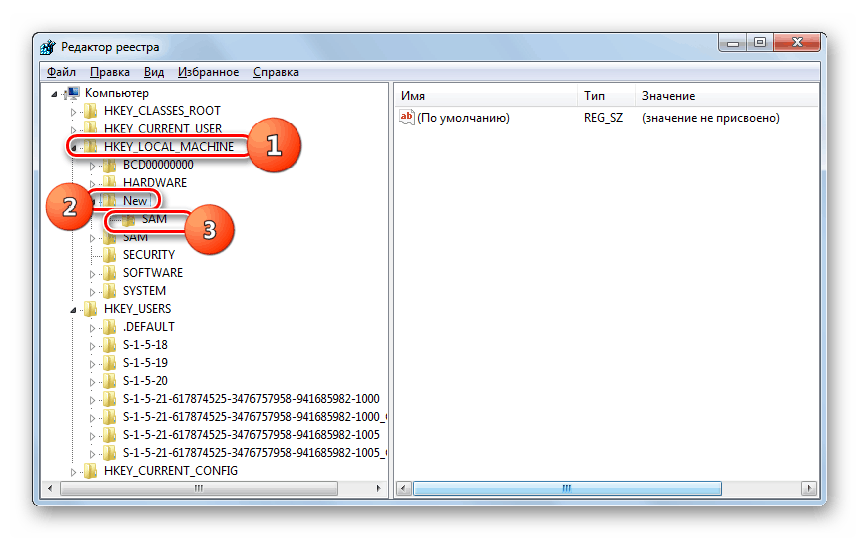
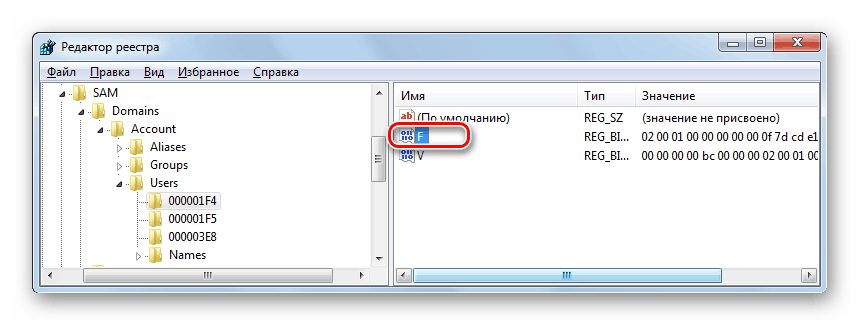
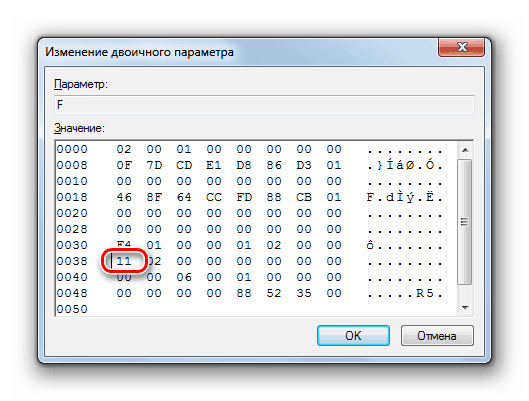
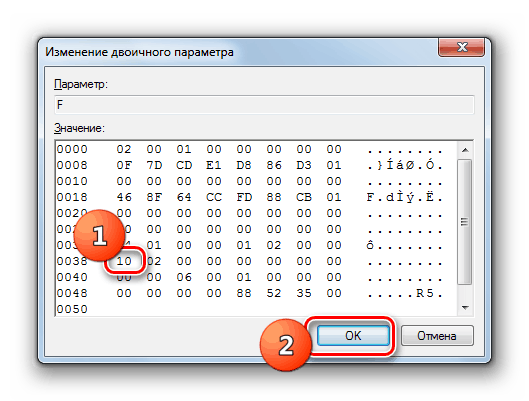
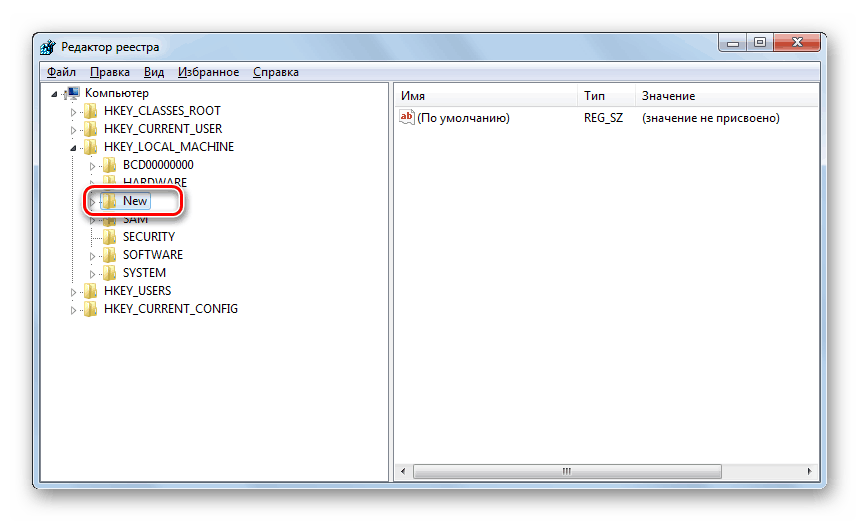
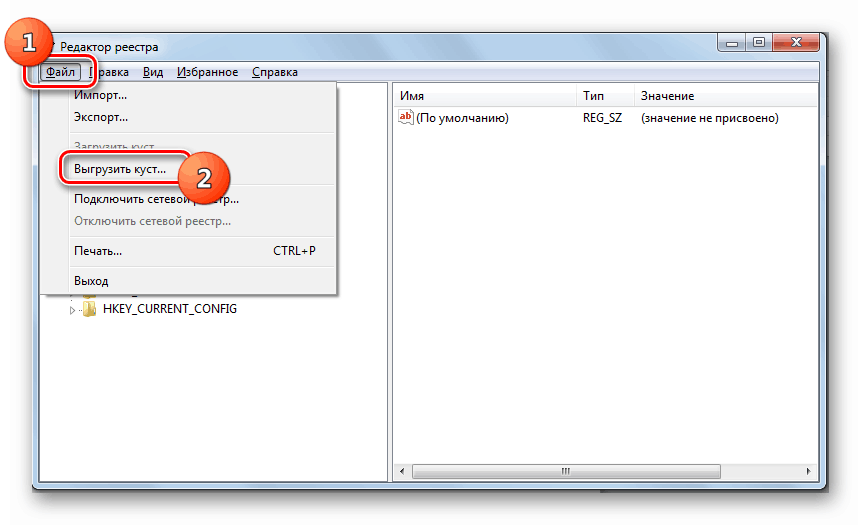
إذا نسيت كلمة المرور أو فقدتها من ملف تعريف المسؤول على جهاز كمبيوتر باستخدام Windows 7 ، فلا تقلق ، لأن هناك طريقة للخروج من هذا الموقف. تعبير التعليمات البرمجية ، بالطبع ، لا يمكنك معرفة ، ولكن يمكنك إعادة تعيينه. صحيح أن هذا يتطلب اتخاذ إجراءات معقدة إلى حد ما ، الخطأ الذي ، علاوة على ذلك ، يمكن أن يلحق ضررا بالغا بالنظام.