تكوين جهاز التوجيه D-Link DIR-320
غالبًا ما يواجه مالكو أجهزة الشبكة الحاجة إلى تكوين الموجه. تنشأ صعوبات خاصة بين المستخدمين الذين لا يتمتعون بالخبرة والذين لم يسبق لهم تنفيذ إجراءات مماثلة من قبل. في هذه المقالة ، سوف نوضح بشكل واضح كيفية إجراء تعديلات على جهاز التوجيه الخاص بنا ، وتحليل هذه المشكلة باستخدام مثال D-Link DIR-320.
محتوى
اعداد الموجه
إذا كنت قد اشتريت للتو المعدات ، فقم بفكها ، وتأكد من وجود جميع الكابلات اللازمة ، واختر المكان المثالي للجهاز في المنزل أو الشقة. قم بتوصيل الكبل من الموفر بمنفذ "INTERNET" ، وقم بتوصيل أسلاك الشبكة بشبكات LAN المتاحة من 1 إلى 4 الموجودة على الجانب الخلفي

ثم افتح قسم إعدادات الشبكة في نظام التشغيل الخاص بك. هنا يجب عليك التأكد من أن عناوين IP و DNS تحتوي على رمز مميز تم تثبيته بالقرب من عنصر "استلام تلقائي" . توسع في مكان العثور على هذه المعلمات وكيفية تغييرها ، اقرأ المواد الأخرى من مؤلفنا على الرابط أدناه.
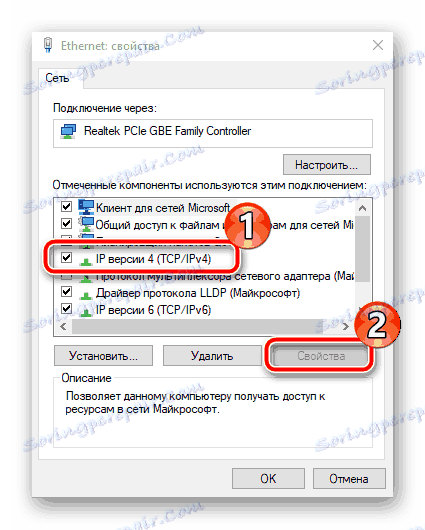
مزيد من التفاصيل: إعدادات شبكة ويندوز 7
تكوين جهاز التوجيه D-Link DIR-320
حان الوقت الآن للانتقال مباشرةً إلى عملية التهيئة نفسها. يتم إنتاجه من خلال البرامج الثابتة. سوف تستند تعليماتنا الإضافية إلى البرنامج الثابت لواجهة AIR. إذا كنت مالك إصدار مختلف ولا يتطابق المظهر ، فلا يوجد شيء رهيب في هذا ، فقط ابحث عن نفس العناصر في الأقسام المناسبة وقم بتعيين القيم لها ، والتي سنناقشها لاحقًا. دعونا نبدأ بإدخال configurator:
- قم بتشغيل متصفح ويب واكتب IP
192.168.1.1أو192.168.0.1في شريط العناوين. تأكيد الانتقال إلى هذا العنوان. - في النموذج الذي سيتم فتحه ، سيكون هناك سطرين مع تسجيل الدخول وكلمة المرور. بشكل افتراضي ، هم
admin، لذلك أدخل هذا ، ثم انقر فوق "تسجيل الدخول" . - نوصي بأن تحدد على الفور لغة القائمة الأمثل. انقر على الخط المنبثق وقم بعمل تحديد. سوف تتغير لغة الواجهة على الفور.
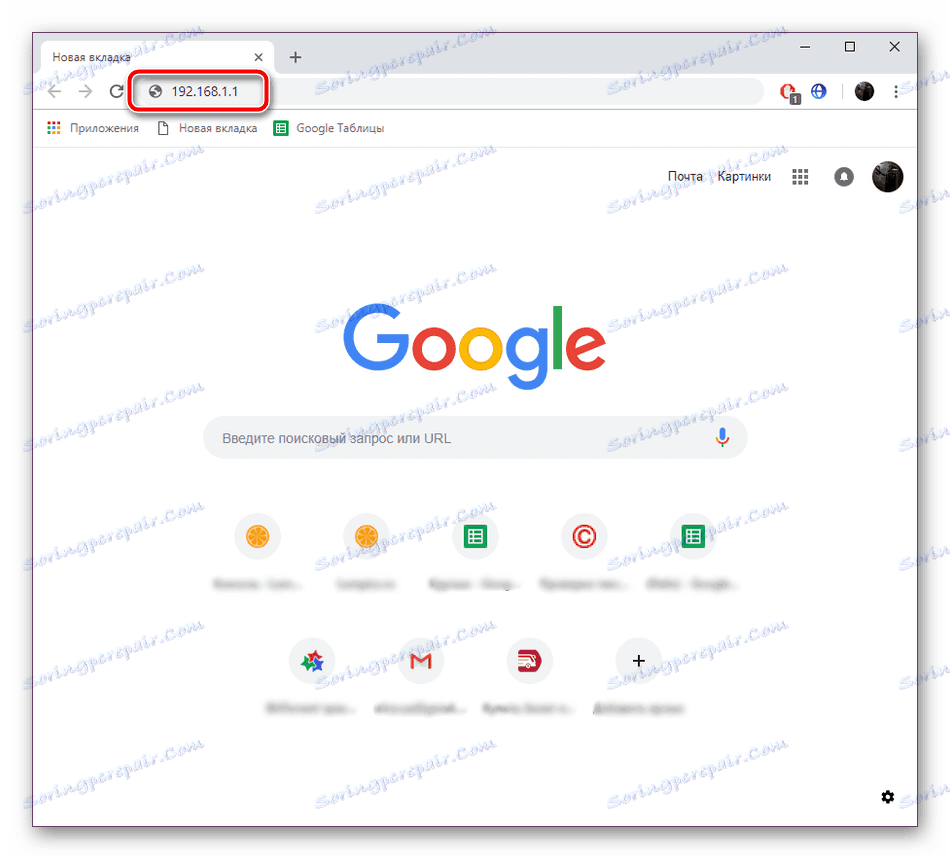
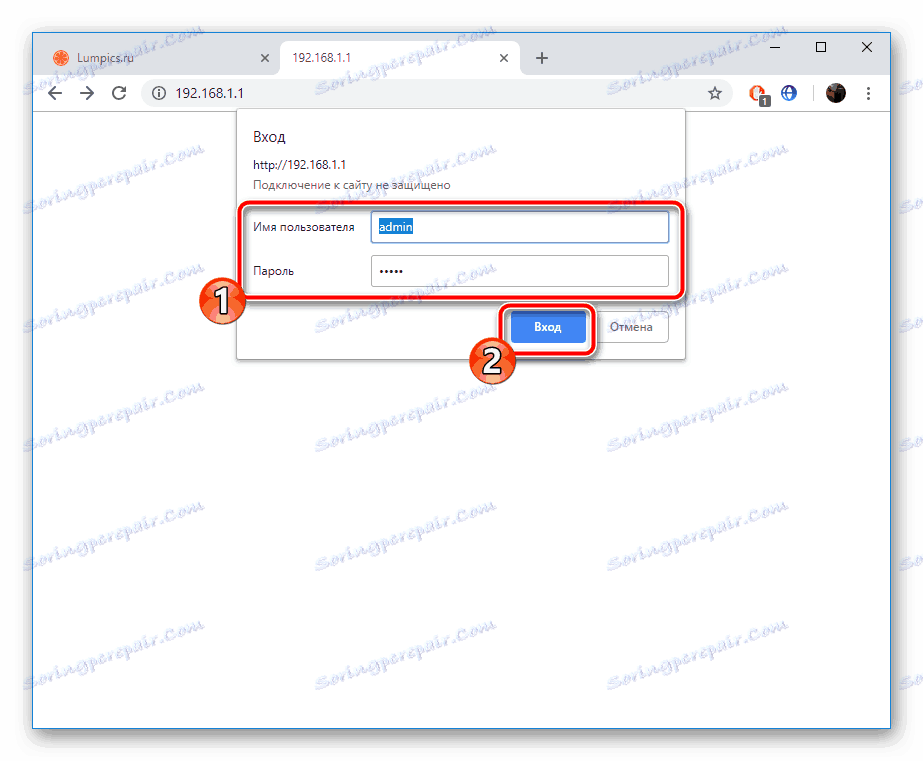
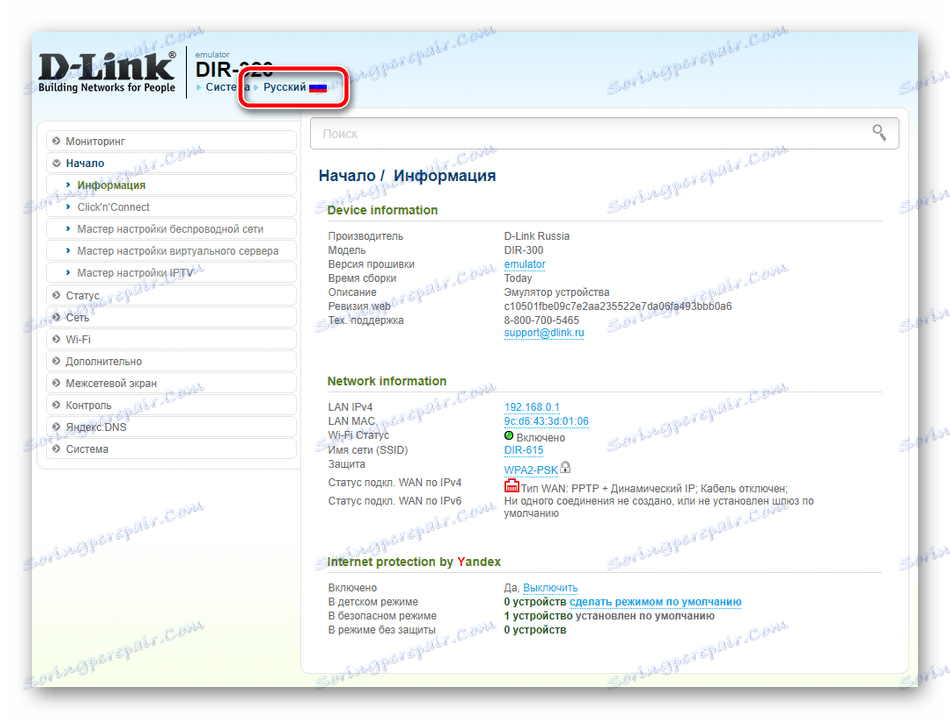
يتيح لك البرنامج الثابت D-Link DIR-320 تكوين أحد الوضعين المتاحين. ستكون أداة Click'n'Connect مفيدة لأولئك الذين يحتاجون إلى تعيين المعلمات الضرورية فقط بسرعة ، بينما يسمح لك الضبط اليدوي بضبط تشغيل الجهاز بمرونة. لنبدأ بالخيار الأول والأبسط.
Click'n'Connect
في هذا الوضع ، سيُطلب منك تحديد النقاط الرئيسية للاتصال السلكي ونقطة وصول Wi-Fi. يبدو الإجراء بأكمله كالتالي:
- انتقل إلى قسم "Click'n'Connect" ، حيث يمكنك بدء الإعداد من خلال النقر على زر "التالي" .
- حدد أولاً نوع الاتصال الذي تم إنشاؤه بواسطة الموفر الخاص بك. للقيام بذلك ، ابحث في العقد أو اتصل بالخط الساخن لمعرفة المعلومات المطلوبة. قم بتمييز الخيار المناسب باستخدام علامة وانقر على "التالي" .
- في أنواع معينة من الاتصالات ، على سبيل المثال ، في PPPoE ، يتم تعيين حساب للمستخدم ، ويتم إجراء الاتصال من خلاله. لذلك ، أكمل النموذج المعروض وفقًا للوثائق الواردة من مزود خدمة الإنترنت.
- تحقق من الإعدادات الرئيسية ، Ethernet و PPP ، وبعد ذلك يمكنك تأكيد التغييرات.
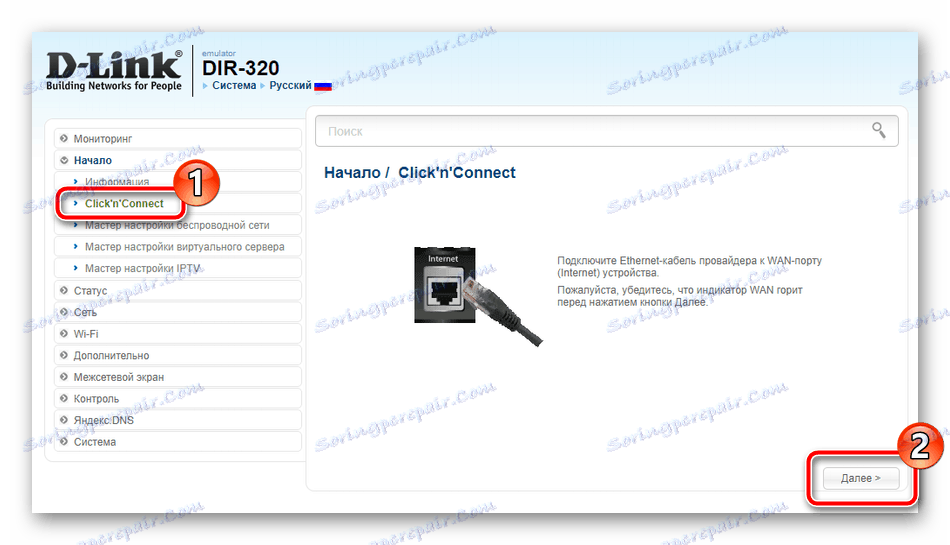
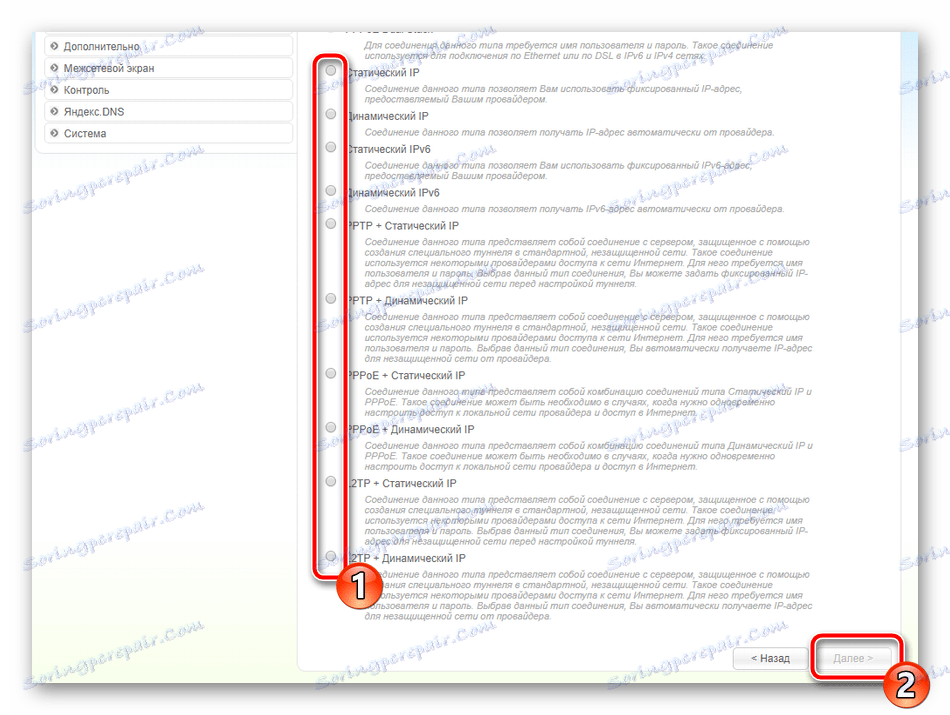
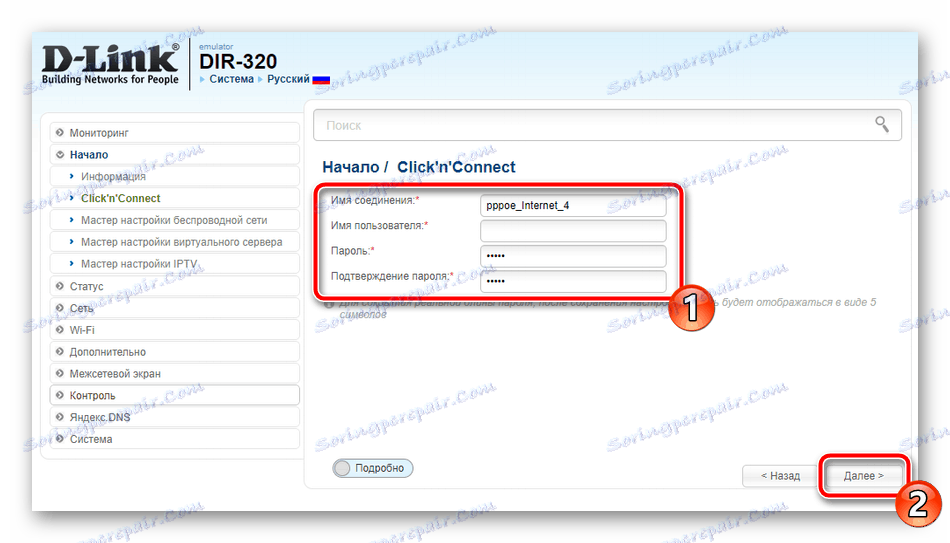
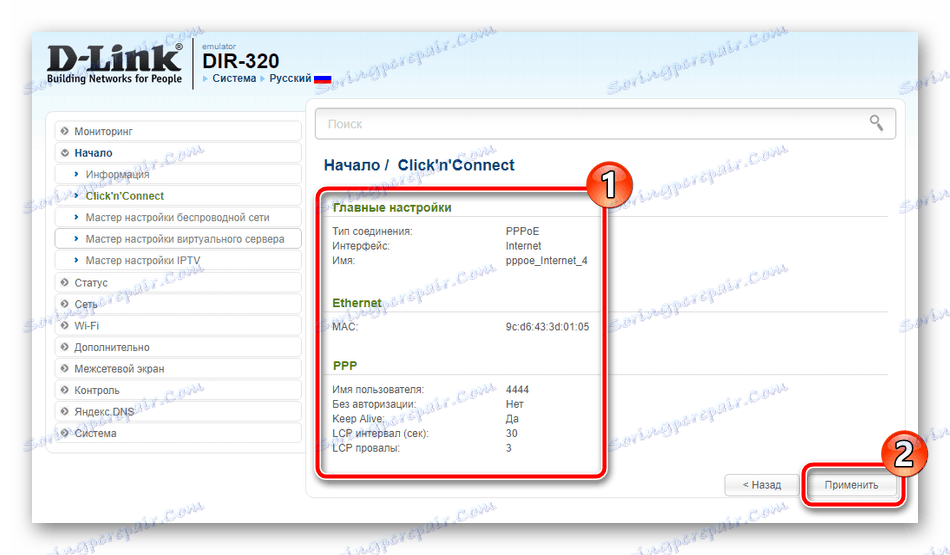
يتم تحليل الإعدادات المكتملة بنجاح عن طريق تنفيذ الأمر pinging address set. بشكل افتراضي ، هذا هو google.com ، ولكن إذا لم يناسبك هذا ، فأدخل عنوانك في السطر وأعد المسح ، ثم انقر فوق "التالي" .
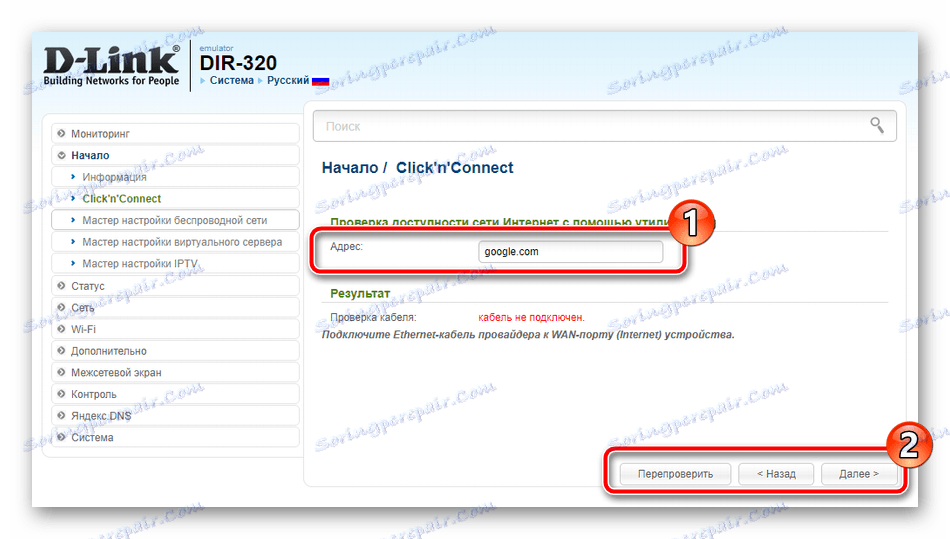
يضيف أحدث إصدار للبرنامج الثابت دعمًا لوظيفة DNS من Yandex. إذا كنت تستخدم واجهة AIR ، فيمكنك بسهولة ضبط هذا الوضع عن طريق تعيين المعلمات المناسبة.
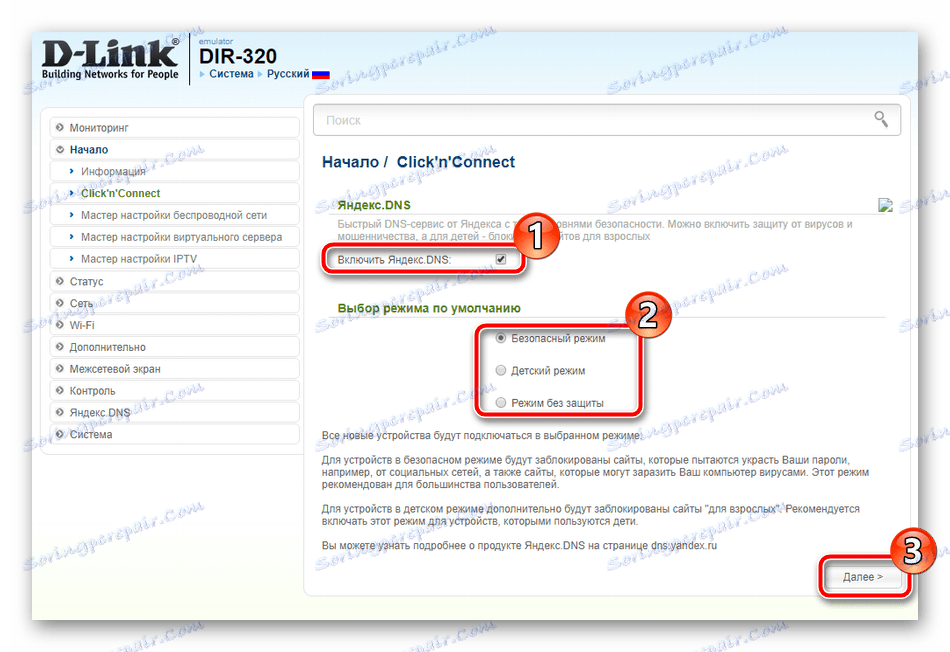
الآن دعونا ننظر إلى نقطة لاسلكية:
- أثناء بداية الخطوة الثانية ، حدد الوضع "Access Point" ، إذا كنت تريد إنشاء شبكة لاسلكية بالطبع.
- في حقل "اسم الشبكة (SSID)" ، أدخل أي اسم تعسفي. على ذلك يمكنك العثور على الشبكة الخاصة بك في قائمة المتاحة.
- من الأفضل استخدام الحماية للحماية من الاتصالات الخارجية. يكفي أن تصل كلمة مرور تتكون من ثمانية أحرف على الأقل.
- لا يمكن إزالة العلامة من البند "عدم تكوين شبكة الضيف" ، حيث يتم إنشاء نقطة واحدة فقط.
- تحقق من المعلمات المدخلة ، ثم انقر فوق "تطبيق" .
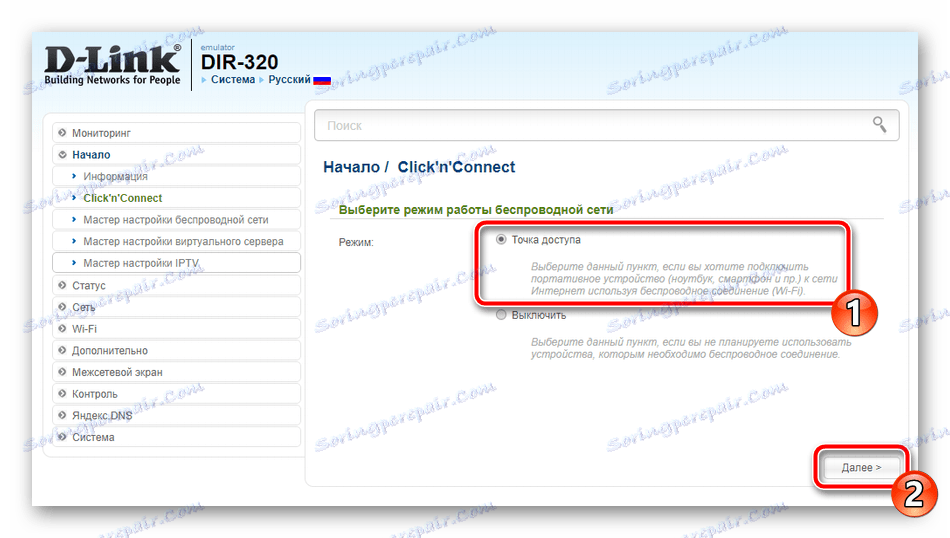
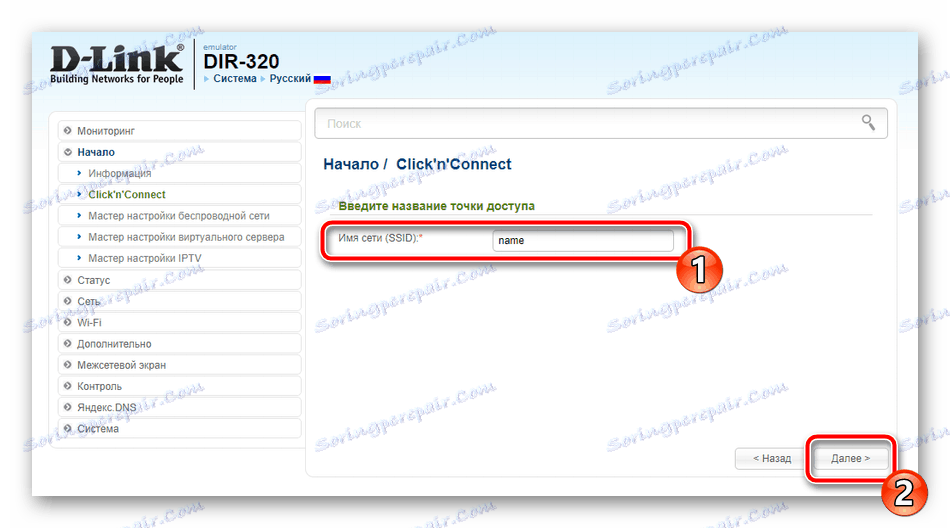
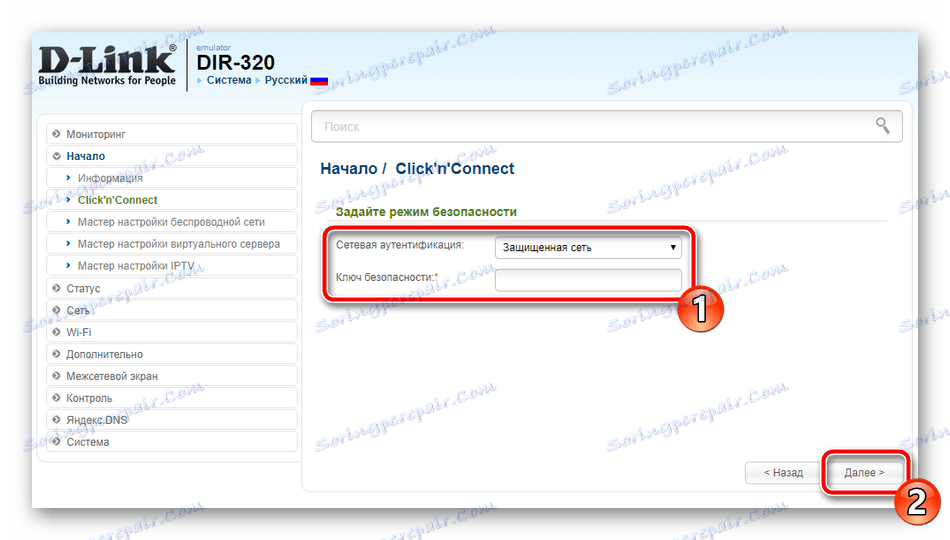
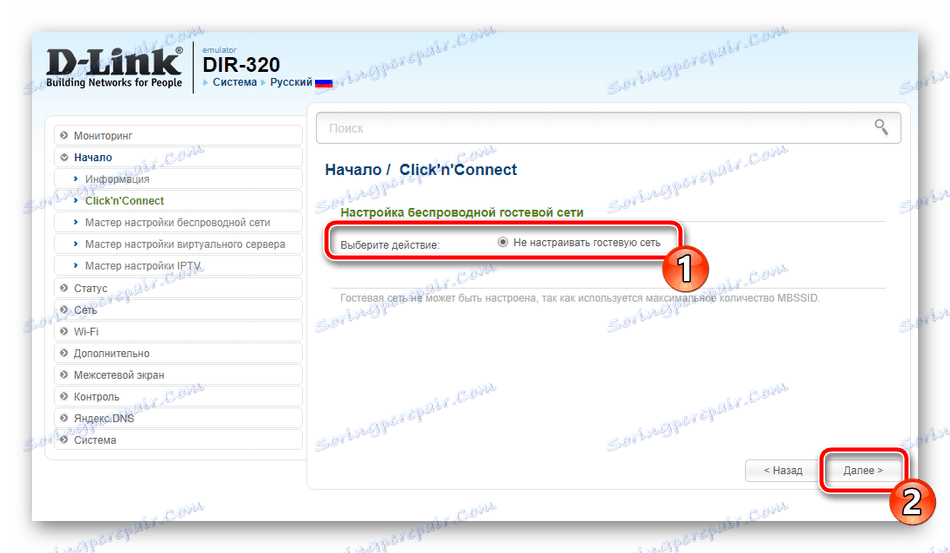
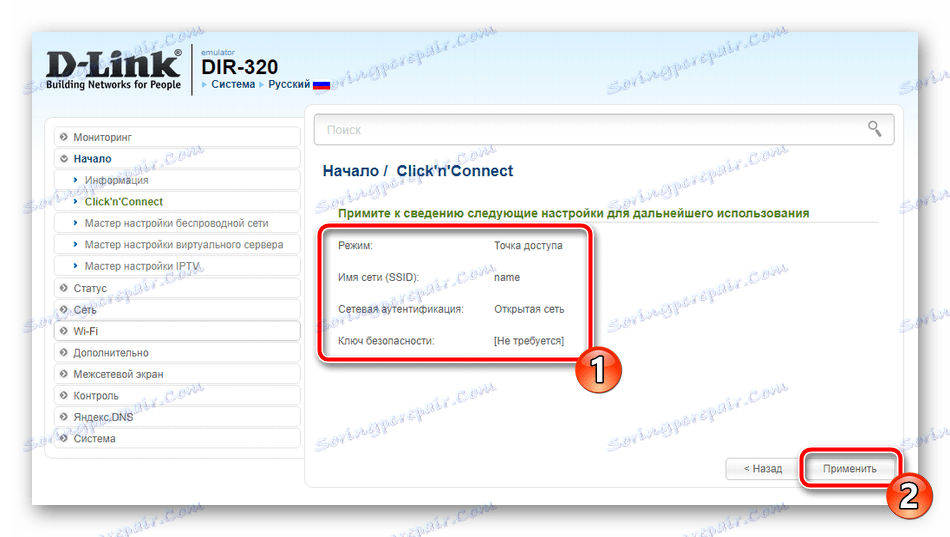
الآن العديد من المستخدمين يشترون جهاز فك تشفير منزلي يتصل بالإنترنت من خلال كبل شبكة. تسمح لك أداة Click'n'Connect بتهيئة وضع IPTV بسرعة. تحتاج إلى تنفيذ إجراءين فقط:
- حدد منفذًا واحدًا أو أكثر تتصل به وحدة التحكم ، ثم انقر فوق "التالي" .
- تطبيق جميع التغييرات.
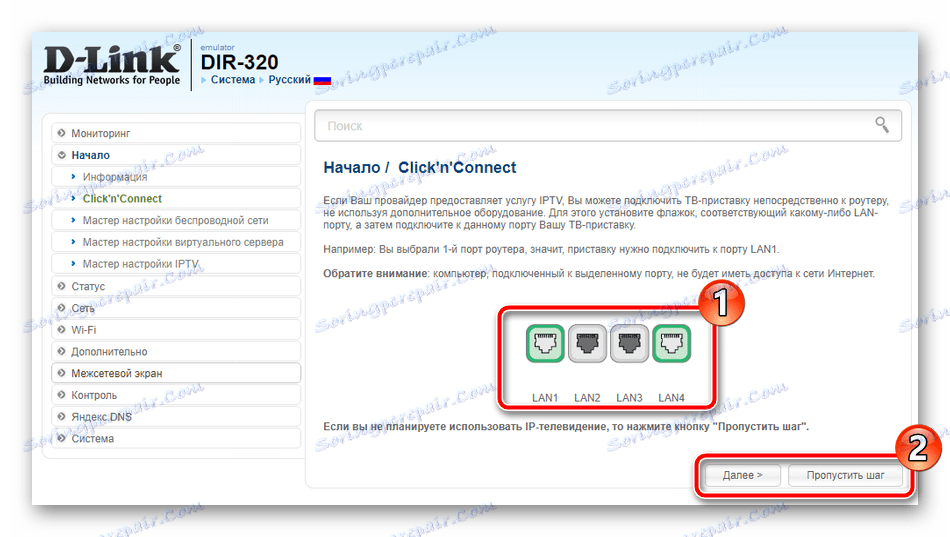
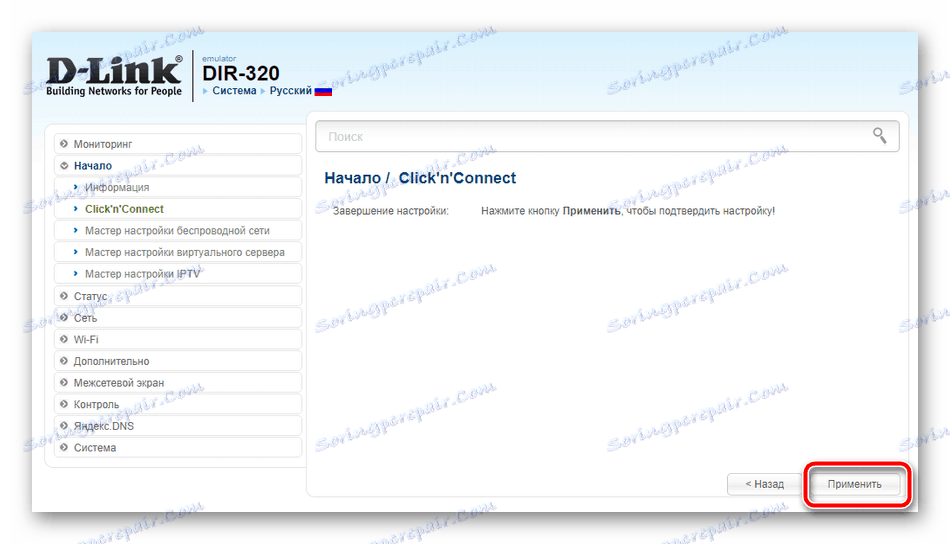
هذا هو المكان الذي يصل التكوين السريع إلى نهايته. لقد تعرفت للتو على كيفية التعامل مع المعالج المدمج والمعايير التي تسمح لك بتعيينها. بمزيد من التفصيل ، يتم تنفيذ إجراء الإعداد باستخدام الوضع اليدوي ، والذي سيتم مناقشته لاحقًا.
الإعداد اليدوي
الآن سنتناول نفس النقاط التي تمت مناقشتها في Click'n'Connect ، لكننا سنولي الاهتمام بالتفاصيل. من خلال تكرار إجراءاتنا ، يمكنك بسهولة ضبط اتصال WAN ونقطة الوصول. أولاً ، لنأخذ اتصالاً سلكيًا:
- افتح فئة "الشبكة" وانتقل إلى قسم "WAN" . قد يكون هناك بالفعل العديد من التشكيلات الشخصية التي تم إنشاؤها. من الأفضل إزالتها. قم بذلك من خلال تمييز الخطوط باستخدام علامات الاختيار والنقر فوق "حذف" ، ثم المتابعة لإنشاء تكوين جديد.
- أولاً ، يتم الإشارة إلى نوع الاتصال ، الذي تعتمد عليه المعلمات الإضافية. إذا كنت لا تعرف نوع المزود الذي تستخدمه ، اتصل بالعقد واكتشف المعلومات الضرورية هناك.
- سيظهر الآن عدد من العناصر ، حيث يتم العثور على عنوان MAC. يتم تثبيته بشكل افتراضي ، ولكن الاستنساخ متاح. تتم مناقشة هذه العملية مقدمًا مع مقدم الخدمة ، ثم يتم إدخال عنوان جديد في هذا السطر. بعد ذلك ، يأتي قسم PPP ، الذي تكتب فيه اسم المستخدم وكلمة المرور ، وكل ذلك موجود في نفس الوثائق ، إذا كان مطلوبًا من نوع الاتصال المحدد. كما يتم تعديل المعلمات المتبقية وفقا للعقد. عند الانتهاء ، انقر فوق "تطبيق" .
- الانتقال إلى القسم الفرعي "WAN" . هنا يتم تغيير كلمة المرور وقناع الشبكة إذا كان الموفر يتطلب ذلك. نوصي بشدة أن تتأكد من تمكين وضع خادم DHCP ، نظرًا لأنه مطلوب لتلقي إعدادات الشبكة تلقائيًا لكافة الأجهزة المتصلة.
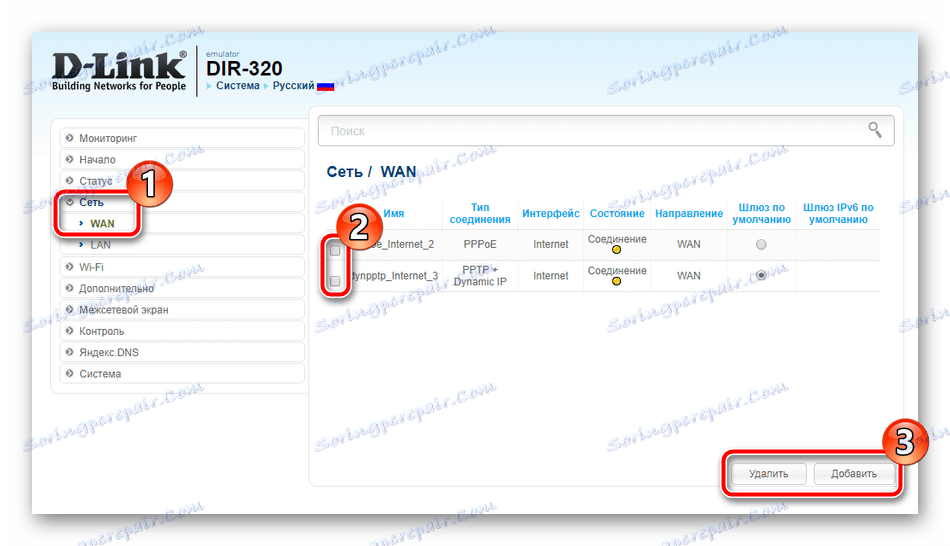
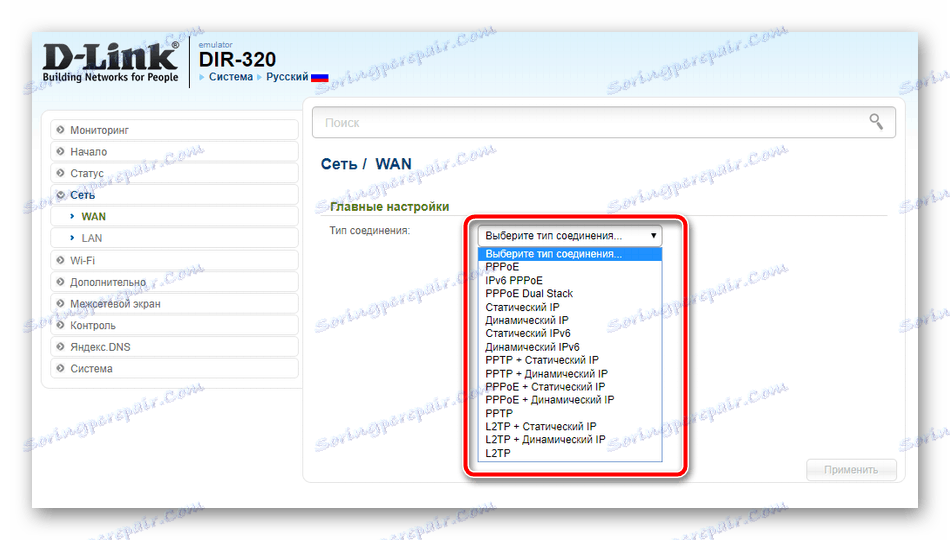
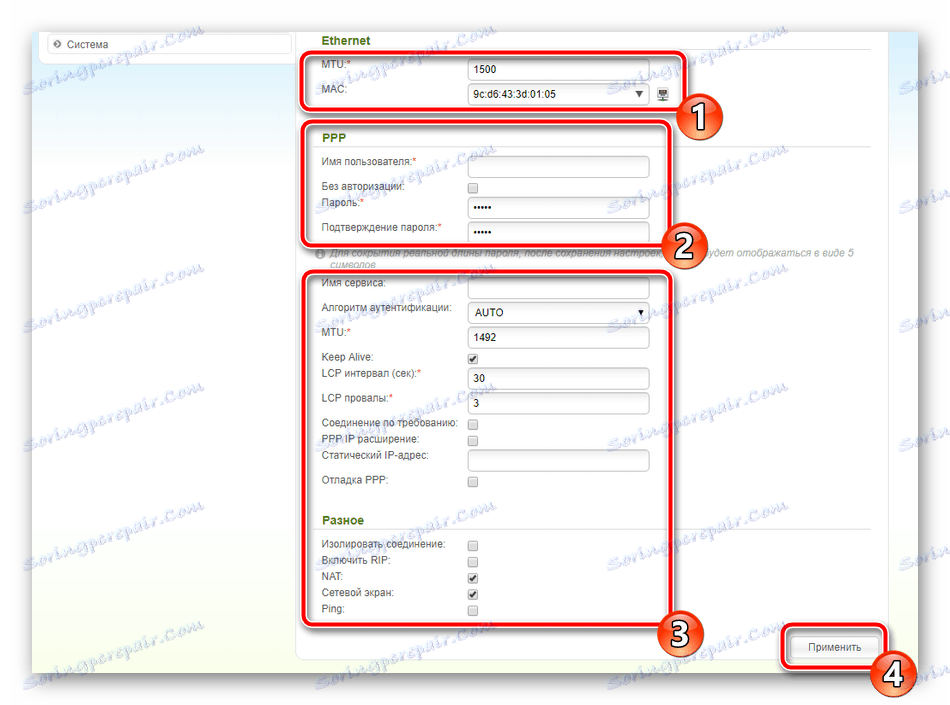
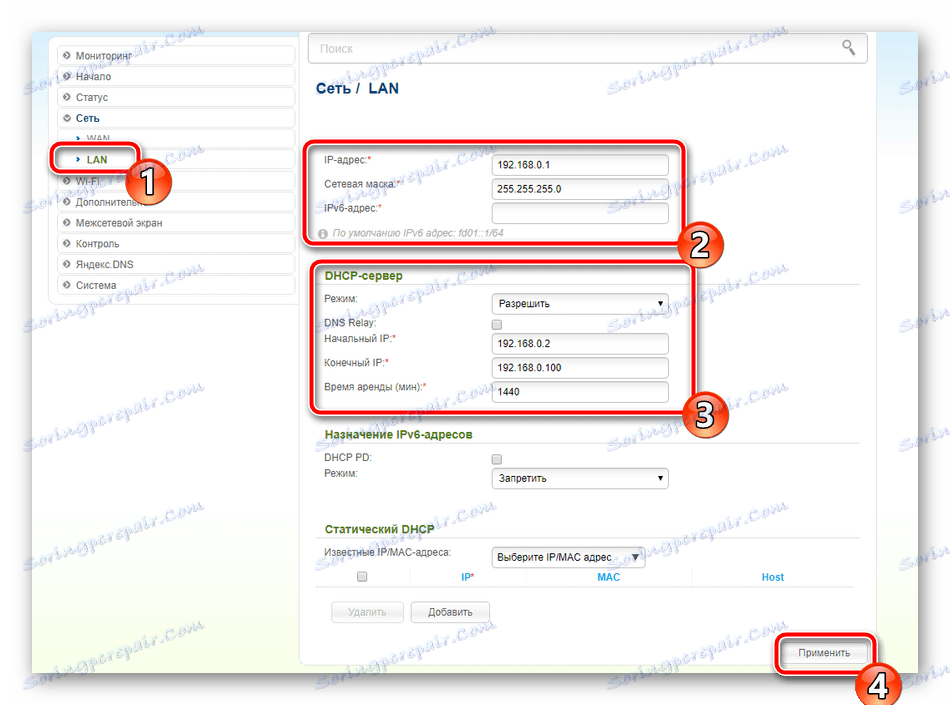
لقد راجعنا إعدادات WAN و LAN الأساسية والمتقدمة. هذا يكمل الاتصال السلكي ، يجب أن يعمل بشكل صحيح مباشرة بعد قبول التغييرات أو إعادة تشغيل جهاز التوجيه. دعنا الآن نحلل تكوين نقطة لاسلكية:
- انتقل إلى فئة "Wi-Fi" وافتح قسم "الإعدادات الأساسية" . هنا ، تأكد من تشغيل الاتصال اللاسلكي ، وكذلك أدخل اسم الشبكة والبلد ، في نهاية انقر على "تطبيق" .
- في قائمة "إعدادات الأمان" ، فأنت مدعو لاختيار واحد من أنواع مصادقة الشبكة. أي ، قم بتعيين قواعد الأمان. نوصي باستخدام تشفير "WPA2 PSK" ، يجب أيضًا تغيير كلمة المرور إلى كلمة مرور أكثر تعقيدًا. لا يمكن لمس الحقول "WPA-encryption" و "فترة تجديد مفتاح WPA" .
- تقوم وظيفة مرشح MAC بالحد من الوصول إلى الشبكة وتساعد على تكوين شبكتك بحيث تتلقى أجهزة معينة فقط. لتحرير قاعدة ، انتقل إلى القسم المناسب ، وشغل الوضع وانقر على "إضافة" .
- أدخل عنوان MAC المطلوب يدويًا أو حدده من القائمة. تعرض القائمة تلك الأجهزة التي تم اكتشافها سابقًا بواسطة نقطة.
- آخر شيء أود أن أذكره هو وظيفة WPS. قم بتشغيله وحدد نوع الاتصال المناسب إذا كنت تريد توفير مصادقة سريعة وآمنة للجهاز عند الاتصال عبر Wi-Fi. لمعرفة ما هي WPS ، سوف تساعدك مقالتنا الأخرى في الرابط أدناه.
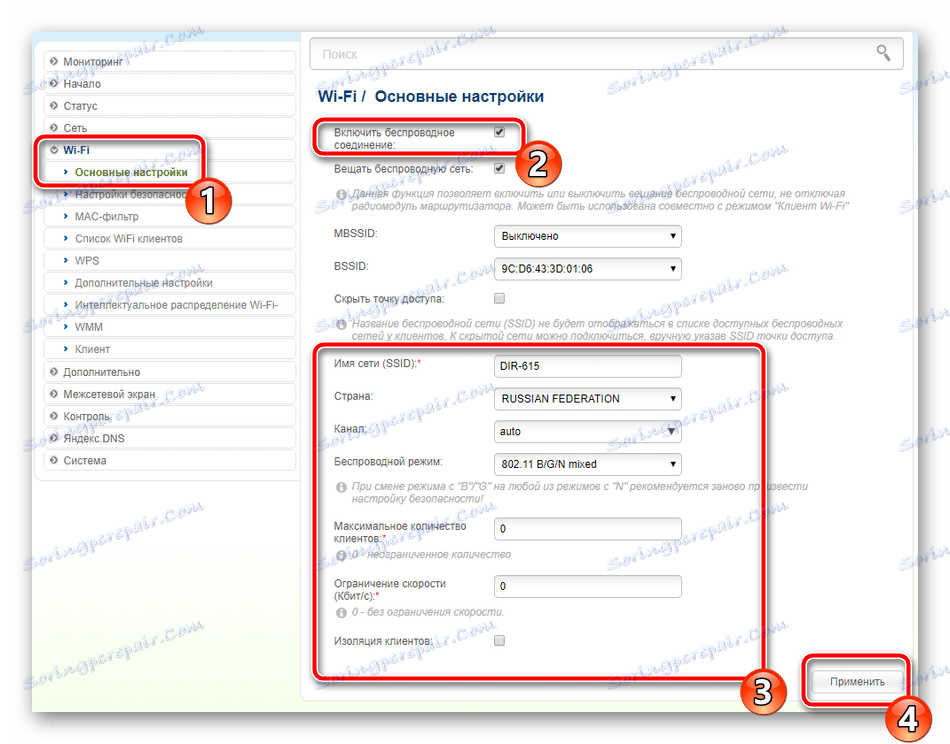
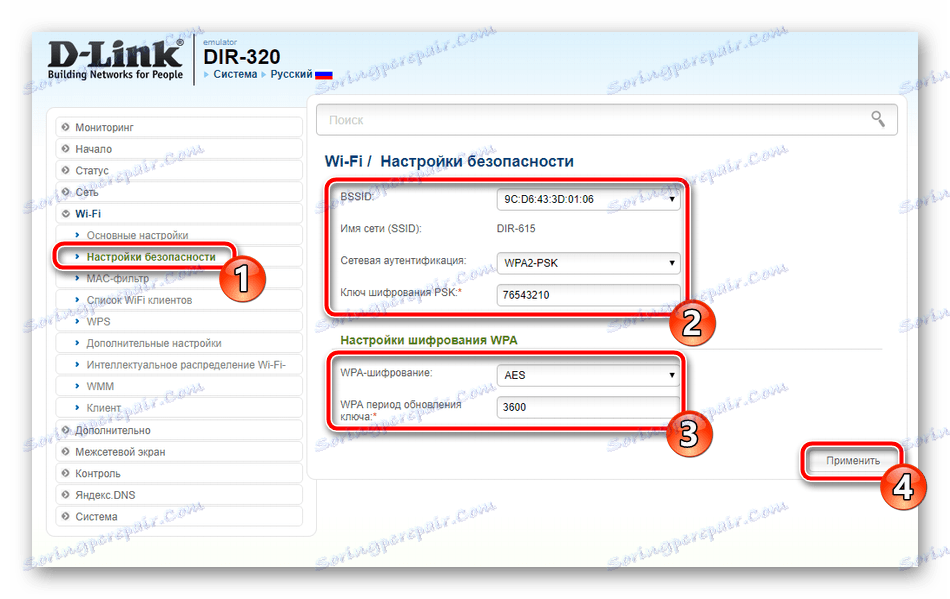
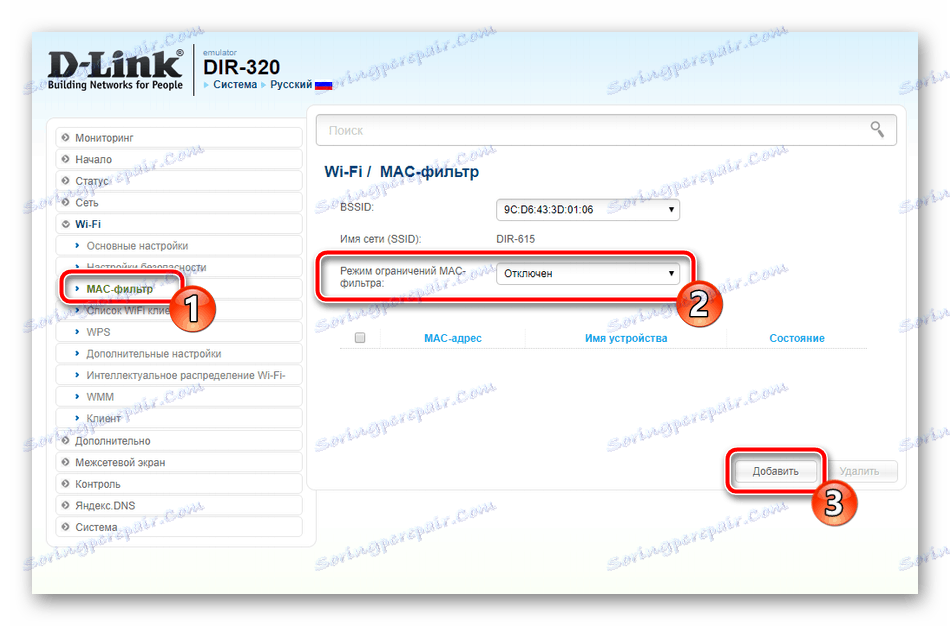
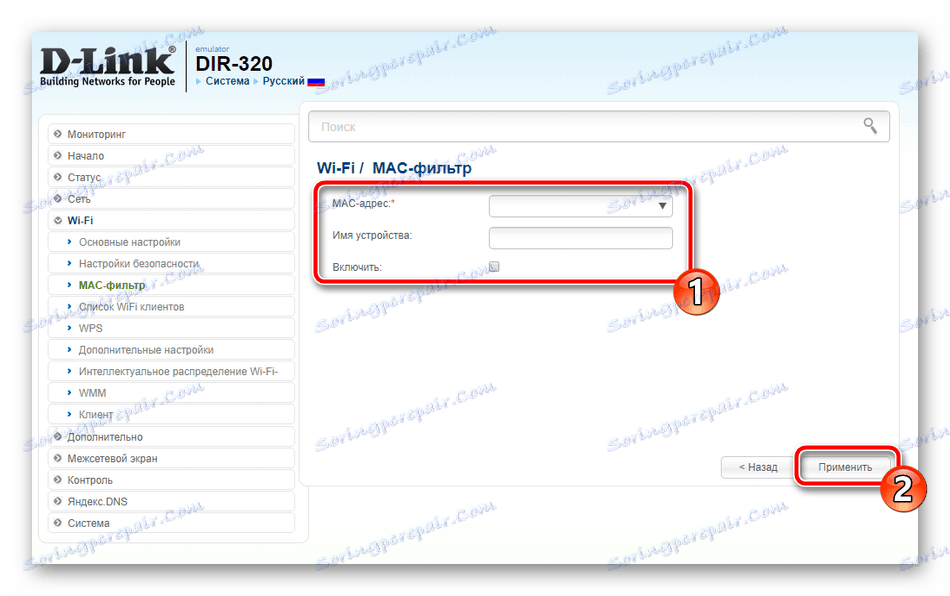
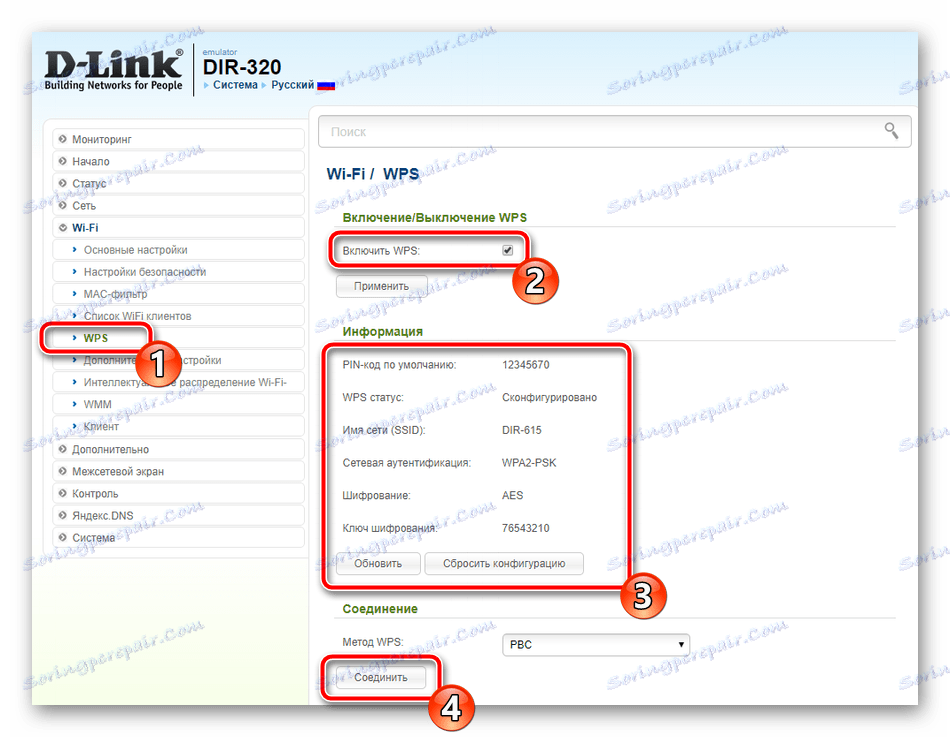
انظر أيضا: ما هي WPS على جهاز التوجيه ولماذا؟
قبل إكمال إجراء التكوين اليدوي ، أود قضاء بعض الوقت مع إعدادات إضافية مفيدة. فكر فيها بالترتيب:
- عادة ، يتم تعيين DNS من قبل مزود ولا يتغير مع مرور الوقت ، ومع ذلك ، يمكنك شراء خدمة DNS الديناميكية الاختيارية. سيكون مفيدًا لأولئك الذين لديهم خوادم أو استضافة مثبتة على جهاز الكمبيوتر. بعد توقيع العقد مع الموفر ، تحتاج إلى الانتقال إلى قسم "DDNS" وتحديد "إضافة" خيار أو النقر على الخط الموجود بالفعل.
- املأ النموذج وفقًا للوثائق المستلمة وطبّق التغييرات. بعد إعادة تشغيل جهاز التوجيه ، سيتم توصيل الخدمة ويجب أن تعمل بشكل مستقر.
- هناك أيضًا قاعدة تسمح لك بتنظيم التوجيه الثابت. يمكن أن يكون مفيدًا في حالات مختلفة ، على سبيل المثال ، عند استخدام VPN ، عندما لا تصل الحزم إلى وجهتها وتصدرها. يحدث هذا بسبب مرورهم عبر الأنفاق ، أي أن المسار ليس ثابتًا. لذلك يجب القيام به يدويا. انتقل إلى قسم "التوجيه" وانقر على "إضافة" . في السطر الذي يظهر ، أدخل عنوان IP.
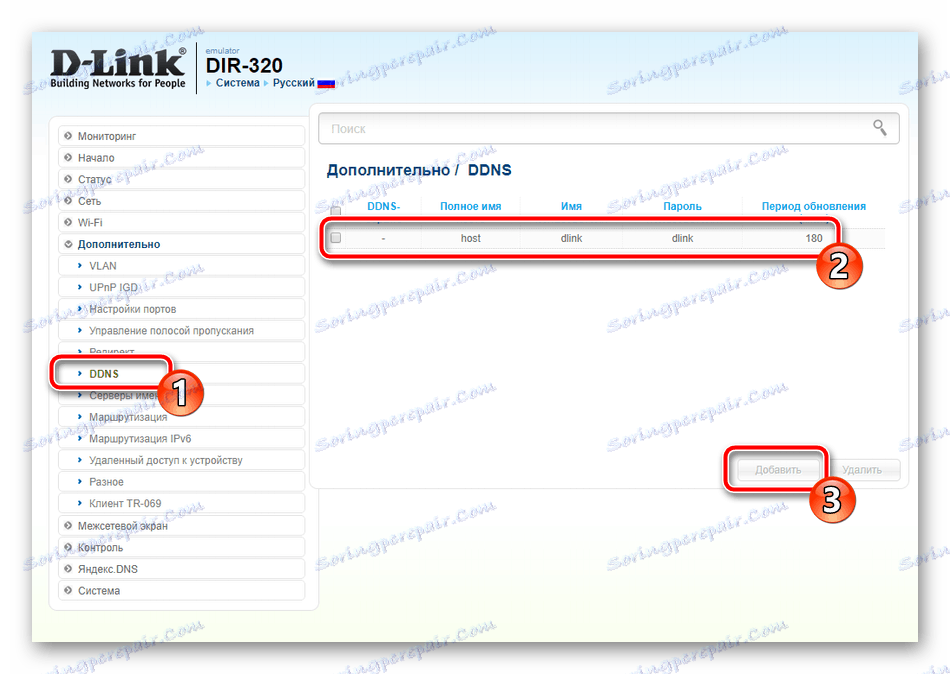
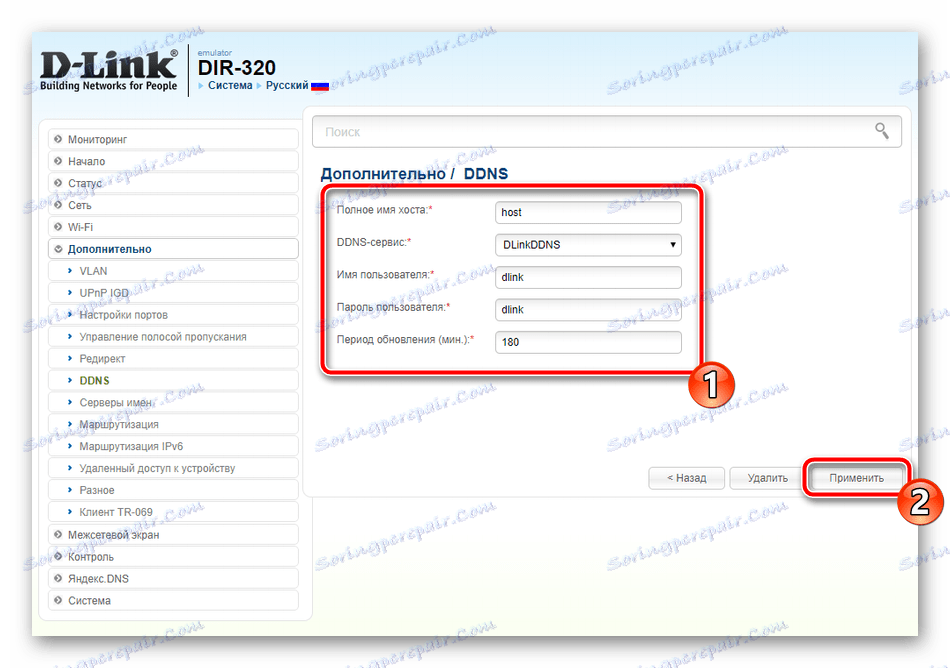
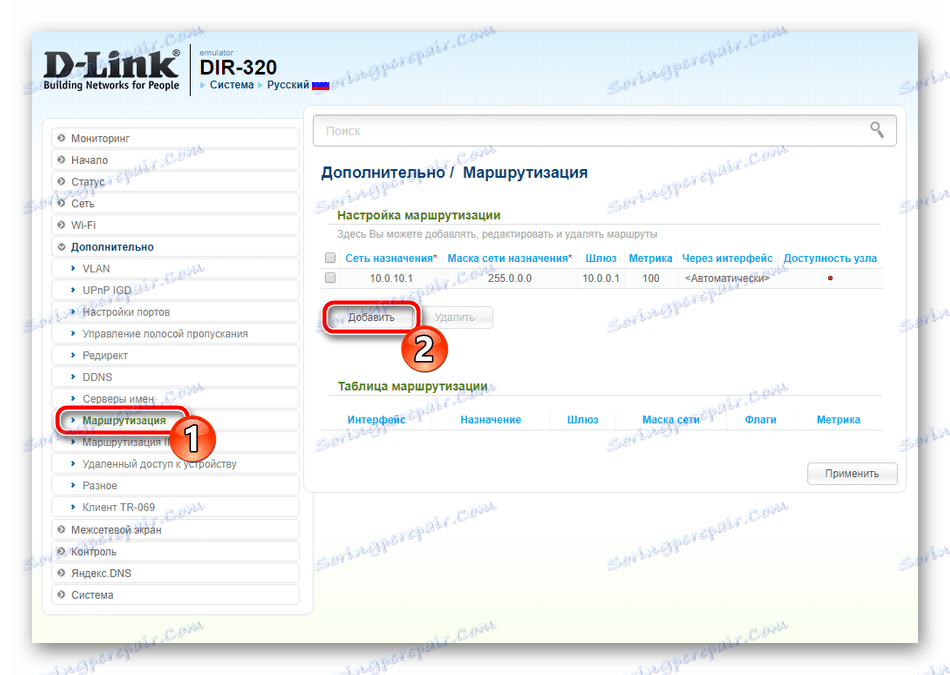
جدار الحماية
يسمح لك عنصر برنامج يسمى جدار الحماية بتصفية البيانات وحماية شبكتك من الاتصالات الخارجية. دعنا نحلل قواعده الأساسية حتى تتمكن ، من خلال تكرار تعليماتنا ، من تعديل المعلمات الضرورية بشكل مستقل:
- افتح فئة "الشبكات" وفي قسم "فلاتر IP" ، انقر فوق "إضافة" .
- اضبط الإعدادات الرئيسية وفقًا لمتطلباتك ، وفي الأسطر أدناه ، حدد عناوين IP المناسبة من القائمة. تأكد من تطبيق التغييرات قبل الخروج.
- يجدر الحديث عن "الخادم الظاهري" . يسمح إنشاء مثل هذه القاعدة بإرسال المنفذ ، والذي سيوفر الوصول المجاني إلى الإنترنت لمختلف البرامج والخدمات. تحتاج فقط إلى النقر فوق "إضافة" وتحديد العناوين المطلوبة. يمكن العثور على تعليمات تفصيلية حول إعادة توجيه المنفذ في مادتنا المنفصلة على الرابط التالي.
- يعمل التصفية حسب عنوان MAC تقريبًا وفقًا للخوارزمية نفسها كما في حالة IP ، وهنا فقط يحدث التقييد عند مستوى مختلف قليلاً ويتعلق بالمعدات. في القسم المناسب ، حدد النمط المناسب للتصفية وانقر فوق "إضافة" .
- في النموذج المفتوح من القائمة ، حدد أحد العناوين التي تم اكتشافها وقم بتعيين قاعدة لها. تكرار هذا الإجراء ضروري مع كل جهاز.
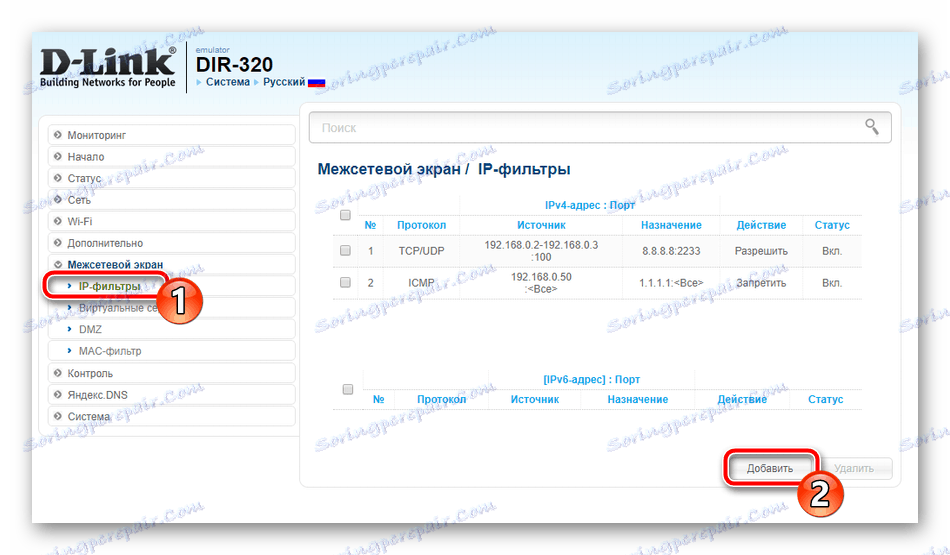
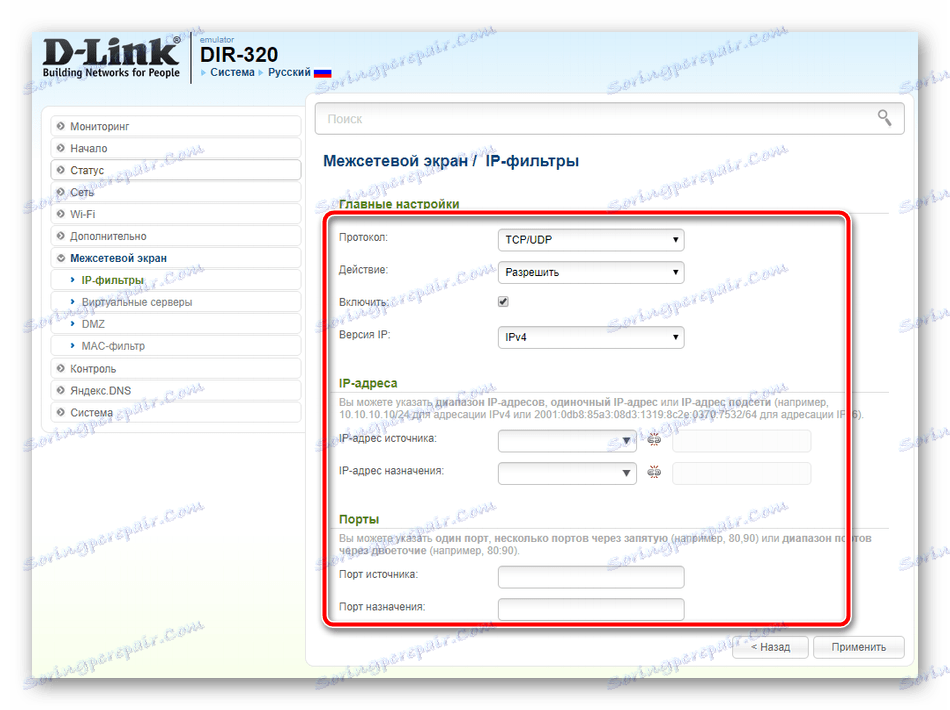
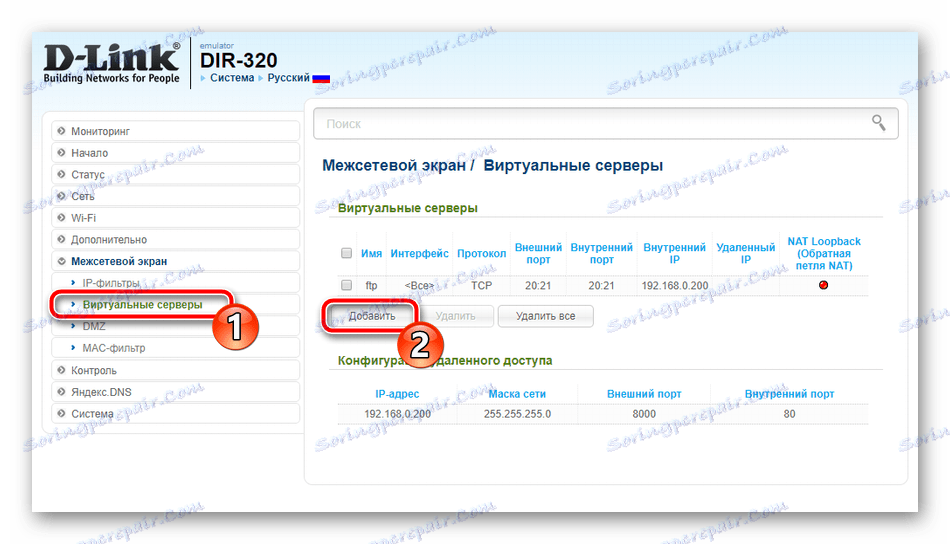
مزيد من التفاصيل: فتح المنافذ على جهاز التوجيه دي لينك
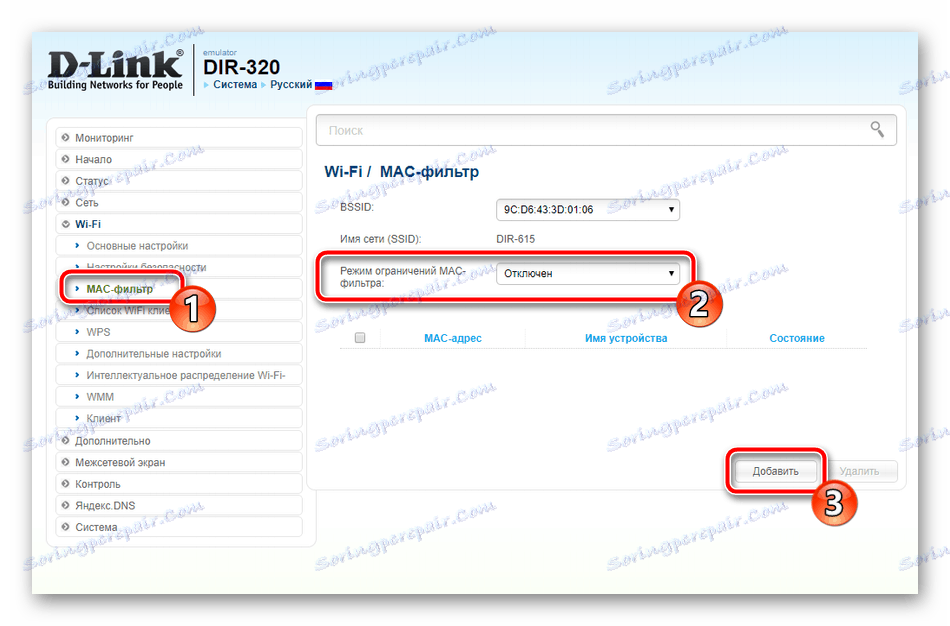
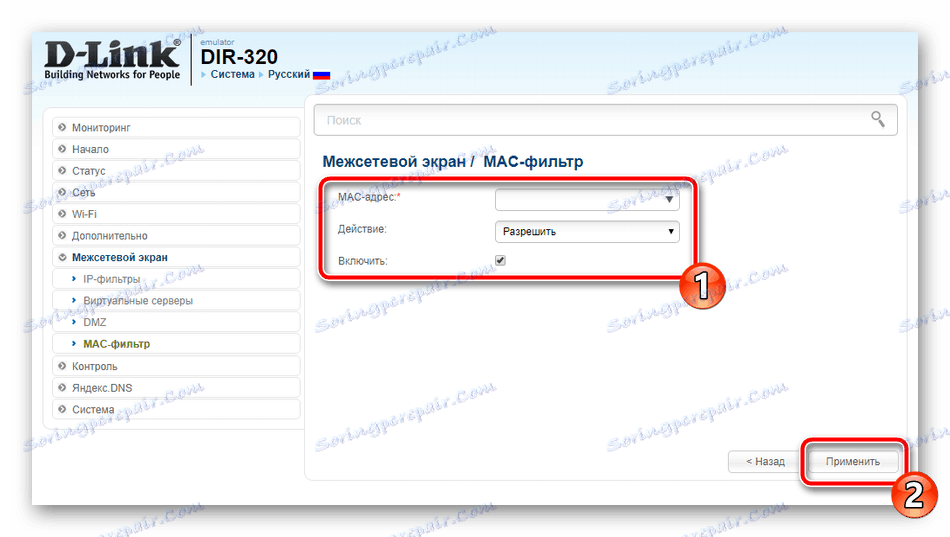
يكمل هذا الإجراء لضبط الأمان والقيود ، وتنتهي مهمة تكوين جهاز التوجيه إلى النهاية ، ويبقى لتحرير النقاط القليلة الماضية.
استكمال الإعداد
قبل تسجيل الخروج وبدء العمل مع جهاز التوجيه ، قم بتدوير الخطوات التالية:
- في فئة "النظام" ، افتح قسم "كلمة مرور المسؤول" وقم بتغييرها إلى قسم أكثر تعقيدًا. يجب القيام بذلك لتقييد الوصول إلى واجهة الويب إلى أي أجهزة أخرى على الشبكة.
- تأكد من ضبط وقت النظام بالضبط ، وهذا سيضمن قيام جهاز التوجيه بجمع الإحصائيات الصحيحة وعرض المعلومات الصحيحة حول العمل.
- قبل الخروج ، يوصى بحفظ التكوين كملف ، مما يساعد في حالة الحاجة لاستعادته دون تغيير كل عنصر مرة أخرى. بعد ذلك ، انقر فوق "إعادة تحميل" وتكتمل عملية تكوين D-Link DIR-320.
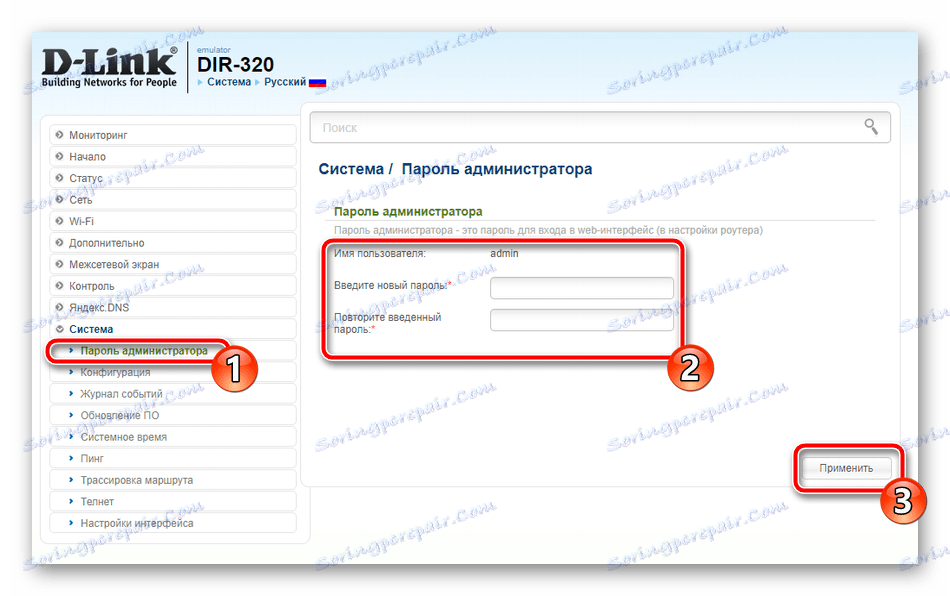
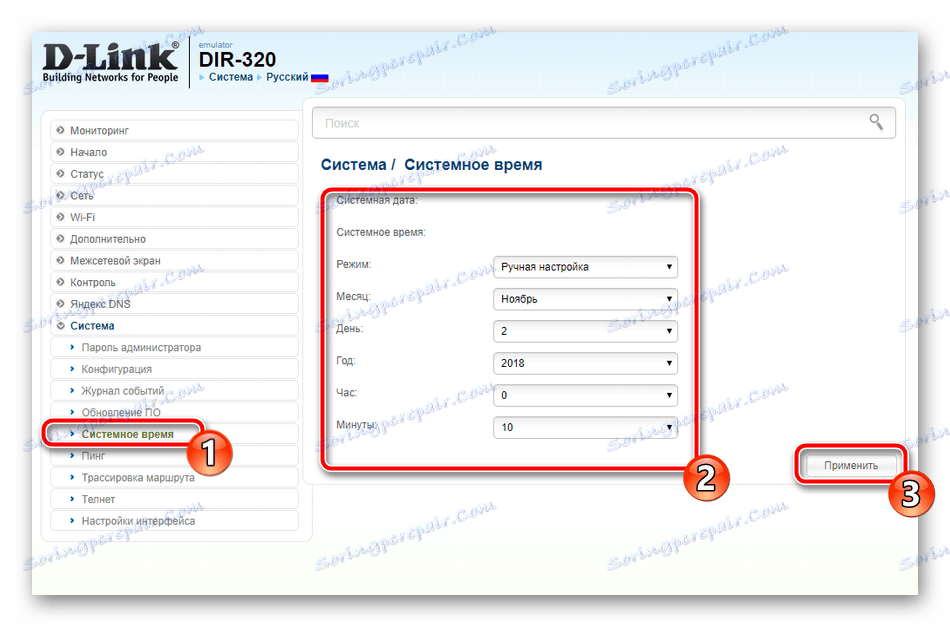
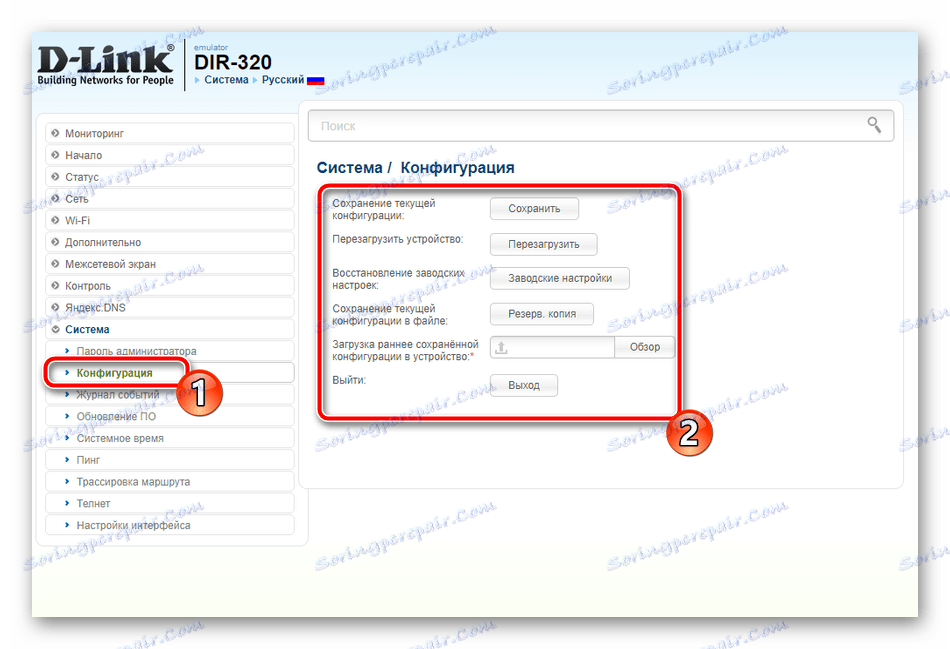
إن التشغيل الصحيح لجهاز التوجيه D-Link DIR-320 سهل بما فيه الكفاية لتكوينه ، كما ترى من مقالتنا الحالية. لقد وفرنا لك خيارًا من وضعي تهيئة. لديك الحق في استخدام التعديل المناسب والاضطلاع باستخدام الإرشادات المذكورة أعلاه.