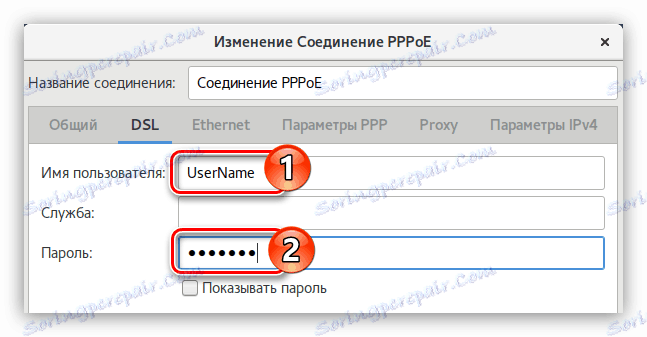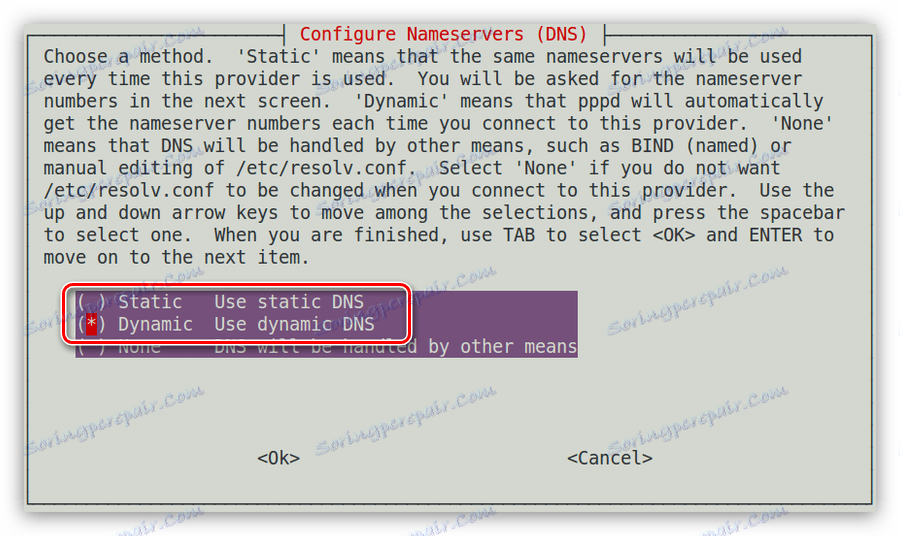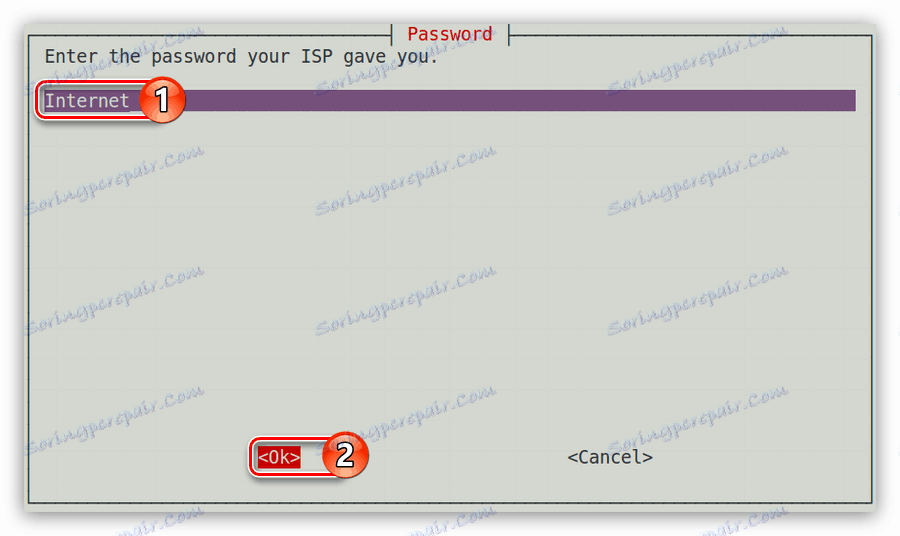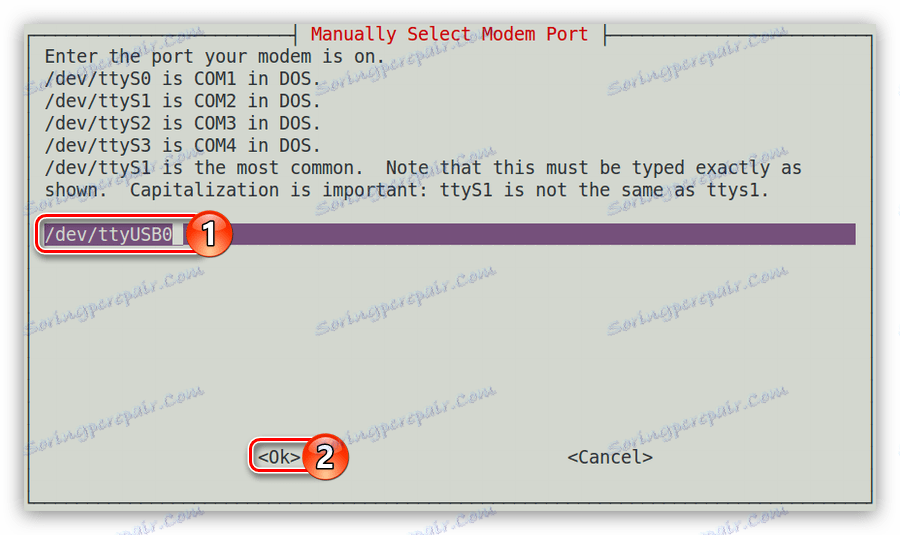دليل لإعداد اتصال بالإنترنت في دبيان
دبيان هو نظام تشغيل محدد. معظم المستخدمين ، بعد تثبيته ، يواجهون كل أنواع المشاكل عند العمل معه. والحقيقة هي أن نظام التشغيل هذا يحتاج إلى تكوين معظم المكونات. يناقش هذا المقال كيفية تكوين الشبكة في دبيان.
اقرأ أيضا:
دليل تثبيت دبيان 9
كيفية تكوين دبيان بعد التثبيت
تكوين الإنترنت في دبيان
هناك العديد من الطرق لتوصيل جهاز كمبيوتر بالشبكة ، معظمها قد عفا عليه الزمن بالفعل ولا يستخدمها المزود ، في حين أن البعض الآخر ، على العكس من ذلك ، توجد في كل مكان. تتمتع دبيان بالقدرة على تكوين كل منها ، لكن المقالة ستتحدث فقط عن المقالات الأكثر شعبية.
اقرأ أيضا:
تكوين الشبكة في أوبونتو
تكوين الشبكة في Ubuntu Server
اتصال سلكي
في دبيان ، هناك ثلاثة خيارات لإعداد اتصال سلكي: عن طريق إجراء تغييرات على ملف التكوين ، باستخدام مدير الشبكة واستخدام أداة النظام المساعدة.
الطريقة الأولى: نقوم بإجراء تعديلات على ملف التكوين
سيتم تنفيذ جميع الإجراءات الموضحة أدناه من خلال "المحطة الطرفية" . هذه طريقة عالمية تعمل على جميع إصدارات دبيان. لذلك ، لإعداد اتصال سلكي ، قم بما يلي:
- ابدأ "الطرفية" من خلال البحث في النظام والنقر على الرمز المقابل.
- في النافذة الطرفية التي تظهر ، اكتب الأمر التالي وأفتحه لفتح ملف التهيئة "الواجهات" :
sudo nano /etc/network/interfacesاقرأ أيضا: محررات النصوص الشائعة في لينكس
ملاحظة: بعد تنفيذ الأمر ، ستتم مطالبتك بكلمة مرور المستخدم المتميز التي حددتها عند تثبيت دبيان. لن يتم عرض مدخلاتها.
- في المحرر ، بعد الرجوع بخط واحد ، أدخل المعلمات التالية:
auto [имя сетевого интерфейса]
iface [имя сетевого интерфейса] inet dhcpملاحظة: يمكنك معرفة اسم واجهة الشبكة من خلال تنفيذ أمر "عنوان IP". في هذه المسألة يشار إليه في رقم 2.
- إذا لم يتم تسجيل خوادم DNS تلقائيًا ، فيمكنك تحديدها في نفس الملف بنفسك عن طريق إدخال ما يلي:
nameserver [адрес DNS] - احفظ التغييرات بالضغط على Ctrl + O ، واخرج من المحرر بالضغط على Ctrl + X.

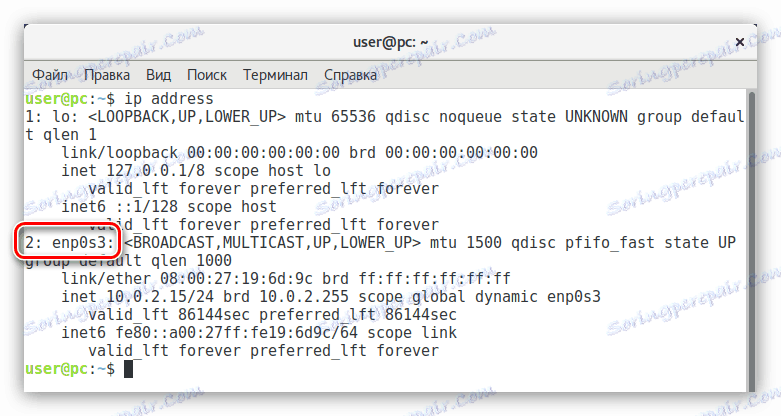
نتيجة لذلك ، يجب أن يبدو ملف التكوين على النحو التالي:
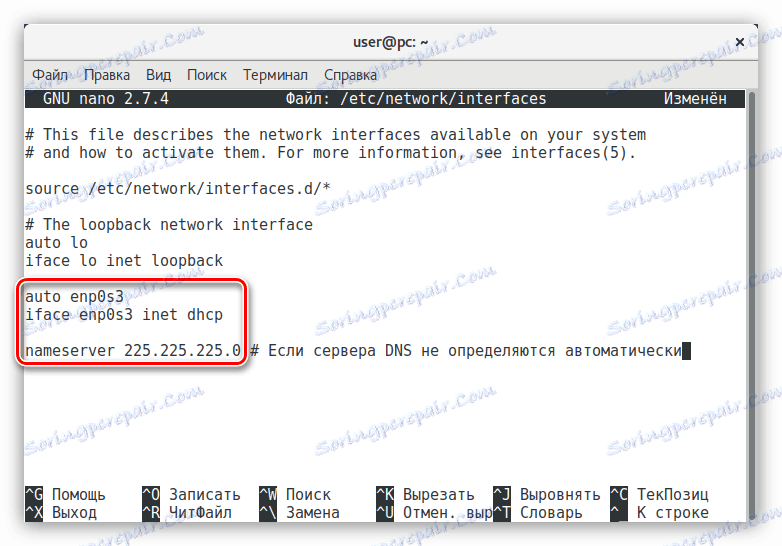
يمكن أن يختلف اسم واجهة الشبكة فقط.
تم للتو تكوين اتصال سلكي بعنوان ديناميكي. إذا كان لديك عنوان IP ثابت ، فأنت بحاجة إلى تكوين الشبكة بشكل مختلف:
- فتح في ملف التكوين "المحطة الطرفية" :
sudo nano /etc/network/interfaces - بعد الرجوع بخط واحد في النهاية ، أدخل النص أدناه ، مع إدخال البيانات المطلوبة في الأماكن المناسبة:
auto [имя сетевого интерфейса]
iface [имя сетевого интерфейса] inet static
address [адрес]
netmask [адрес]
gateway [адрес]
dns-nameservers [адрес] - احفظ التغييرات واخرج من محرر nano .
أذكر أنه يمكن العثور على اسم واجهة الشبكة عن طريق إدخال الأمر "عنوان IP" في "المحطة الطرفية " . إذا كنت لا تعرف جميع البيانات الأخرى ، فيمكنك العثور عليها في الوثائق من الموفر أو تطلب من المشغل الحصول على الدعم الفني.
نتيجة لجميع الإجراءات ، سيتم إعداد شبكة سلكية لك. في بعض الحالات ، حتى تدخل جميع التغييرات حيز التنفيذ ، يلزمك تنفيذ أمر خاص:
sudo systemctl restart networking
أو أعد تشغيل الكمبيوتر.
الطريقة 2: إدارة الشبكة
إذا كنت غير مناسب لاستخدام إعداد اتصال المحطة الطرفية أو إذا كنت تواجه صعوبة في إكمال الإرشادات المذكورة مسبقًا ، فيمكنك استخدام برنامج Network Manager الخاص الذي يحتوي على واجهة رسومية.
- افتح نافذة إعدادات مدير الشبكة عن طريق الضغط على Alt + F2 وكتابة الأمر التالي في الحقل المقابل:
nm-connection-editor - انقر فوق الزر "إضافة" لإضافة اتصال شبكة جديد.
- حدد نوع الاتصال الجديد باسم "Ethernet" عن طريق تحديد نفس العنصر من القائمة والنقر فوق "إنشاء ..." .
- في النافذة الجديدة التي تفتح ، أدخل اسم الاتصال.
- في علامة التبويب عام ، تحقق من أول نقطتين لتمكين جميع المستخدمين من الاتصال بالشبكة تلقائيًا بعد بدء تشغيل الكمبيوتر.
- في علامة التبويب Ethernet ، حدد بطاقة الشبكة (1) وحدد طريقة استنساخ عنوان MAC (2) . أيضا ، في قائمة "ربط التفاوض" ، حدد السطر "تجاهل" (3) . لا تقم بتغيير أي حقول أخرى.
- حدد علامة التبويب "إعدادات IPv4" وحدد طريقة التكوين "تلقائي (DHCP)" . إذا كنت تتلقى خادم DNS ليس مباشرة من الموفر ، فحدد "تلقائي (DHCP ، العنوان فقط)" وأدخل خوادم DNS في نفس الحقل.
- انقر فوق "حفظ" .
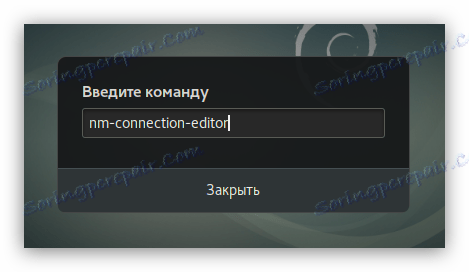
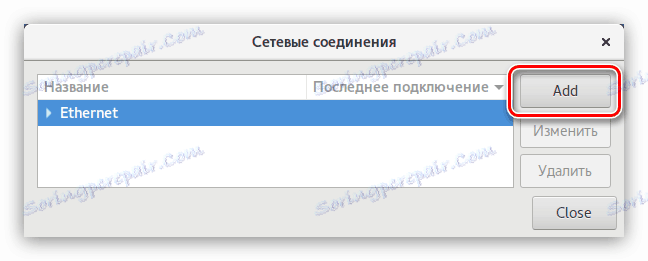
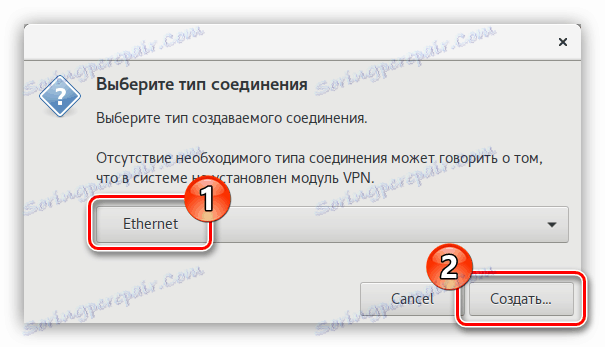
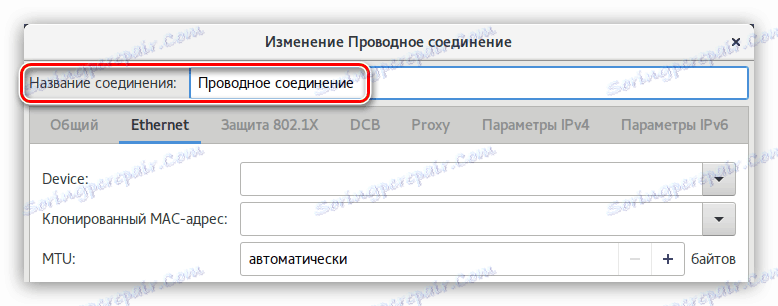
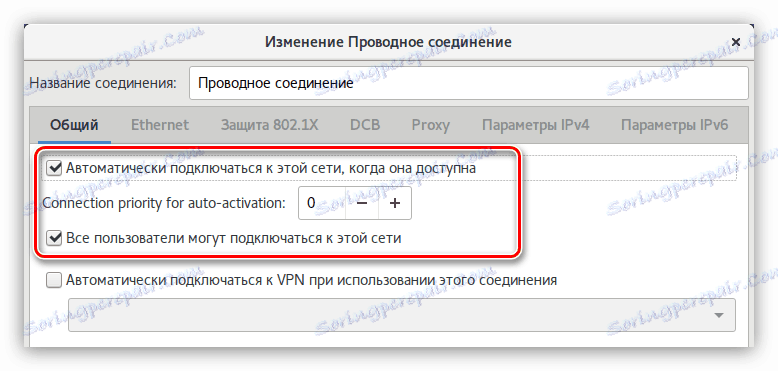
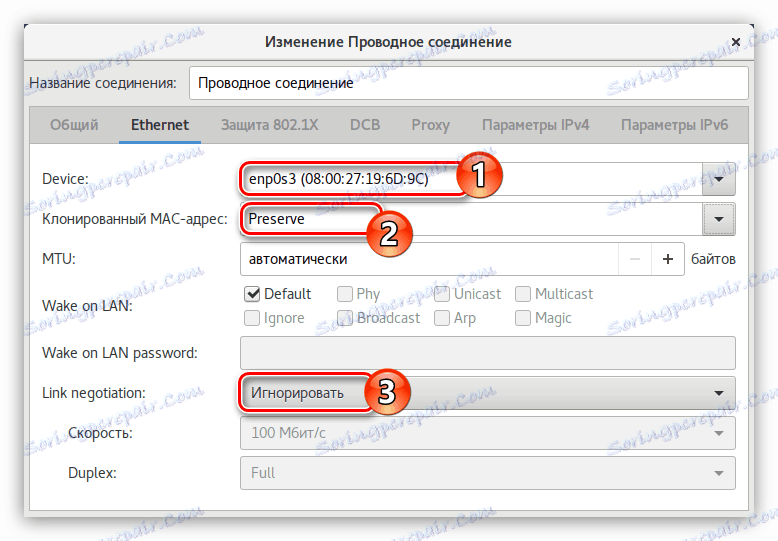
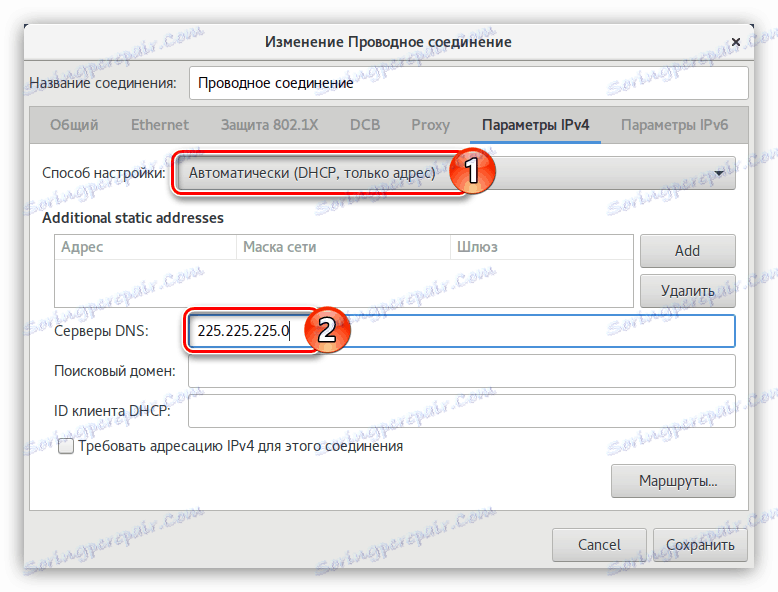
بعد ذلك ، سيتم تأسيس الاتصال. ولكن بهذه الطريقة يمكنك تكوين IP الحيوي فقط ، إذا كان العنوان ثابتًا ، فقم بما يلي:
- من قائمة "طريقة الإعداد" ، حدد السطر "يدوي" .
- في منطقة "العنوان" ، انقر فوق الزر "إضافة" .
- بدلًا من ذلك أدخل العنوان وقناع الشبكة والعبّارة.
ملاحظة: يمكنك العثور على جميع المعلومات اللازمة عن طريق الاتصال بموفر خدمة الإنترنت الخاص بك.
- حدد خوادم DNS في الحقل بالاسم نفسه.
- انقر فوق "حفظ" .
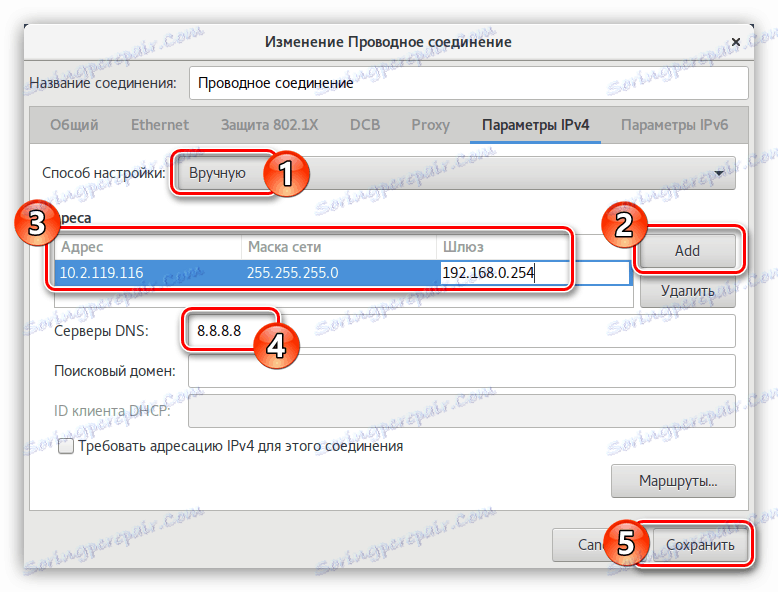
في النهاية ، سيتم تثبيت الشبكة. إذا كنت لا تزال لا تفتح المواقع في المستعرض الخاص بك ، فمن المستحسن أن تقوم بإعادة تشغيل جهاز الكمبيوتر.
الطريقة الثالثة: أداة النظام "الشبكة"
قد يواجه بعض المستخدمين مشكلة عند تشغيل Network Manager. في هذه الحالة ، يوصى باستخدام الأداة المساعدة للنظام ، والتي تعمل دائمًا بشكل ثابت. يمكنك فتحه بطريقتين:
- انقر على مؤشر الشبكة على الجانب الأيمن من لوحة جنوم واختر "إعدادات الشبكة السلكية" .
- دخول معلمات النظام من خلال القائمة والنقر على أيقونة "الشبكة" .
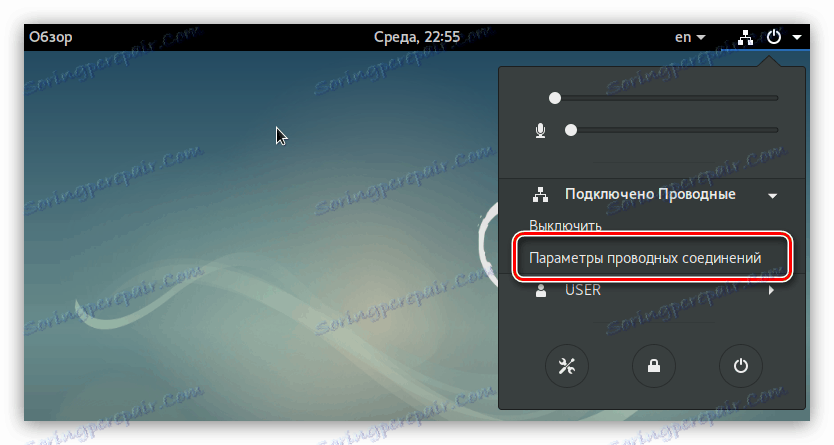
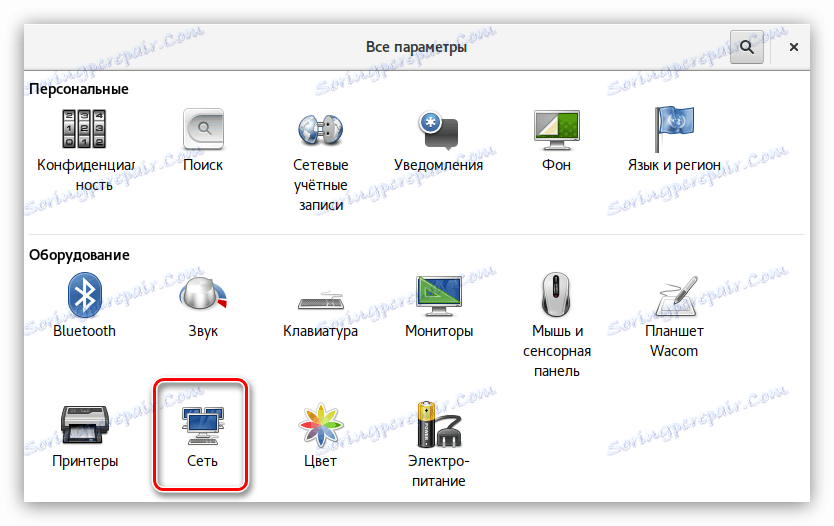
بمجرد فتح الأداة المساعدة ، لتكوين الاتصال السلكي ، قم بما يلي:
- قم بإدارة مفتاح التيار الكهربائي إلى الوضع النشط.
- انقر على الزر الذي يحتوي على صورة الترس.
- في النافذة الجديدة ، افتح فئة "التعريف" ، وحدد اسم الاتصال الجديد وحدد عنوان MAC من القائمة. هنا أيضًا يمكنك السماح بالاتصال التلقائي بشبكة الكمبيوتر بعد بدء تشغيل نظام التشغيل وإتاحة الاتصال لجميع المستخدمين عن طريق التحقق من مربعات الاختيار المناسبة.
- انتقل إلى الفئة "IPv4" وقم بتعيين كافة مفاتيح التبديل إلى الموضع النشط إذا كان الموفر يوفر عنوان IP ديناميكي. إذا كان يجب إدخال ملقم DNS يدويًا ، قم بإلغاء تنشيط مفتاح DNS وأدخل الخادم بنفسك.
- انقر فوق الزر " تطبيق" .
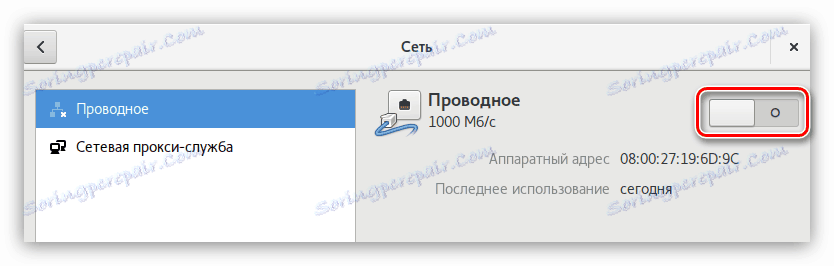
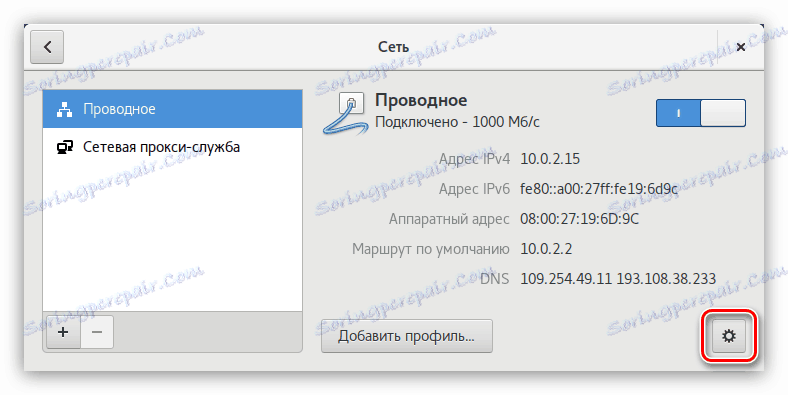
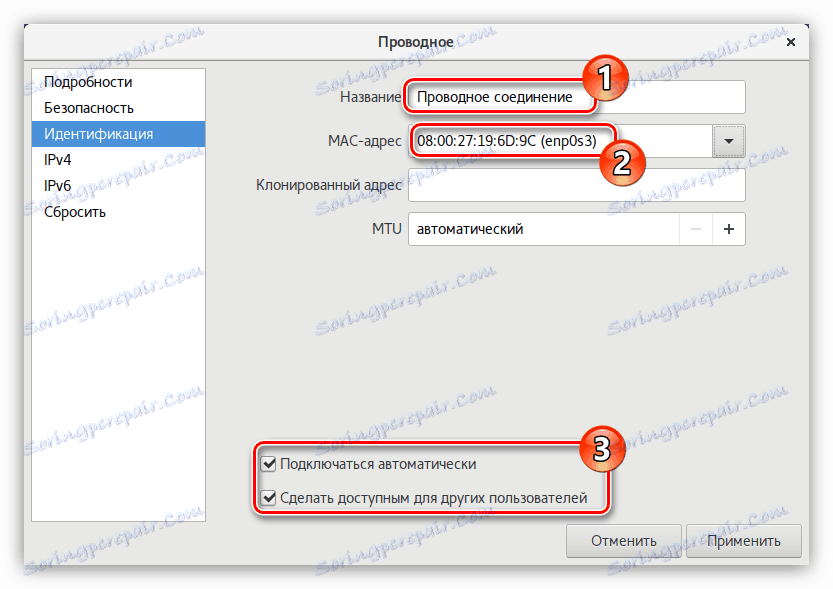
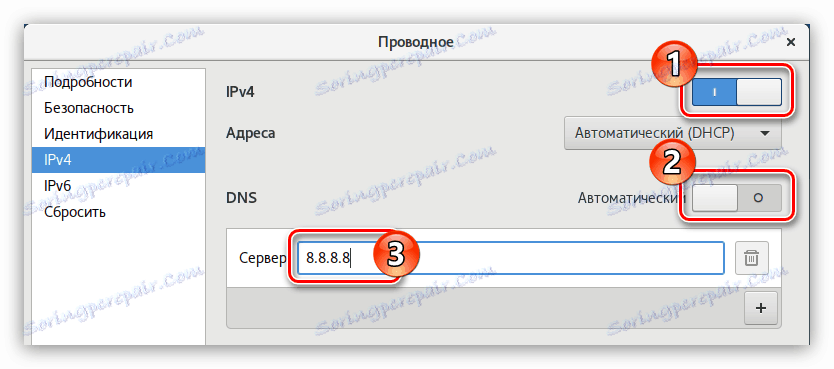
باستخدام IP ثابت ، تحتاج إلى تحديد إعدادات أخرى في فئة "IPv4" :
- من القائمة المنسدلة "العنوان" ، حدد "يدوي" .
- في النموذج الذي يظهر ، املأ عنوان الشبكة والقناع والعبارة.
- أقل قليلاً ، قم بإلغاء تنشيط مفتاح "DNS" وأدخل عنوانه في الحقل المقابل.
ملاحظة: إذا لزم الأمر ، يمكنك النقر فوق الزر "+" وتحديد خوادم DNS إضافية.
- انقر فوق الزر " تطبيق" .

الآن أنت تعرف كيفية إعداد اتصال سلكي باستخدام IP ثابت وديناميكي في نظام تشغيل دبيان. يبقى فقط لاختيار الطريقة المناسبة.
PPPOE
على خلاف الاتصال السلكي ، يمكنك تكوين شبكة PPPoE في دبيان بطريقتين: من خلال أداة pppoeconf واستخدام برنامج Network Manager المعروف مسبقاً.
الطريقة 1: pppoeconf
الأداة المساعدة pppoeconf هي أداة بسيطة يمكنك استخدامها لتكوين اتصال PPPoE في أي نظام تشغيل يستند إلى Linux kernel. ولكن بخلاف معظم التوزيعات ، لا يتم تثبيت هذه الأداة مسبقًا في دبيان ، لذا يجب عليك أولاً تنزيلها وتثبيتها.
إذا كان لديك القدرة على تكوين اتصال إنترنت على جهاز الكمبيوتر الخاص بك باستخدام نقطة وصول مفتوحة ، على سبيل المثال ، Wi-Fi ، ثم لتثبيت pppoeconf ، فستحتاج إلى تنفيذ هذا الأمر في "المحطة الطرفية" :
sudo apt install pppoeconf
إذا لم تتمكن من الاتصال بشبكة Wi-Fi ، فيجب تحميل الأداة مسبقًا على جهاز آخر ووضعها على محرك أقراص فلاش.
تحميل pppoeconf لأنظمة 64 بت
تحميل pppoeconf لأنظمة 32 بت
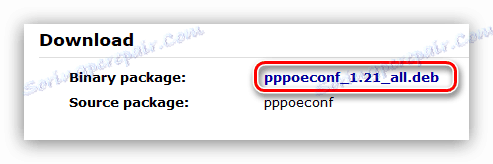
بعد ذلك ، أدخل محرك أقراص USB المحمول في جهاز الكمبيوتر الخاص بك وقم بما يلي:
- قم بنسخ الأداة المساعدة إلى مجلد التنزيلات باستخدام مدير ملفات Nautilus القياسي.
- افتح "المحطة" .
- انتقل إلى الدليل حيث يوجد الملف. في هذه الحالة ، انتقل إلى مجلد التنزيلات . للقيام بذلك ، قم بتنفيذ ما يلي:
cd /home/UserName/Загрузкиملاحظة: بدلاً من "UserName" ، يجب عليك تحديد اسم المستخدم الذي تم تحديده عند تثبيت دبيان.
- قم بتثبيت الأداة المساعدة pppoeconf عن طريق تشغيل الأمر التالي:
sudo dpkg -i [PackageName].debحيث بدلاً من "[PackageName]" تحتاج إلى تحديد اسم الملف الكامل.
بمجرد تثبيت الأداة على النظام ، يمكنك الانتقال مباشرة إلى إعداد شبكة PPPoE. للقيام بذلك:
- تشغيل الأداة المساعدة المثبتة عن طريق تشغيل في "المحطة الطرفية" :
sudo pppoeconf - انتظر حتى يتم فحص الأجهزة.
- تحديد واجهة الشبكة من القائمة.
![نافذة لاختيار جهاز الشبكة في الأداة المساعدة pppoeconf في ديبيان]()
ملاحظة: إذا كانت بطاقة الشبكة واحدة فقط ، فسيتم تحديد واجهة الشبكة تلقائيًا وسيتم تخطي هذه الخطوة.
- أجب عن السؤال الأول بالإيجاب - حيث تقدم لك الأداة المساعدة استخدام إعدادات الاتصال الشائعة المناسبة لمعظم المستخدمين.
- أدخل معلومات تسجيل الدخول التي تم إصدارها من قِبل موفر خدمة الإنترنت ، وانقر فوق موافق .
- أدخل كلمة المرور التي قدمها لك الموفر ، وانقر فوق OK .
- أجب بنعم ، إذا تم اكتشاف خوادم DNS تلقائيًا. وإلا ، فحدد "لا" وحددها بنفسك.
- السماح للأداة المساعدة بتحديد مقدار MSS إلى 1452 بايت. هذا سوف يقضي على الأخطاء عند فتح بعض المواقع.
- حدد "نعم" ليتم إنشاء اتصال PPPoE تلقائيًا في كل مرة يتم فيها بدء تشغيل النظام.
- لإنشاء اتصال الآن ، أجب "نعم" .

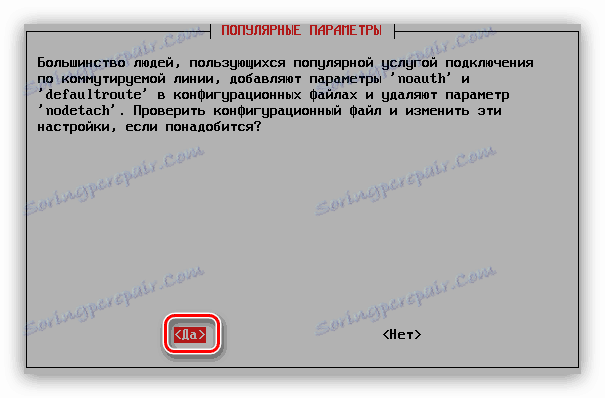






إذا حددت "نعم" ، يجب أن يتم إنشاء اتصال الإنترنت بالفعل. خلاف ذلك ، تحتاج إلى إدخال الأمر للاتصال:
sudo pon dsl-provider
لقطع الاتصال ، قم بتشغيل:
sudo poff dsl-provider
على هذا ، يمكن اعتبار دليل إعداد PPPoE مع pppoeconf مكتملاً. ولكن إذا واجهتك بعض الصعوبات في تنفيذه ، فحاول استخدام الطريقة الثانية.
الطريقة 2: إدارة الشبكة
باستخدام Network Manager (مدير الشبكة) ، سيتطلب إعداد اتصال PPPoE وقتًا أطول ، ولكن إذا لم يكن لديك خيار تنزيل الأداة المساعدة pppoeconf على جهاز الكمبيوتر الخاص بك ، فهذه هي الطريقة الوحيدة لتكوين الإنترنت في دبيان.
- افتح نافذة البرنامج. للقيام بذلك ، اضغط على Alt + F2 وفي الحقل ظهر ، أدخل الأمر التالي:
nm-connection-editor - في النافذة التي تفتح ، انقر على الزر "إضافة" .
- حدد السطر "DSL" من القائمة وانقر على زر "إنشاء" .
- يتم فتح نافذة تريد إدخال اسم الاتصال بها في السطر المناسب.
- في علامة التبويب "عام" ، من المستحسن وضع علامة على أول نقطتين بحيث يتم تثبيت الكمبيوتر تلقائيًا عند تشغيل الكمبيوتر ، ويتمكن جميع المستخدمين من الوصول إليه.
- في علامة التبويب DSL ، أدخل اسم المستخدم وكلمة المرور في الحقول المناسبة. إذا لم يكن لديك هذه المعلومات ، فيمكنك الاتصال بالمزود.
![علامة التبويب dsl في مدير الشبكة في دبيان]()
ملاحظة: لا يجب إدخال اسم الخدمة.
- انتقل إلى علامة التبويب "Ethernet" ، وحدد اسم واجهة الشبكة في قائمة "الجهاز" ، و "تجاهل" في قائمة "ربط التفاوض" ، و "Preserve" في الحقل "Clone MAC address" .
- في علامة التبويب "إعدادات IPv4" تحت عنوان IP الديناميكي ، حدد "تلقائيًا (PPPoE)" من قائمة "طريقة التكوين" .
- انقر فوق "حفظ" وأغلق نافذة البرنامج.
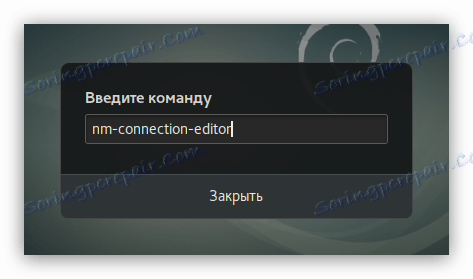
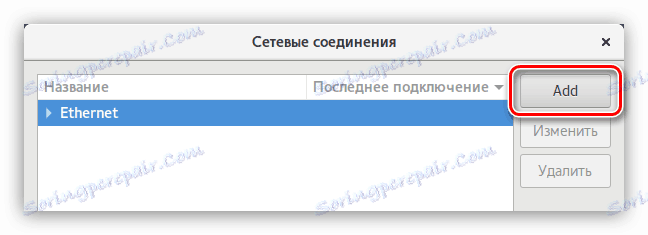
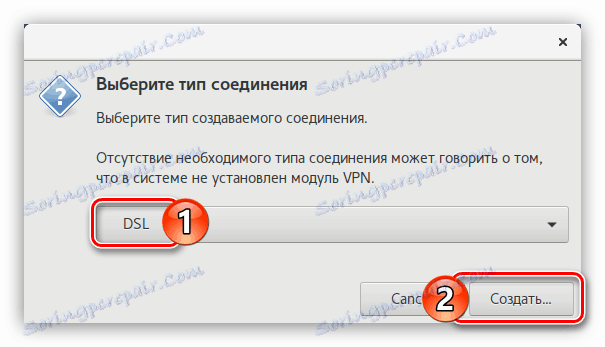
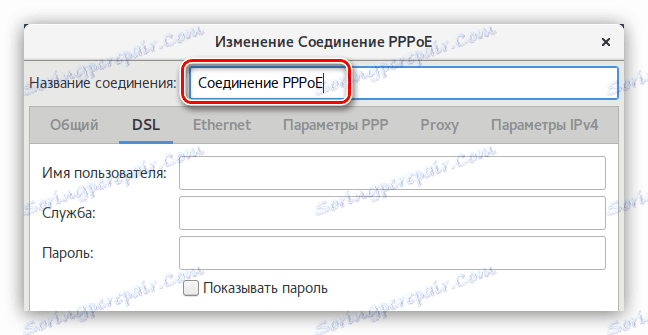
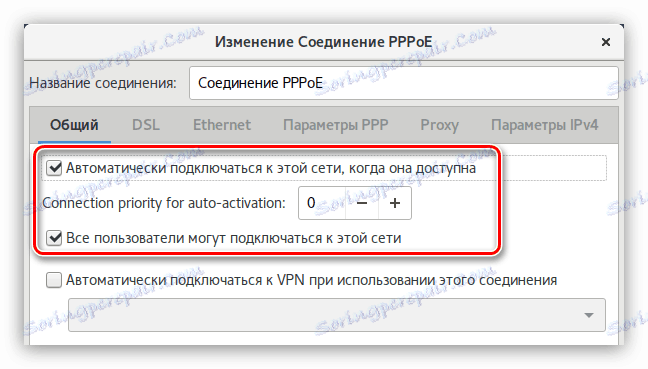
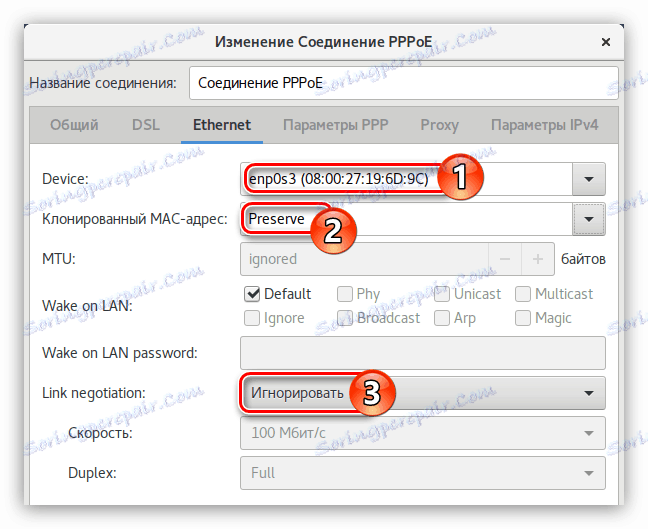

إذا لم تأتي خوادم DNS مباشرة من الموفر ، فحدد "تلقائيًا (PPPoE ، العنوان فقط)" وأدخلها بنفسك في نفس الحقل.
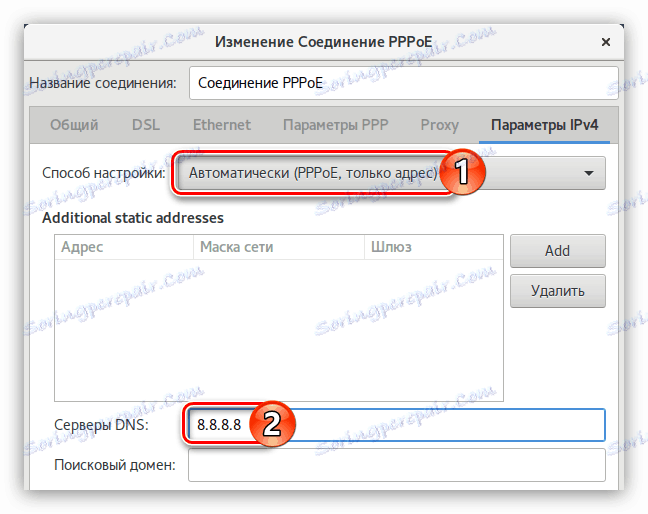
في الحالة التي يكون فيها عنوان IP ثابتًا ، يجب تحديد الطريقة اليدوية وتسجيل جميع المعلمات في الحقول المناسبة للإدخال.
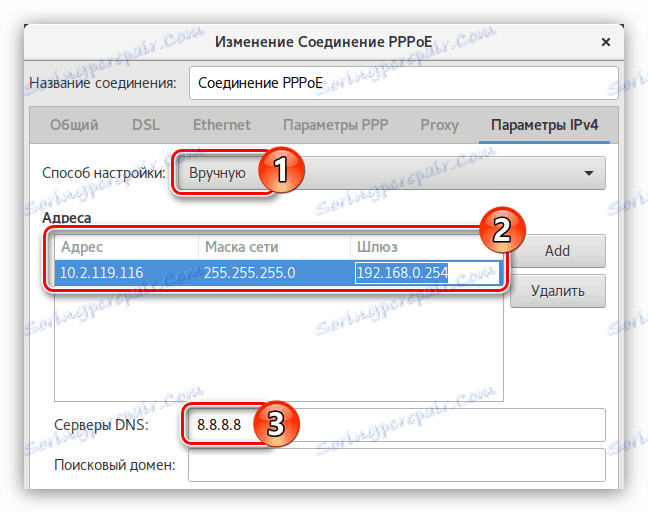
اتصال إنترنت بعد كل الإجراءات يجب أن يتم تثبيتها. إذا لم تكن هذه هي الحالة ، فأعد تشغيل الكمبيوتر.
DIAL-UP
من بين جميع أنواع اتصالات الإنترنت ، يعتبر DIAL-UP الآن الأقل شيوعًا ، لذلك لا توجد برامج قائمة على واجهة المستخدم الرسومية يمكنك تخصيصها في دبيان. ولكن هناك فائدة pppconfig مع واجهة pseudo-graphic. يمكنك أيضا تكوين مع الأداة المساعدة wvdial ، ولكن كل شيء في النظام.
الطريقة 1: pppconfig
أداة pppconfig تشبه إلى حد كبير pppoeconfig : عند تهيئتها ، تحتاج إلى الإجابة على الأسئلة بنفس الطريقة ، وبعد ذلك سيتم إنشاء الاتصال. لكن هذه الأداة غير مثبتة مسبقًا في النظام ، لذا قم بتنزيلها عبر "Terminal" :
sudo apt install pppconfig
إذا لم يكن لديك إمكانية الوصول إلى الإنترنت للقيام بذلك ، فيجب عليك التثبيت من محرك أقراص USB محمول. للقيام بذلك ، قم أولاً بتنزيل الحزمة pppconfig وتجاهلها على محرك الأقراص.
تحميل pppconfig لأنظمة 64 بت
تحميل pppconfig لأنظمة 32 بت
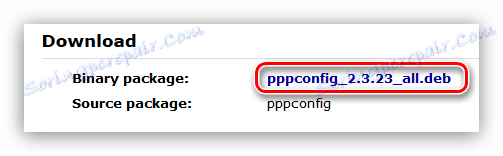
ثم نفذ الخطوات التالية لتثبيت:
- أدخل محرك أقراص USB المحمول في جهاز الكمبيوتر الخاص بك.
- نقل البيانات منه إلى مجلد التنزيلات ، الموجود في الدليل الرئيسي لنظام التشغيل.
- افتح "المحطة" .
- انتقل إلى المجلد الذي نقلت فيه الملف باستخدام الأداة ، أي في "التنزيلات" :
cd /home/UserName/Загрузкиما عليك سوى استبدال "UserName" باسم المستخدم الذي تم تحديده عند تثبيت النظام.
- قم بتثبيت حزمة pppconfig باستخدام الأمر التالي :
sudo dpkg -i [PackageName].debمكان استبدال "[PackageName]" باسم ملف deb.
بمجرد تثبيت الحزمة المطلوبة في النظام ، يمكنك المتابعة مباشرة لإعداد اتصال DIAL-UP.
- قم بتشغيل الأداة المساعدة pppconfig :
sudo pppconfig docomo - في نافذة الواجهة الأولى ، حدد "إنشاء اتصال باسم docomo" وانقر فوق "موافق" .
- ثم ، تحديد كيفية تكوين خوادم DNS. للحصول على عنوان IP ثابت ، حدد "Use static DNS" ، إذا كان ديناميكيًا ، فاستخدم "Use dynamic DNS" .
![نافذة تكوين خوادم DNSS في الأداة المساعدة pppconfig]()
هام: إذا حددت "استخدام DNS ثابت" ، فيجب عليك إدخال عنوان IP للخادم الإضافي الأساسي ، وإذا كان متاحًا ،.
- حدد طريقة المصادقة بتحديد "بروتوكول مصادقة الزملاء" ، وانقر فوق "موافق" .
- أدخل معلومات تسجيل الدخول التي قدمها لك الموفر.
- أدخل كلمة المرور التي تلقيتها أيضًا من الموفر.
![أدخل كلمة مرور المستخدم عند إعداد اتصال الطلب الهاتفي في أداة pppconfig في debian]()
ملاحظة: إذا لم تكن لديك هذه المعلومات ، فاتصل بالدعم الفني من الموفر وتحقق من المشغل.
- الآن تحتاج إلى تحديد السرعة القصوى للإنترنت التي يقدمها لك المودم. إذا لم تكن بحاجة إلى تقييده بشكل مصطنع ، فأدخل الحد الأقصى للقيمة في الحقل وانقر فوق "موافق" .
- حدد طريقة الاتصال كنغمة ، واختر "النغمة" وفقًا لذلك وانقر على "موافق" .
- أدخل رقم هاتفك. لاحظ أنك تحتاج إلى إدخال البيانات دون استخدام شرطة.
- حدد منفذ المودم الذي تتصل به.
![تحديد منفذ المودم عند تكوين شبكة الاتصال الهاتفي في أداة pppconfig في debian]()
ملاحظة: يمكنك عرض منافذ نوع "ttyS0-ttyS3" باستخدام الأمر "sudo ls -l / dev / ttyS *"
- في النافذة الأخيرة ، سيتم تقديم تقرير عن جميع البيانات التي تم إدخالها مسبقًا. إذا كانت كلها صحيحة ، حدد السطر "انتهى كتابة الملفات والعودة إلى القائمة الرئيسية" واضغط على Enter .
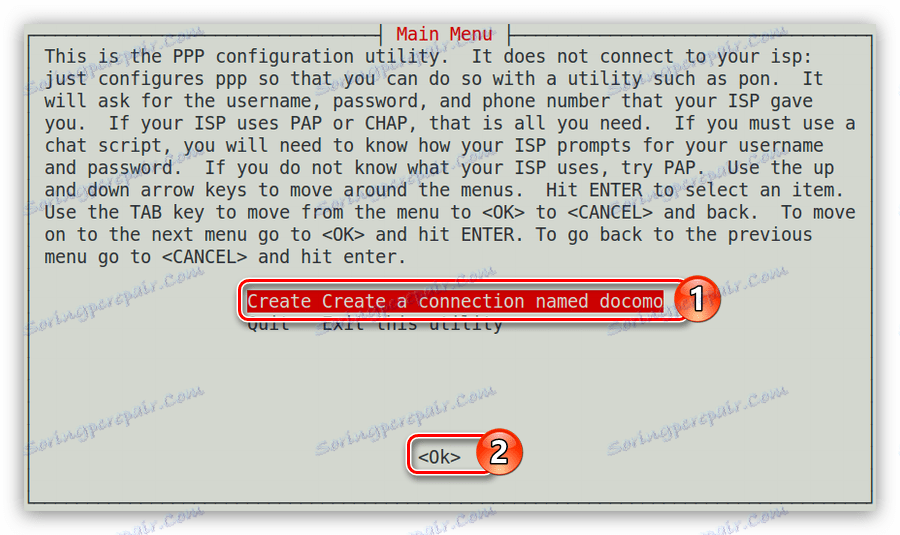
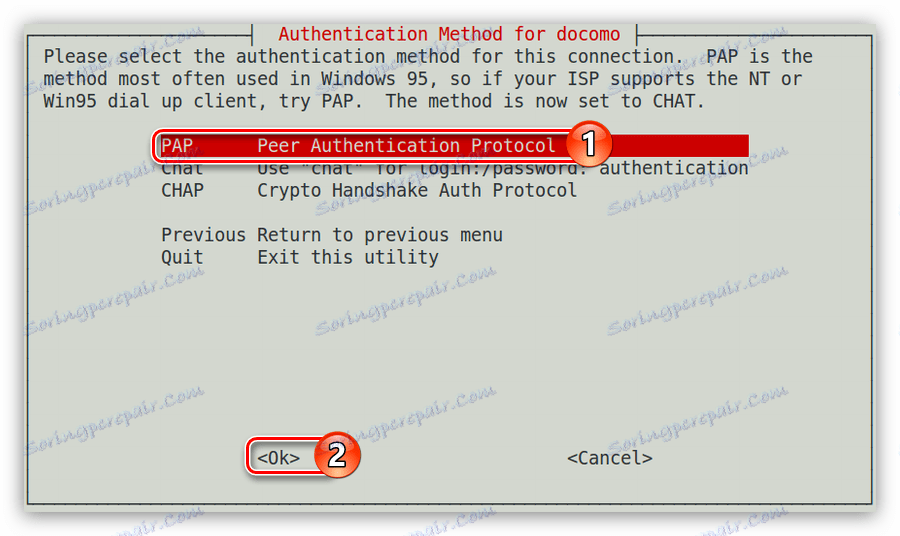
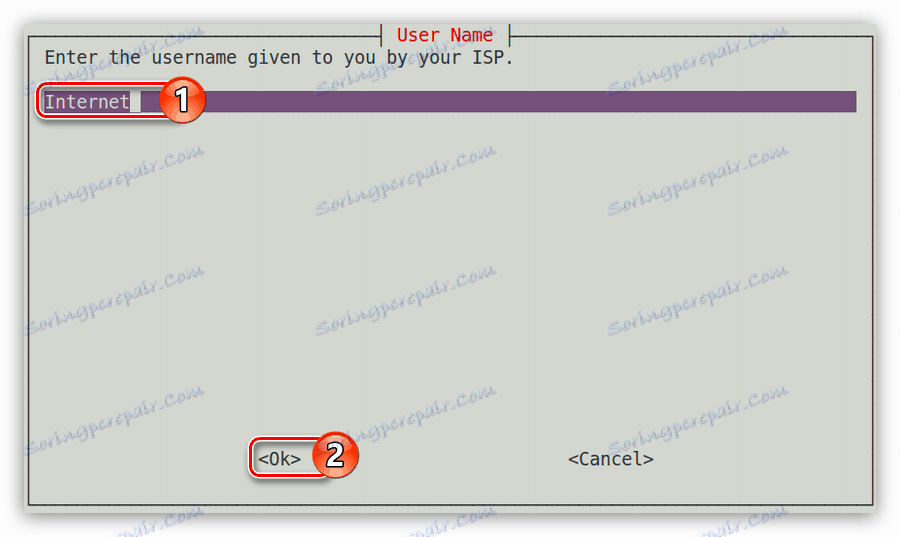
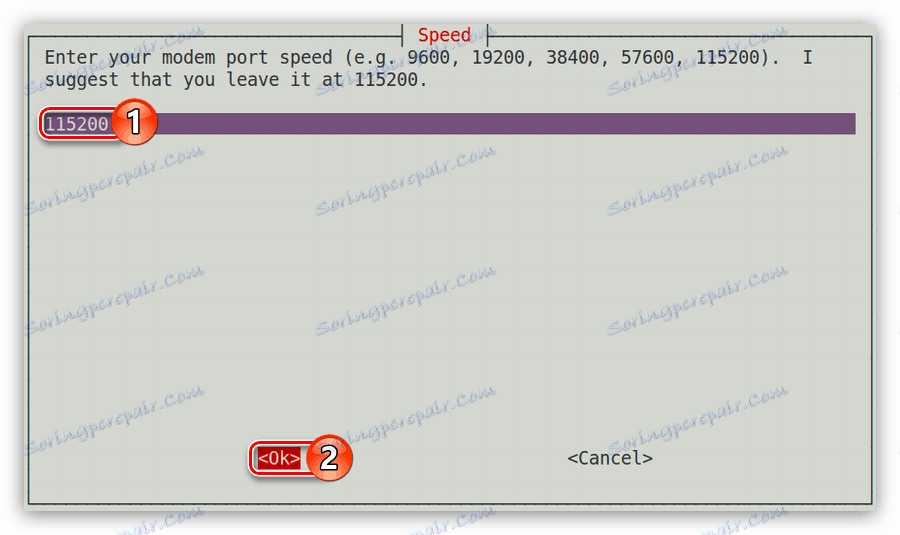
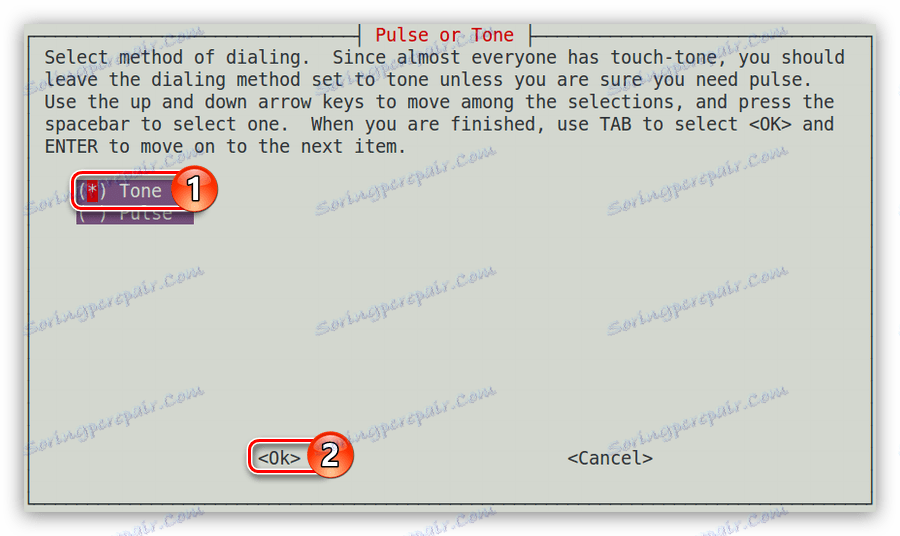
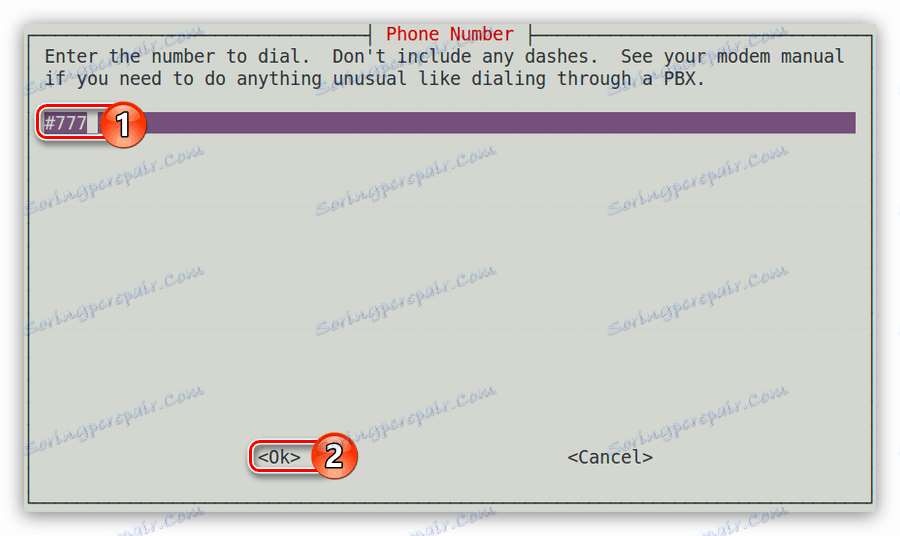
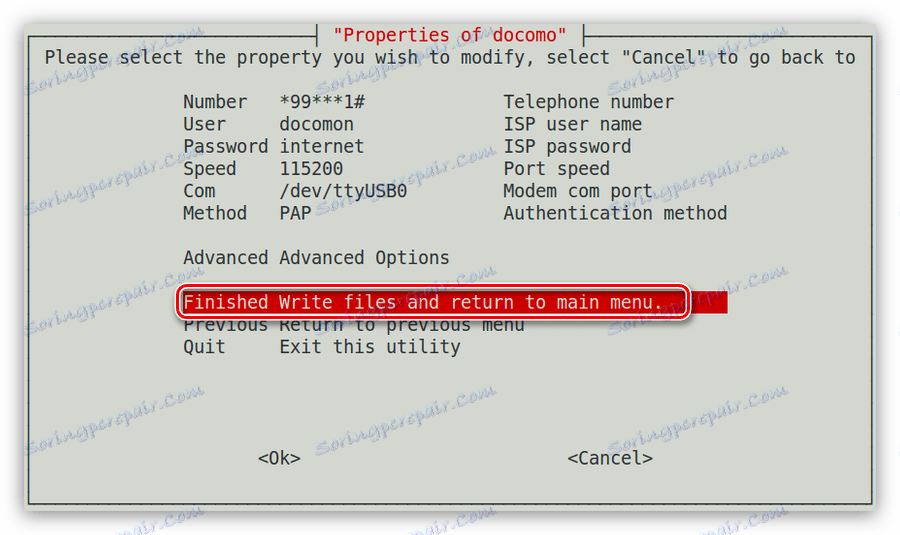
الآن للاتصال تحتاج إلى تنفيذ أمر واحد فقط:
pon docomo
لقطع الاتصال ، استخدم هذا الأمر:
poff docomo
الطريقة 2: wvdial
إذا لم تتمكن من تكوين اتصال DIAL-UP باستخدام الطريقة السابقة ، فيمكنك القيام بذلك باستخدام الأداة المساعدة wvdial . وسوف يساعد على إنشاء ملف خاص في النظام ، وبعد ذلك سيتعين عليه إجراء بعض التغييرات. الآن سيقال بالتفصيل كيف نفعل ذلك.
- أولا ، تحتاج إلى تثبيت wvdial في النظام ، لهذا ، في "المحطة الطرفية" يكفي لتنفيذ:
sudo apt install wvdialОпять же, если в этот момент сеть у вас не настроена, то вы можете заранее скачать нужный пакет с сайта на другом устройстве, скинуть его на флешку и установить на своем компьютере.
Скачать wvdial для 64-разрядных систем
Скачать wvdial для 32-разрядных систем - После того как утилита была установлена в вашей системе, ее необходимо запустить, чтобы она создала тот самый конфигурационный файл, который мы будем впоследствии изменять. Для запуска выполните следующую команду:
sudo wvdialconf - Файл был создан в директории «/etc/» и называется он «wvdial.conf» . Откроем его в текстовом редакторе:
sudo nano /etc/wvdial.conf - В нем будут храниться параметры, считанные утилитой с вашего модема. Вам же остается заполнить три строки: Phone , Username и Password .
- Сохраните изменения ( Ctrl+O ) и закройте редактор ( Ctrl+X ).
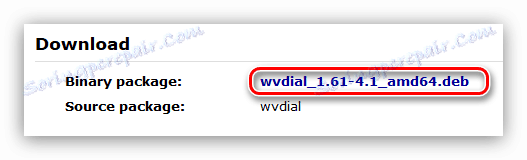
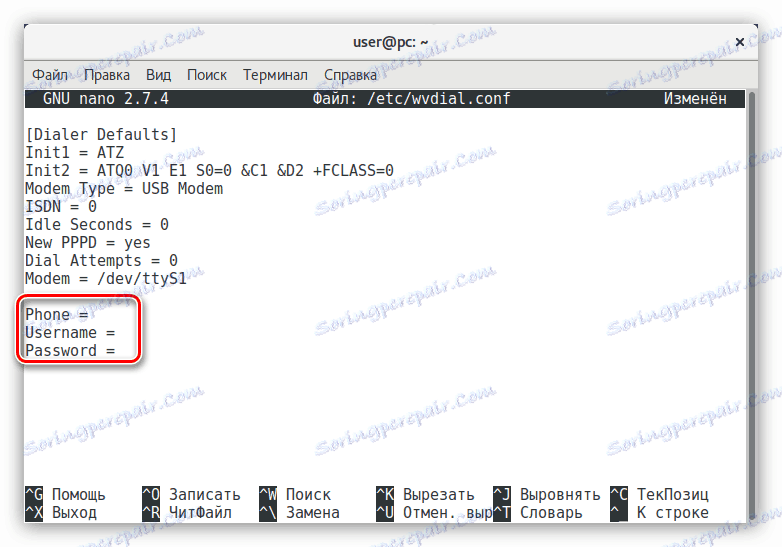
Соединение DIAL-UP настроено, но для его включения нужно выполнить еще одну команду:
sudo wvdial
Для настройки автоматического подключения к сети при запуске компьютера достаточно внести эту команду в автозагрузку Debian.
استنتاج
Существует несколько типов подключения к интернету, и в Debian есть все необходимые инструменты для их настройки. Как можно отметить из всего вышесказанного, существует даже несколько способов для настройки каждого вида подключения. Вам же остается решить для себя, каким из них воспользоваться.