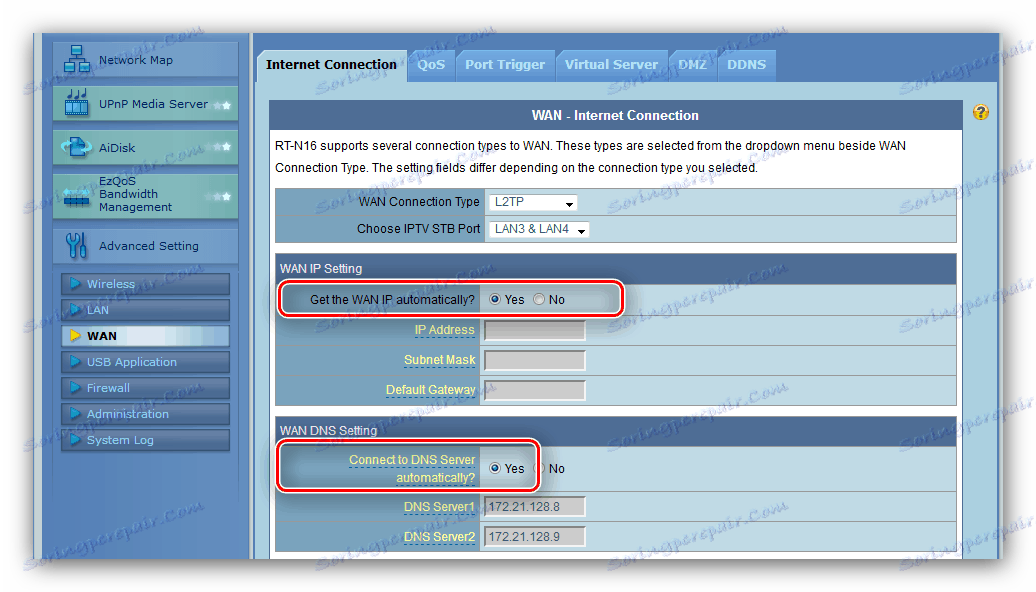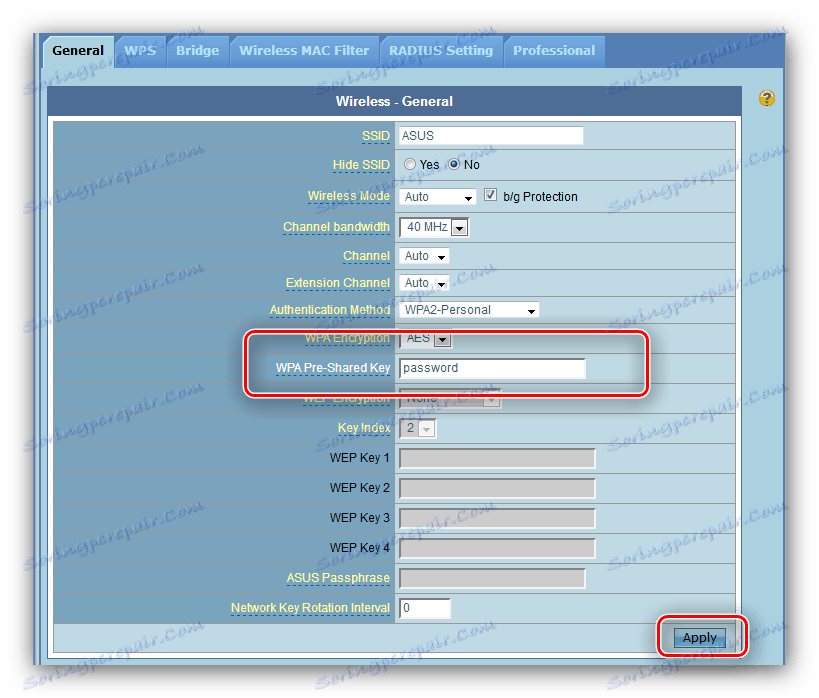تكوين ASUS RT-G32 راوتر
من بين معدات الشبكة التي تصنعها شركة ASUS ، هناك حلول متميزة وميزانيات. ينتمي جهاز ASUS RT-G32 إلى الفئة الأخيرة ، وبالتالي يوفر الحد الأدنى من الوظائف الضرورية: اتصال إنترنت باستخدام أربعة بروتوكولات رئيسية وعبر Wi-Fi ، واتصال WPS وخادم DDNS. من المفهوم ، كل هذه الخيارات تحتاج إلى تكوين. ستجد أدناه دليلاً يصف ميزات تكوين جهاز التوجيه المعني.
محتوى
إعداد جهاز توجيه لإعداد
يجب أن يبدأ تكوين جهاز التوجيه ASUS RT-G32 بعد بعض الإجراءات التحضيرية ، بما في ذلك:
- وضع جهاز التوجيه في الغرفة. من الناحية المثالية ، يجب أن يكون موقع الجهاز في وسط منطقة عمل Wi-Fi بدون عوائق معدنية قريبة. احترس أيضًا لمصادر التداخل مثل مستقبلات البلوتوث أو أجهزة الإرسال.
- قم بتوصيل الطاقة بالموجه وتوصيله بالكمبيوتر لتكوينه. كل شيء بسيط - على الجزء الخلفي من الجهاز هناك كل الموصلات اللازمة ، موقعة بشكل مناسب ومميز مع نظام ألوان. يجب إدخال كبل الموفر في منفذ WAN ، ويجب إدخال patchcord في منافذ LAN للموجّه وجهاز الكمبيوتر.
- تحضير بطاقة الشبكة. لا يوجد شيء معقد هنا أيضًا - يكفي استدعاء خصائص اتصال Ethernet والتحقق من كتلة TCP / IPv4 : يجب أن تكون جميع المعلمات في هذا القسم في الوضع "تلقائي" .
![تكوين بطاقة شبكة لتكوين جهاز توجيه ASUS rt-g32]()
مزيد من التفاصيل: اتصال LAN على Windows 7

بعد تنفيذ هذه الإجراءات ، انتقل إلى تكوين جهاز التوجيه.
تكوين ASUS RT-G32
يجب إجراء التغييرات على معلمات جهاز التوجيه المعتمد باستخدام مكون ويب. لاستخدامه ، افتح أي متصفح مناسب واكتب العنوان 192.168.1.1 - ستظهر رسالة أنه من أجل المتابعة ، ستحتاج إلى إدخال بيانات التفويض. تستخدم الشركة المصنّعة كلمة admin تسجيل الدخول وكلمة المرور ، ولكن في بعض المتغيرات الإقليمية ، قد تكون المجموعة مختلفة. إذا لم تتناسب البيانات القياسية ، فألقِ نظرة على قاع الحالة - يتم وضع جميع المعلومات على الملصق الذي تم لصقه هناك. 
إعداد اتصال الإنترنت
نظرًا لميزانية النموذج المعني ، فإن أداة الإعدادات السريعة لديها إمكانات ضئيلة ، وهذا هو سبب ضرورة تعديل المعلمات التي يتم تعيينها يدويًا. لهذا السبب ، سنقوم بحذف استخدام الإعدادات السريعة ونخبرك بكيفية توصيل جهاز التوجيه بالإنترنت باستخدام البروتوكولات الأساسية. تتوفر طريقة التكوين اليدوي في قسم "الإعدادات المتقدمة" ، كتلة "WAN" . 
عند توصيل الموجه لأول مرة ، حدد "إلى الصفحة الرئيسية" . 
انتبه! ووفقًا لاستعراضات مستخدمي ASUS RT-G32 ، نظرًا لضعف خصائص الأجهزة ، فإنها تقلل بشكل كبير من سرعة الإنترنت باستخدام بروتوكول PPTP ، بغض النظر عن التهيئة ، لذا لن نمنحك الإعدادات لهذا النوع من الاتصال!
PPPOE
يتم تكوين اتصال PPPoE على جهاز التوجيه المعني كما يلي:
- انقر على العنصر "WAN" ، الموجود في "الإعدادات المتقدمة" . المعلمات التي تحتاج إلى التعيين موجودة في علامة التبويب "اتصال الإنترنت" .
- المعلمة الأولى هي "WAN Internet Connection" ، اختر "PPPoE" بها.
- لاستخدام خدمة IPTV في نفس الوقت مع الإنترنت ، تحتاج إلى تحديد منافذ LAN التي ستقوم بتوصيل وحدة التحكم بها في المستقبل.
- يتم استخدام اتصال PPPoE بشكل أساسي بواسطة خادم DHCP الخاص بالمشغل ، ولهذا السبب يجب أن تأتي جميع العناوين من جانبه - تحقق من "نعم" في الأقسام المناسبة.
- في خيارات " Account Setup" (إعداد الحساب) ، قم بسرد المجموعة الخاصة بالاتصال المتلقاة من الموفر. يجب عدم تغيير الإعدادات المتبقية ، باستثناء "MTU" : تعمل بعض العوامل مع القيمة
1472، وهو ما تقوم بإدخاله. - ستحتاج إلى تحديد اسم المضيف - أدخل أي تسلسل مناسب من الأرقام و / أو الحروف اللاتينية. احفظ التغييرات باستخدام زر "تطبيق" .
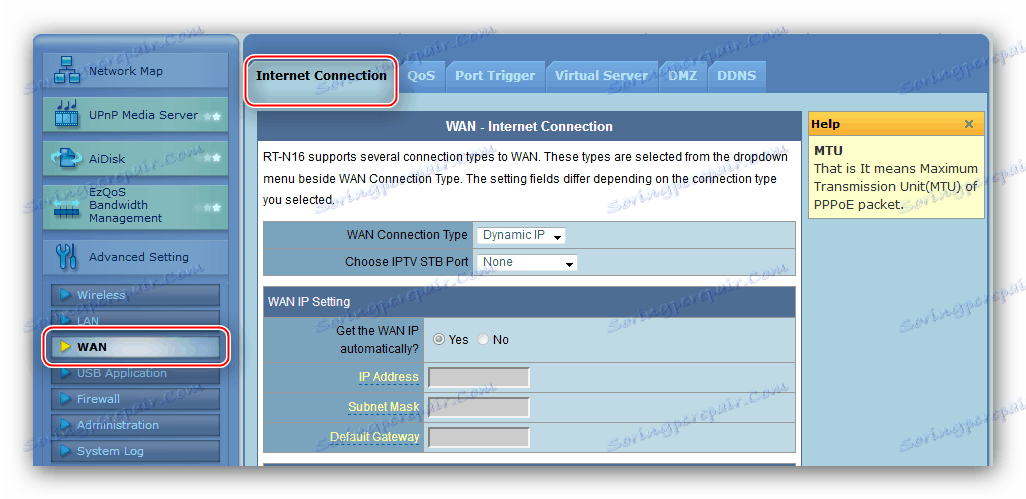
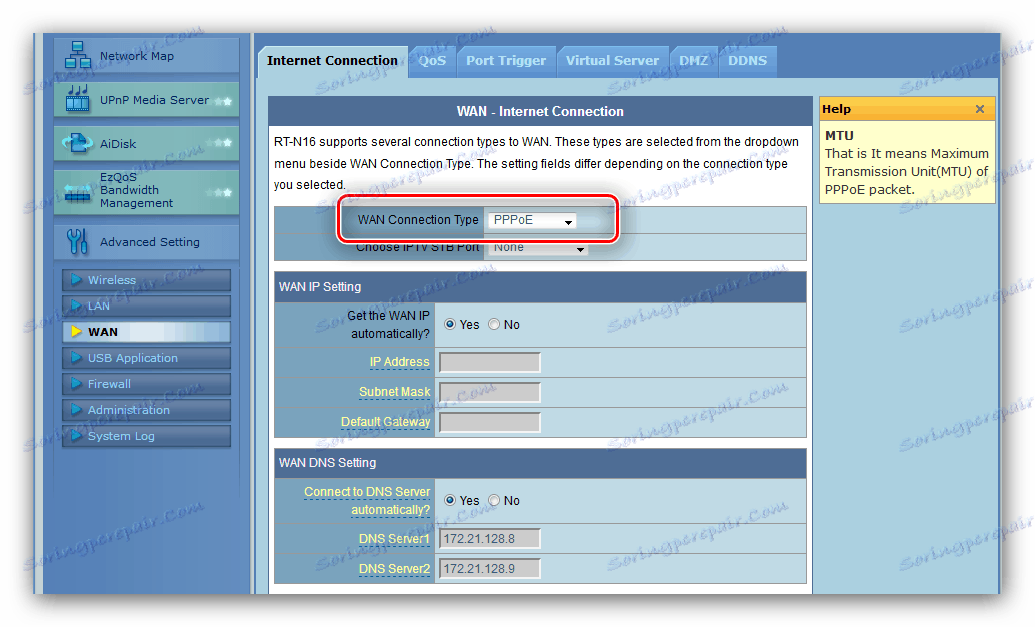

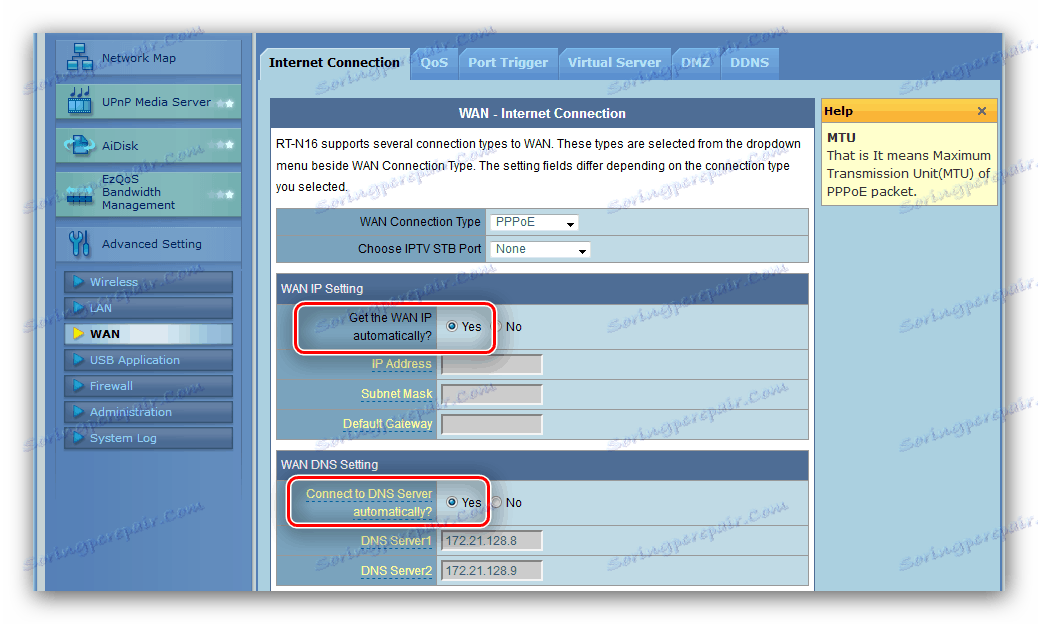

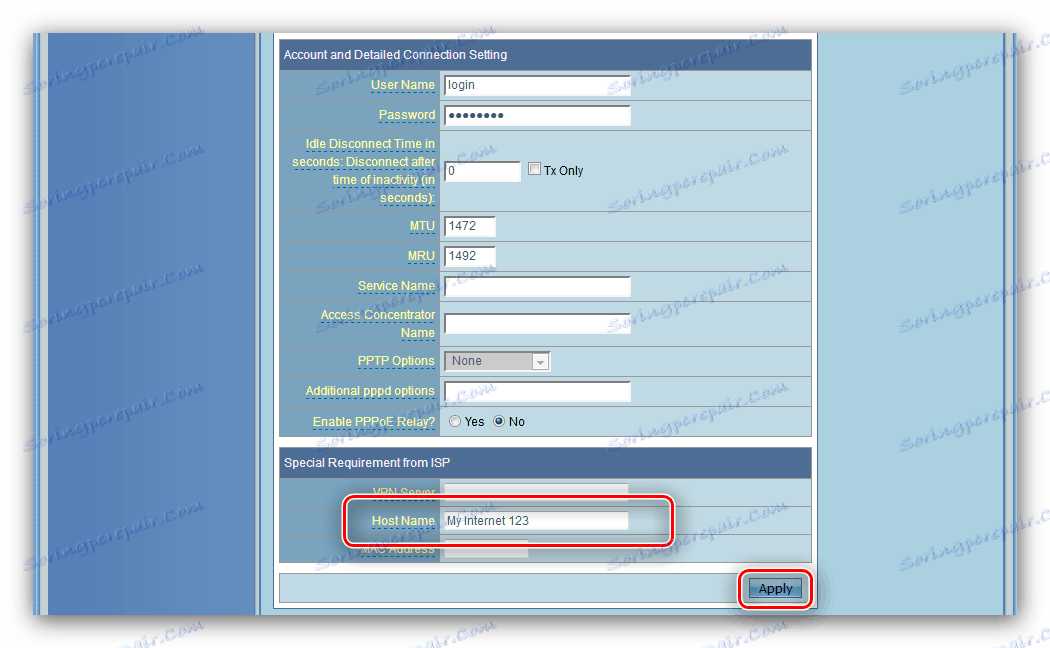
L2TP
تم تكوين اتصال L2TP في جهاز توجيه ASUS RT-G32 باستخدام الخوارزمية التالية:
- في علامة التبويب "اتصال الإنترنت" ، حدد الخيار "L2TP" . يوفر معظم موفري الخدمات الذين يعملون مع هذا البروتوكول أيضًا خيار IPTV ، لذلك قم بإعداد منافذ اتصال البادئة أيضًا.
- وكقاعدة عامة ، يتم الحصول تلقائيًا على عنوان IP و DNS لهذا النوع من الاتصال - فقم بتعيين المفاتيح المحددة على "نعم" .
![اختيار تلقي IP و DNS التلقائي لتكوين L2TP في جهاز التوجيه ASUS RT-G32]()
خلاف ذلك ، اضبط "لا" وقم بتسجيل المعلمات الضرورية يدويًا. - في القسم التالي ، ستحتاج فقط إلى إدخال بيانات التفويض.
- بعد ذلك ، تحتاج إلى كتابة عنوان أو اسم خادم VPN لمزود خدمة الإنترنت - يمكنك العثور عليه في نص العقد. كما في حالة أنواع الاتصالات الأخرى ، اكتب اسم المضيف (تذكر الأحرف اللاتينية) ، ثم استخدم زر "تطبيق" .

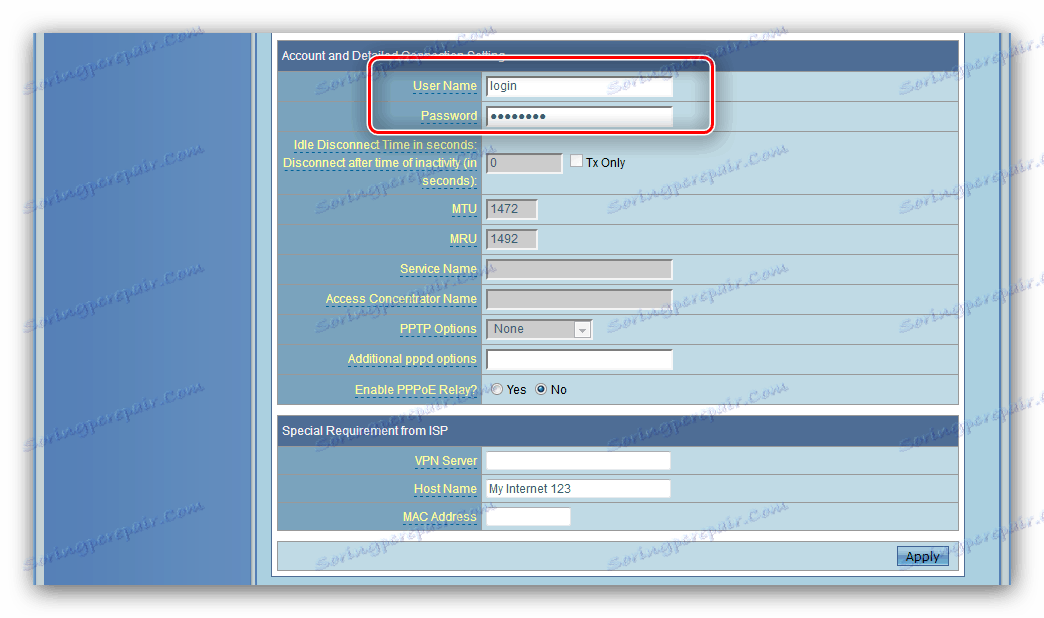
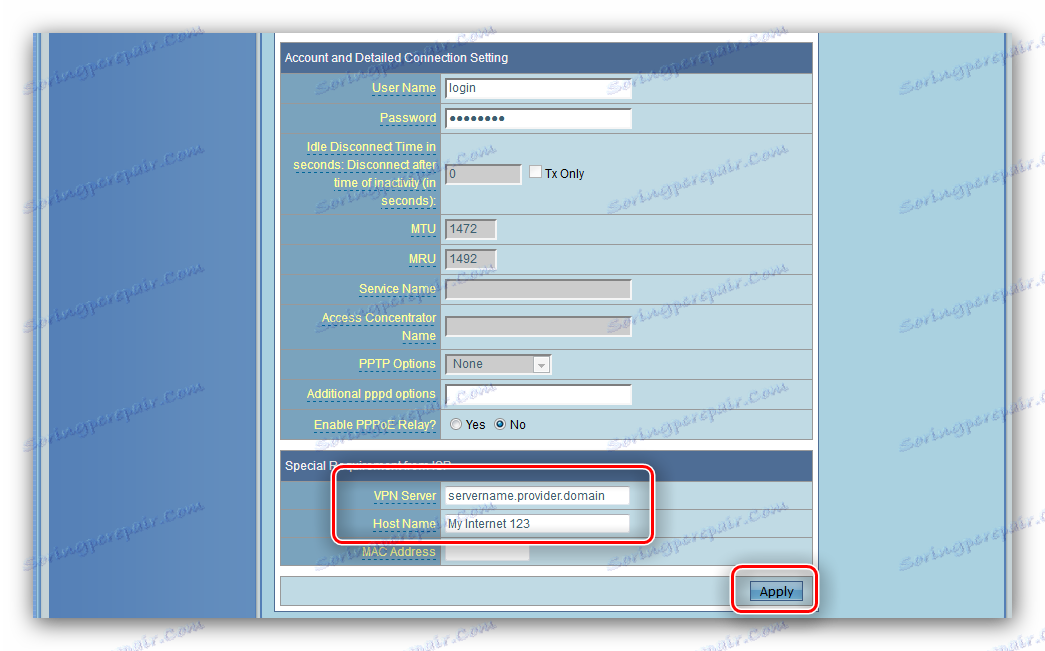
IP الديناميكي
يتحول المزيد والمزيد من موفري الخدمة إلى اتصال IP حيوي ، يكون جهاز التوجيه المعني هو الأفضل بالنسبة للحلول الأخرى من فئته. لإعداد هذا النوع من الاتصال ، قم بما يلي:
- في قائمة "نوع الاتصال" ، حدد "عنوان IP الديناميكي" .
- نعرض الإيصال التلقائي لعنوان خادم DNS.
- قم بالتمرير إلى أسفل الصفحة وفي الحقل "عنوان MAC" أدخل المعامل المناسب لبطاقة الشبكة المستخدمة. ثم قم بتعيين اسم المضيف باللغة اللاتينية وتطبيق الإعدادات التي تم إدخالها.
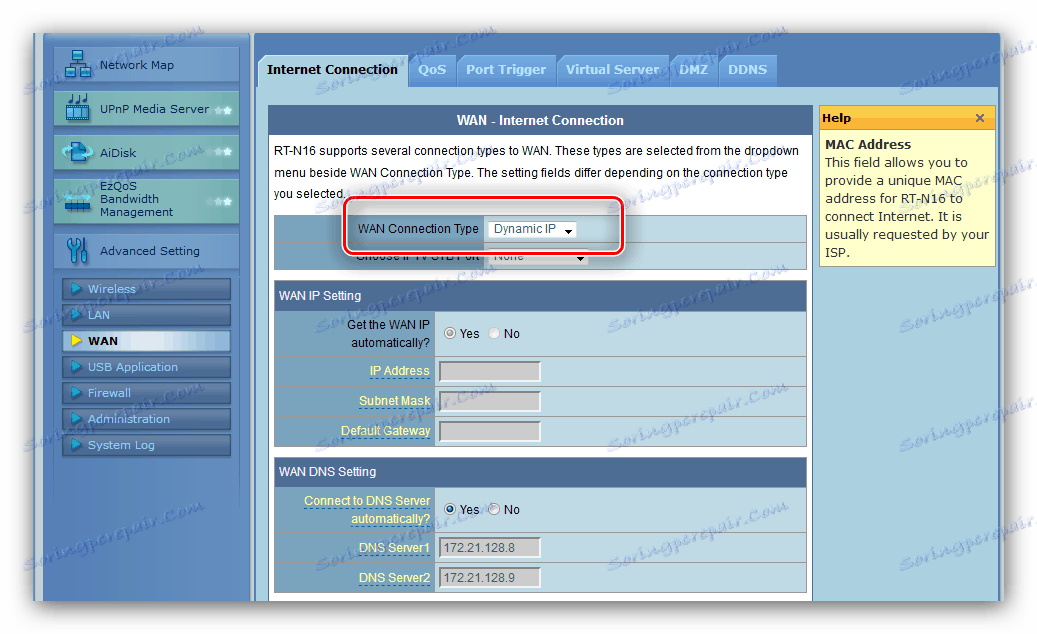
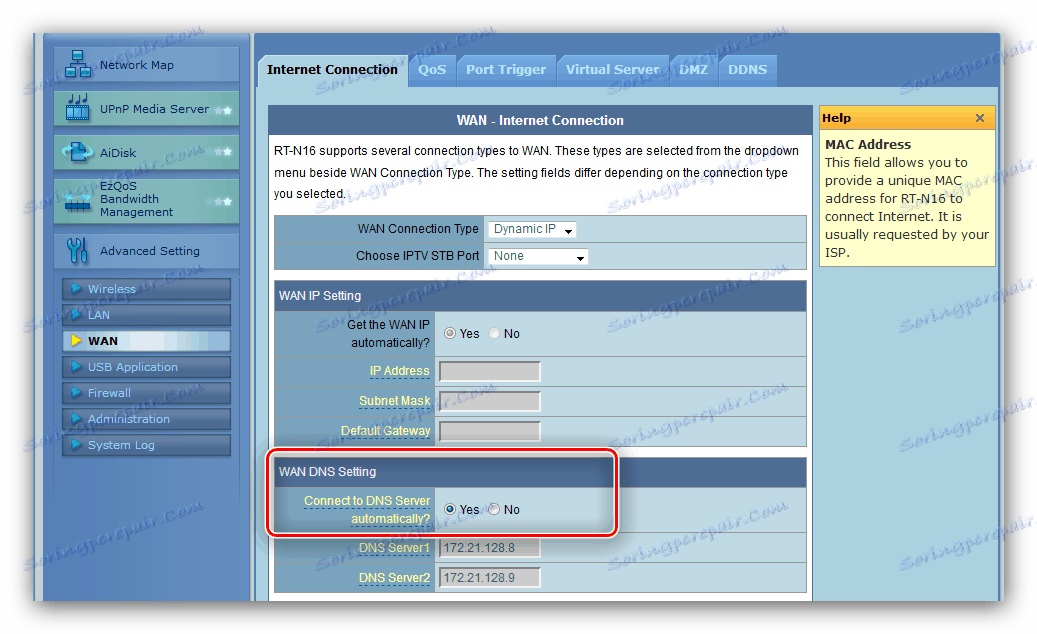
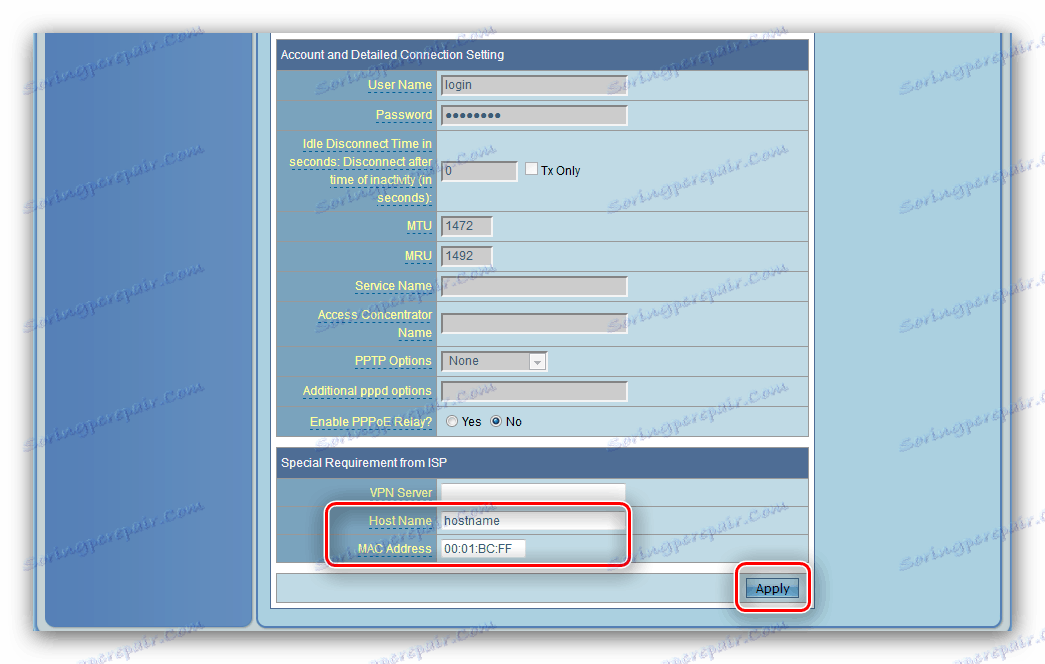
هذا يكمل إعداد الإنترنت ويمكنك المتابعة لتكوين الشبكة اللاسلكية.
إعدادات Wi-Fi
يعتمد إعداد Wi-Fi على جهاز توجيه الشبكة ، والذي نفكر فيه اليوم ، على الخوارزمية التالية:
- يمكن العثور على تكوين الاتصال اللاسلكي في قسم "الشبكة اللاسلكية" - للوصول إليه ، افتح "الإعدادات المتقدمة" .
- توجد المعلمات التي نحتاجها في علامة التبويب عام. أول شيء يجب إدخاله هو اسم Wi-Fi الخاص بك. نذكرك أن الأحرف اللاتينية فقط هي المناسبة. يتم تعطيل الخيار "إخفاء SSID" بشكل افتراضي ، وليس هناك حاجة للمسه.
- لمزيد من الأمان ، نوصي بتعيين طريقة المصادقة على "WPA2 - شخصي": هذا هو الحل الأفضل للاستخدام المنزلي. ينصح أيضًا بتغيير نوع التشفير إلى الخيار "AES" .
- في العمود "WPA Pre-shared Key" ، يلزم إدخال كلمة مرور الاتصال - على الأقل 8 أحرف بالحروف الإنجليزية. إذا لم تستطع التفكير في مجموعة مناسبة ، فإن خدمة توليد كلمة المرور الخاصة بنا تكون في خدمتك.
![إدخال كلمة المرور وتطبيق إعدادات Wi-Fi لجهاز التوجيه ASUS RT-G32]()
لإنهاء الإعداد ، انقر فوق الزر "تطبيق" .
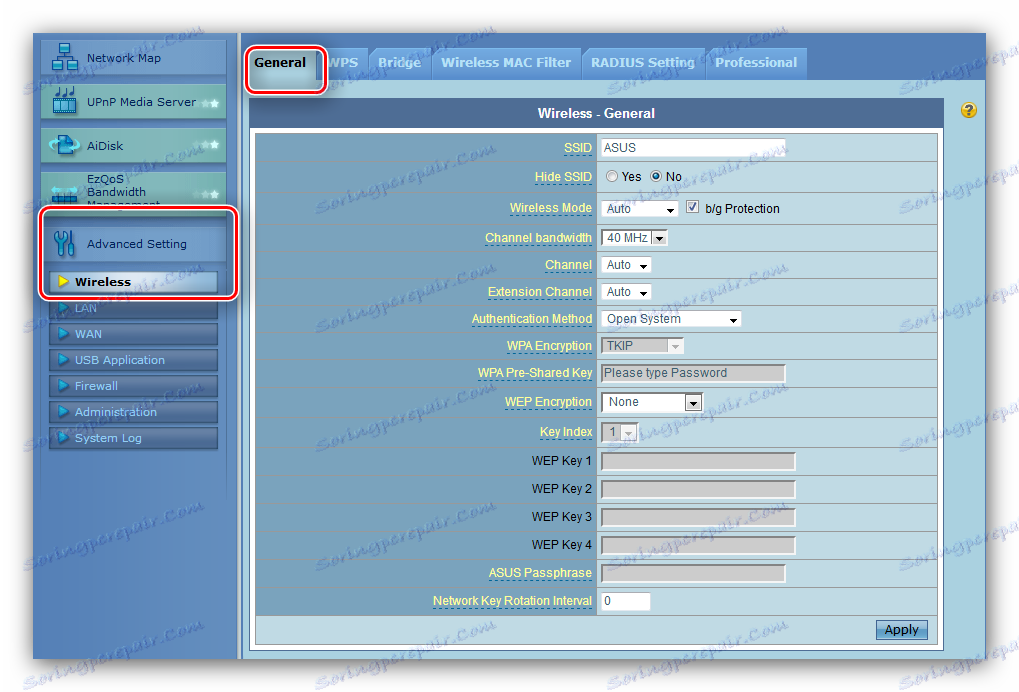
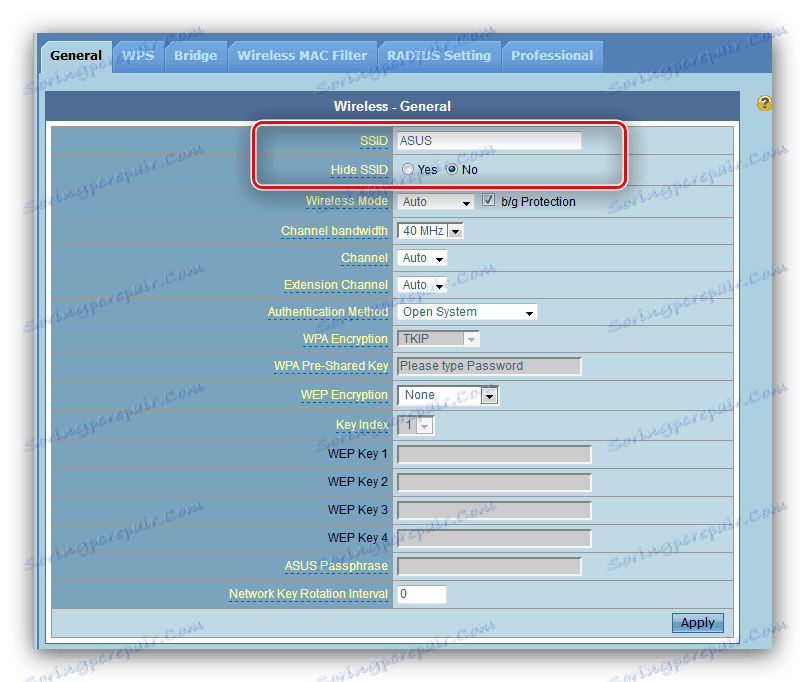

ميزات إضافية
هناك بعض الميزات المتقدمة لهذا الموجه. من بين هؤلاء ، سيكون المستخدم العادي مهتمًا بـ WPS ويقوم بتصفية عناوين MAC الخاصة بالشبكة اللاسلكية.
WPS
يمتلك جهاز التوجيه المدروس إمكانيات WPS - وهو نوع من الاتصال بشبكة لاسلكية لا يتطلب كلمة مرور. لقد قمنا بالفعل بتحليل تفاصيل هذه الوظيفة وطرق استخدامها على أجهزة توجيه مختلفة - اقرأ المادة التالية. 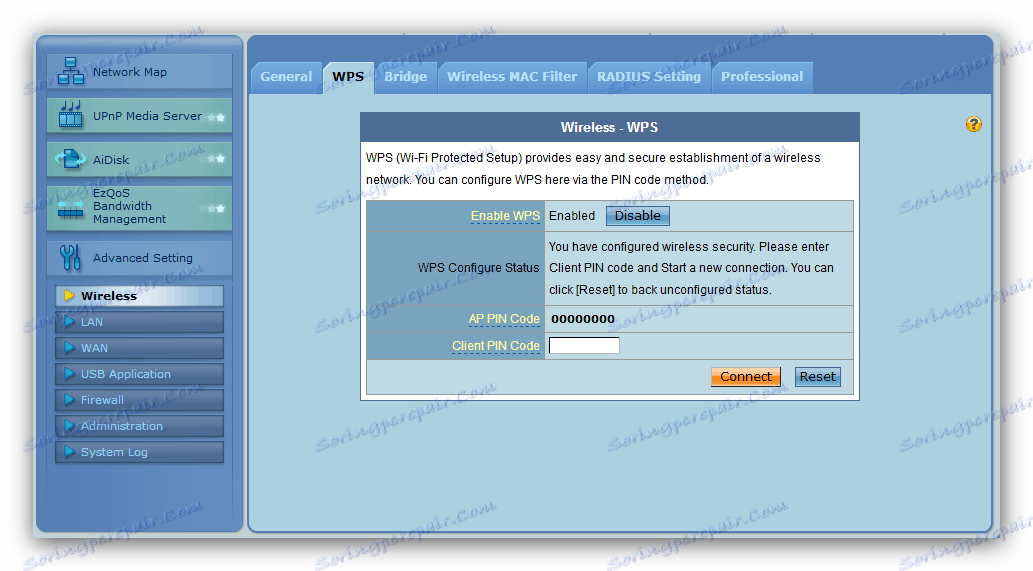
مزيد من التفاصيل: ما هو WPS على جهاز التوجيه وكيفية استخدامه
تصفية عنوان MAC
يحتوي هذا الموجه على فلتر عنوان MAC بسيط للأجهزة المتصلة بشبكة Wi-Fi. هذا الخيار مفيد ، على سبيل المثال ، للآباء الذين يرغبون في تقييد وصول الأطفال إلى الإنترنت أو فصل المستخدمين غير المرغوب فيهم من الشبكة. دعونا نلقي نظرة فاحصة على هذه الميزة.
- افتح الإعدادات المتقدمة ، انقر فوق العنصر "الشبكة اللاسلكية" ، ثم انتقل إلى علامة التبويب "Wireless MAC-filter" .
- هناك بعض الإعدادات لهذه الميزة. الأول هو وضع التشغيل. يعمل وضع "التعطيل" على إيقاف تشغيل الفلتر تمامًا ، في حين يكون الآخران من الناحية الفنية هما القوائم البيضاء والسوداء. يكون خيار "قبول" مسؤولاً عن قائمة العناوين البيضاء - سيسمح التنشيط فقط للأجهزة من القائمة بالاتصال بشبكة Wi-Fi. يقوم خيار "رفض" بتنشيط القائمة السوداء - وهذا يعني أن العناوين من القائمة لن تكون قادرة على الاتصال بالشبكة.
- المعلمة الثانية هي إضافة عناوين MAC. من السهل تعديله - أدخل القيمة المطلوبة في الحقل وانقر فوق "إضافة" .
- الإعداد الثالث هو قائمة العناوين الفعلية. لا يمكنك تحريرها ، فقط قم بحذفها ، والتي تحتاج إلى تحديد الموضع المطلوب والنقر فوق الزر "حذف" . لا تنس النقر على "تطبيق" لحفظ التغييرات التي تم إجراؤها على المعلمات.
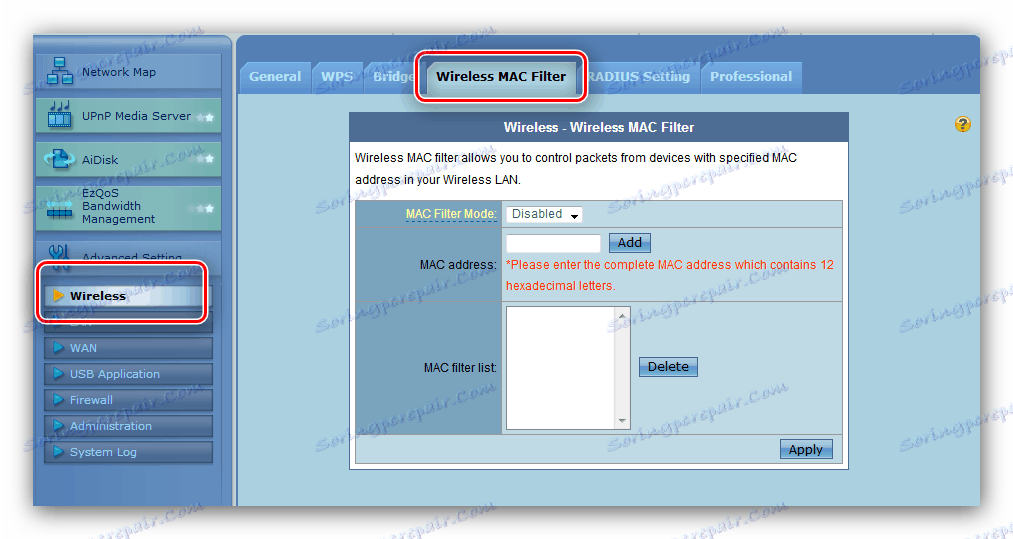
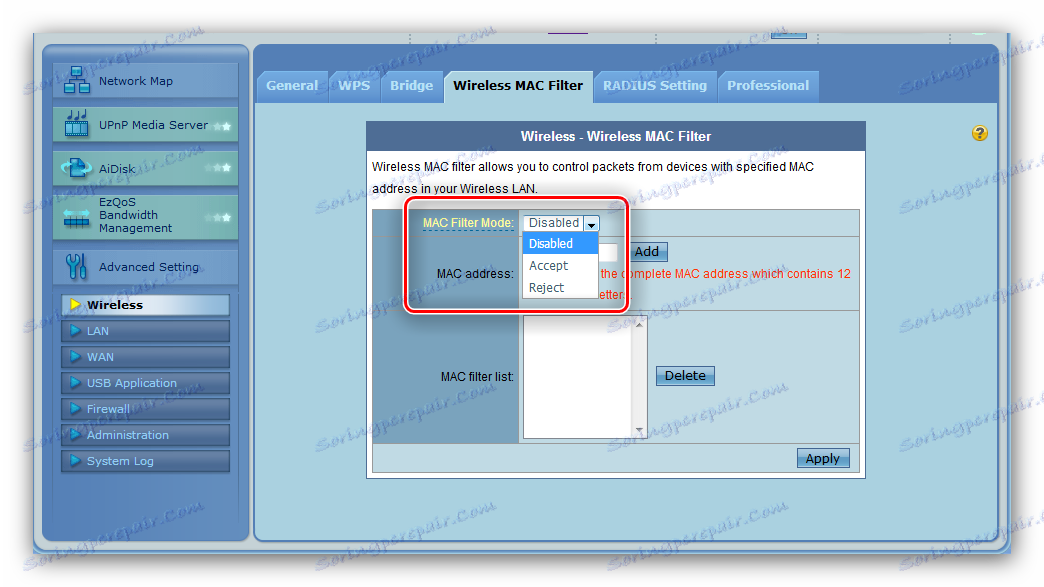
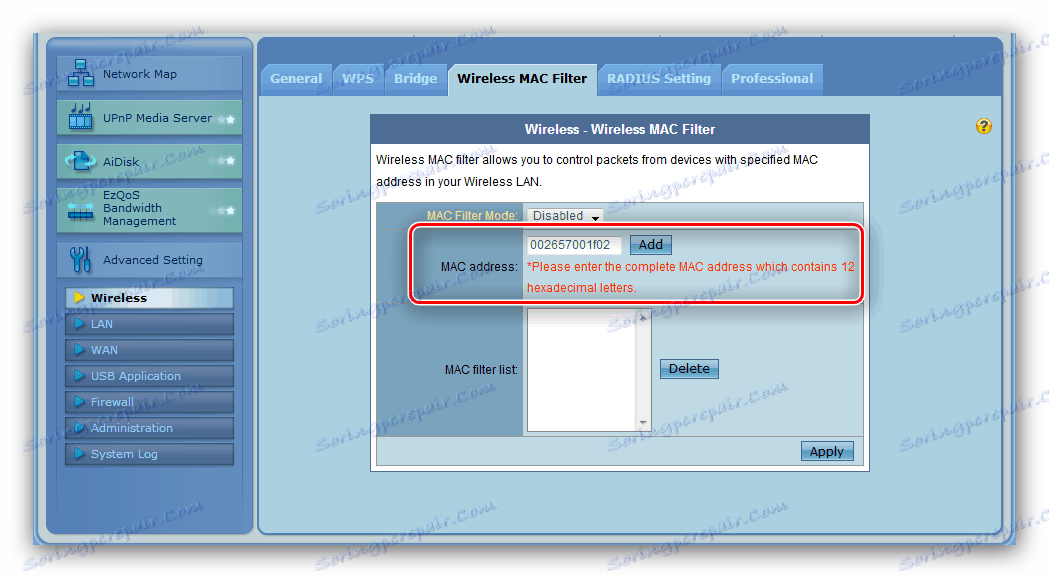
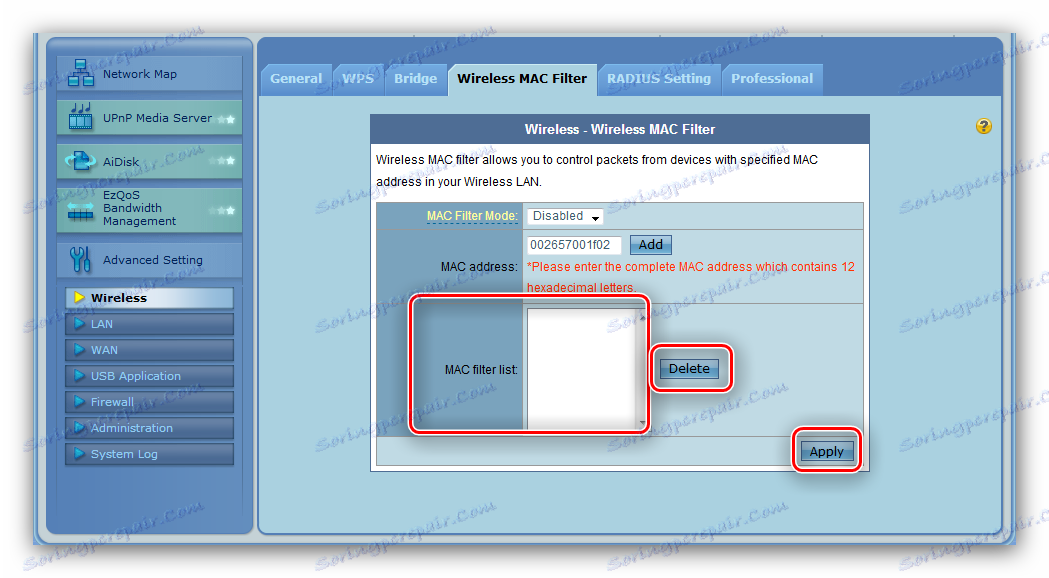
الميزات المتبقية لجهاز التوجيه ستكون ذات أهمية بالنسبة للمتخصصين فقط.
استنتاج
هذا كل ما أردنا إخبارك حول إعداد جهاز التوجيه ASUS RT-G32. إذا كانت لديك أي أسئلة ، فيمكنك طرحها في التعليقات أدناه.