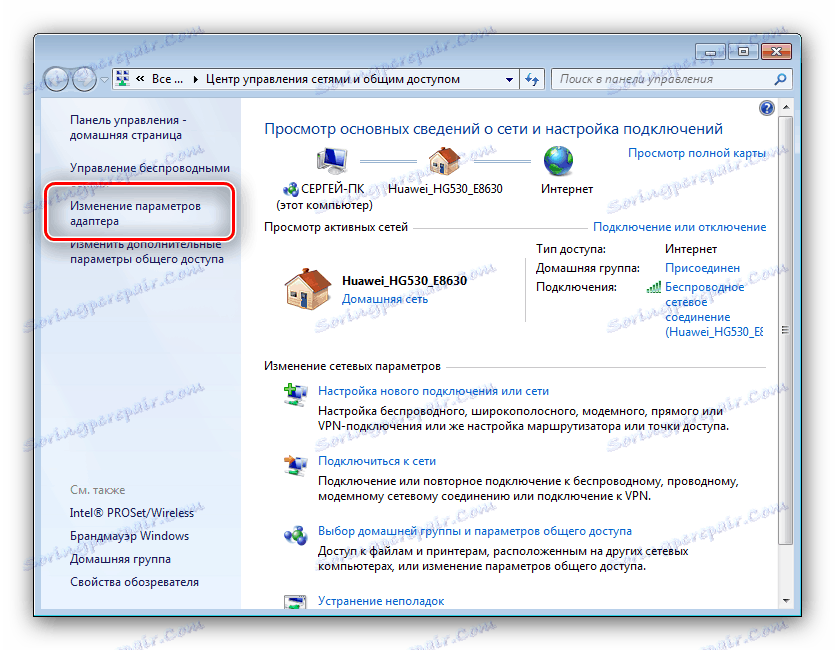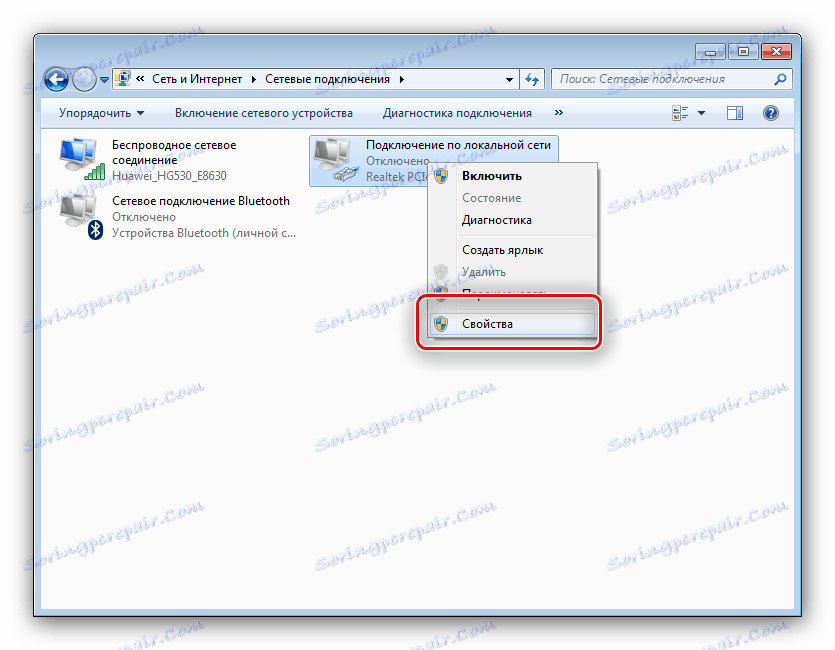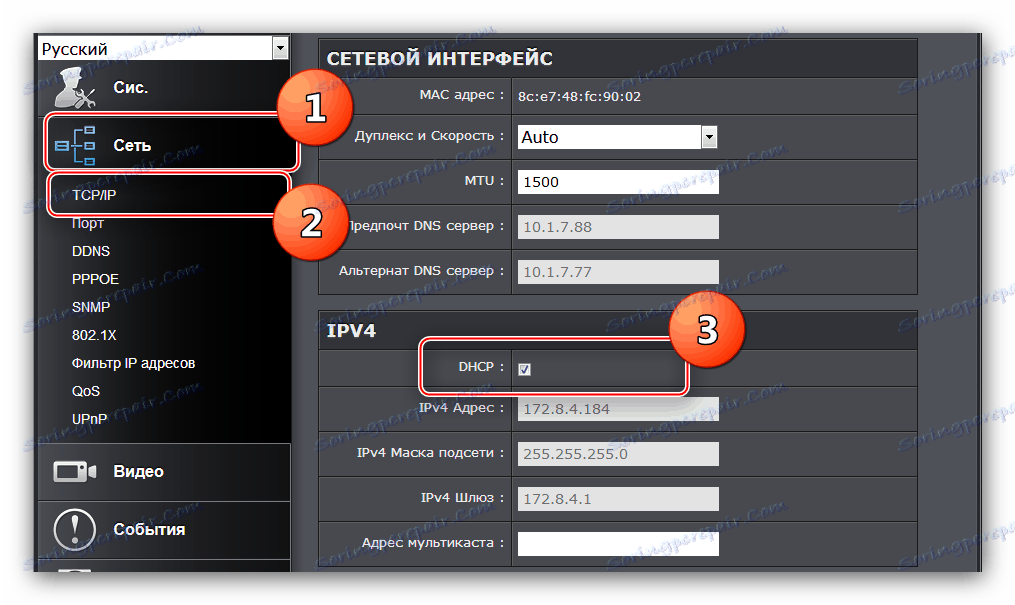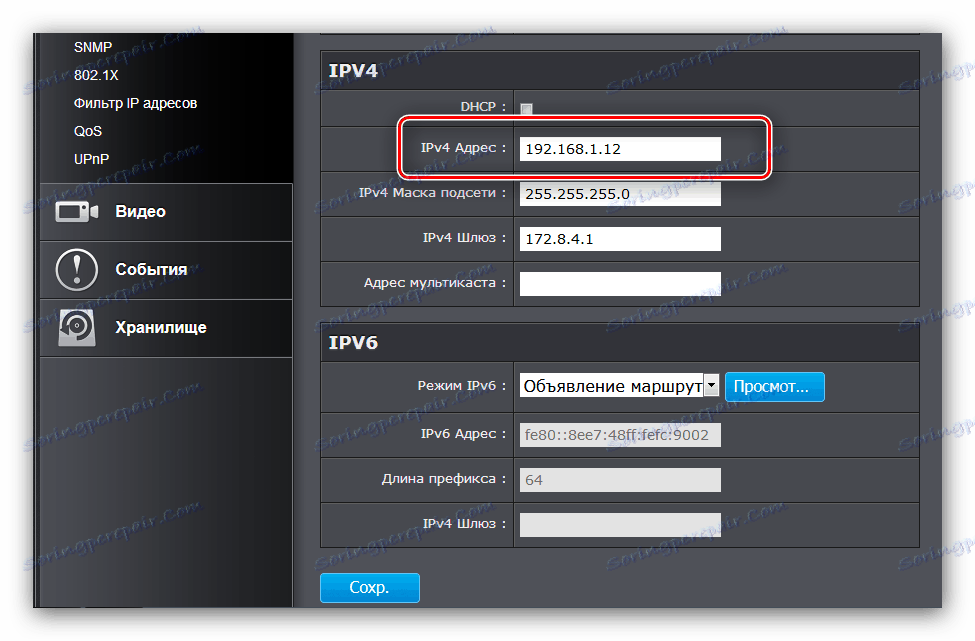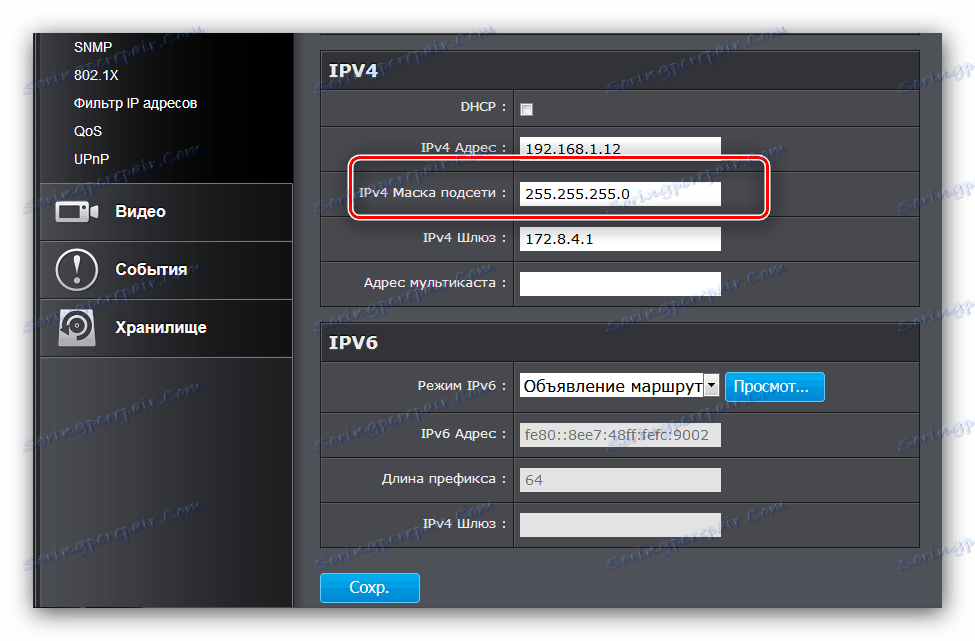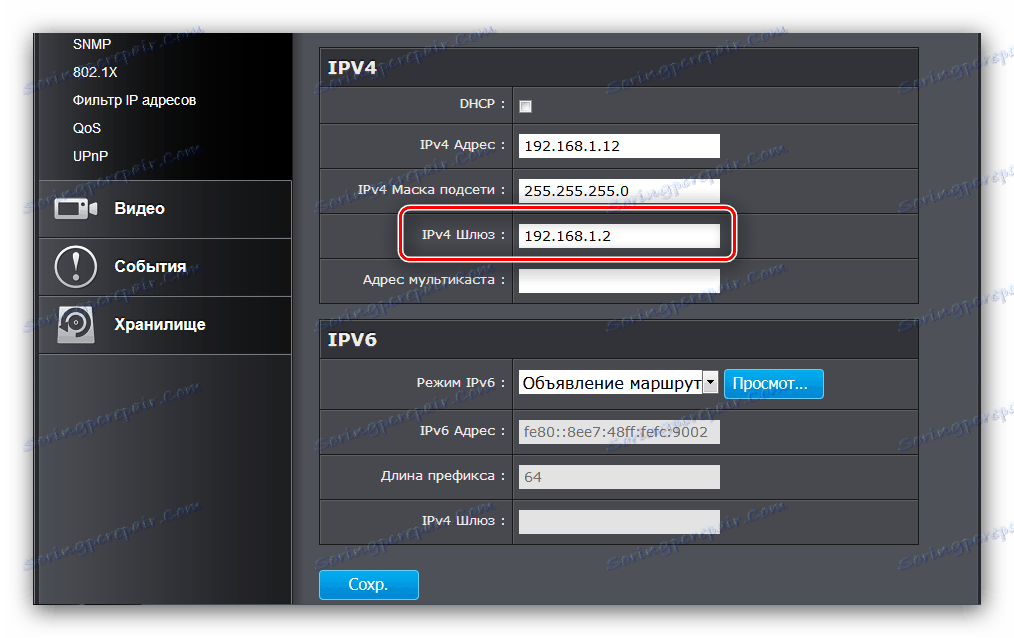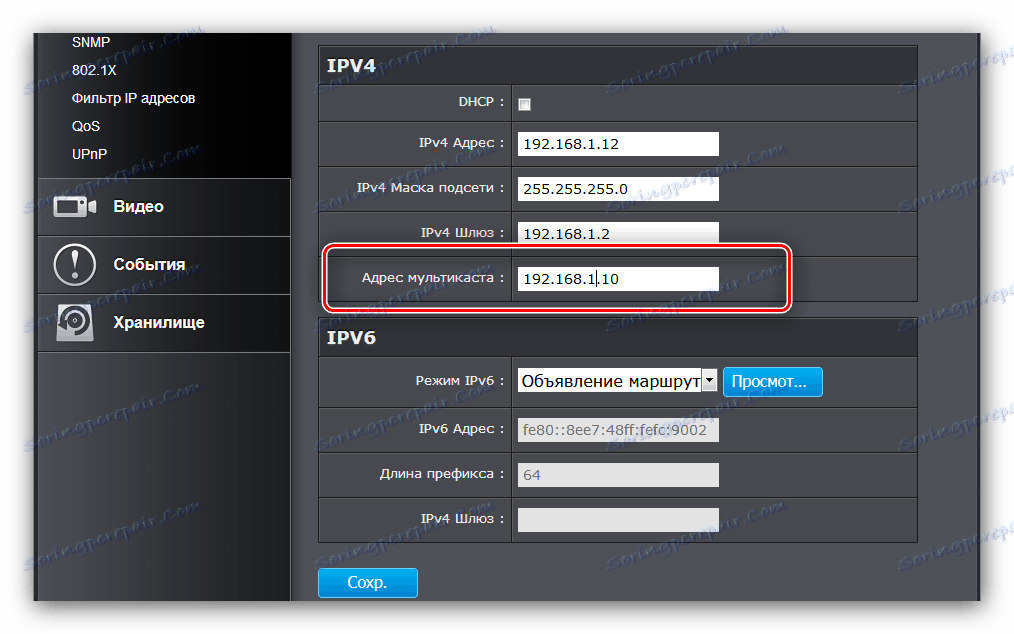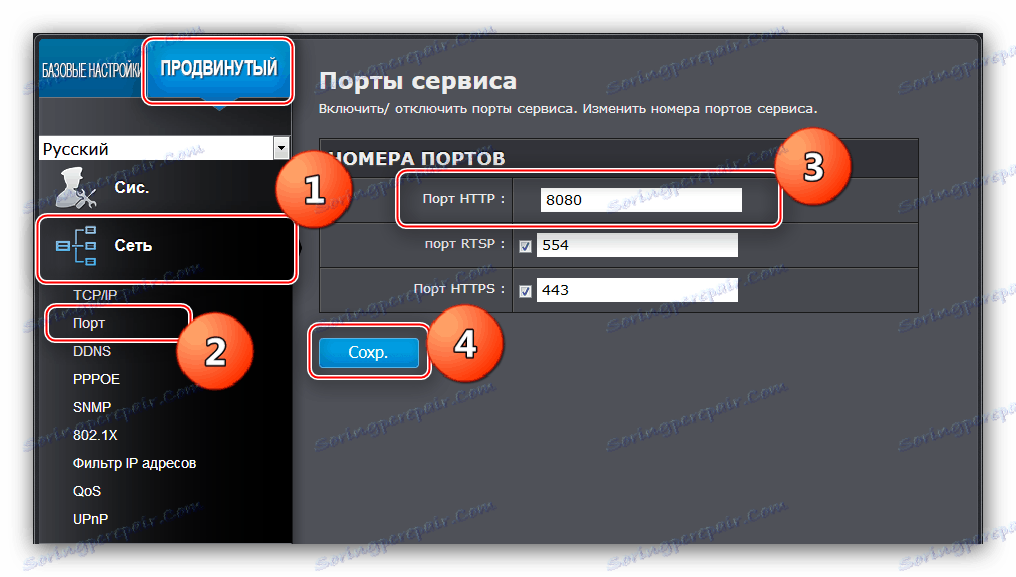توصيل كاميرات IP من خلال جهاز التوجيه
قد تكون هناك حاجة إلى نظام للمراقبة بالفيديو لمجموعة متنوعة من الأسباب ، سواء للشركة وللشخص الخاص. الفئة الأخيرة من المفيد جدا اختيار كاميرات IP: هذه التكنولوجيا غير مكلفة ويمكنك استخدامها دون أي مهارات محددة. كما تظهر الممارسة ، يواجه المستخدمون صعوبات أثناء الإعداد الأولي للجهاز ، خاصة عند استخدام جهاز التوجيه كوسيلة اتصال مع جهاز الكمبيوتر. لذلك ، في مقالة اليوم ، نريد معرفة كيفية توصيل كاميرا IP بموجه شبكة.
محتوى
ملامح اتصال IP- كاميرات وجهاز التوجيه
قبل أن ننتقل إلى وصف إجراء الاتصال ، نلاحظ أنه من أجل تكوين الكاميرا وجهاز التوجيه ، ستحتاج إلى كمبيوتر به اتصال إنترنت نشط. في الواقع ، تتكون عملية إنشاء اتصال بين جهاز المراقبة وجهاز التوجيه من مرحلتين - إعداد الكاميرا وإعداد جهاز التوجيه ، وبهذا الترتيب.
المرحلة 1: إعداد كاميرا IP
تحتوي كل كاميرا من الأنواع المدروسة على عنوان IP ثابت ، حيث يتم توفير الوصول إلى الملاحظة. ومع ذلك ، لن يعمل مثل هذا الجهاز خارج منطقة الجزاء - الحقيقة هي أن العنوان المعين من قبل الشركة المصنعة على الأرجح لا يتطابق مع مساحة العنوان الخاصة بالشبكة المحلية. كيف تحل هذه المشكلة؟ بسيط للغاية - يجب تغيير العنوان إلى العنوان المناسب.
قبل بدء التلاعب ، يجب أن تعرف مساحة عنوان شبكة LAN. حول هناك ، كيف يتم ذلك ، وصفها في المواد التالية. 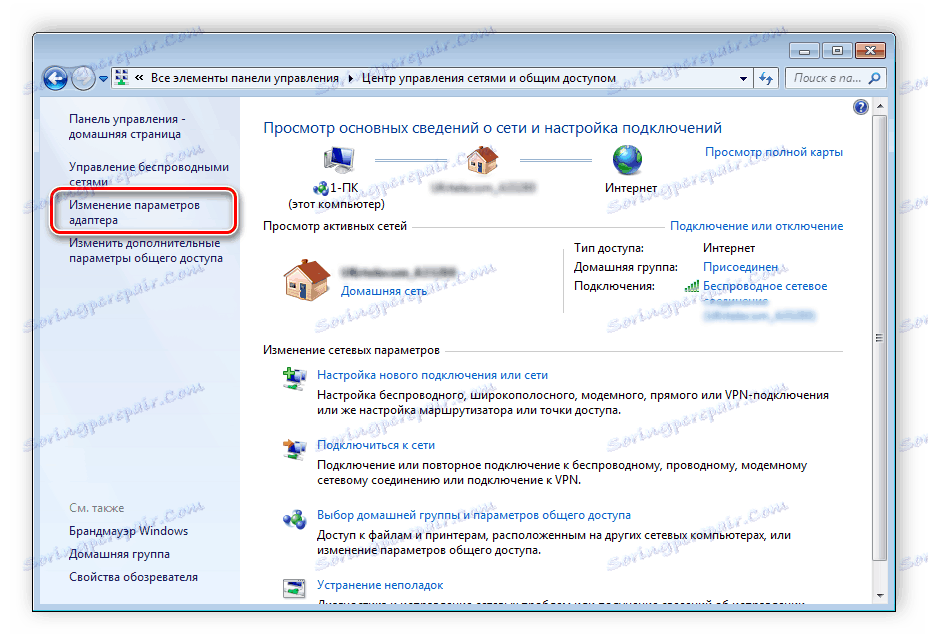
مزيد من التفاصيل: قم بتوصيل الشبكة المحلية وتكوينها على Windows 7
بعد ذلك تحتاج إلى معرفة عنوان الكاميرا. هذه المعلومات موجودة في وثائق الجهاز ، وكذلك على ملصق تم وضعه على جسمه. 
بالإضافة إلى ذلك ، يجب أن يحتوي الجهاز على قرص مضغوط خاص بالتثبيت ، والذي ، بالإضافة إلى برامج التشغيل ، يحتوي أيضًا على أداة تهيئة - في معظمها يمكنك معرفة عنوان IP الدقيق لكاميرا المراقبة. وبمساعدة هذه الأداة ، يمكنك أيضًا تغيير العنوان ، ولكن هناك العديد من أنواع هذه البرامج ، لذلك فإن وصف كيفية إجراء هذه العملية يستحق مقالة منفصلة. بدلاً من الأداة ، سنستخدم خيارًا أكثر تنوعًا - تغيير المعلمة المطلوبة عبر واجهة الويب. يتم ذلك على النحو التالي:
- قم بتوصيل الجهاز بالكمبيوتر - أدخل أحد طرفي كبل الشبكة في منفذ الجهاز ، والآخر في الموصل المناسب للكمبيوتر الشخصي أو بطاقة شبكة الكمبيوتر المحمول. بالنسبة للكاميرات اللاسلكية ، يكفي التأكد من التعرف على الجهاز من خلال شبكة Wi-Fi والاتصال به دون مشاكل.
- لا يتوفر الوصول إلى واجهة الويب الخاصة بالكاميرا افتراضيًا بسبب الاختلاف في الشبكات الفرعية للاتصال LAN وعنوان الجهاز. للدخول إلى أداة تكوين الشبكة الفرعية ينبغي أن تكون هي نفسها. لتحقيق ذلك ، افتح مركز الشبكة والمشاركة . بعد النقر على الخيار "تغيير معلمات المحول . "
![افتح إعدادات محول التغيير لإعداد كاميرا IP للاتصال بالموجه]()
بعد ذلك ، ابحث عن العنصر "Local Area Connection" وانقر عليه بعملة RMB. في قائمة السياق ، حدد "خصائص" .![افتح خصائص الشبكة المحلية لتكوين كاميرا IP للاتصال بالموجه]()
في نافذة الخصائص ، حدد TCP / IPv4 وانقر نقرًا مزدوجًا عليه بزر الفأرة الأيسر. - ارجع إلى عنوان الكاميرا ، الذي تعلمناه سابقًا - على سبيل المثال ، يبدو مثل
192.168.32.12. الزوج ما قبل الأخير من الأرقام هو الشبكة الفرعية العاملة في الكاميرا. على الأرجح أن يكون الكمبيوتر الذي قمت بتوصيل الجهاز به العنوان192.168.1.2، في هذه الحالة يجب استبدال "1" بـ "32" . بالطبع ، قد يحتوي جهازك على رقم شبكة فرعية مختلف تمامًا ، ويجب إدخاله. يجب أيضًا جعل الرقم الأخير من عنوان IP لجهاز الكمبيوتر أقل من القيمة نفسها لعنوان الكاميرا - على سبيل المثال ، إذا كان آخرها يبدو192.168.32.12، فيجب تعيين عنوان جهاز الكمبيوتر على أنه192.168.32.10. في البند "البوابة الرئيسية" ، يجب تحديد عنوان الكاميرا المراد تكوينها. لا تنس حفظ الإعدادات. - الآن أدخل واجهة تكوين الكاميرا - فتح أي متصفح ، أدخل عنوان الجهاز في السطر واضغط على Enter . ستظهر نافذة تطلب منك إدخال معلومات تسجيل الدخول وكلمة المرور ، ويمكن العثور على البيانات الضرورية في وثائق الكاميرا. أدخلها وأدخل تطبيق الويب.
- تعتمد الإجراءات الأخرى على ما إذا كنت تريد عرض الصورة من الجهاز عبر الإنترنت ، أو ما إذا كانت الشبكة المحلية ستكون كافية. في الحالة الأخيرة ، في إعدادات الشبكة ، تحقق من خيار "DCHP" (أو "IP الديناميكي" ).
![تعيين في واجهة الويب DHCP لتكوين كاميرا IP للاتصال بالموجه]()
بالنسبة لخيار العرض عبر الإنترنت ، ستحتاج إلى ضبط الإعدادات التالية في نفس القسم.- عنوان IP هو الخيار الرئيسي. هنا تحتاج إلى إدخال عنوان الكاميرا بقيمة الشبكة الفرعية الرئيسية لاتصال الشبكة المحلية - لنفترض ، إذا كان عنوان IP المدمج للجهاز يبدو مثل
192.168.32.12، فيجب عليك إدخال192.168.1.12في سطر "عنوان IP" ؛ - قناع الشبكة الفرعية - فقط أدخل المعلمة الافتراضية
255.255.255.0؛ - البوابة - قم بلصق عنوان IP الخاص بالموجه هنا. إذا كنت لا تعرفه ، فاستخدم الدليل التالي:
![اضبط البوابة لتكوين كاميرا IP للاتصال بالموجه]()
مزيد من التفاصيل: نتعلم عنوان IP لجهاز التوجيه
- خادم DNS - هنا تحتاج إلى إدخال عنوان الكمبيوتر.
![اضبط عنوان واجهة الويب لتكوين كاميرا IP للاتصال بالموجه]()
![اضبط قناع البوابة لتكوين كاميرا IP للاتصال بالموجه]()
![قم بتعيين خادم DNS لتكوين كاميرا IP للاتصال بالموجه]()
لا تنس حفظ الإعدادات.
- عنوان IP هو الخيار الرئيسي. هنا تحتاج إلى إدخال عنوان الكاميرا بقيمة الشبكة الفرعية الرئيسية لاتصال الشبكة المحلية - لنفترض ، إذا كان عنوان IP المدمج للجهاز يبدو مثل
- في واجهة الويب الخاصة بالكاميرا ، تحتاج إلى تعيين منفذ اتصال. كقاعدة ، توجد هذه الخيارات في إعدادات الشبكة المتقدمة. في السطر "HTTP port" أدخل أي قيمة أخرى غير القيمة الافتراضية ، والتي تساوي "80" - على سبيل المثال ،
8080.![قم بإعداد منفذ اتصال في واجهة الويب لتكوين كاميرا IP للاتصال بالموجه]()
انتبه! إذا لم تتمكن من العثور على الخيارات المقابلة في أداة التهيئة المساعدة ، فلن تكون إمكانية تغيير المنفذ باستخدام الكاميرا مدعومة ، وسيتعين عليك تخطي هذه الخطوة.
- افصل الجهاز عن الكمبيوتر وقم بتوصيله بالموجه. ثم ارجع إلى "مركز المشاركة ومركز الشبكات" ، وافتح خصائص "اتصالات المنطقة المحلية" وقم بتعيين معلمات استرجاع IP و DNS إلى "تلقائي" .
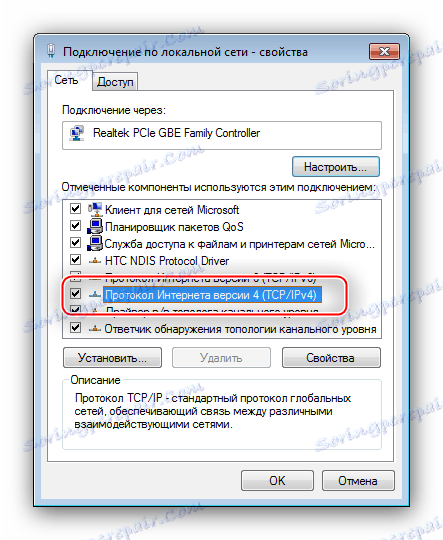


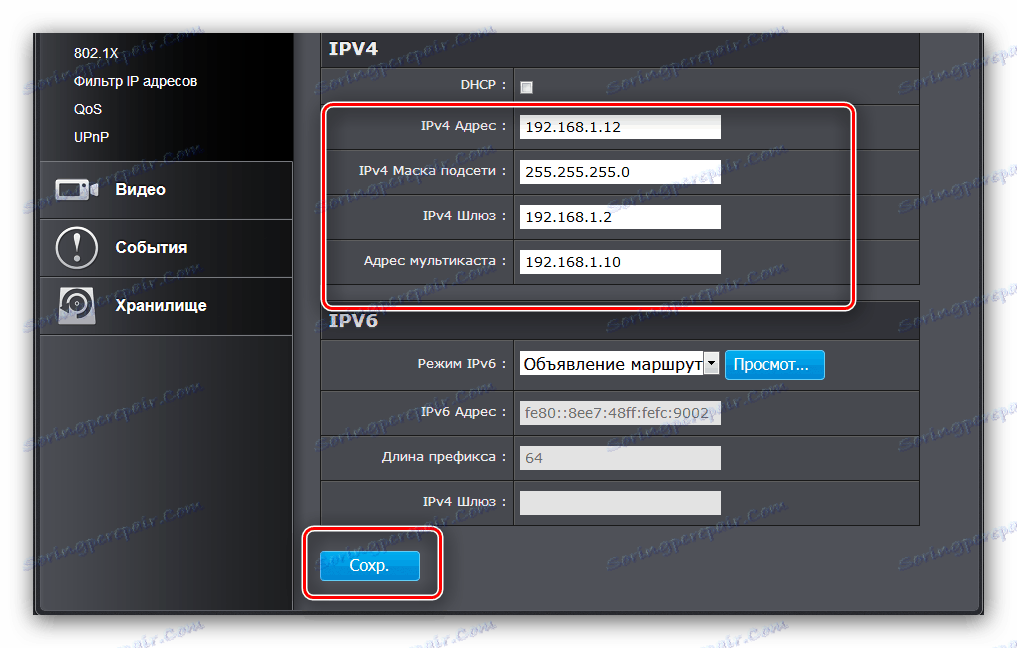

هذا يكمل تكوين معدات المراقبة - انتقل إلى تكوين جهاز التوجيه. إذا كان لديك العديد من الكاميرات ، فيجب تكرار الإجراء الموضح أعلاه لكل اختلاف واحد - يجب أن تكون قيم العنوان والمنفذ لكل واحدة أكثر من أول جهاز تم تهيئته.
المرحلة 2: تكوين الموجه
يعد تكوين جهاز توجيه لأداء كاميرا IP أسهل إلى حد ما. أولاً ، تأكد من أن جهاز التوجيه متصل بالكمبيوتر وأن هناك إمكانية الوصول إلى الإنترنت. وبطبيعة الحال ، ستحتاج أيضًا إلى إدخال واجهة تكوين جهاز التوجيه - أدناه ستجد روابط للتعليمات.

انظر أيضا:
كيفية إدخال إعدادات جهاز التوجيه ASUS . D-لينك . TP-لينك . تندا . فريق Netis . TRENDNET
حل المشكلة بإدخال تكوين الموجه
انتقل الآن إلى التكوين.
- افتح جهاز توجيه مكون الويب. إن الوظيفة التي نحتاجها لتحقيق هدفنا الحالي تسمى إعادة توجيه المنفذ. يمكن تسمية هذه الميزة بشكل مختلف وتقع في أماكن مختلفة. وكقاعدة عامة ، يشار إليه في معظم الأجهزة باسم "إعادة توجيه المنفذ" أو "الخادم الافتراضي" ، ويقع إما في قسم إعدادات منفصل أو في فئات "الشبكة الواسعة" أو "NAT" أو الإعدادات المتقدمة.
- بادئ ذي بدء ، ينبغي تفعيل هذا الخيار إذا لم يتم تمكينه بشكل افتراضي.
- بعد ذلك ، تحتاج إلى إعطاء الخادم الظاهري المستقبل اسمًا فريدًا - على سبيل المثال ، "الكاميرا" أو "Camera_1" . بالطبع ، يمكنك الاتصال كما تريد ، لا توجد قيود هنا.
- يعتمد تغيير الخيار "نطاق المنفذ" على ما إذا كنت قد قمت بتغيير منفذ اتصال IP-camera - في هذه الحالة ، يجب عليك تحديد المنفذ الذي تم تغييره. في السطر "عنوان IP المحلي" تحديد عنوان الجهاز.
- يتم تعيين المعلمة "Local Port" في حالة وجود
8080أو80حالة عدم إمكانية تغيير المنفذ على الكاميرا. "بروتوكول" تحتاج إلى تحديد "TCP" ، إذا لم يتم تثبيته بشكل افتراضي. - لا تنس إضافة خادم ظاهري جديد إلى القائمة وتطبيق الإعدادات.
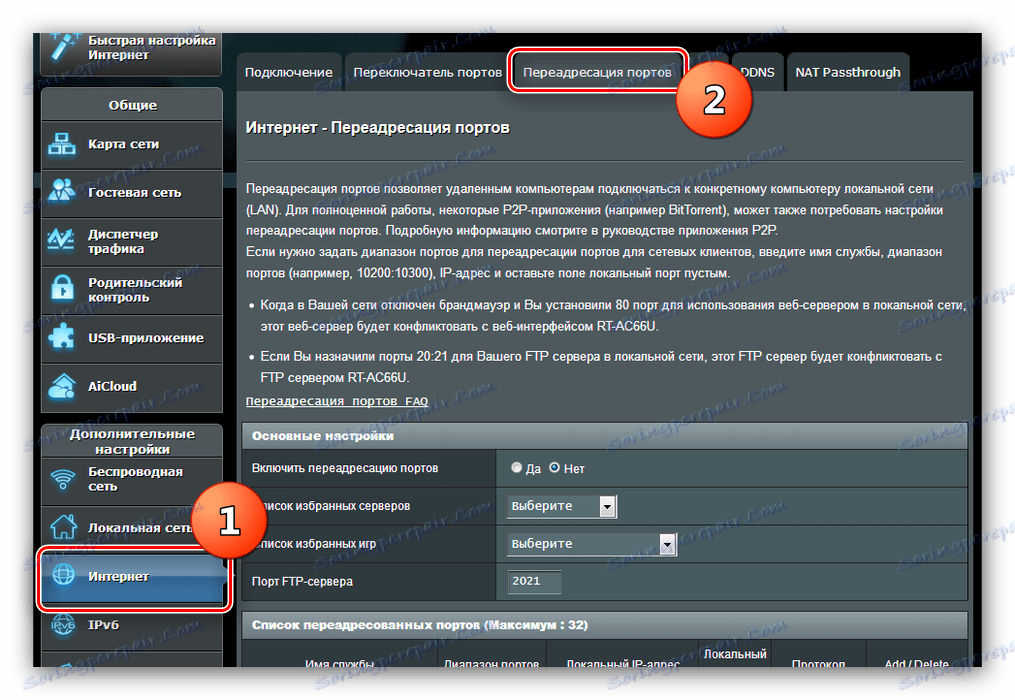

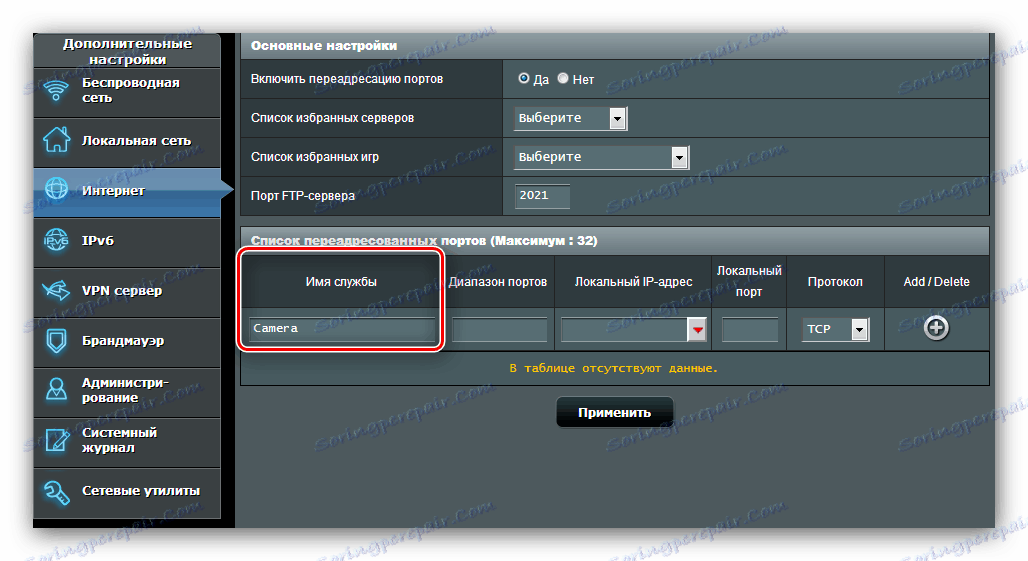


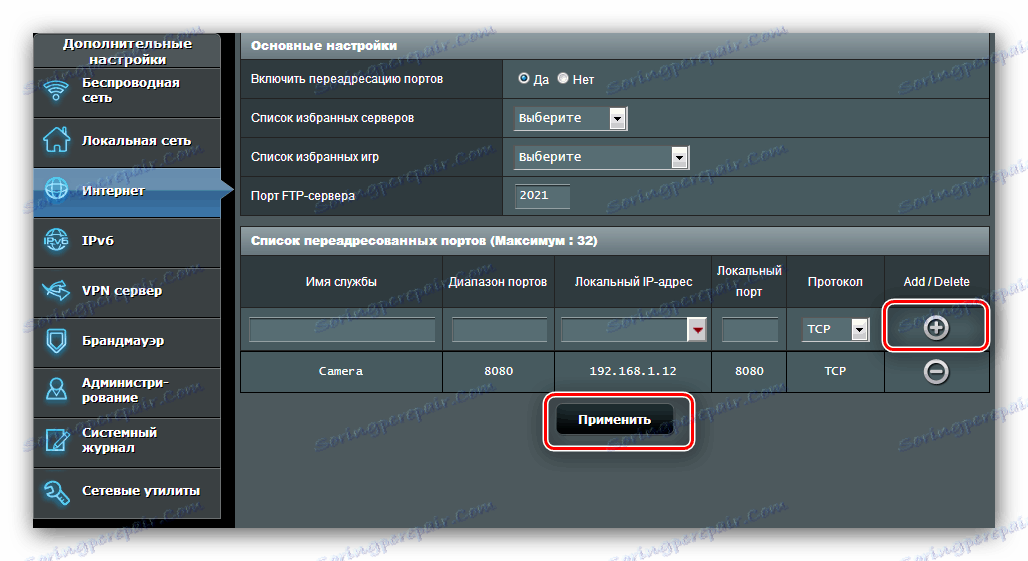
بالنسبة لمجموعة من الكاميرات المتصلة ، كرر التلاعب ، مع الأخذ في الاعتبار حقيقة أن هناك حاجة إلى عناوين IP ومنافذ مختلفة لكل جهاز.
دعونا نقول بضع كلمات حول خيار الاتصال بالكاميرا من أي موقع إنترنت. لهذه الميزة ، استخدم عناوين IP الثابتة للموجه و / أو الكمبيوتر ، أو ، في أغلب الأحيان ، الخيار "DynamicDNS" . معظم أجهزة التوجيه الحديثة مجهزة بهذه الميزة. 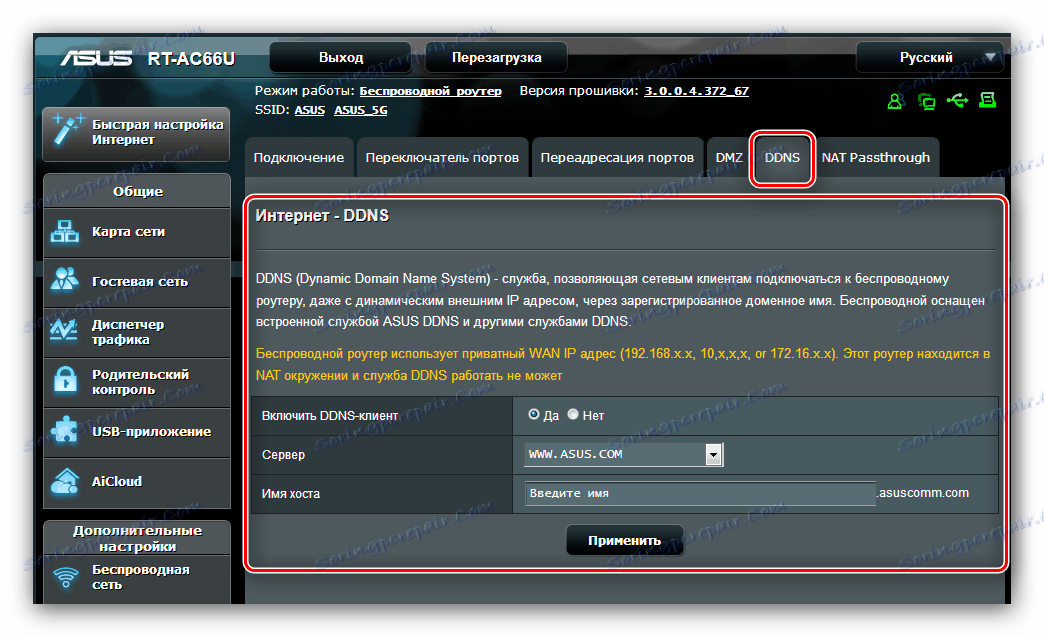
يتمثل الإجراء في تسجيل نطاقك الشخصي في خدمة DDNS خاصة ، ونتيجة لذلك سيكون لديك رابط من النموذج http://личный-домен.адрес-провайдера-DDNS . يجب عليك إدخال اسم النطاق في إعدادات جهاز التوجيه وإدخال مضيف الخدمة في نفس المكان. بعد ذلك ، باستخدام الرابط يمكنك الوصول إلى واجهة الكاميرا من أي جهاز متصل بالإنترنت ، سواء كان جهاز كمبيوتر أو كمبيوتر محمول أو حتى هاتف ذكي. إن التعليمات التفصيلية تستحق وصفًا منفصلاً ، لذلك لن نتناولها بالتفصيل.
استنتاج
هذا كل ما أردنا إخبارك عن إجراء توصيل كاميرات IP بالموجه. وكما ترون ، فإن الأمر يستغرق وقتًا طويلاً تمامًا ، ولكن لا يوجد شيء شاق في ذلك - ما عليك سوى اتباع الدليل المقترح بعناية.