توصيل DVR إلى جهاز كمبيوتر
اليوم ، قد يتطلب توصيل DVR بجهاز كمبيوتر ، في ظل ظروف معينة ، ينطبق بشكل خاص على إنشاء نظام للمراقبة بالفيديو. لن نعتبر عملية اختيار المسجل المناسب ، مع إيلاء أكبر قدر من الانتباه إلى إجراء الاتصال.
محتوى
توصيل DVR إلى جهاز الكمبيوتر
اعتمادا على الجهاز الذي تستخدمه ، يمكن أن تكون عملية الاتصال DVR مختلفة جدا. في نفس الوقت ، فإن جميع الإجراءات الضرورية تشبه إلى حد كبير الإجراء الموضح من قبلنا باستخدام مثال كاميرات IP.
انظر أيضا: كيفية توصيل كاميرا مراقبة بكمبيوتر
الخيار 1: سيارة DVR
لا يرتبط أسلوب الاتصال هذا مباشرة بنظام المراقبة بالفيديو وقد يكون مطلوبًا في حالة تحديث البرنامج الثابت أو قاعدة البيانات على الجهاز. جميع الإجراءات المطلوبة هي فصل بطاقة الذاكرة عن المسجل ثم توصيلها بجهاز كمبيوتر ، على سبيل المثال ، باستخدام قارئ البطاقة.

نظرنا في إجراء مشابه باستخدام مثال MASH dashcam في مقالة منفصلة على موقعنا ، والتي يمكنك العثور عليها على الرابط أدناه.
انظر أيضا: كيفية تحديث MIO DVR
الخيار 2: القائمة على الكمبيوتر الشخصي
هذا النوع من DVR متصل مباشرة باللوحة الأم للكمبيوتر وهو عبارة عن بطاقة التقاط فيديو مع موصلات لتوصيل الكاميرات الخارجية. والصعوبة الوحيدة في عملية توصيل مثل هذا الجهاز هي عدم التوافق المحتمل للجسم أو اللوحة الأم مع طراز المعدات.
ملاحظة: لن نعتبر التخلص من مشكلات التوافق المحتملة.
- قم بإيقاف تشغيل الطاقة إلى الكمبيوتر وافتح الغطاء الجانبي لوحدة النظام.
- اقرأ بعناية وثائق جهاز التقاط الفيديو وقم بتوصيله بالموصل المناسب على اللوحة الأم.
- إلزامي لاستخدام المشابك في شكل مسامير خاصة.
- بعد تثبيت اللوحة ، يمكنك توصيل الكاميرات نفسها مباشرةً باستخدام الأسلاك المضمنة.
- كما في حالة المحولات ، يتم دائمًا تضمين قرص البرامج مع بطاقة التقاط الفيديو. يجب تثبيت هذا البرنامج على الكمبيوتر للوصول إلى الصورة من كاميرات المراقبة.




لا تتعلق إجراءات العمل مع الكاميرات نفسها بموضوع المقالة ، وبالتالي سنتخطى هذه المرحلة. في الختام ، من المهم ملاحظة أنه من أجل ربط هذا الجهاز بشكل صحيح ، فمن الأفضل استخدام خدمات أخصائي.
الخيار 3: الاتصال عبر سلك التصحيح
يمكن لأجهزة DVR المستقلة أن تعمل بشكل مستقل عن الكمبيوتر عن طريق التوصيل بشاشة منفصلة. ومع ذلك ، على الرغم من ذلك ، يمكن أيضًا توصيلها بجهاز كمبيوتر باستخدام كابل خاص وإعداد إعدادات الشبكة الصحيحة.
الخطوة 1: الاتصال
- في معظم الحالات ، يتم تجميع سلك التصحيح التالي المطلوب مع الجهاز. ومع ذلك ، إذا لم يكن جهاز DVR الخاص بك مجهزًا ، فيمكنك شراء كابل في أي متجر كمبيوتر.
- قم بتوصيل أحد مقابس سلك التصحيح بالجزء الخلفي من DVR.
- يجب عمل الشيء نفسه مع القابس الثاني ، توصيله بالموصل المناسب على وحدة النظام.


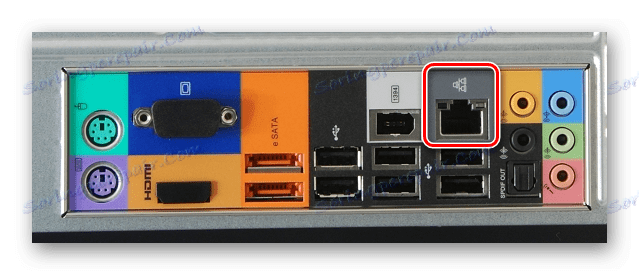
الخطوة 2: إعداد الكمبيوتر
- على جهاز الكمبيوتر الخاص بك ، استخدم القائمة "ابدأ" للانتقال إلى "لوحة التحكم" .
- من القائمة المتوفرة ، حدد "مركز الشبكة والمشاركة" .
- من خلال القائمة الإضافية ، انقر فوق "إعدادات المحول" على الخط.
- انقر بزر الماوس الأيمن فوق كتلة "الاتصال المحلي" وحدد "خصائص" .
- من القائمة ، قم بتمييز "TCP / IPv4" واستخدم زر "خصائص" . يمكنك أيضًا فتح القائمة المطلوبة عن طريق النقر المزدوج على نفس العنصر.
- ضع علامة بجوار السطر "استخدم عنوان IP التالي" وأدخل البيانات المعروضة في لقطة الشاشة.
![إعدادات قناع الشبكة ل DVR على جهاز الكمبيوتر]()
يمكن ترك حقول "خادم DNS" فارغة. انقر على "موافق" لحفظ الإعدادات وإعادة تشغيل النظام.
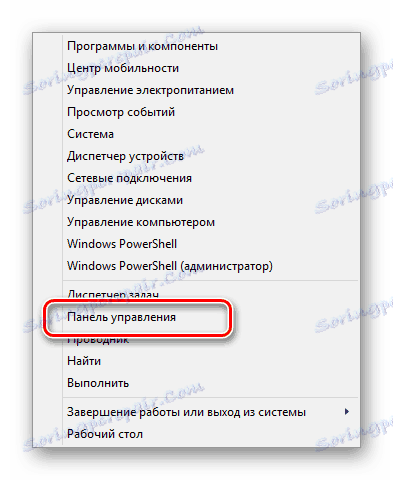
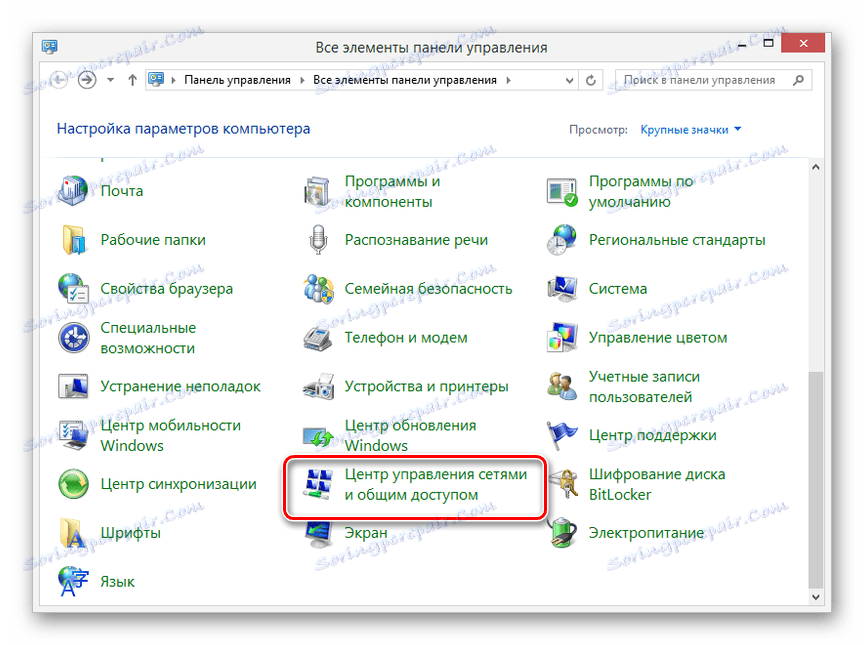
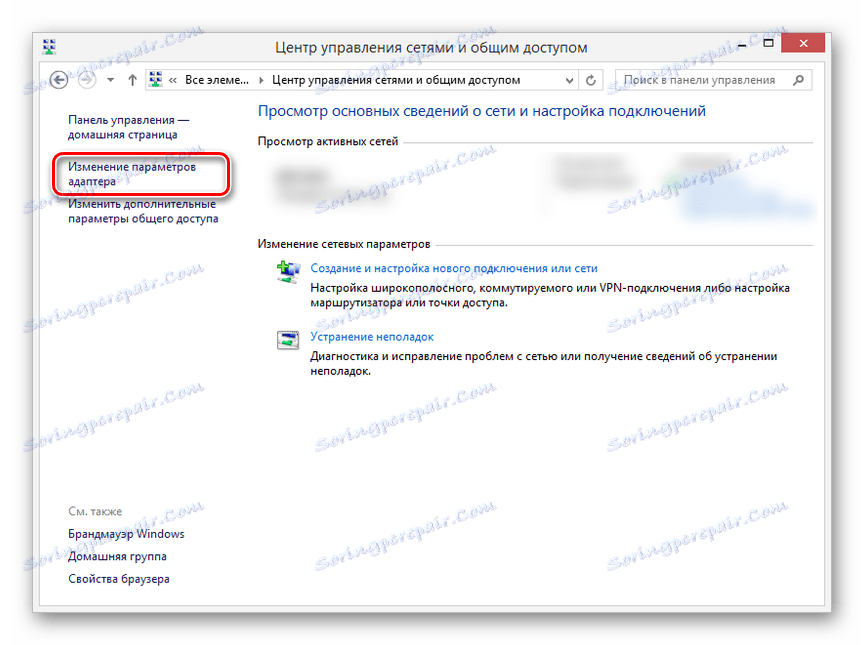
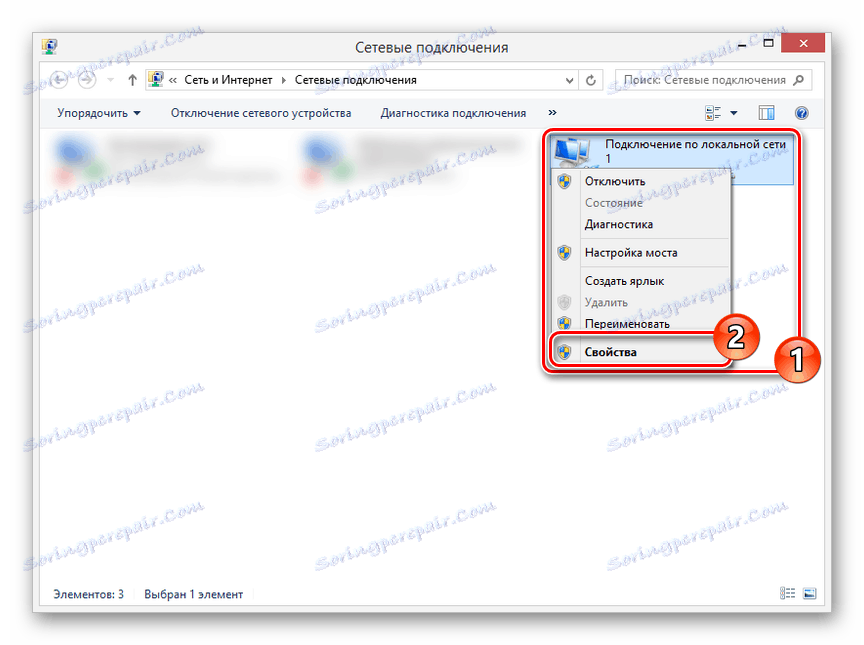
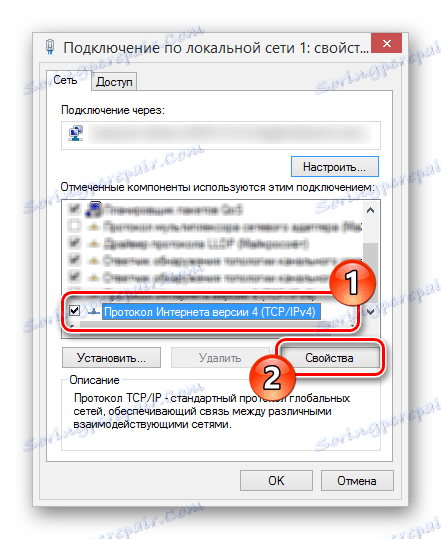
الخطوة 3: إعداد المسجل
- من خلال القائمة الرئيسية لجهاز DVR ، انتقل إلى قسم "الإعدادات" وافتح نافذة إعدادات الشبكة. بناءً على طراز الأجهزة ، قد يختلف موقع القسم المطلوب.
- من الضروري إضافة البيانات المشار إليها في لقطة الشاشة إلى الحقول المتوفرة ، نظرًا لتعيين جميع الإعدادات على الكمبيوتر بما يتفق تمامًا مع التعليمات. بعد ذلك ، تأكد من حفظ التغييرات وإعادة تشغيل DVR.
- يمكنك عرض الصورة من كاميرات المراقبة المتصلة أو بطريقة ما تغيير الإعدادات المحددة مسبقًا عن طريق إدخال عنوان IP المحدد والمنفذ في شريط عنوان المتصفح على جهاز الكمبيوتر. من الأفضل استخدام Internet Explorer لهذه الأغراض ، وإدخال البيانات من لوحة التحكم عند المدخل.



انتهينا من هذا القسم من المقالة ، لأنه في وقت لاحق سوف تكون قادرا على الاتصال DVR من جهاز الكمبيوتر دون أي مشاكل. تكون الإعدادات نفسها بطرق عديدة مشابهة لقائمة المسجل القياسي.
الخيار 4: الاتصال عبر جهاز توجيه
في كثير من الحالات ، يمكنك توصيل جهاز DVR مستقل بذاته بجهاز كمبيوتر من خلال جهاز توجيه الشبكة ، بما في ذلك الطرز المزودة بدعم Wi-Fi. للقيام بذلك ، تحتاج إلى توصيل الموجه بالكمبيوتر والمسجل ، ثم تغيير بعض إعدادات الشبكة على كلا الجهازين.
الخطوة 1: قم بتوصيل الموجه
- هذه المرحلة لديها الحد الأدنى من الاختلافات من إجراء اتصال مباشر من DVR إلى جهاز الكمبيوتر. تواصل مع مساعدة من سلك التصحيح وحدة النظام مع جهاز التوجيه وتكرار نفسه مع مسجل.
- واجهات الاتصال المستخدمة لا يهم. ومع ذلك ، للاستمرار دون توقف ، قم بتشغيل كل جهاز مشارك.

الخطوة 2: إعداد المسجل
- باستخدام الإعدادات القياسية لجهاز DVR ، افتح إعدادات الشبكة ، قم بإلغاء تحديد مربع "تمكين DHCP" وقم بتغيير القيم إلى تلك الموضحة في الصورة أدناه. في حالة وجود سلسلة "ملقم DNS الأساسي" في حالتك ، يجب ملؤها وفقًا لعنوان IP لجهاز التوجيه.
- بعد ذلك ، احفظ الإعدادات ويمكنك الذهاب إلى إعدادات جهاز التوجيه عبر متصفح الإنترنت.

الخطوة 3: تكوين جهاز التوجيه
- في شريط عنوان المتصفح ، أدخل عنوان IP الخاص بجهاز التوجيه الخاص بك وقم بتخويله.
- فارق بسيط مهم هو الإشارة إلى منافذ مختلفة للموجه والمسجل. افتح قسم "الأمان" وفي صفحة "الإدارة عن بعد" ، غيّر قيمة "منفذ إدارة الويب" إلى "9001" .
- افتح صفحة "إعادة التوجيه" وانقر على علامة التبويب "الملقمات الظاهرية" . انقر فوق الرابط "تحرير" في الحقل حيث يتم سرد عنوان IP DVR.
- غيّر قيمة "منفذ الخدمة" إلى "9011" و "المنفذ الداخلي" إلى "80" .
ملاحظة: في معظم الحالات ، يجب حجز عناوين IP.
- للوصول إلى الجهاز من جهاز كمبيوتر لاحقًا ، من الضروري التنقل عبر المستعرض إلى عنوان IP المحدد مسبقًا في إعدادات المسجل.

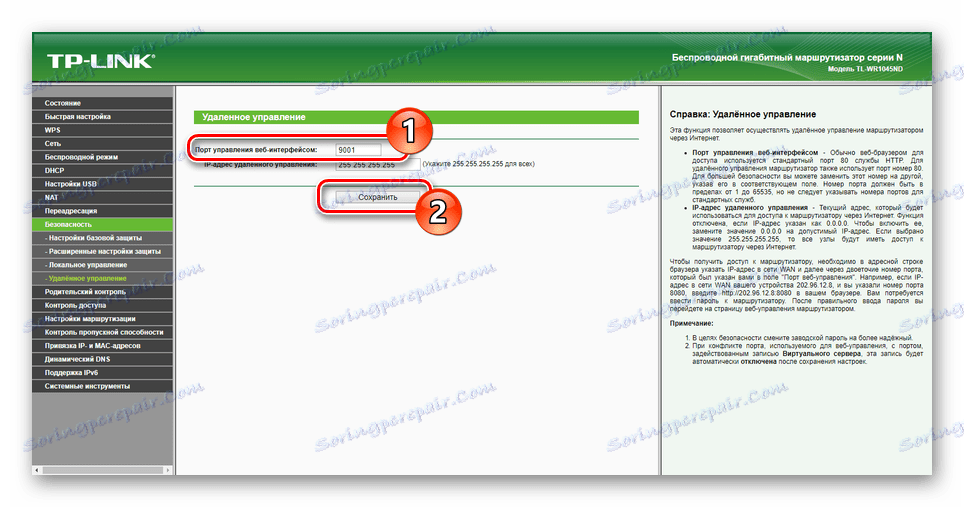
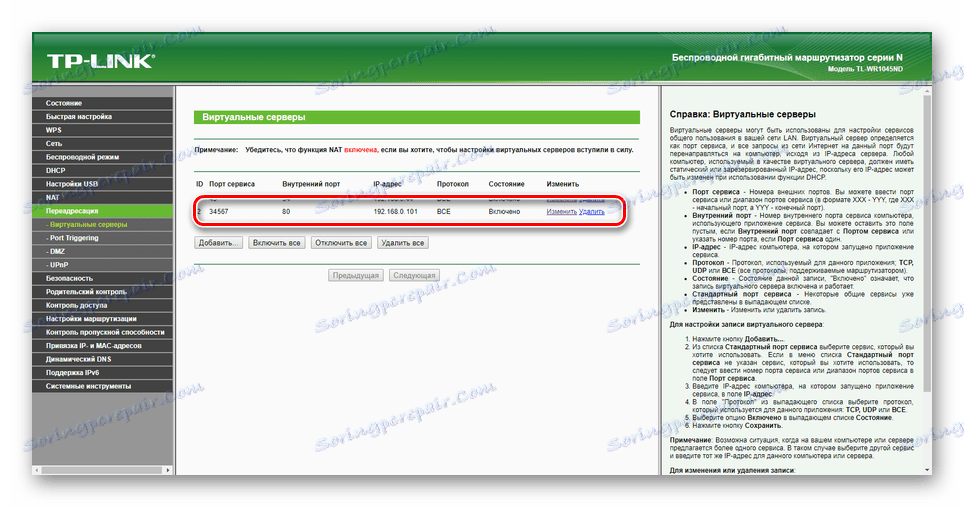
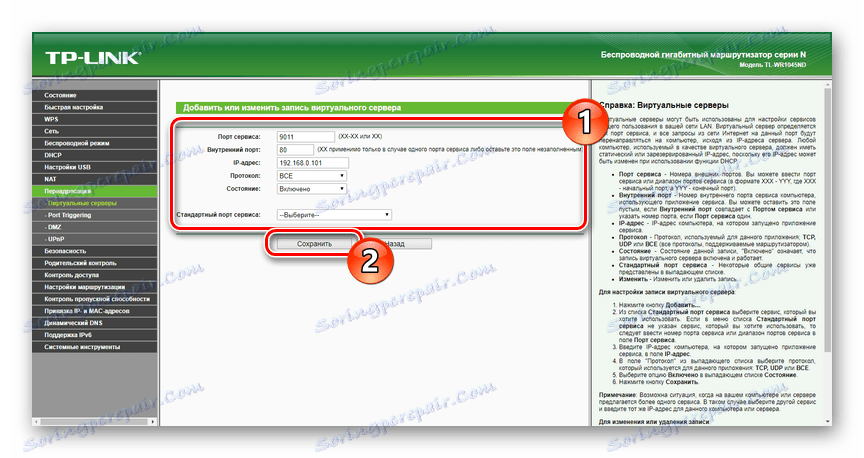

على موقعنا يمكنك العثور على عدد كبير من الإرشادات حول كيفية تكوين بعض أجهزة التوجيه. أكمل هذا القسم والمقالة ككل.
استنتاج
بفضل التعليمات المقدمة ، يمكنك الاتصال بجهاز الكمبيوتر على الإطلاق أي DVR ، بغض النظر عن نوعها والواجهات المتاحة. في حالة الأسئلة ، يسعدنا أيضًا مساعدتك في التعليقات أدناه.
