كيفية توصيل كاميرا مراقبة بكمبيوتر
كاميرا IP عبارة عن جهاز شبكة ينقل دفق فيديو عبر بروتوكول IP. على عكس التناظرية ، فإنه يترجم الصورة في شكل رقمي ، والذي يبقى كذلك حتى العرض على الشاشة. يتم استخدام الأجهزة للتحكم عن بعد في الكائنات ، لذا سنصف كيفية توصيل كاميرا IP لمراقبة الفيديو إلى جهاز كمبيوتر.
محتوى
كيفية توصيل كاميرا IP
اعتمادا على نوع الجهاز ، يمكن للكاميرا IP الاتصال بجهاز الكمبيوتر باستخدام كابل أو Wi-Fi. تحتاج أولاً إلى تكوين معلمات الشبكة المحلية وتسجيل الدخول عبر واجهة الويب. يمكنك القيام بذلك بنفسك باستخدام أدوات Windows المضمنة أو عن طريق تثبيت برامج خاصة على جهاز الكمبيوتر الخاص بك يأتي مع كاميرا الفيديو.
المرحلة 1: إعداد الكاميرا
يتم أولاً توصيل جميع الكاميرات ، بغض النظر عن نوع نقل البيانات المستخدمة ، ببطاقة الشبكة الخاصة بالكمبيوتر. لهذا تحتاج إلى كابل USB أو Ethernet. كقاعدة عامة ، فإنه يأتي مع الجهاز. الإجراء:
- قم بتوصيل كاميرا الفيديو بالكمبيوتر باستخدام كابل خاص وقم بتغيير عنوان الشبكة الفرعية الافتراضي. للقيام بذلك ، قم بتشغيل "مركز الشبكة والمشاركة" . يمكنك الوصول إلى هذه القائمة من خلال "لوحة التحكم" أو بالنقر على رمز الشبكة في الدرج.
- في الجزء الأيمن من النافذة التي تفتح ، ابحث عن السطر "تغيير إعدادات المحول" وانقر عليه. يتم عرض الاتصالات المتاحة للكمبيوتر هنا.
- بالنسبة للشبكة المحلية ، افتح قائمة "خصائص" . في النافذة التي تفتح ، في علامة التبويب "الشبكة" ، انقر على "Internet Protocol Version 4" .
- حدد عنوان IP الذي تستخدمه الكاميرا. يشار إلى المعلومات على ملصق الجهاز ، في التعليمات. تستخدم الشركات المصنعة في كثير من الأحيان
192.168.0.20، ولكن قد يكون لدى نماذج مختلفة معلومات مختلفة. حدد عنوان الجهاز في البند "البوابة الرئيسية" . قناع الشبكة الفرعية ترك الافتراضي (255.255.255.0) ، IP - اعتمادا على بيانات الكاميرا. بالنسبة إلى192.168.0.20"20" إلى أي قيمة أخرى. - في النافذة التي تظهر ، أدخل اسم المستخدم وكلمة المرور الخاصين بك. على سبيل المثال ، "admin / admin" أو "admin / 1234" . بيانات التفويض الدقيق موجودة في التعليمات وعلى الموقع الرسمي للشركة المصنعة.
- افتح متصفحًا وفي شريط العنوان أدخل كاميرات IP. بالإضافة إلى ذلك ، أدخل بيانات التخويل (اسم المستخدم وكلمة المرور). هم في التعليمات على تسمية الجهاز (في نفس المكان مثل IP).
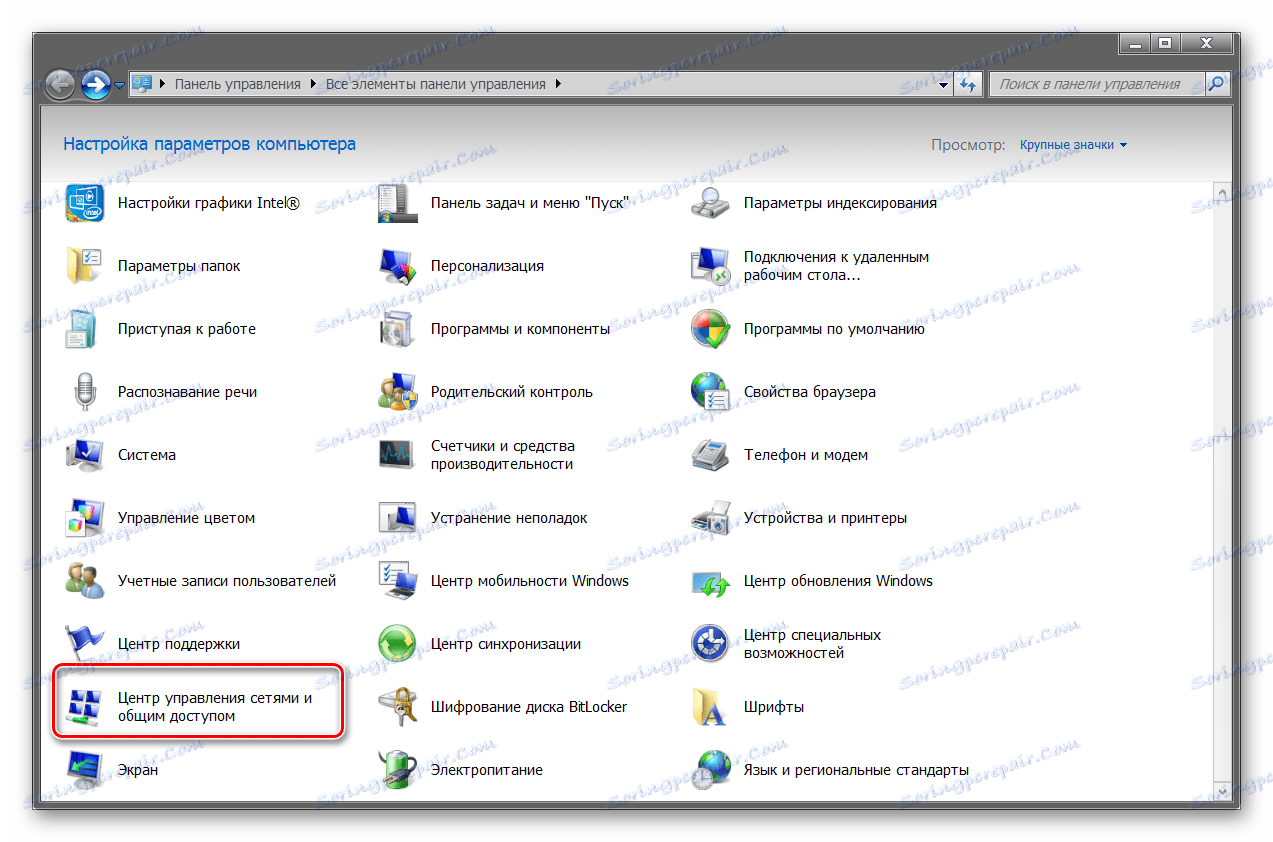
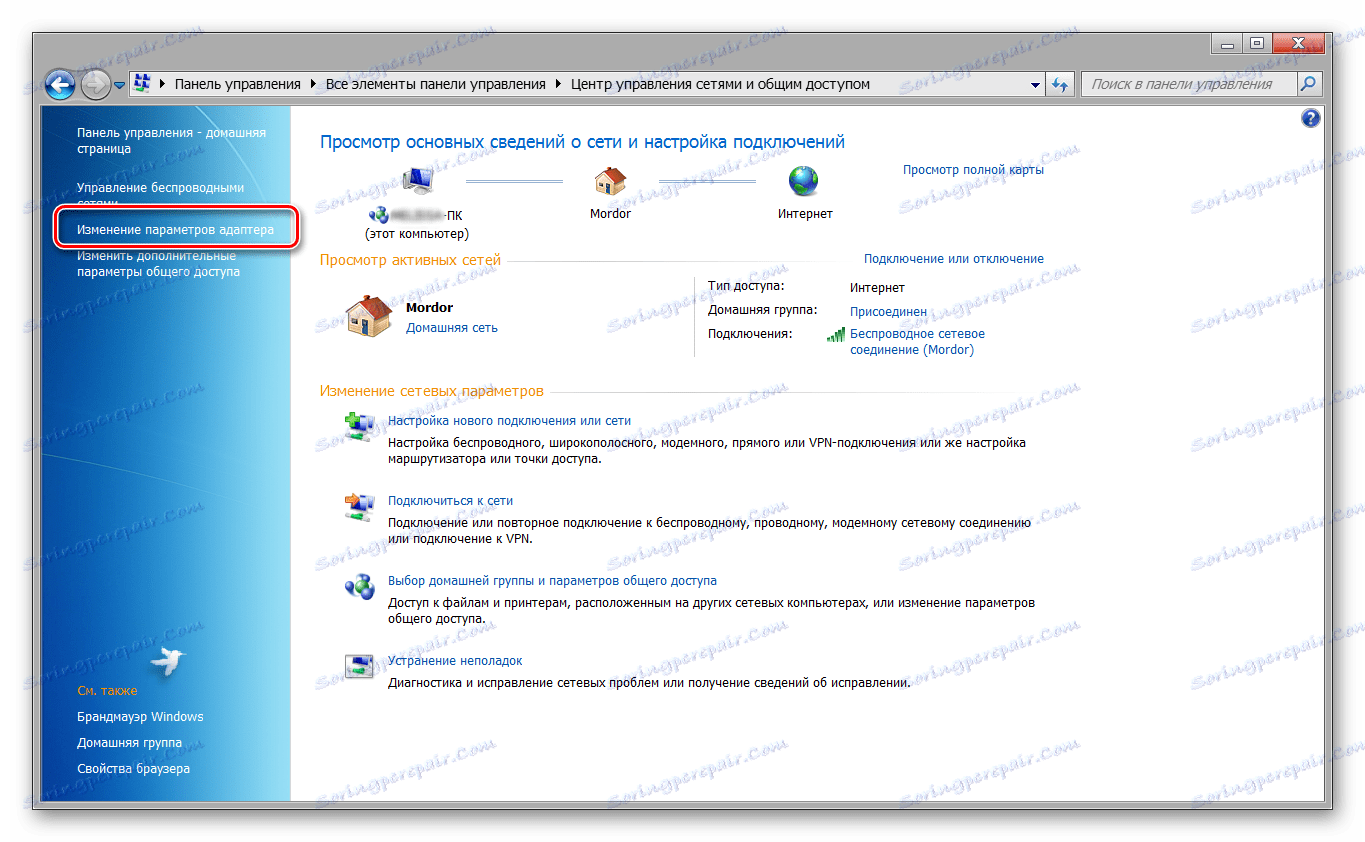
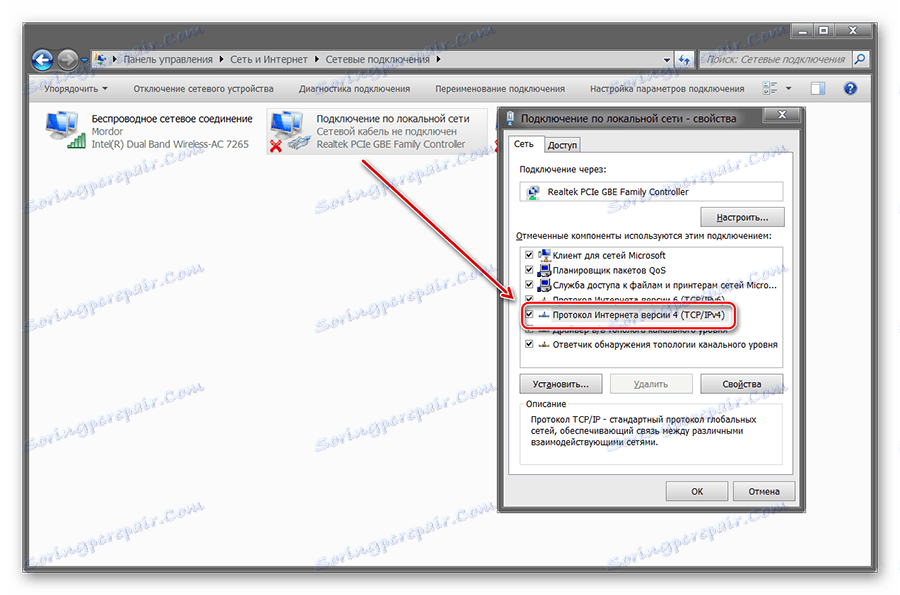

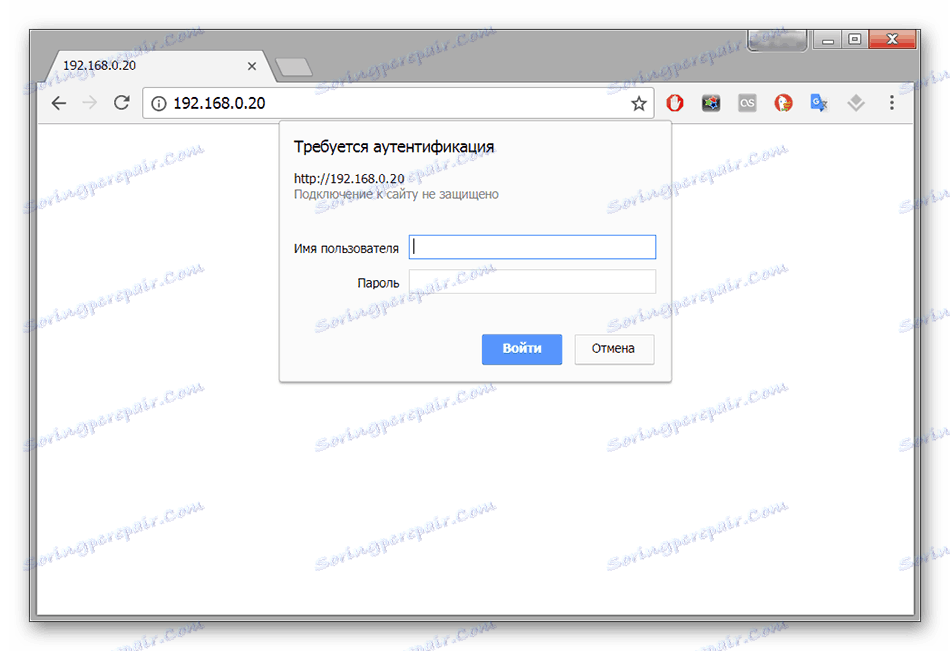
بعد ذلك ، ستظهر واجهة الويب ، حيث يمكنك مراقبة الصورة من الكاميرا ، وتغيير الإعدادات الأساسية. إذا كنت تخطط لاستخدام عدة أجهزة لمراقبة الفيديو ، فقم بتوصيلها بشكل منفصل وتغيير كل عنوان IP وفقًا لبيانات الشبكة الفرعية (عبر واجهة الويب).
المرحلة 2: عرض الصورة
بعد توصيل الكاميرا وتهيئتها ، يمكنك الحصول على صورة منها من خلال المتصفح. للقيام بذلك ، ما عليك سوى إدخال عنوانه في المتصفح وتسجيل الدخول باستخدام اسم المستخدم وكلمة المرور الخاصين بك. إنه أكثر ملاءمة للقيام بمراقبة الفيديو باستخدام برامج خاصة. كيف تفعل ذلك:
- قم بتثبيت البرنامج الذي يأتي مع الجهاز. في معظم الأحيان هذا هو secureview أو كاميرا IP عارض - برنامج عالمي يمكن استخدامه مع كاميرات الفيديو المختلفة. إذا لم يكن هناك قرص برنامج تشغيل ، فقم بتنزيل البرنامج من الموقع الرسمي للشركة المصنعة.
- افتح البرنامج وأضف جميع الأجهزة المتصلة بالشبكة من خلال قائمة "الإعدادات" أو "الإعدادات" . للقيام بذلك ، استخدم الزر "إضافة جديد" أو "إضافة كاميرا" . بالإضافة إلى ذلك ، أدخل معلومات التفويض (التي يتم استخدامها للوصول عبر المتصفح).
- ستظهر قائمة بالنماذج المتاحة مع معلومات مفصلة (IP ، MAC ، name) في القائمة. إذا لزم الأمر ، يمكنك إزالة الجهاز المتصل من القائمة.
- انقر فوق علامة التبويب "تشغيل" لبدء مشاهدة دفق الفيديو. هنا يمكنك ضبط جدول التسجيل وإرسال الإشعارات وما إلى ذلك.
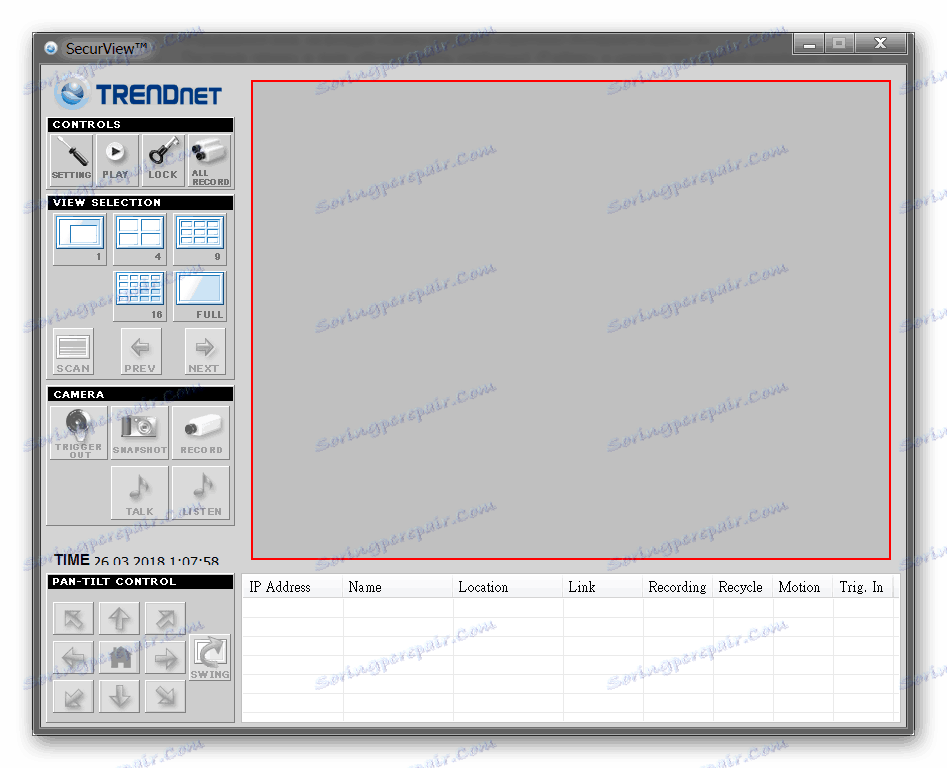
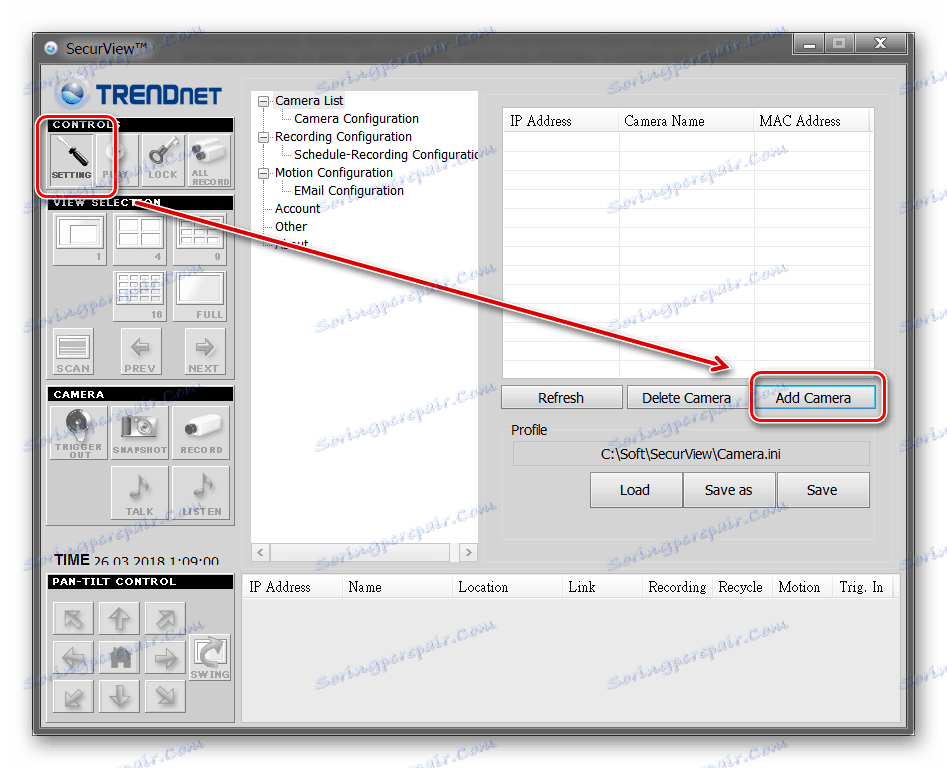
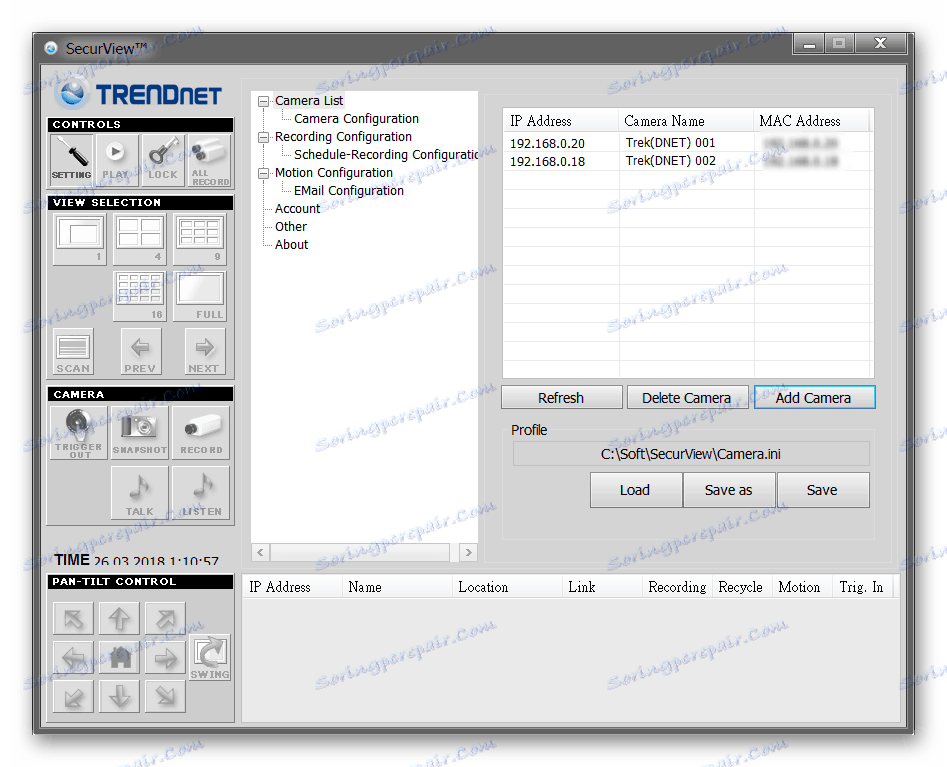
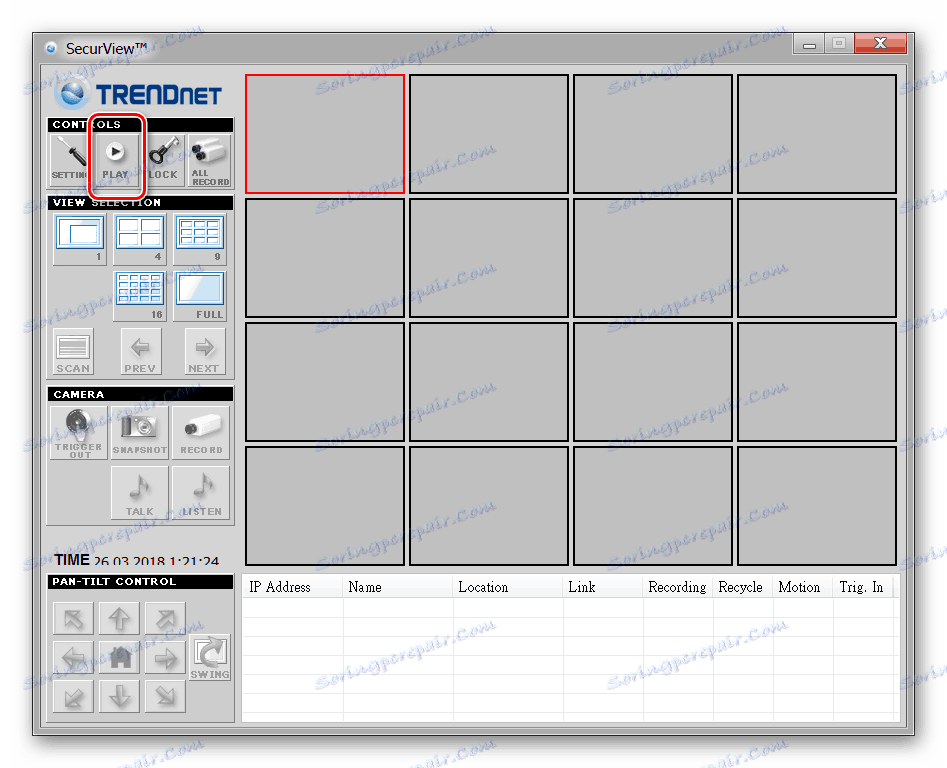
يتذكر البرنامج تلقائيا جميع التغييرات التي تم إجراؤها ، لذلك لن تضطر إلى إعادة إدخال المعلومات. إذا لزم الأمر ، يمكنك تكوين ملفات تعريف مختلفة للمراقبة. يعد هذا مناسبًا إذا كنت تستخدم أكثر من كاميرا فيديو واحدة ، ولكن العديد منها.
انظر أيضا: برنامج CCTV
الاتصال عبر خادم Ivideon
هذه الطريقة ملائمة فقط للمعدات القائمة على بروتوكول الإنترنت بدعم Ivideon. هذا البرنامج هو لكاميرات WEB و IP ، والتي يمكن تثبيتها على Axis و Hikvision وغيرها من الأجهزة.
الإجراء:
- قم بإنشاء حساب على موقع Ivideon الرسمي. للقيام بذلك ، أدخل عنوان البريد الإلكتروني وكلمة المرور. بالإضافة إلى ذلك ، حدد الغرض من الاستخدام (التجاري والشخصي) والموافقة على شروط الخدمة وسياسة الخصوصية.
- قم بتشغيل توزيع Ivideon Server وقم بتثبيت البرنامج على الكمبيوتر. قم بتغيير المسار إذا لزم الأمر (يتم فك حزم الملفات الافتراضية إلى "AppData" ).
- افتح البرنامج وقم بتوصيل جهاز IP بالكمبيوتر. يظهر المعالج للتهيئة التلقائية. انقر فوق "التالي" .
- قم بإنشاء ملف تكوين جديد وانقر فوق "التالي" للانتقال إلى الخطوة التالية.
- تسجيل الدخول بحساب Ivideon الخاص بك. حدد عنوان البريد الإلكتروني ، موقع الكاميرات (من القائمة المنسدلة).
- سيبدأ البحث التلقائي عن الكاميرات والمعدات الأخرى المتصلة بالكمبيوتر. سوف تظهر جميع الكاميرات الموجودة في قائمة المتاحة. إذا لم يكن الجهاز متصلاً بعد ، فقم بتوصيله بالكمبيوتر وانقر فوق "البحث مرة أخرى" .
- حدد "إضافة كاميرا IP" لإضافة الجهاز إلى قائمة الأجهزة المتاحة. ستظهر نافذة جديدة. هنا ، حدد المعلمات الأجهزة (الشركة المصنعة ، نموذج ، IP ، اسم المستخدم ، كلمة المرور). إذا كنت تخطط للعمل مع أجهزة متعددة ، فقم بتكرار الإجراء. احفظ التغييرات.
- انقر على "التالي" وانتقل إلى الخطوة التالية. بشكل افتراضي ، يقوم Ivideon Server بتحليل إشارات الصوت والفيديو الواردة ، وبالتالي فإنه لا يسمح بالتسجيل إلا عند اكتشاف ضوضاء مريبة وتحريك الكائنات في عدسة الكاميرا. يمكنك اختياريًا إدخال أرشيف وتحديد موقع لتخزين الملفات.
- تأكيد تسجيل الدخول إلى حسابك الشخصي وإضافة البرنامج إلى autoload. ثم سيبدأ على الفور بعد تشغيل الكمبيوتر. سيتم فتح نافذة البرنامج الرئيسي.
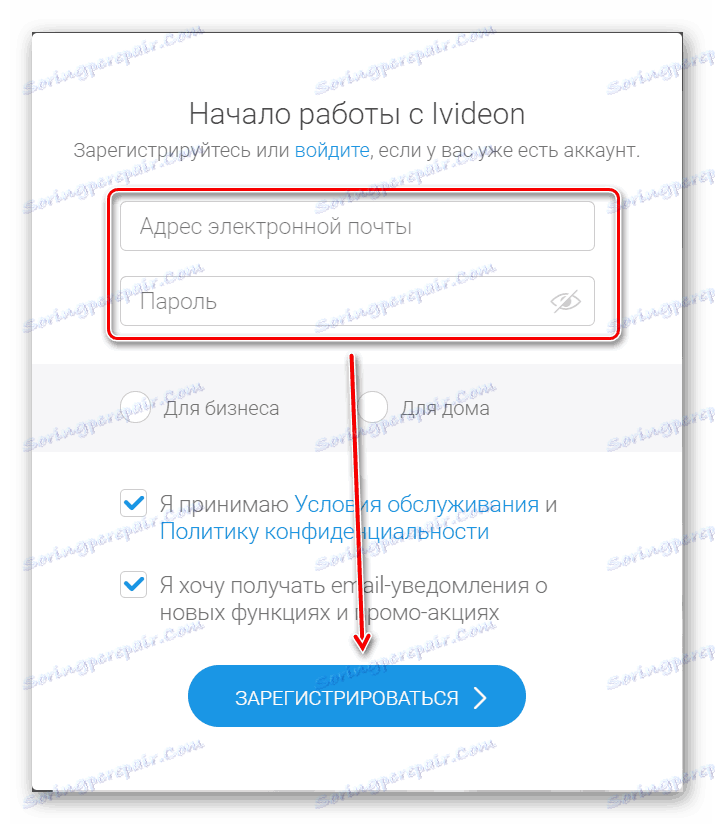
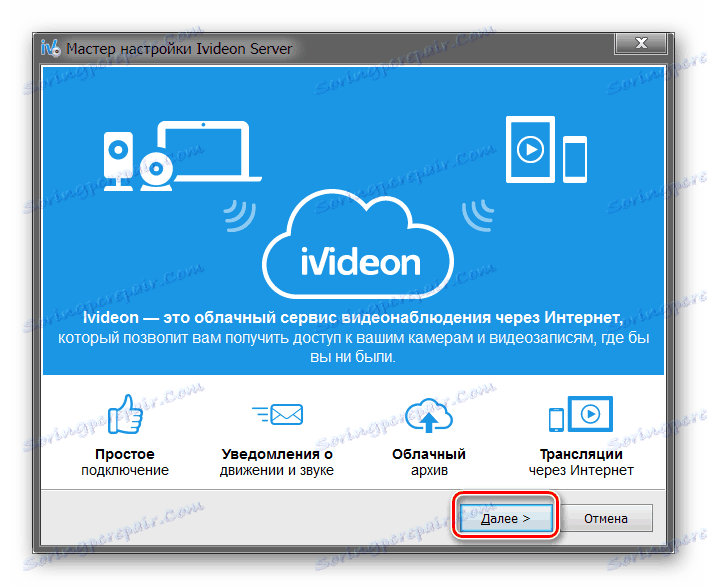

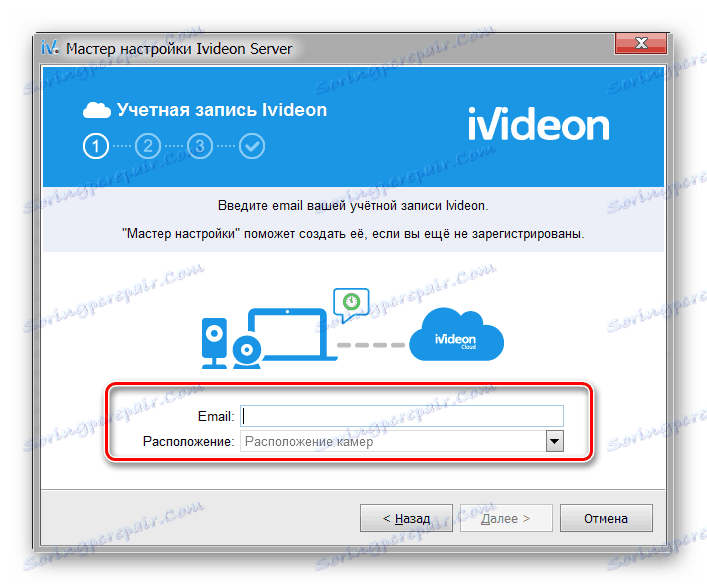
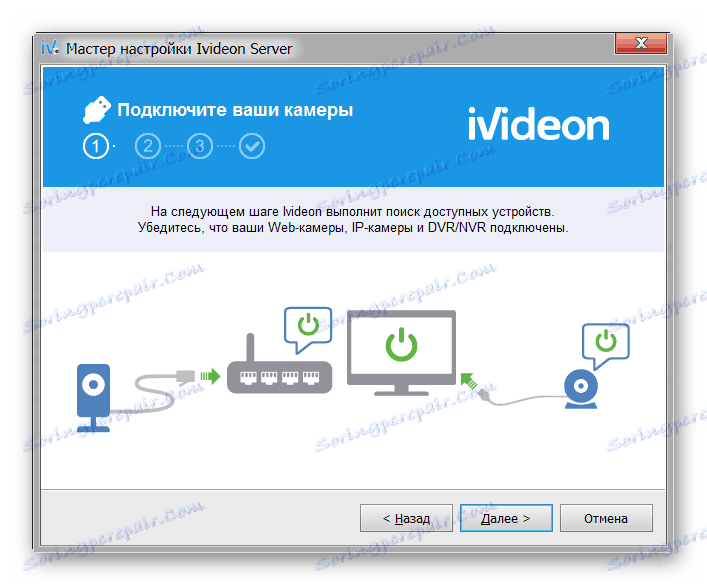
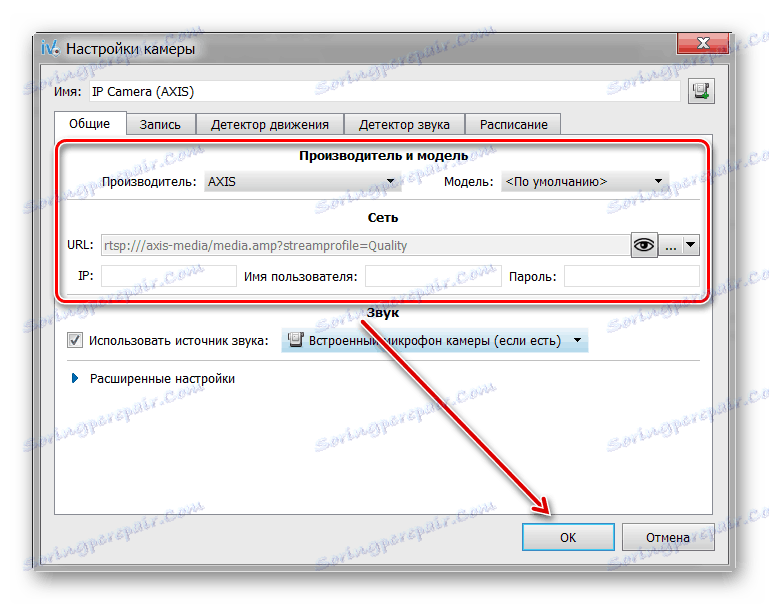

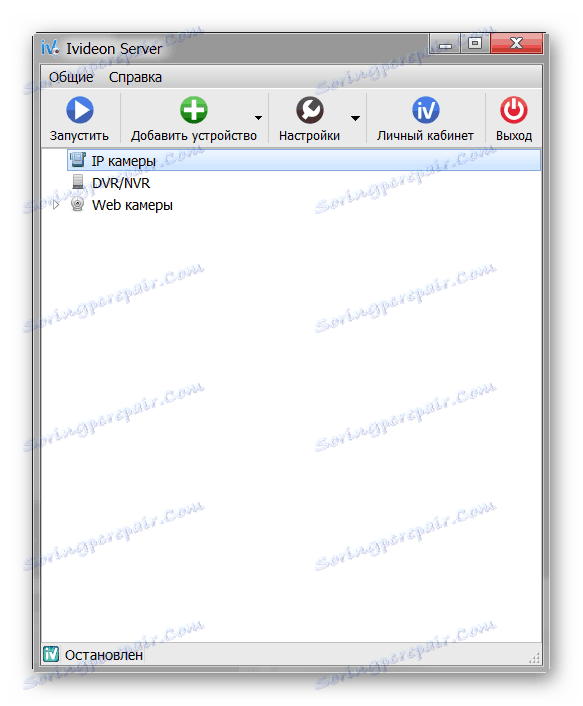
هذا يكمل تكوين كاميرا IP. إذا لزم الأمر ، يمكنك إضافة معدات جديدة من خلال الشاشة الرئيسية لخادم Ivideon. هنا يمكنك تغيير المعلمات الأخرى.
الاتصال عبر IP Camera Super Client
IP Camera Super Client هو برنامج عالمي لإدارة معدات بروتوكول الإنترنت وإنشاء نظام للمراقبة بالفيديو. يسمح لك بعرض دفق الفيديو في الوقت الحقيقي ، وتسجيله على جهاز الكمبيوتر.
ترتيب الاتصال:
- قم بتشغيل حزمة توزيع البرنامج وتابع التثبيت في الوضع العادي. حدد موقع البرنامج ، وتأكد من إنشاء اختصارات للوصول السريع.
- افتح IP Camera Super Client عبر البدء أو الاختصار على سطح المكتب. يظهر تنبيه أمان Windows. السماح لـ SuperIPCam بالاتصال بالإنترنت.
- تظهر نافذة IP Client Super Client الرئيسية. باستخدام كابل USB ، قم بتوصيل الجهاز بالكمبيوتر وانقر فوق "إضافة كاميرا" .
- ستظهر نافذة جديدة. انتقل إلى علامة التبويب "الاتصال" وأدخل تفاصيل الجهاز (UID ، كلمة المرور). يمكن العثور عليها في التعليمات.
- انقر فوق علامة التبويب "تسجيل" . السماح أو عدم السماح للبرنامج بحفظ دفق الفيديو على جهاز الكمبيوتر. بعد ذلك ، انقر فوق "موافق" لتطبيق جميع التغييرات.
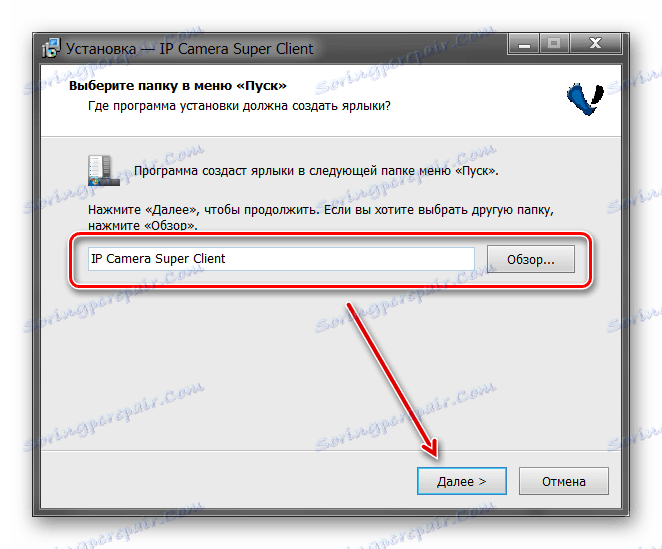
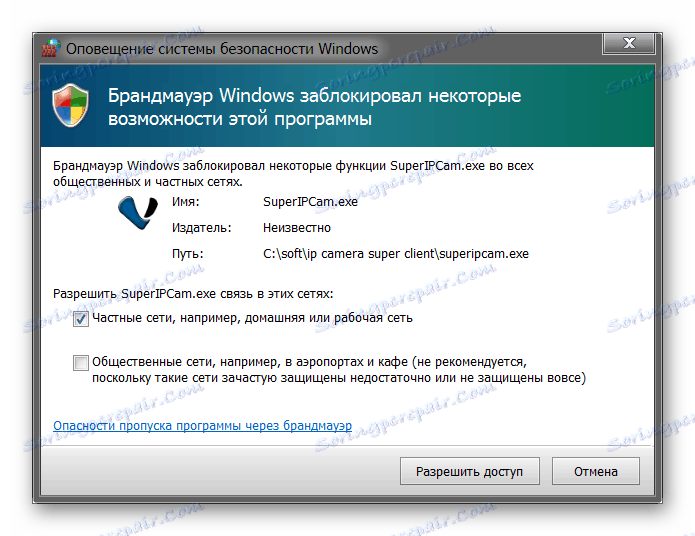
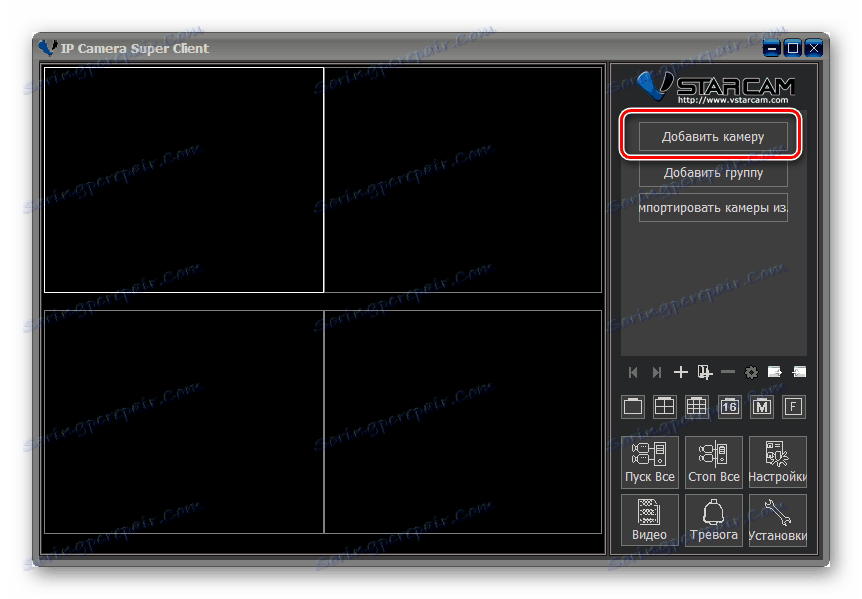
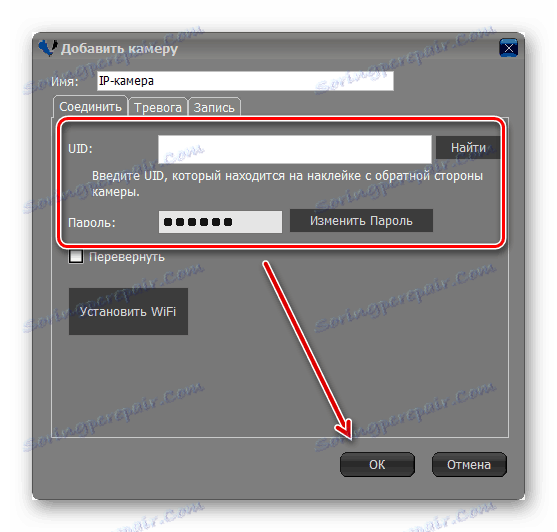
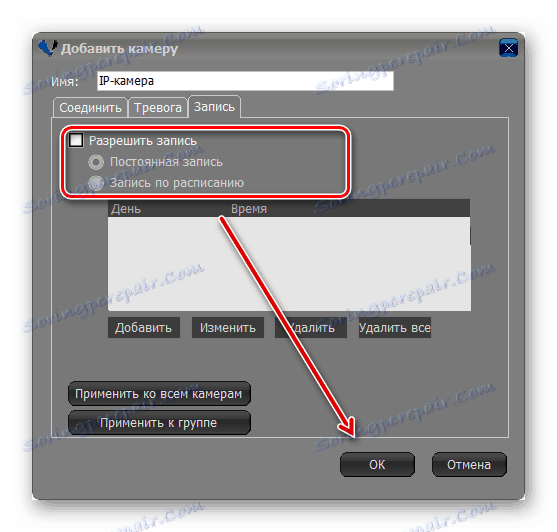
يسمح لك البرنامج بعرض الصورة من أجهزة متعددة. تتم إضافتها بطريقة مشابهة. بعد ذلك ، سيتم بث الصورة على الشاشة الرئيسية. هنا يمكنك التحكم في نظام المراقبة بالفيديو.
لتوصيل كاميرا IP لمراقبة الفيديو ، تحتاج إلى إعداد شبكة محلية وتسجيل الجهاز من خلال واجهة ويب. بعد ذلك ، يمكنك عرض الصورة مباشرة من خلال المتصفح أو عن طريق تثبيت برنامج خاص على جهاز الكمبيوتر الخاص بك.
