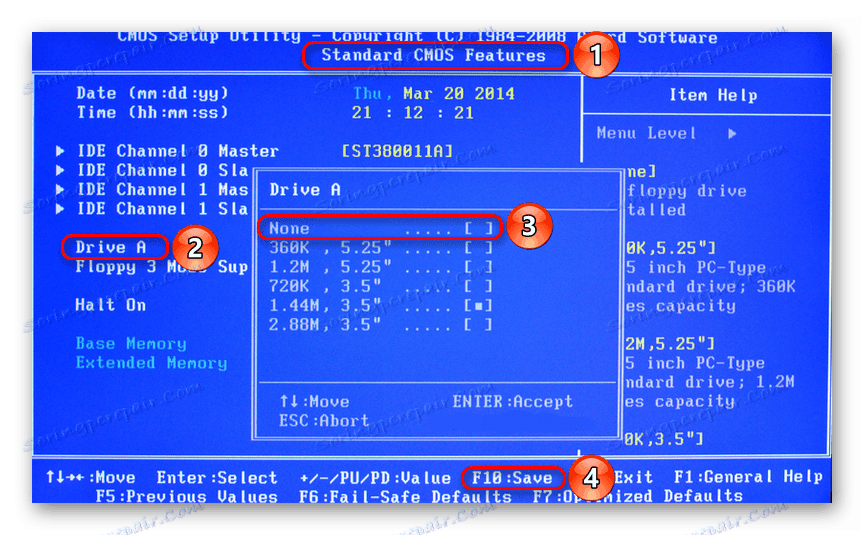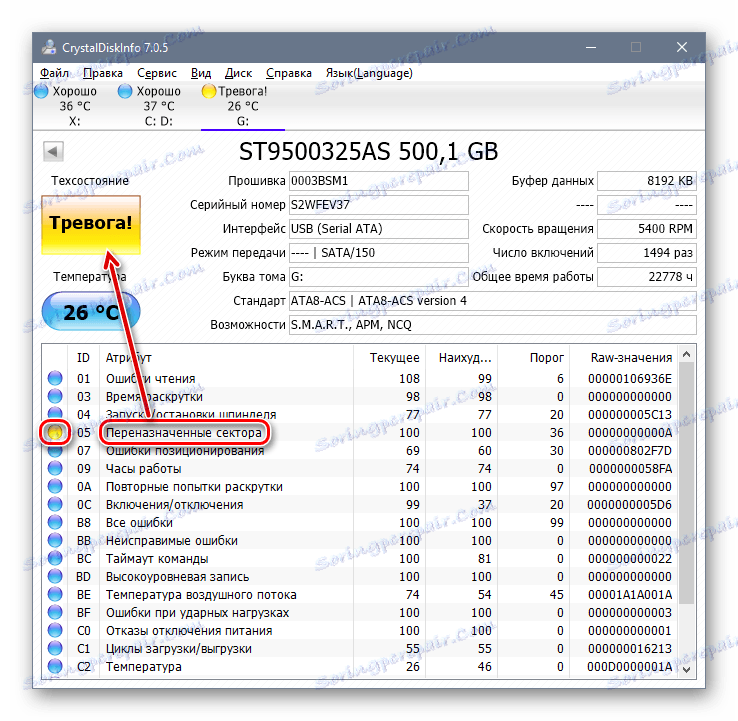ما يجب القيام به إذا كان عند تمهيد الكمبيوتر يطلب الضغط على F1
يتم تحميل نظام التشغيل التشغيلي بالكامل بنسبة 100٪ من تلقاء نفسه ، دون الحاجة إلى تدخل المستخدم. ومع ذلك ، في حالة حدوث مشكلات معينة في بداية تشغيل جهاز الكمبيوتر ، تظهر رسالة على خلفية سوداء ، تتطلب منك الضغط على المفتاح F1 للاستمرار. إذا ظهر مثل هذا الإخطار في كل مرة أو لا يسمح للكمبيوتر بالبدء على الإطلاق ، فيجب أن تفهم سبب هذه الظاهرة وكيفية إصلاح المشكلة.
محتوى
يطلب الكمبيوتر الضغط على F1 عند بدء التشغيل
يرجع السبب في الضغط على F1 عند بدء تشغيل النظام إلى حالات مختلفة. في هذه المقالة سنلقي نظرة على الأكثر تكرارًا ونخبرك بكيفية إصلاحها عن طريق إيقاف طلب ضغط المفاتيح.
على الفور ، تجدر الإشارة إلى أن نظام التشغيل في هذه الحالة لا علاقة له بالمشكلة المعنية ، حيث يتم تشكيله على الفور بعد تشغيله ، دون الوصول إلى نظام التشغيل.
السبب 1: فشل إعدادات BIOS
غالبًا ما تضيع إعدادات BIOS بعد التوقف الحاد للكمبيوتر من مصدر الطاقة أو بعد إلغاء تنشيط جهاز الكمبيوتر بالكامل لفترة معينة من الوقت. على الرغم من حقيقة أن الأوضاع متشابهة بشكل عام ، إلا أن مظهرها ينجم عن عوامل مختلفة.
نحن ندخل BIOS
أسهل طريقة هي حفظ إعدادات BIOS مرة أخرى. التنبيه المصاحب مثل: "الرجاء إدخال الإعداد لاستعادة إعداد BIOS" قد يشير إلى الحاجة إلى ذلك.
- أعد تشغيل الكمبيوتر الشخصي فورًا عند عرض شعار اللوحة الأم ، اضغط على المفتاح F2 أو مفتاح Del أو المفتاح الذي تكون مسؤولاً عن إدخاله.
انظر أيضا: كيفية الوصول إلى BIOS على الكمبيوتر
- مرة واحدة في الإعدادات ، لا تقم بتغيير أي شيء ، اضغط على الفور المفتاح F10 ، وهو المسؤول عن الإقلاع وحفظ الإعدادات. رداً على تأكيد تصرفاتك ، اختر "موافق" .
- سوف تبدأ عملية إعادة تشغيل أخرى ، حيث يجب أن تختفي متطلبات الضغط على F1.
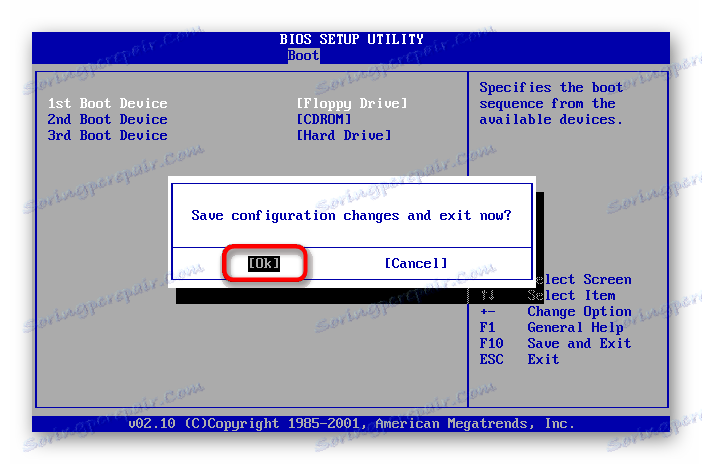
إعادة ضبط إعدادات BIOS
يمكن أن يتسبب إيقاف التشغيل غير المتوقع للضوء أو أي فشل داخلي على مستوى BIOS في ظهور المتطلبات "اضغط F1 على السيرة الذاتية" أو "اضغط F1 على تشغيل الإعداد" أو ما شابه. سوف يظهر في كل مرة يتم فيها تشغيل الكمبيوتر حتى يقوم المستخدم بإعادة تعيين BIOS. اجعل الأمر سهلاً حتى بالنسبة للمستخدم المبتدئ. تحقق من مقالتنا عن طرق مختلفة لحل المشكلة.

مزيد من التفاصيل: كيفية إعادة ضبط إعدادات BIOS
جعل الأقراص الصلبة للتمهيد يدويا
عند توصيل العديد من محركات الأقراص الثابتة ، من المحتمل ألا يتمكن جهاز الكمبيوتر الشخصي من معرفة الجهاز الذي تريد التمهيد منه. إن إصلاح هذا أمر سهل ، وهناك مقالة منفصلة على موقعنا الإلكتروني تساعدك على تعيين القرص الثابت المرغوب كأولوية تمهيد أعلى.
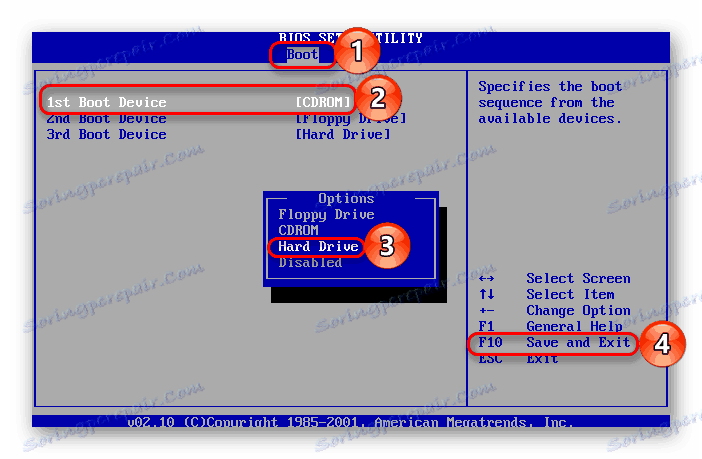
مزيد من التفاصيل: كيفية جعل قرص صلب قابل للتشغيل
تعطيل قرص مرن في BIOS
في أجهزة الكمبيوتر القديمة ، يظهر خطأ مثل A: Driver Error في أغلب الأحيان لنفس السبب - يبحث الجهاز عن محرك الأقراص المرنة ، والذي قد لا يكون موجودًا في وحدة النظام على هذا النحو. لذلك ، من خلال BIOS ، تحتاج إلى تعطيل كافة الإعدادات التي يمكن أن تقترن بطريقة أو بأخرى بمحرك الأقراص المرنة.
بالمناسبة ، في بعض الأحيان يمكن أن تساعد النصيحة السابقة أيضًا - تغيير أولوية التحميل. في حالة تثبيت محرك الأقراص المرنة أولاً في نظام الإدخال / الإخراج الأساسي (BIOS) ، سيحاول الكمبيوتر التمهيد منه حتى إذا فشل في إعلامك برسالة. عن طريق وضع القرص الصلب أو SSD مع نظام التشغيل في المقام الأول ، سوف تتخلص من متطلبات الضغط على F1. إذا كان هذا لا يساعد ، لا يزال لديك لتحرير BIOS.
- أعد تشغيل الكمبيوتر وفي بداية التشغيل ، اضغط F2 أو Del أو مفتاح آخر مسؤول عن إدخال BIOS. أعلى قليلا هناك رابط مع تعليمات مفصلة حول كيف يمكن للمستخدمين من اللوحات المختلفة تسجيل الدخول هناك.
- في BIOS AMI ، في علامة التبويب "Main" ، ابحث عن الإعداد "Legacy Diskette A" ، انقر فوقه وحدد القيمة "Disabled" (معطل) .
- في الجائزة - انتقل إلى قسم "ميزات CMOS القياسية" ، ابحث عن العنصر "Drive A" وحدد "بدون" (أو "تعطيل" ).
![تعطيل Floppy على جائزة BIOS]()
بالإضافة إلى ذلك ، يمكنك تمكين "التمهيد السريع" .
مزيد من التفاصيل: ما هو "Quick Boot" ("Fast Boot") في BIOS
- حفظ الإعدادات المحددة إلى F10 ، بعد إعادة التشغيل التلقائي ، يجب أن يبدأ الكمبيوتر بشكل طبيعي.
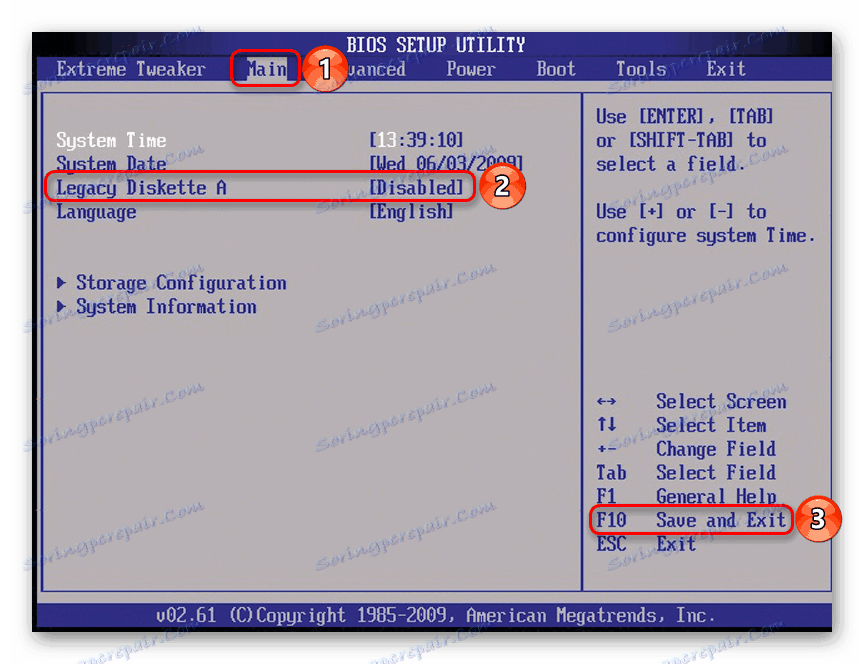
السبب 2: مشاكل الأجهزة
ننتقل الآن إلى وصف الانتهاكات في مكونات أجهزة الكمبيوتر. التعرف بالضبط على أي عنصر من المشكلة يمكن أن يكون على الخطوط التي تسبق الكلمات "اضغط F1 ...".
CMOS Checksum Error / CMOS Checksum Bad
مثل هذه الرسالة تعني أن البطارية قد تركت على اللوحة الأم ، وتخزين BIOS ، وإعدادات الوقت والتاريخ. وتأكيدًا لذلك ، فإن الوقت واليوم والشهر والسنة يتحول باستمرار إلى المصنع ، وسيظهر إخطار "CMOS تاريخ / وقت عدم التعيين" بجوار "اضغط على F1 ..." . لإزالة رسالة مهووسة ، ستحتاج إلى استبدالها. يتم وصف هذه العملية من قبل مؤلفنا في دليل منفصل.
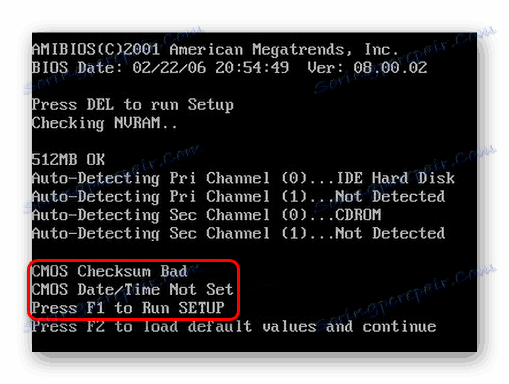
مزيد من التفاصيل: استبدال البطارية على اللوحة الأم
يتلقى العديد من المستخدمين نفس الرسالة على الرغم من حقيقة أن البطارية نفسها في الترتيب المثالي. قد يكون هذا التصنيف مسبوقًا بفشل القرص (الأقراص) المرنة (40) " . يتم التخلص من هذا النوع من الأخطاء عن طريق تعطيل إعدادات BIOS المتعلقة بـ Floppy. كيفية القيام بذلك ، اقرأ أعلاه ، في العنوان الفرعي "إيقاف تشغيل Floppy في BIOS" من الطريقة الأولى.
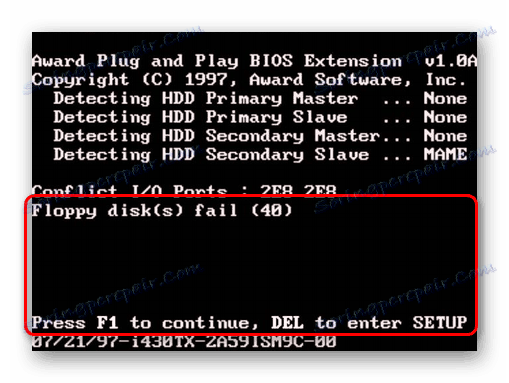
خطأ مروحة وحدة المعالجة المركزية
وحدة المعالجة المركزية - مروحة تبريد المعالج. إذا لم يكن الكمبيوتر يرى المبرد عند تشغيله ، فيجب أن تتحقق منه للتأكد من قابليته للتشغيل.
- فحص الاتصال. قد يكون السلك فضفاض في الموصل.
- قم بتنظيف المروحة من الغبار. هو على المبرد أن يستقر كل الغبار ، وإذا كان الجهاز مسدود بإحكام ، فإنه لن يكون قادرا على العمل بشكل صحيح.
![تنظيف برودة وحدة المعالجة المركزية من الغبار]()
انظر أيضا: التنظيف السليم لجهاز الكمبيوتر أو الكمبيوتر المحمول من الغبار
- استبدال برودة مع عامل. قد يكون فشل ببساطة ، والآن النظام لا يسمح للتنزيل بمواصلة تجنب ارتفاع درجة حرارة المعالج المتبقي دون تبريد.
انظر أيضا: اختيار برودة للمعالج
لوحة المفاتيح خطأ / لا لوحة المفاتيح الحالية / لا كشف لوحة المفاتيح
من العنوان أنه من الواضح أن الكمبيوتر لا يرى لوحة المفاتيح ، مما يدعو للسخرية في نفس الوقت للضغط على F1 للمتابعة. تحقق من الاتصال ، ونظافة جهات الاتصال على اللوحة الأم أو شراء لوحة مفاتيح جديدة.
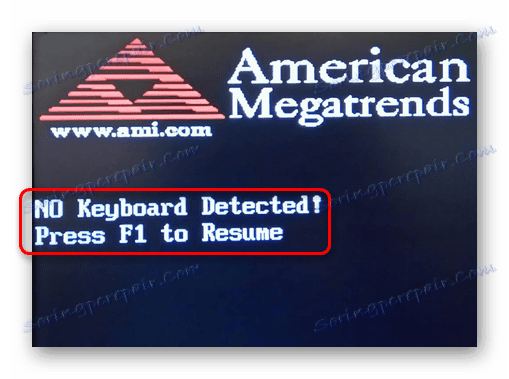
انظر أيضا: كيفية اختيار لوحة مفاتيح لجهاز كمبيوتر
هنا نطبق أيضًا خيار إزالة البطارية من اللوحة الأم لإعادة ضبط BIOS. اقرأ المزيد عن هذا في العنوان الفرعي "إعادة تعيين إعدادات BIOS" للطريقة 1.
خطأ في تحميل uCode لوحدة المعالجة المركزية CPU
يحدث مثل هذا الخطأ عندما يتعذر على BIOS التعرف على المعالج المثبت - أي أن BIOS البرامج الثابتة غير متوافق مع CPU ، وكقاعدة عامة ، تحتوي هذه الرسالة على المستخدمين الذين قرروا تثبيت المعالج تحت اللوحة الأم القديمة.
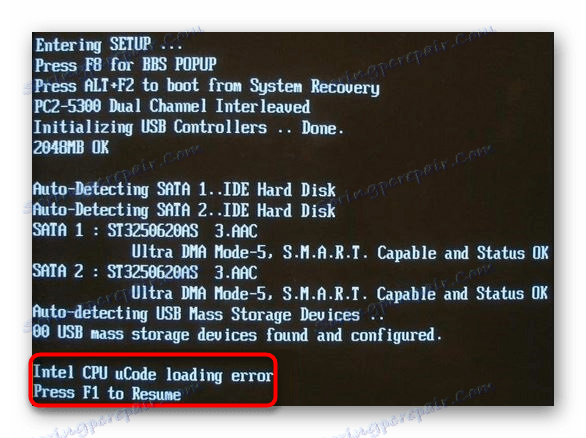
المخرجات هنا واضحة:
- مسح BIOS . قم بتحديث نسخته من خلال تنزيل الإصدار الحالي على موقع الدعم الفني للشركة المصنّعة. وكقاعدة عامة ، يتم إصدار تحديثات هذه البرامج الثابتة في كثير من الأحيان لتحسين توافق BIOS ومختلف المعالجات. باستخدام مقالاتنا على الموقع ، اتبع الإجراء وفقا أو بالقياس معهم. بشكل عام ، نوصي بعمل ذلك فقط للمستخدمين الذين يثقون في معرفتهم - لاحظ أن البرامج الثابتة التي تم إنشاؤها بشكل غير صحيح يمكنها تحويل اللوحة الأم إلى لوحة غير تعمل!
انظر أيضا:
نقوم بتحديث BIOS على الكمبيوتر على سبيل المثال من اللوحة الأم ASUS
نقوم بتحديث BIOS على اللوحة الأم Gigabyte
نقوم بتحديث BIOS على اللوحة الأم MSI - شراء اللوحة الجديدة. هناك دائما فرصة طفيفة لعدم وجود تحديثات مناسبة لنظام BIOS الخاص بلوحة النظام. في مثل هذه الحالة ، إذا منع الخطأ الكمبيوتر من التشغيل أو تسبب في سلوك الكمبيوتر غير المستقر ، فإن أفضل خيار هو شراء أحد المكونات ، مع الأخذ في الاعتبار طراز المعالج. القواعد والتوصيات بشأن الاختيار الذي ستجده في المقالات على الروابط أدناه.
انظر أيضا:
نختار اللوحة الأم للمعالج
اختيار اللوحة الأم لجهاز كمبيوتر
دور اللوحة الأم في الكمبيوتر
أسباب أخرى للخطأ
بعض الأمثلة الإضافية التي قد تواجهها:
- القرص الصلب مع وجود أخطاء. إذا ، نتيجة لأخطاء ، قطاع التمهيد والنظام لم تعاني ، بعد الضغط على F1 ، تحقق من الأقراص الصلبة عن الأخطاء.
![حالة القرص سيئة في معلومات القرص Crysyal]()
مزيد من التفاصيل:
كيفية التحقق من القرص الثابت للقطاعات سيئة
استكشاف الأخطاء وإصلاحها والقطاعات التالفة على القرص الثابتإذا لم تتمكن من التمهيد ، بعد الضغط على المفتاح F1 ، فسيتعين على المستخدم إجراء تنزيل مباشر واستخدامه لمسح محرك الأقراص واستعادته.
- غير مستقر امدادات الطاقة. لا يمكن أن يؤدي الانتقال داخل وحدة تزويد الطاقة فقط إلى ظهور رسالة تطالب بالضغط على F1 ، ولكن أيضًا إلى حدوث أعطال أكثر خطورة. تحقق من مصدر الطاقة باتباع التعليمات التالية:
مزيد من التفاصيل: كيفية التحقق من أداء مزود الطاقة على جهاز الكمبيوتر
- تسريع الكمبيوتر غير صحيح. زيادة سرعة المعالج ، قد تواجه مشكلة بسبب قراءة هذه السطور. كقاعدة عامة ، تواجه متجاوزات السرعة التي تفعل رفع تردد التشغيل عبر BIOS هذا. تم إصلاح تحسين الأداء السيئ من خلال إعادة تعيين BIOS بإزالة البطارية أو إغلاق جهات الاتصال على اللوحة الأم. اقرأ المزيد عن هذا في الطريقة الأولى أعلاه.
اعتبرنا الأسباب الأكثر شيوعًا ، ولكن ليس كلها ، التي قد يتطلب منك جهاز الكمبيوتر الخاص بك الضغط على F1 عند التمهيد. إحدى الطرق الجذرية هي Flash BIOS ، ننصحك بأن تثق فقط في تصرفاتك للمستخدمين.
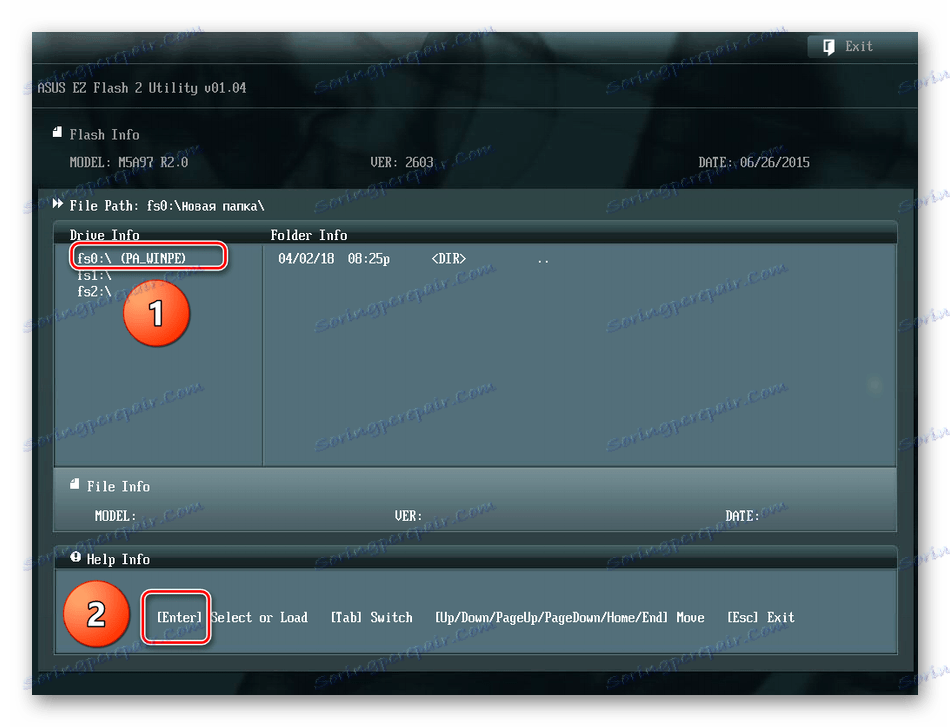
مزيد من التفاصيل: تحديث BIOS على جهاز الكمبيوتر
إذا لم يتم حل مشكلتك ، فيرجى الاتصال بالتعليقات ، مع إرفاق صورة للمشكلة إذا لزم الأمر.