كيفية تسجيل الصوت من الميكروفون إلى الكمبيوتر
لإنشاء تسجيل صوتي ، يجب عليك توصيل ميكروفون وتكوينه ، أو تثبيت برنامج إضافي ، أو استخدام الأداة المساعدة المضمنة في Windows. عند توصيل الجهاز وتهيئته ، يمكنك الانتقال مباشرةً إلى التسجيل. يمكن القيام بذلك بطرق مختلفة.
محتوى
طرق لتسجيل الصوت من الميكروفون إلى الكمبيوتر
إذا كنت ترغب في تسجيل صوت واضح فقط ، فسوف يكون ذلك كافياً باستخدام الأداة المساعدة Windows المضمنة. إذا تم التخطيط لمزيد من المعالجة (التحرير ، تطبيق التأثيرات) ، فمن الأفضل استخدام برامج خاصة.
انظر أيضا: برامج لتسجيل الصوت من الميكروفون
الطريقة 1: الجرأة
البرنامج وقاحة مناسبة للتسجيل وأبسط معالجة الملفات الصوتية. ترجمت بالكامل إلى اللغة الروسية ويسمح لك بفرض الآثار ، إضافة الإضافات.
كيفية تسجيل صوت من خلال Audacity:
- ابدأ البرنامج وحدد برنامج التشغيل المطلوب ، الميكروفون ، القنوات (أحادية ، ستريو) ، جهاز التشغيل من القائمة المنسدلة.
- اضغط على المفتاح R على لوحة المفاتيح أو "Record" على شريط الأدوات لبدء إنشاء مسار. سيتم عرض العملية في الجزء السفلي من الشاشة.
- لإنشاء مسارات متعددة ، انقر على قائمة "المسارات" وحدد "إنشاء جديد" . سيظهر أدناه واحد موجود.
- انقر على زر "Solo" لحفظ الإشارة من الميكروفون إلى المسار المحدد فقط. إذا لزم الأمر ، قم بضبط حجم القناة (اليمين واليسار).
- إذا كان خرج الصوت منخفضًا جدًا أو مرتفعًا ، فاستخدم الكسب. للقيام بذلك ، قم بتحريك شريط التمرير إلى الموضع المطلوب (بشكل افتراضي ، يكون المفتاح في الوسط).
- للاستماع إلى النتيجة ، اضغط على "الفضاء" على لوحة المفاتيح أو انقر على أيقونة "تشغيل" .
- لحفظ الصوت انقر فوق "ملف" - "تصدير" وحدد التنسيق المطلوب. حدد المكان على الكمبيوتر حيث سيتم إرسال الملف ، والاسم ، والمعلمات الإضافية (وضع معدل التدفق ، والجودة) وانقر فوق "حفظ" .
- إذا أجريت عدة نسخ مكررة على مسارات مختلفة ، فسيتم لصقها تلقائيًا بعد التصدير تلقائيًا. لذلك لا تنسى حذف مسارات إضافية. ينصح بالنتيجة لحفظ بتنسيق MP3 أو WAV.
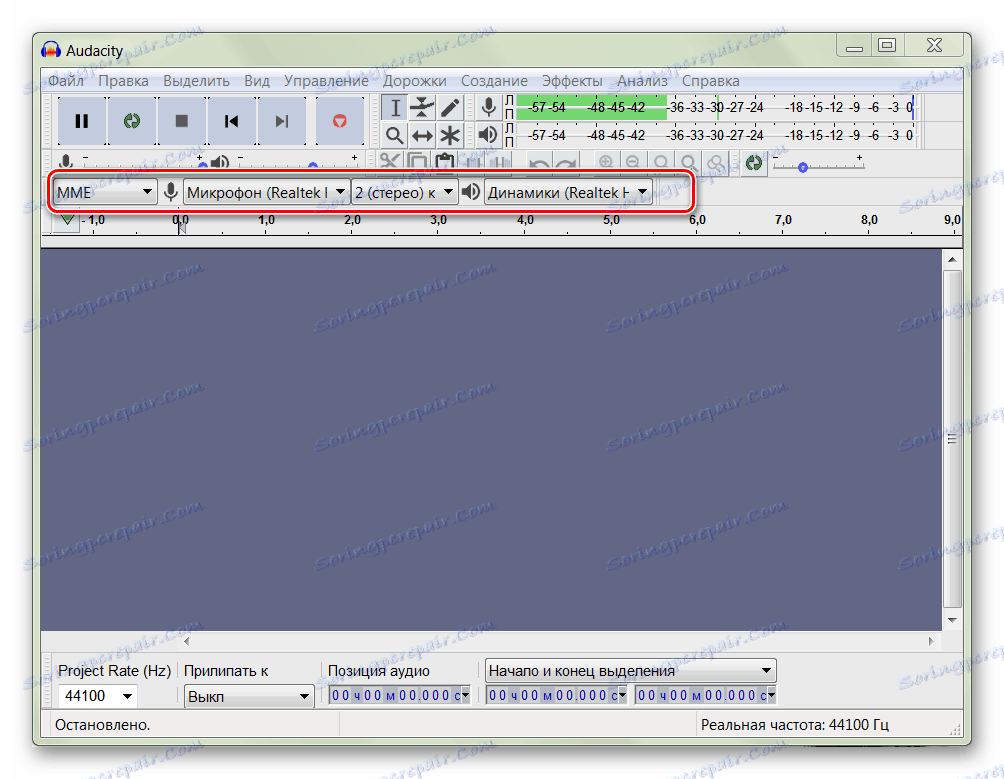
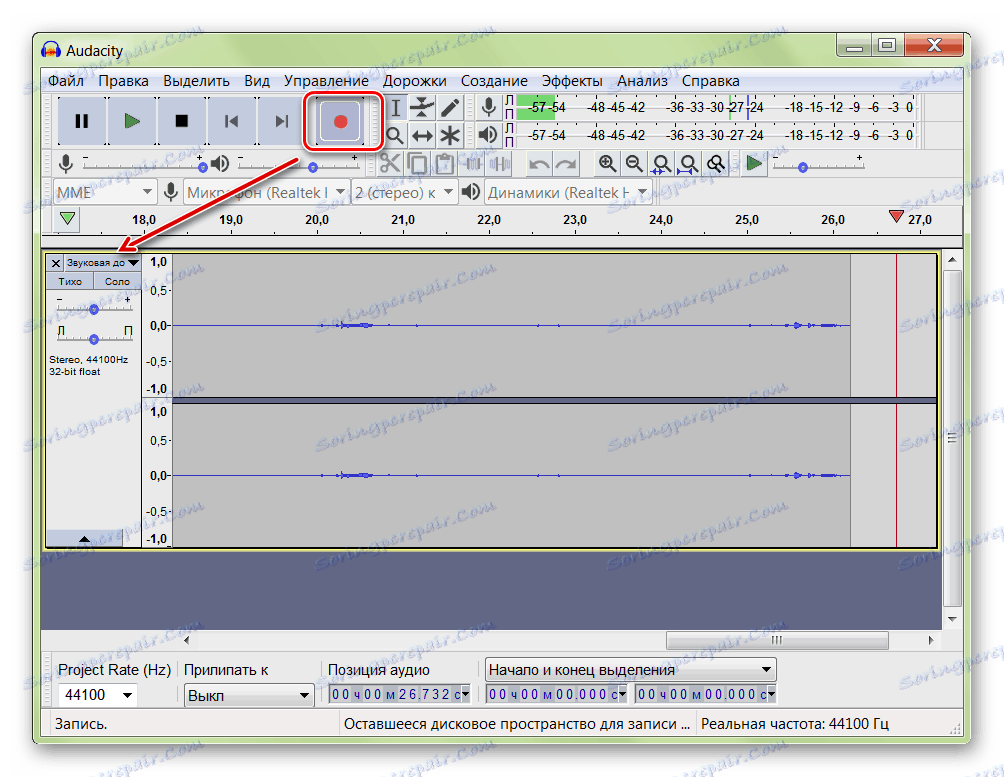
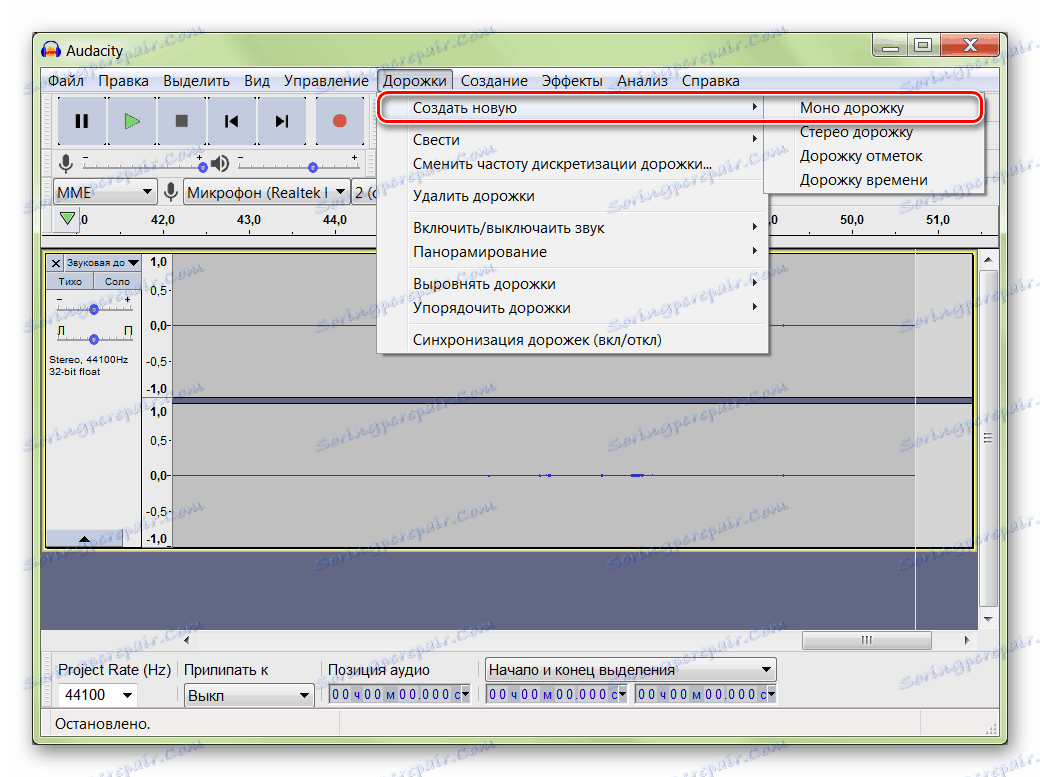
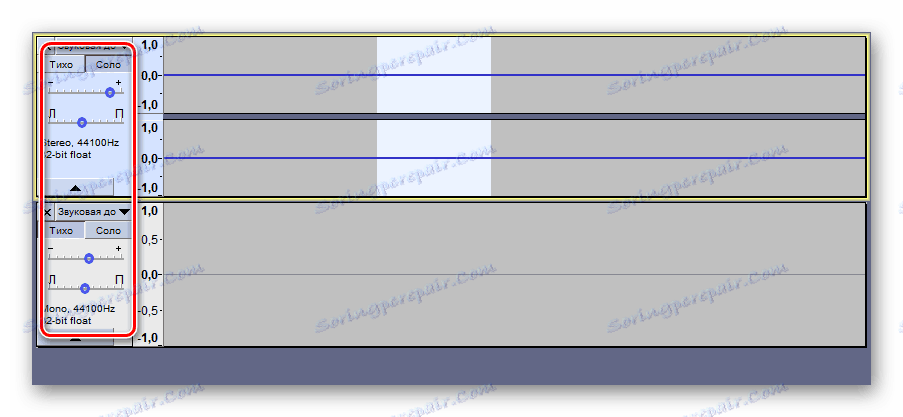

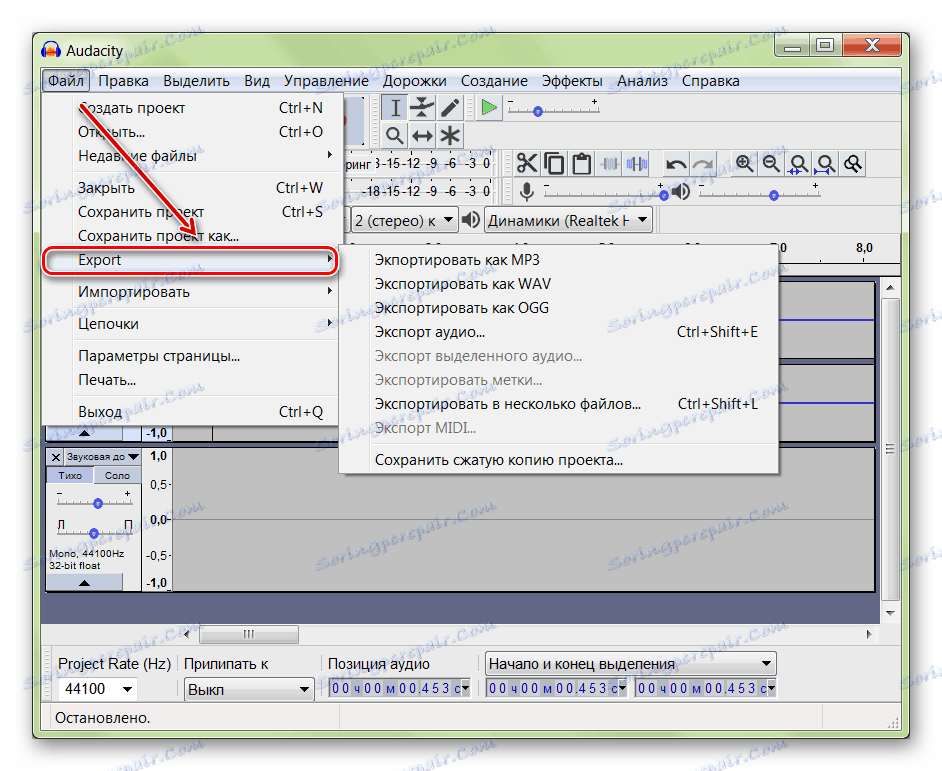
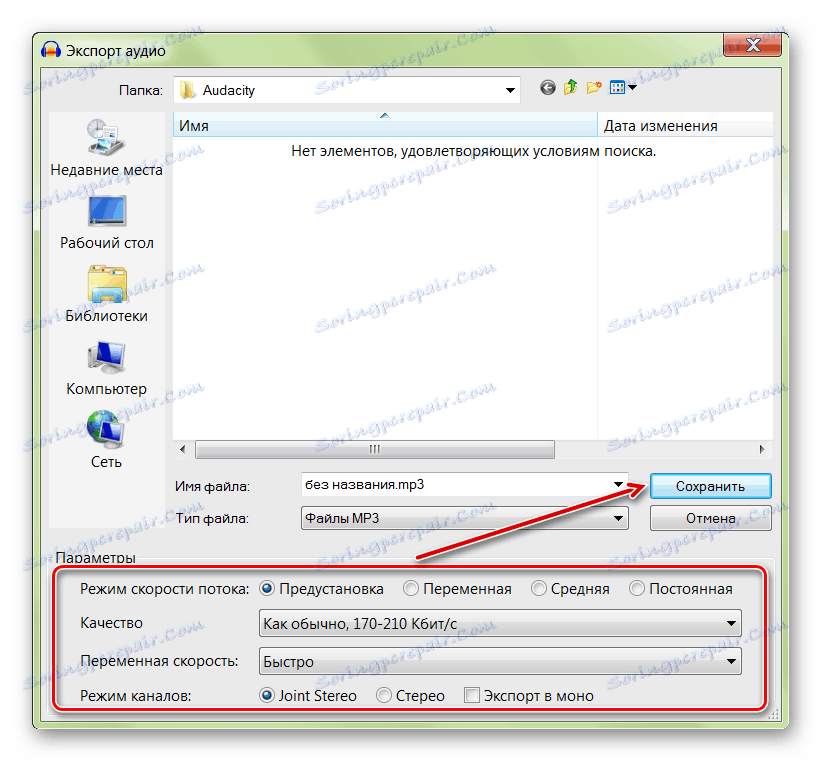
الطريقة 2: مسجل الصوت الحر
مسجل صوت حر تلقائيا بالكشف عن جميع أجهزة الإدخال والإخراج للإشارة المتصلة بالكمبيوتر. لديه الحد الأدنى من الإعدادات ويمكن استخدامه كبديل لمسجل الصوت.
كيفية تسجيل الصوت من الميكروفون عبر مسجل الصوت الحر:
- اختر جهازًا للتسجيل. للقيام بذلك ، انقر فوق الرمز في شكل ميكروفون وحدد "تكوين الجهاز" .
- سيتم فتح خيارات صوت Windows. انقر فوق علامة التبويب "تسجيل" وحدد الجهاز الذي تريده. للقيام بذلك ، انقر عليه بزر الفأرة الأيمن وتحقق من "استخدام بشكل افتراضي" . بعد ذلك ، انقر فوق "موافق" .
- استخدم زر "بدء التسجيل" لبدء التسجيل.
- بعد ذلك ، سيظهر مربع حوار حيث تريد وضع اسم للمقطع ، وتحديد المكان الذي سيتم حفظه فيه. في مجال هذه نقرة "حفظ" .
- استخدم أزرار "إيقاف مؤقت / استئناف التسجيل" لإيقاف التسجيل واستئنافه. للتوقف ، انقر على زر "Stop" . سيتم حفظ النتيجة في المكان على القرص الثابت الذي تم تحديده مسبقًا.
- بشكل افتراضي ، يقوم البرنامج بتسجيل الصوت بتنسيق MP3. لتغييره ، انقر فوق الرمز "Quicky the output output format" ثم اختر الرمز المرغوب.
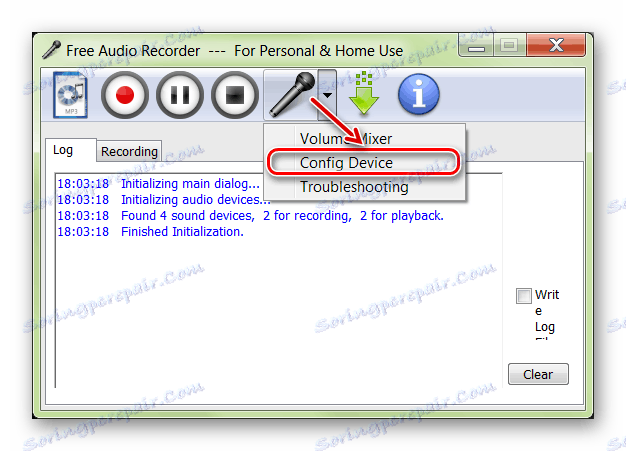
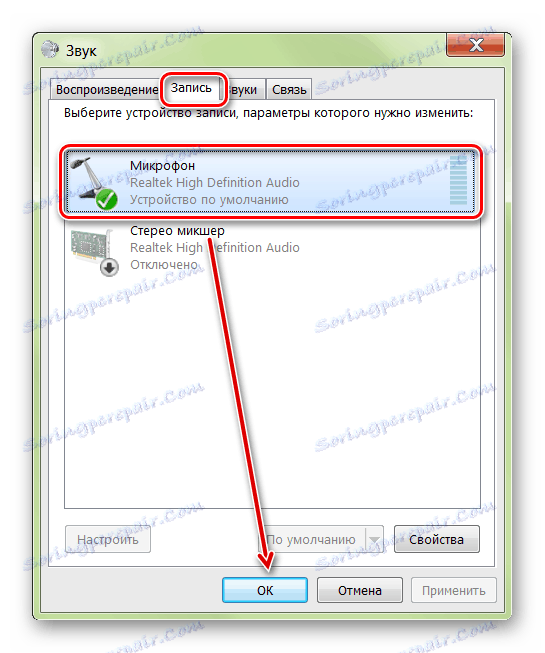
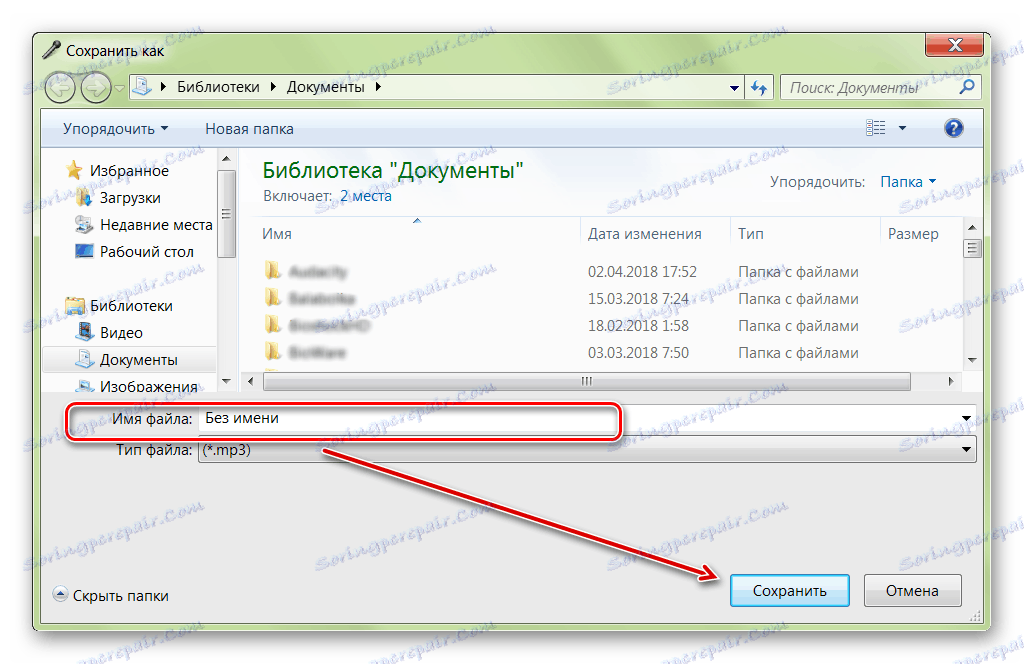
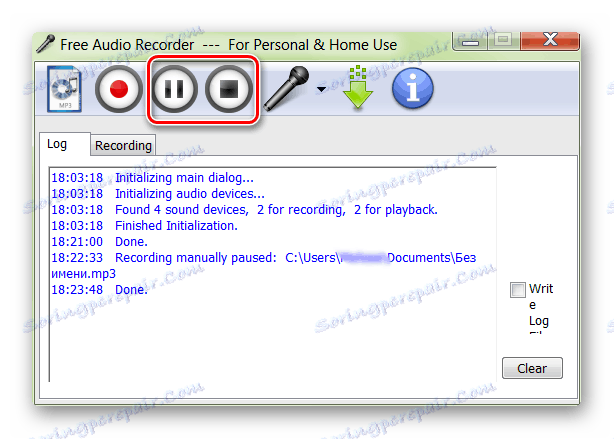
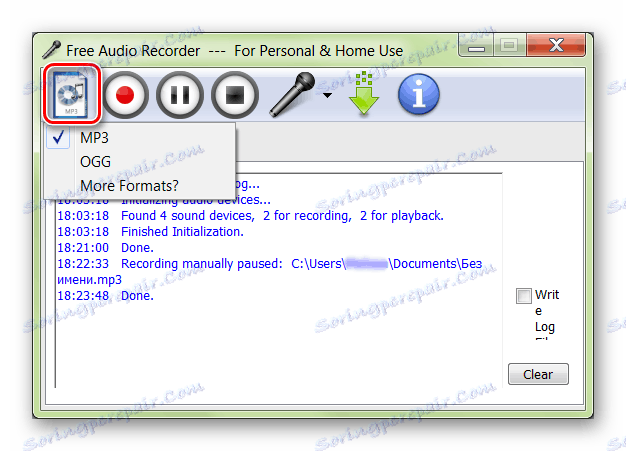
يمكن استخدام مسجل الصوت المجاني كبديل للأداة المساعدة القياسية لتسجيل الصوت. البرنامج لا يدعم اللغة الروسية ، ولكن بفضل واجهة بديهية يمكن استخدامها من قبل جميع المستخدمين.
الطريقة الثالثة: التسجيل الصوتي
الأداة المساعدة مناسبة للحالات التي تحتاج فيها إلى تسجيل صوت بشكل عاجل. يبدأ التشغيل بسرعة ولا يسمح بتكوين معلمات إضافية ، وتحديد أجهزة إدخال / إخراج الإشارة الصوتية. للتسجيل من خلال مسجل Windows ، اتبع الخطوات التالية:
- من خلال القائمة "ابدأ" - كافة البرامج ، افتح Standard وقم بتشغيل الأداة المساعدة " مسجل الصوت" .
- انقر فوق الزر "بدء التسجيل" لبدء إنشاء سجل.
- من خلال "مؤشر الحجم" (في الجزء الأيمن من النافذة) سيتم عرض مستوى الإشارة الواردة. إذا لم يظهر الشريط الأخضر ، فهذا يعني أن الميكروفون غير متصل أو لا يمكنه التقاط الإشارة.
- انقر فوق " إيقاف التسجيل" لحفظ النتيجة النهائية.
- فكر في عنوان صوتي وقم بالإشارة إلى الموقع على الكمبيوتر. بعد ذلك انقر فوق "حفظ" .
- لمتابعة التسجيل بعد التوقف ، انقر فوق " إلغاء" . ستظهر نافذة مسجل الصوت . اختر "استئناف التسجيل" للمتابعة.

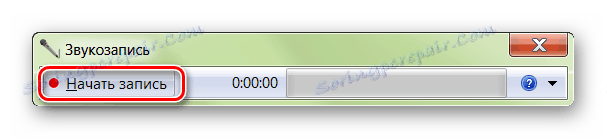
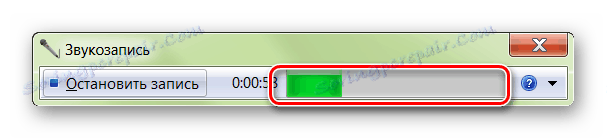
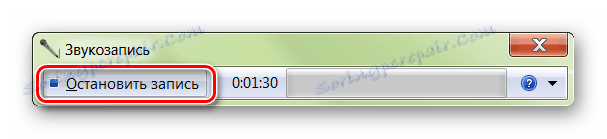
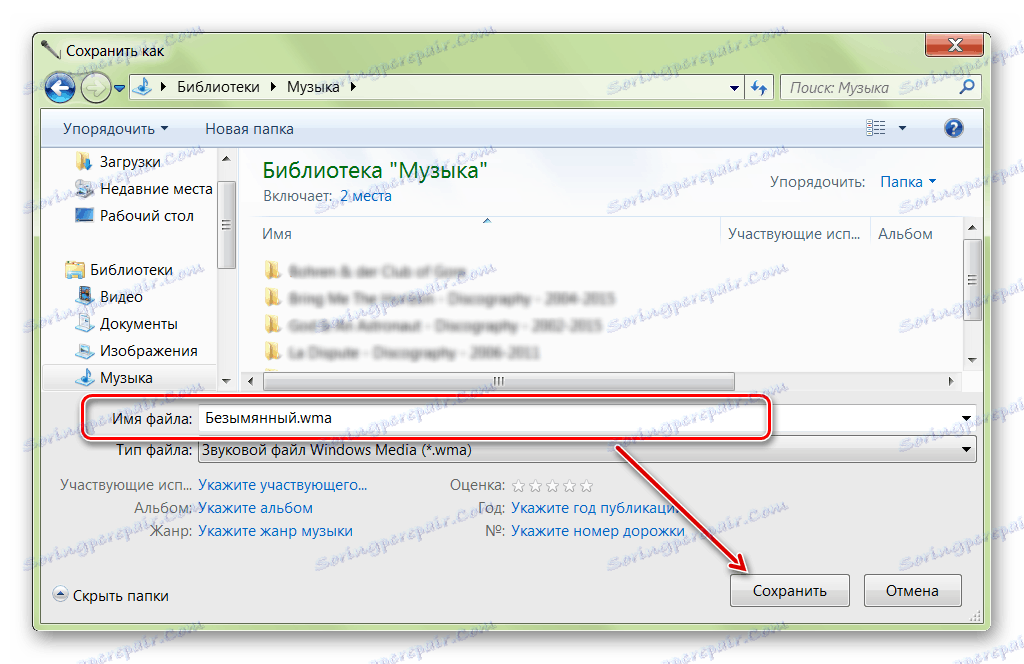
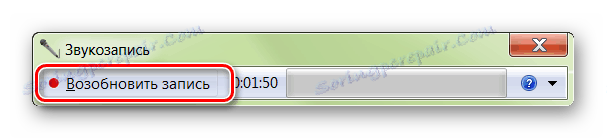
يسمح لك البرنامج بحفظ الصوت النهائي فقط بتنسيق WMA. يمكن لعب النتيجة من خلال Windows Media Player أو أي برنامج آخر ، وإرسالها إلى الأصدقاء.
إذا كانت بطاقة الصوت تدعم ASIO ، قم بتنزيل أحدث إصدار من برنامج ASIO4All. وهي متاحة للتنزيل المجاني من الموقع الرسمي.
تعتبر البرامج المدرجة مناسبة لتسجيل الصوت والإشارات الأخرى باستخدام الميكروفون. تسمح لك Audacity بإجراء ما بعد التحرير ، وقطع المسارات النهائية ، وتطبيق التأثيرات ، وبالتالي يمكن اعتبارها برنامجًا شبه احترافي للتسجيل. لإجراء تسجيل بسيط بدون تحرير ، يمكنك استخدام الخيارات الأخرى المقترحة في المقالة.
انظر أيضا: كيفية تسجيل الصوت عبر الإنترنت
