كيفية تحويل 3GP إلى MP3
كان التنسيق الذي كان شائعًا في السابق لتعبئة محتوى الفيديو المحمول هو 3GP. يرجع ذلك إلى حقيقة أن الهواتف كانت تتمتع في السابق بقدرة منخفضة وذاكرة منخفضة ، ولم يُظهر هذا التنسيق متطلبات عالية لأجهزة الأجهزة. ونظراً لتوزيعها في كل مكان ، يمكن الافتراض بأن العديد من المستخدمين قد قاموا بتجميع مقطع فيديو بمثل هذا الامتداد ، والذي من أجله ، لأي سبب من الأسباب ، يلزم استخراج المسار الصوتي فقط. هذا يجعل تحويل 3GP إلى MP3 مهمة عاجلة جداً ، الحل الذي سننظر فيه.
محتوى
طرق التحويل
لهذا الغرض ، يتم استخدام المحولات المتخصصة ، والتي سيتم مناقشتها أدناه.
اقرأ أيضا: برامج تحويل الفيديو الأخرى
الطريقة 1: محول الفيديو Freemake
Freemake محول الفيديو - محول شعبي مع دعم للعديد من الأشكال.
- قم بتشغيل التطبيق وانقر على "إضافة فيديو" في قائمة "ملف" لفتح الفيديو المصدر بتنسيق 3GP.
- يفتح نافذة المتصفح ، والتي تحتاج فيها إلى الانتقال إلى الدليل باستخدام الفيديو. ثم حدد الكائن وانقر على "فتح" .
- في الجزء السفلي من واجهة البرنامج ، نجد الرمز "في MP3" وانقر عليه.
- ندخل في "خيارات للتحويل إلى MP3" . هنا يمكنك تحديد ملف تعريف الصوت وخيارات المجلد النهائي. يمكنك التأكد من أن ملف الإخراج يتم تصديره مباشرةً إلى اي تيونز . للقيام بذلك ، قم بتحديد "تصدير إلى iTunes" .
- تم تعيين معدل البت إلى "192 كيلوبت في الثانية" ، وهو ما يتوافق مع القيمة الموصى بها.
- من الممكن أيضًا تعيين معلمات أخرى بالنقر فوق "إضافة ملف التعريف الخاص بك" . هذا يفتح "محرر ملف MP3" . هنا يمكنك ضبط القناة وتكرار ومعدل البت لصوت الإخراج.
- عند النقر فوق رمز علامة القطع في مربع "حفظ إلى" ، تظهر نافذة لتحديد مجلد الحفظ. ننتقل إلى المجلد المطلوب وننقر على "حفظ" .
- بعد التكوين ، انقر فوق "تحويل" .
- تبدأ عملية التحويل ، حيث يمكن إيقافها مؤقتًا أو إيقافها عن طريق النقر على الأزرار المناسبة. إذا حددت "إيقاف تشغيل الكمبيوتر بعد اكتمال العملية" ، فسيتم إيقاف تشغيل النظام بعد التحويل. يمكن أن يكون هذا الخيار مفيدًا عندما تحتاج إلى تحويل العديد من الملفات.
- عند الانتهاء ، انقر فوق "إظهار في المجلد" لمشاهدة النتائج.
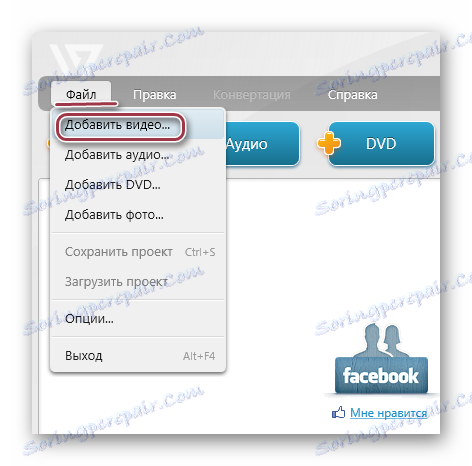
يمكنك أيضًا نقل الملف مباشرة من نافذة Explorer أو استخدام الزر "Video" في اللوحة.

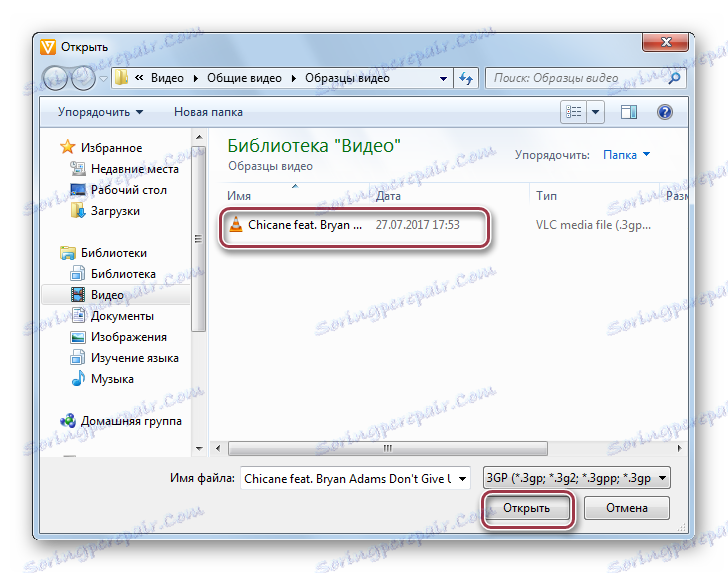
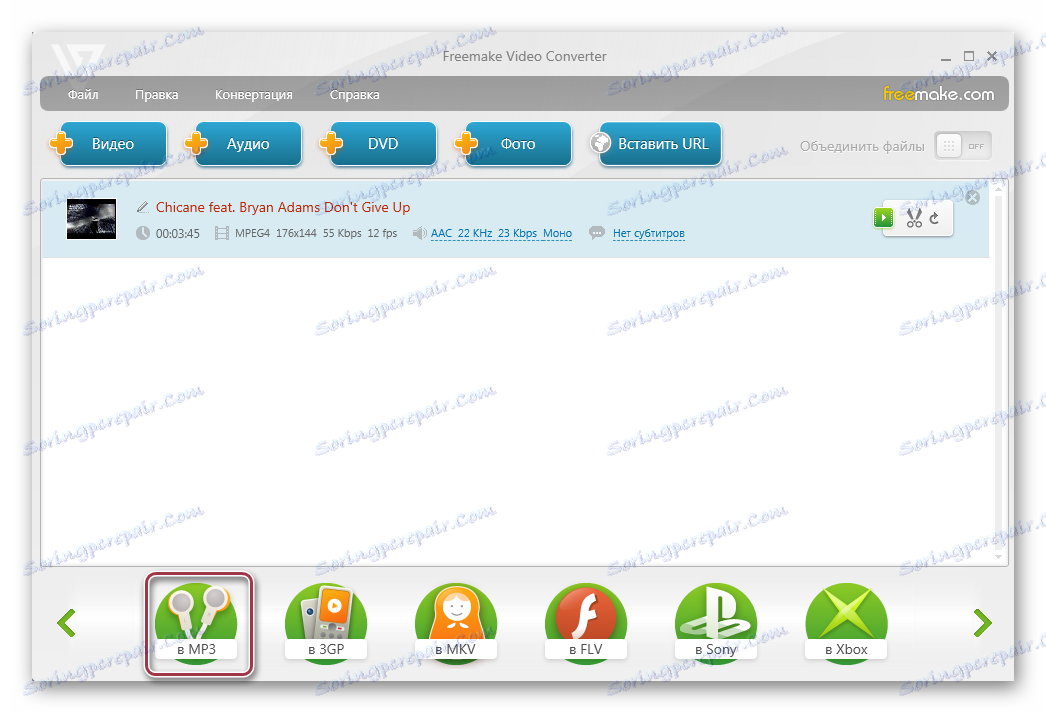
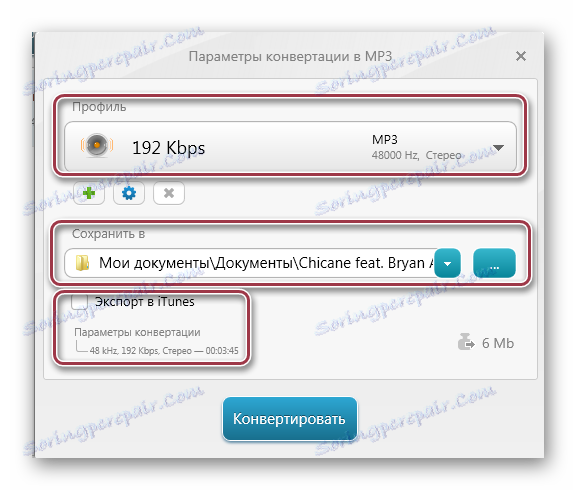


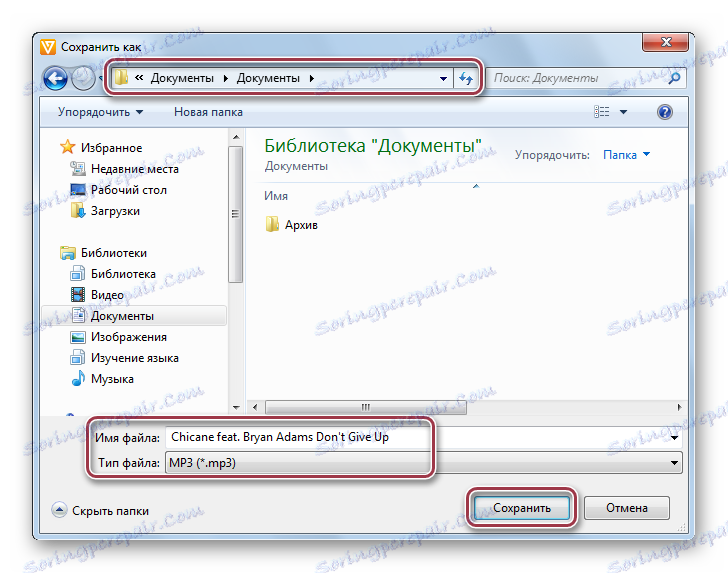

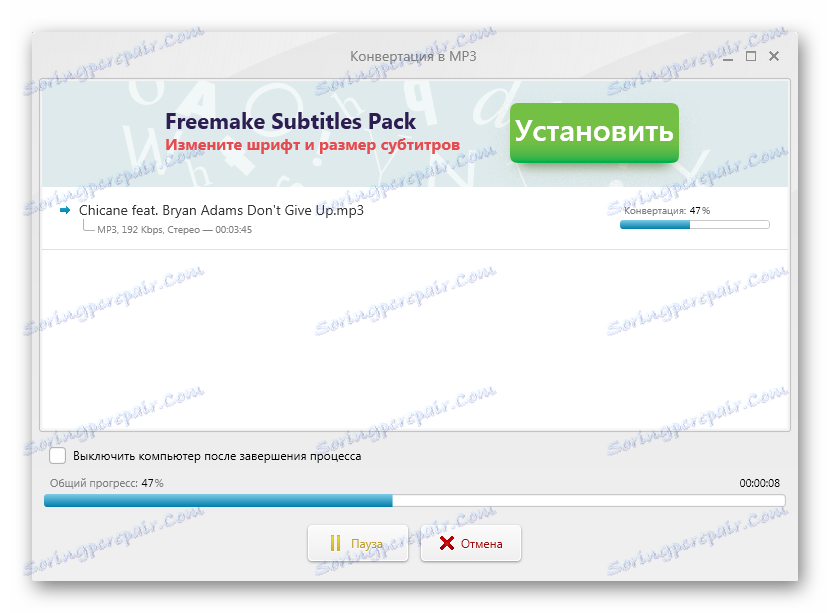
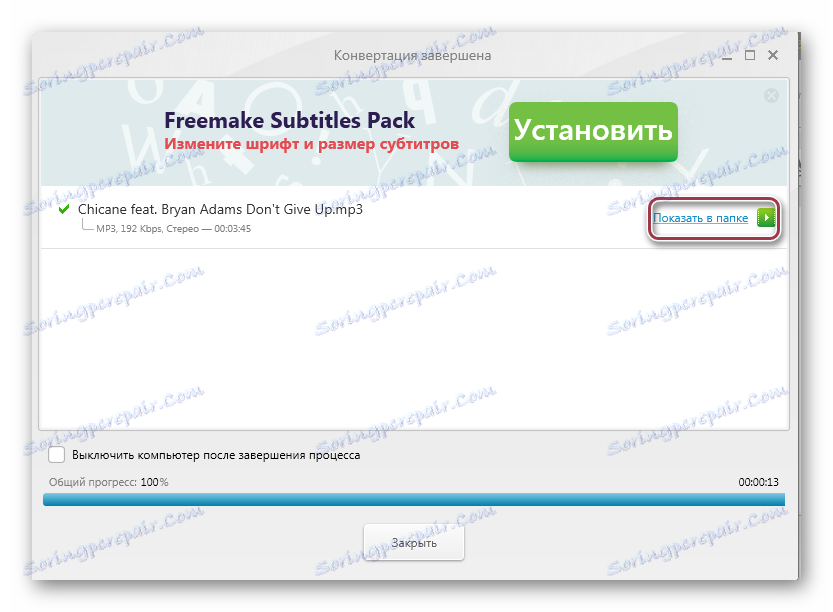
الطريقة 2: مصنع تنسيق
مصنع تنسيق - الجمع بين وسائط متعددة أخرى.
- بعد إطلاق البرنامج ، انقر فوق رمز "MP3" في علامة التبويب "الصوت" .
- تظهر نافذة إعدادات التحويل. لفتح الفيلم ، انقر فوق "إضافة ملفات" . لإضافة مجلد بأكمله ، انقر فوق "إضافة مجلد" .
- بعد ذلك ، في نافذة المتصفح ، انتقل إلى المجلد الذي يحتوي على الفيديو الأصلي ، والذي قد لا يتم عرضه أولاً. هذا يرجع إلى حقيقة أن القائمة تفتقر إلى تنسيق 3GP رسميا. لذلك ، لعرضه ، انقر في الحقل السفلي "All files" ، ثم حدد الملف وانقر على "Open" .
- بشكل افتراضي ، تتم مطالبتك بحفظ النتيجة إلى المجلد الأصلي ، ولكن يمكنك أيضًا تحديد واحد آخر بالنقر فوق "تحرير" . يتم ضبط معلمات الصوت بالضغط على زر "تكوين" .
- حدد الدليل لحفظ ، ثم انقر فوق "موافق" .
- في نافذة "إعدادات الصوت" ، حدد "الجودة الأعلى" في حقل "الملف الشخصي" . يُنصح بترك المعلمات المتبقية بشكل افتراضي ، ولكن يتم تغيير جميع قيم التدفق الصوتي بسهولة.
- بعد إعداد جميع معلمات التحويل ، نعيد خطوتين إلى الخلف وننقر على "موافق" . ثم يتم إضافة مهمة ، لبدء تشغيله انقر على "ابدأ" .
- في نهاية العملية ، يتم عرض الحالة "مكتمل" في عمود "الحالة" .
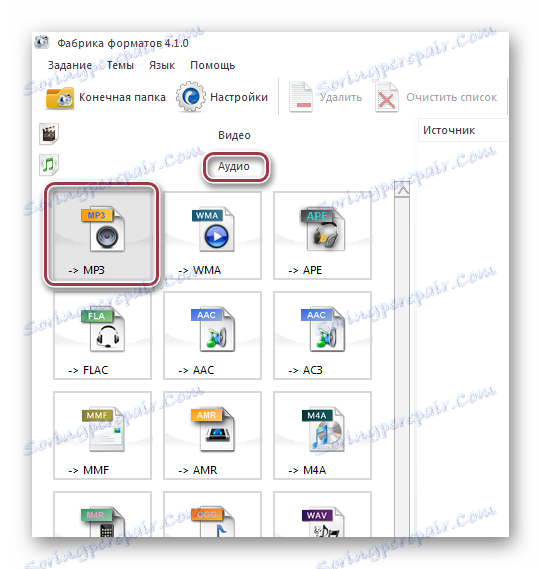
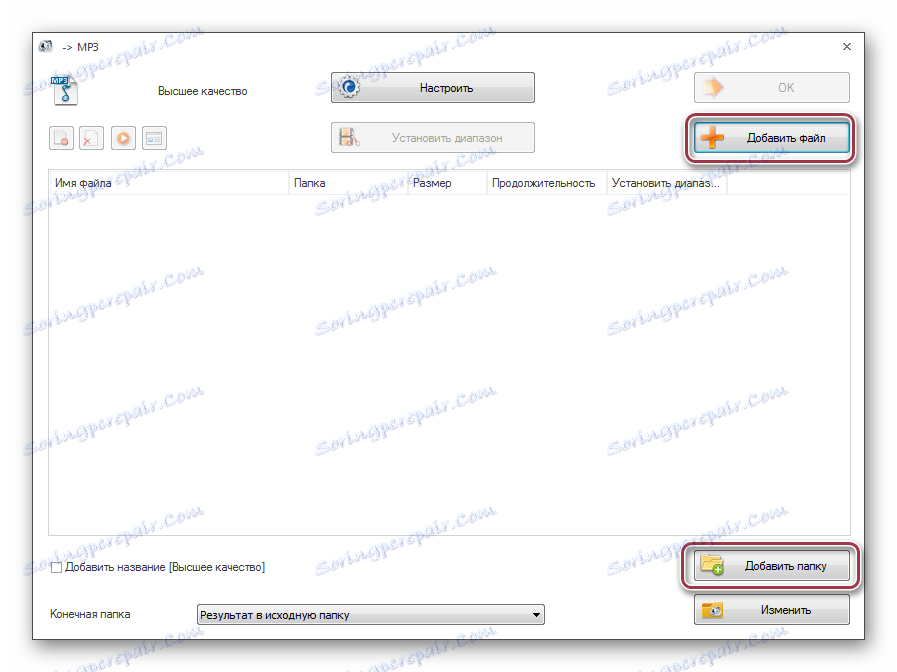
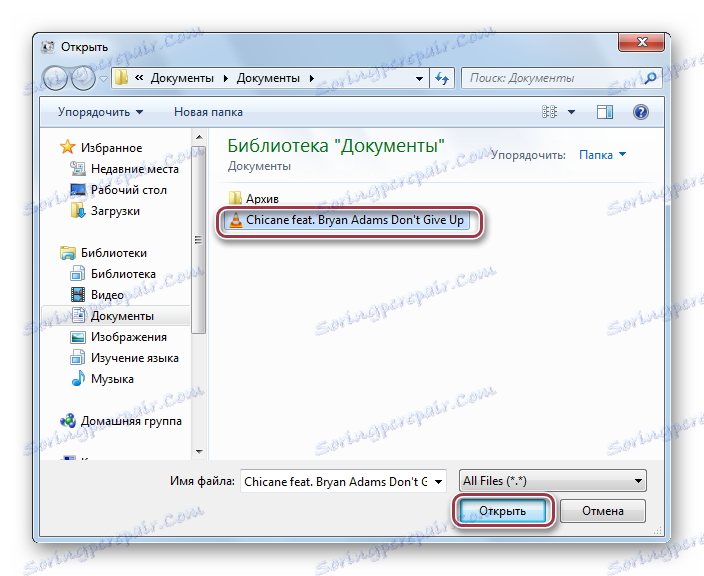
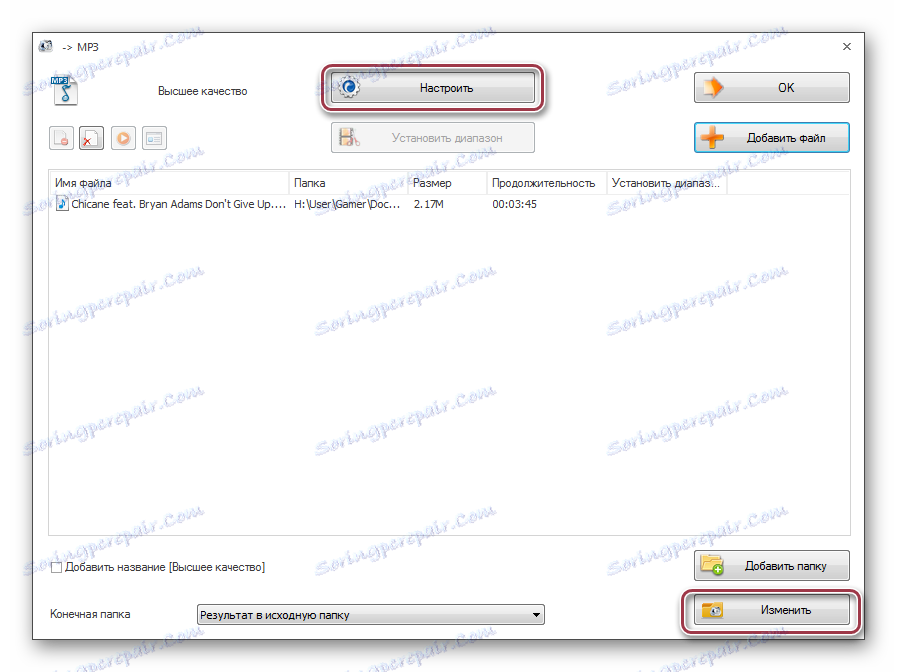
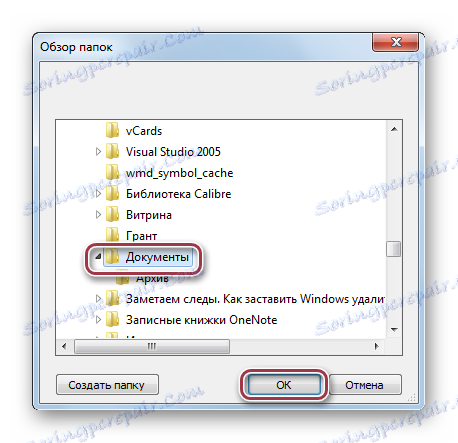
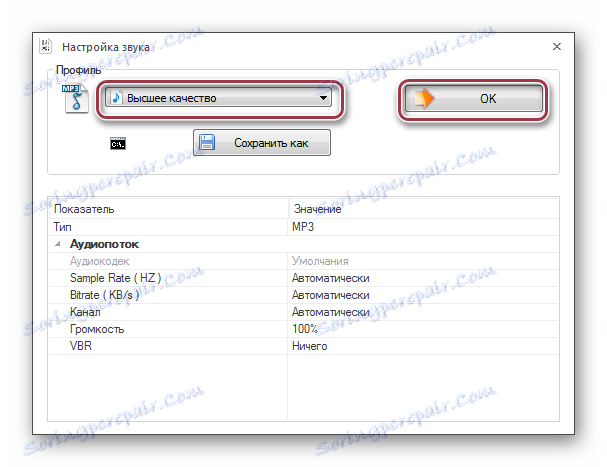
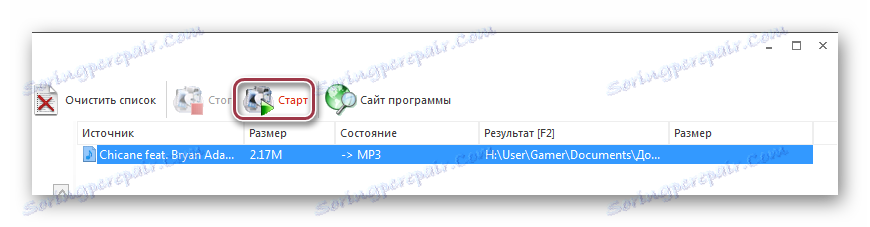

الطريقة الثالثة: محول الفيديو Movavi
محول فيديو Movavi هو التطبيق الذي يعمل بسرعة ويدعم العديد من الأشكال.
- أطلقنا البرنامج وانقر على "إضافة فيديو" إلى "ملف" لفتح الفيلم.
- عند تنفيذ أول إجراءين ، يتم فتح نافذة المستكشف ، حيث نجد المجلد به الكائن المطلوب. ثم حدده وانقر على "فتح" .
- تتم إضافة الملف إلى Movavi Video Converter. بعد ذلك ، قم بتكوين عنوان المجلد الوجهة وملف الإخراج بالنقر فوق "استعراض" و "إعدادات" .
- "إعدادات MP3" يفتح. في قسم "الملف الشخصي" ، يمكنك تعيين تنسيقات صوت متنوعة. في حالتنا ، نترك "MP3" . في الحقول "نوع معدل البت" ، "تكرار أخذ العينات" و "القنوات" ، يمكنك ترك القيم الموصى بها ، على الرغم من أنها مرنة.
- ثم نقوم باختيار الدليل الذي سيتم فيه حفظ النتيجة النهائية. ترك المجلد المصدر.
- لتغيير معلمة أخرى ، انقر فوق عمود "النتيجة" . تفتح علامة تبويب يمكنك فيها ضبط نسبة جودة وحجم ملف الإخراج.
- بعد ضبط جميع الإعدادات ، ابدأ عملية التحويل بالنقر على "START" .
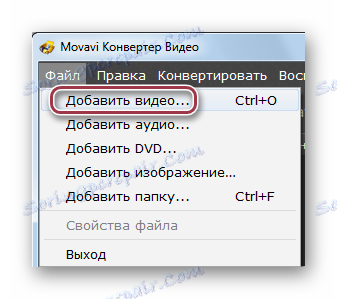
سيتم الحصول على نتيجة مماثلة إذا نقرت على الزر "إضافة فيديو" على اللوحة أو نقل الفيديو مباشرة من دليل Windows في الحقل "اسحب الفيديو هنا . "

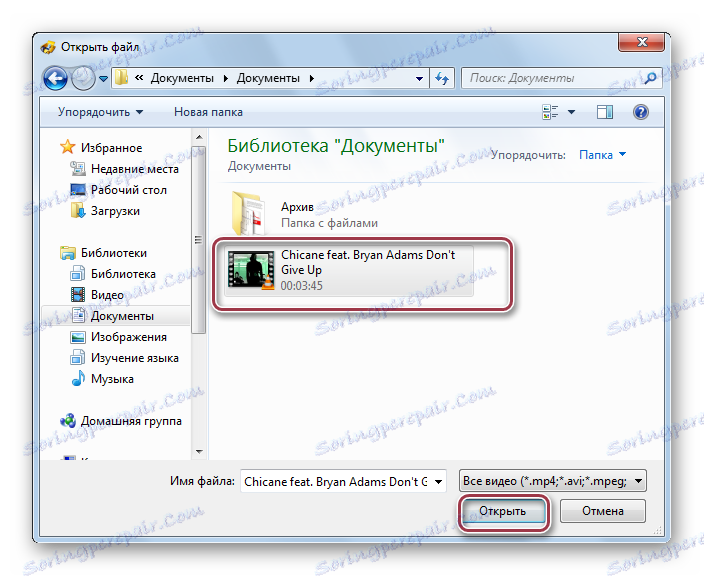
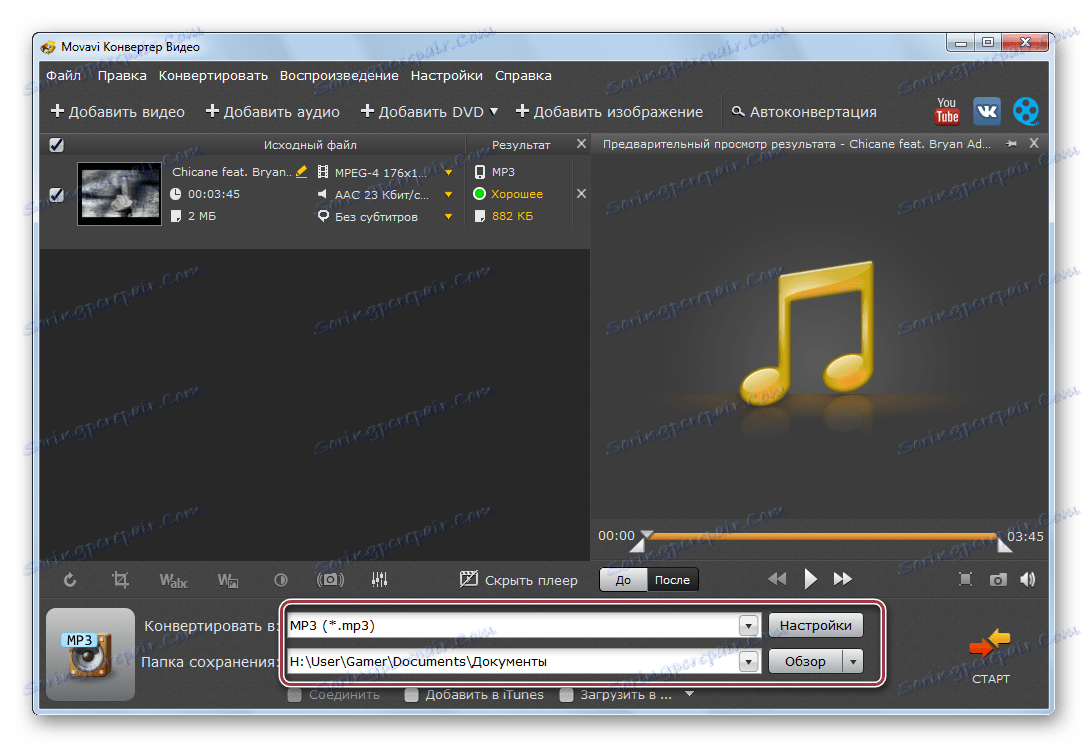
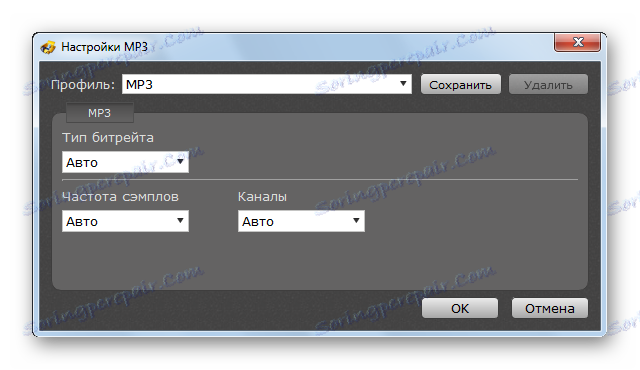
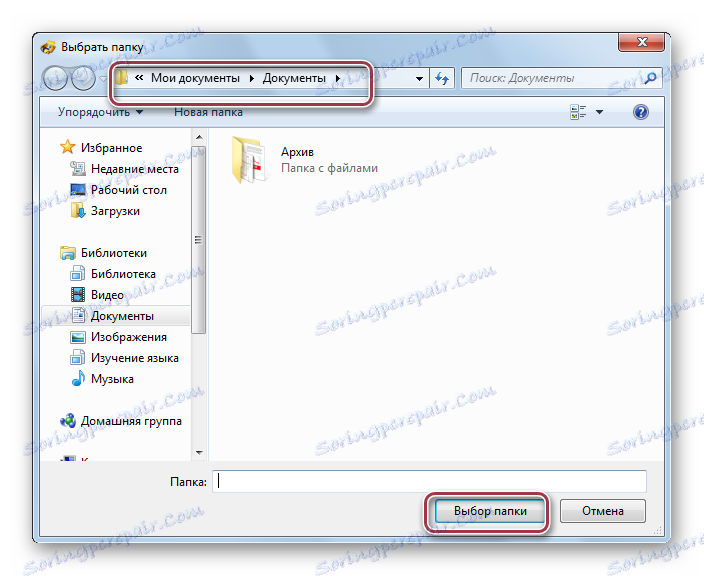
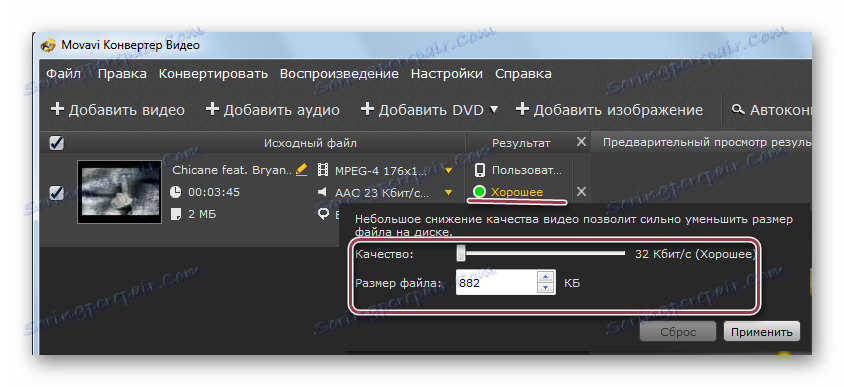
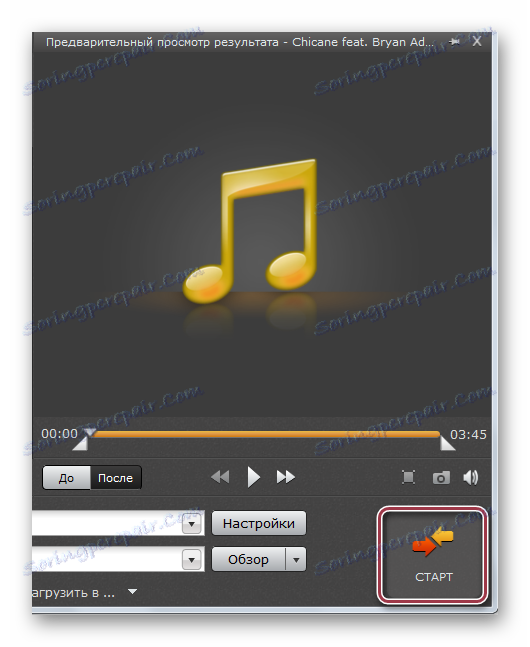
بعد نهاية إجراء التحويل ، يمكنك رؤية نتائجه عن طريق فتح مجلد في مستكشف Windows الذي تم تحديده كآخر في التكوين.
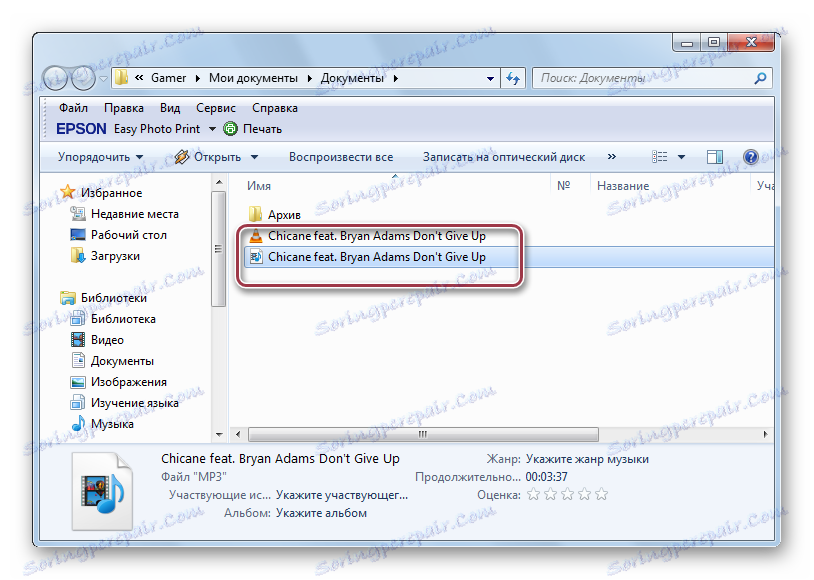
كما أظهرت المراجعة ، جميع البرامج تعتبر جيدة في تحويل 3GP إلى MP3.