تحويل CSV إلى VCARD
يقوم تنسيق CSV بتخزين بيانات النص ، مفصولة بفواصل أو فواصل منقوطة. VCARD هو ملف بطاقة عمل ويحتوي على ملحق VCF. عادة ما يتم استخدامه لإعادة توجيه جهات الاتصال بين مستخدمي الهاتف. ويتم الحصول على ملف CSV من خلال تصدير المعلومات من ذاكرة الجهاز المحمول. في ضوء ما سبق ، يعد تحويل ملف CSV إلى VCARD مهمة عاجلة.
طرق التحويل
بعد ذلك ، لنلقِ نظرة على البرامج التي تحوّل ملف CSV إلى VCARD.
اقرأ أيضا: كيفية فتح تنسيق CSV
الطريقة الأولى: CSV إلى VCARD
CSV to VCARD هو تطبيق ذو واجهة نافذة واحدة تم إنشاؤه خصيصًا لتحويل ملف CSV إلى VCARD.
قم بتنزيل CSV مجانًا إلى VCARD من الموقع الرسمي
- تشغيل البرنامج ، لإضافة ملف CSV ، انقر على زر "تصفح" .
- تفتح نافذة "Explorer" ، حيث ننتقل إلى المجلد المطلوب ، وندع الملف ، ثم نضغط على "Open" .
- يتم استيراد الكائن في البرنامج. بعد ذلك ، تحتاج إلى تحديد مجلد الإخراج ، والذي يكون بشكل افتراضي هو نفس موقع تخزين الملف المصدر. لتحديد دليل مختلف ، انقر فوق "حفظ باسم" .
- هذا يفتح المستكشف ، حيث نختار المجلد المطلوب وننقر على "حفظ" . إذا لزم الأمر ، يمكنك أيضًا تحرير اسم ملف الإخراج.
- قم بتكوين المراسلات الخاصة بحقول الكائن المطلوب مع المرادف المماثل في ملف VCARD بالنقر فوق "تحديد" . في القائمة التي تظهر ، حدد العنصر المناسب. في هذه الحالة ، إذا كان هناك العديد من الحقول ، فسيتعين عليك اختيار القيمة الخاصة بكل منها. في هذه الحالة ، نحدد فقط واحدًا - "الاسم الكامل" ، والذي يتوافق مع البيانات الواردة من "رقم الهاتف" .
- تعريف الترميز في حقل "VCF Encoding" . حدد "افتراضي" وانقر على "تحويل" لبدء التحويل.
- عند اكتمال عملية التحويل ، يتم عرض رسالة.
- بمساعدة "Explorer" ، يمكنك رؤية الملفات المحولة بالانتقال إلى المجلد الذي تم تحديده أثناء التهيئة.

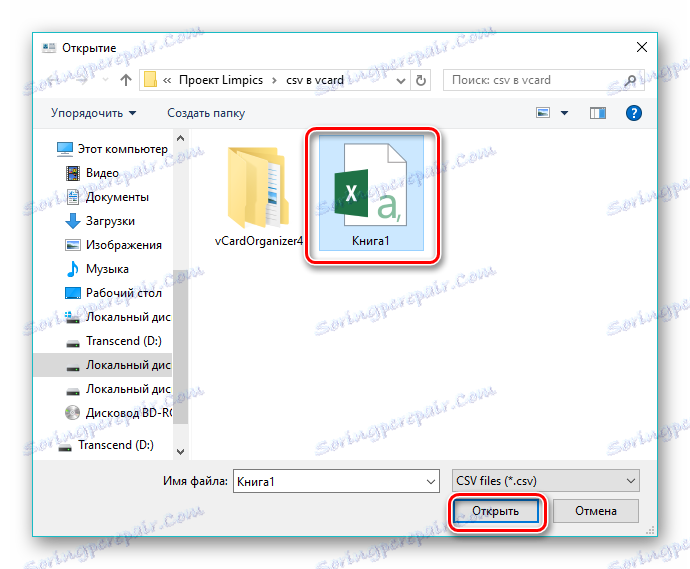
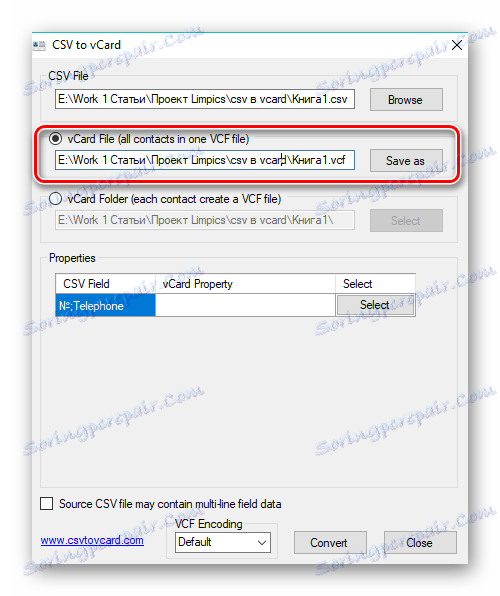


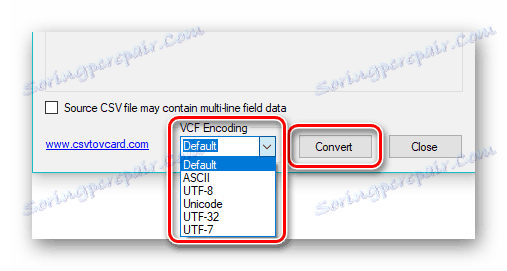
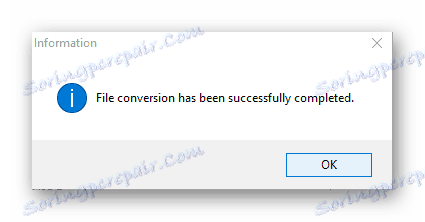

الطريقة 2: Microsoft Outlook
مايكروسوفت أوتلوك هو عميل بريد إلكتروني شائع يدعم تنسيقات CSV و VCARD.
- افتح Outlook وانتقل إلى قائمة "ملف" . هنا نضغط على "فتح وتصدير" ، ثم على "استيراد وتصدير" .
- ونتيجة لذلك ، يتم فتح نافذة "معالج الاستيراد والتصدير" ، حيث تقوم بتحديد العنصر "استيراد من برنامج أو ملف آخر" ثم النقر فوق "التالي" .
- في الحقل "اختيار نوع الملف للاستيراد" ، نشير إلى العنصر المطلوب "القيم ، مفصولة بفواصل" وانقر على "التالي" .
- ثم انقر فوق الزر "تصفح" لفتح ملف CSV الأصلي.
- ونتيجة لذلك ، يفتح "المستكشف" ، الذي ننتقل فيه إلى الدليل المطلوب ، حدد الكائن وانقر فوق "موافق" .
- تتم إضافة الملف إلى نافذة الاستيراد ، حيث يتم عرض مسار إليه في سطر معين. لا يزال من الضروري تحديد قواعد العمل مع جهات الاتصال المكررة. تتوفر ثلاثة خيارات فقط عند اكتشاف جهة اتصال مماثلة. في أول واحد سيتم استبداله ، في الثاني سيتم إنشاء نسخة ، وفي الثالث سيتم تجاهلها. اترك القيمة الموصى بها "السماح بإنشاء مكرر" وانقر على "التالي" .
- نختار مجلد جهات الاتصال في Outlook حيث يجب حفظ البيانات المستوردة ، ثم النقر فوق "التالي" .
- من الممكن أيضًا تحديد مراسلات الحقول بالنقر فوق الزر نفسه. سيساعد هذا على تجنب حالات عدم الاتساق في بيانات الاستيراد. قم بتأكيد الاستيراد عن طريق تحديد المربع "استيراد ..." ثم انقر فوق "إنهاء" .
- يتم استيراد الملف المصدر إلى التطبيق. لمشاهدة جميع جهات الاتصال ، تحتاج إلى النقر فوق الرمز في شكل أشخاص في الجزء السفلي من الواجهة.
- لسوء الحظ ، يتيح لك Outlook حفظ جهة اتصال واحدة فقط في كل مرة بتنسيق vCard. في نفس الوقت ، يجب على المرء أن يتذكر أنه يتم حفظ الاتصال ، الذي تم تخصيصه مسبقًا ، بشكل افتراضي. بعد ذلك انتقل إلى القائمة "ملف" ، حيث نضغط على "حفظ باسم" .
- يبدأ المتصفح ، حيث ننتقل إلى الدليل المطلوب ، إذا لزم الأمر ، قم بتسجيل اسم جديد لبطاقة العمل وانقر فوق "حفظ" .
- هذا يكمل عملية التحويل. يمكن الوصول إلى الملف المحول باستخدام مستكشف Windows .
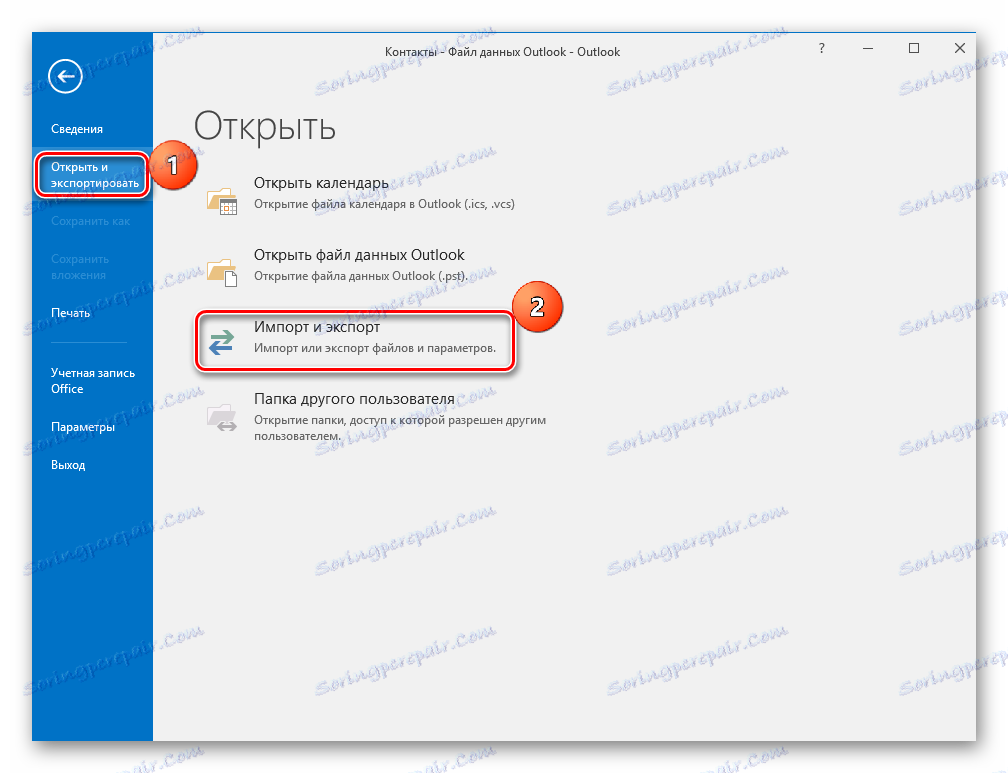
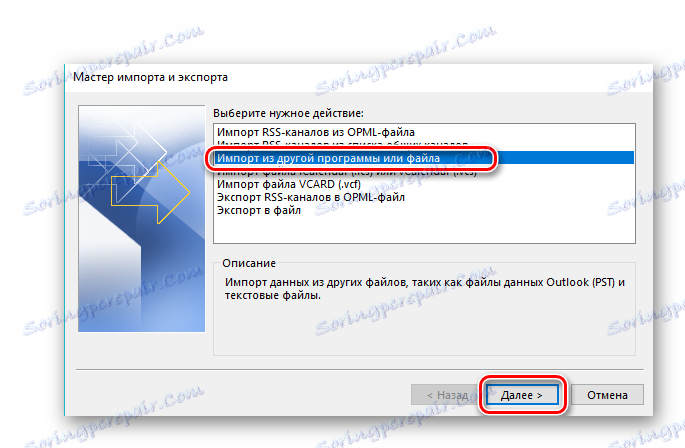
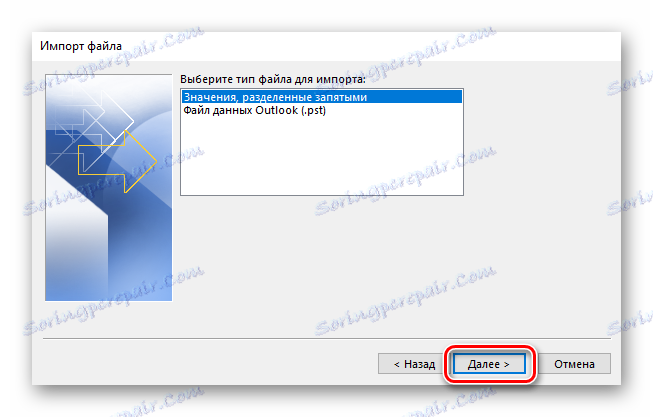
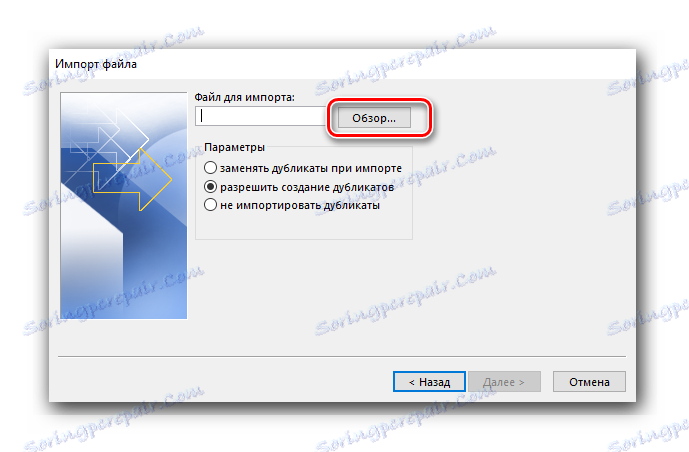
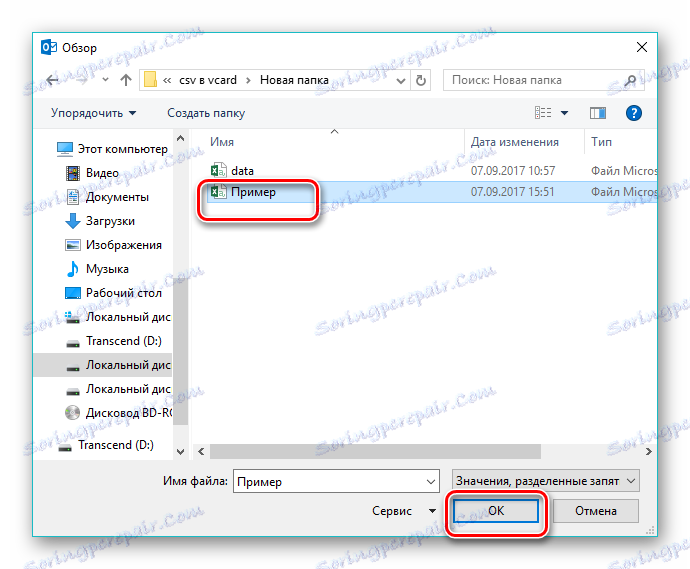
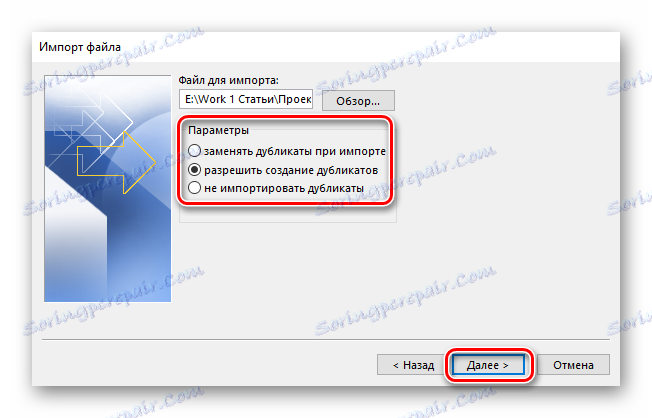
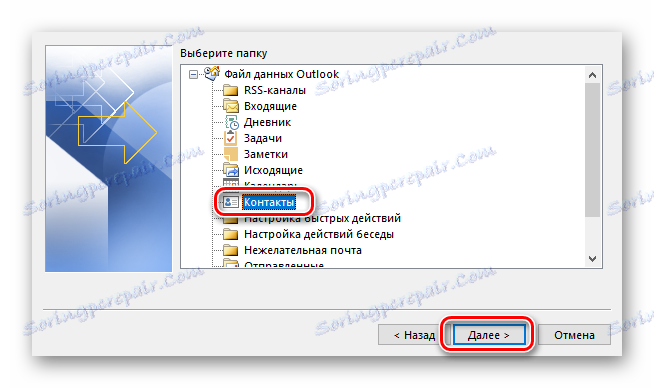
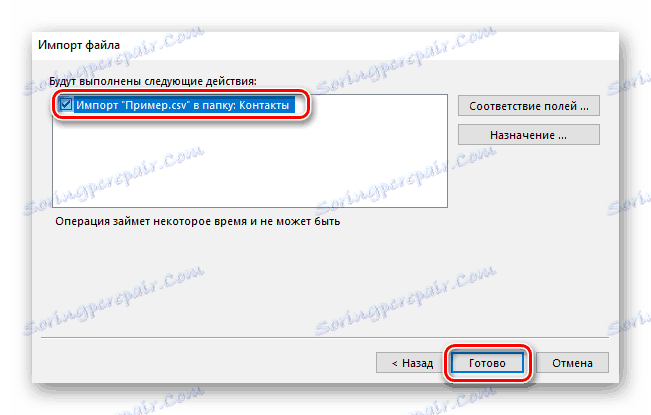
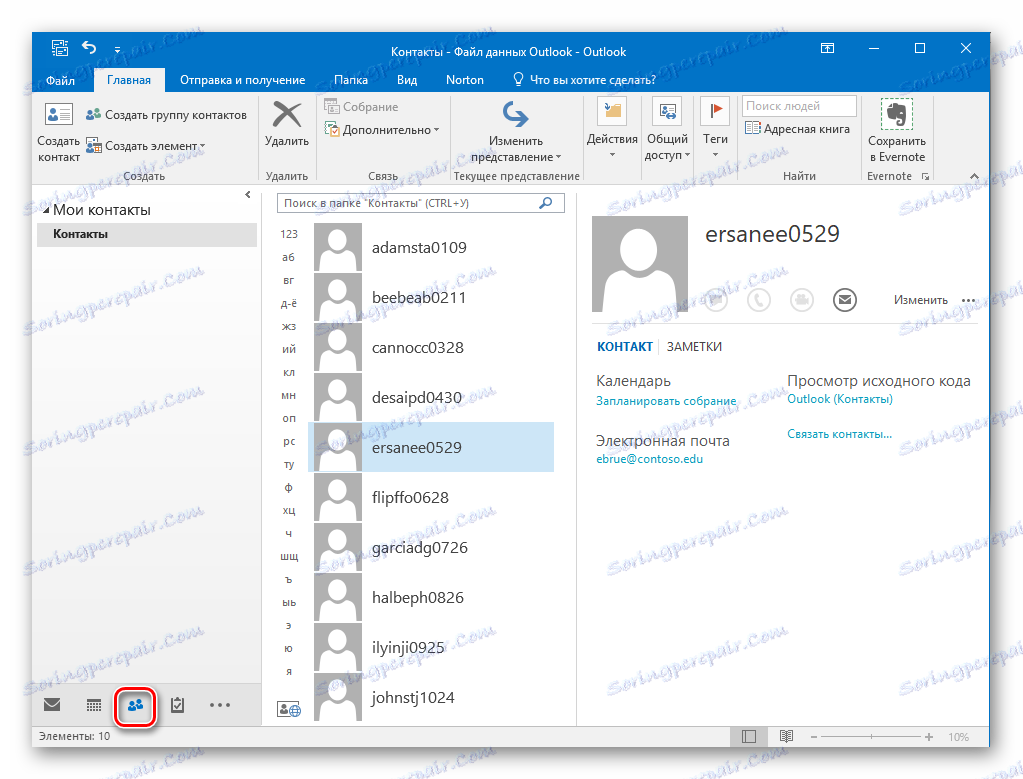
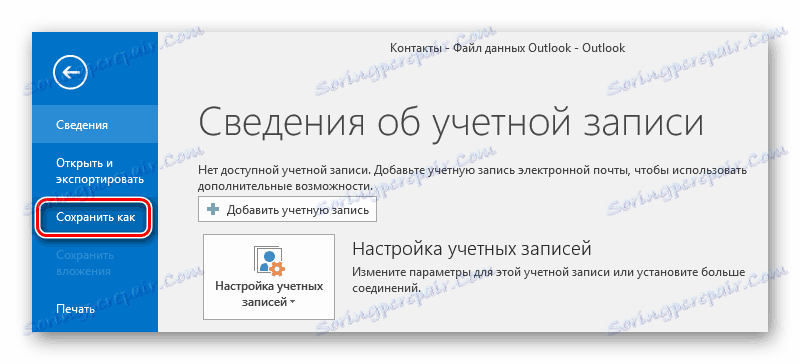
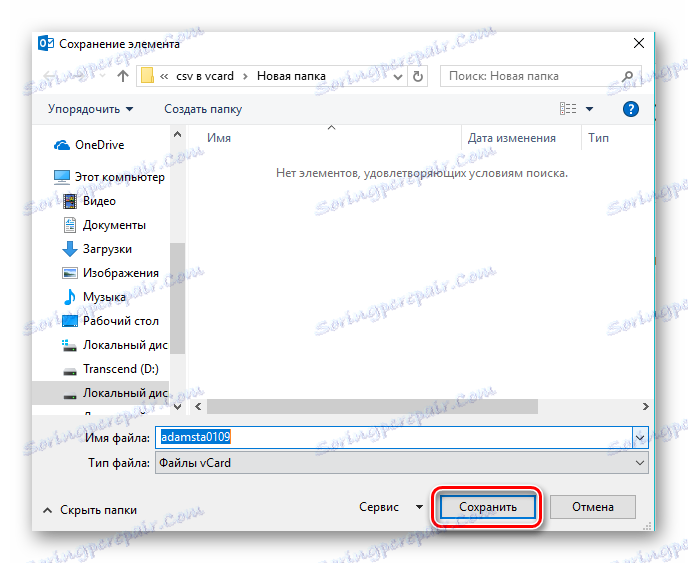
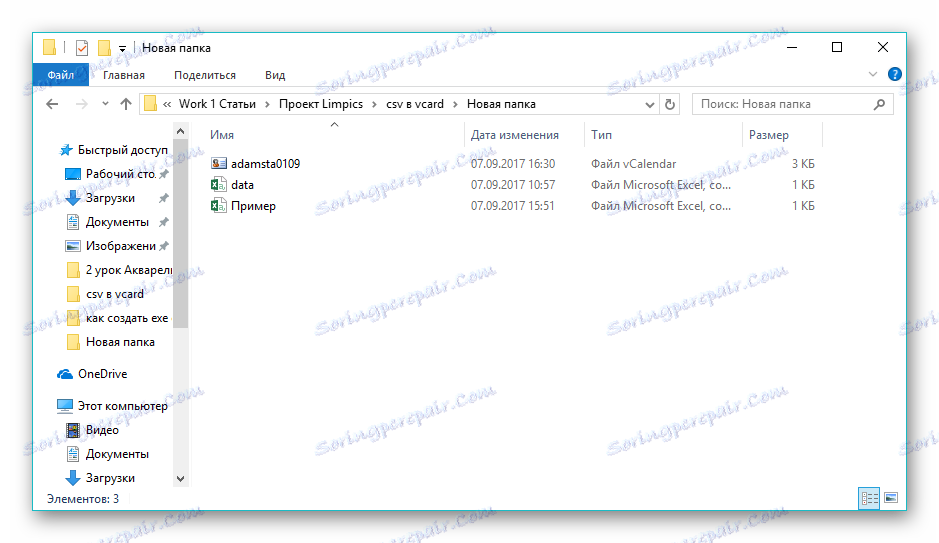
وبالتالي ، يمكن استنتاج أن كلا البرنامجين اللذين تم فحصهما يتعاملان مع مهمة تحويل CSV إلى VCARD. في الوقت نفسه ، يتم تنفيذ الإجراء الأكثر ملاءمة في CSV إلى VCARD ، واجهة بسيطة وبديهية ، على الرغم من اللغة الإنجليزية. يوفر Microsoft Outlook وظائف أوسع لمعالجة ومعالجة ملفات CSV ، ولكن يتم حفظ جهة اتصال واحدة فقط بتنسيق VCARD.