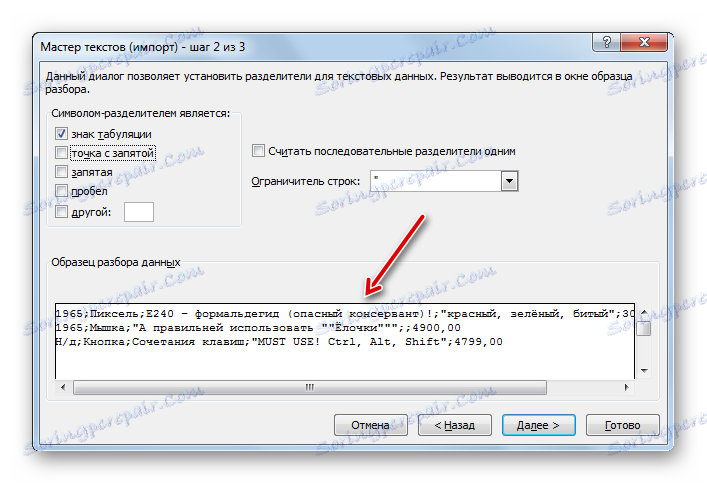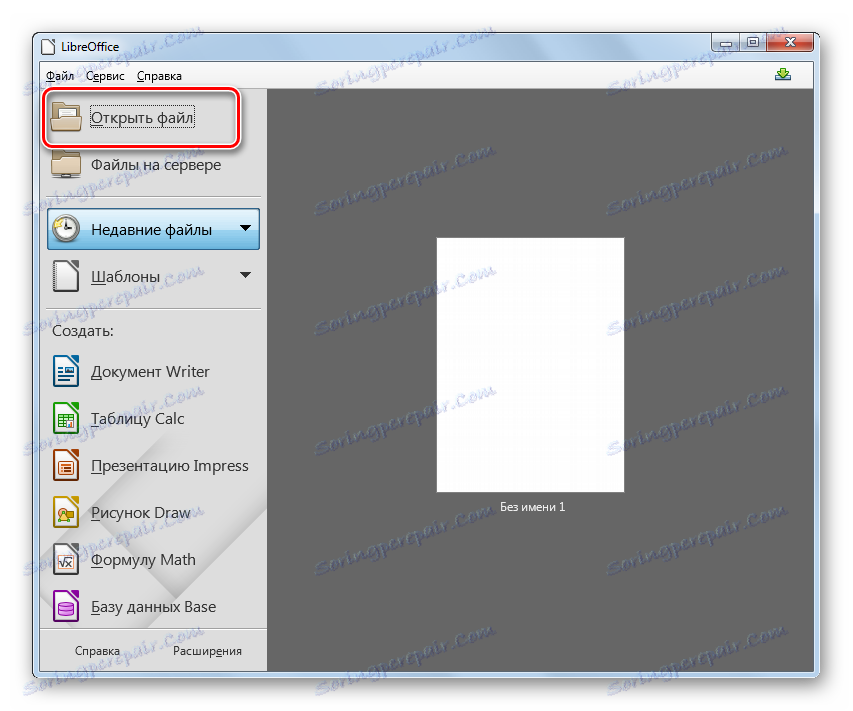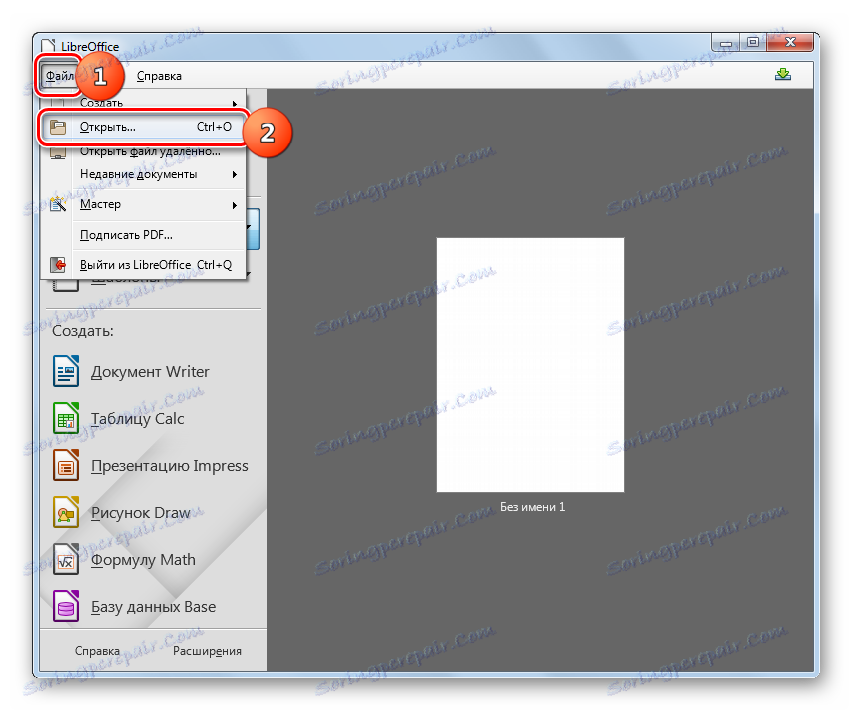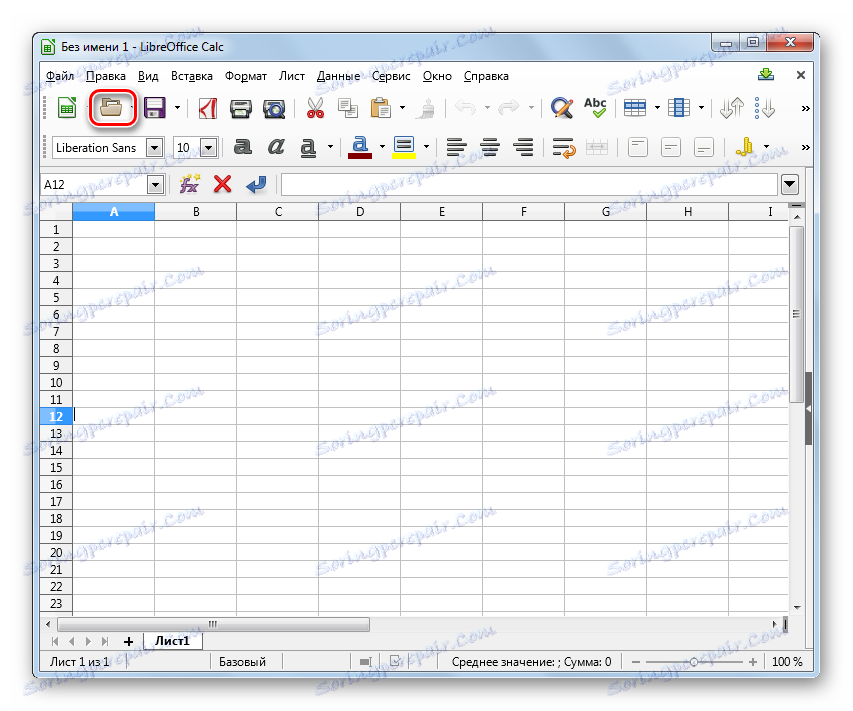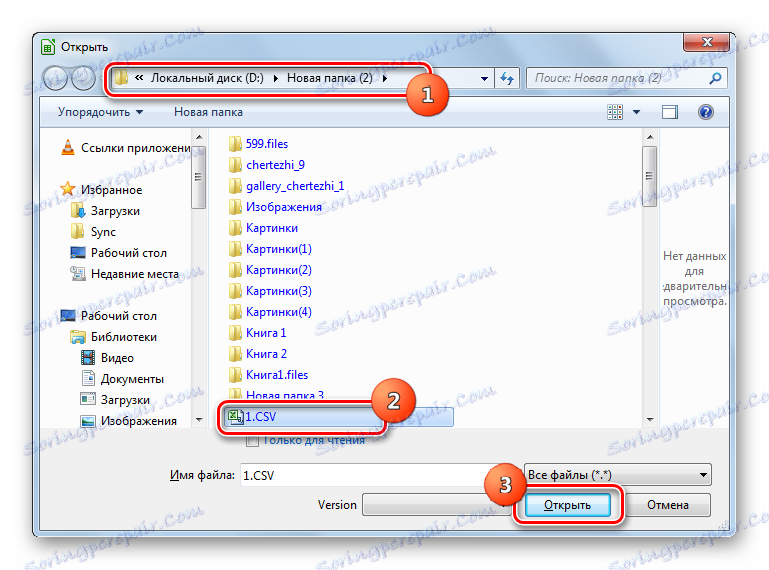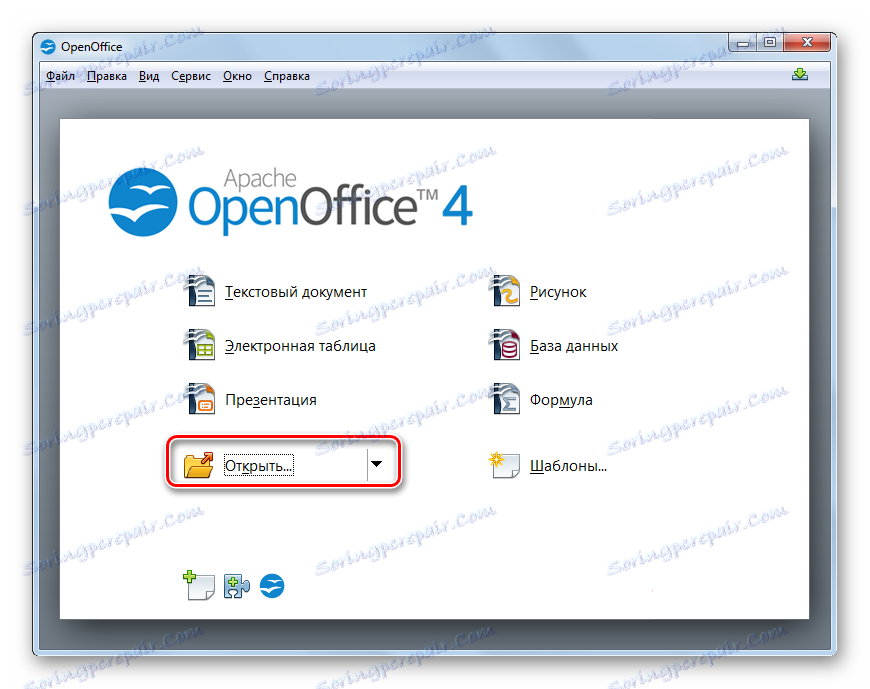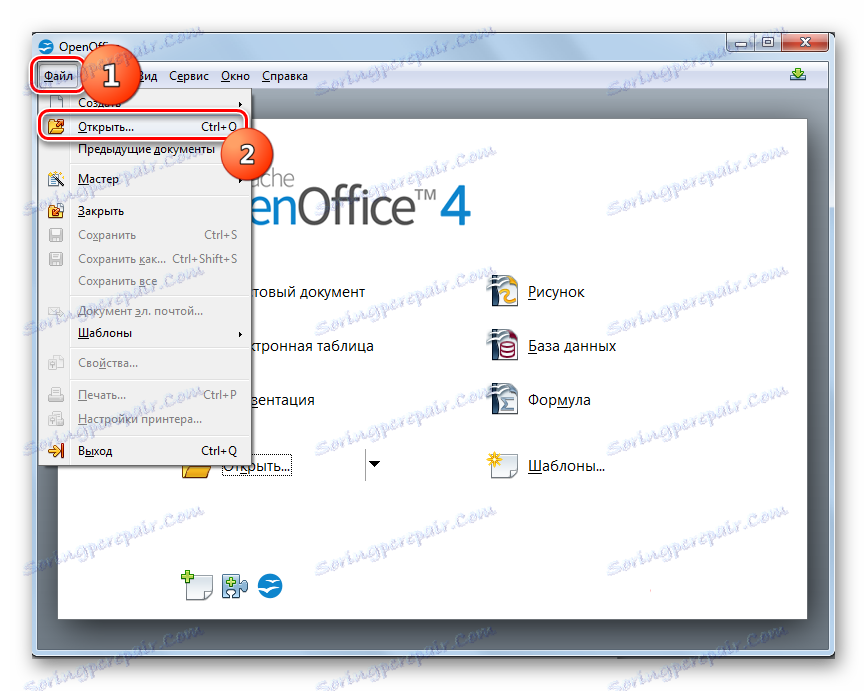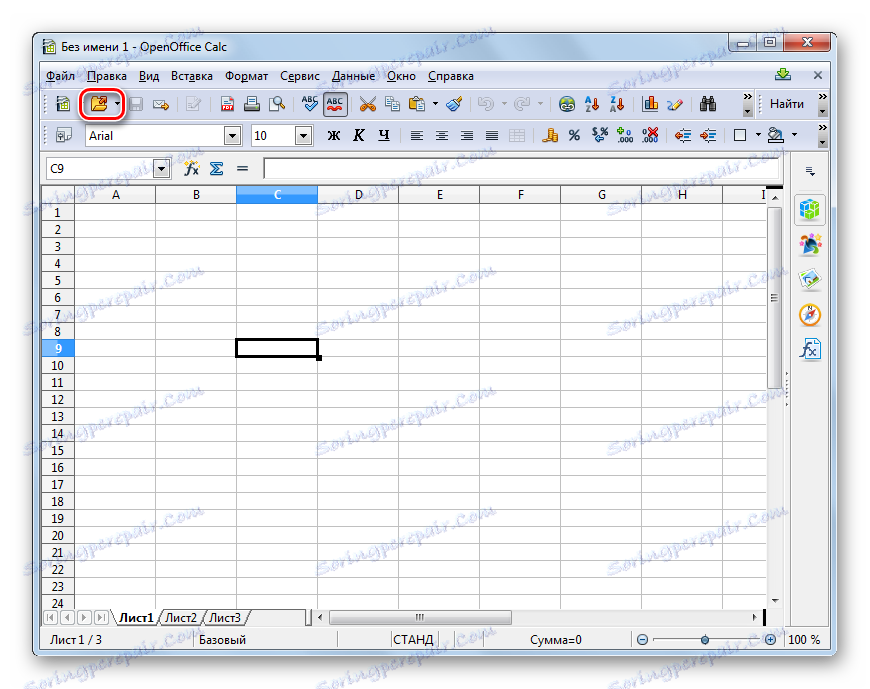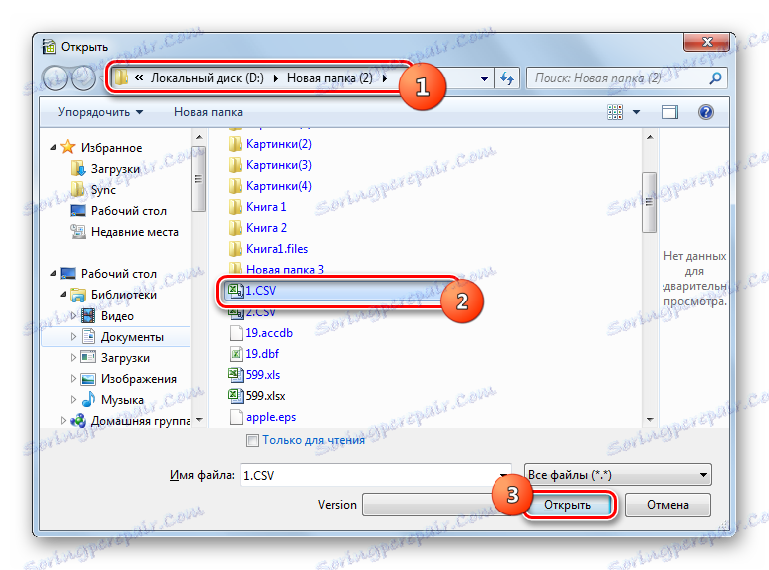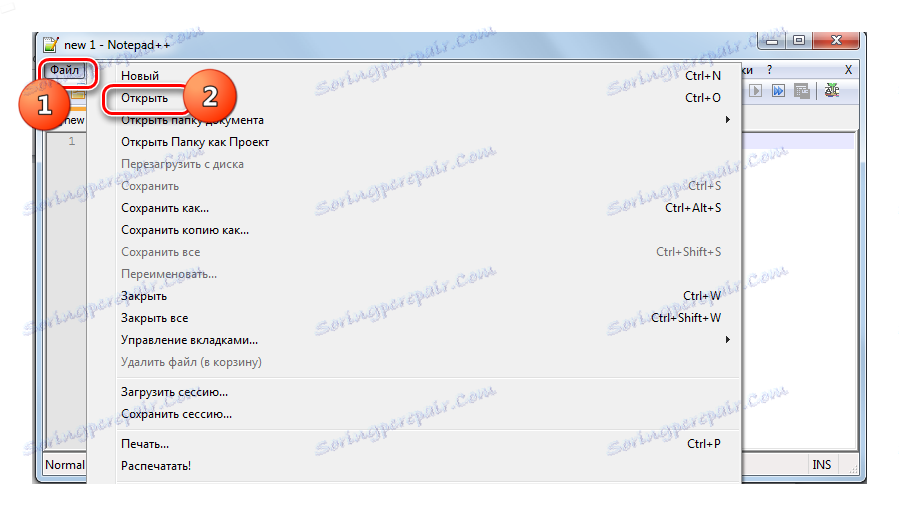افتح تنسيق CSV
CSV (قيم مفصولة بفواصل) هو تنسيق ملف نصي تم تصميمه لعرض البيانات المجدولة. يتم فصل الأعمدة بفاصلة وفاصلة منقوطة. نتعلم ، بمساعدة التطبيقات التي يمكنك فتح هذا التنسيق.
محتوى
برامج للعمل مع CSV
كقاعدة ، تُستخدم معالجات الجداول للعرض الصحيح لمحتوى CSV ، ويمكن استخدام برامج تحرير النصوص لتحريرها. دعونا نلقي نظرة فاحصة على خوارزمية الإجراءات عند فتح برامج مختلفة من هذا النوع من الملفات.
الطريقة 1: Microsoft Excel
فكّر في كيفية تشغيل ملف CSV في معالج كلمات شائع تفوق ، والتي يتم تضمينها في حزمة Microsoft Office.
- بدء تشغيل Excel. انتقل إلى علامة التبويب "ملف" .
- انتقل إلى علامة التبويب هذه وانقر على "فتح" .
![اذهب إلى نافذة فتح الملف في Microsoft Excel]()
بدلاً من هذه الإجراءات ، يمكنك النقر بزر الماوس الأيمن على Ctrl + O على الورقة.
- تظهر نافذة "فتح المستند" . مع ذلك ، انتقل إلى حيث يقع CSV. تأكد من تحديد "ملفات نصية" أو "جميع الملفات" من قائمة التنسيقات. خلاف ذلك ، لن يتم عرض التنسيق المطلوب. ثم ضع علامة على هذا الكائن وانقر فوق "فتح" ، والتي سوف تظهر "معالج النص" .
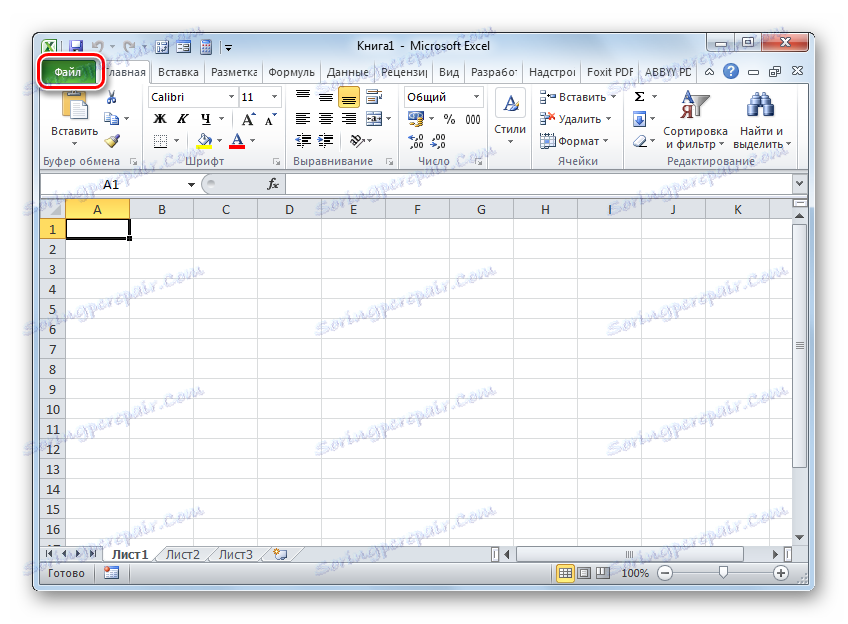
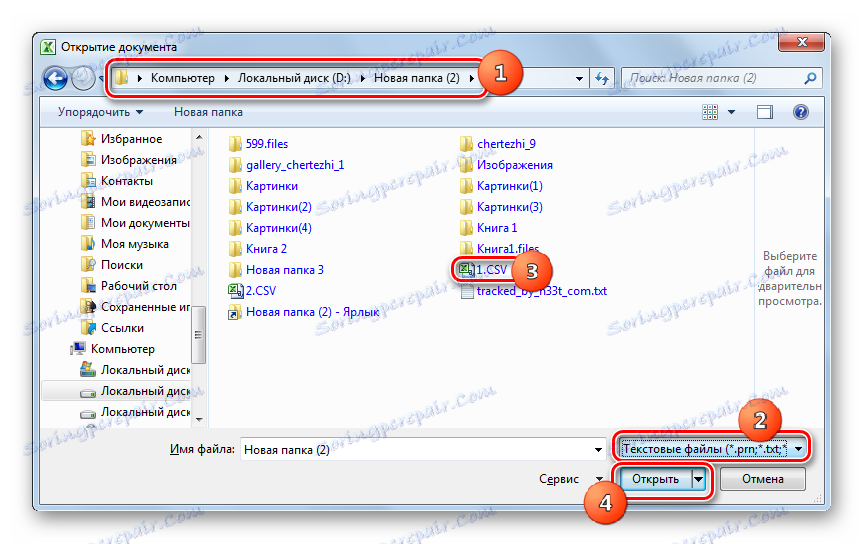
هناك طريقة أخرى للانتقال إلى "ماجستير النصوص" .
- انتقل إلى قسم "البيانات" . انقر فوق كائن "من نص" الموجود في كتلة "الحصول على بيانات خارجية" .
- تظهر الأداة "استيراد ملف نصي" . تمامًا كما هو الحال في النافذة "فتح مستند" ، يلزمك الانتقال إلى منطقة موقع الكائن ووضع علامة عليه. لا تحتاج إلى تحديد التنسيقات ، لأنه عند استخدام هذه الأداة ، سيتم عرض الكائنات التي تحتوي على نص. انقر فوق "استيراد" .
- يتم تشغيل "معالج النصوص" . في النافذة الأولى "تحديد تنسيق البيانات" ، ضع زر الاختيار في وضع "مع المحددات" . يجب تعيين منطقة "تنسيق الملف" على "Unicode (UTF-8)" . انقر فوق "التالي" .
- الآن من الضروري اتخاذ خطوة مهمة للغاية ، يعتمد عليها دقة عرض البيانات. مطلوب تحديد ما يعتبر محدد: فاصلة منقوطة (؛) أو فاصلة (،). والحقيقة هي أن البلدان المختلفة تستخدم معايير مختلفة في هذا الصدد. على سبيل المثال ، بالنسبة للنصوص الإنجليزية ، غالبًا ما يتم استخدام فاصلة ، وبالنسبة للمتحدثين باللغة الروسية ، فاصلة منقوطة. ولكن هناك استثناءات ، عندما يتم تطبيق الفواصل على العكس. بالإضافة إلى ذلك ، في حالات نادرة جدًا ، يتم استخدام الأحرف الأخرى كفواصل ، على سبيل المثال ، خط متموج (~).
لذلك ، يجب على المستخدم تحديد ما إذا كان الحرف المعين بمثابة محدد أو هو حرف الترقيم المعتاد. هذا ما يمكنه فعله بالنظر إلى النص الذي يظهر في منطقة "نموذج تحليل البيانات" ويستند إلى المنطق.
![النص في إطار معالج النصوص في Microsoft Excel]()
بعد أن يحدد المستخدم أي حرف معين يكون محددًا ، في مجموعة "Symbol separator is" ، حدد المربع بجوار "Semicolon" أو "Comma" . من جميع النقاط الأخرى ، يجب إزالة مربعات الاختيار. ثم انقر فوق "التالي" .
- بعد ذلك ، يتم فتح نافذة يتم فيها تحديد عمود محدد في منطقة "نمط توزيع البيانات" ، يمكنك تعيين تنسيق لعرض المعلومات الصحيح في كتلة "تنسيق بيانات العمود" عن طريق تبديل زر الاختيار بين المواضع التالية:
- احذف العمود
- النص؛
- التاريخ؛
- مشترك.
بعد القيام بالتلاعب ، انقر فوق "إنهاء" .
- تظهر نافذة ، تسأل عن مكان وضع البيانات المستوردة على الورقة. عن طريق تبديل زر الراديو ، يمكنك القيام بذلك على ورقة جديدة أو موجودة. في الحالة الأخيرة ، يمكنك أيضًا تحديد الإحداثيات الدقيقة للموقع في الحقل المقابل. حتى لا يتم إدخالها يدويًا ، يكفي وضع المؤشر في هذا الحقل ، ثم تحديد الورقة التي ستصبح العنصر العلوي الأيسر من الصفيف ، حيث ستتم إضافة البيانات. بعد ضبط الإحداثيات ، انقر فوق "موافق" .
- سيتم عرض محتويات الكائن على ورقة Excel.
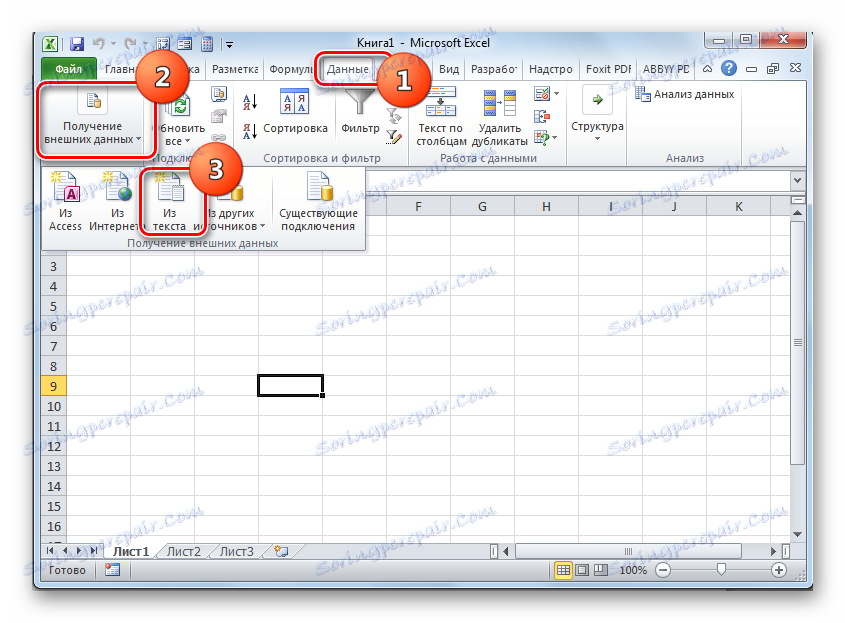
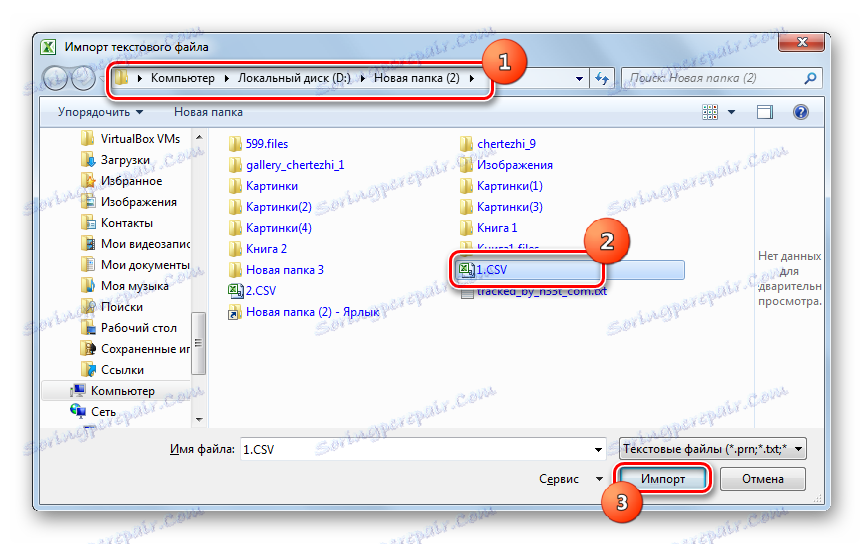
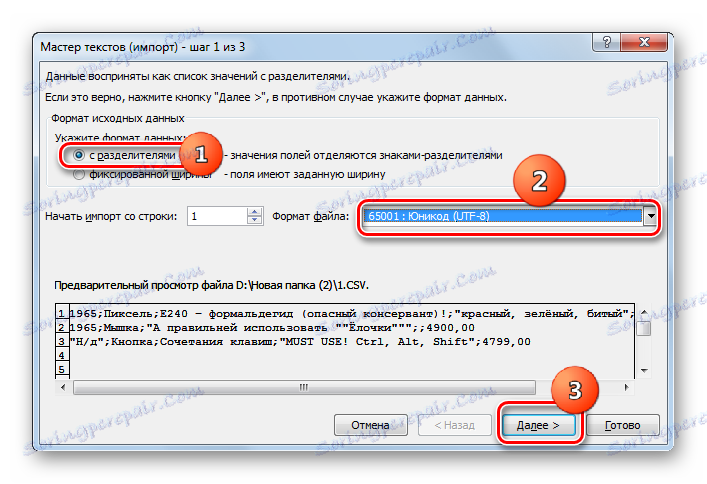
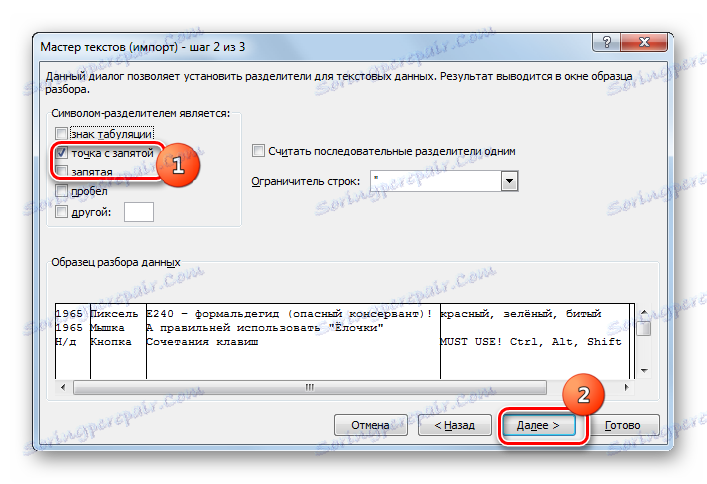
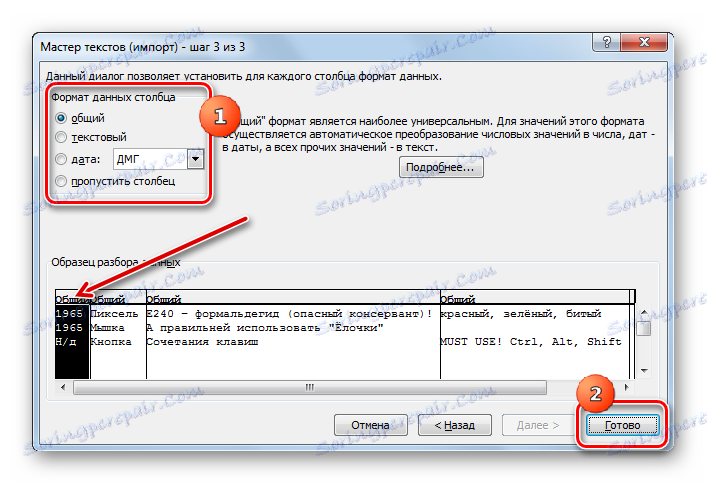
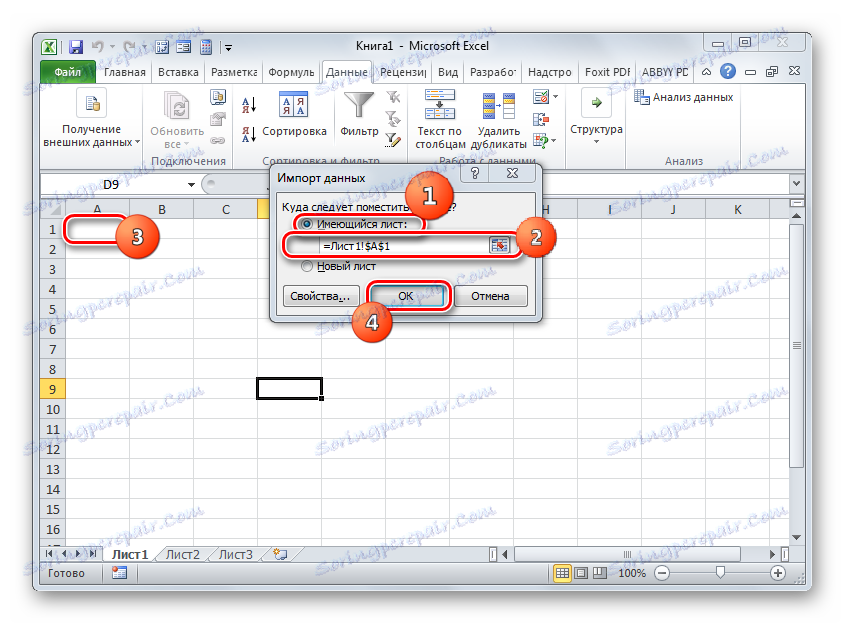
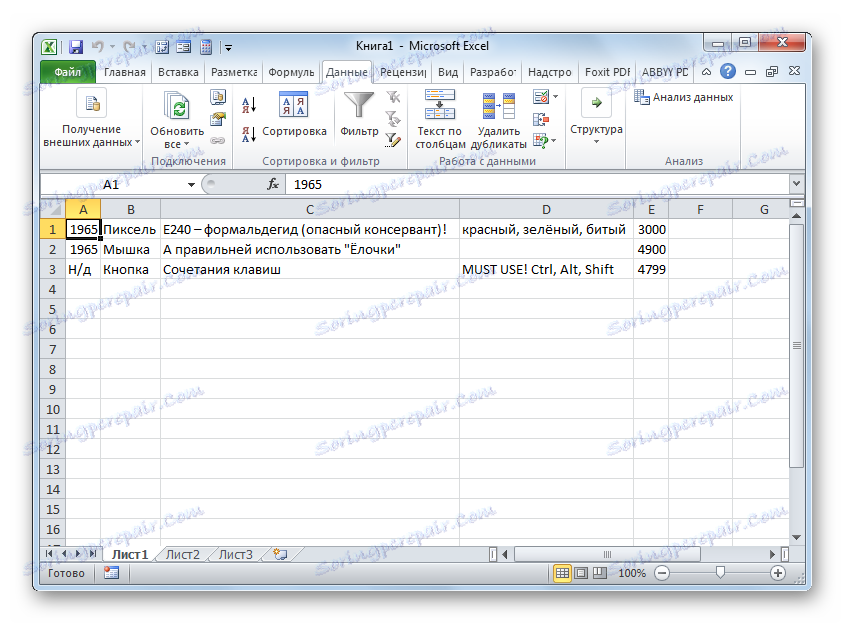
الدرس: كيفية تشغيل CSV في Excel
الطريقة 2: حساب LibreOffice
يمكنك بدء CSV ومعالج جدول آخر - احسب ، والذي يتم تضمينه في التجميع ليبر أوفيس .
- ابدأ LibreOffice. انقر فوق "فتح ملف" أو استخدم Ctrl + O.
![اذهب إلى نافذة فتح الملف في LibreOffice]()
يمكنك أيضًا التنقل عبر القائمة بالنقر على "ملف" و "فتح ..." .
![انتقل إلى نافذة فتح الملف عبر القائمة الأفقية العليا في LibreOffice]()
بالإضافة إلى ذلك ، يمكن الوصول إلى نافذة الفتح مباشرة من خلال واجهة Cal. لهذا ، بينما في LibreOffice Calc ، انقر فوق الرمز في شكل مجلد أو اكتب Ctrl + O.
![انتقل إلى نافذة فتح الملف باستخدام الرمز الموجود على شريط الأدوات في LibreOffice Calc]()
يتضمن الخيار الآخر انتقالًا تسلسليًا إلى "ملف" و "فتح ..." .
- سيؤدي استخدام أي من الخيارات العديدة المذكورة أعلاه إلى ظهور نافذة "فتح" . انتقل إليها في موقع ملف CSV ، وحددها وانقر على "فتح" .
![نافذة فتح الملف في LibreOffice]()
ولكن يمكنك حتى الاستغناء عن تشغيل نافذة "فتح" . للقيام بذلك ، اسحب ملف CSV من Explorer إلى LibreOffice.
- تظهر الأداة "استيراد النص" ، وهو التماثلية "معالج نص" في Excel. الميزة هي أنه في هذه الحالة لا يلزمك التنقل بين النوافذ المختلفة ، تنفيذ إعدادات الاستيراد ، حيث أن جميع المعلمات الضرورية موجودة في نافذة واحدة.
انتقل على الفور إلى مجموعة "استيراد" الإعدادات. في منطقة "الترميز" ، حدد قيمة "Unicode (UTF-8)" ، إذا كان يُظهر خلاف ذلك. في منطقة "اللغة" ، حدد لغة النص. في منطقة "من سطر" ، يجب تحديد الخط لبدء استيراد المحتوى منه. في معظم الحالات ، لا تحتاج إلى تغيير هذه المعلمة.
بعد ذلك ، انتقل إلى مجموعة "معلمات الفاصل" . بادئ ذي بدء ، تحتاج إلى ضبط زر الاختيار على الوضع "فاصل" . بعد ذلك ، من خلال نفس المبدأ الذي تم أخذه في الاعتبار عند استخدام Excel ، يجب تحديده بتحديد المربع المجاور لعنصر معين ما الذي سيؤدي بالضبط دور الفاصل: فاصلة منقوطة أو فاصلة.
يتم ترك "المعلمات الأخرى" دون تغيير.
أولاً ، انظر كيف تبدو المعلومات المستوردة عند تغيير إعدادات معينة ، في أسفل النافذة. بعد إدخال جميع المعلمات اللازمة ، انقر فوق "موافق" .
- يتم عرض المحتوى عبر واجهة LibreOffice Kalk.
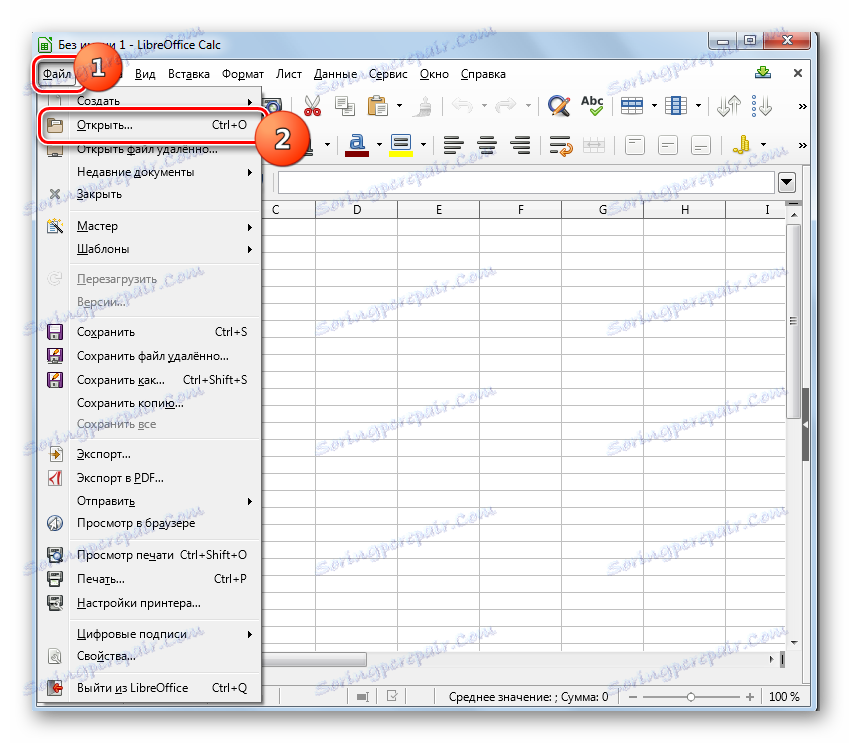
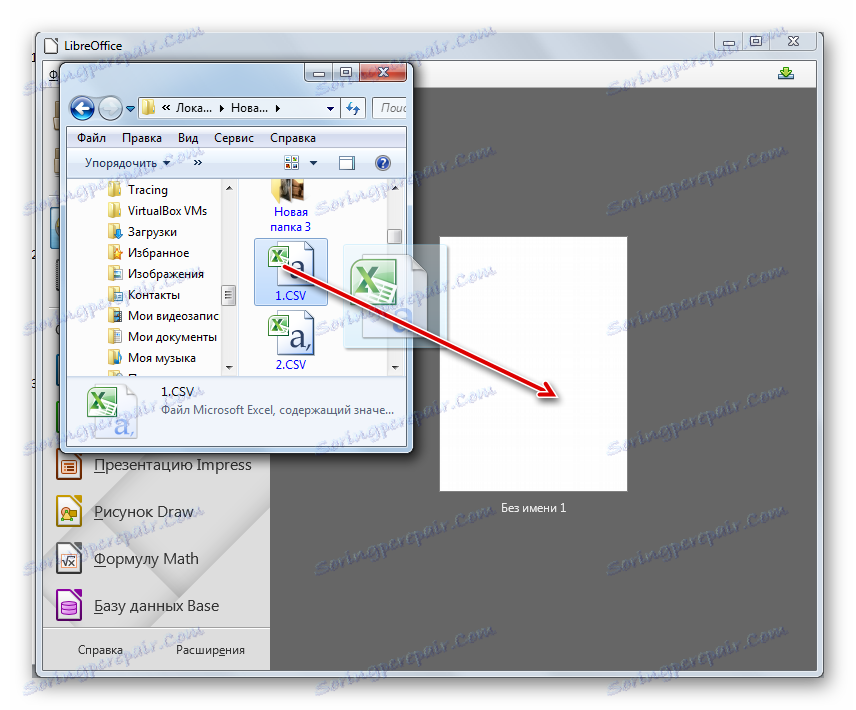
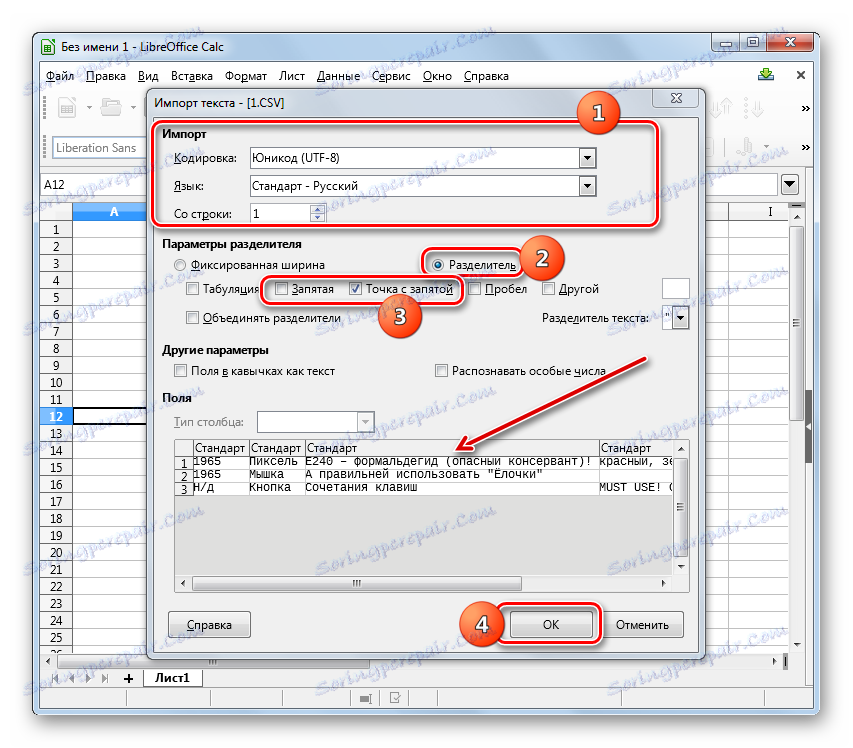
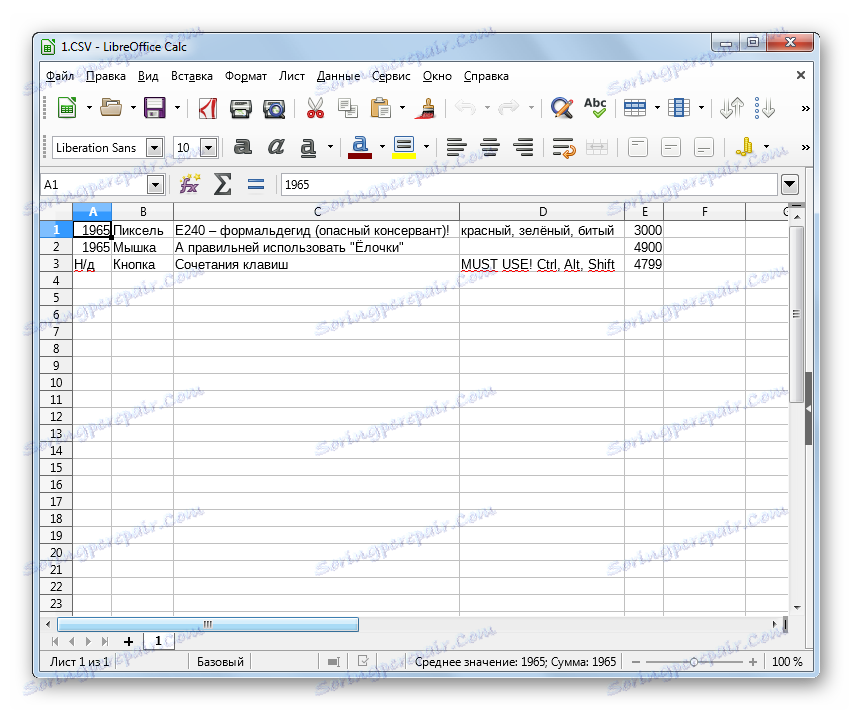
الطريقة الثالثة: OpenOffice Calc
يمكنك عرض CSV باستخدام معالج جدول آخر - أوبن أوفيس احسب .
- بدء OpenOffice. في النافذة الرئيسية ، انقر على "فتح ..." أو استخدم Ctrl + O.
![اذهب إلى الملف المفتوح في OpenOffice]()
كما يمكنك استخدام القائمة. للقيام بذلك ، انتقل إلى "ملف" و "فتح ..." .
![انتقل إلى نافذة فتح الملف عبر القائمة الأفقية العلوية في OpenOffice]()
كما هو الحال مع الطريقة السابقة ، يمكنك الوصول إلى نافذة فتح الكائن مباشرة من خلال واجهة Kalk. في هذه الحالة ، تحتاج إلى النقر على أيقونة في صورة المجلد أو تطبيق كل نفس Ctrl + O.
![اذهب إلى نافذة فتح الملف باستخدام الرمز في شريط الأدوات في OpenOffice Calc]()
يمكنك أيضًا استخدام القائمة من خلال الانتقال إليها ضمن عناصر "الملف" و "فتح ..." .
- في نافذة الفتح التي تظهر ، انتقل إلى منطقة موضع CSV ، وحدد الكائن وانقر فوق "فتح" .
![فتح نافذة الملف في OpenOffice]()
يمكنك القيام بذلك دون تشغيل هذه النافذة ، ببساطة سحب ملف CSV من "Explorer" إلى OpenOffice.
- أي من الإجراءات العديدة الموصوفة سوف تؤدي إلى تنشيط نافذة "استيراد النص" ، والتي تشبه إلى حد كبير في كل من المظهر والوظيفة إلى أداة تحمل اسمًا مشابهًا في LibreOffice. وفقا لذلك ، فإن الإجراءات هي نفسها بالضبط. في الحقلين "التشفير" و "اللغة" ، قم بتعيين "Unicode (UTF-8)" ولغة المستند الحالي ، على التوالي.
في كتلة "معلمة الفاصل" ، ضع زر الاختيار الموجود بجوار العنصر " الفاصل " ، ثم حدد خانة الاختيار ( "Semicolon" أو "الفاصلة" ) التي تقابل نوع الفاصل في المستند.
بعد تنفيذ الإجراءات المذكورة أعلاه ، إذا تم عرض البيانات في نموذج المعاينة المعروضة في أسفل النافذة بشكل صحيح ، انقر فوق "موافق" .
- سيتم عرض البيانات بنجاح من خلال واجهة Open Office Kalk.
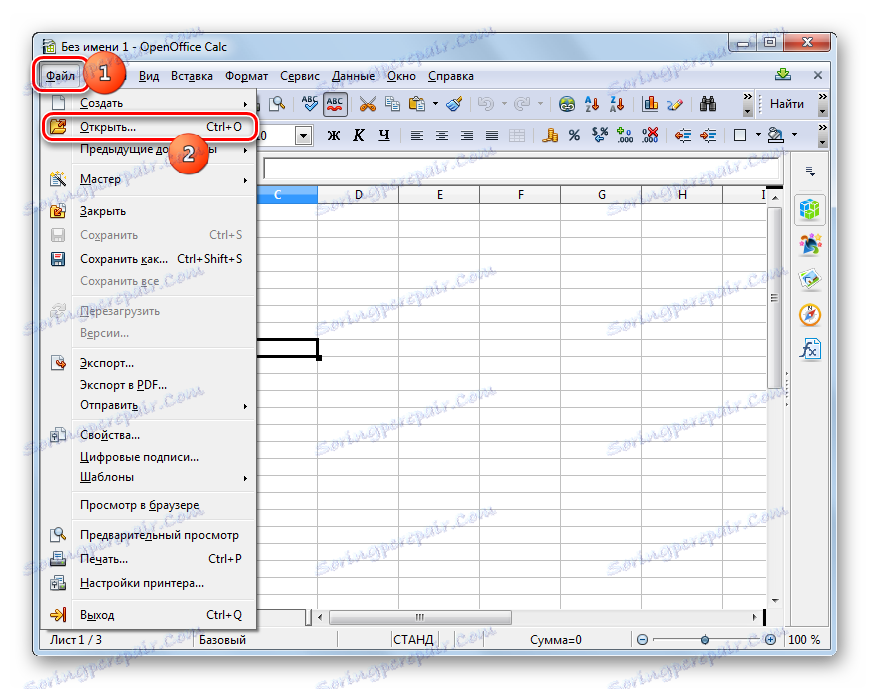
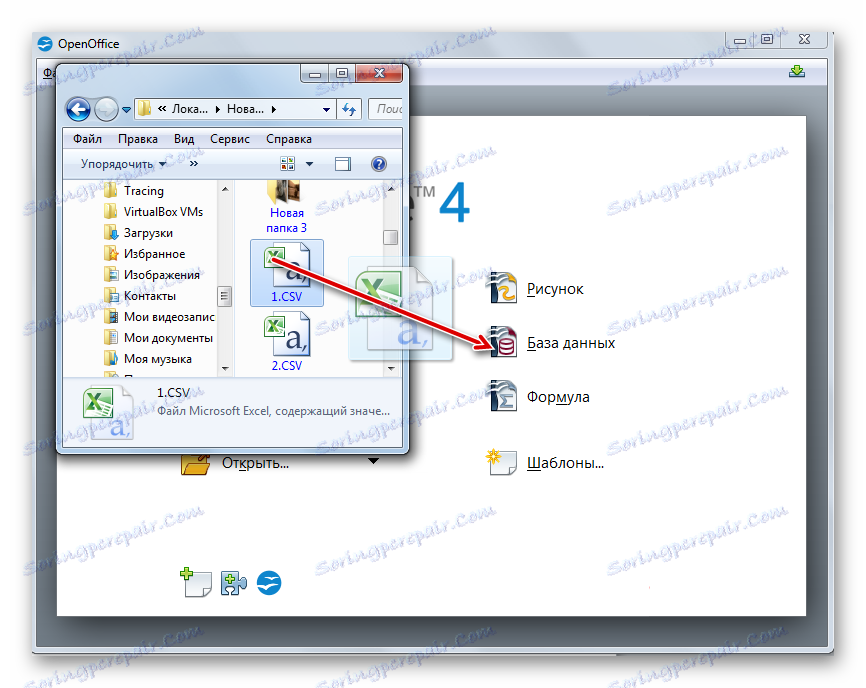
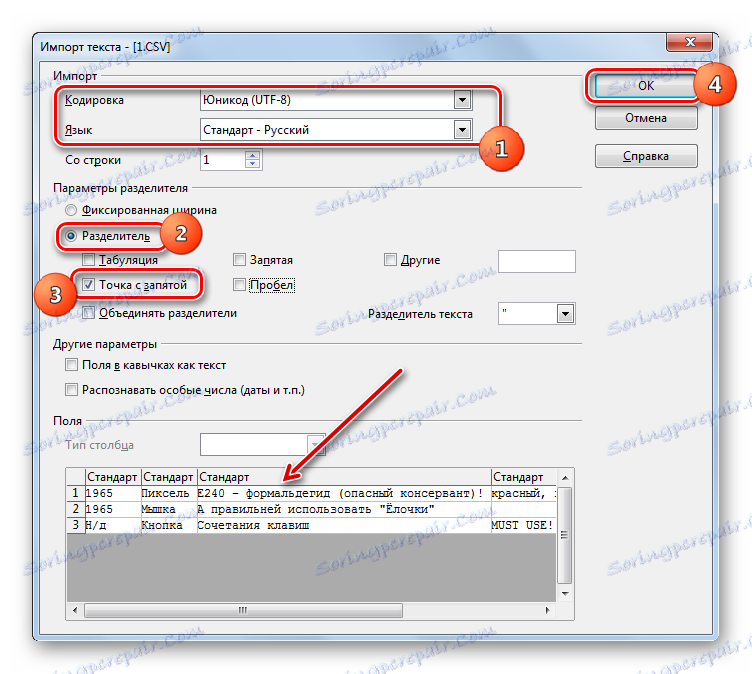
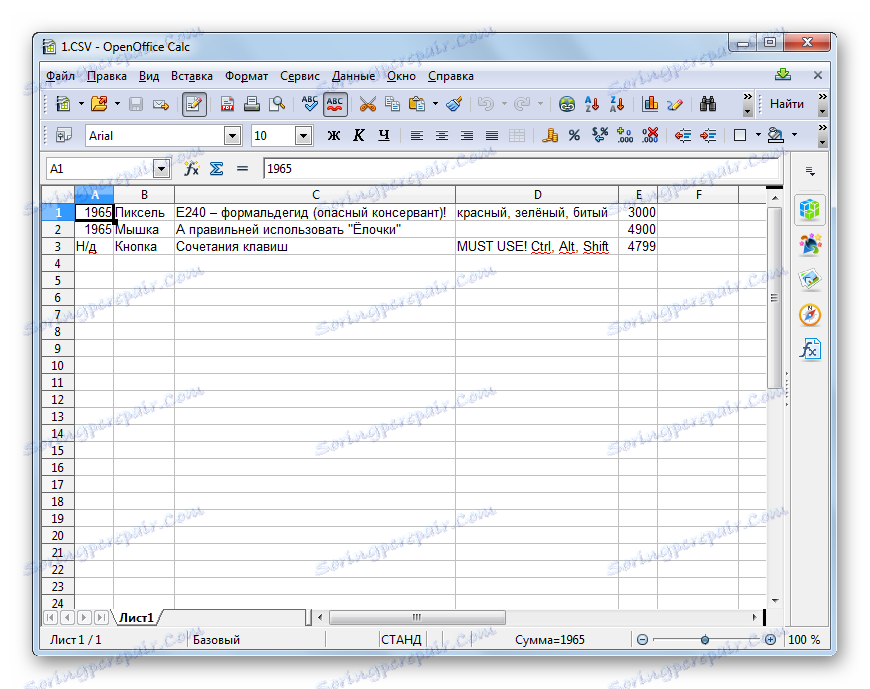
الطريقة الرابعة: المفكرة
يمكنك استخدام المفكرة المعتادة للتحرير.
- بدء المفكرة. في القائمة ، انقر فوق "ملف" و "فتح ..." . أو يمكنك استخدام Ctrl + O.
- تظهر نافذة الفتح. انتقل إليها في موقع CSV. في حقل عرض التنسيق ، اضبط القيمة على "جميع الملفات" . قم بتمييز الكائن المطلوب. ثم انقر فوق "فتح" .
- سيتم فتح الكائن ، ولكن ، بالطبع ، ليس في شكل جدولي ، والتي لاحظناها في المعالجات المجدولة ، ولكن في النص. ومع ذلك ، فإنه من الملائم جدًا تحرير كائنات من هذا التنسيق في دفتر الملاحظات. تحتاج فقط إلى الأخذ في الاعتبار أن كل سطر من الجدول يتوافق مع سطر من النص في المفكرة ، ويتم فصل الأعمدة بفواصل أو فواصل منقوطة. بالنظر إلى هذه المعلومات ، يمكنك بسهولة إجراء أية تعديلات ، أو قيم نصية ، أو إضافة خطوط ، أو إزالة أو إضافة المحددات عند الضرورة.
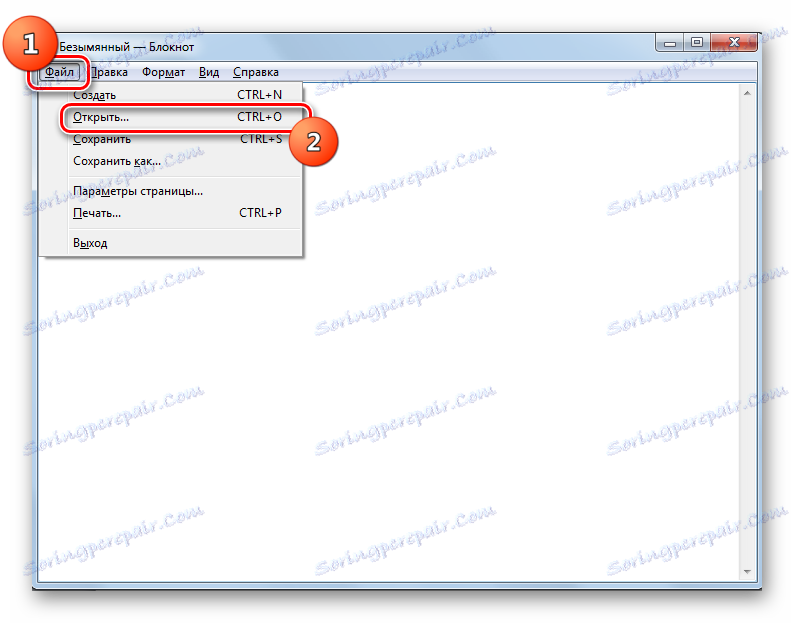
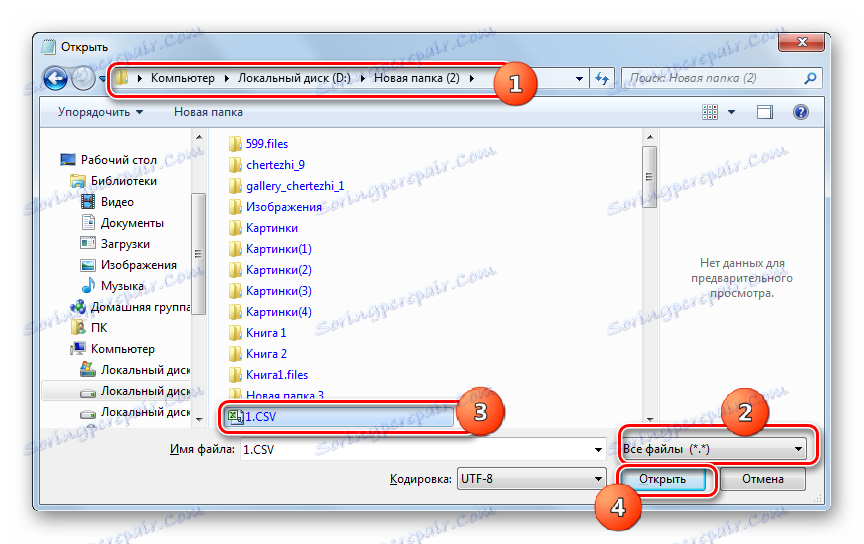
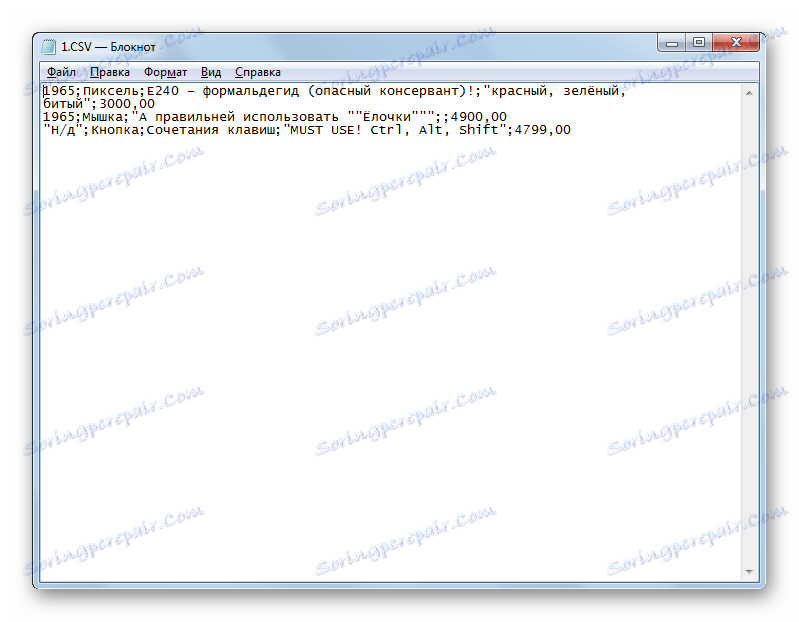
الطريقة الخامسة: المفكرة ++
يمكنك فتح واستخدام محرر نصوص أكثر تقدمًا - المفكرة + + .
- تمكين المفكرة ++. انقر فوق القائمة ملف . ثم اختر "فتح ..." . يمكنك أيضًا استخدام Ctrl + O.
![اذهب إلى نافذة فتح الملف عبر القائمة الأفقية العليا في Notepad ++]()
خيار آخر يتضمن النقر على لوحة على أيقونة في شكل مجلد.
- تظهر نافذة الفتح. في ذلك ، تحتاج إلى الانتقال إلى منطقة نظام الملفات حيث يوجد CSV المطلوب. بعد اختيارها ، انقر فوق "فتح" .
- يتم عرض المحتوى في المفكرة ++. مبادئ التحرير هي نفسها عند استخدام المفكرة ، ولكن Notepad ++ يوفر عددًا أكبر من الأدوات لمعالجة البيانات المختلفة.
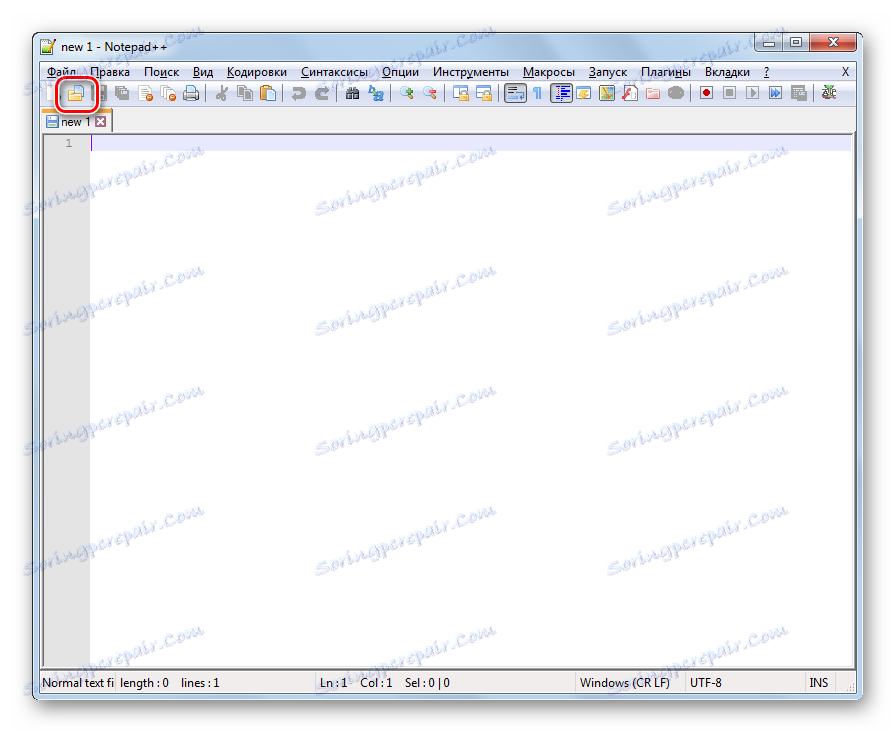
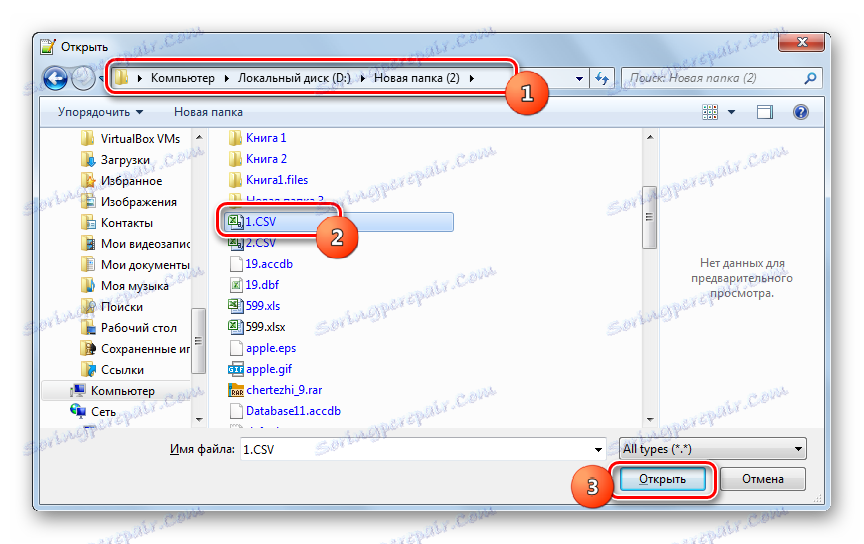
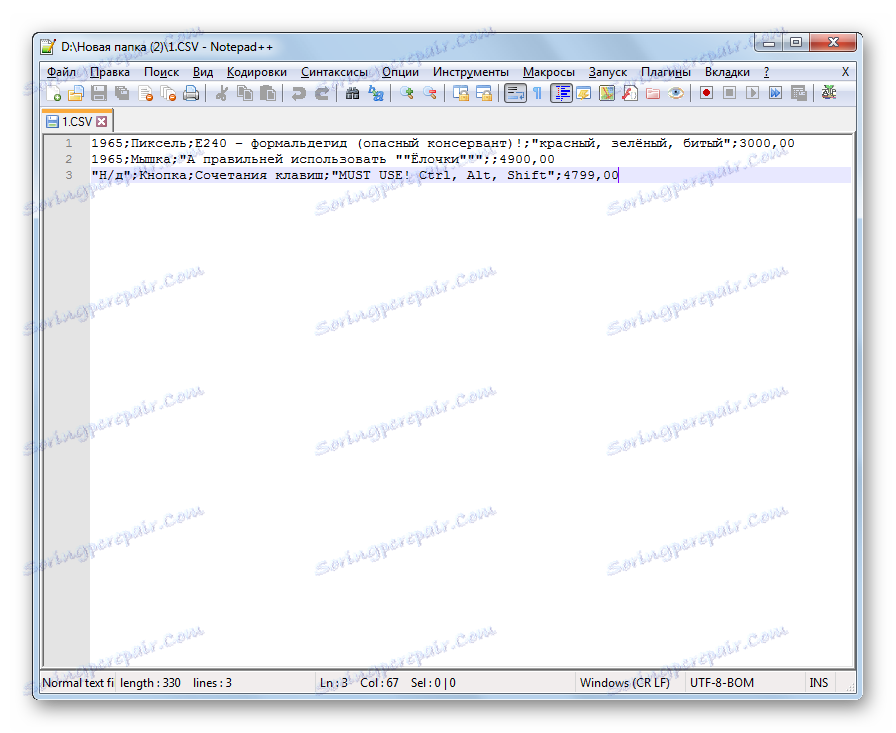
الطريقة 6: Safari
عرض المحتوى في إصدار نصي دون إمكانية تحريره في المستعرض رحلات السفاري . لا توفر معظم المتصفحات الشائعة الأخرى هذا الخيار.
- ابدأ في Safari. انقر فوق ملف . ثم انقر فوق "فتح ملف ..." .
- تظهر نافذة فتح. يجب أن ينتقل إلى المكان الذي يوجد فيه ملف CSV ، والذي يريد المستخدم عرضه. دون تفشل ، يجب تعيين تبديل التنسيق في النافذة إلى موضع "جميع الملفات" . ثم حدد الكائن بامتداد CSV وانقر على "فتح" .
- سيتم فتح محتويات الكائن في نافذة جديدة Safari في شكل نص ، كما كان في Notepad. ومع ذلك ، على عكس المفكرة ، للأسف ، لا يمكنك تحرير البيانات في Safari ، لأنه يمكنك إجراء العرض فقط.
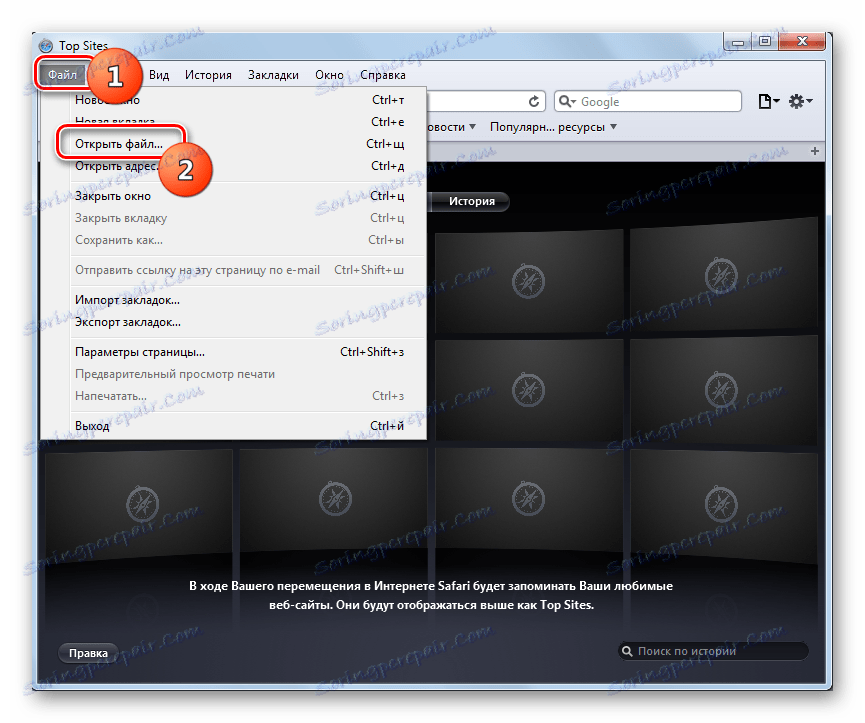
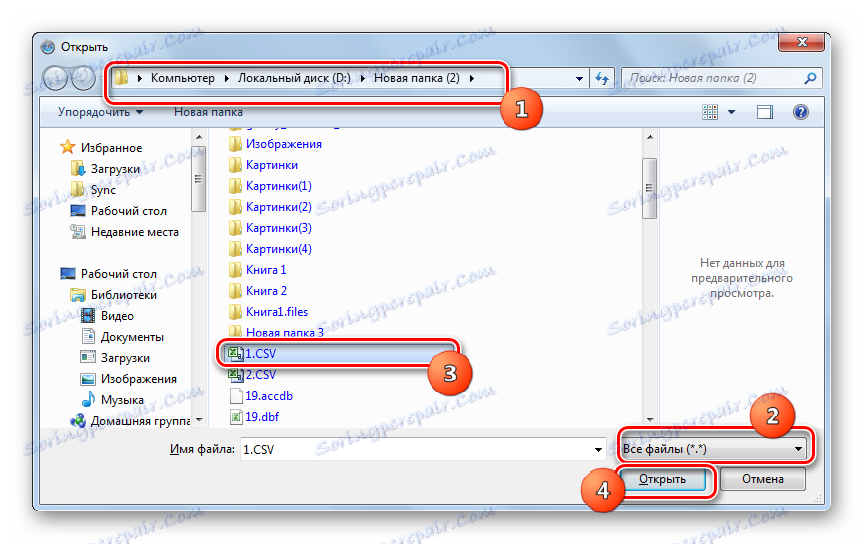
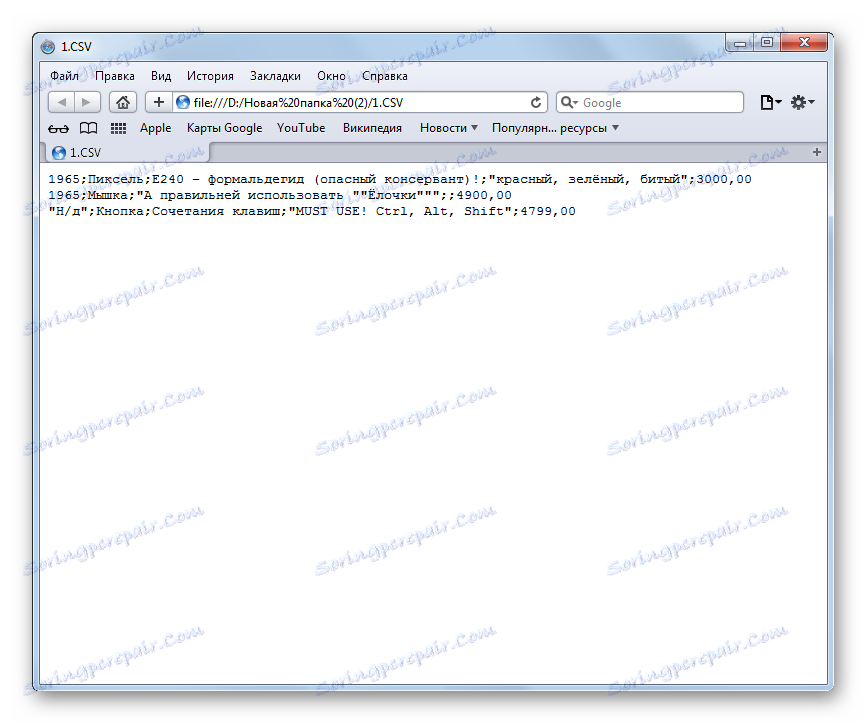
الطريقة 7: Microsoft Outlook
بعض كائنات CSV هي رسائل إلكترونية يتم تصديرها من عميل البريد الإلكتروني. يمكن عرضها باستخدام البرنامج مايكروسوفت أوتلوك ، عن طريق إجراء الاستيراد.
- تشغيل Outlook. بعد فتح البرنامج ، انتقل إلى علامة التبويب "ملف" . ثم انقر فوق "فتح" في القائمة الجانبية. ثم انقر فوق "استيراد" .
- يبدأ "معالج الاستيراد والتصدير" . في القائمة المعروضة ، اختر "استيراد من برنامج أو ملف آخر" . انقر فوق "التالي" .
- في النافذة التالية ، حدد نوع الكائن المراد استيراده. إذا كنا سنقوم باستيراد CSV ، فإننا نحتاج إلى تحديد موضع "Comma Separated Values (Windows)" . انقر فوق التالي .
- في النافذة التالية ، انقر فوق "تصفح ..." .
- تظهر نافذة "تصفح" . يجب أن ينتقل إلى المكان الذي يوجد فيه الحرف بتنسيق CSV. ضع علامة على هذا العنصر وانقر على "موافق" .
- هناك عودة إلى نافذة "استيراد وتصدير معالج" . كما ترى ، تمت إضافة عنوان إلى موقع كائن CSV في منطقة "ملف للاستيراد" . في قسم "المعلمات" ، يمكن ترك الإعدادات افتراضيًا. انقر فوق التالي .
- ثم تحتاج إلى وضع علامة على هذا المجلد في صندوق البريد الذي تريد وضع المراسلات المستوردة فيه.
- تعرض النافذة التالية اسم الإجراء المطلوب تنفيذه بواسطة البرنامج. فقط انقر فوق "إنهاء" .
- بعد ذلك ، لعرض البيانات المستوردة ، انتقل إلى علامة التبويب "إرسال وتلقي" . في جانب واجهة البرنامج ، حدد المجلد حيث تم استيراد الرسالة. ثم في الجزء المركزي من البرنامج سيكون هناك قائمة من الأحرف الموجودة في هذا المجلد. فقط انقر مرتين على الحرف المطلوب مرتين مع زر الماوس الأيسر.
- سيتم فتح الرسالة المستوردة من كائن CSV في برنامج Outluk.
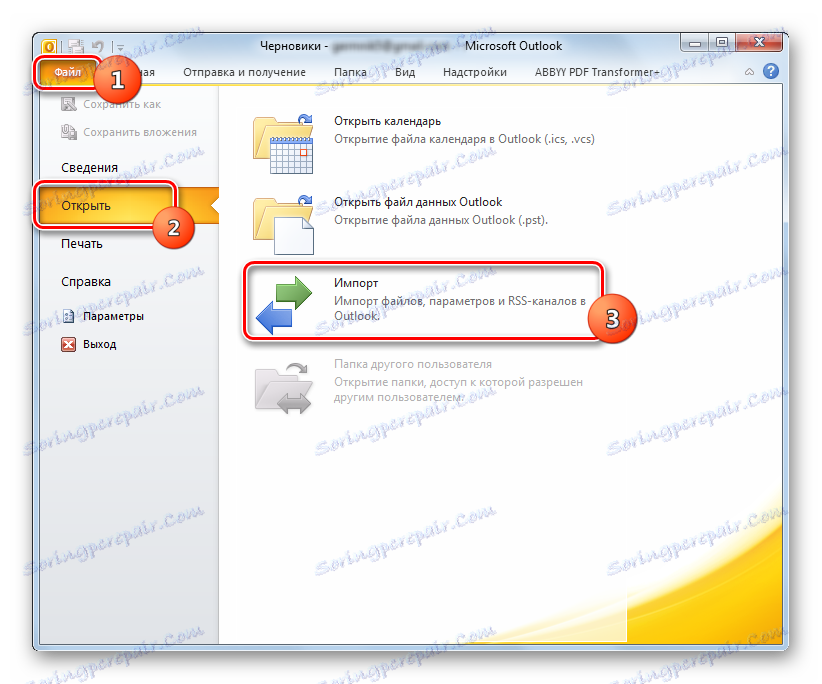
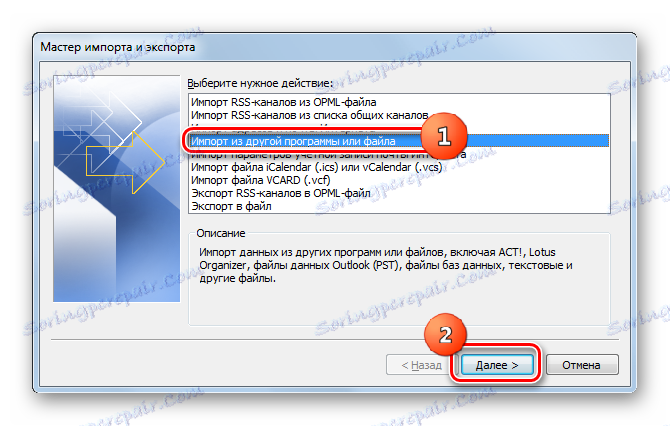
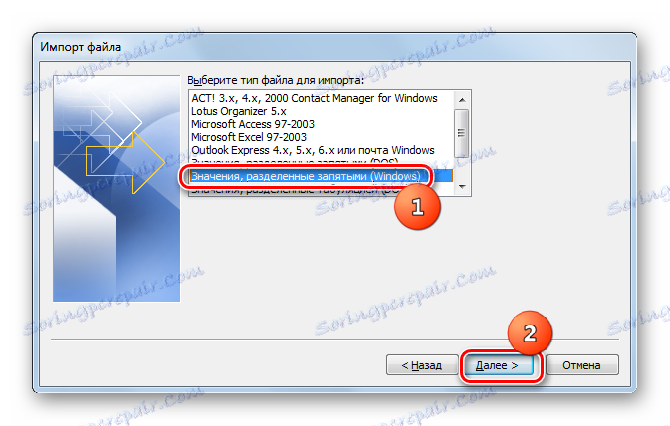
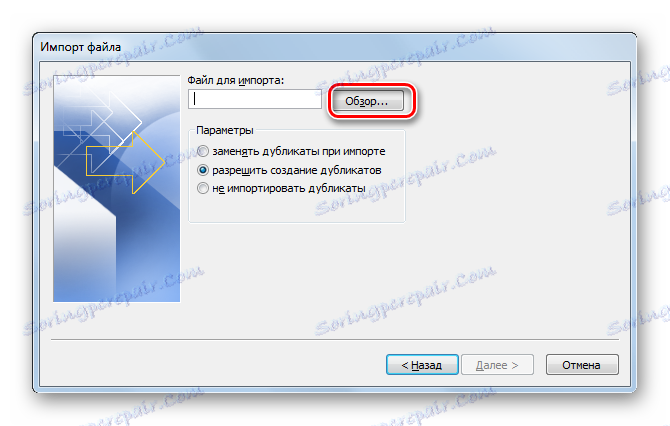
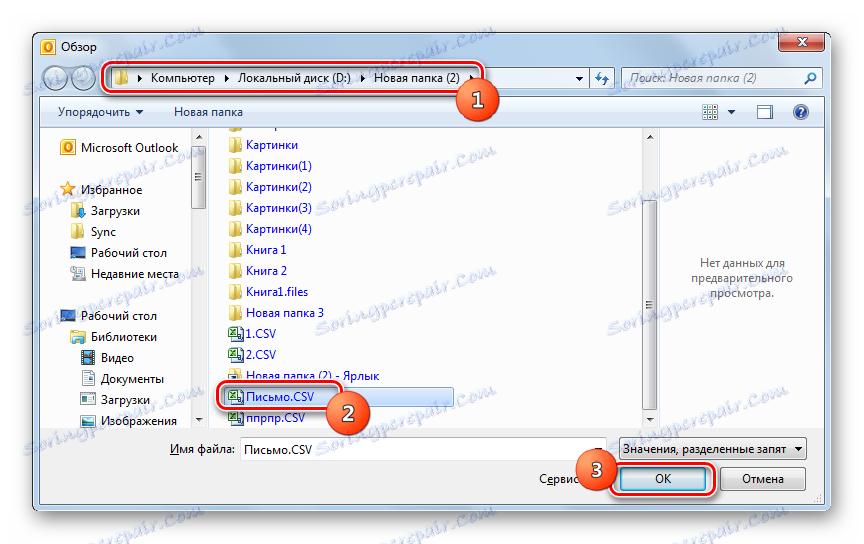
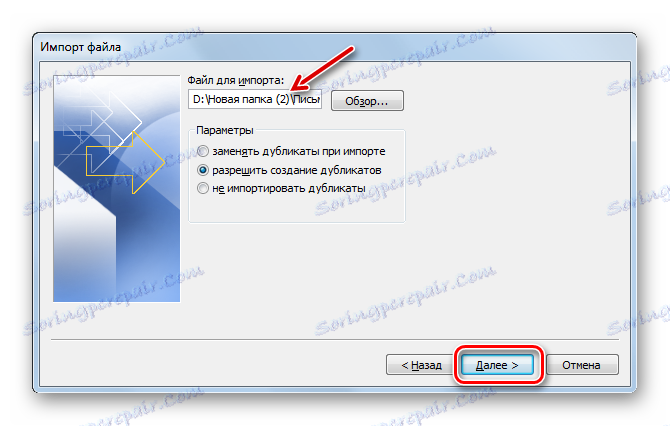
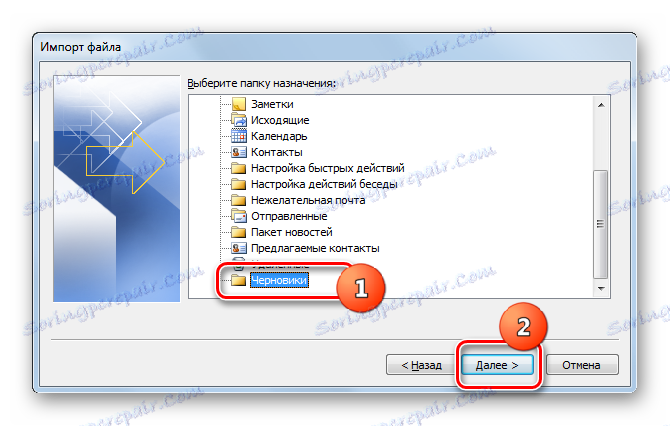
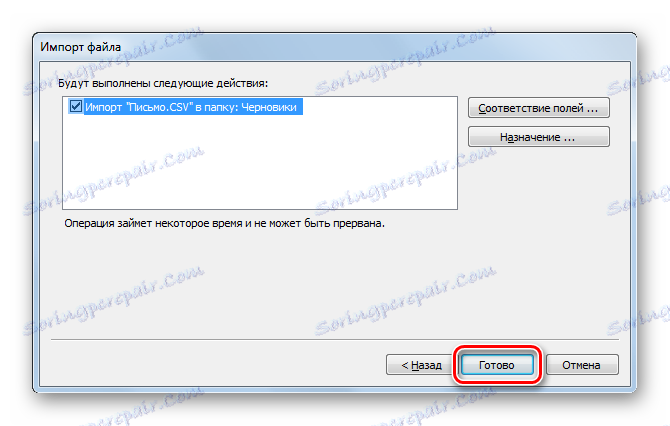
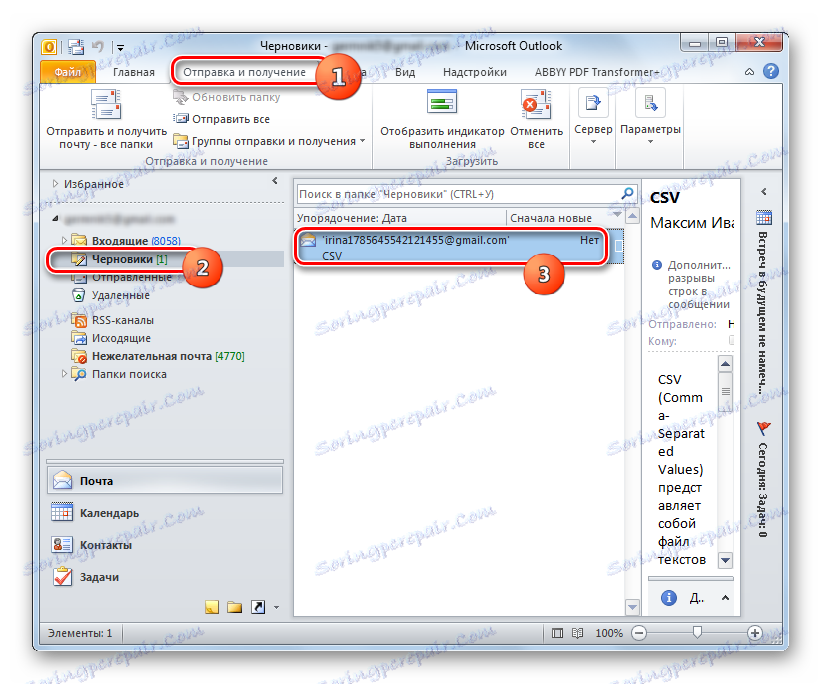
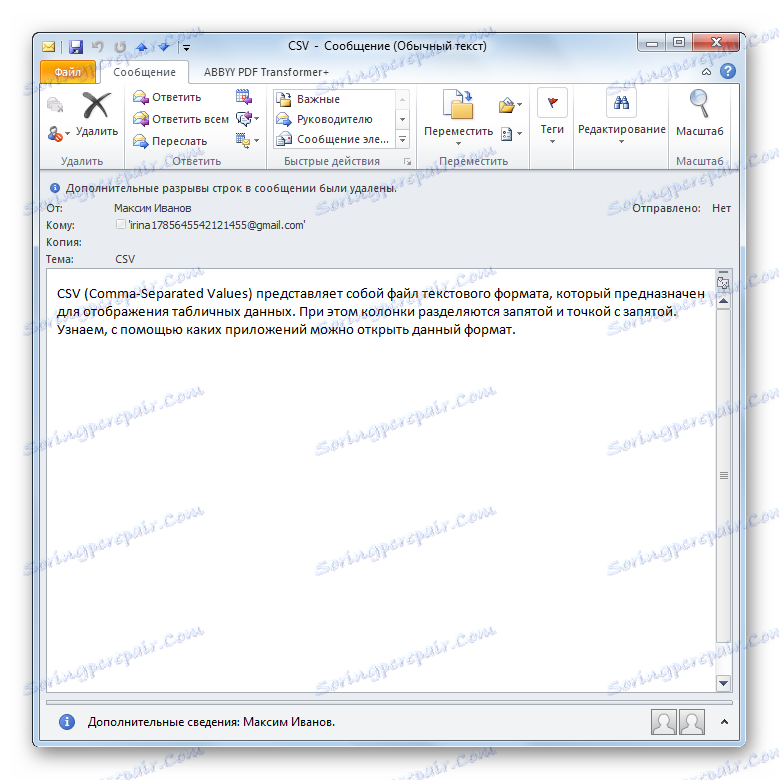
ومع ذلك ، تجدر الإشارة إلى أنه من خلال هذه الطريقة ، لا يمكن إطلاق جميع أشكال تنسيق CSV ، ولكن فقط الحروف التي تتوافق بنيتها مع معيار معين ، أي تلك التي تحتوي على حقول: الموضوع ، النص ، عنوان المرسل ، عنوان المستلم ، إلخ.
كما ترى ، هناك عدد غير قليل من البرامج لفتح كائنات بتنسيق CSV. عادة ، من الأفضل عرض محتويات هذه الملفات في معالج جدول. يمكن أن يتم التحرير كنص في محرري النصوص. بالإضافة إلى ذلك ، هناك ملفات CSV منفصلة ذات بنية معينة ، تعمل معها البرامج المتخصصة ، على سبيل المثال ، عملاء البريد.