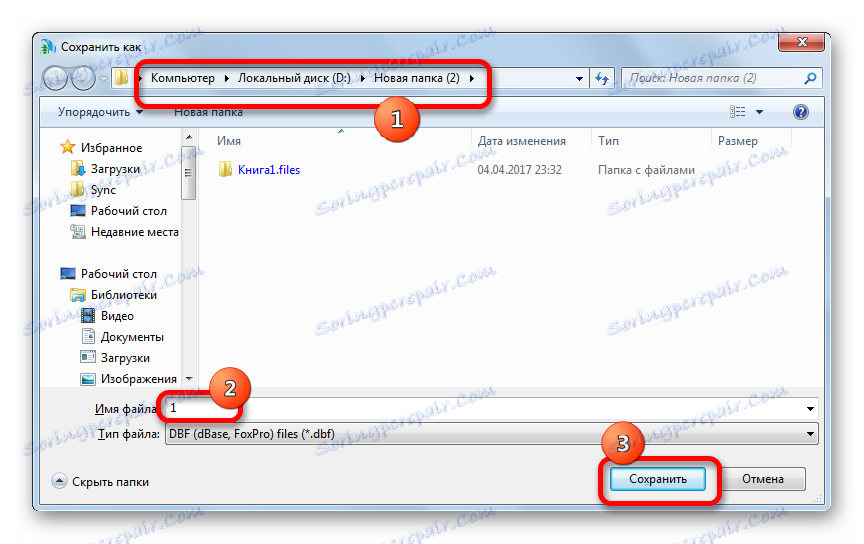تحويل البيانات من Microsoft Excel إلى تنسيق DBF
DBF هو تنسيق شائع لتخزين وتبادل البيانات بين البرامج المختلفة ، وقبل كل شيء ، بين التطبيقات التي تخدم قواعد البيانات وجداول البيانات. على الرغم من أنه أصبح بالية ، إلا أنه لا يزال في الطلب في مختلف المجالات. على سبيل المثال ، تواصل برامج المحاسبة العمل بنشاط معه ، وتقبل الهيئات الرقابية والهيئات الحكومية جزءًا كبيرًا من التقارير بهذا الشكل.
ولكن ، للأسف ، قام Excel ، بدءًا من إصدار Excel 2007 ، بإيقاف الدعم الكامل للتنسيق المحدد. الآن في هذا البرنامج يمكنك فقط عرض محتويات ملف DBF ، ولن تتمكن من حفظ البيانات بالملحق المحدد مع الأدوات المضمنة للتطبيق. لحسن الحظ ، هناك إمكانيات أخرى لتحويل البيانات من Excel إلى التنسيق الذي نحتاجه. فكر كيف يمكن القيام بذلك.
محتوى
حفظ البيانات بتنسيق DBF
في Excel 2003 والإصدارات السابقة من هذا البرنامج ، يمكنك حفظ البيانات بتنسيق DBF (dBase) بالطريقة القياسية. للقيام بذلك ، انقر فوق "ملف" في القائمة الأفقية للتطبيق ، ثم في القائمة المفتوحة ، حدد العنصر "حفظ باسم ..." . في النافذة المحفوظة من القائمة ، كان عليك تحديد اسم التنسيق المطلوب والنقر فوق الزر "حفظ" .
ولكن ، لسوء الحظ ، منذ إصدار Excel 2007 ، وجد مطورو Microsoft dBase مهملاً ، كما أن تنسيقات Excel الحديثة معقدة جدًا بحيث لا تقضي الوقت والمال في ضمان التوافق التام. لذلك ، لدى Excel القدرة على قراءة ملفات DBF ، ولكن تم إيقاف دعم حفظ البيانات بهذا التنسيق باستخدام أدوات البرامج المضمنة. ومع ذلك ، توجد بعض الطرق لتحويل البيانات المخزنة في Excel إلى DBF باستخدام الوظائف الإضافية والبرامج الأخرى.
الطريقة 1: حزمة محولات WhiteTown
هناك عدد من البرامج التي تسمح لك بتحويل البيانات من Excel إلى DBF. إحدى أسهل الطرق لتحويل البيانات من Excel إلى DBF هي استخدام حزمة من الأدوات المساعدة لتحويل الكائنات ذات الامتدادات المختلفة لمحول WhiteTown Pack.
على الرغم من أن عملية تركيب هذا البرنامج بسيطة وبديهية ، إلا أننا سنتناولها بالتفصيل ، مشيرًا إلى بعض الفروق الدقيقة.
- بعد تنزيل أداة التثبيت وتشغيلها ، يتم فتح نافذة معالج الإعداد على الفور ، والتي تطالبك بتحديد اللغة لإجراء التثبيت الإضافي. بشكل افتراضي ، يجب أن يتم عرض اللغة التي تم تثبيتها على مثيل Windows الخاص بك هناك ، ولكن يمكنك تغييرها إذا رغبت في ذلك. لن نفعل ذلك ونضغط فقط على زر "موافق" .
- بعد ذلك ، يتم فتح نافذة تشير إلى الموقع على محرك أقراص النظام حيث سيتم تثبيت الأداة المساعدة. بشكل افتراضي ، هذا هو المجلد "ملفات البرامج" على محرك الأقراص "C" . ومن الأفضل عدم تغيير أي شيء والنقر على زر "التالي" .
- ثم يتم فتح نافذة يمكنك فيها اختيار اتجاهات التحويل التي تريدها. بشكل افتراضي ، يتم تحديد جميع مكونات التحويل المتاحة. ولكن ، على الأرجح ، لن يرغب بعض المستخدمين في تثبيتها جميعًا ، لأن كل أداة تستهلك مساحة على القرص الثابت. في أي حال ، من المهم بالنسبة لنا أن يكون هناك علامة بالقرب من نقطة "XLS (Excel) لتحويل DBF" . يمكن للمستخدم اختيار تثبيت المكونات المتبقية من حزمة المرافق حسب تقديره الخاص. بعد إجراء التعديل ، لا تنس النقر على زر "التالي" .
- بعد ذلك ، يتم فتح نافذة ، حيث يتم إضافة الاختصار إلى مجلد البدء . بشكل افتراضي ، تسمية تسمى "WhiteTown" ، ولكن يمكنك تغيير اسمه إذا أردت. انقر على زر "التالي" .
- ثم يتم فتح نافذة تسألك عما إذا كنت تريد إنشاء اختصار على سطح المكتب. إذا كنت تريد إضافته ، اترك علامة اختيار بجوار المعلمة المقابلة ، إذا كنت لا ترغب في ذلك ، ثم قم بإلغاء تحديده. ثم ، كما هو الحال دائمًا ، انقر فوق الزر "التالي" .
- بعد ذلك ، تفتح نافذة أخرى. يظهر معلمات التثبيت الرئيسية. إذا لم يعجب المستخدم بشيء ما ، وكان يريد تعديل المعلمات ، فاضغط على المفتاح "رجوع" . إذا كان كل شيء في محله ، فانقر فوق الزر "تثبيت" .
- يبدأ إجراء التثبيت ، والذي سيتم عرض التقدم من خلال المؤشر الديناميكي.
- ثم يتم فتح رسالة معلومات باللغة الإنجليزية ، حيث يتم التعبير عن الامتنان فيما يتعلق بتركيب هذه الحزمة. انقر على زر "التالي" .
- تقارير الإطار الأخير من "معالج الإعداد" أنه تم تثبيت "المحولات WhiteTown Pack" بنجاح. نحن بحاجة فقط إلى النقر على زر "إنهاء" .
- بعد ذلك ، يظهر مجلد يسمى "WhiteTown" على سطح المكتب. أنه يحتوي على التسميات من المرافق لمناطق محددة من التحويل. افتح هذا المجلد. نحن مع عدد كبير من المرافق المدرجة في حزمة WhiteTown لمناطق التحويل المختلفة. في هذه الحالة ، يحتوي كل اتجاه على أداة مساعدة منفصلة لنظام التشغيل Windows 32 بت و 64 بت. افتح التطبيق بالاسم "XLS to DBF Converter" ، بما يتوافق مع عمق البت في نظام التشغيل الخاص بك.
- تم بدء تشغيل برنامج XLS لتحويل DBF. كما ترون ، فإن الواجهة تتحدث الإنجليزية ، ولكن ، مع ذلك ، يمكن فهمها بشكل حدسي.
تفتح علامة التبويب "الإدخال" على الفور. الغرض منه هو الإشارة إلى الكائن المراد تحويله. للقيام بذلك ، انقر فوق "إضافة" زر.
- بعد ذلك ، تفتح النافذة القياسية لإضافة كائن. في ذلك ، تحتاج إلى الانتقال إلى الدليل حيث يوجد مصنف Excel الذي تحتاج إليه مع ملحق xls أو xlsx. بعد العثور على الكائن ، حدد اسمه وانقر على زر "فتح" .
- كما ترى ، بعد ذلك تم عرض المسار إلى الكائن في علامة التبويب "الإدخال" . انقر على زر "التالي" .
- بعد ذلك ، ننتقل تلقائيًا إلى علامة التبويب الثانية "Output" ( "Output" ). هنا تحتاج إلى تحديد في أي دليل سيتم عرض الكائن النهائي مع ملحق DBF. لتحديد المجلد لحفظ ملف DBF النهائي ، انقر فوق الزر "استعراض ..." . يتم فتح قائمة صغيرة بالعنصرين "Select File" و "Select Folder" . في الواقع ، تعني هذه العناصر فقط اختيار نوع مختلف من إطارات التنقل لتحديد مجلد الحفظ. نحن نختار.
- في الحالة الأولى ، ستكون هذه هي النافذة المعتادة "حفظ باسم ..." . سيتم عرض كل من المجلدات وكائنات dBase الموجودة. نذهب إلى الدليل الذي نريد حفظه. بعد ذلك ، في حقل "اسم الملف" ، حدد الاسم الذي نريد سرد الكائن بعد التحويل ضمنه. بعد ذلك ، انقر فوق الزر "حفظ" .
![الخيار الأول هو تحديد الدليل حيث يتم حفظ الملف في XLS لتحويل DBF]()
إذا حددت الخيار "تحديد مجلد" ، فسيتم فتح نافذة مبسطة لاختيار الدليل. سيتم عرض المجلدات فقط. حدد المجلد لحفظ وانقر على زر "موافق" .
- كما ترى ، بعد أي من هذه الإجراءات ، سيتم عرض المسار إلى المجلد لحفظ الكائن في علامة التبويب "Output" . للانتقال إلى علامة التبويب التالية ، انقر فوق الزر " التالي " .
- في التبويب الأخير "خيارات" هناك الكثير من الإعدادات ، لكننا مهتمون أكثر بـ "نوع حقول المذكرة" . نضغط على الحقل ، حيث يكون الإعداد الافتراضي هو "تلقائي" . يتم فتح قائمة أنواع dBase لحفظ الكائن. هذه المعلمة مهمة جداً ، حيث لا يمكن لكافة البرامج التي تعمل مع dBase التعامل مع كافة أنواع الكائنات مع هذا الملحق. لذلك تحتاج إلى معرفة مقدما نوع للاختيار. هناك اختيار من ستة أنواع مختلفة:
- dBASE III ؛
- FoxPro
- dBASE IV
- Visual FoxPro ؛
- > SMT
- dBASE المستوى 7 .
نحن نختار من النوع المطلوب للتطبيق في برنامج معين.
- بعد إجراء التحديد ، يمكنك المتابعة إلى إجراء التحويل الفوري. للقيام بذلك ، انقر فوق زر "ابدأ" .
- يبدأ إجراء التحويل. إذا كان هناك العديد من أوراق البيانات في كتاب Excel ، فسيتم إنشاء ملف DBF منفصل لكل منها. سيشير مؤشر التقدم الأخضر إلى إكمال عملية التحويل. بعد وصوله إلى نهاية الحقل ، انقر فوق الزر "إنهاء" ( "إنهاء" ).

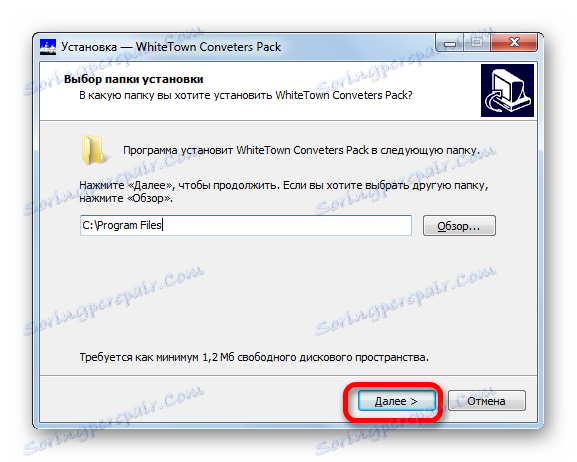
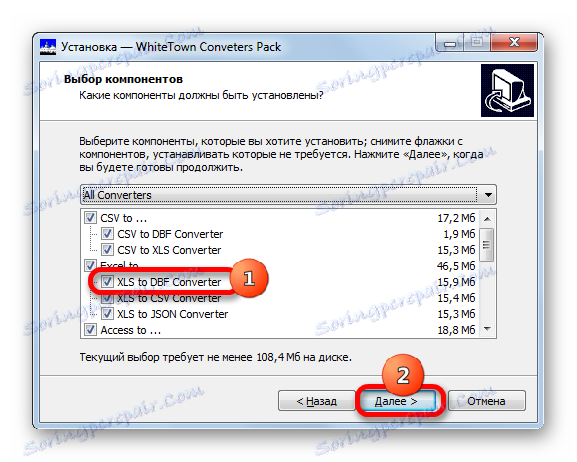
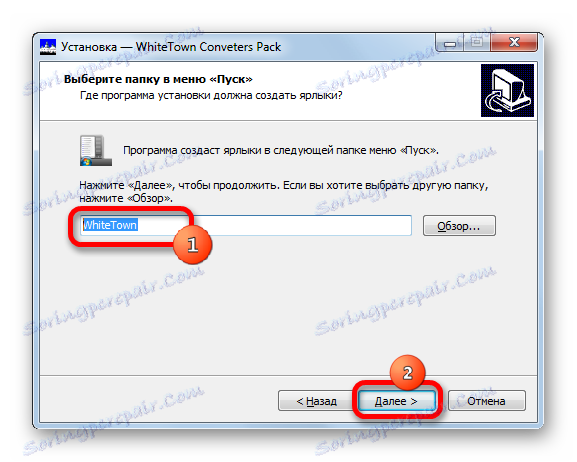
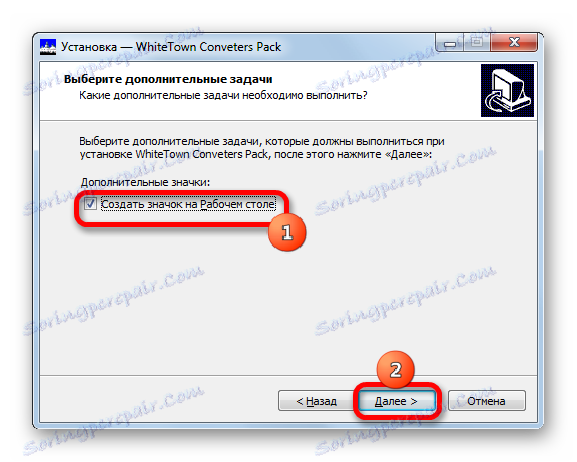
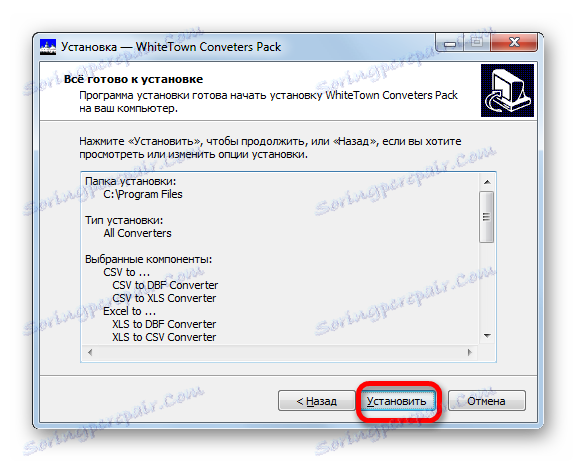
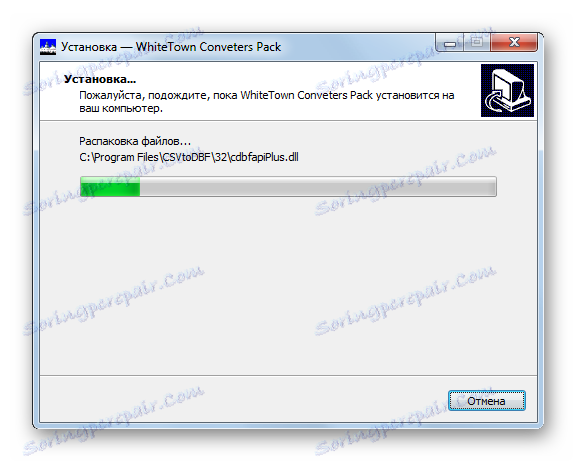
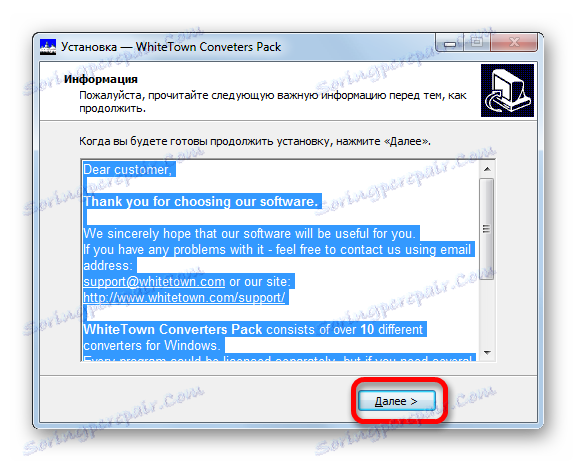
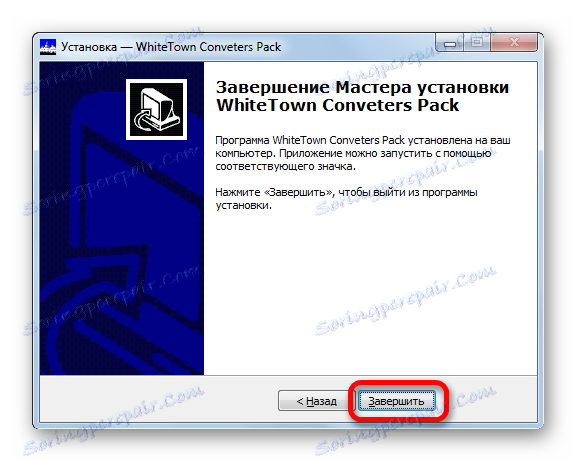
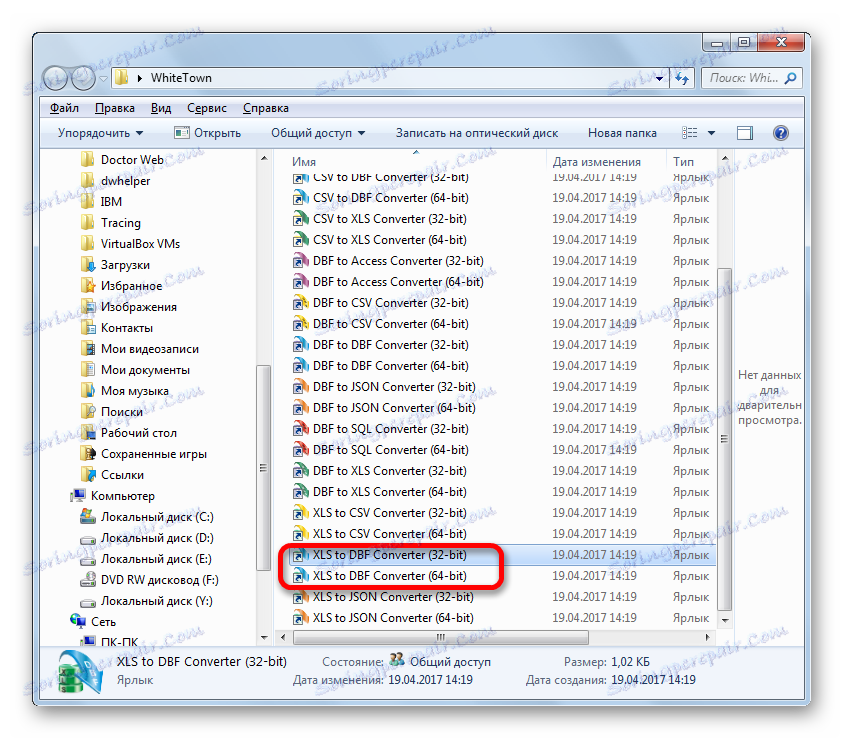
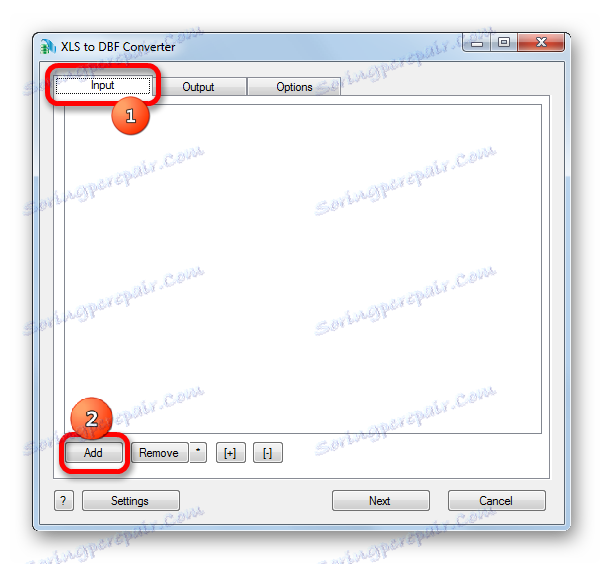
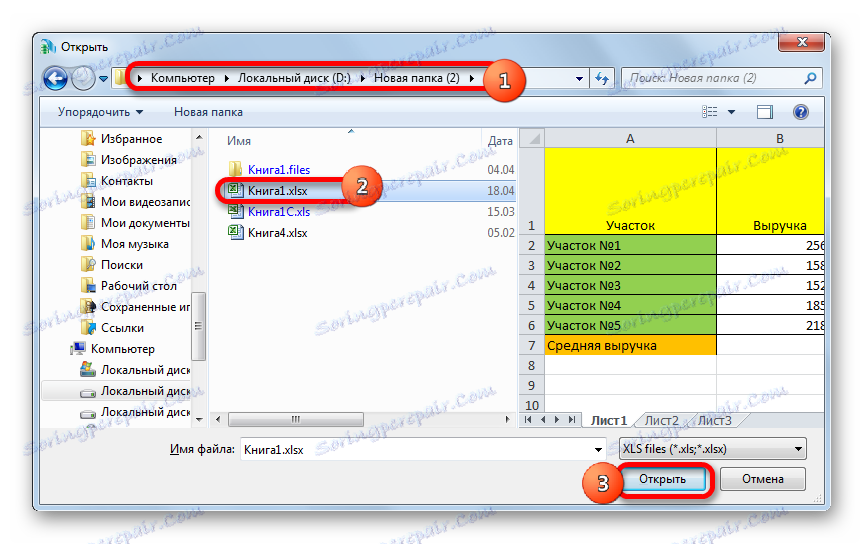
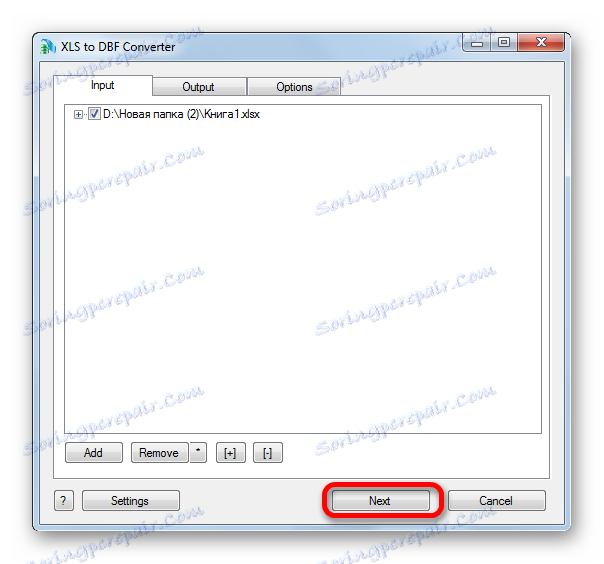
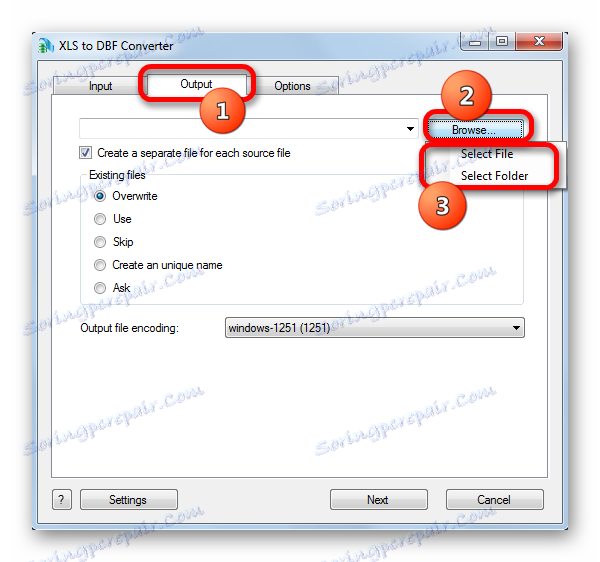
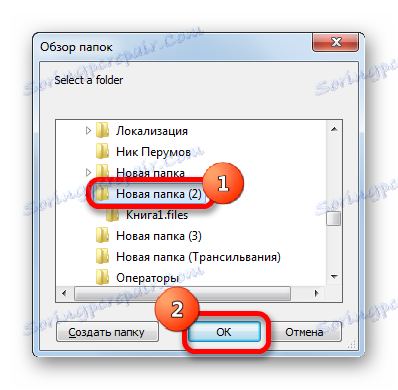
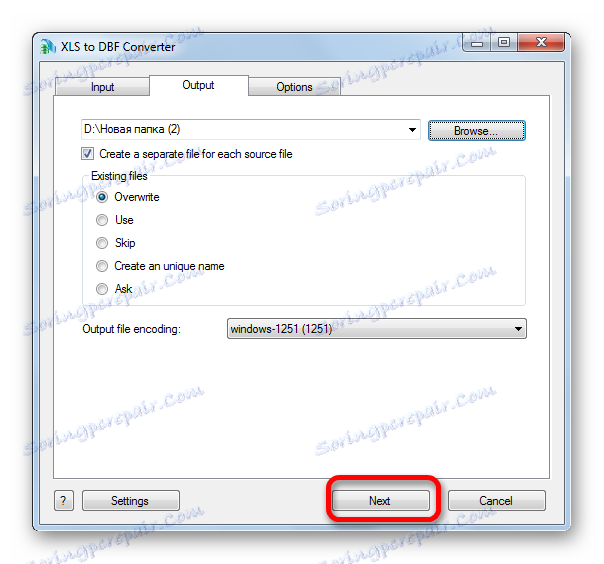
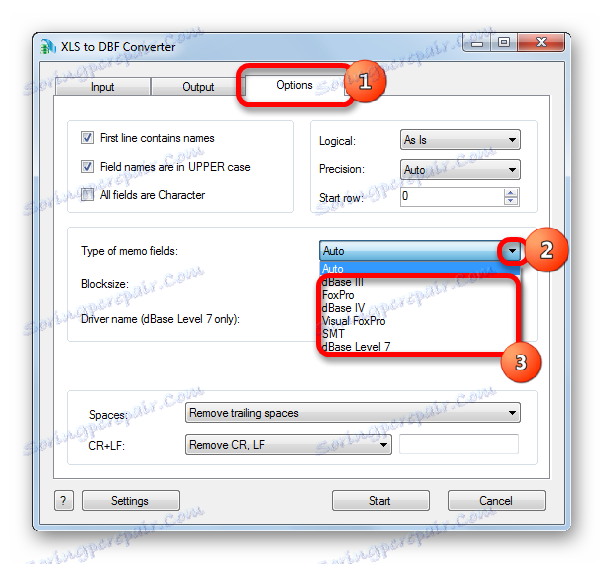
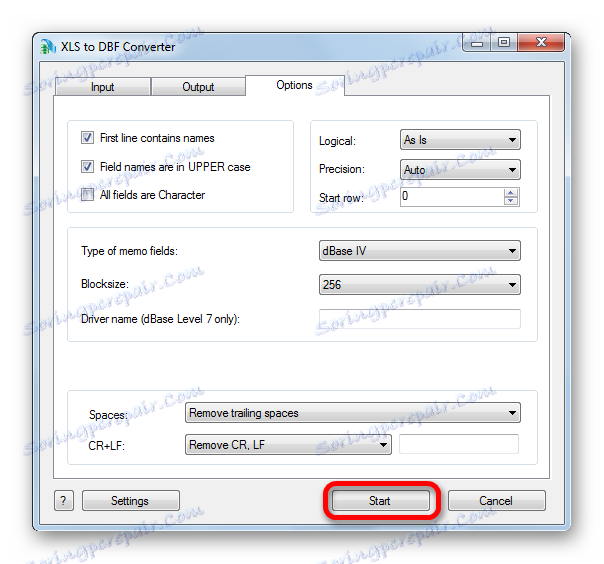
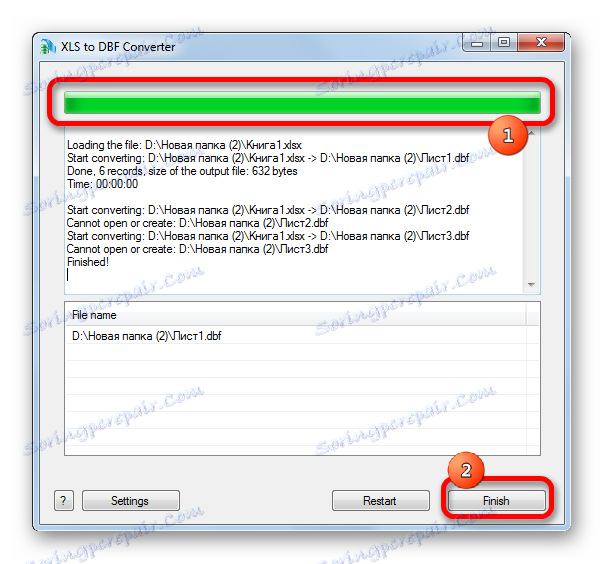
سيكون المستند النهائي موجودًا في الدليل المحدد في علامة التبويب "Output" .
العيب الوحيد المهم في حزمة محولات WhiteTown هو أنه لا يمكن إجراء سوى 30 إجراء تحويل مجاني ، ومن ثم سيكون عليك شراء ترخيص.
الطريقة 2: الوظيفة الإضافية XlsToDBF
تحويل مصنف Excel إلى dBase مباشرة من خلال واجهة التطبيق عن طريق تثبيت الوظائف الإضافية لجهة خارجية. واحدة من الأفضل والأكثر ملاءمة من هذه الوظيفة الإضافية XlsToDBF. النظر في خوارزمية لتطبيقه.
قم بتنزيل الوظيفة الإضافية XlsToDBF
- بعد تحميل أرشيف XlsToDBF.7z مع الوظيفة الإضافية ، فك حزم منه كائن يدعى XlsToDBF.xla. بما أن الأرشيف لديه امتداد 7z ، يمكن أن يتم التفريغ إما عن طريق البرنامج القياسي لهذه الإضافة 7 زيب أو بمساعدة أي أرشيف آخر يدعم العمل معه.
- بعد ذلك ، قم بتشغيل برنامج Excel وانتقل إلى علامة التبويب "ملف" . بعد ذلك ، انتقل إلى قسم "الخيارات" من خلال القائمة الموجودة على الجانب الأيمن من النافذة.
- في النافذة التي تفتح ، انقر على عنصر "الإضافات" . ننتقل إلى الجانب الأيمن من النافذة. في الجزء السفلي من ذلك هو حقل "الإدارة" . حرك المفتاح إلى موضع "Excel الوظائف الإضافية" وانقر فوق الزر "Go ..." .
- يفتح نافذة صغيرة لإدارة الإضافات. اضغط عليها في زر "تصفح ..." .
- تفتح النافذة. نحن بحاجة إلى الذهاب إلى الدليل حيث يوجد أرشيف XlsToDBF unpacked. نذهب في المجلد تحت نفس الاسم وحدد كائن بالاسم "XlsToDBF.xla" . بعد ذلك ، انقر على زر "موافق" .
- ثم نعود إلى نافذة التحكم في الإضافات. كما ترى ، ظهر الاسم "XLS -> DBF" في القائمة. هذا هو لدينا البنية الفوقية. حول هذا يجب أن يكون علامة. إذا لم يكن هناك علامة اختيار ، ثم ضعها ، ثم انقر فوق الزر "موافق" .
- لذلك ، يتم تثبيت الوظيفة الإضافية. الآن افتح مستند Excel ، البيانات التي تحتاج إلى تحويلها إلى dBase ، أو ببساطة اكتبها على الورقة ، إذا لم يتم إنشاء المستند بعد.
- والآن نحتاج إلى تنفيذ بعض التلاعبات بالبيانات لإعدادها للتحويل. أولاً ، نضيف سطرين فوق رأس الجدول. يجب أن تكون الأولى على الورقة ولها أسماء في لوحة العمودي "1" و "2" .
في الخلية العلوية اليسرى ، أدخل الاسم الذي نريد تعيينه لملف DBF الذي نقوم بإنشائه. يتكون من جزئين: الاسم الفعلي والإمتداد. لا يُسمح إلا بالأحرف اللاتينية. مثال على هذا الاسم هو "UCHASTOK.DBF" .
- في الخلية الأولى على يمين الاسم ، يجب عليك تحديد الترميز. هناك خياران للتشفير باستخدام هذه الوظيفة الإضافية: CP866 و CP1251 . إذا كانت الخلية B2 فارغة أو تم تعيين أي قيمة أخرى غير "CP866" ، فسيتم استخدام التشفير CP1251 بشكل افتراضي. نضع هذا الترميز ، الذي نعتبره ضروريًا أو نترك الحقل فارغًا.
- بعد ذلك ، انتقل إلى السطر التالي. الحقيقة هي أنه في بنية dBase ، يحتوي كل عمود ، يسمى حقل ، على نوع البيانات الخاص به. هناك مثل هذه الرموز:
- N (رقمي) - رقمي ؛
- L (منطقي) - منطقي ؛
- د (تاريخ) - التاريخ ؛
- C (حرف) - سلسلة.
بالإضافة إلى ذلك ، في السلسلة ( Cnnn ) والنوع الرقمي ( Nnn ) بعد اسم الحرف ، يجب تحديد الحد الأقصى لعدد الأحرف في الحقل. إذا تم استخدام الكسور العشرية في نوع رقمي ، فيجب أيضًا تحديد رقمها بعد النقطة ( Nnn.n ).
هناك أنواع أخرى من البيانات بتنسيق dBase (المذكرة ، عام ، إلخ) ، ولكن لا تعمل هذه الوظيفة الإضافية معهم. ومع ذلك ، لم يكن Excel 2003 قادراً على العمل معهم ، عندما لا يزال يدعم التحويل إلى DBF.
في الحالة الخاصة بنا ، سيكون الحقل الأول عبارة عن عرض سلسلة 100 حرف ( C100 ) ، والحقول المتبقية ستكون عرضًا عدديًا 10 أحرف ( N10 ).
- يحتوي السطر التالي على أسماء الحقول. لكن الحقيقة هي أنهم ، أيضًا ، يجب إدخالهم في الأبجدية اللاتينية ، وليس باللغة السيريلية ، مثلما نفعل. أيضا ، لا يسمح المساحات في اسم الحقول. إعادة تسمية لهم وفقا لهذه القواعد.
- بعد ذلك ، يمكن اعتبار إعداد البيانات النهائية. حدد النطاق الكامل للجدول الموجود على الورقة من خلال النقر بزر الماوس الأيسر على المؤشر. ثم انتقل إلى علامة التبويب "المطور" . افتراضيا ، يتم تعطيله ، لذلك قبل معالجة أخرى تحتاج لتنشيطه و تمكين وحدات الماكرو . المقبل على الشريط في كتلة إعدادات "رمز" انقر على أيقونة "وحدات الماكرو" .
يمكنك القيام بذلك أسهل قليلاً بكتابة مجموعة من المفاتيح السريعة Alt + F8 .
- يتم فتح نافذة ماكرو. في حقل "اسم الماكرو" ندخل اسم الوظيفة الإضافية "XlsToDBF" بدون علامات اقتباس. السجل غير مهم في نفس الوقت. ثم انقر فوق زر "تشغيل" .
- ماكرو في الخلفية ينفذ المعالجة. بعد ذلك ، في نفس المجلد الذي يوجد به ملف Excel الأصلي ، سيتم إنشاء كائن بملحق DBF بالاسم الذي تم تحديده في الخلية A1 .
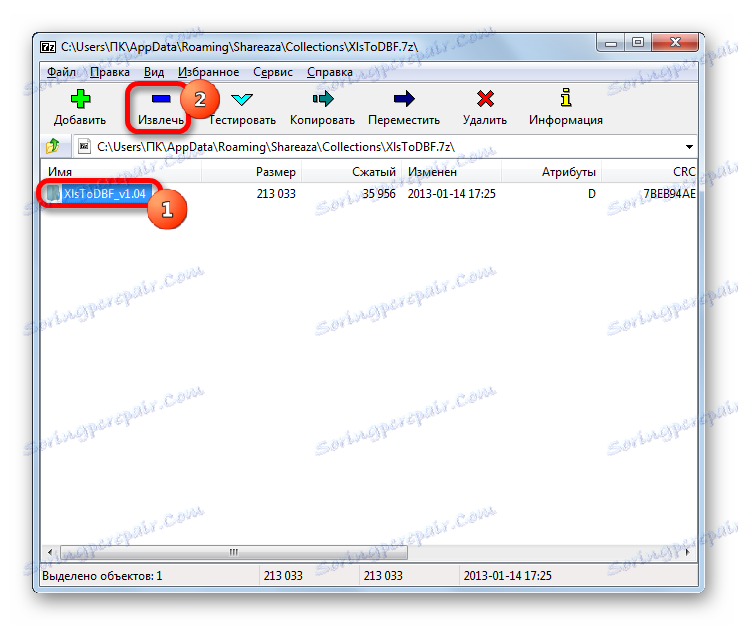
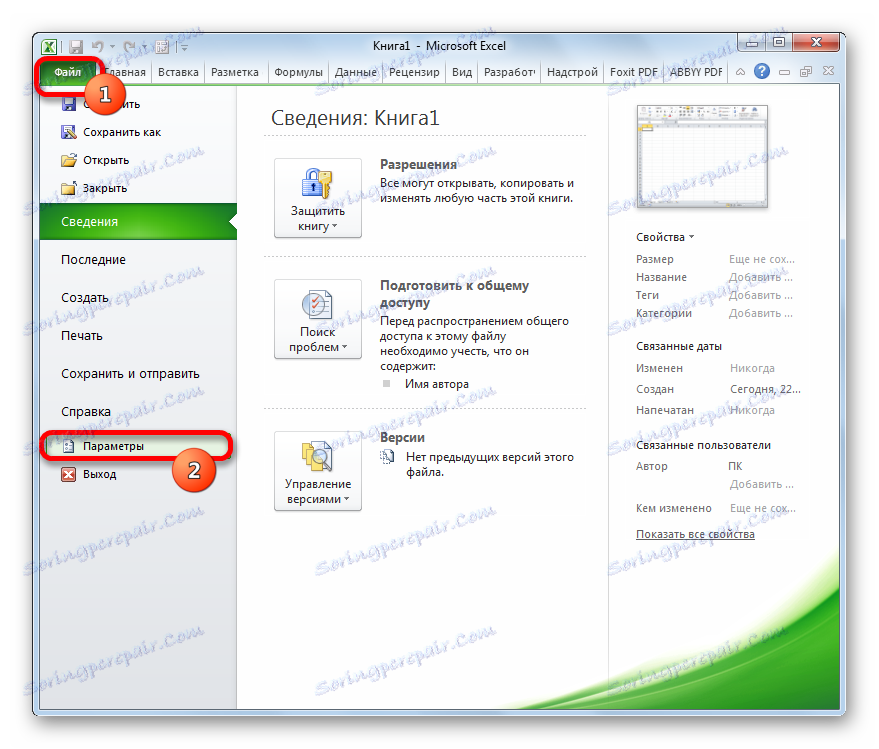
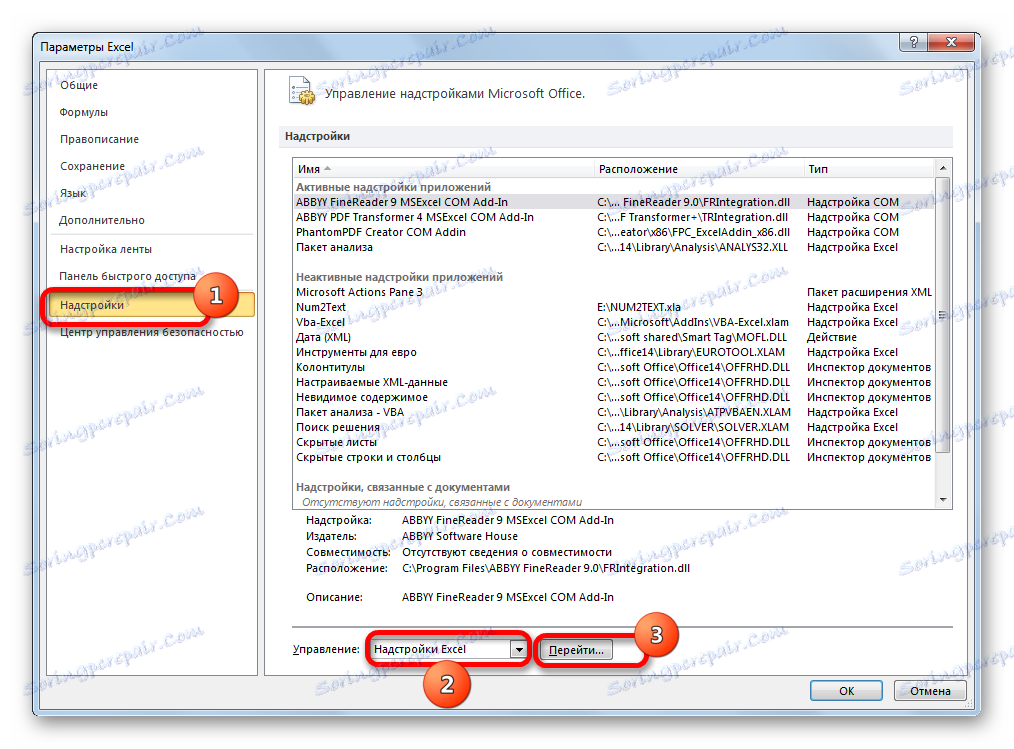
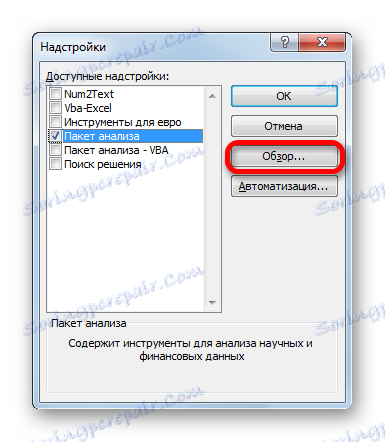
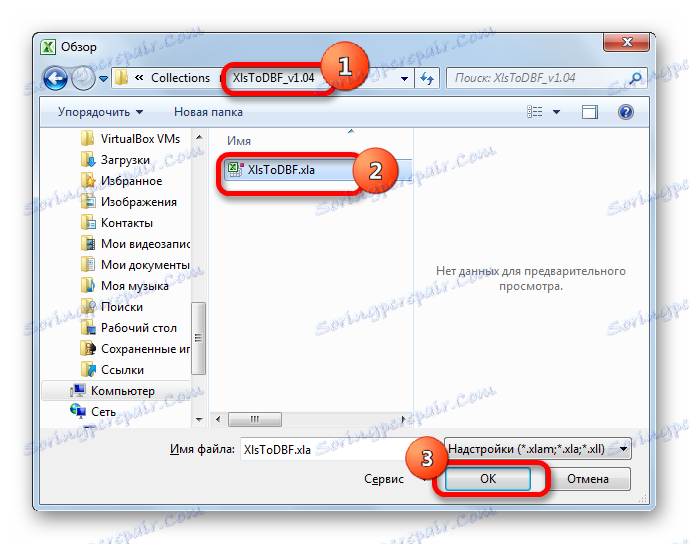
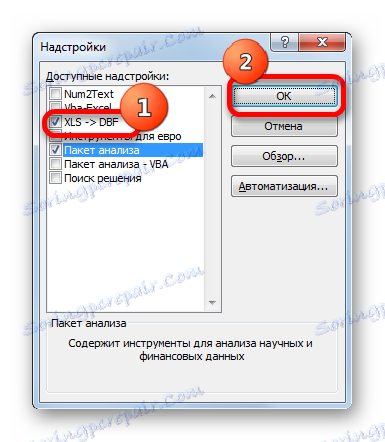
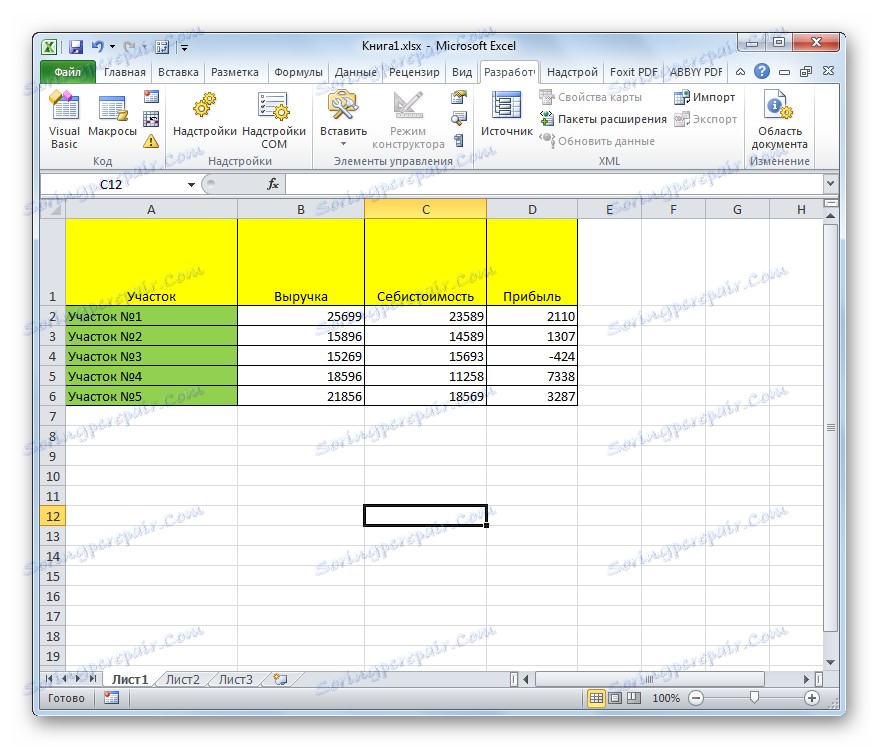
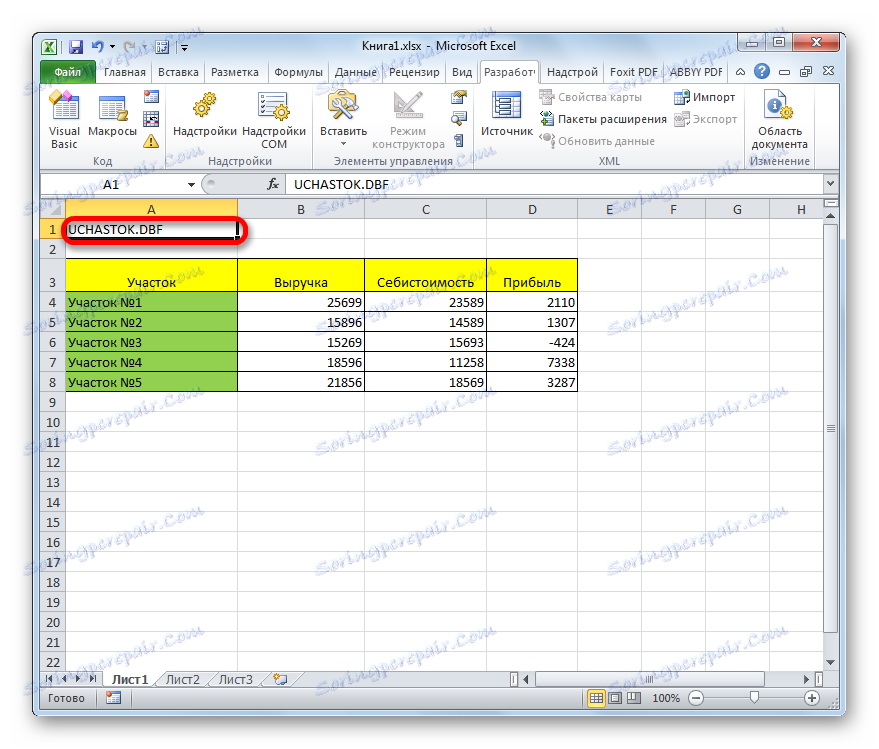
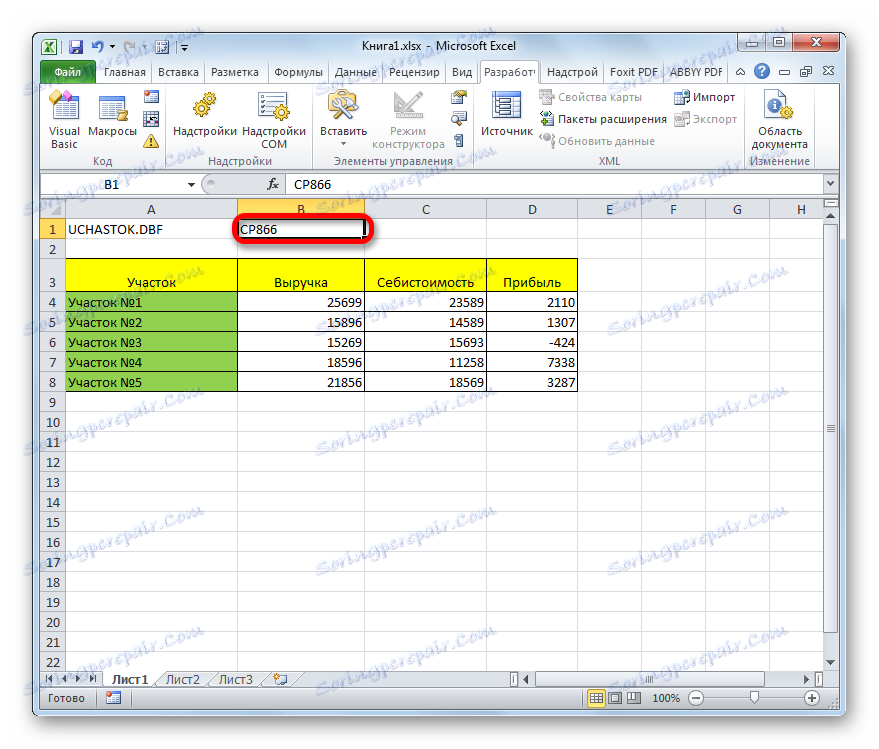
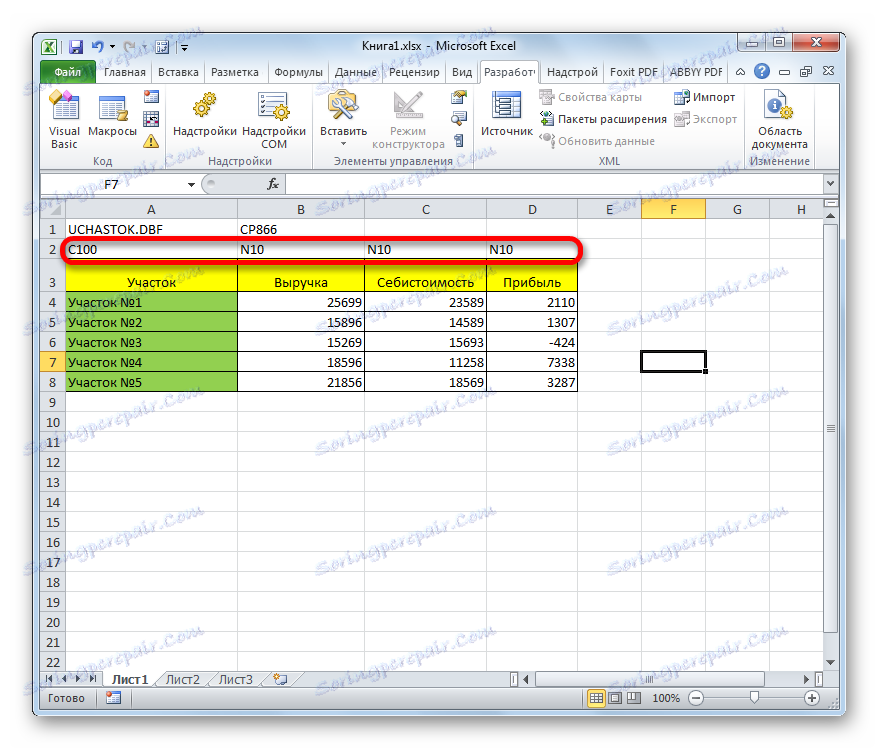
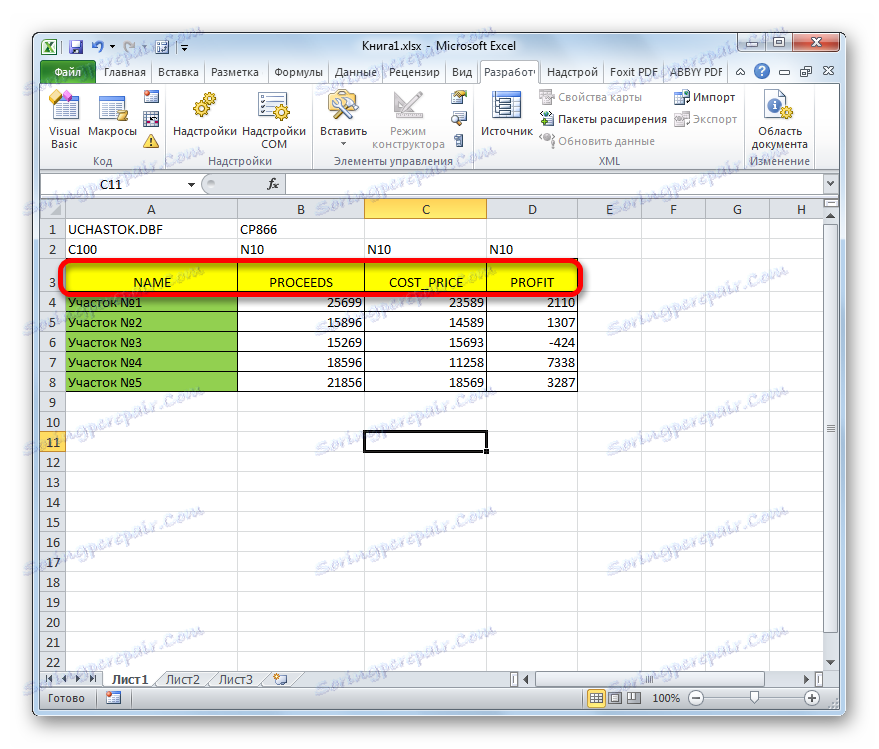
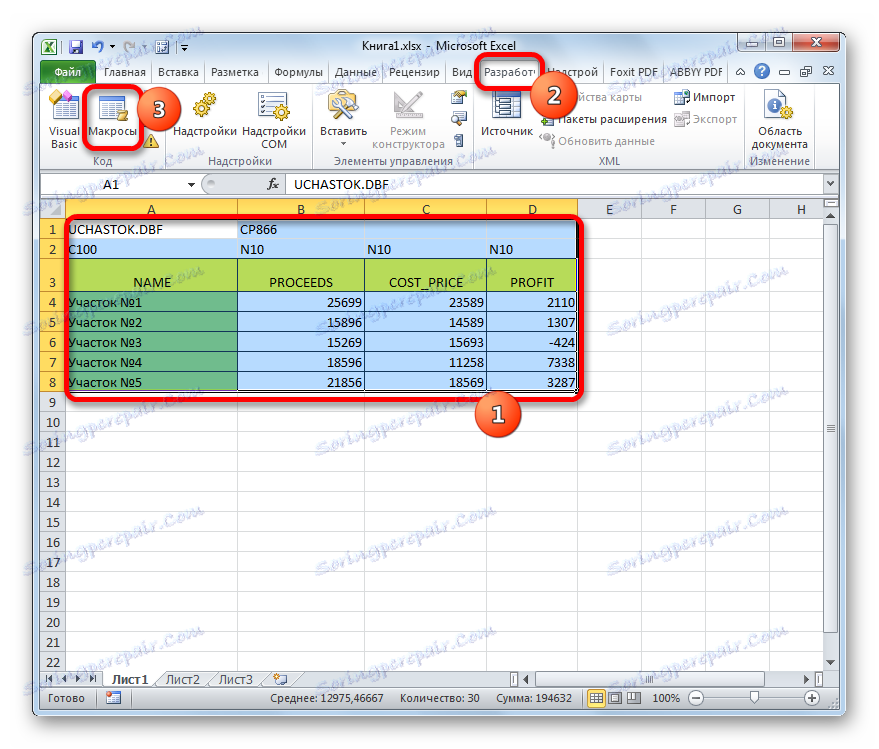
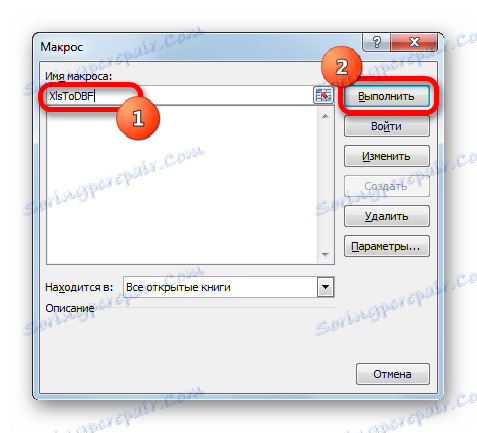
كما ترى ، هذه الطريقة أكثر تعقيدًا من الطريقة السابقة. بالإضافة إلى ذلك ، تكون محدودة للغاية في عدد أنواع الحقول المستخدمة وأنواع الكائنات التي تم إنشاؤها باستخدام ملحق DBF. عيب آخر هو أنه يمكن تعيين دليل إنشاء كائن dBase قبل إجراء التحويل فقط ، عن طريق الانتقال مباشرةً إلى المجلد الوجهة لملف Excel الأصلي. من بين مزايا هذه الطريقة أنه بخلاف الإصدار السابق ، فإنه مجاني تمامًا ويتم إجراء جميع عمليات التلاعب تقريبًا من خلال واجهة Excel.
الطريقة الثالثة: Microsoft Access
على الرغم من أن الإصدارات الجديدة من Excel لا تحتوي على طريقة مضمنة لحفظ البيانات بتنسيق DBF ، إلا أن التطبيق المعتمد على التطبيق مايكروسوفت أكسس اقترب معظم ل نسميها القياسية. والحقيقة هي أن هذا البرنامج يتم إصداره من قبل نفس الشركة المصنعة لـ Excel ، ويتم تضمينه أيضًا في حزمة Microsoft Office. بالإضافة إلى ذلك ، هذا هو الخيار الأكثر أمانًا ، نظرًا لأنك لن تحتاج إلى التواصل مع برنامج تابع لجهة خارجية. تم تصميم Microsoft Access خصيصًا للعمل مع قواعد البيانات.
- بعد إدخال كافة البيانات الضرورية على ورقة Excel ، لتحويلها إلى تنسيق DBF ، يجب عليك أولاً حفظ أحد تنسيقات Excel. للقيام بذلك ، انقر فوق الرمز في شكل قرص مرن في الزاوية العلوية اليمنى من إطار البرنامج.
- تفتح نافذة الحفظ. نذهب إلى الدليل الذي نريد حفظ الملف فيه. من هذا المجلد يجب فتحه في Microsoft Access. يمكن ترك تنسيق الكتاب افتراضيًا xlsx ، ويمكن تغييره إلى xls. في هذه الحالة ، هذه ليست حرجة ، لأننا ما زلنا حفظ الملف فقط من أجل تحويله إلى DBF. بعد الانتهاء من جميع الإعدادات ، انقر فوق الزر "حفظ" وأغلق نافذة Excel.
- قم بتشغيل برنامج Microsoft Access. انتقل إلى علامة التبويب "ملف" ، إذا تم فتحه في علامة تبويب أخرى. انقر على عنصر القائمة "فتح" ، الموجود في الجزء الأيسر من النافذة.
- تفتح نافذة فتح الملف. اذهب إلى الدليل الذي حفظنا فيه الملف بأحد تنسيقات Excel. لعرضه في النافذة ، انقل مفتاح تنسيق الملف إلى "مصنف Excel (* .xlsx)" أو "Microsoft Excel (* .xls)" ، بناءً على الكتاب الذي تم حفظه فيه. بعد عرض اسم الملف الذي نحتاجه ، حدده وانقر على زر "فتح" .
- تفتح نافذة "الاتصال بجدول بيانات" . يسمح لك بنقل البيانات من ملف Excel إلى Microsoft Access بأكبر قدر ممكن من الدقة. نحتاج إلى تحديد ورقة Excel ، البيانات التي سنقوم باستيرادها. والحقيقة هي أنه حتى لو احتوى ملف Excel على معلومات على عدة أوراق ، فيمكنك استيرادها إلى Access بشكل منفصل فقط ، ومن ثم تحويلها إلى ملفات DBF منفصلة.
من الممكن أيضًا استيراد معلومات النطاقات الفردية على أوراق. لكن في حالتنا ليس من الضروري. عيِّن المفتاح إلى وضع "جداول البيانات" ، ثم حدد الورقة التي سنأخذ منها البيانات. Корректность отображения информации можно просмотреть в нижней части окна. Если все удовлетворяет, жмем на кнопку «Далее» .
- В следующем окне, если ваша таблица содержит заголовки, нужно поставить галочку около пункта «Первая строка содержит заголовки столбцов» . Затем жмем на кнопку «Далее» .
- В новом окне связи с электронной таблицей можно при желании изменить имя связанного элемента. Затем жмем на кнопку «Готово» .
- После этого откроется диалоговое окно, в котором будет сообщение о том, что связывание таблицы с файлом Excel завершено. انقر على زر "موافق" .
- В левой части интерфейса программы появится наименование таблицы, которое мы присвоили ей в последнем окне. Дважды щелкаем по нему левой клавишей мыши.
- После этого таблица отобразится в окне. Перемещаемся во вкладку «Внешние данные» .
- На ленте в блоке инструментов «Экспорт» кликаем по надписи «Дополнительно» . В открывшемся списке выбираем пункт «Файл dBase» .
- Открывается окно экспорта в формат DBF. В поле «Имя файла» можно указать место хранения файла и его наименование, если те, которые указаны по умолчанию, вам по какой-то причине не подходят.
В поле «Формат файла» выбираем один из трех типов формата DBF:
- dBASE III (по умолчанию);
- dBASE IV ;
- dBASE 5 .
Нужно учесть, что чем современнее формат (выше порядковый номер), то тем больше существует возможностей по обработке в нем данных. То есть, выше вероятность того, что в файле удастся сохранить все данные таблицы. Но в то же время ниже вероятность того, что программа, куда вы в будущем собираетесь импортировать файл DBF, будет совместима именно с этим типом.
После того, как все настройки выставлены, жмем на кнопку «OK» .
- Если после этого появилось сообщение об ошибке, то попробуйте экспортировать данные, используя другой тип формата DBF. Если же все прошло нормально, то появится окно, в котором сообщается, что экспорт выполнен успешно. Жмем на кнопку «Закрыть» .
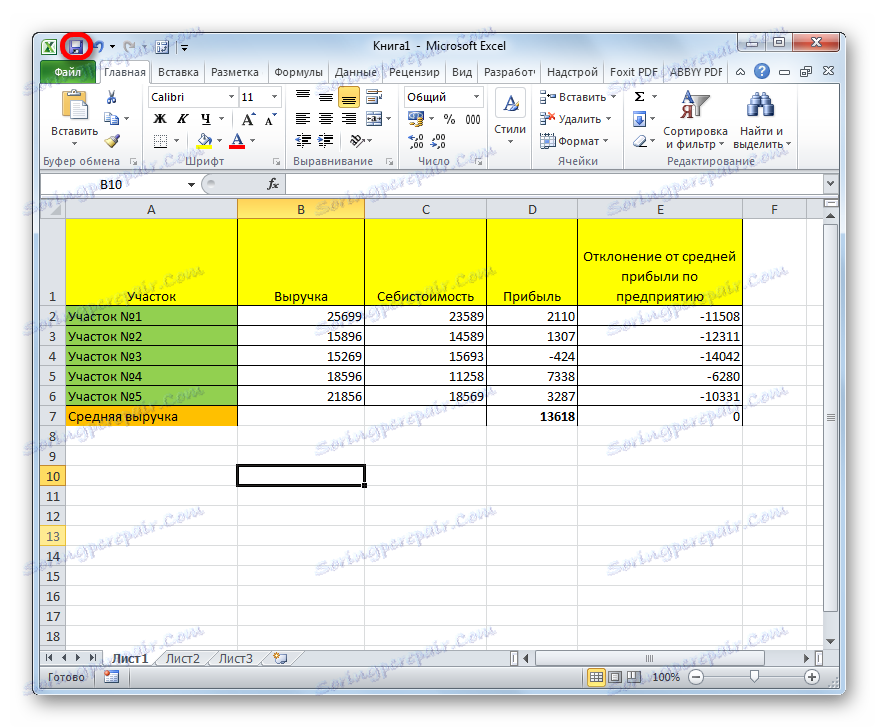
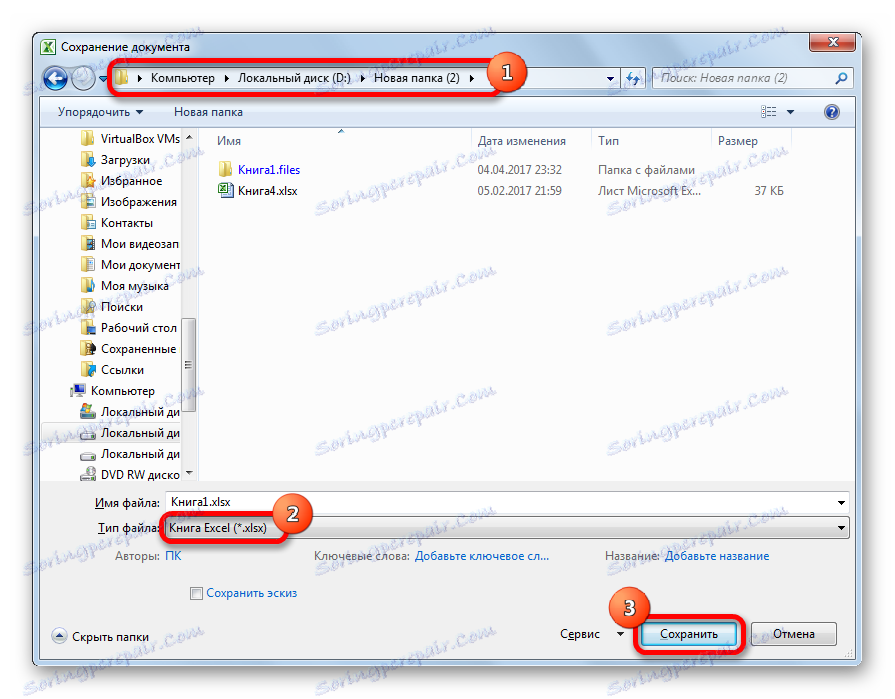
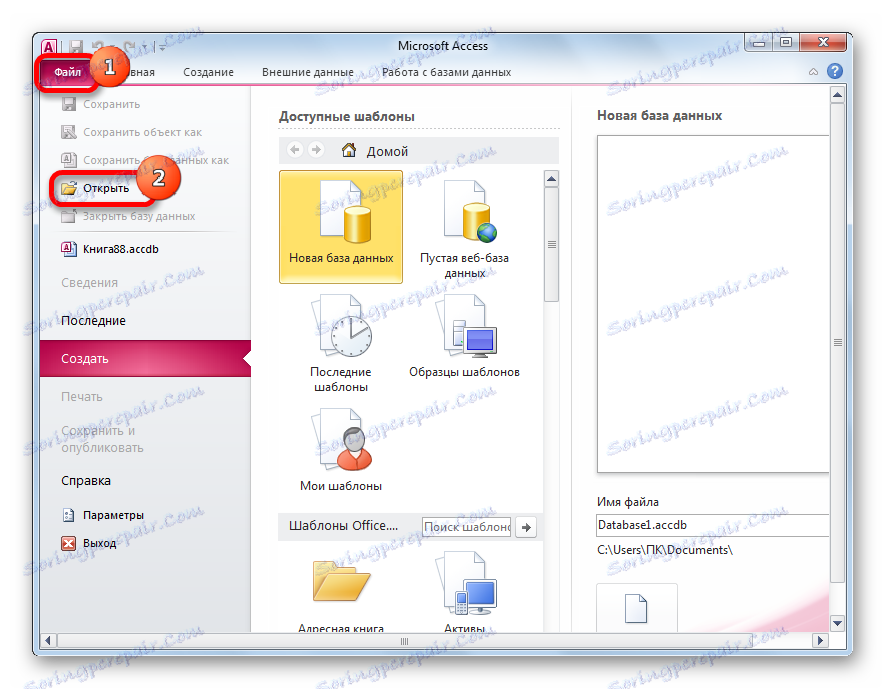
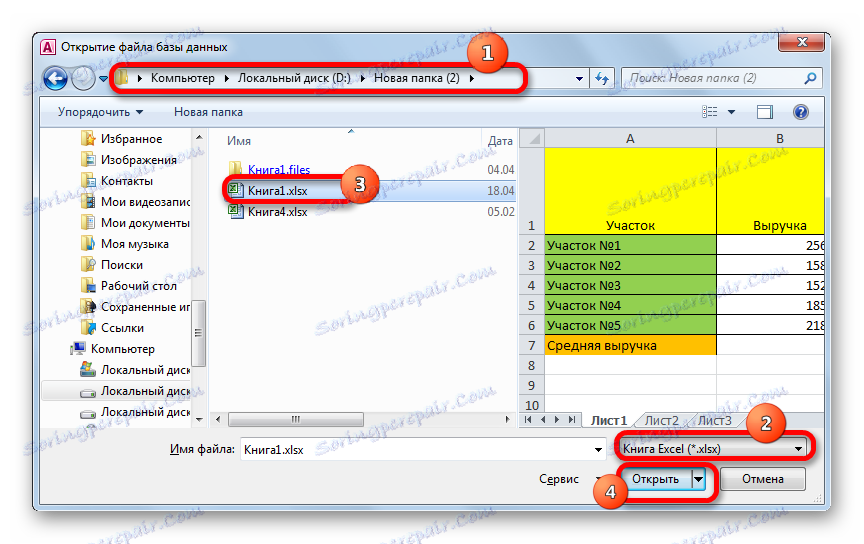

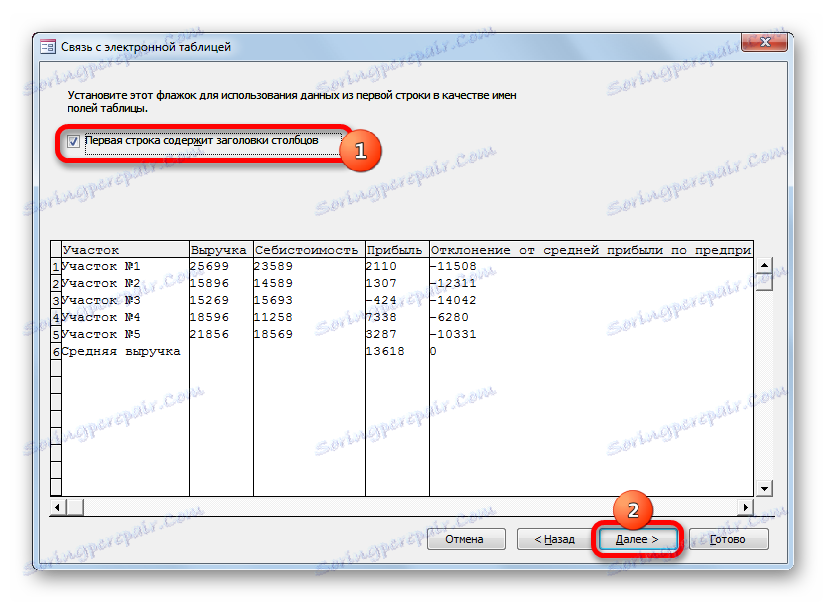
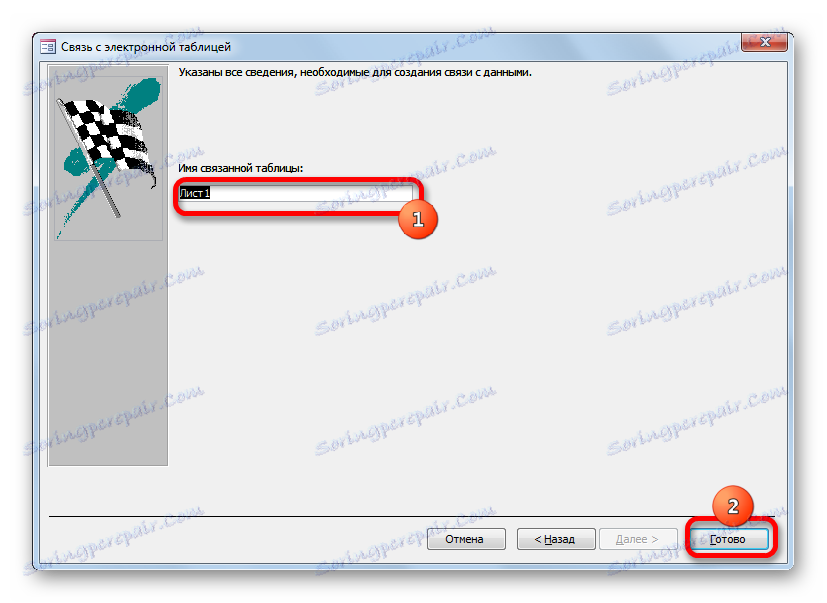

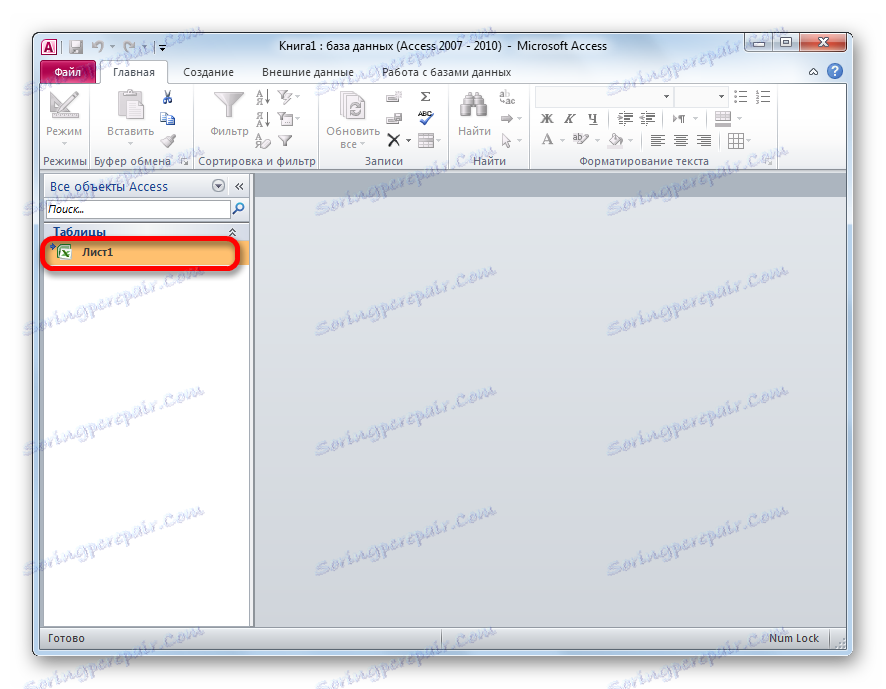
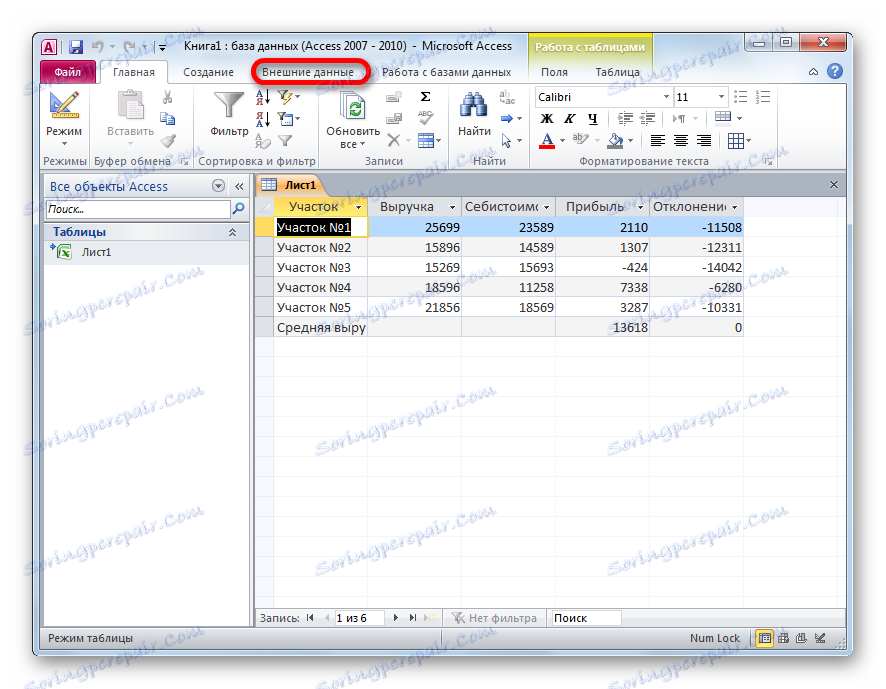
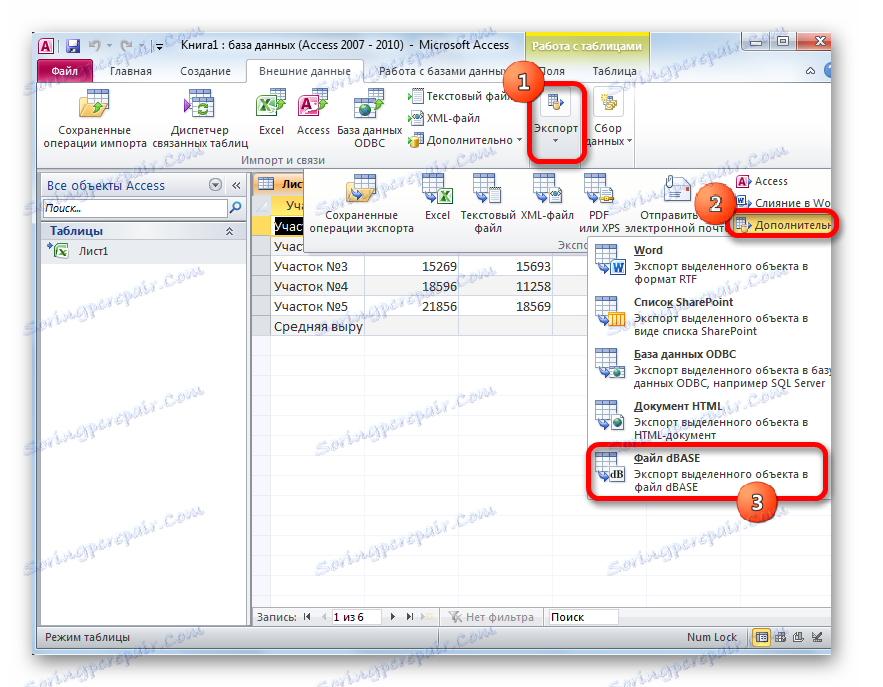
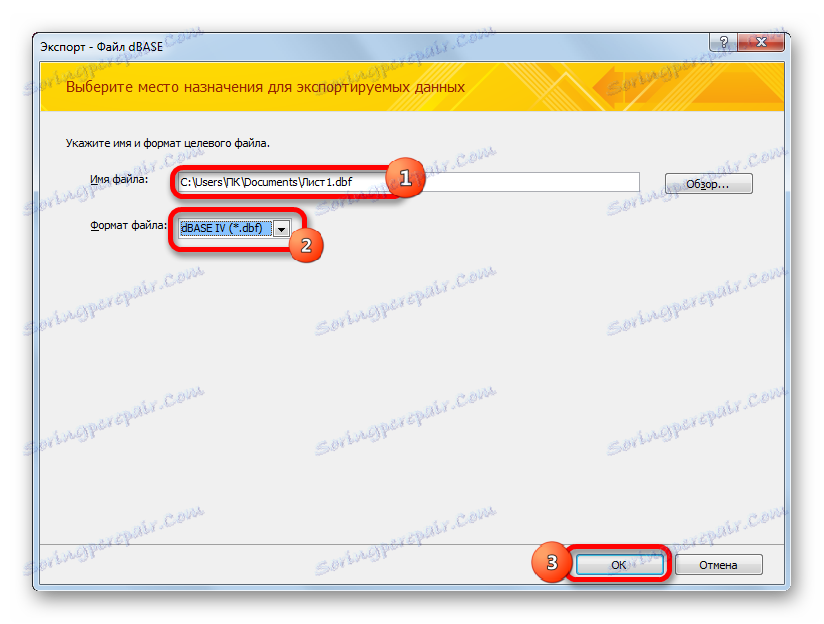
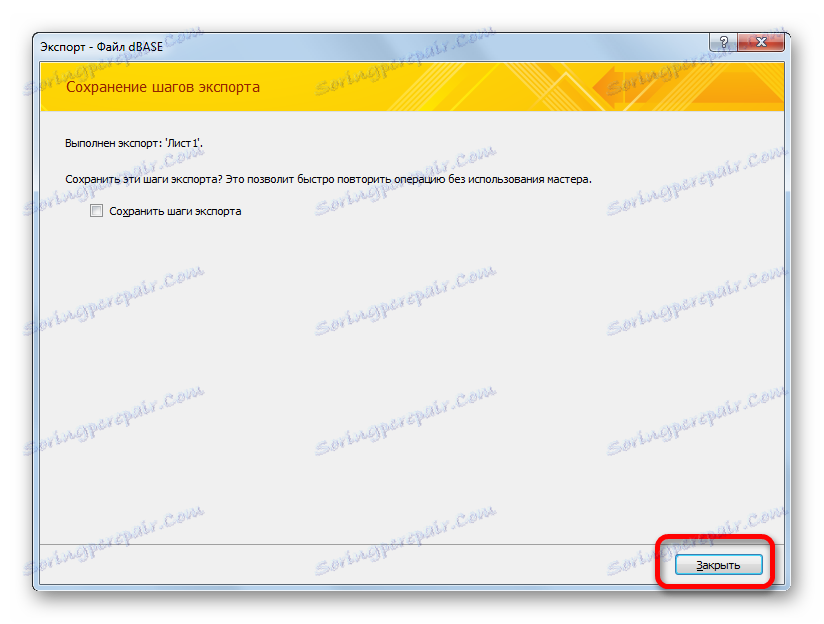
Созданный файл в формате dBase будет находиться в той директории, которая была указана в окне экспорта. Далее с ним вы можете производить любые манипуляции, включая импорт его в другие программы.
Как видим, несмотря на то, что в современных версиях Excel отсутствует возможность сохранения файлов в формате DBF встроенными инструментами, тем не менее, данную процедуру можно осуществить с помощью применения других программ и надстроек. При этом следует отметить, что наиболее функциональный способ конвертирования – это использование набора утилит WhiteTown Converters Pack. Но, к сожалению, количество бесплатных преобразований в нем ограничено. Надстройка XlsToDBF позволяет выполнить конвертацию абсолютно бесплатно, но процедура намного сложнее. К тому же функционал данного варианта очень ограничен.
«Золотой серединой» является способ с использованием программы Access. Как и Excel – это разработка компании Microsoft, а поэтому сторонним приложением его уже не назовешь. К тому же данный вариант позволяет конвертировать файл Excel в несколько типов формата dBase. Хотя по этому показателю Access все-таки уступает программе WhiteTown.