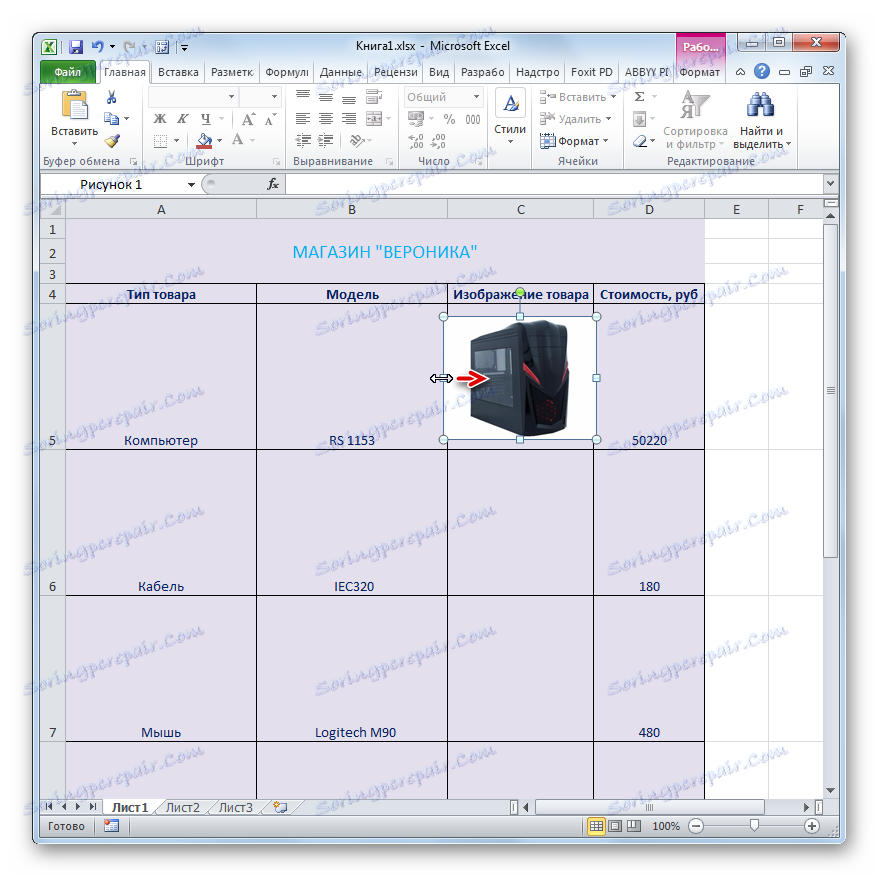إنشاء قائمة أسعار في Microsoft Excel
تقريبا لأي منظمة تجارية ، عنصرا هاما في هذا النشاط هو تجميع قائمة أسعار السلع أو الخدمات المقدمة. يمكن إنشاؤه باستخدام حلول برمجية متنوعة. ولكن ، حيث أنه ليس من المستغرب بالنسبة لبعض الناس ، قد يبدو هذا وكأنه أحد أبسط الطرق وأكثرها ملاءمة هو إنشاء قائمة أسعار باستخدام معالج جداول البيانات Microsoft Excel المعتاد. دعونا نرى كيف يمكنك تنفيذ الإجراء المحدد في هذا البرنامج.
محتوى
عملية تطوير قائمة الأسعار
قائمة الأسعار عبارة عن جدول يوضح اسم البضاعة (الخدمات) التي تقدمها المؤسسة ، ووصفها الموجز (في بعض الحالات) ، وبالتكلفة - بالضرورة. تحتوي النسخ الأكثر تقدمًا أيضًا على صور للبضائع. في السابق ، كنا تقليديًا نستخدم اسمًا آخرًا مرادفًا - قائمة الأسعار. وبالنظر إلى أن Microsoft Excel هو معالج جدول قوي ، فإن إعداد مثل هذه الجداول لا يجب أن يسبب مشاكل له. علاوة على ذلك ، مع مساعدته ، من الممكن إصدار قائمة أسعار عند مستوى مرتفع للغاية في أقصر وقت ممكن.
الطريقة 1: قائمة أسعار بسيطة
أولاً ، لننظر إلى مثال على إعداد قائمة الأسعار الأولية بدون صور وبيانات إضافية. سيتكون من عمودين فقط: اسم المنتج وقيمته.
- نعطي الاسم إلى قائمة الأسعار المستقبلية. يجب أن يحتوي الاسم بالضرورة على اسم المؤسسة أو نقطة البيع التي تم تجميعها لها.
الاسم يجب أن تبرز وتضرب العين. يمكن عمل الزخرفة على شكل صورة أو نقش مشرق. بما أن لدينا أبسط الأسعار ، سنختار الخيار الثاني. لتبدأ ، في الخلية الموجودة في أقصى اليسار من السطر الثاني من ورقة Excel ، اكتب اسم المستند الذي نعمل معه. نفعل ذلك بأحرف كبيرة ، أي بأحرف كبيرة.
كما ترون ، في حين أن الاسم هو "الخام" وليس مركزه ، كما هو الحال في المركز ، في الواقع ، ليست نسبة إلى ما. "جسم" قائمة الأسعار ليست جاهزة بعد. لذلك ، لاستكمال تصميم الاسم ، سوف نعود بعد ذلك بقليل.
- بعد الاسم ، نتخطى سطرًا آخر وفي السطر التالي من الورقة ، نشير إلى أسماء أعمدة قائمة الأسعار. سنذكر العمود الأول "Name of goods" ، والثاني - "Cost، rub." . إذا لزم الأمر ، قم بتوسيع حدود الخلايا ، إذا تجاوزت أسماء الأعمدة هذه الحدود.
- في المرحلة التالية نملأ قائمة الأسعار بالمعلومات الفعلية. وهذا هو ، في الأعمدة المقابلة ، نكتب أسماء البضائع التي تبيعها المنظمة ، وقيمتها.
- أيضا ، إذا كانت أسماء السلع تتجاوز حدود الخلايا ، ثم توسيعها ، وإذا كانت الأسماء طويلة جدا ، فإننا تنسيق الخلية مع القدرة على نقل عن طريق الكلمة. للقيام بذلك ، حدد عنصر الورقة أو مجموعة العناصر التي سنقوم بتنفيذ التفاف الكلمات بها. نحن النقر بزر الماوس الأيمن ، وبالتالي استدعاء قائمة السياق. نختار الموضع "تنسيق الخلايا ..." فيه .
- نافذة الشكل تبدأ. انتقل إليها في علامة التبويب "محاذاة" . ثم نقوم بتعيين خانة الاختيار في كتلة "العرض" بجانب المعلمة "التفاف حسب الكلمات" . انقر على زر "موافق" في الجزء السفلي من النافذة.
- كما ترى ، بعد نقل اسم المنتج هذا في قائمة الأسعار المستقبلية بكلمات ، إذا لم يتم وضعها في المساحة المخصصة لهذا العنصر من الورقة.
- الآن ، من أجل أن يقوم المشتري بتوجيه نفسه بشكل أفضل عن طريق الخطوط ، يمكنك رسم حدود لجدول أعمالنا. للقيام بذلك ، حدد النطاق الكامل للجدول وانتقل إلى علامة التبويب "الصفحة الرئيسية" . في مربع الأدوات الموجود على شريط "الخط" ، يوجد زر مسؤول عن تطبيق الحدود. نضغط على الأيقونة على شكل مثلث على يمينها. يتم فتح قائمة بجميع خيارات الحدود الممكنة. نختار البند "كل الحدود" .
- كما ترون ، بعد أن تلقت قائمة الأسعار الحدود ، ومن الأسهل للتنقل فيها.
- الآن نحن بحاجة إلى إضافة لون الخلفية والخط من المستند. لا توجد قيود صارمة في هذا الإجراء ، ولكن هناك قواعد منفصلة غير مكتوبة. على سبيل المثال ، يجب أن تكون ألوان الخط والخلفية أكبر قدر ممكن على النقيض مع بعضها البعض ، بحيث لا يتم دمج الحروف مع الخلفية. ليس من المستحسن تطبيق ألوان قريبة عند إنشاء الخلفيات والنصوص ، كما أن استخدام ألوان متطابقة أمر غير مقبول. في الحالة الأخيرة ، يتم دمج الحروف تمامًا مع الخلفية وتصبح غير قابلة للقراءة. من المستحسن أيضا التخلي عن استخدام الألوان العدوانية التي تقطع العين.
لذلك ، اضغط باستمرار على زر الماوس الأيسر وحدد النطاق الكامل للجدول. في هذه الحالة ، يمكنك التقاط سطر فارغ أسفل الجدول وفوقه. بعد ذلك ، انتقل إلى علامة التبويب "الصفحة الرئيسية" . في مربع "Font" tool على الشريط ، يوجد رمز "Fill" . انقر على المثلث ، الذي يتم وضعه على يمينه. يتم عرض قائمة بالألوان المتاحة. اختر اللون الذي نعتبره أكثر ملاءمة لقائمة الأسعار.
- كما ترون ، يتم تحديد اللون. الآن ، إذا كنت تريد ، يمكنك تغيير الخط. للقيام بذلك ، حددنا مرة أخرى نطاق الجدول ، ولكن هذه المرة بدون الاسم. في نفس التبويب "الوطن" في مجموعة أدوات "الخط" هناك زر "لون النص" . انقر على المثلث على يمينها. كما هو الحال مع آخر مرة قمت بفتح قائمة مع اختيار الألوان ، فقط هذا الوقت للخط. نختار اللون وفقا لتفضيلاتنا وتلك القواعد غير المعلنة ، والتي نوقشت أعلاه.
- مرة أخرى ، حدد محتويات الجدول بالكامل. في علامة التبويب "Home" في مربع الأداة "محاذاة" ، انقر فوق الزر "محاذاة إلى الوسط" .
- الآن نحن بحاجة إلى التعامل مع أسماء الأعمدة. حدد عناصر الورقة التي تحتوي عليها. في علامة التبويب "الصفحة الرئيسية" في كتلة "الخط" على الشريط ، انقر فوق رمز "Bold" في شكل الحرف "F" . يمكنك أيضًا كتابة مفاتيح Ctrl + B السريعة بدلاً من ذلك.
- الآن يجب أن نعود إلى اسم قائمة الأسعار. بادئ ذي بدء ، نضع التنسيب في المركز. حدد جميع عناصر الورقة ، الموجودة في نفس السطر مثل الاسم ، في نهاية الجدول. انقر فوق التحديد باستخدام زر الماوس الأيمن. في قائمة السياق ، حدد العنصر "تنسيق الخلايا ..." .
- تفتح نافذة لتنسيق الخلايا المألوفة لدينا بالفعل. الانتقال إلى علامة التبويب "محاذاة" . في مربع التعديل "محاذاة" افتح الحقل "أفقيًا" . حدد العنصر "حسب مركز الاختيار" في القائمة. بعد ذلك ، لحفظ الإعدادات ، انقر على زر "موافق" في الجزء السفلي من النافذة.
- كما ترون ، الآن يتم وضع اسم قائمة الأسعار في وسط الطاولة. لكن ما زلنا بحاجة للعمل على ذلك. يجب عليك زيادة حجم الخط وتغيير اللون قليلاً. حدد الخلايا التي يتم وضع الاسم فيها. في علامة التبويب "الصفحة الرئيسية" في كتلة "الخط" ، انقر فوق المثلث الموجود على يمين رمز "حجم الخط" . من القائمة ، اختر حجم الخط المطلوب. يجب أن يكون أكبر من العناصر الأخرى في الورقة.
- بعد ذلك ، يمكنك أيضًا جعل لون خط الاسم مختلفًا عن لون الخط الخاص بالعناصر الأخرى. نقوم بذلك بنفس طريقة تغيير هذه المعلمة لمحتويات الجدول ، أي باستخدام أداة لون الخط على الشريط.
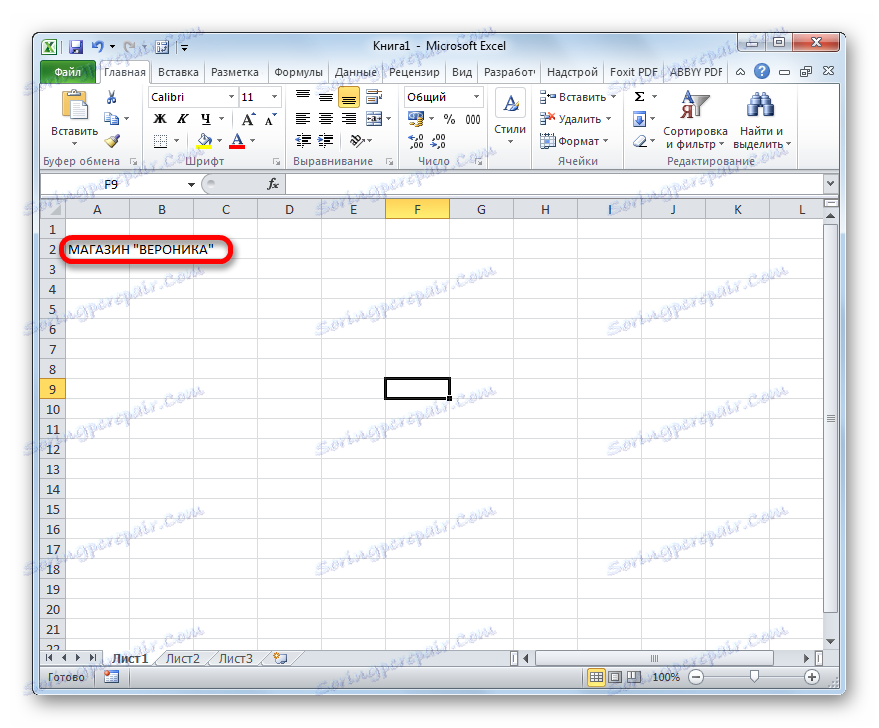

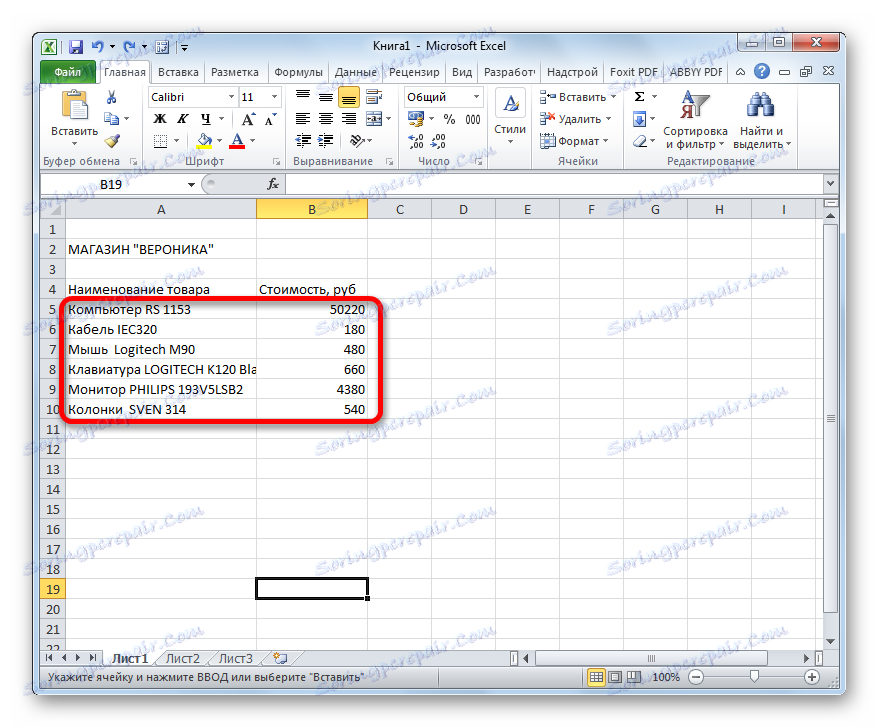
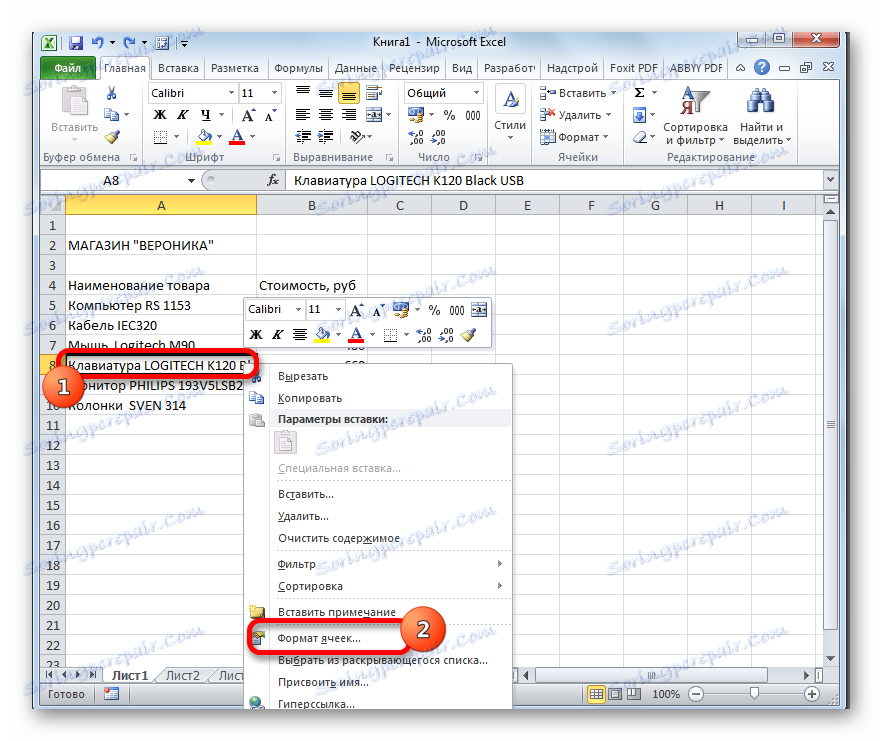
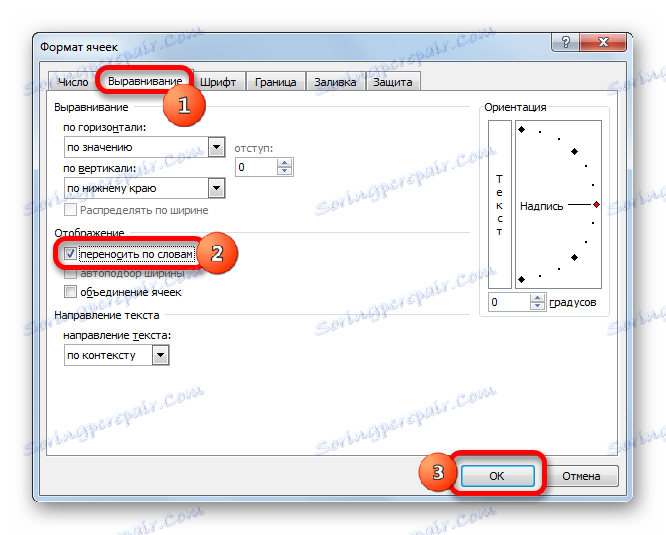
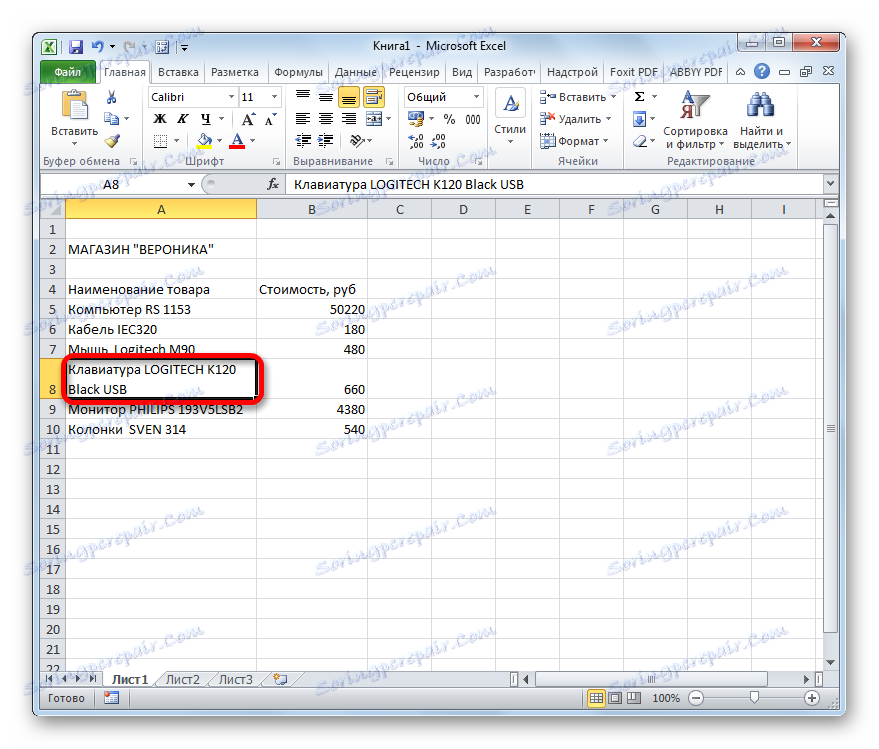
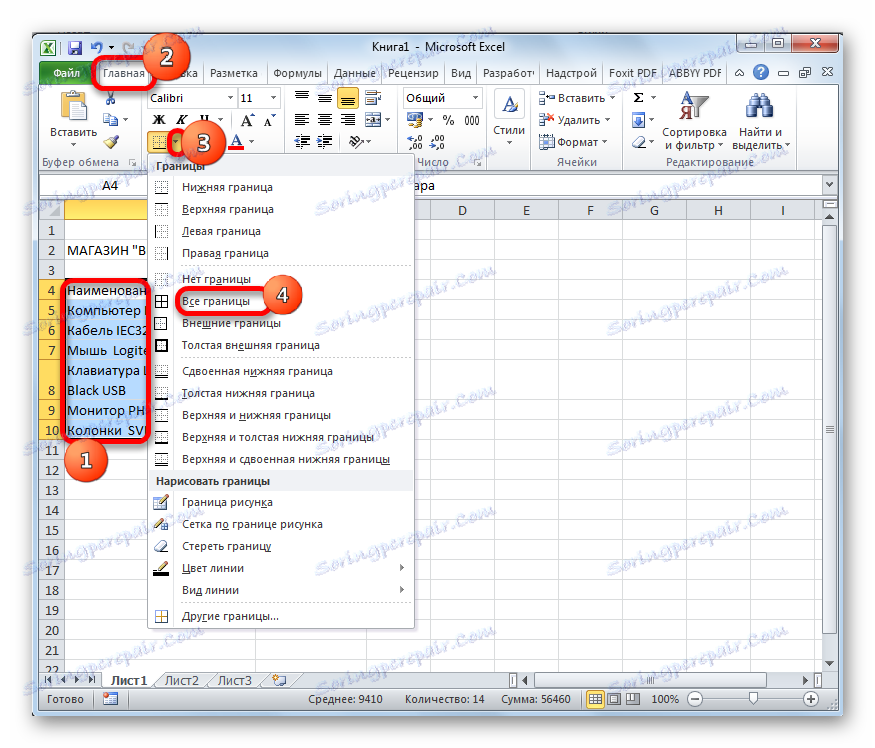
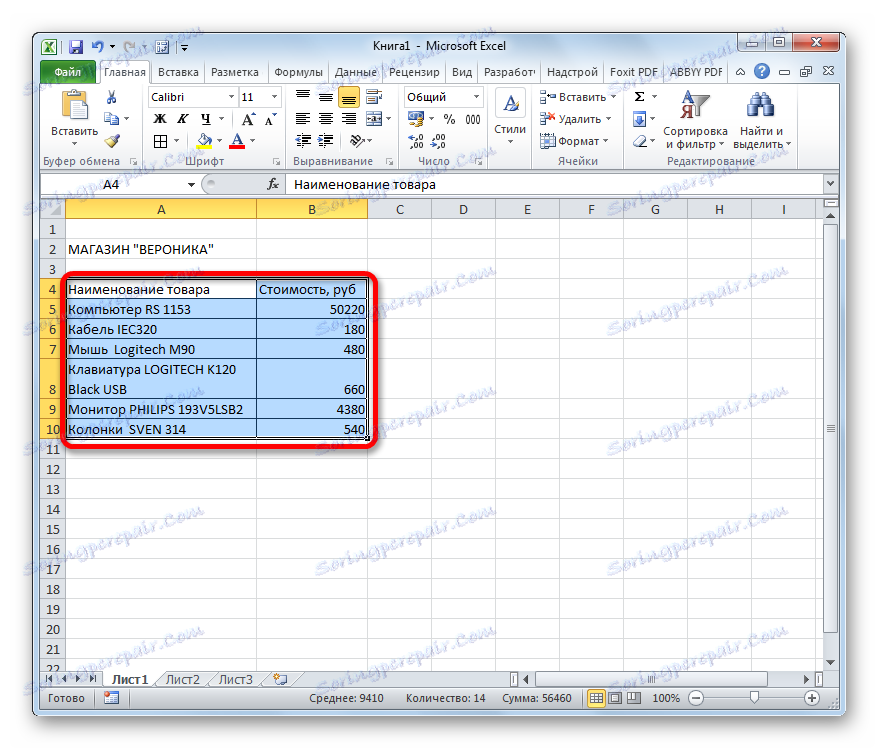
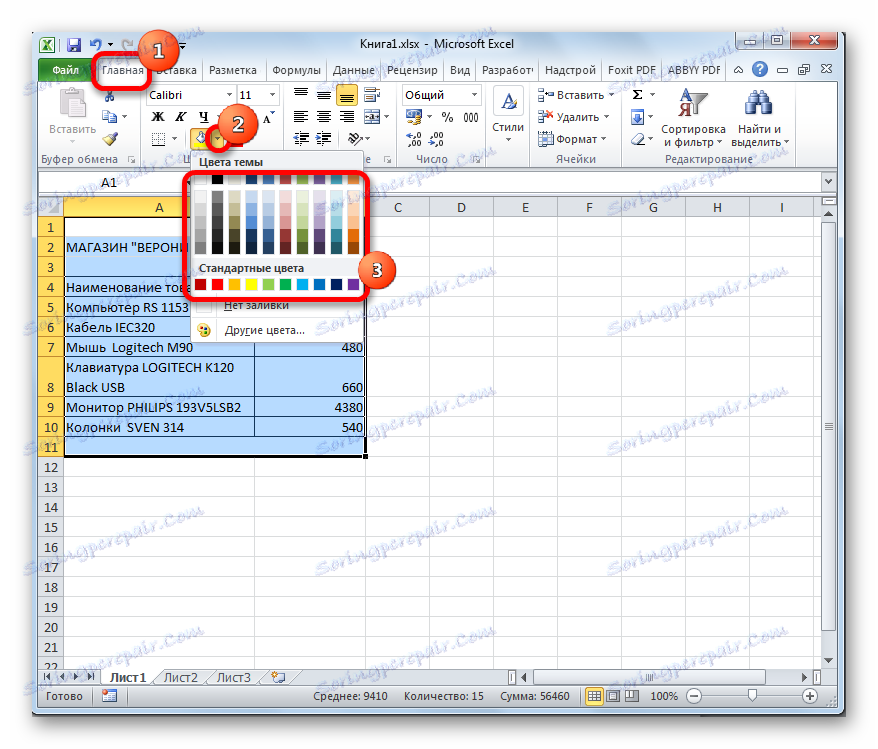
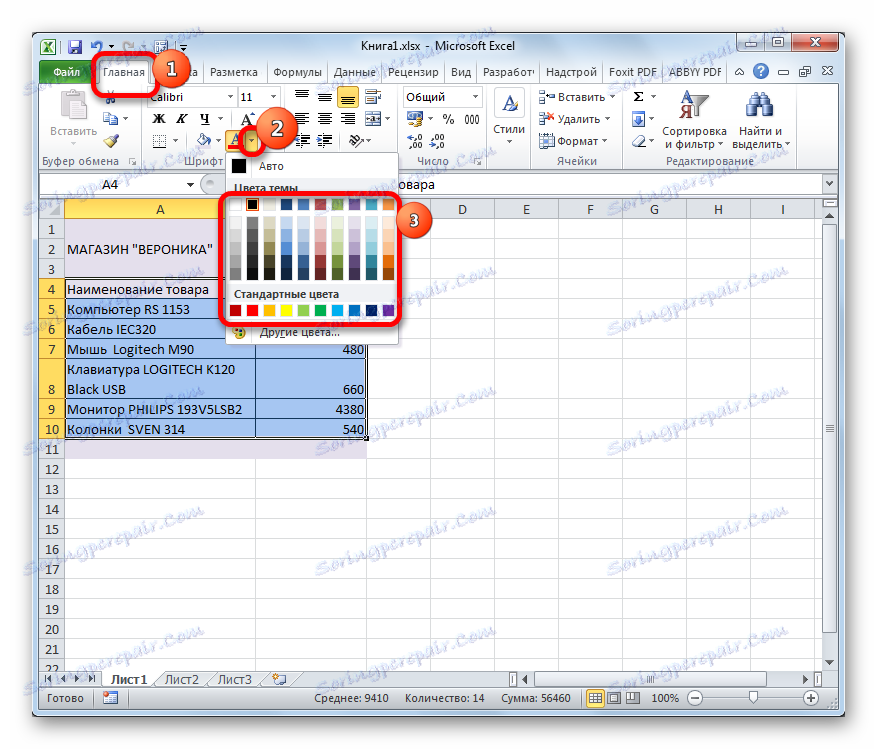
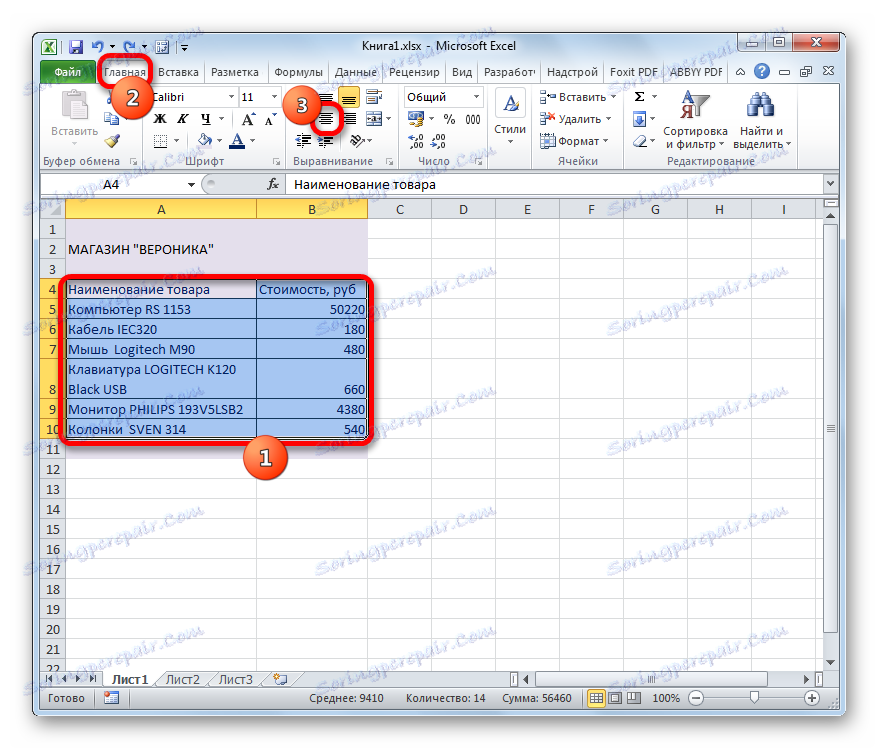
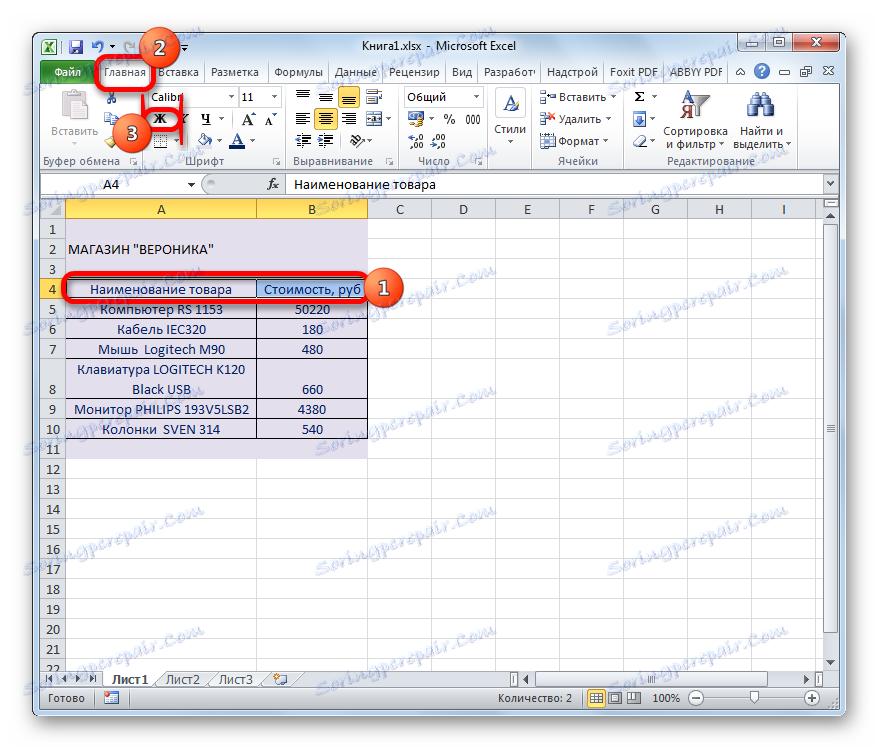
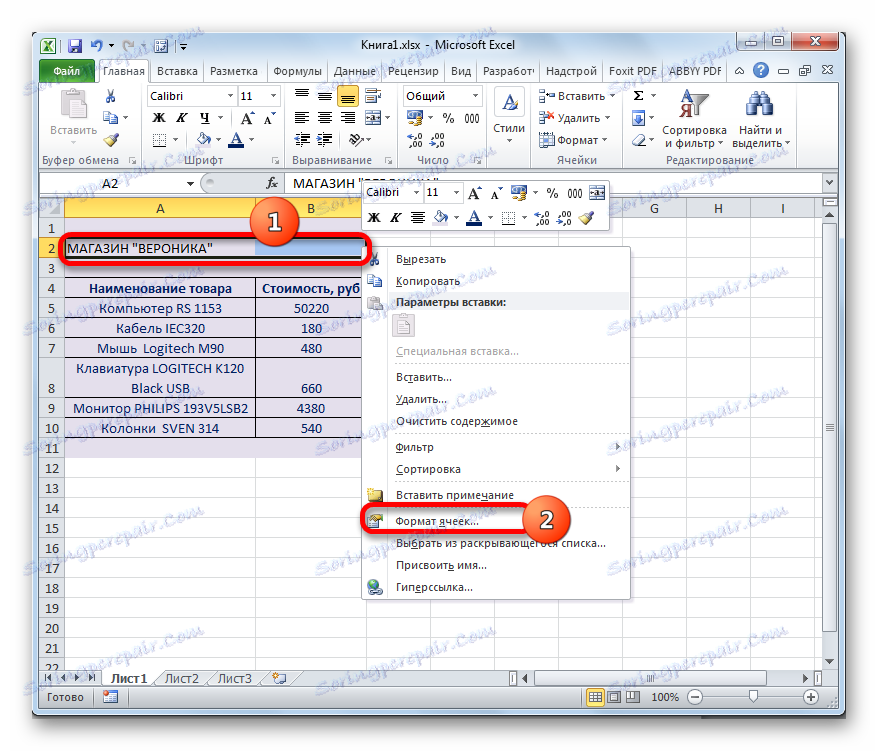
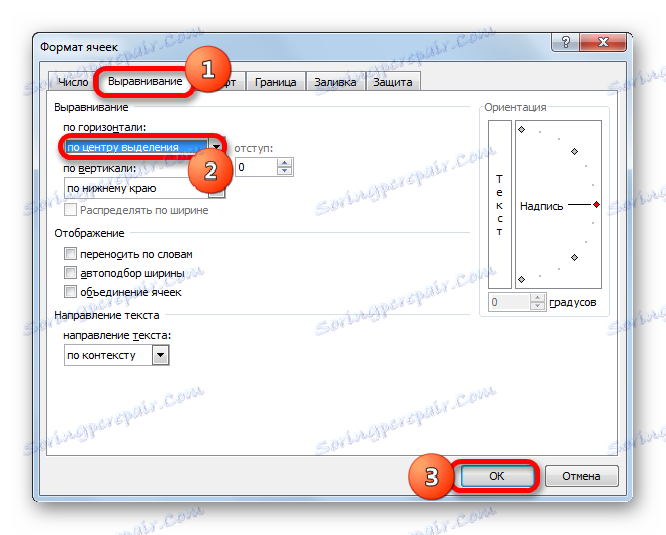
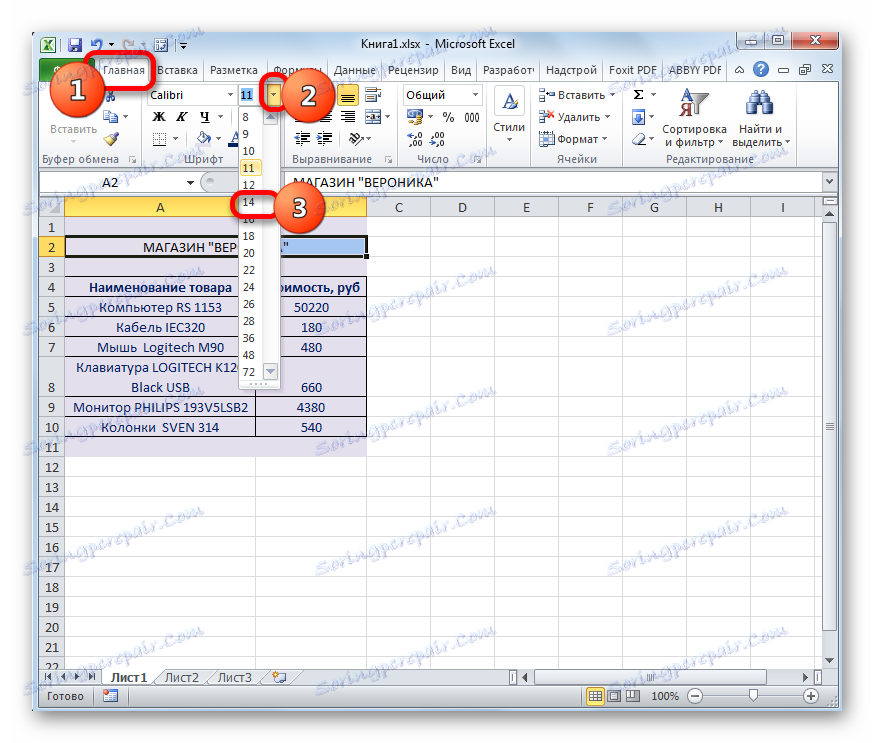

على هذا يمكننا أن نفترض أن قائمة الأسعار أبسط جاهزة للطباعة على الطابعة. ولكن ، على الرغم من حقيقة أن الوثيقة بسيطة للغاية ، لا يمكنك القول بأنها تبدو خرقاء أو سخيفة. لذلك ، فإن تصميمه لن يخيف العملاء أو العملاء. ولكن ، بطبيعة الحال ، إذا رغبت في ذلك ، يمكن تحسين المظهر إلى ما لا نهاية تقريباً.
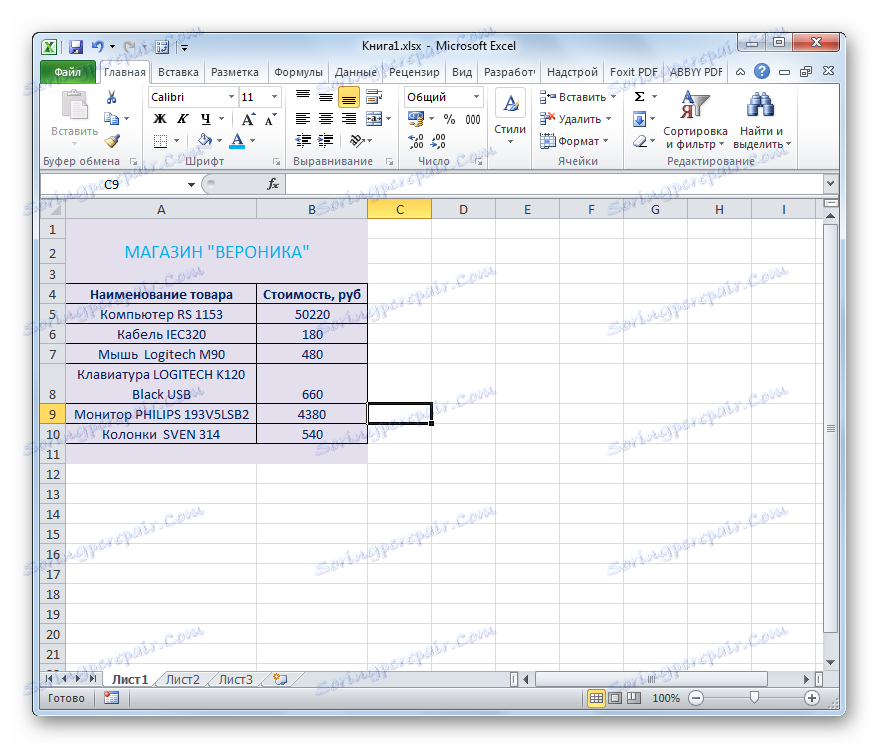
دروس حول الموضوع:
تنسيق الجداول في Excel
كيفية طباعة صفحة في إكسل
الطريقة 2: إنشاء قائمة الأسعار مع الصور الثابتة
في قائمة أسعار أكثر تعقيدا ، بجانب أسماء السلع ، هناك صور تصورهم. هذا يسمح للمشتري بالحصول على فكرة أفضل عن المنتج. دعونا نرى كيف يمكن تنفيذ ذلك.
- بادئ ذي بدء ، يجب أن يكون لدينا بالفعل صور معدّة مسبقًا للبضائع المخزنة على القرص الصلب للكمبيوتر أو على وسائط قابلة للنقل متصلة بجهاز كمبيوتر. من المرغوب فيه أن تكون موجودة في مكان واحد ، ولم تكن منتشرة في الدلائل المختلفة. في الحالة الأخيرة ، تصبح المهمة أكثر تعقيدًا ، وسيزداد وقت حلها بشكل كبير. لذلك ، فمن المستحسن للترتيب.
- أيضا ، على عكس الجدول السابق ، يمكن أن تكون قائمة الأسعار معقدة بعض الشيء. إذا كان اسم النوع ونوع النموذج في الخلية السابقة موجودًا في نفس الخلية ، فلنقم الآن بتقسيمهما إلى عمودين منفصلين.
- بعد ذلك ، نحتاج إلى اختيار أي عمود يحتوي على صور للبضائع. لهذا الغرض ، يمكنك إضافة عمود إلى يسار الجدول ، ولكن سيكون أكثر عقلانية إذا كان العمود الذي يحتوي على صور يقع بين الأعمدة التي تحمل اسم الطراز وتكلفة البضائع. لإضافة عمود جديد على لوحة الإحداثيات الأفقية ، انقر فوق زر الماوس الأيسر على القطاع الذي يقع فيه عنوان العمود "التكلفة" . بعد ذلك ، ينبغي تسليط الضوء على العمود بأكمله. ثم انتقل إلى علامة التبويب "الصفحة الرئيسية" وانقر على الزر "إدراج" ، الموجود في مربع أداة "الخلايا" على الشريط.
- كما ترون ، بعد ذلك على يسار العمود سيتم إضافة "التكلفة" عمود فارغ جديد. أعطه اسمًا ، على سبيل المثال ، "صورة البضائع" .
- بعد ذلك انتقل إلى علامة التبويب "إدراج" . انقر على أيقونة "الرسم" ، الموجودة على الشريط في مربع الأدوات "الرسوم التوضيحية" .
- تفتح نافذة إدراج الصورة. نذهب إلى الدليل الذي توجد فيه الصور المحددة مسبقًا للبضائع. نختار الصورة التي تتوافق مع اسم العنصر الأول. نضغط على زر "لصق" في أسفل النافذة.
- بعد ذلك ، يتم إدراج الصورة على الورقة بحجمها الكامل. نحن ، بطبيعة الحال ، نحتاج إلى تقليله ليتناسب في خلية ذات حجم مقبول. للقيام بذلك ، ننتقل إلى حواف مختلفة من الصورة. يتم تحويل المؤشر إلى سهم ثنائي الاتجاه. قم بضغط زر الماوس الأيسر واسحب المؤشر إلى مركز الصورة. يتم إجراء مماثل مع كل حافة ، حتى يفترض الشكل أبعاد مقبولة.
- والآن نحتاج إلى تحرير حجم الخلايا ، لأن ارتفاع الخلايا في الوقت الحالي صغير جدًا بحيث لا يلائم الصورة بشكل صحيح. العرض ، بشكل عام ، يرضينا. اجعل عناصر مربع الورقة ، بحيث يكون ارتفاعها مساويًا للعرض. للقيام بذلك ، تحتاج إلى معرفة العرض.
للقيام بذلك ، ضع المؤشر على الحد الأيمن من عمود "صورة المنتج" الموجود على لوحة المعلومات الأفقية. بعد ذلك ، اضغط باستمرار على زر الماوس الأيسر. كما ترى ، يتم عرض خيارات العرض. في البداية ، يشار إلى العرض في وحدات تقليدية معينة. نحن نتجاهل هذه الكمية ، لأن الوحدة المعطاة للعرض والارتفاع لا تتطابق. ننظر ونتذكر عدد البكسلات ، والتي يشار إليها بين قوسين. هذه القيمة عالمية ، للعرض والارتفاع.
- الآن تحتاج إلى ضبط نفس حجم ارتفاع الخلايا كما تم تحديده في العرض. للقيام بذلك ، حدد صفوف الجدول الذي تريد توسيعه على شريط الإحداثيات الرأسي مع الضغط على زر الماوس الأيسر.
- بعد ذلك ، على نفس لوحة الإحداثيات العمودية ، نصبح على الحد السفلي لأي من الصفوف المحددة. في هذه الحالة ، يجب تحويل المؤشر إلى نفس السهم ثنائي الاتجاه الذي رأيناه في لوحة القيادة الأفقية. قم بربط زر الماوس الأيسر واسحب السهم لأسفل. اسحب حتى يصل الارتفاع إلى هذا الحجم بالبكسل ، الذي يحتوي على عرض. بعد الوصول إلى هذه القيمة ، قم بتحرير زر الماوس على الفور.
- كما ترون ، بعد ذلك ارتفع ارتفاع جميع الصفوف المختارة ، على الرغم من حقيقة أننا سحبنا الحدود واحد منهم فقط. الآن كل الخلايا في عمود "صورة المنتج" لها شكل مربع.
- بعد ذلك ، نحتاج إلى وضع الصورة التي وضعناها سابقًا على الورقة ، في العنصر الأول من عمود "صورة المنتج" . للقيام بذلك ، نشير المؤشر إليه واستمر في الضغط على زر الماوس الأيسر. ثم اسحب الصورة إلى الخلية المستهدفة وقم بتعيين الصورة إليها. نعم ، هذا ليس خطأ. يمكن تثبيت صورة في Excel أعلى عنصر في الورقة ، بدلاً من الكتابة بها.
- من غير المحتمل أن يتحول على الفور إلى أن حجم الصورة سيتطابق تمامًا مع حجم الخلية. على الأرجح أن الصورة إما تتجاوز حدودها أو لا تصل إليها. اضبط حجم الصورة عن طريق سحب حدودها ، كما هو موضح أعلاه سابقًا.
![ضبط حجم الصورة في Microsoft Excel]()
في نفس الوقت ، يجب أن تكون الصورة أصغر قليلاً من حجم الخلية ، أي ، يجب أن تكون هناك فجوة صغيرة جدًا بين حدود عنصر الورقة والصورة.
- بعد ذلك ، وبنفس الطريقة ، ندخل في العناصر المقابلة من العمود صورًا أخرى جاهزة للبضاعة.
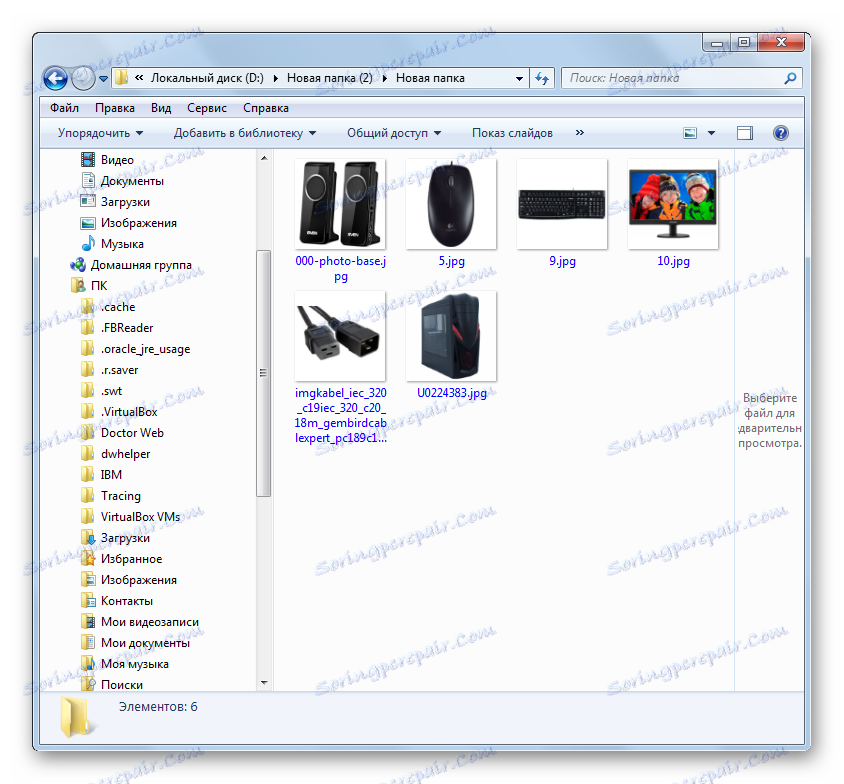
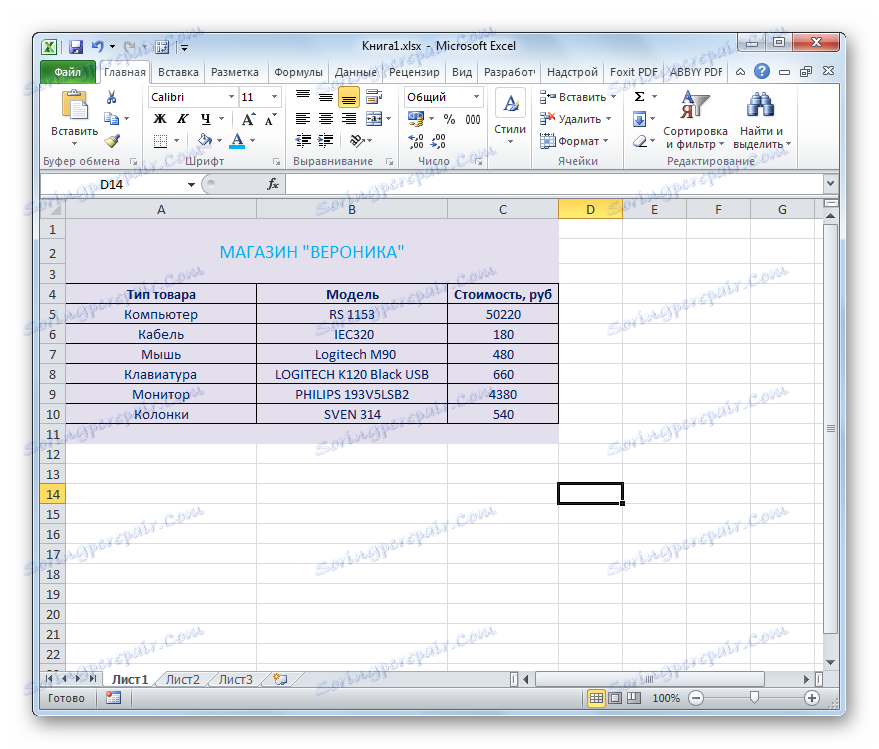

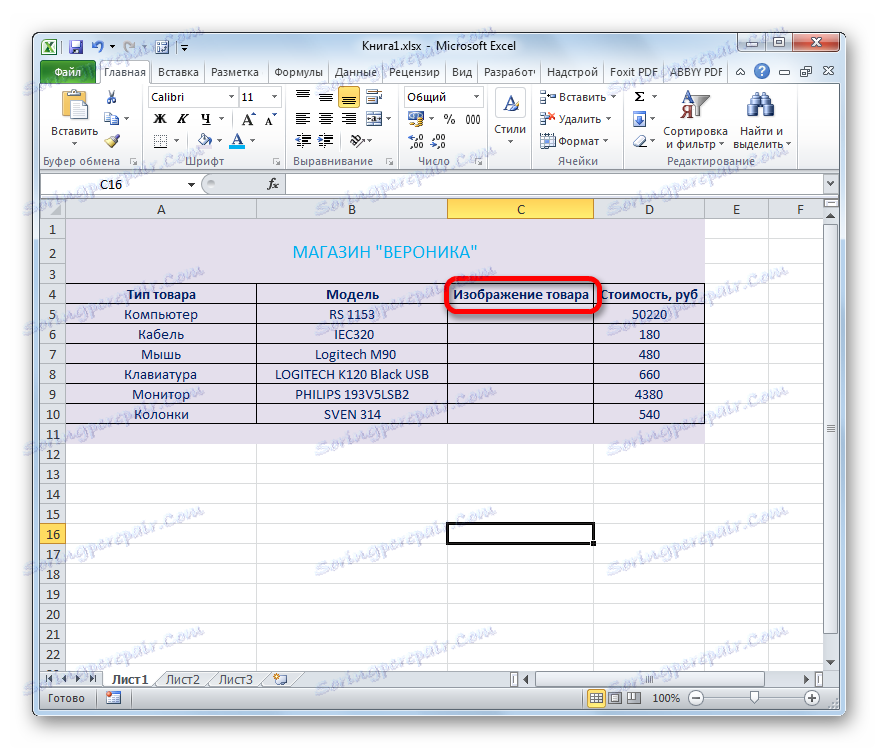
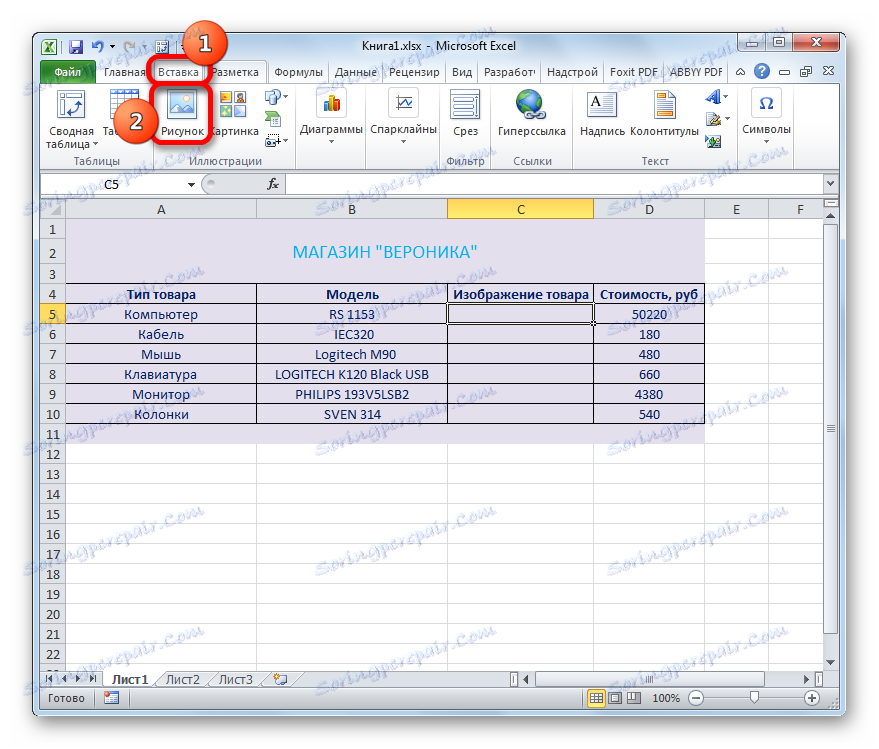
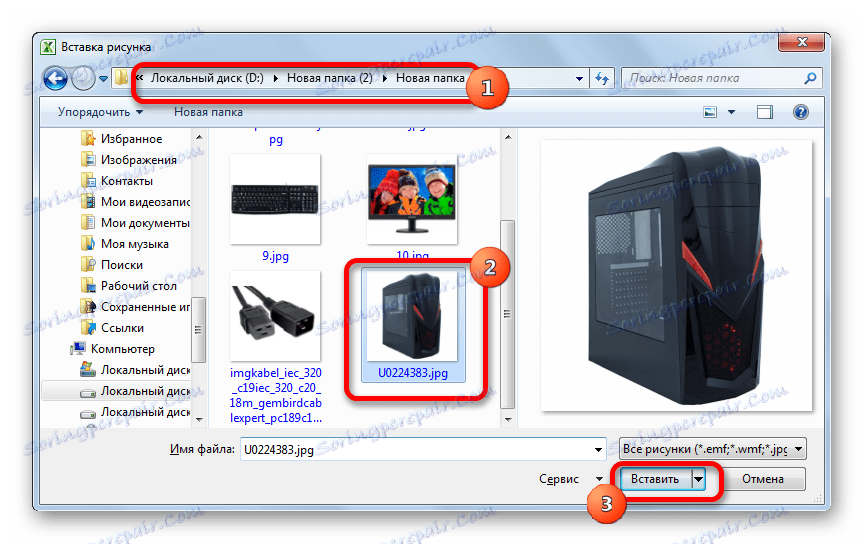


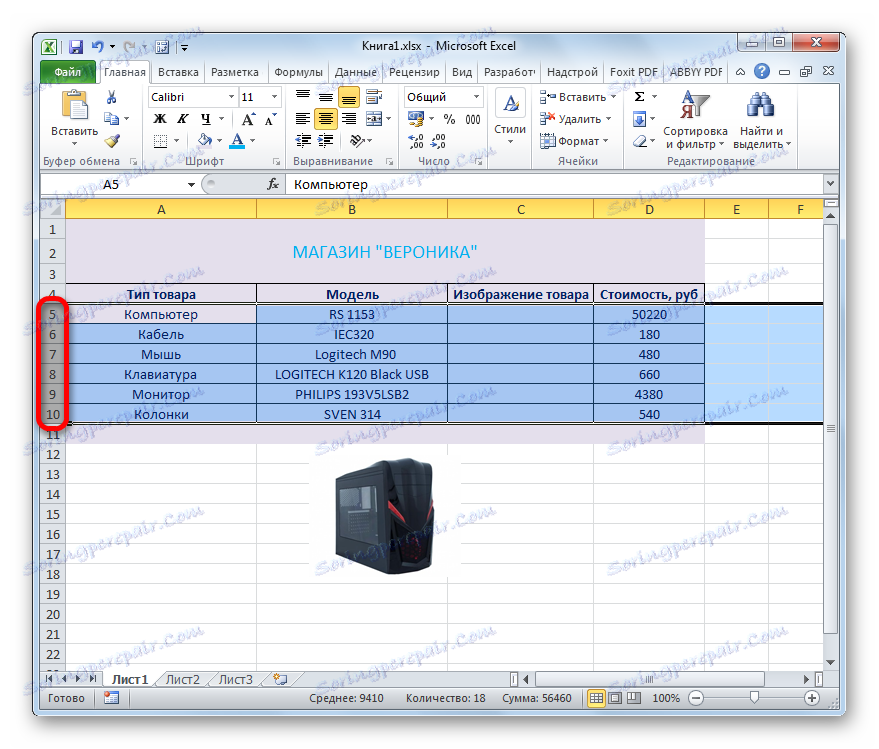
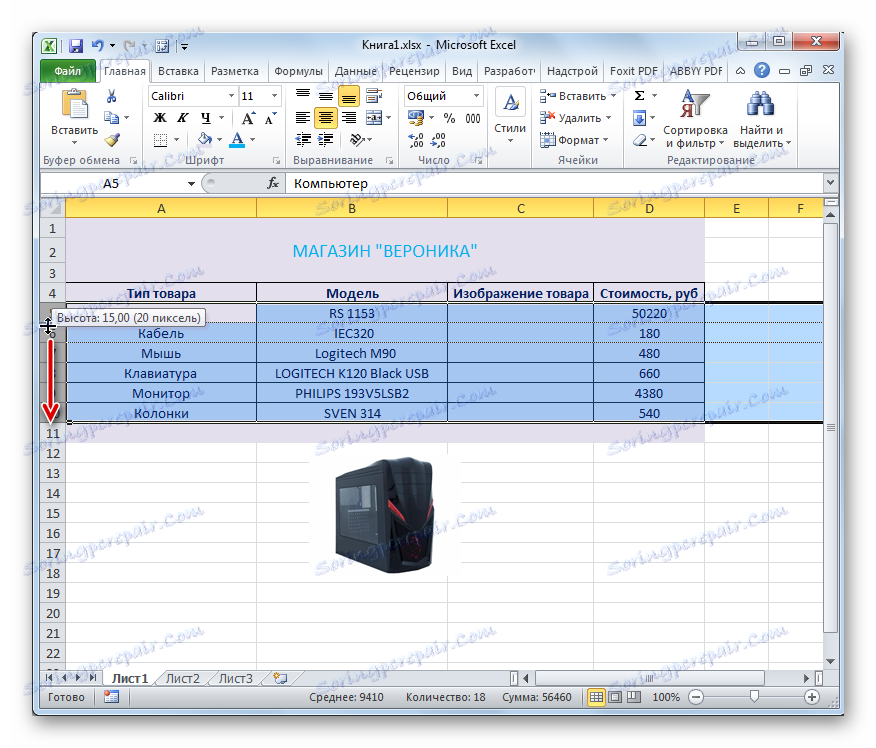
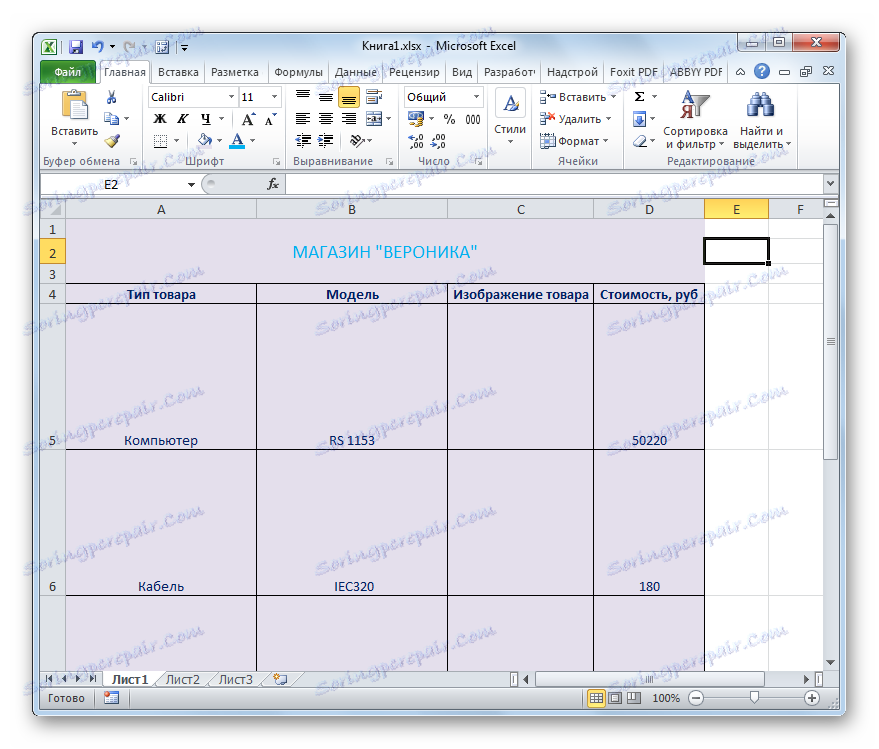
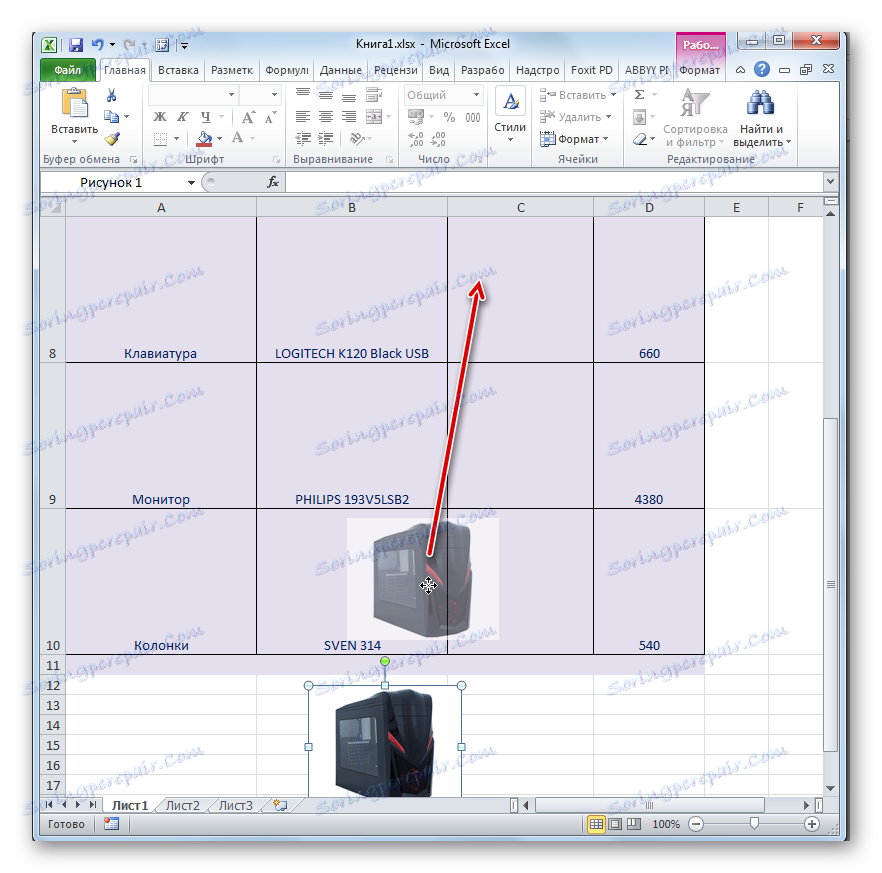
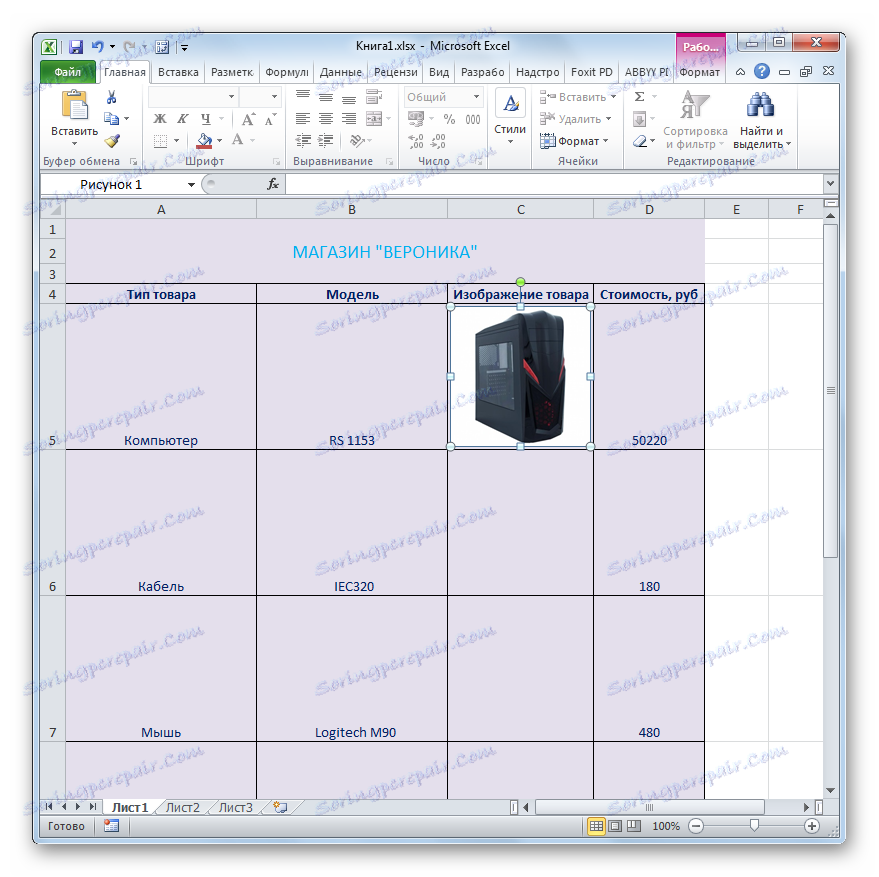
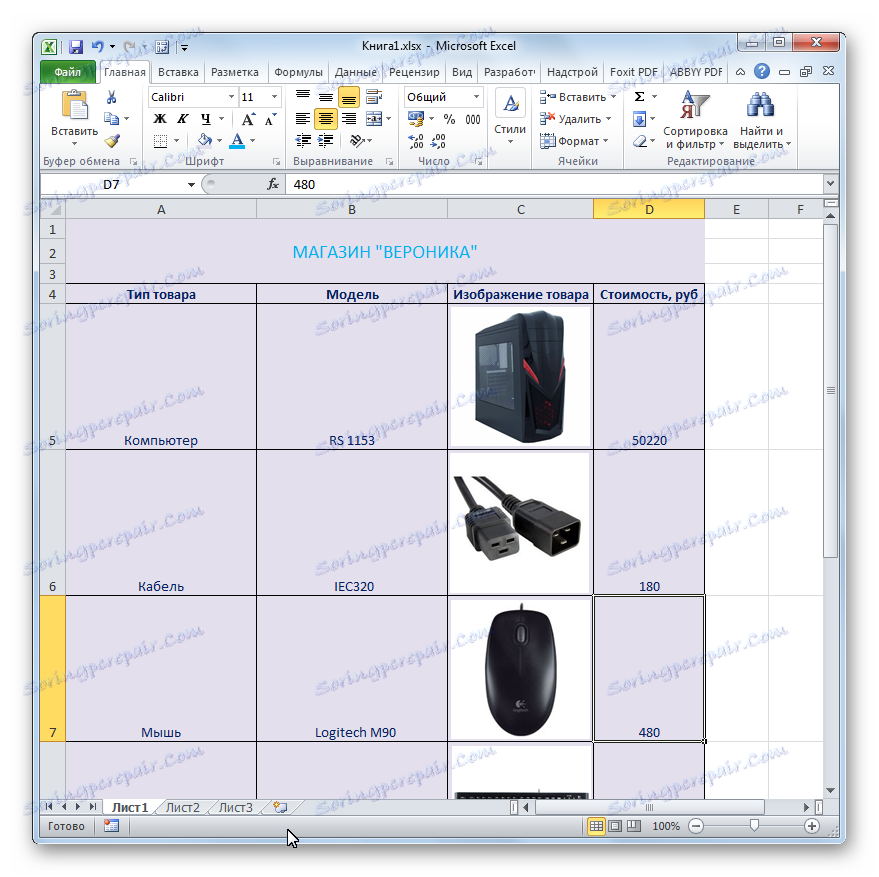
هذا يخلق قائمة أسعار مع صور السلع المنتهية. الآن يمكن طباعة قائمة الأسعار أو تقديمها للعملاء في شكل إلكتروني ، وهذا يتوقف على نوع التوزيع المختار.
الدرس: كيفية إدراج صورة في خلية في Excel
الطريقة الثالثة: إنشاء قائمة أسعار مع ظهور صور
ولكن ، كما ترون ، تشغل الصور الموجودة على الورقة جزءًا كبيرًا من المساحة ، مما يزيد من حجم قائمة الأسعار بواسطة عامل متعدد. بالإضافة إلى ذلك ، يجب إضافة عمود إضافي لعرض الصور. إذا كنت لا تخطط لطبع قائمة الأسعار ، ولكنك ستستخدمها وتقدمها للعملاء في شكل إلكتروني فقط ، فيمكنك قتل عصفورين بحجر واحد: إعادة أحجام الطاولة إلى تلك الموجودة في الوضع 1 ، مع ترك إمكانية مشاهدة صور البضائع. يمكن تحقيق ذلك إذا وضعنا الصور في عمود منفصل ، ولكن في ملاحظات الخلايا التي تحتوي على اسم النموذج.
- حدد الخلية الأولى في العمود "Model" بالنقر بزر الماوس الأيمن عليها. يتم إطلاق قائمة السياق. في ذلك نختار موقف "إدراج ملاحظة" .
- بعد ذلك ، تفتح نافذة ملاحظة. نحرّك المؤشر إلى حدوده وننقر على زر الماوس الأيمن. عند الاستهداف ، يجب تحويل المؤشر إلى رمز في شكل أسهم مدببة في أربعة اتجاهات. من الأهمية بمكان أن تقدم معلومات على الحدود ، بدلاً من القيام بذلك داخل مربع الملاحظات ، حيث أنه في الحالة الأخيرة سيتم فتح نافذة التنسيق ، وليس كما نحتاج إليها في هذه الحالة. لذلك ، بعد أن تم النقر ، يتم إطلاق قائمة السياق. في ذلك ، حدد العنصر "ملاحظة تنسيق ..." .
- تفتح نافذة تنسيق الملاحظة. الانتقال إلى علامة التبويب "ألوان وخطوط" . في كتلة إعدادات "التعبئة" ، انقر فوق حقل "اللون" . يتم فتح قائمة تحتوي على قائمة بألوان التعبئة في شكل رموز. لكننا لسنا مهتمين بهذا. في أسفل القائمة هو خيار "طرق لملء ..." . اضغط عليها.
- يتم إطلاق نافذة أخرى ، والتي تسمى "أساليب التعبئة" . ننتقل إلى علامة التبويب "الرسم" . بعد ذلك ، انقر فوق الزر "Figure ..." ، الموجود على مستوى هذه النافذة.
- يتم البدء في نفس النافذة لاختيار النمط الذي قمنا بتطبيقه بالفعل عند مراجعة الطريقة السابقة لرسم قائمة أسعار. في الواقع ، تحتاج إلى تنفيذ الإجراءات في تشابه تماما: انتقل إلى دليل موقع الصورة ، حدد الصورة المطلوبة (في هذه الحالة ، المقابلة لاسم النموذج الأول في القائمة) ، انقر على زر "لصق" .
- بعد ذلك ، سيتم عرض الصورة المحددة في نافذة وضع التعبئة. انقر فوق الزر "موافق" الموجود في الأسفل.
- بعد تنفيذ هذا الإجراء ، نعود مرة أخرى إلى نافذة تنسيق التعليقات التوضيحية. هنا أيضًا ، انقر فوق الزر "موافق" بحيث يتم تطبيق الإعدادات المحددة.
- الآن عند تحريك المؤشر إلى الخلية الأولى في عمود "الطراز" ، ستعرض ملاحظة في الملاحظة صورة طراز الجهاز المقابل.
- بعد ذلك ، سيتعين علينا تكرار جميع الخطوات المذكورة أعلاه لهذه الطريقة في إنشاء قائمة أسعار لطُرز أخرى. К сожалению, ускорить процедуру не получится, так как в примечание конкретной ячейки нужно вставить только определенную фотографию. Так что, если прейскурант состоит из большого перечня товаров, то приготовьтесь потратить значительное количество времени на его заполнение изображениями. Но в итоге вы получите отличный электронный прайс-лист, который будет одновременно максимально компактным и информативным.

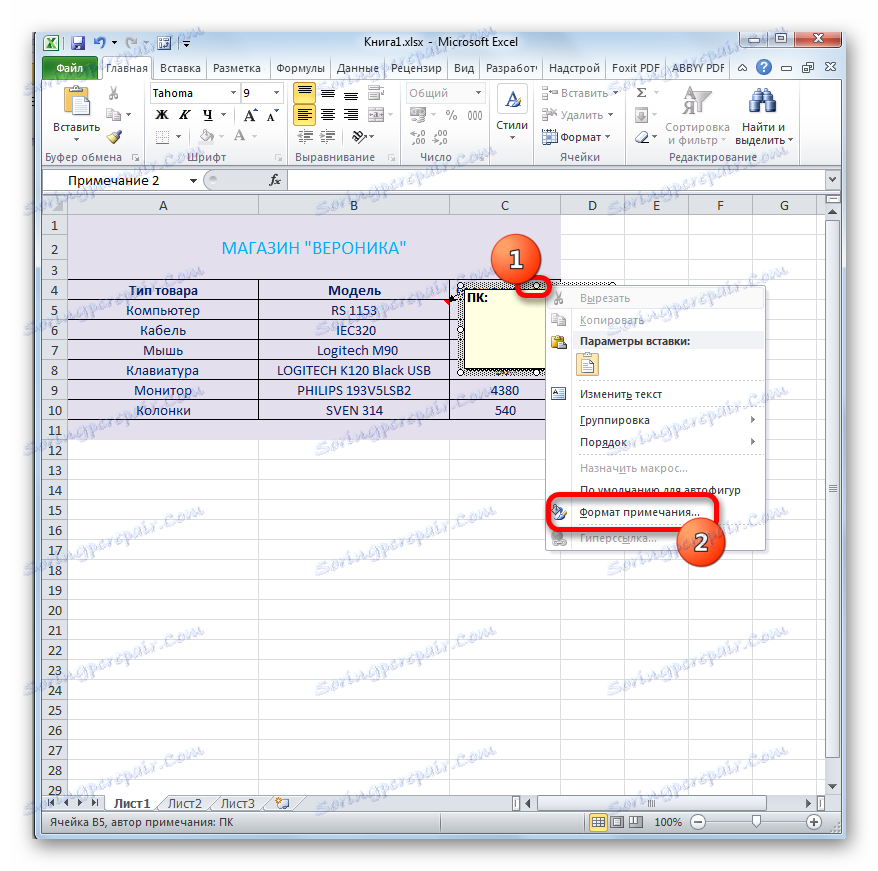
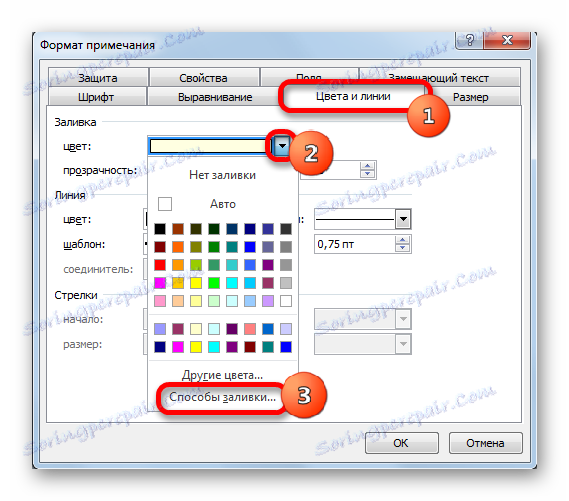
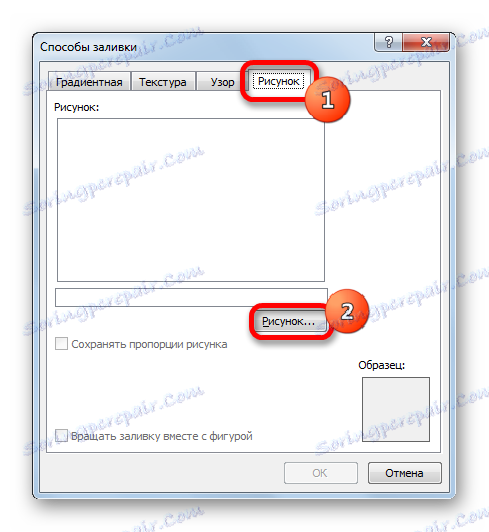
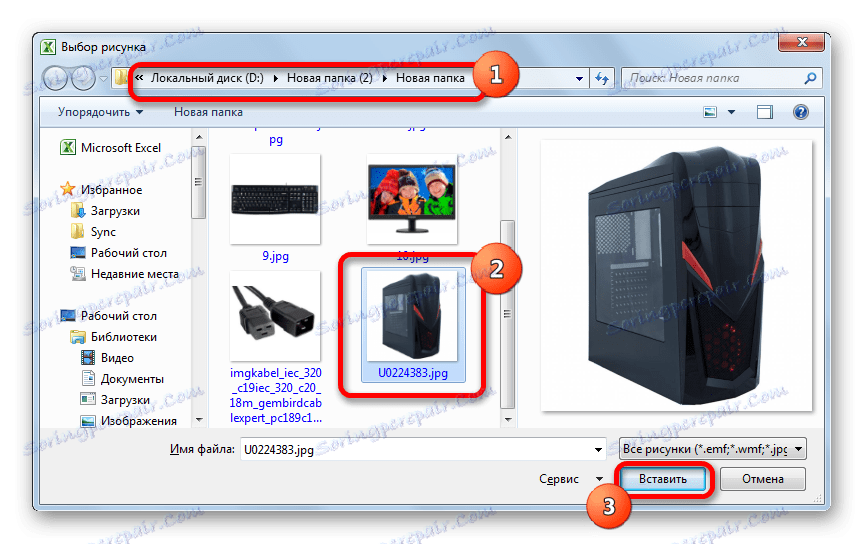

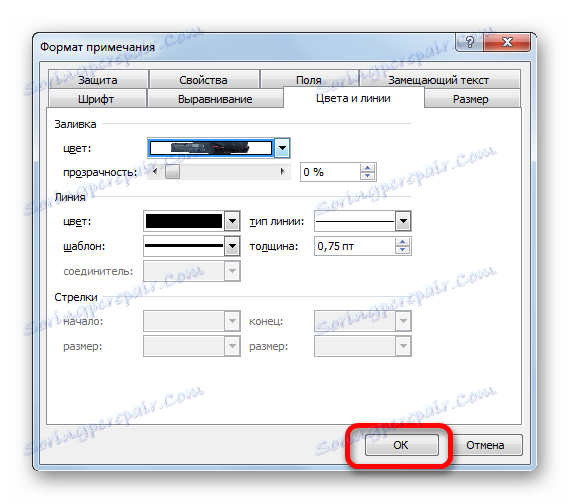
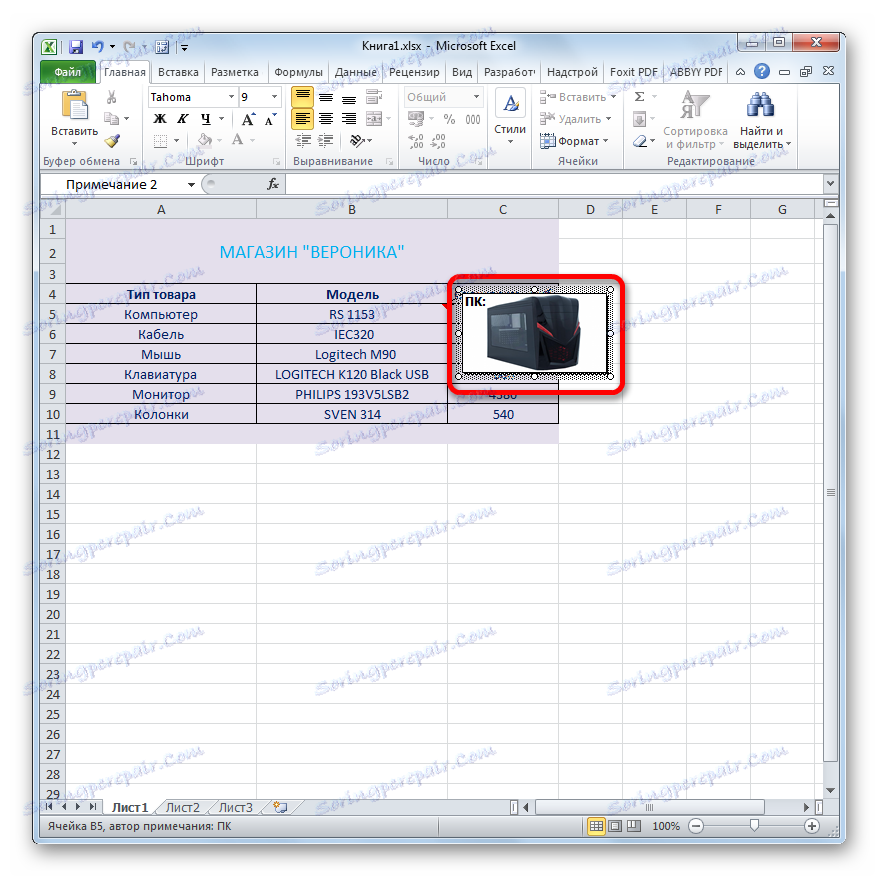
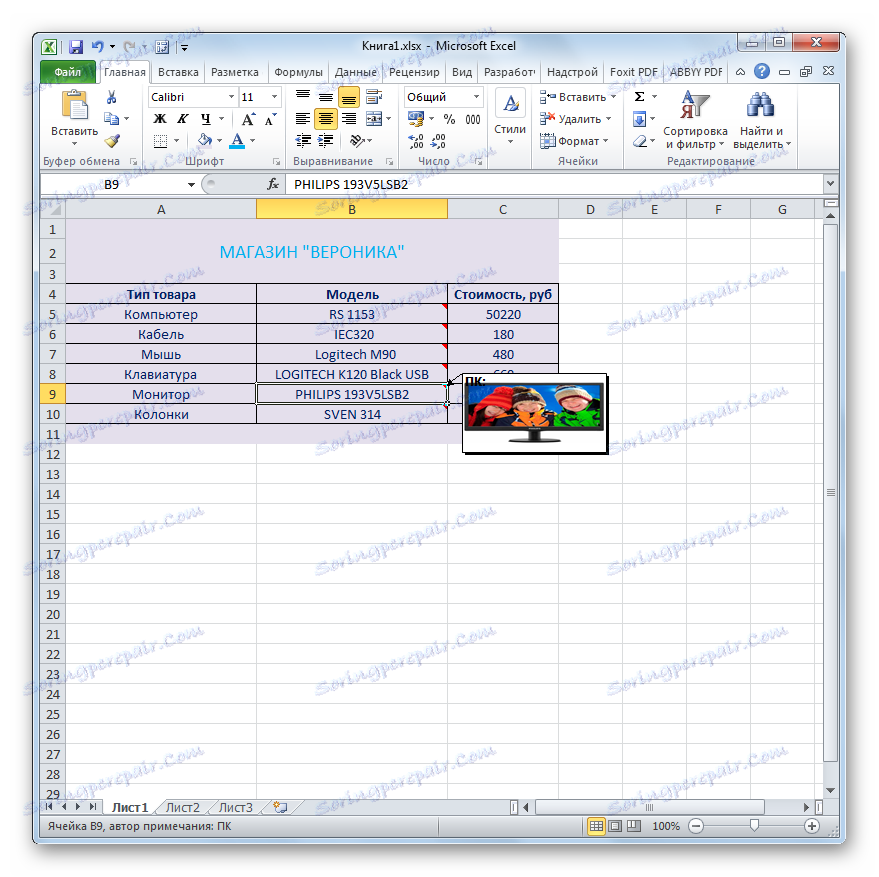
الدرس: Работа с примечаниями в Excel
Конечно, мы привели примеры далеко не всех возможных вариантов создания прайс-листов. Ограничителем в данном случае может выступать только лишь человеческая фантазия. Но и из тех примеров, которые были указаны в данном уроке, видно, что прайс-лист или, как его по-другому называют, прейскурант может быть как максимально простым и минималистичным, так и довольно сложным, с поддержкой всплывающих изображений при наведении на них курсора мыши. Какой именно выбрать способ, зависит от многого, но прежде всего от того, кто ваши потенциальные покупатели и как вы им собираетесь предоставлять данный прейскурант: на бумаге или в виде электронной таблицы.