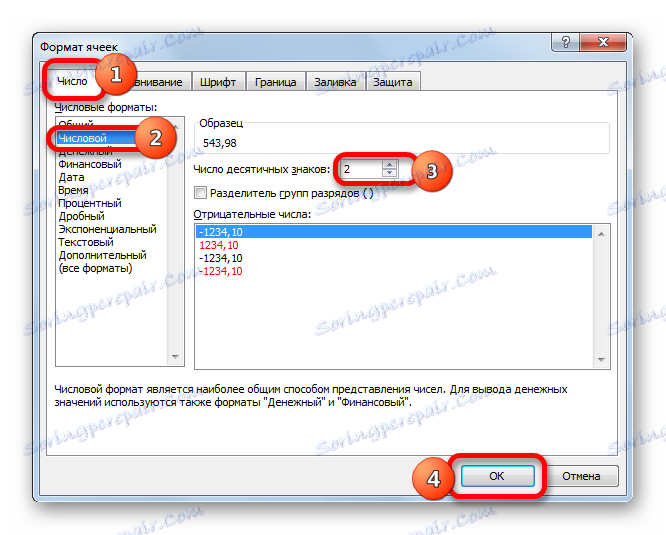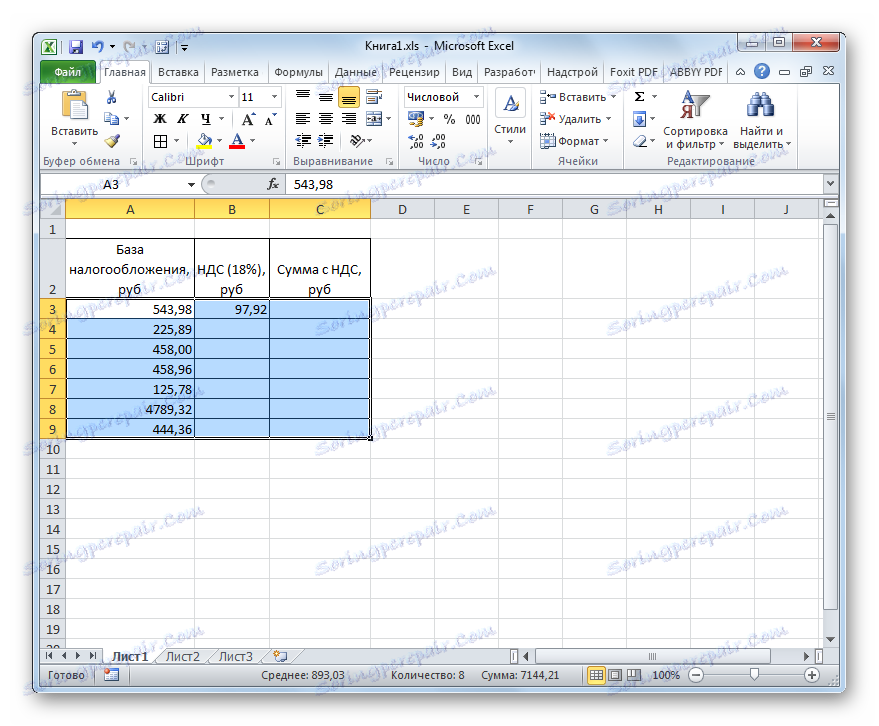حساب ضريبة القيمة المضافة في Microsoft Excel
واحدة من العديد من المؤشرات التي يتعين على المحاسبين ومسؤولي الضرائب وأصحاب المشاريع الخاصة للتعامل معها هي ضريبة القيمة المضافة. ولذلك ، فإن مسألة حسابها ، وكذلك حساب المؤشرات الأخرى المرتبطة بها ، تصبح موضوعية بالنسبة لها. تنفيذ هذا الحساب لمبلغ واحد يمكن أن يكون واستخدام الآلة الحاسبة التقليدية. ولكن ، إذا احتجت إلى حساب ضريبة القيمة المضافة لمجموعة من القيم النقدية ، فستكون مع وجود آلة حاسبة واحدة مشكلة كبيرة. بالإضافة إلى ذلك ، فإن الآلة الحاسبة غير ملائمة دائمًا للاستخدام.
لحسن الحظ ، في Excel ، يمكنك زيادة سرعة حساب النتائج المطلوبة للبيانات الأولية المدرجة في الجدول. دعونا معرفة كيف.
محتوى
إجراء الحساب
قبل أن نذهب مباشرة إلى الحساب ، دعونا نعرف ما هو مبلغ الضريبة المحدد. ضريبة القيمة المضافة هي ضريبة غير مباشرة يدفعها بائعو السلع والخدمات على كمية المنتجات المباعة. لكن الدافعين الحقيقيين هم المشترون ، حيث أن مبلغ الدفع الضريبي مدرج بالفعل في تكلفة المنتجات أو الخدمات المشتراة.
يبلغ معدل الضريبة في الاتحاد الروسي حاليًا 18٪ ، إلا أنه قد يختلف في أجزاء أخرى من العالم. على سبيل المثال ، في النمسا وبريطانيا وأوكرانيا وبيلاروسيا يساوي 20 ٪ ، في ألمانيا - 19 ٪ ، في المجر - 27 ٪ ، في كازاخستان - 12 ٪. لكننا سنستخدم معدل الضريبة الحالي لروسيا عند حسابها. ومع ذلك ، ببساطة عن طريق تغيير سعر الفائدة ، يمكن استخدام خوارزميات الحساب التي سيتم تقديمها أدناه لأي بلد آخر في العالم حيث يتم تطبيق هذا النوع من الضرائب.
في هذا الصدد ، والمحاسبة ، قبل المحاسبين ، وموظفي الخدمات الضريبية ورواد الأعمال في مختلف الحالات ، والمهام الرئيسية هي:
- حساب ضريبة القيمة المضافة نفسها من القيمة بدون الضريبة ؛
- حساب ضريبة القيمة المضافة من القيمة التي تم تضمين الضريبة بها بالفعل ؛
- حساب المبلغ بدون ضريبة القيمة المضافة من السعر الذي تم بالفعل تضمين الضريبة عليه ؛
- حساب المبلغ مع ضريبة القيمة المضافة من القيمة دون الضريبة.
تنفيذ هذه الحسابات في Excel سنفعلها بعد ذلك.
الطريقة الأولى: حساب ضريبة القيمة المضافة من قاعدة الضريبة
بادئ ذي بدء ، دعنا نتعرف على كيفية حساب ضريبة القيمة المضافة من القاعدة الضريبية. انها بسيطة جدا. لتنفيذ هذه المهمة ، تحتاج إلى مضاعفة القاعدة الخاضعة للضريبة بحسب معدل الضريبة ، الذي يبلغ 18٪ في روسيا ، أو من خلال الرقم 0.18. وبالتالي ، لدينا الصيغة:
«НДС» = «База налогообложения» x 18%
بالنسبة إلى Excel ، تأخذ صيغة الحساب النموذج التالي
=число*0,18
وبطبيعة الحال ، فإن "الرقم" المضاعف هو تعبير رقمي لهذه القاعدة الضريبية ذاتها أو إشارة إلى الخلية التي يوجد بها هذا المؤشر. سنحاول تطبيق هذه المعرفة في الممارسة لجدول معين. يتكون من ثلاثة أعمدة. يحتوي الأول على القيم المعروفة للقاعدة الضريبية. في الثانية ، سيتم تحديد القيم المطلوبة ، والتي يجب أن نحسبها. سيحتوي العمود الثالث على كمية البضائع مع مبلغ الضريبة. وبما أنه ليس من الصعب تخمينه ، فيمكن حسابه بإضافة بيانات الأعمدة الأولى والثانية.
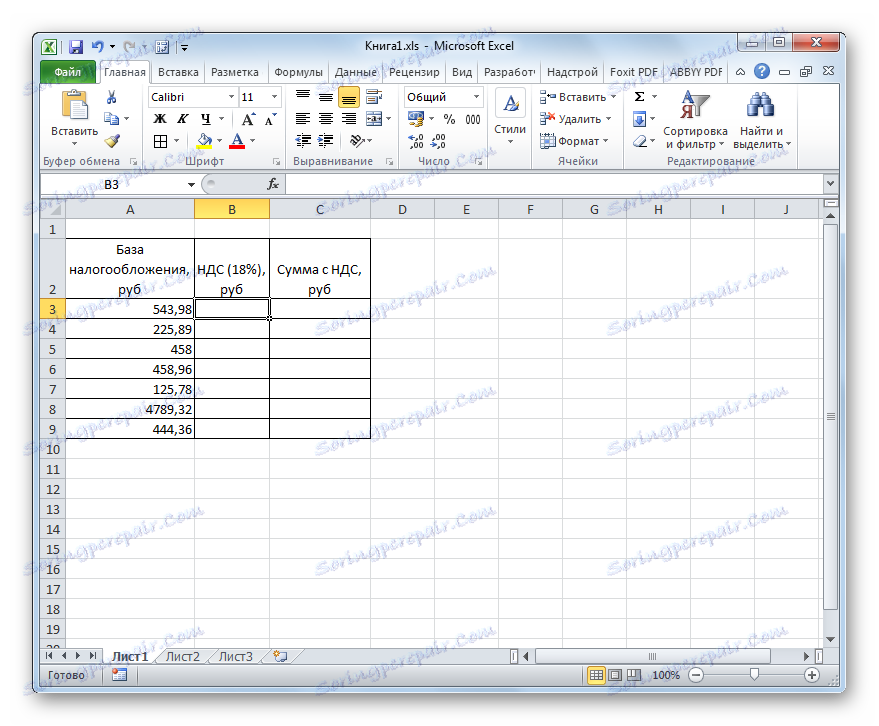
- حدد الخلية الأولى من العمود مع البيانات المطلوبة. نضع علامة "=" في ذلك ، وبعد ذلك انقر على الخلية في نفس السطر من العمود "قاعدة الضرائب" . كما ترى ، يتم إدخال عنوانه على الفور في العنصر حيث نقوم بإجراء الحساب. بعد ذلك ، في الخلية المحسوبة ، اضبط رمز إكسل الضرب ( * ). بعد ذلك ، نقود من لوحة المفاتيح قيمة "18٪" أو "0.18" . في النهاية ، أخذت الصيغة من هذا المثال النموذج:
=A3*18%في حالتك ، سيكون بالضبط نفس الشيء باستثناء المضاعف الأول. بدلاً من "A3" ، قد تكون هناك إحداثيات أخرى ، اعتمادًا على مكان نشر المستخدم للبيانات التي تحتوي على قاعدة الضريبة.
- بعد ذلك ، لإحضار النتيجة النهائية إلى الخلية ، انقر فوق مفتاح Enter على لوحة المفاتيح. سيتم إجراء الحسابات المطلوبة على الفور من قبل البرنامج.
- كما ترون ، يتم عرض النتيجة مع أربعة أرقام عشرية. ولكن ، كما تعلم ، يمكن أن يحتوي الروبل على منزلين عشريين فقط (kopecks). وبالتالي ، لكي تكون النتيجة صحيحة ، نحتاج إلى تقريب القيمة إلى منزلين عشريين. نفعل ذلك عن طريق تنسيق الخلايا. حتى لا نعود إلى هذه المسألة في وقت لاحق ، سنقوم بتنسيق جميع الخلايا المخصصة لوضع القيم النقدية في وقت واحد.
حدد نطاق الجدول لاستيعاب القيم العددية. انقر بالزر الأيمن للفأرة. يتم إطلاق قائمة السياق. حدد العنصر "تنسيق الخلايا" فيه .
- بعد ذلك ، يتم تشغيل نافذة التنسيق. الانتقال إلى علامة التبويب "الرقم" ، إذا تم فتحه في أي علامة تبويب أخرى. في كتلة المعلمة "تنسيقات رقمية" ، اضبط المفتاح على الوضع "الرقمي" . علاوة على ذلك ، نتحقق من وجود رقم "2" في الجزء الأيمن من النافذة في حقل "عدد المنازل العشرية" . يجب أن تكون هذه القيمة هي القيمة الافتراضية ، ولكن فقط في حالة ما إذا كانت تستحق التدقيق وتغييرها إذا تم عرض أي رقم آخر هناك ، ولكن ليس 2 . ثم انقر على زر "موافق" في أسفل النافذة.
![خلايا تنسيق الإطار في Microsoft Excel]()
يمكنك أيضًا تضمين الأموال بدلاً من تنسيق الأرقام. في هذه الحالة ، سيتم عرض الأرقام أيضًا مع منزلتين عشريتين. للقيام بذلك ، نقوم بتبديل المفتاح في كتلة معلمة "تنسيقات رقمية" إلى الوضع "النقدي" . كما في الحالة السابقة ، دعنا نرى أنه في الحقل "عدد المنازل العشرية" كان هناك رقم "2" . أيضًا ، نلفت الانتباه إلى رمز الروبل في حقل "الرمز" ، إذا كنت بالطبع لن تعمل عمداً مع عملة أخرى. بعد ذلك ، انقر على زر "موافق" .
- إذا قمت بتطبيق الخيار باستخدام تنسيق رقمي ، فإن جميع الأرقام يتم تحويلها إلى قيم مع منزلين عشريين.
![يتم تحويل البيانات إلى تنسيق رقمي مع شقين في Microsoft Excel]()
عند استخدام تنسيق النقود ، سيحدث نفس التحويل ، ولكن سيتم إضافة رمز العملة المحددة إلى القيم.
- ولكن ، بينما قمنا بحساب قيمة ضريبة القيمة المضافة لقيمة واحدة فقط من القاعدة الضريبية. الآن نحن بحاجة للقيام بذلك لجميع المبالغ الأخرى. بالطبع ، يمكنك إدخال الصيغة بنفس القياس كما فعلنا في المرة الأولى ، لكن الحسابات في Excel تختلف عن الحسابات على الآلة الحاسبة التقليدية في أن البرنامج يمكن أن يسرع بشكل كبير تنفيذ نفس نوع الإجراء. للقيام بذلك ، يجب عليك نسخ باستخدام مقبض التعبئة.
عيّن المؤشر على الركن السفلي الأيسر من عنصر الورقة هذا ، والذي يحتوي بالفعل على الصيغة. في هذه الحالة ، يجب تحويل المؤشر إلى صليب صغير. هذه هي علامة التعبئة. قم بربط زر الماوس الأيسر واسحبه إلى أسفل الجدول.
- كما ترى ، بعد تنفيذ هذا الإجراء ، سيتم حساب القيمة المطلوبة لجميع قيم القاعدة الضريبية المتوفرة في جدولنا. وهكذا ، قمنا بحساب مؤشر لسبعة قيم نقدية أسرع بكثير مما كان يمكن عمله على الآلة الحاسبة أو ، بشكل خاص ، يدويًا على قطعة من الورق.
- الآن سنحتاج إلى حساب المبلغ الإجمالي للقيمة مع مبلغ الضريبة. للقيام بذلك ، حدد أول عنصر فارغ في العمود "Amount with VAT" . وضعنا علامة "=" ، وانقر على أول خلية في عمود "قاعدة الضرائب" ، واضبط علامة "+" ، ثم انقر على أول خلية في عمود "ضريبة القيمة المضافة" . في حالتنا ، تم عرض التعبير التالي في العنصر لعرض النتيجة:
=A3+B3لكن ، بالطبع ، في كل حالة ، قد تختلف عناوين الخلايا. لذلك ، عندما تقوم بمهمة مماثلة ، تحتاج إلى استبدال الإحداثيات المناسبة لعناصر الورقة المقابلة.
- بعد ذلك ، انقر فوق الزر Enter الموجود بلوحة المفاتيح للحصول على النتيجة النهائية للحسابات. وبالتالي ، يتم حساب قيمة القيمة مع الضريبة للقيمة الأولى.
- لحساب المبلغ مع ضريبة القيمة المضافة والقيم الأخرى ، نطبق علامة التعبئة ، كما فعلنا في الحساب السابق.
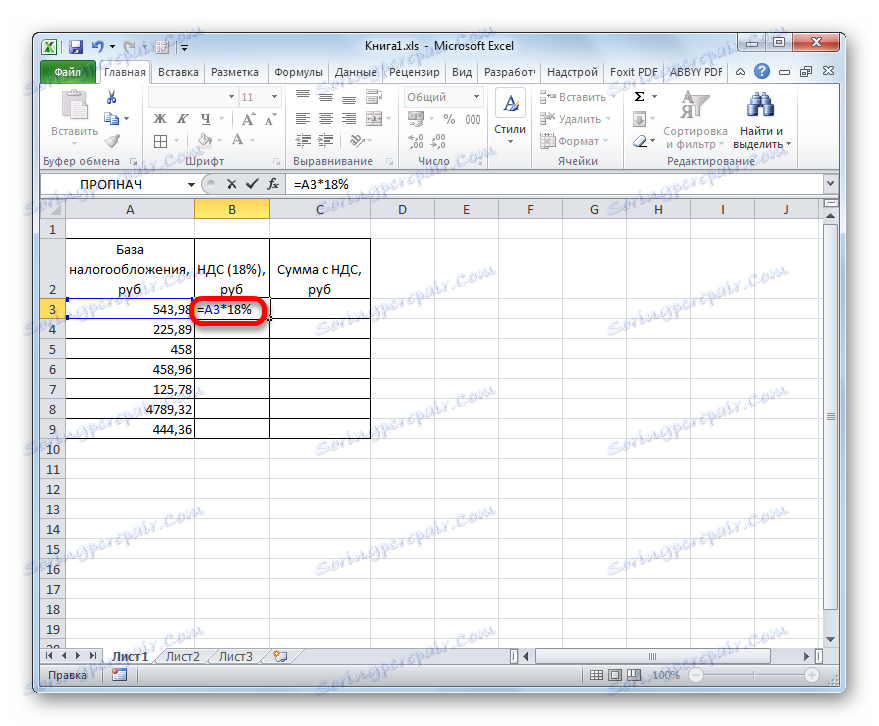
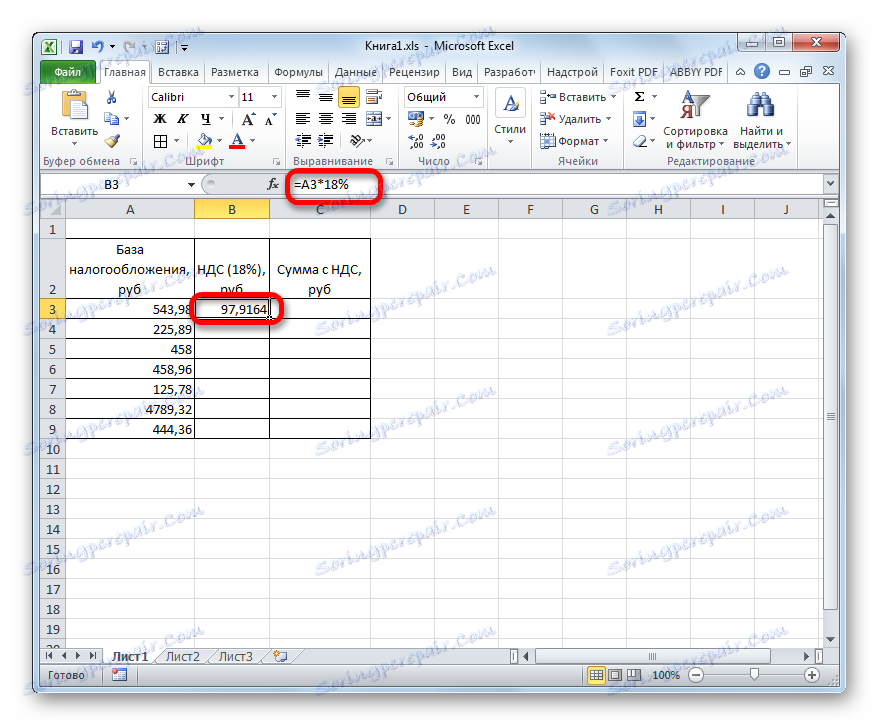
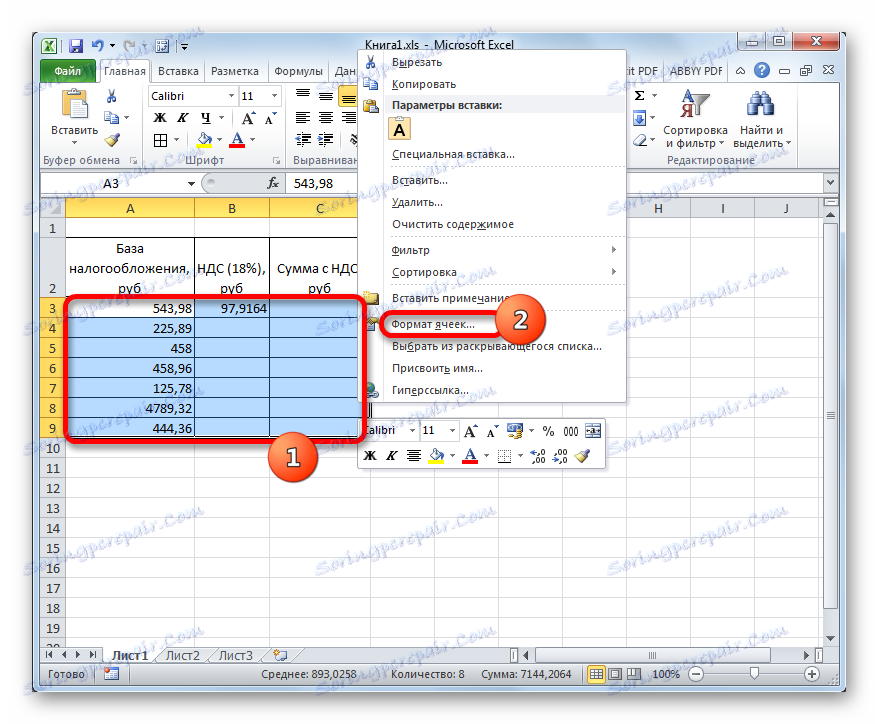
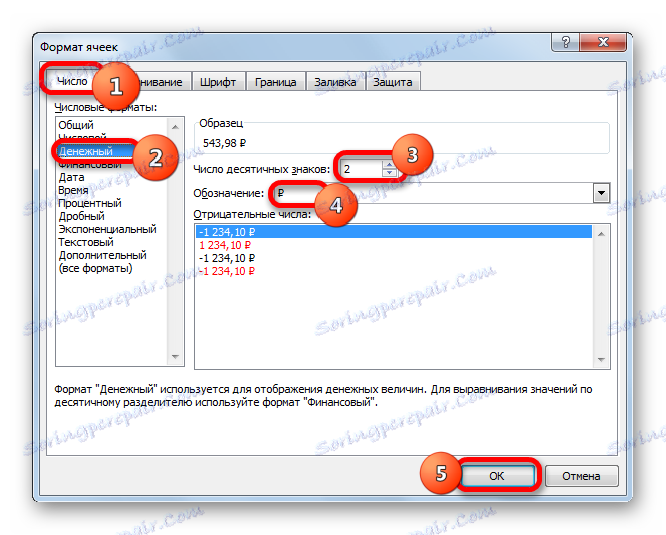
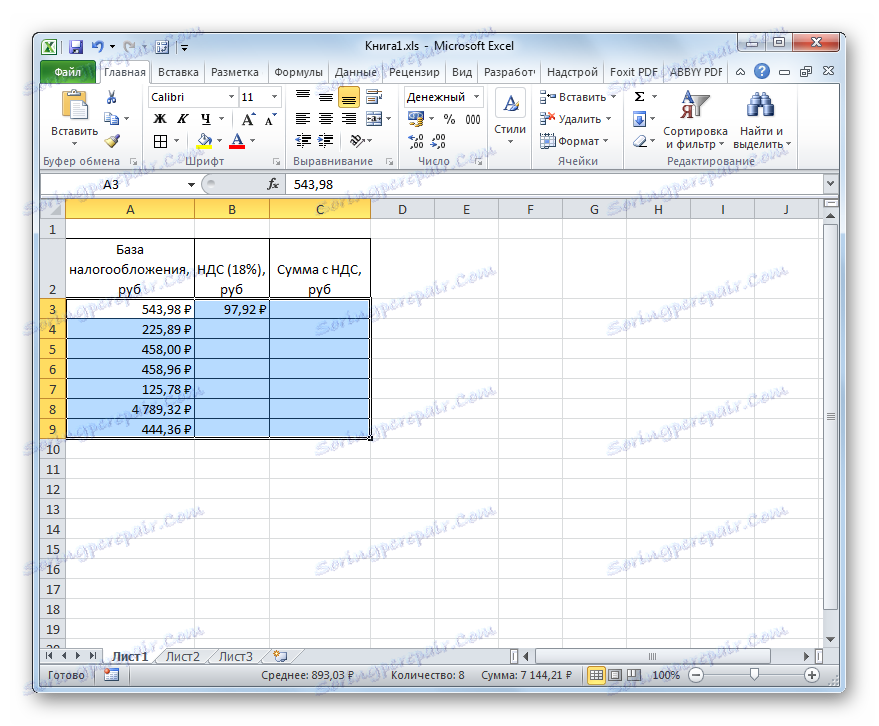
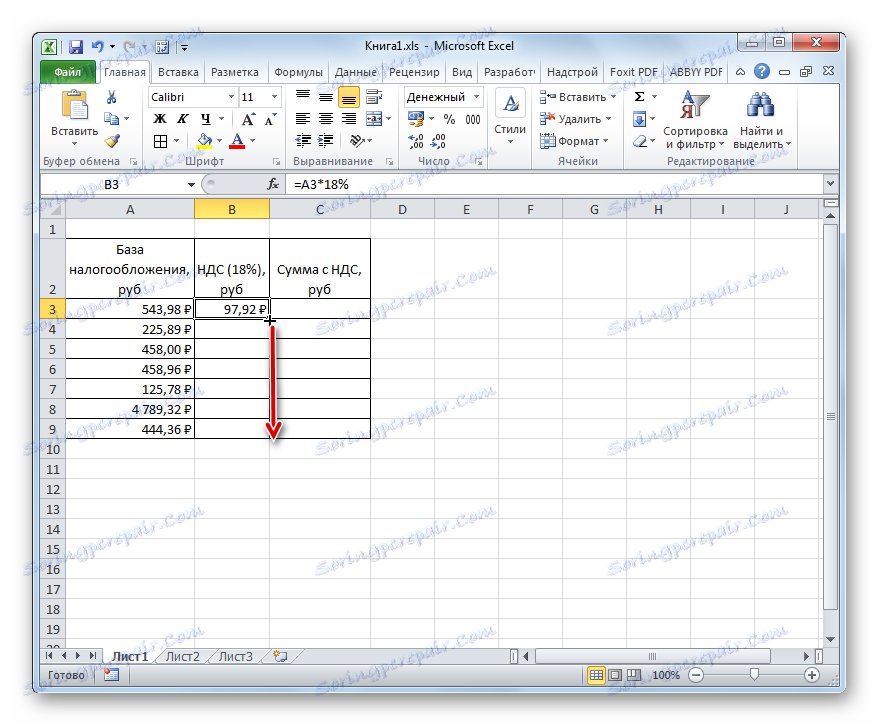
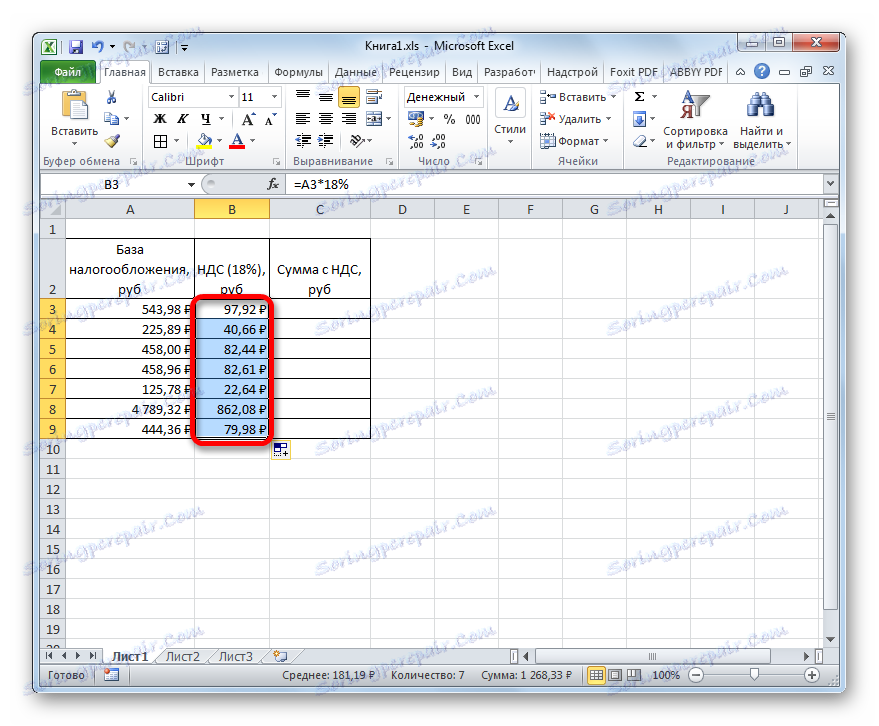
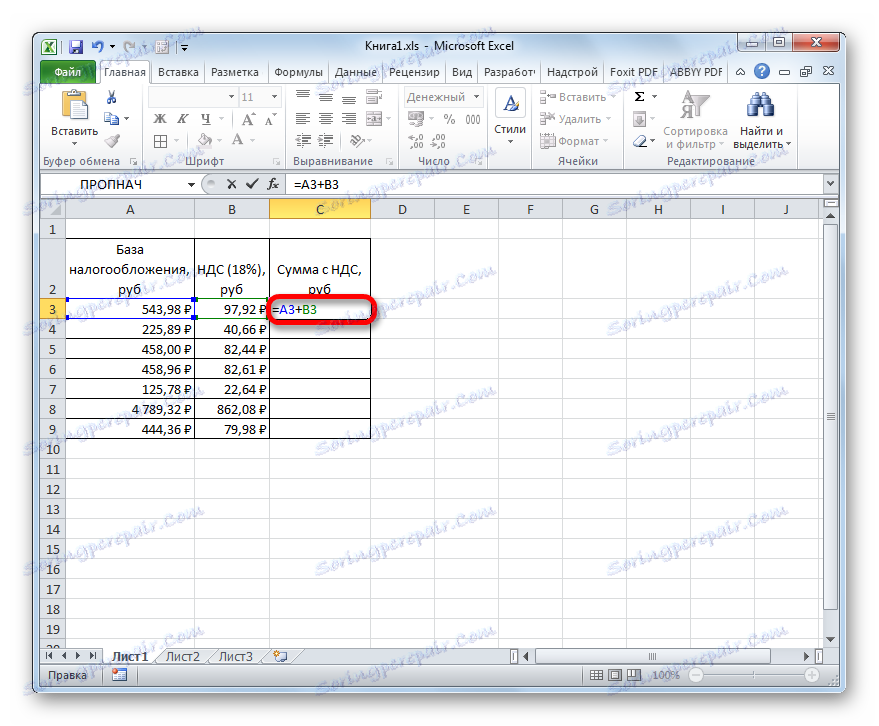
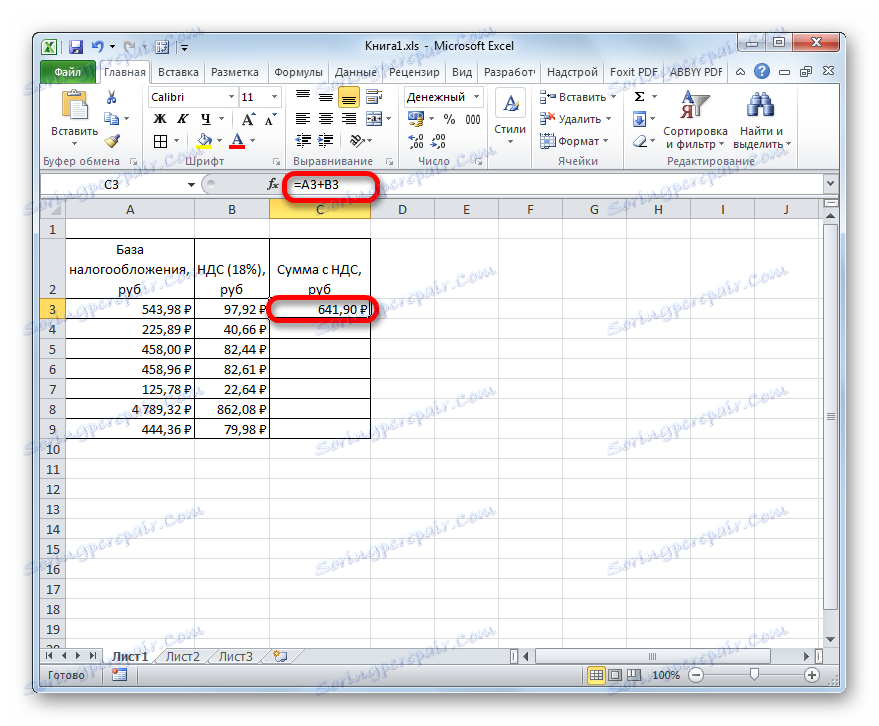
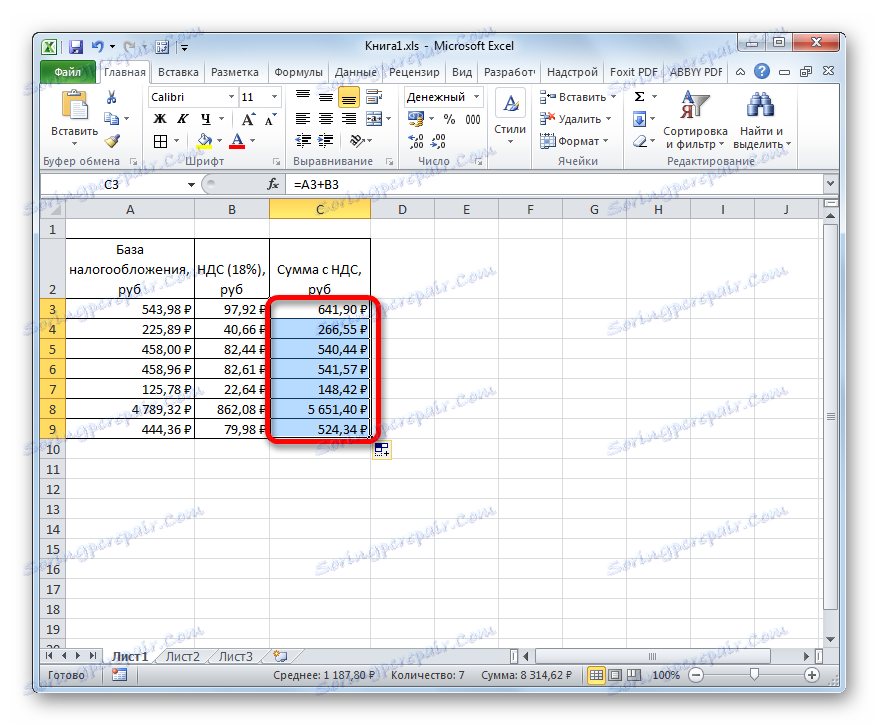
وبالتالي ، قمنا بحساب القيم المطلوبة للقيم السبعة للقاعدة الضريبية. سيستغرق الأمر وقتًا أطول على الآلة الحاسبة.
الدرس: كيفية تغيير تنسيق الخلية في Excel
الطريقة الثانية: حساب الضريبة على المبلغ بما في ذلك ضريبة القيمة المضافة
ولكن هناك حالات عندما يكون الإبلاغ الضريبي ضروريًا لحساب مبلغ ضريبة القيمة المضافة من المبلغ الذي تم تضمينه بالفعل هذه الضريبة. ثم سوف تبدو صيغة الحساب كما يلي:
«НДС» = «Сумма с НДС» / 118% x 18%
دعونا نرى كيف يمكن القيام بهذا الحساب باستخدام أدوات Excel. في هذا البرنامج ، ستكون صيغة الحساب كما يلي:
=число/118%*18%
الحجة "الرقم" هي قيمة معروفة لقيمة البضاعة مع الضريبة.
للحصول على مثال الحساب ، لنأخذ نفس الجدول. الآن فقط ستقوم بملء العمود "Amount with VAT" ، وقيم الأعمدة "VAT" و "Tax base" يتعين علينا حسابها. نفترض أن خلايا الجدول قد تم تنسيقها بالفعل في تنسيق نقدي أو رقمي مع منزلتين عشريتين ، لذا لن نكرر هذا الإجراء.
- اضبط المؤشر على أول خلية في العمود مع البيانات التي تبحث عنها. قدمنا الصيغة ( = number / 118٪ * 18٪ ) بالطريقة نفسها المستخدمة في الطريقة السابقة. أي بعد وضع اللافتة رابطًا إلى الخلية التي توجد بها القيمة المقابلة لقيمة البضاعة مع الضريبة ، ثم نضيف من لوحة المفاتيح عبارة "/ 118٪ * 18٪" بدون علامات اقتباس. في حالتنا ، تم الحصول على الإدخال التالي:
=C3/118%*18%في السجل المحدد ، حسب الحالة المحددة وموقع بيانات الإدخال في ورقة Excel ، يمكن تغيير مرجع الخلية فقط.
- بعد ذلك ، انقر على زر Enter . يتم حساب النتيجة. علاوة على ذلك ، كما في الطريقة السابقة ، باستخدام علامة التعبئة ، نقوم بنسخ الصيغة إلى خلايا أخرى في العمود. كما ترى ، يتم حساب جميع القيم المطلوبة.
- الآن نحن بحاجة إلى حساب المبلغ دون دفع الضريبة ، أي القاعدة الضريبية. على عكس الطريقة السابقة ، لا يتم حساب هذا المؤشر عن طريق إضافة ، ولكن باستخدام الطرح. للقيام بذلك ، تحتاج إلى طرح مبلغ الضريبة من المبلغ الإجمالي.
لذا ، قمنا بتعيين المؤشر في أول خلية من عمود "قاعدة الضرائب" . بعد علامة "=" ، نقوم بطرح البيانات من الخلية الأولى في العمود "Amount with VAT" من القيمة الموجودة في العنصر الأول من عمود "ضريبة القيمة المضافة" . في هذا المثال بالذات ، نحصل على هذا التعبير:
=C3-B3لإخراج النتيجة ، لا تنس الضغط على مفتاح Enter .
- بعد ذلك ، بالطريقة المعتادة ، باستخدام علامة التعبئة ، انسخ الرابط إلى عناصر العمود الأخرى.
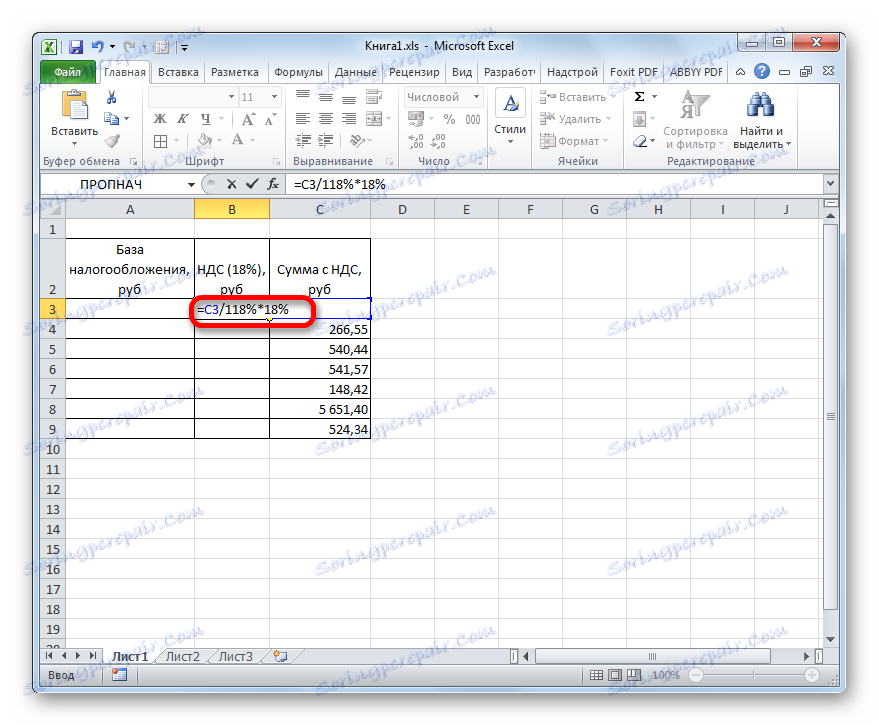
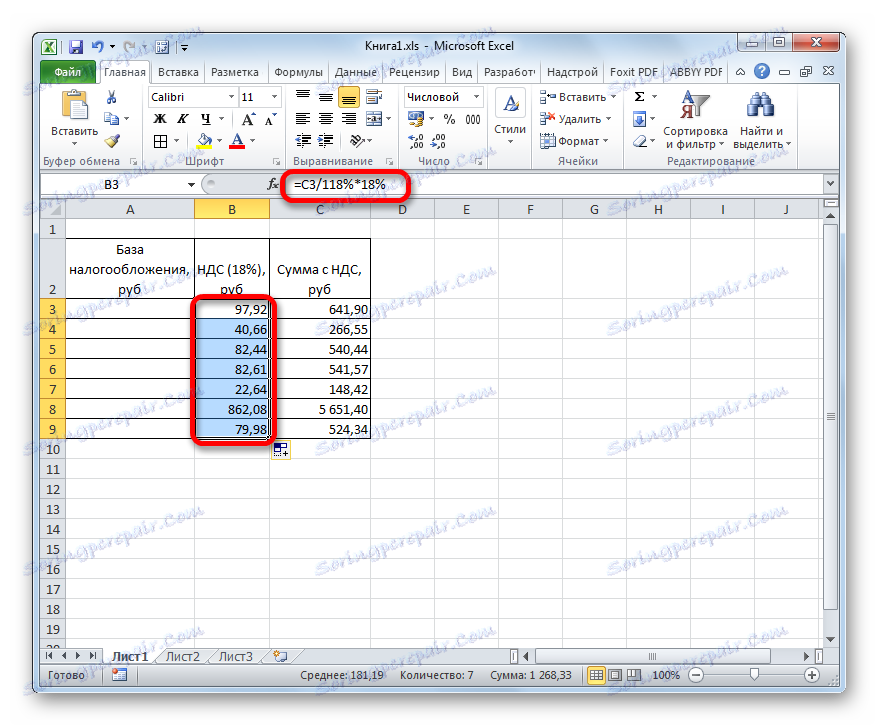
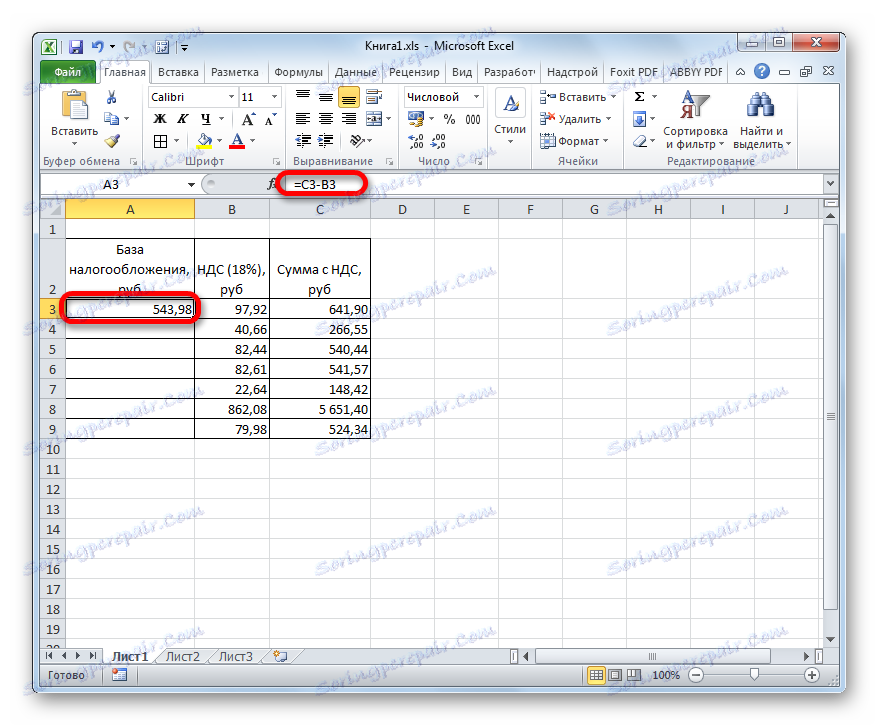
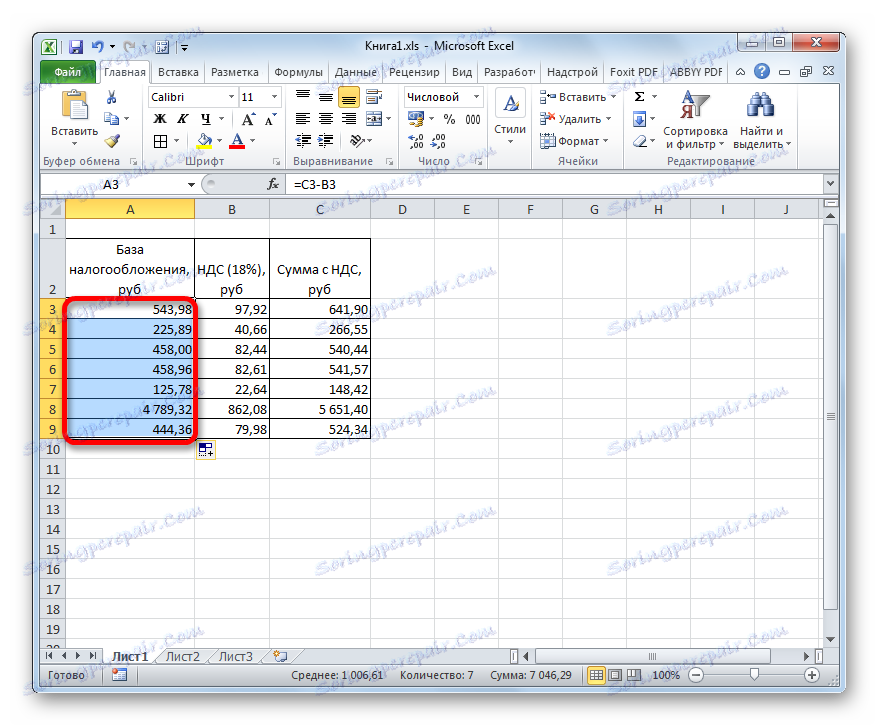
يمكن اعتبار المشكلة حلها.
الطريقة الثالثة: حساب مبلغ الضريبة من القاعدة الضريبية
غالبًا ما يكون من الضروري حساب المبلغ مع مبلغ الضريبة ، مع وجود قيمة القاعدة الضريبية. في الوقت نفسه ، ليس من الضروري حساب حجم المدفوعات الضريبية. يمكن تمثيل صيغة الحساب في هذا النموذج:
«Сумма с НДС» = «База налогообложения» + «База налогообложения» x 18%
يمكنك تبسيط الصيغة:
«Сумма с НДС» = «База налогообложения» x 118%
في Excel ، سيبدو كالتالي:
=число*118%
تعتبر وسيطة "الرقم" قاعدة خاضعة للضريبة.
على سبيل المثال ، خذ نفس الجدول ، فقط بدون عمود "ضريبة القيمة المضافة" ، لأن هذا الحساب لا يحتاج إليه. سيتم وضع القيم المعروفة في العمود "قاعدة الضرائب" ، والأخرى المطلوبة - في العمود "المبلغ مع ضريبة القيمة المضافة" .
- حدد الخلية الأولى من العمود مع البيانات المطلوبة. ضع علامة "=" والمرجع إلى الخلية الأولى من عمود "قاعدة الضرائب" . بعد ذلك ، أدخل التعبير بدون علامات الاقتباس "* 118٪" . في حالتنا الخاصة ، تم الحصول على التعبير التالي:
=A3*118%لعرض الإجمالي على الورقة ، انقر فوق الزر Enter .
- بعد ذلك ، نقوم بتطبيق علامة التعبئة ونسخ الصيغة التي تم إدخالها مسبقًا إلى نطاق العمود بالكامل باستخدام المعلمات المحسوبة.
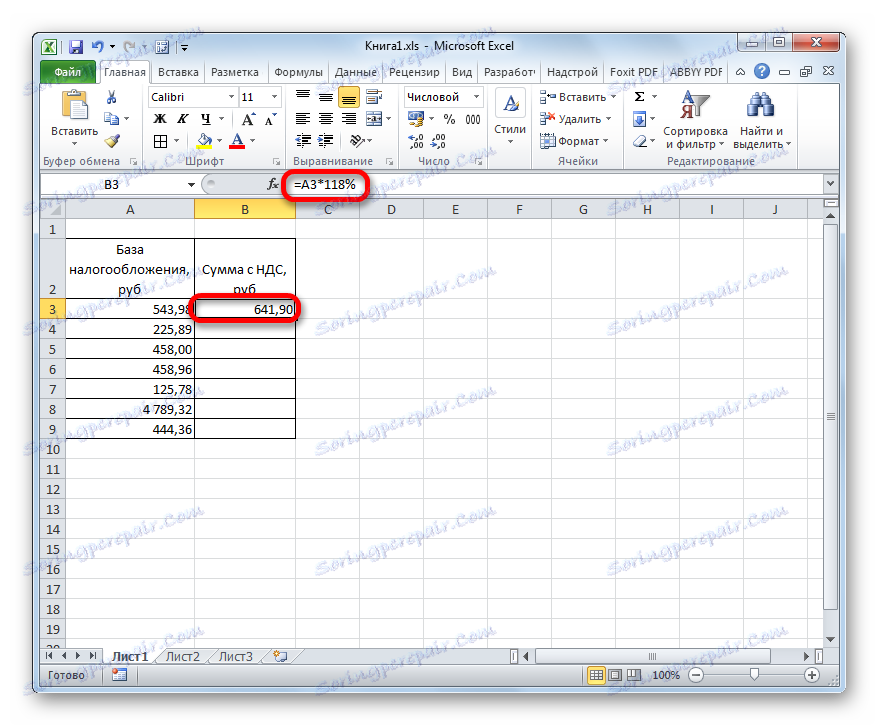
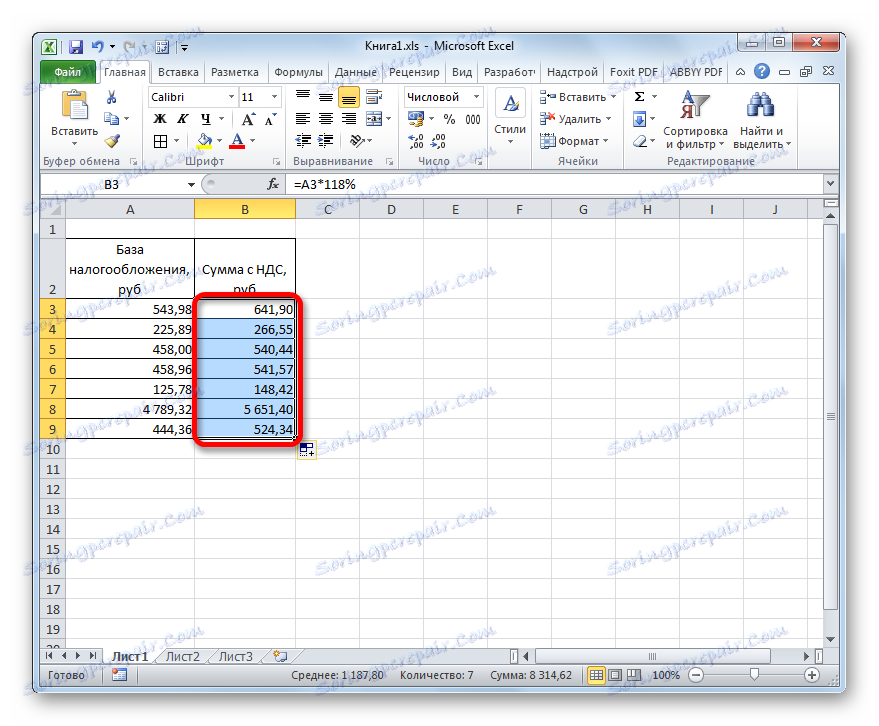
وهكذا ، تم حساب قيمة قيمة البضائع ، بما في ذلك الضرائب ، لجميع القيم.
الطريقة الرابعة: حساب القاعدة الضريبية من المبلغ مع الضريبة
في كثير من الأحيان يكون من الضروري حساب القاعدة الضريبية من القيمة مع الضريبة المدرجة فيها. ومع ذلك ، فإن مثل هذا الحساب ليس من غير المألوف ، لذا سننظر فيه أيضًا.
الصيغة الخاصة بحساب القاعدة الضريبية من القيمة ، حيث تم تضمين الضريبة بالفعل ، هي كما يلي:
«База налогообложения» = «Сумма с НДС» / 118%
في Excel ، ستبدو هذه الصيغة كما يلي:
=число/118%
حيث أن "رقم" الأرباح هو قيمة قيمة السلع ، بما في ذلك الضرائب.
بالنسبة للحسابات ، نقوم بتطبيق نفس الجدول تمامًا كما في الطريقة السابقة ، ولكن في هذه المرة فقط سيتم وضع البيانات المعروفة في العمود "Sum with VAT" ، ويتم حسابها في العمود "Tax base" .
- نختار العنصر الأول في العمود "قاعدة الضرائب" . بعد علامة "=" ندخل هناك إحداثيات الخلية الأولى من العمود الآخر. بعد ذلك ، أدخل التعبير "/ 118٪" . لإجراء الحساب وعرض النتيجة على الشاشة ، انقر فوق مفتاح Enter . بعد ذلك ، سيتم حساب القيمة الأولى للقيمة بدون الضريبة.
- لإجراء الحسابات في العناصر المتبقية من العمود ، كما هو الحال في الحالات السابقة ، نستخدم علامة التعبئة.
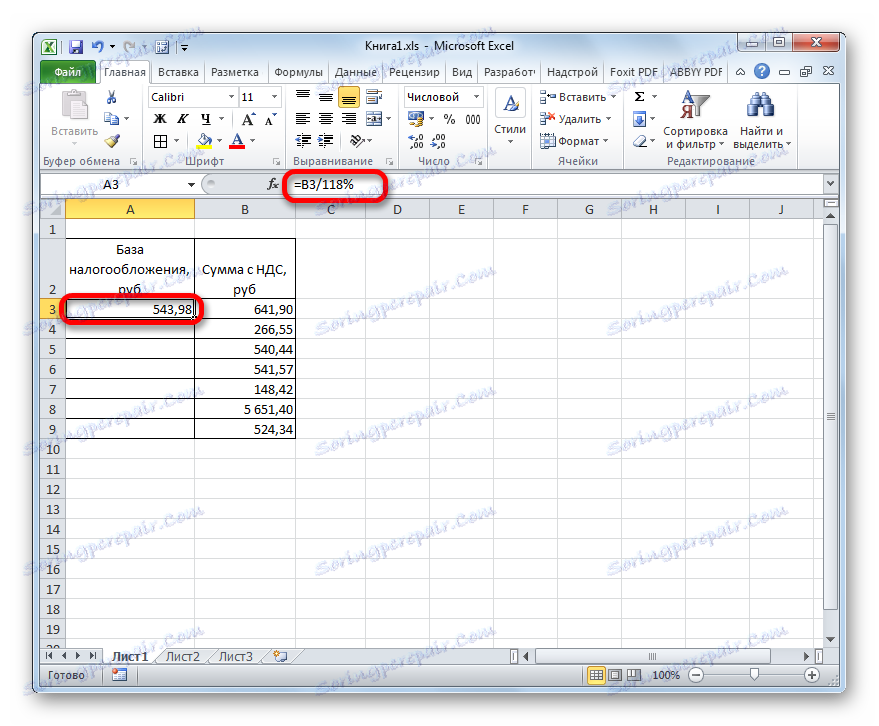
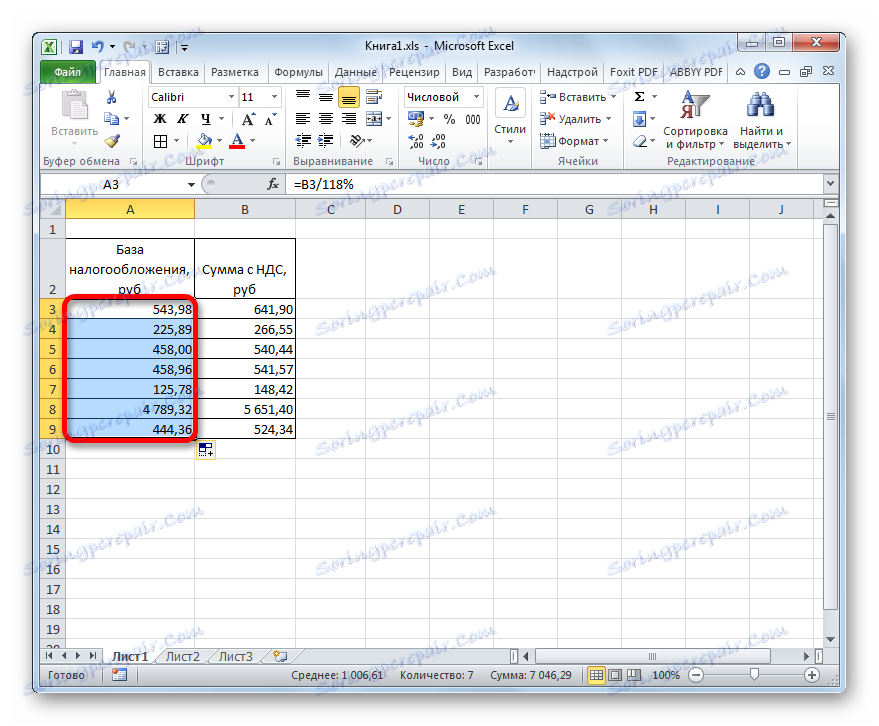
لقد تلقينا الآن جدولاً ، تم فيه حساب قيمة البضائع بدون الضريبة دفعة واحدة على سبعة بنود.
كما نرى ، من خلال معرفة أساسيات حساب ضريبة القيمة المضافة والمؤشرات ذات الصلة ، من السهل جدًا التعامل مع مهمة حسابها في Excel. في الواقع ، فإن خوارزمية الحساب نفسها ، في الواقع ، لا تختلف كثيرا عن الحساب على الآلة الحاسبة العادية. ولكن ، عند أداء العملية في معالج الجدول المحدد ، هناك ميزة قاطعة واحدة قبل الآلة الحاسبة. وهو يتألف من حقيقة أن حساب مئات القيم لا يستغرق وقتا أطول من حساب مؤشر واحد. في Excel ، حرفيا في غضون دقيقة واحدة سوف يكون المستخدم قادرا على حساب الضريبة على مئات من المواقع ، واللجوء إلى مثل هذه الأداة المفيدة مثل علامة ملء ، في حين أن حساب هذا الكم من البيانات على آلة حاسبة بسيطة يمكن أن يستغرق ساعات. بالإضافة إلى ذلك ، في Excel يمكنك إصلاح الحساب وحفظه كملف منفصل.