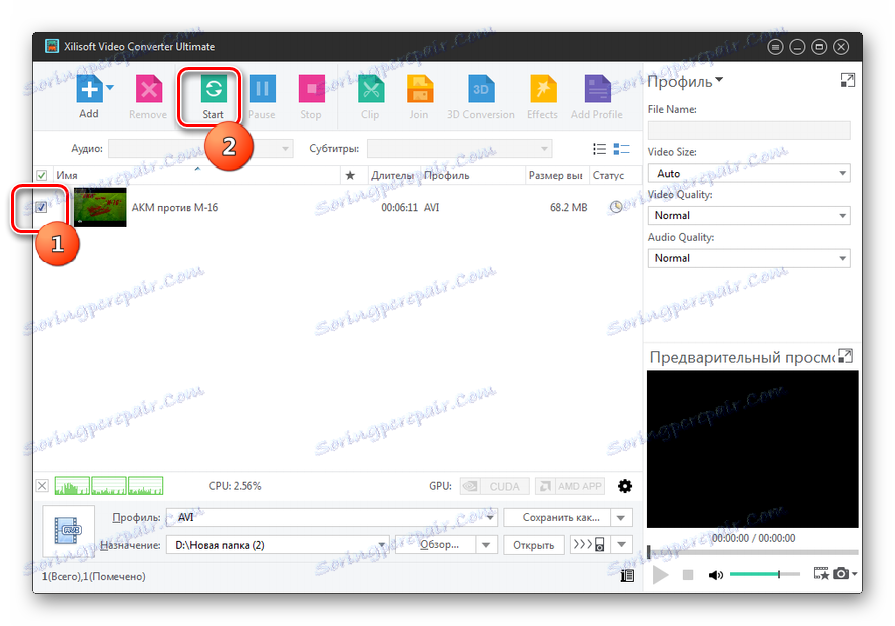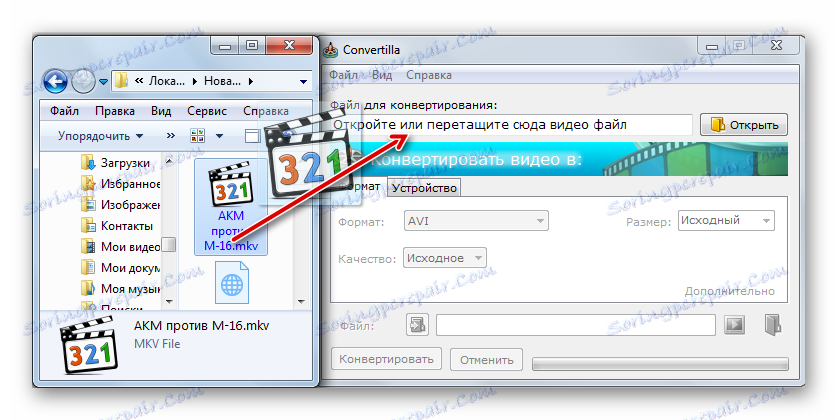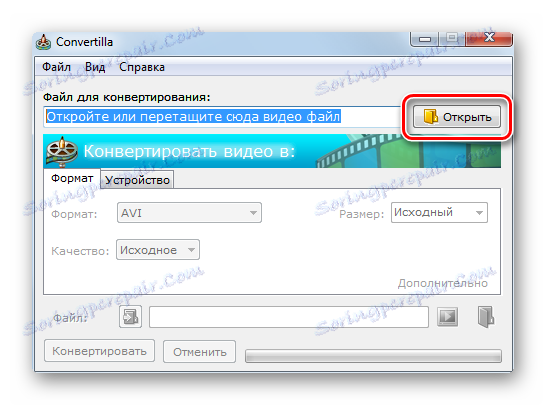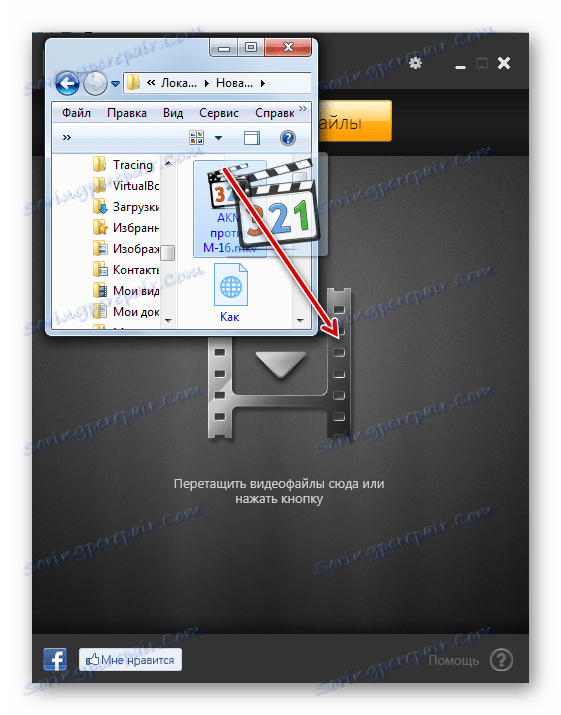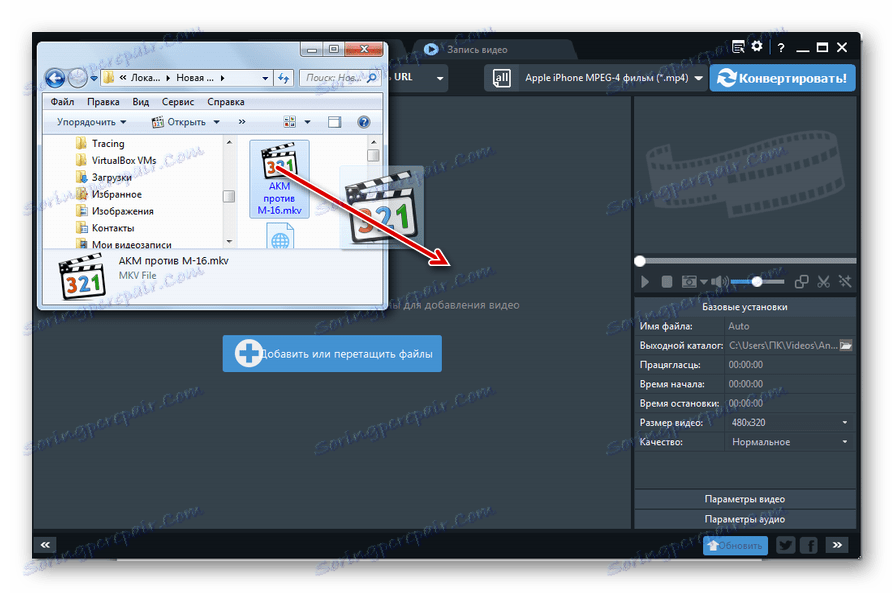تحويل MKV إلى AVI
تعد MKV و AVI حاويات وسائط شائعة تحتوي على بيانات مخصصة أساسًا لتشغيل الفيديو. مشغلات الوسائط الحديثة للكمبيوتر واللاعبين المنزليين في الغالبية العظمى من الدعم للعمل مع كل من الأشكال. لكن قبل بضع سنوات فقط ، كان عدد قليل من اللاعبين فقط يعملون مع MKV. لذلك ، بالنسبة للأشخاص الذين ما زالوا يستخدمونها ، فإن مسألة تحويل MKV إلى AVI هي موضوعية.
اقرأ أيضا: برامج لتحويل الفيديو
محتوى
خيارات التحويل
يمكن تقسيم جميع طرق تحويل هذه التنسيقات إلى مجموعتين رئيسيتين: تطبيق برامج المحول واستخدام الخدمات عبر الإنترنت للتحويل. على وجه التحديد في هذه المقالة ، سنتحدث عن طرق استخدام البرامج.
الطريقة 1: محول الفيديو Xilisoft
تطبيق شعبي لتحويل الفيديو إلى تنسيقات مختلفة ، بما في ذلك دعم تحويل MKV إلى AVI ، هو Xilisoft محول الفيديو .
- إطلاق Xilisoft محول الفيديو. لإضافة ملف للمعالجة ، انقر فوق "إضافة" في اللوحة العلوية.
- نافذة إضافة ملف فيديو مفتوحة. انتقل إلى المكان الذي يقع فيه الفيلم بتنسيق MKV ، وقم بتمييزه وانقر فوق "فتح" .
- هناك إجراء لاستيراد البيانات. بعد الانتهاء من ذلك ، سيتم عرض اسم الملف المضافة في نافذة محول الفيديو Xilisoft.
- الآن تحتاج إلى تحديد التنسيق الذي سيتم تنفيذ التحويل. للقيام بذلك ، انقر فوق حقل "ملف التعريف" ، الموجود في الأسفل. في القائمة المنسدلة ، انتقل إلى علامة التبويب "تعدد الوسائط" . في الجزء الأيسر من القائمة ، حدد "AVI" . ثم ، على الجانب الأيسر ، حدد أحد الخيارات في هذا التنسيق. أبسط منهم يسمى "AVI" .
- بمجرد تحديد ملف التعريف ، يمكنك تغيير مجلد الوجهة لمخرجات الفيديو المحولة. بشكل افتراضي ، هذا دليل مصمم خصيصًا لهذه الأغراض ، والذي عرّفه البرنامج. يمكنك رؤية عنوانه في الحقل "Destination" . إذا كان لسبب ما لا يناسبك ، ثم انقر فوق "مراجعة ..." .
- يتم بدء نافذة اختيار الدليل. يجب أن تنتقل إلى المجلد الذي تريد حفظ الكائن فيه. انقر فوق "تحديد مجلد" .
- كما يمكنك عمل إعدادات إضافية في الجزء الأيمن من النافذة في مجموعة "الملف الشخصي" . يمكنك هنا تغيير اسم الملف الوجهة ، وحجم إطار الفيديو ، ومعدل بتات الصوت والفيديو. لكن تغيير المعلمات المسماة غير إلزامي.
- بعد الانتهاء من جميع هذه الإعدادات ، يمكنك الانتقال مباشرة إلى بداية إجراء التحويل. يمكن القيام بذلك بعدة طرق. بادئ ذي بدء ، يمكنك تحديد الاسم المرغوب أو عدة عناصر في القائمة في نافذة البرنامج والنقر على "ابدأ" في اللوحة.
![بدء الإجراء لتحويل MKV إلى AVI في Xilisoft Video Converter Ultimate]()
يمكنك أيضًا النقر بزر الماوس الأيمن فوق اسم الفيديو في القائمة ( PCM ) وتحديد "تحويل العنصر (العناصر) المحددة" في القائمة المفتوحة أو ببساطة الضغط على مفتاح الوظيفة F5 .
- أي من هذه الإجراءات يبدأ عملية تحويل MKV إلى AVI. يمكن رؤية التقدم من خلال مؤشر رسومي في حقل "الحالة" ، يتم عرض البيانات التي يتم عرضها في المائة.
- بعد اكتمال الإجراء ، تظهر علامة اختيار خضراء بجوار اسم الفيديو في حقل الحالة .
- للانتقال مباشرة إلى النتيجة على يمين حقل "الوجهة" ، انقر فوق "فتح" .
- يتم فتح مستكشف Windows تماماً في المكان الذي يوجد به الكائن المحول بتنسيق AVI. يمكنك العثور عليها هناك لتنفيذ المزيد من الإجراءات (المشاهدة ، التحرير ، إلخ).
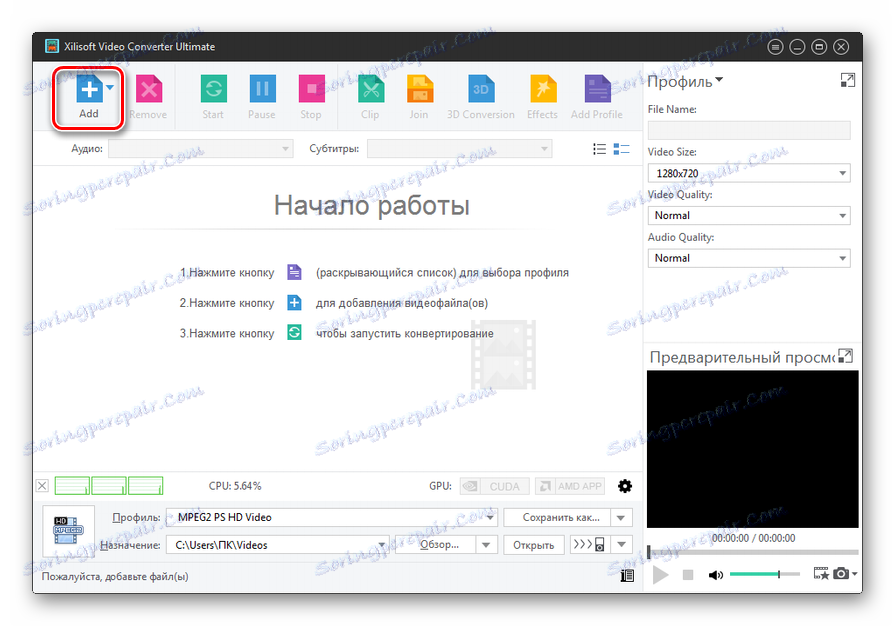
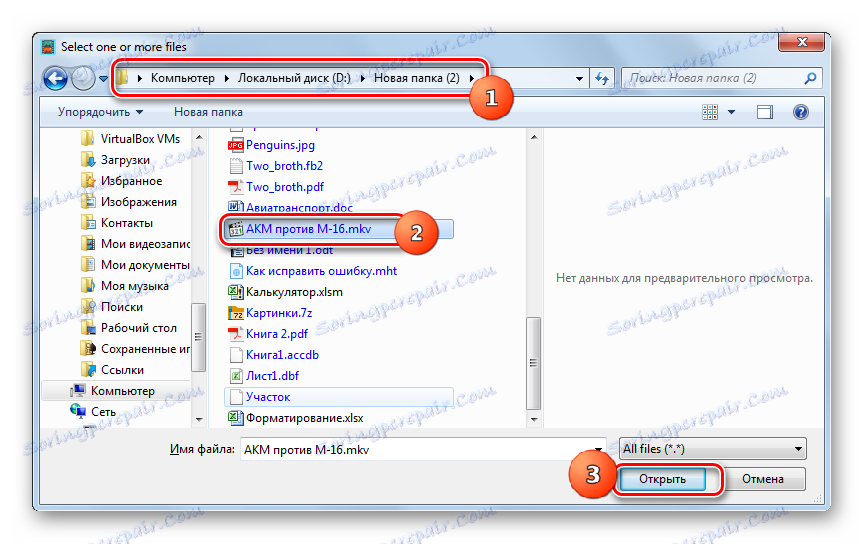
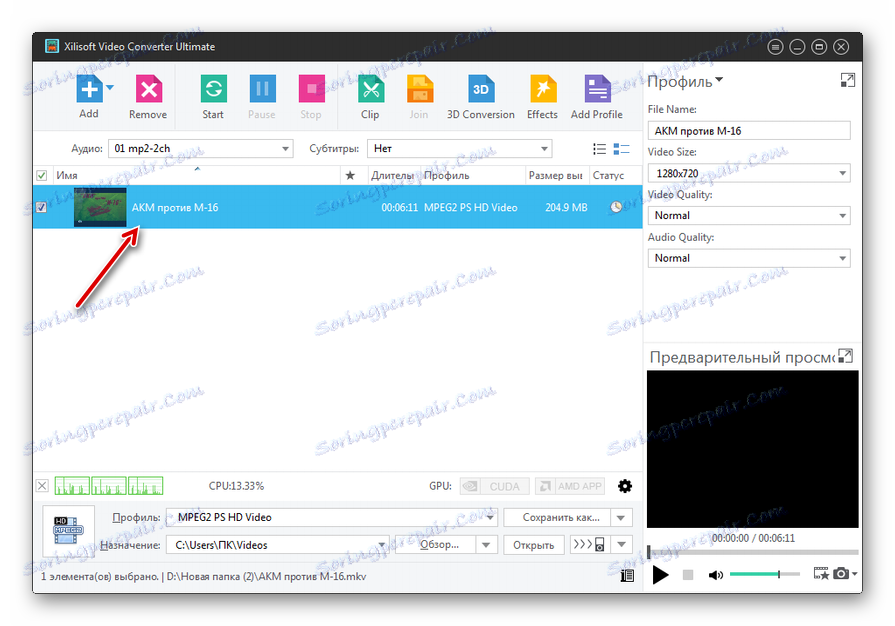
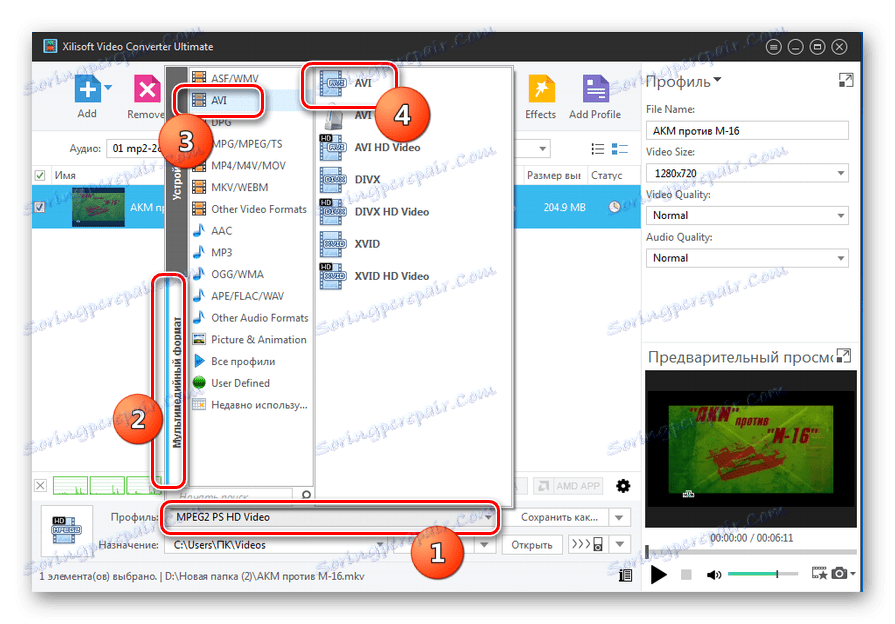
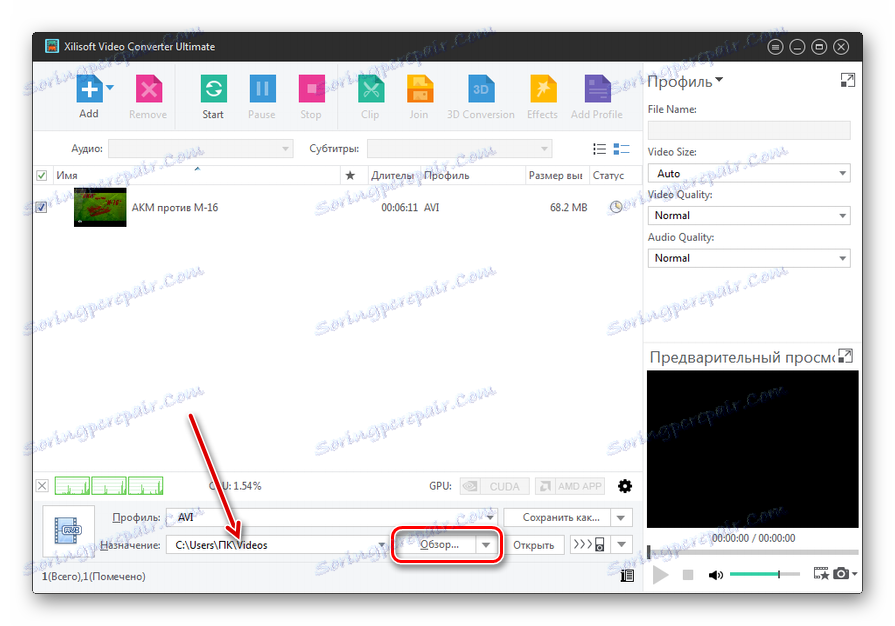
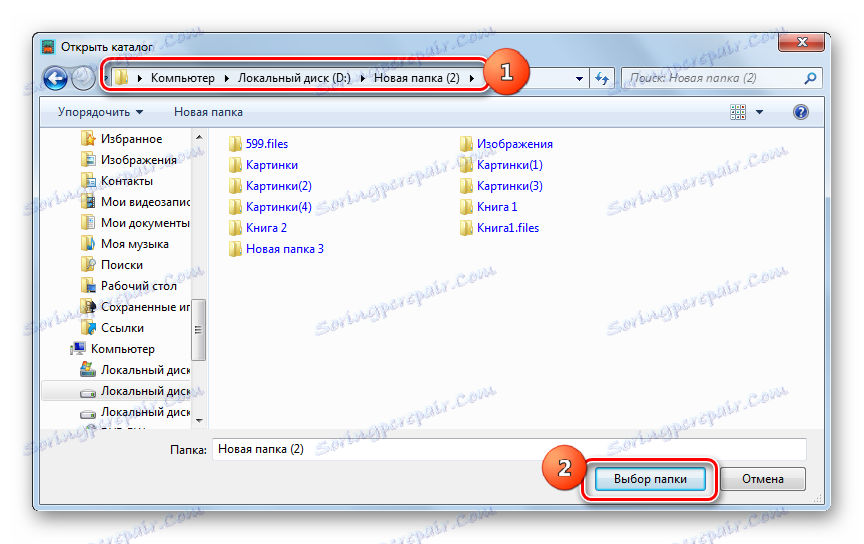
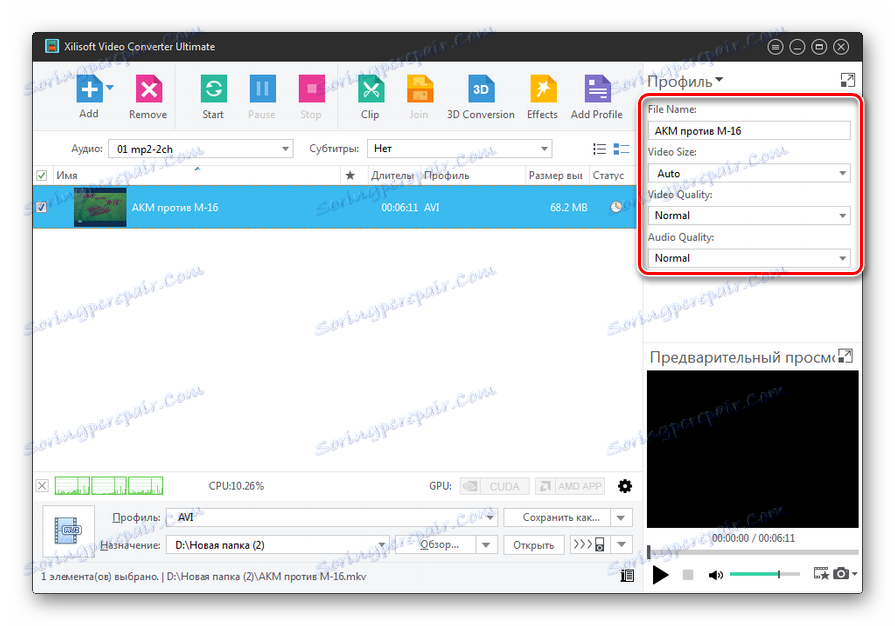
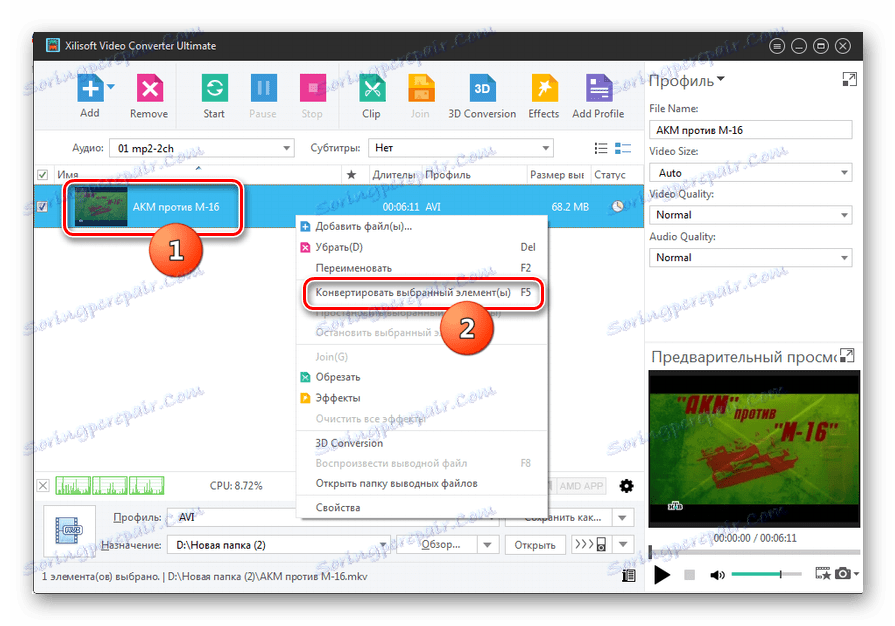
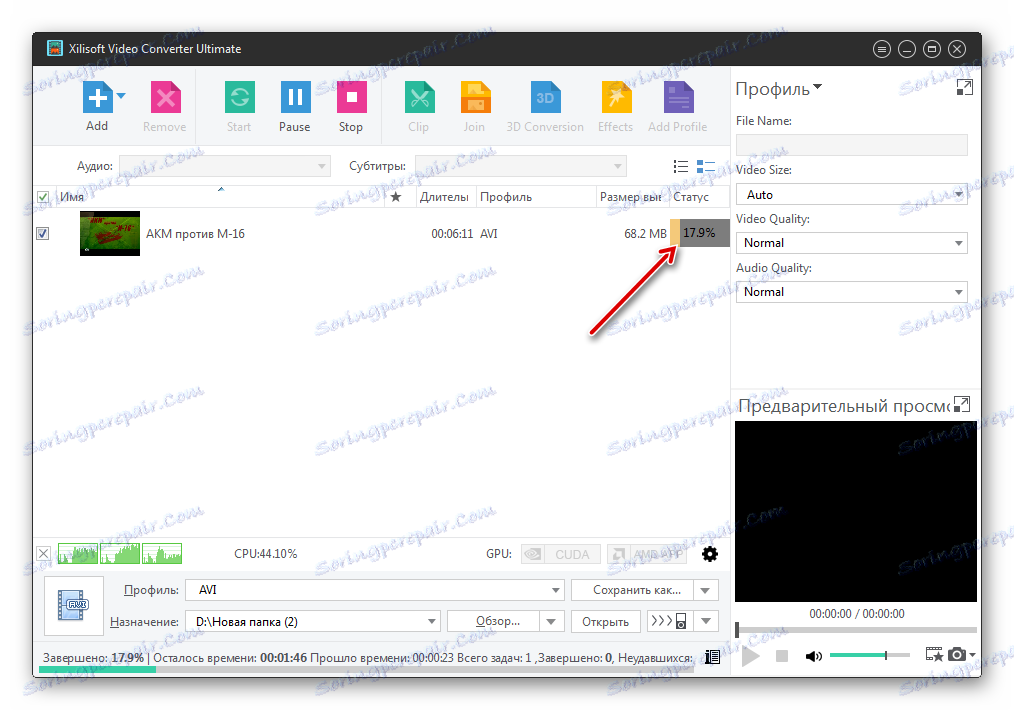
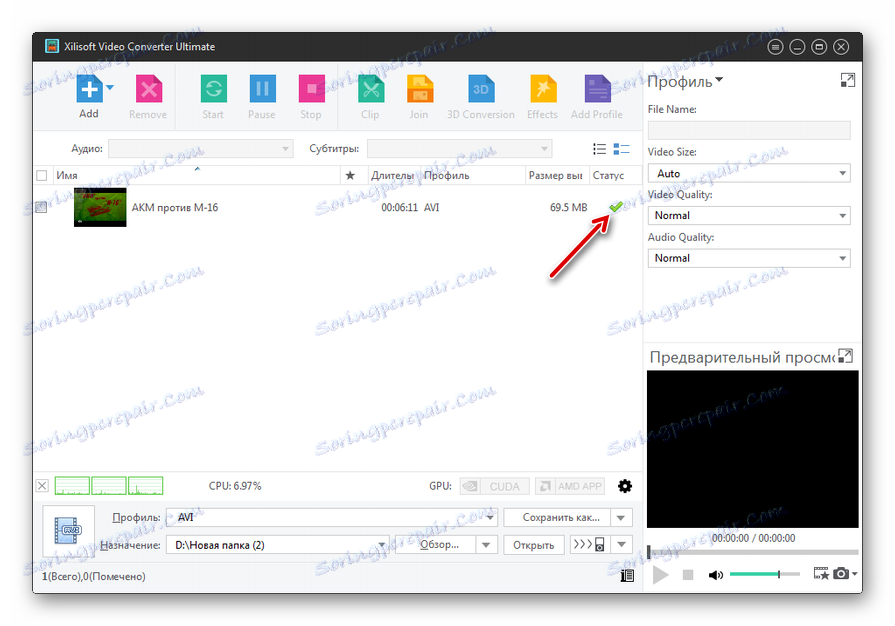
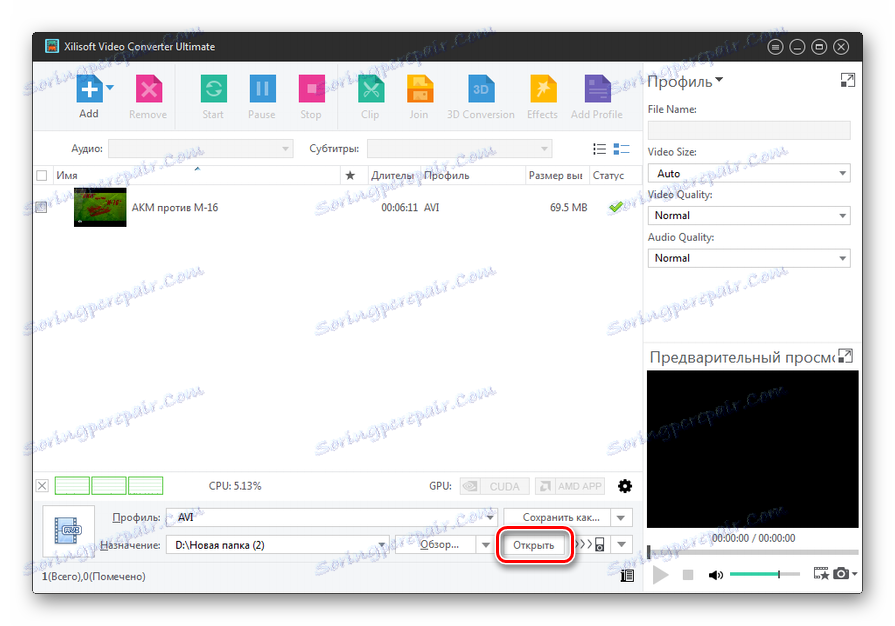
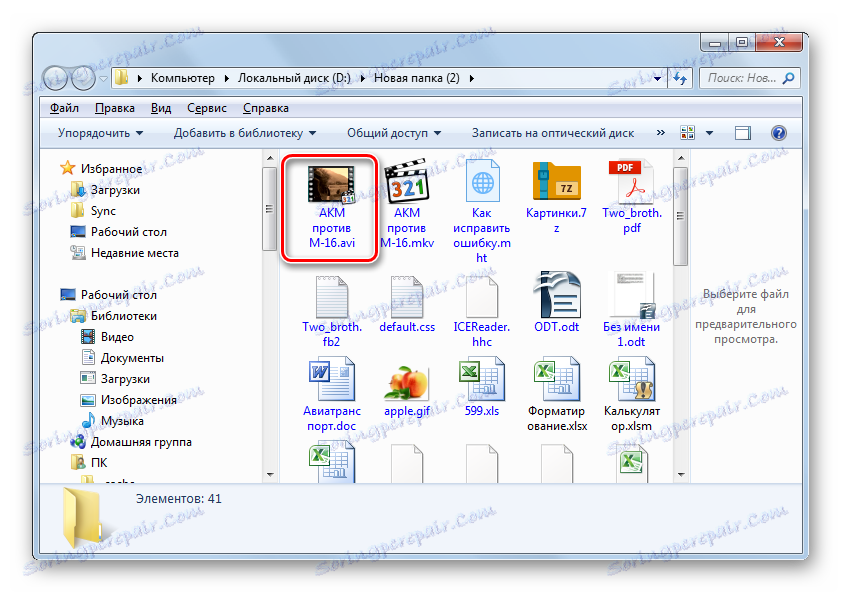
عيوب هذه الطريقة هي أن Xilisoft Video Converter ليس منتجًا مدعومًا و مدفوعًا بالكامل.
الطريقة 2: Convertilla
منتج البرنامج التالي الذي يمكنه تحويل MKV إلى AVI هو محول مجاني صغير Convertilla .
- بادئ ذي بدء ، ابدأ في Convertilla. لفتح ملف MKV الذي تحتاج إلى تحويله ، يمكنك ببساطة سحبه من Explorer إلى نافذة Convertilla. أثناء هذا الإجراء ، يجب الضغط على زر الماوس الأيسر.
![اسحب ملف MKV من مستكشف Windows إلى نافذة Convertilla]()
ولكن هناك طرق لإضافة المصدر ومع إطلاق نافذة الفتح. انقر على الزر "فتح" على يسار "فتح أو سحب ملف فيديو هنا" .
![اذهب إلى ملف فتح نافذة في Convertilla]()
يمكن للمستخدمين الذين يفضلون أداء التلاعب من خلال القائمة ، النقر فوق القائمة الأفقية "ملف" ثم "فتح" .
- يتم تشغيل نافذة "تحديد ملف الفيديو" . انتقل إلى المنطقة التي يوجد بها الكائن ذو امتداد MKV. بعد الاختيار ، اضغط على "فتح" .
- سيتم عرض المسار إلى الفيديو المحدد في حقل "ملف للتحويل" . الآن في علامة التبويب "تنسيق" من Convertiles لدينا لأداء بعض التلاعبات. في الحقل "تنسيق" من القائمة الموسعة ، حدد القيمة "AVI" .
بشكل افتراضي ، يتم حفظ الفيديو الذي تمت معالجته في نفس مكان المصدر. يمكنك مشاهدة مسار الحفظ في الجزء السفلي من واجهة Convertiles في الحقل "ملف" . إذا لم يرضيك ، فانقر على الأيقونة التي تحتوي على مخطط المجلد الموجود إلى يسار هذا الحقل.
- نافذة اختيار الدليل مفتوحة. تحرك في تلك المنطقة من القرص الصلب حيث تريد إرسال الفيديو المحول بعد التحويل. ثم انقر فوق "فتح" .
- يمكنك أيضًا إجراء بعض الإعدادات الإضافية. وهي تشير إلى جودة الفيديو وحجمه. إذا لم تكن ضليعًا في هذه المفاهيم ، فلا يمكنك لمس هذه الإعدادات على الإطلاق. إذا كنت تريد إجراء تغييرات ، في حقل "الجودة" من القائمة المنسدلة ، غيّر القيمة "أصلي" إلى "أخرى" . يظهر مقياس الجودة ، مع أدنى مستوى على الجانب الأيسر ، وأعلى مستوى على اليمين. باستخدام الماوس ، اضغط باستمرار على الزر الأيسر ، وحرك شريط التمرير إلى مستوى الجودة التي يعتبرها مقبولة.
![ضبط جودة الفيديو في Convertilla]()
من المهم أن تأخذ في الاعتبار أنه كلما ارتفعت الجودة التي تختارها ، كلما كانت الصورة أفضل في الفيديو المحول ، ولكن في نفس الوقت ، كلما زاد وزن الملف النهائي وزاد وقت إجراء التحويل.
- إعداد اختياري آخر هو تحديد حجم الإطار. للقيام بذلك ، انقر فوق حقل "الحجم" . من القائمة المفتوحة ، قم بتغيير قيمة "الأصل" إلى قيمة حجم الإطار الذي تعتقد أنه مناسب.
- بعد الانتهاء من جميع الإعدادات اللازمة ، انقر فوق "تحويل" .
- يبدأ الإجراء الخاص بتحويل الفيديو من MKV إلى AVI. يمكن مراقبة تقدم هذه العملية باستخدام مؤشر رسومي. في نفس المكان ، يتم عرض التقدم أيضًا في قيم النسبة المئوية.
- بعد اكتمال التحويل ، سيتم عرض "تحويل مكتمل" . للانتقال إلى الكائن المحول ، انقر فوق الرمز في شكل الكتالوج الموجود على يمين حقل "الملف" .
- يدير إكسبلورر في المكان الذي تحول إلى الفيديو AVI. يمكنك الآن مشاهدته أو نقله أو تعديله باستخدام تطبيقات أخرى.
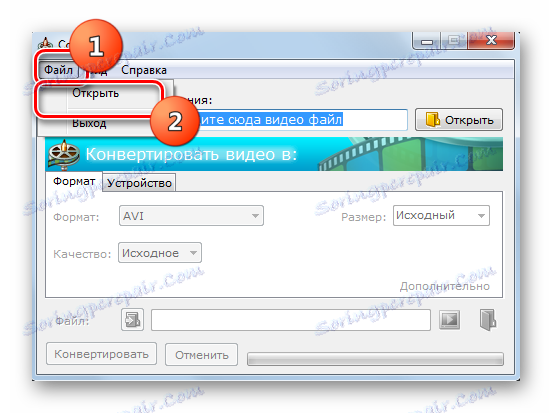
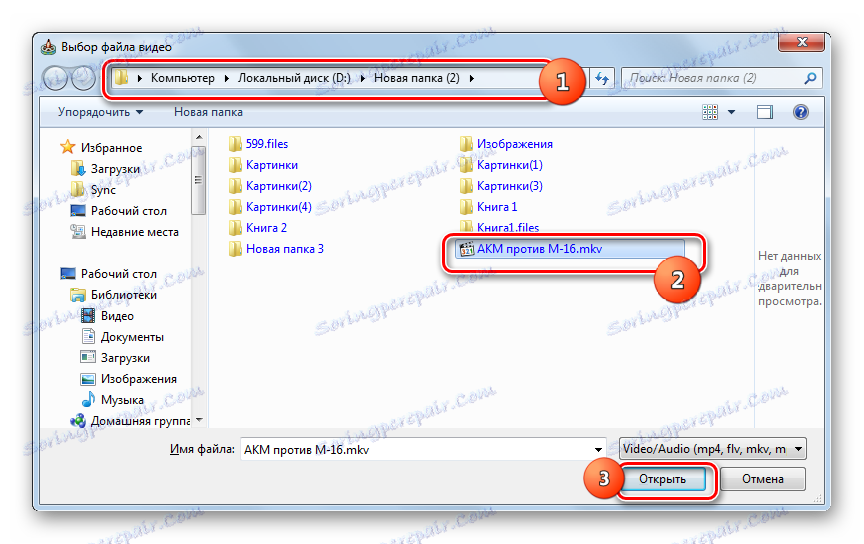
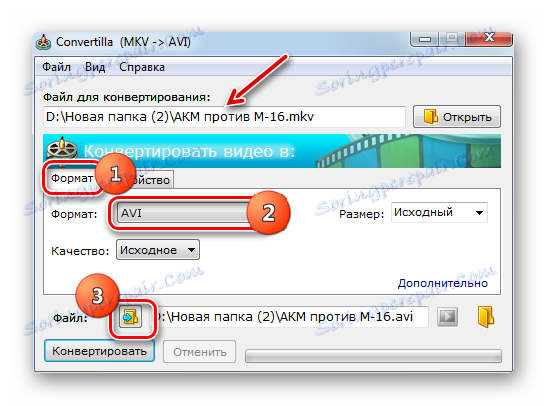
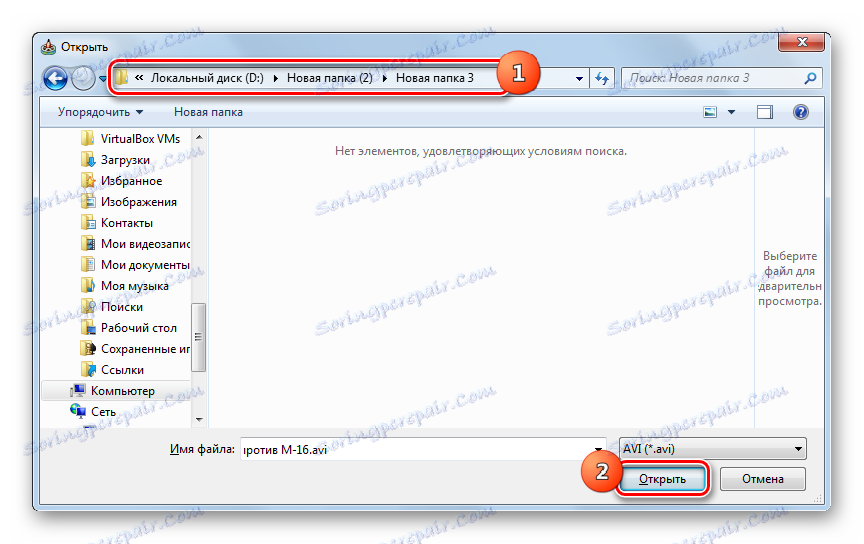


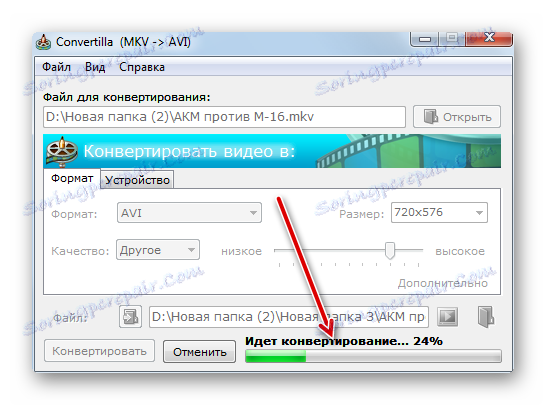
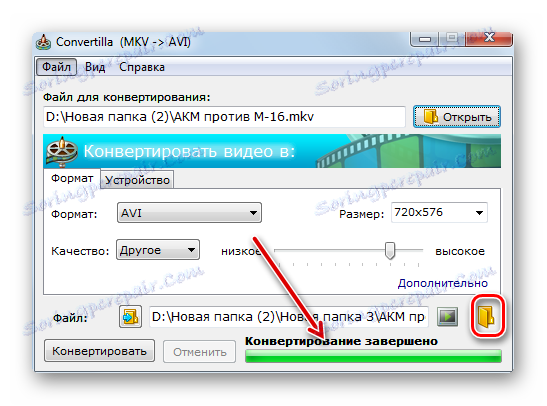
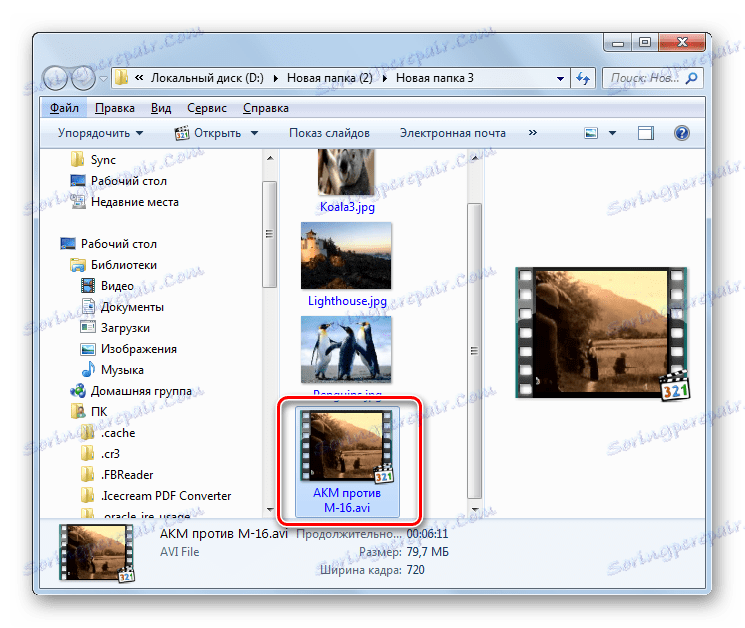
طريقة 3: الهمستر محول الفيديو المجاني
منتج آخر مجاني يقوم بتحويل ملفات MKV إلى AVI محول الهمستر مجانا فيديو .
- إطلاق محول هومستر الحرة فيديو. يمكن إضافة ملف فيديو للمعالجة ، كما في الإجراءات مع Convertilla ، عن طريق سحبه من Explorer إلى نافذة المحول.
![اسحب ملف MKV من مستكشف Windows إلى إطار محول الفيديو Free Hamster]()
إذا كانت هناك رغبة في تنفيذ الإضافة عبر نافذة الفتح ، فانقر فوق "إضافة ملفات" .
- باستخدام أدوات هذه النافذة ، انتقل إلى المكان الذي يوجد فيه موقع MKV المستهدف ، وقم بتمييزه وانقر فوق "فتح" .
- سيتم عرض اسم الكائن الذي تم استيراده في إطار محول الفيديو المجاني. انقر فوق "التالي" .
- يتم تشغيل نافذة تعيين التنسيقات والأجهزة. انتقل إلى أسفل مجموعة الرموز في هذه النافذة - "الأشكال والأجهزة" . انقر على الأيقونة مع شعار "AVI" . هذا هو الأول في الكتلة المحددة.
- يفتح المنطقة مع إعدادات إضافية. هنا يمكنك تحديد المعلمات التالية:
- عرض الفيديو
- ارتفاع.
- برنامج ترميز الفيديو
- تردد الإطار
- جودة الفيديو
- معدل التدفق
- إعدادات الصوت (قناة ، برنامج الترميز ، معدل الدفق ، معدل أخذ العينات).
ومع ذلك ، إذا لم يكن لديك أي مهام خاصة أمامك ، فلن تضطر إلى إزعاجك بهذه الإعدادات ، وتركها كما هي. بصرف النظر عما إذا كنت قد أجريت تغييرات على الإعدادات المتقدمة أو لم تقم بذلك ، انقر فوق الزر "تحويل" لبدء التحويل.
- يبدأ "استعراض المجلدات" . مع ذلك ، تحتاج إلى الانتقال إلى مكان وجود المجلد الذي سيتم تحديد موقع الفيديو المحول فيه ، ثم تحديد هذا المجلد. انقر فوق "موافق" .
- تبدأ عملية التحويل تلقائيًا. يمكن رؤية الديناميات من حيث مستوى التقدم المشار إليه بالنسب المئوية.
- بعد اكتمال عملية التحويل ، ستظهر رسالة في نافذة Free Video Converter تخبرك عنها. لفتح المكان الذي يتم فيه وضع الفيديو المحول بتنسيق AVI ، انقر فوق "فتح مجلد" .
- يبدأ المستكشف في الدليل حيث يوجد الكائن أعلاه.
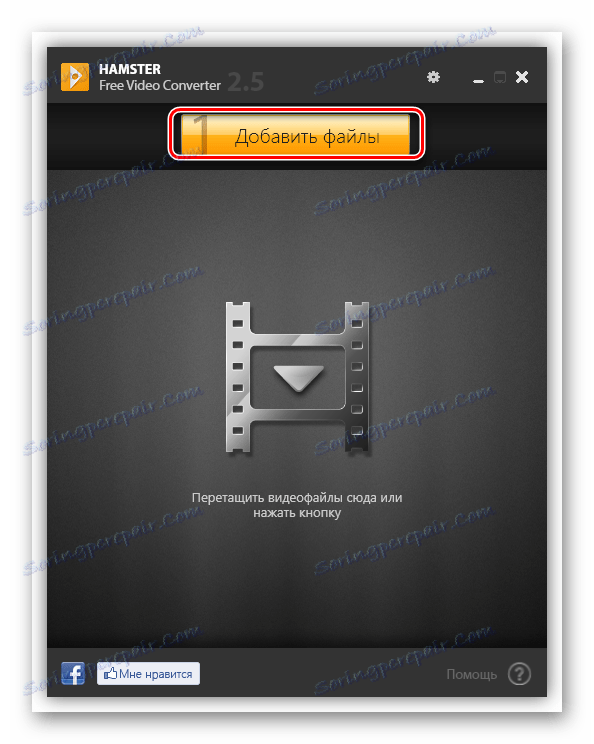
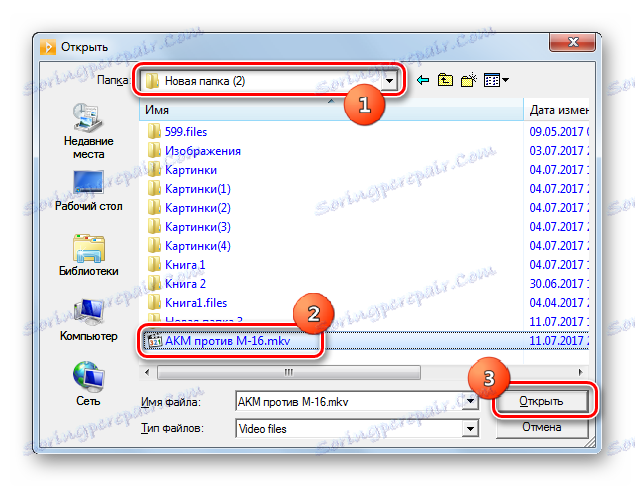
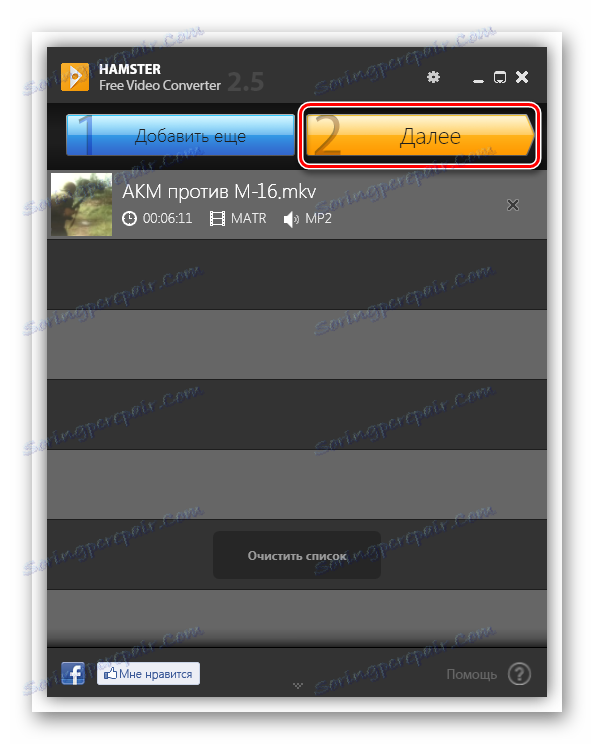
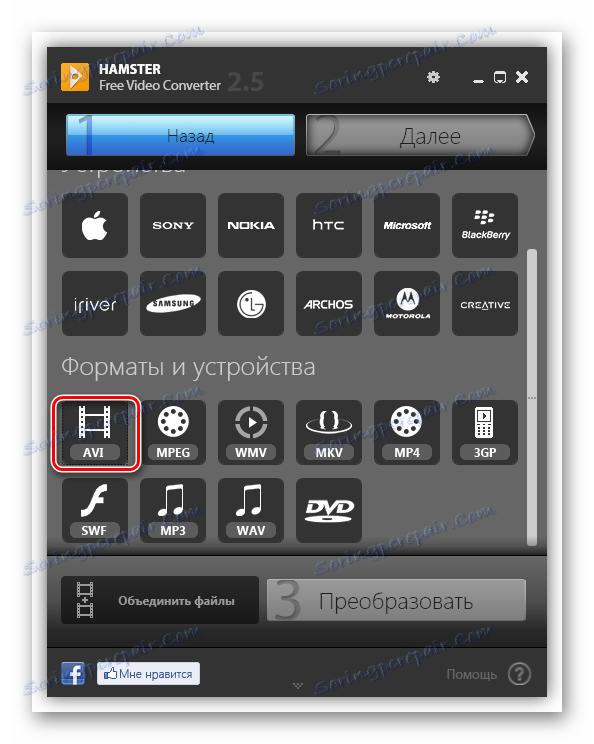
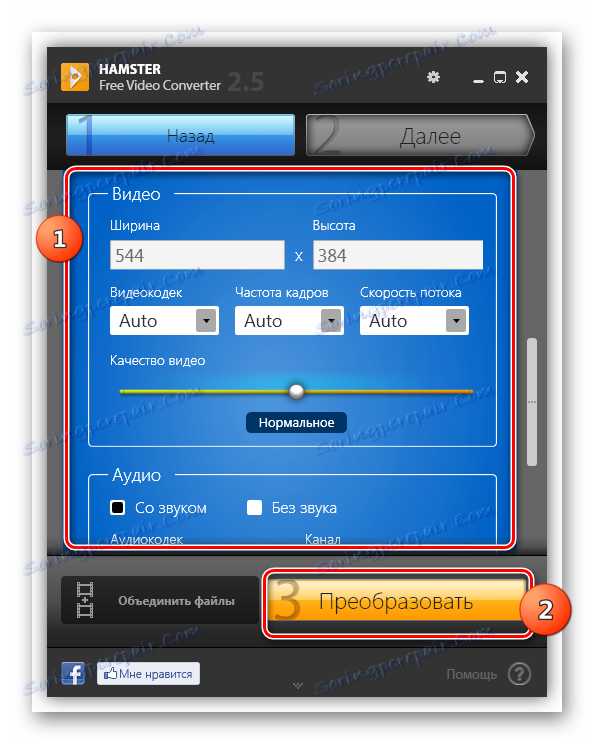
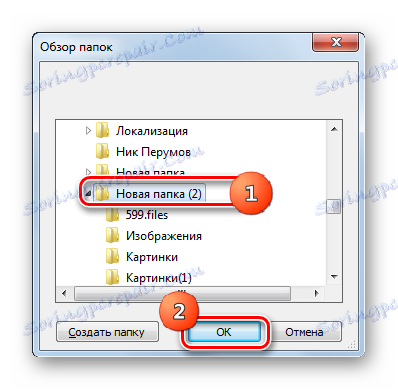
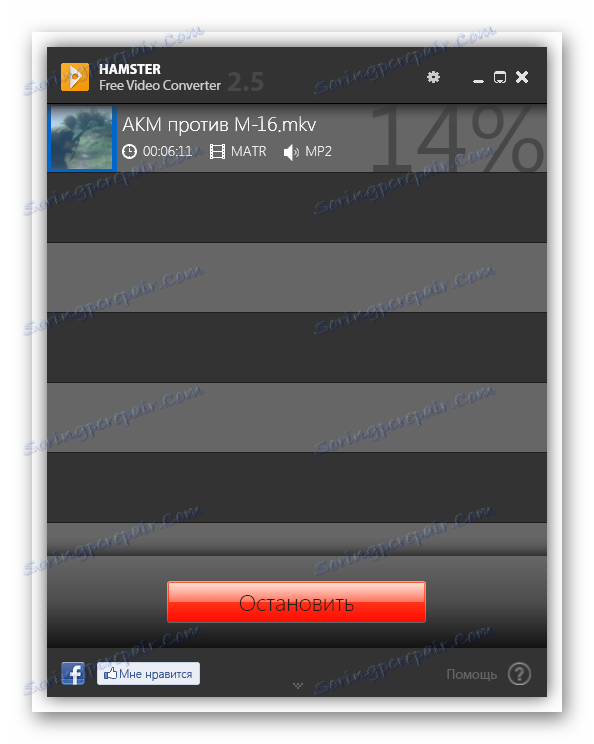
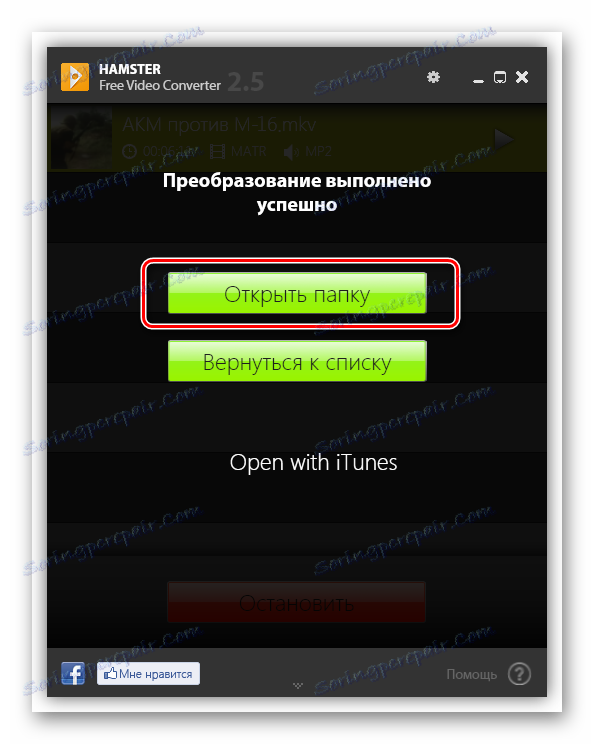
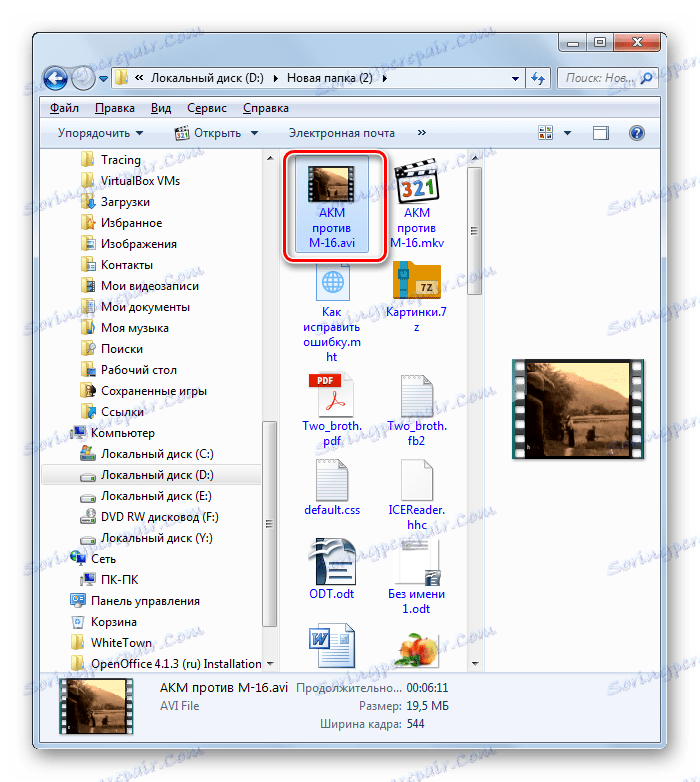
الطريقة الرابعة: أي محول فيديو
تطبيق آخر قادر على تنفيذ المهمة المحددة في هذه المقالة أي محول الفيديو ، مقدمة كإصدار مدفوع بوظائف متقدمة ، ومجانية ، ولكنها تحتوي على كل ما يلزم لإعداد ملفات الفيديو عالية الجودة.
- بدء تشغيل محول الفيديو Ani. يمكنك إضافة MKV للمعالجة من خلال عدة طرق. أولاً ، من الممكن سحب كائن من Explorer إلى أي نافذة محول الفيديو.
![اسحب ملف MKV من مستكشف Windows إلى أي نافذة محول الفيديو]()
بالإضافة إلى ذلك ، يمكنك النقر فوق "إضافة أو سحب الملفات" في وسط النافذة أو النقر فوق "إضافة فيديو" .
- ثم ستبدأ نافذة استيراد ملف الفيديو. الذهاب إلى حيث يقع الهدف MKV. بعد تعيين هذا الكائن ، انقر فوق "فتح" .
- سيظهر اسم الفيديو المحدد في نافذة محول الفيديو Ani. بعد إضافة الفيديو ، حدد اتجاه التحويل. يمكنك القيام بذلك باستخدام حقل "تحديد ملف تعريف" على يسار زر "تحويل!" . انقر فوق هذا الحقل.
- يتم فتح قائمة كبيرة من التنسيقات والأجهزة. من أجل العثور بسرعة على المكان المرغوب فيه ، في الجزء الأيسر من القائمة حدد الرمز "ملفات الفيديو" في شكل إطار فيلم فيديو. بهذه الطريقة ، ستنتقل مباشرةً إلى كتلة "تنسيقات الفيديو" . قم بتمييز "تخصيص فيلم AVI (* .avi)" في القائمة.
- بالإضافة إلى ذلك ، يمكنك تغيير بعض إعدادات التحويل الافتراضية. على سبيل المثال ، يتم عرض الفيديو المحول في الأصل في دليل منفصل "Any Video Converter" . لإعادة تعيين دليل الإخراج ، انقر فوق "الإعدادات الأساسية" . مجموعة من الإعدادات الأساسية يفتح. مقابل المعلمة "Output directory" انقر فوق الرمز في شكل دليل.
- "تصفح المجلدات" يفتح. حدد المكان الذي تريد إرسال الفيديو إليه. انقر فوق "موافق" .
- إذا كنت ترغب في ذلك ، في إعدادات "إعدادات الفيديو" و "معلمات الصوت" ، يمكنك تغيير برامج الترميز ومعدل البت ومعدل الإطارات والقنوات الصوتية. ولكنك تحتاج إلى إجراء هذه الإعدادات فقط إذا كنت ترغب في الحصول على ملف AVI صادر بإعدادات محددة. في معظم الحالات ، لا تحتاج إلى لمس هذه الإعدادات.
- يتم تعيين المعلمات المطلوبة ، انقر فوق "تحويل!" .
- تبدأ عملية التحويل ، والتي يمكن أن ينظر إلى التقدم في وقت واحد في القيم المئوية واستخدام مؤشر رسومية.
- بمجرد اكتمال التحويل ، سيتم فتح إطار Explorer تلقائيًا في الدليل حيث يوجد الكائن الذي تمت معالجته بتنسيق AVI.
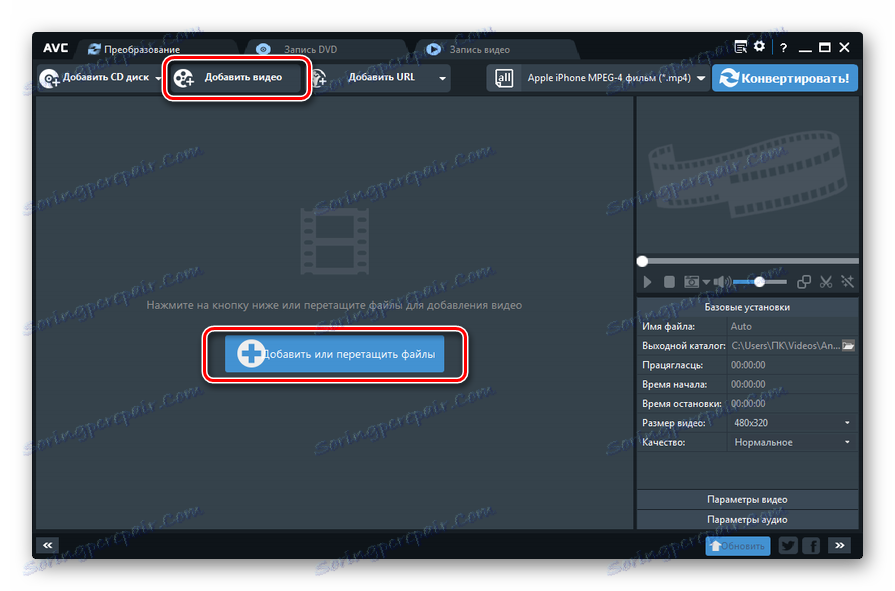
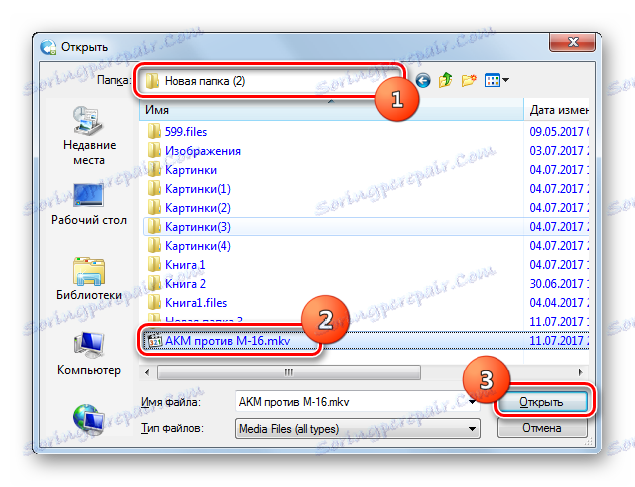
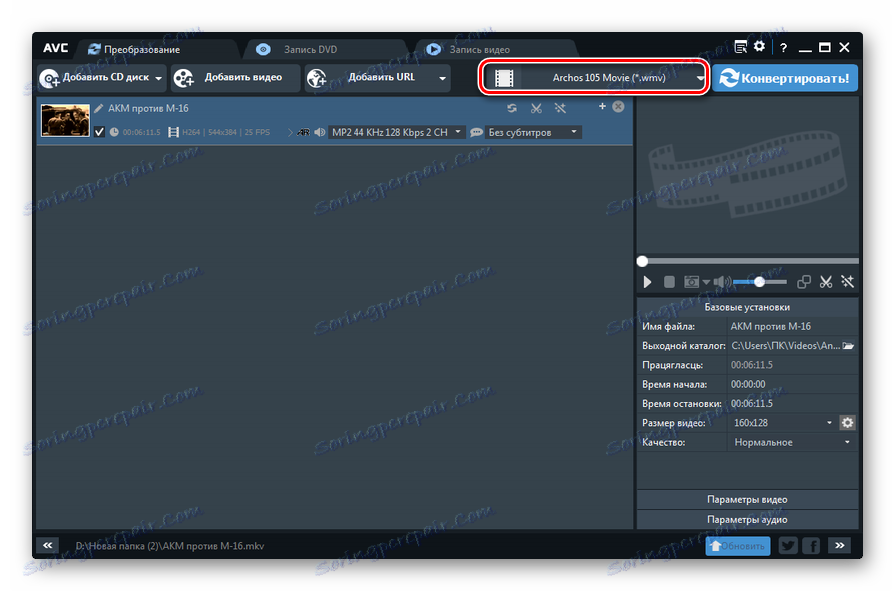
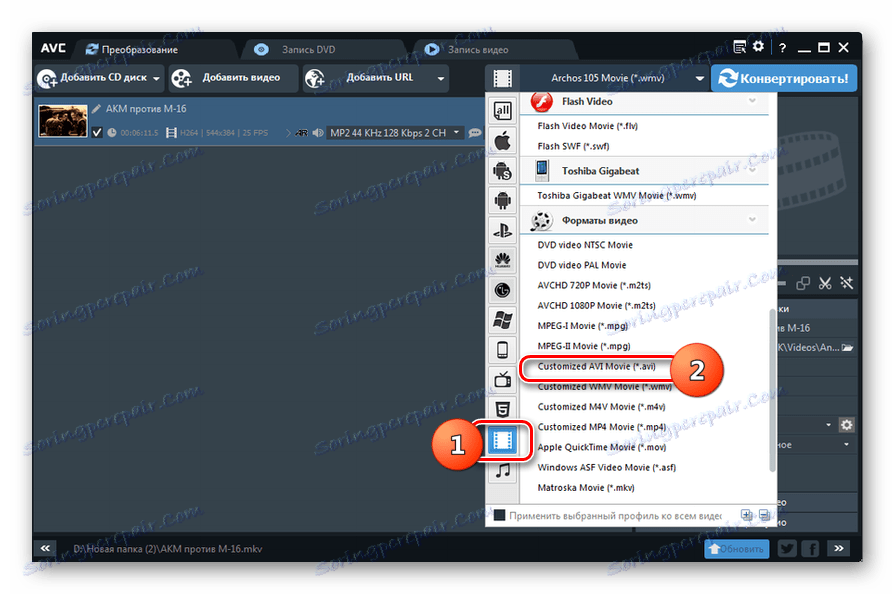
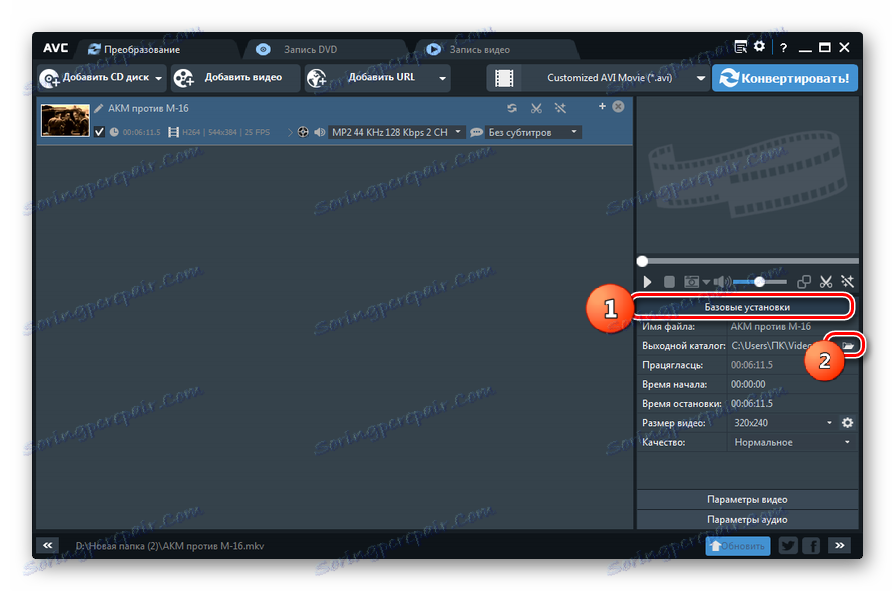

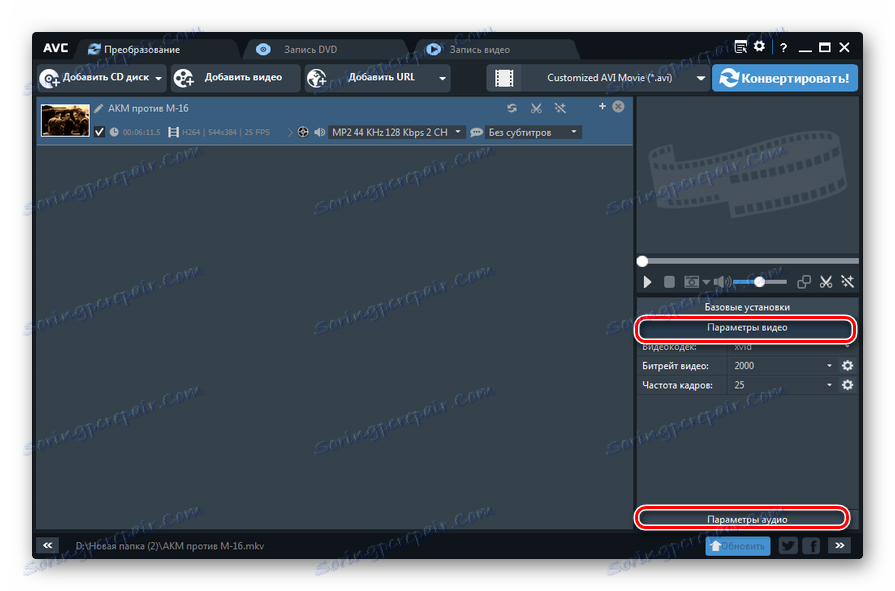
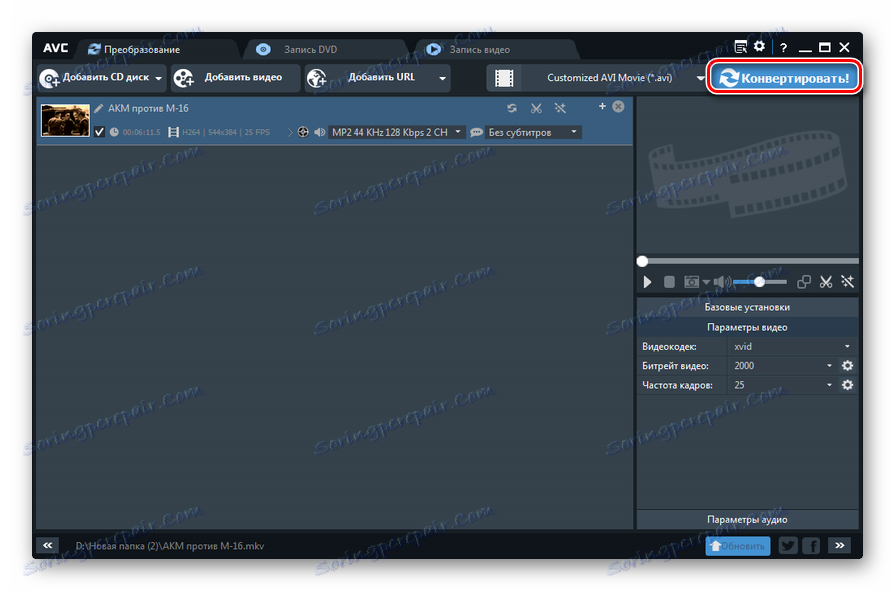
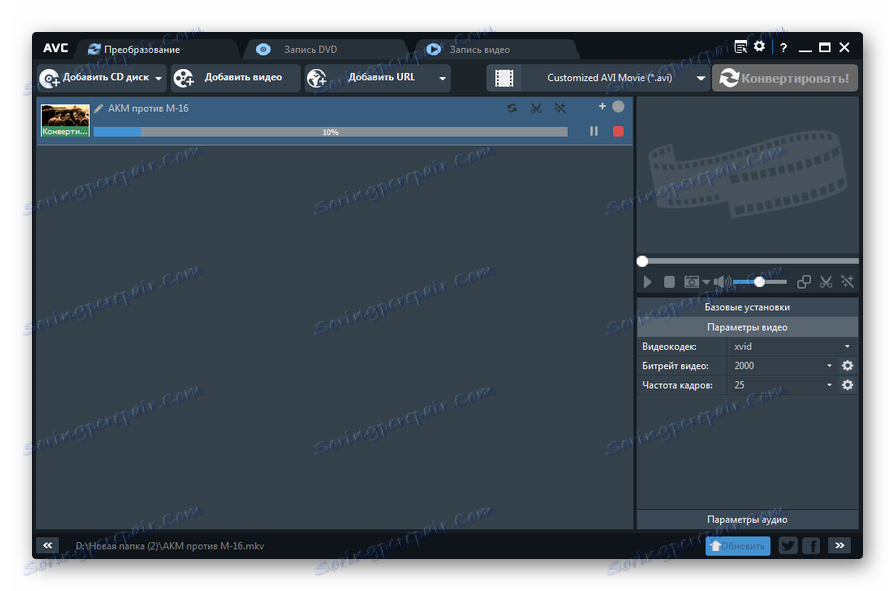
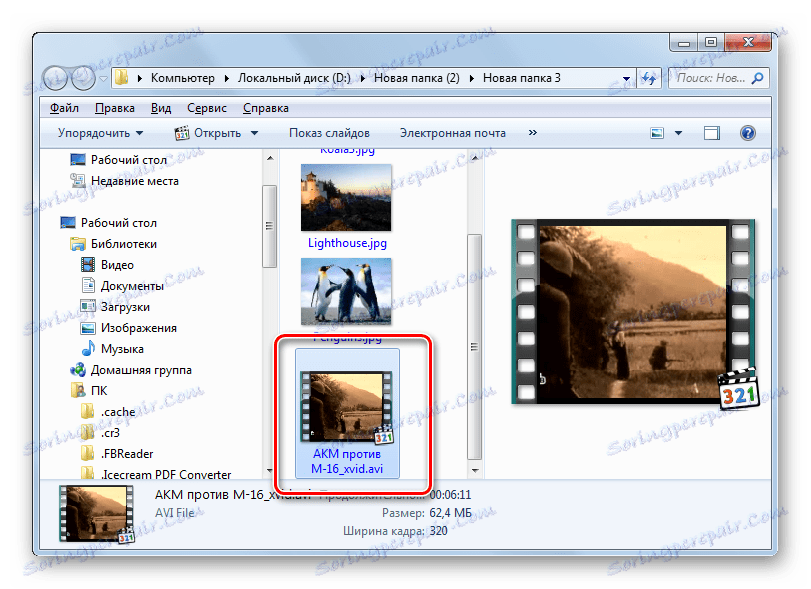
الدرس: كيفية تحويل الفيديو إلى تنسيق مختلف
الطريقة الخامسة: مصنع تنسيق
دعونا ننهي مراجعتنا لطرق تحويل وصف MKV إلى AVI لهذا الإجراء في البرنامج مصنع تنسيق .
- بعد بدء تشغيل "عامل التنسيق" ، انقر فوق الزر "AVI" .
- يتم تشغيل نافذة الإعدادات لتحويل الإعدادات إلى تنسيق AVI. إذا كنت بحاجة إلى تحديد الإعدادات المتقدمة ، انقر فوق الزر "تكوين" .
- تظهر نافذة إعدادات متقدمة. هنا ، إذا أردت ، يمكنك تغيير برامج ترميز الصوت والفيديو وحجم الفيديو ومعدل البت والمزيد. بعد إجراء التغييرات ، انقر فوق " موافق" إذا لزم الأمر.
- مرة أخرى في إطار إعدادات AVI الرئيسي ، انقر فوق "إضافة ملف" لتحديد المصدر.
- ابحث عن كائن MKV على القرص الثابت ، الذي يحتاج إلى تحويل ، ثم قم بتمييزه وانقر فوق "فتح" .
- سيتم عرض عنوان الفيديو في نافذة الإعدادات. بشكل افتراضي ، سيتم إرسال الملف المحول إلى الدليل الخاص "FFOutput" . إذا كنت تريد تغيير الدليل الذي سيتم إرسال الكائن إليه بعد المعالجة ، فانقر فوق حقل "المجلد الأخير" الموجود أسفل النافذة. من القائمة المفتوحة ، اختر "إضافة مجلد ..." .
- تظهر نافذة نظرة عامة على الدليل. حدد الدليل المستهدف وانقر فوق "موافق" .
- الآن يمكنك بدء عملية التحويل. للقيام بذلك ، انقر فوق "موافق" في نافذة الإعدادات.
- عند العودة إلى نافذة البرنامج الرئيسية ، حدد اسم المهمة التي أنشأتها ، ثم انقر فوق "ابدأ" .
- يبدأ التحويل. يتم عرض حالة التقدم في المئة.
- بعد اكتماله ، سيتم عرض القيمة "مكتمل" في حقل "الحالة" المقابل لاسم المهمة.
- للانتقال إلى موقع الملف ، انقر فوق اسم مهمة PCM . في القائمة المختصرة ، انقر فوق " فتح مجلد وجهة" .
- في Explorer ، سيتم فتح الدليل الذي يحتوي على الفيديو المحول.
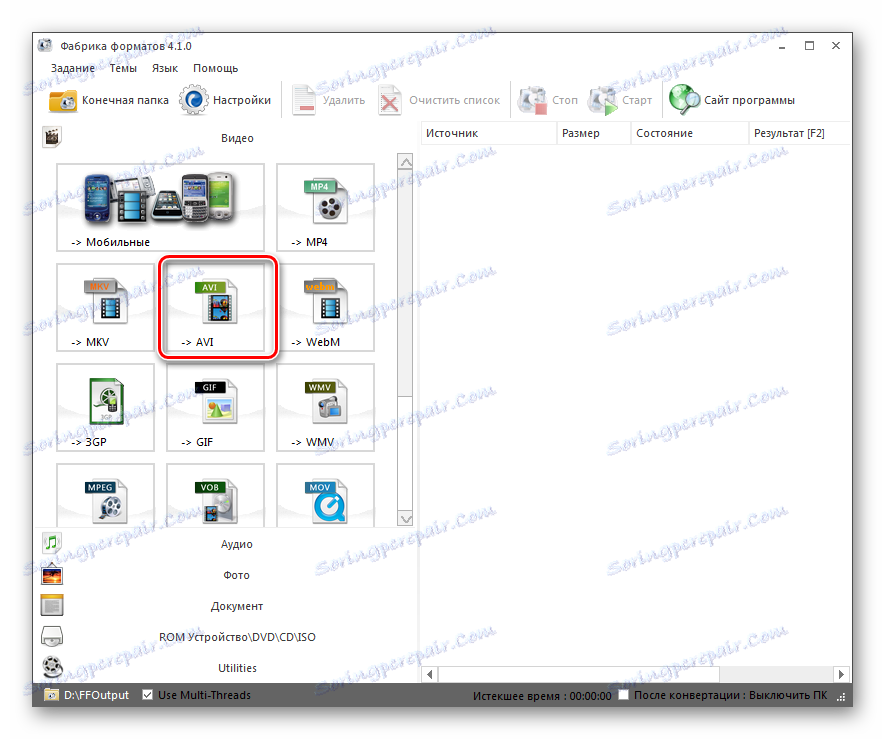
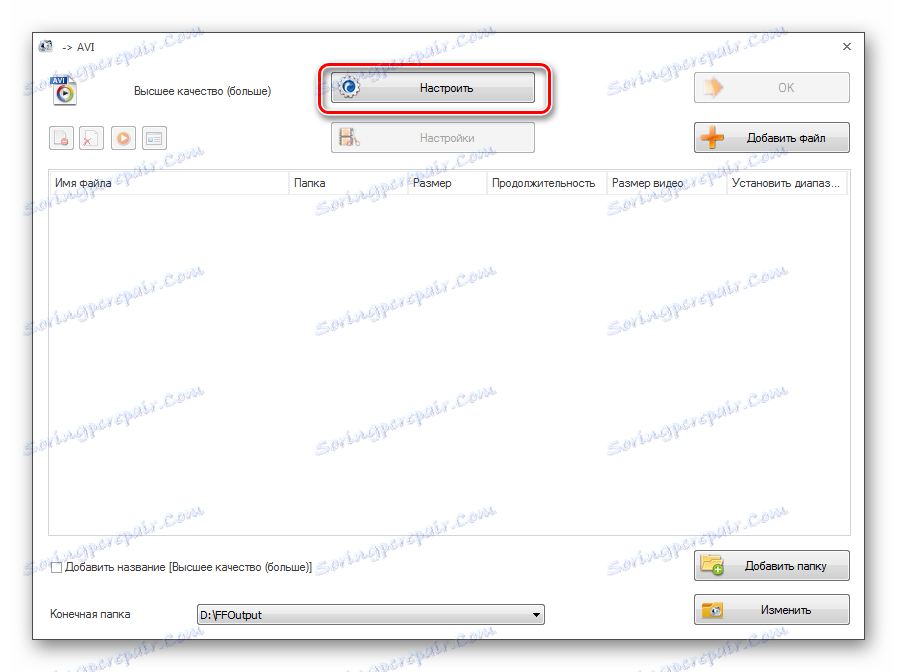
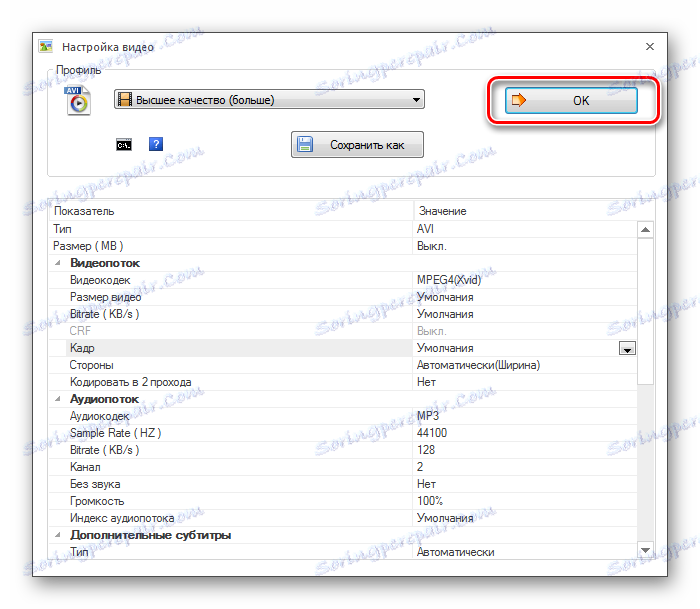
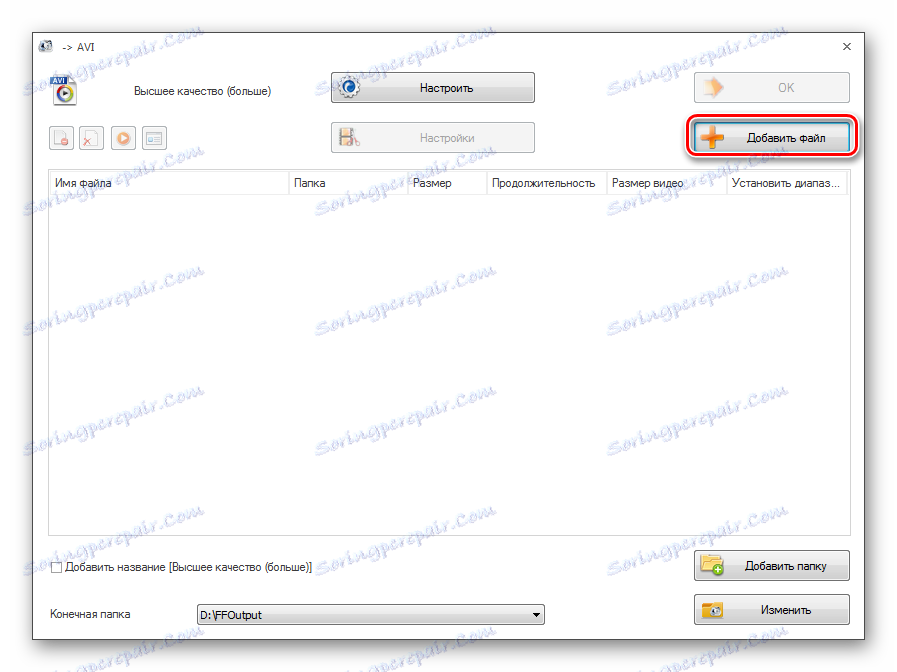
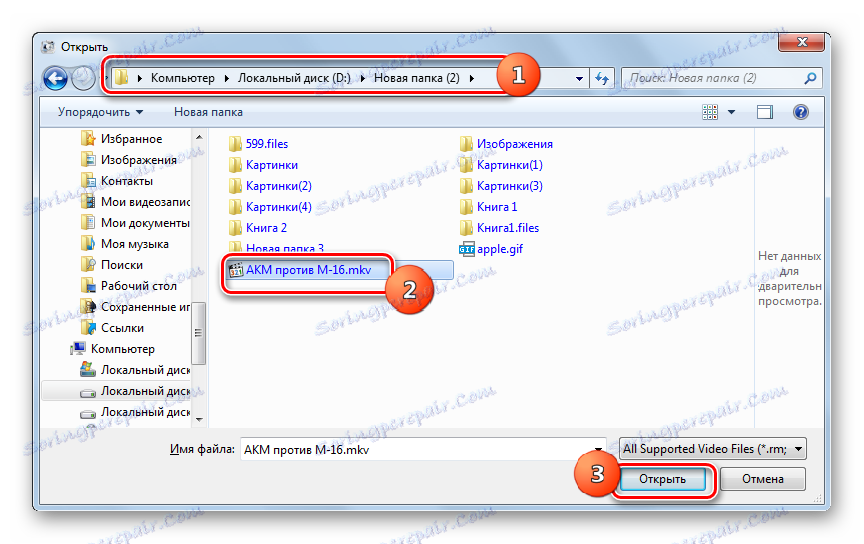
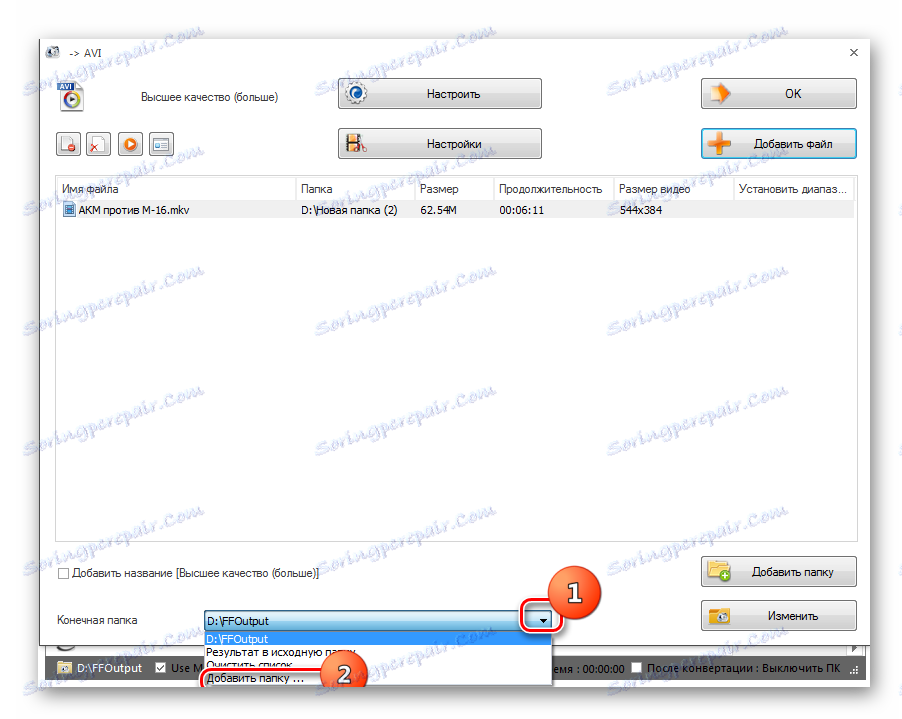

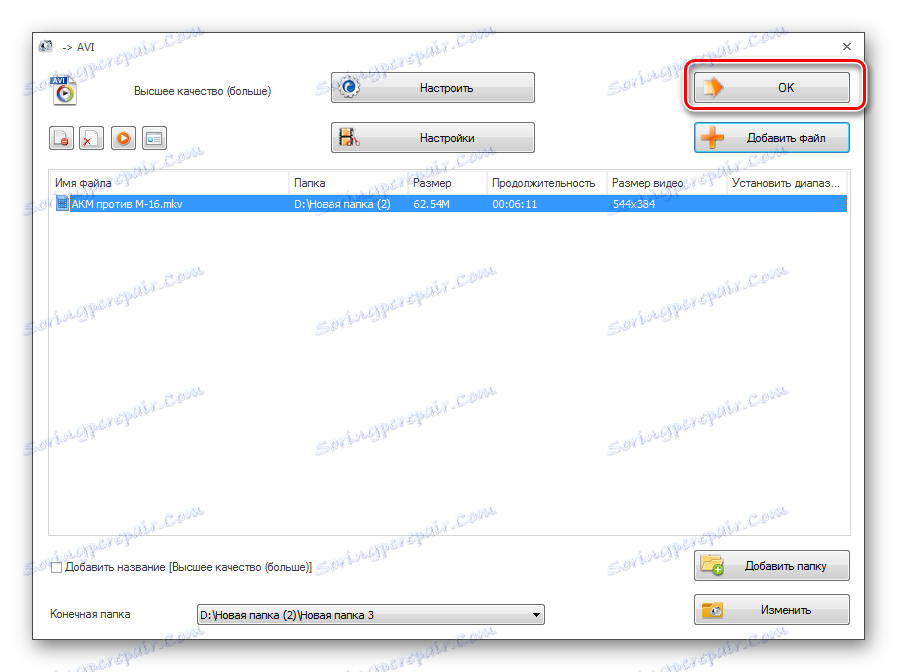
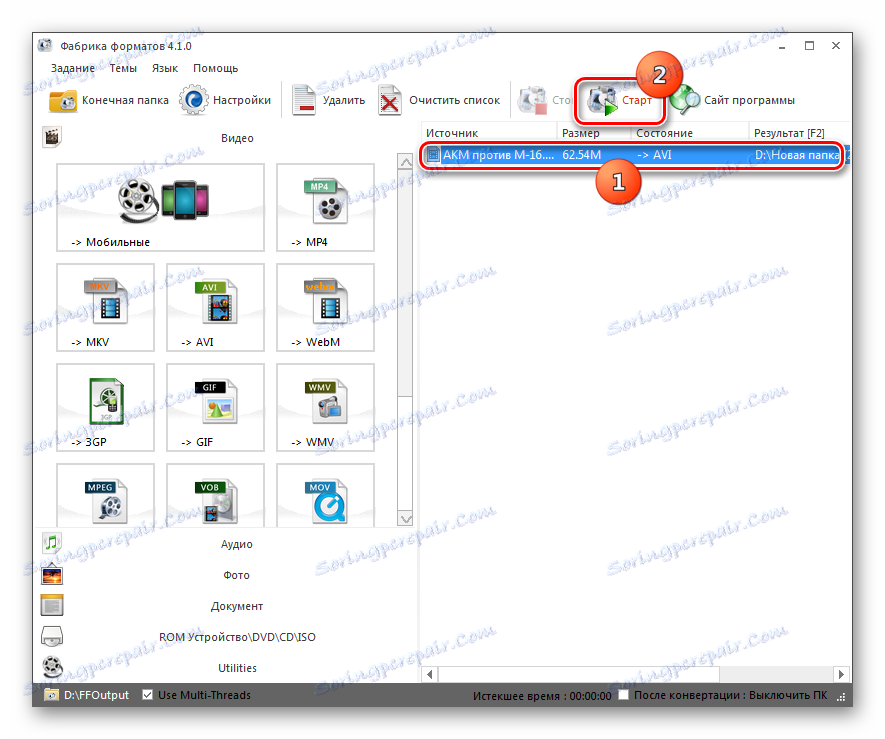
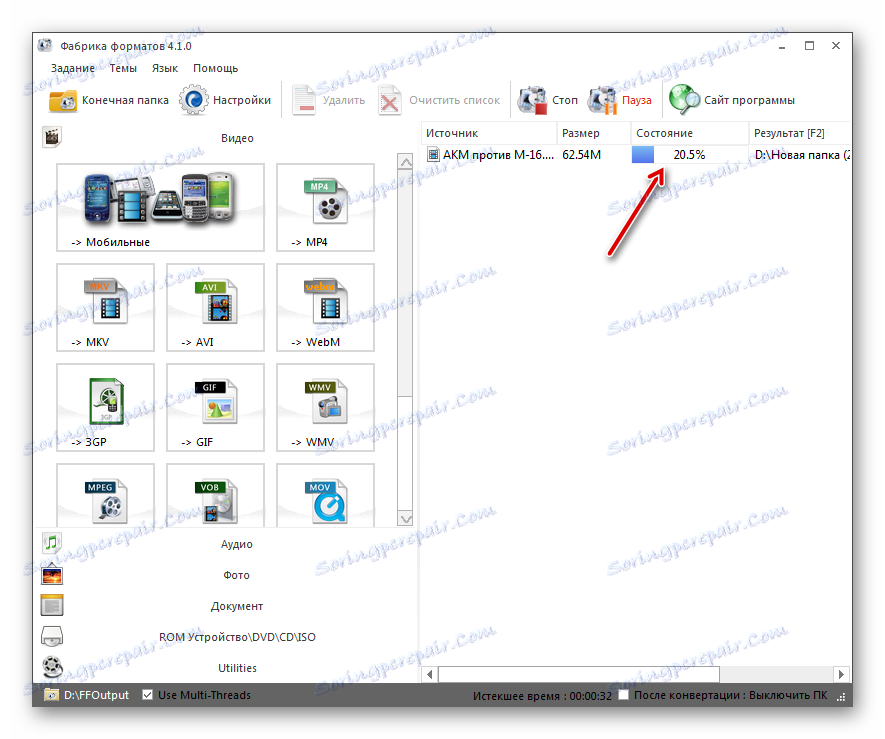
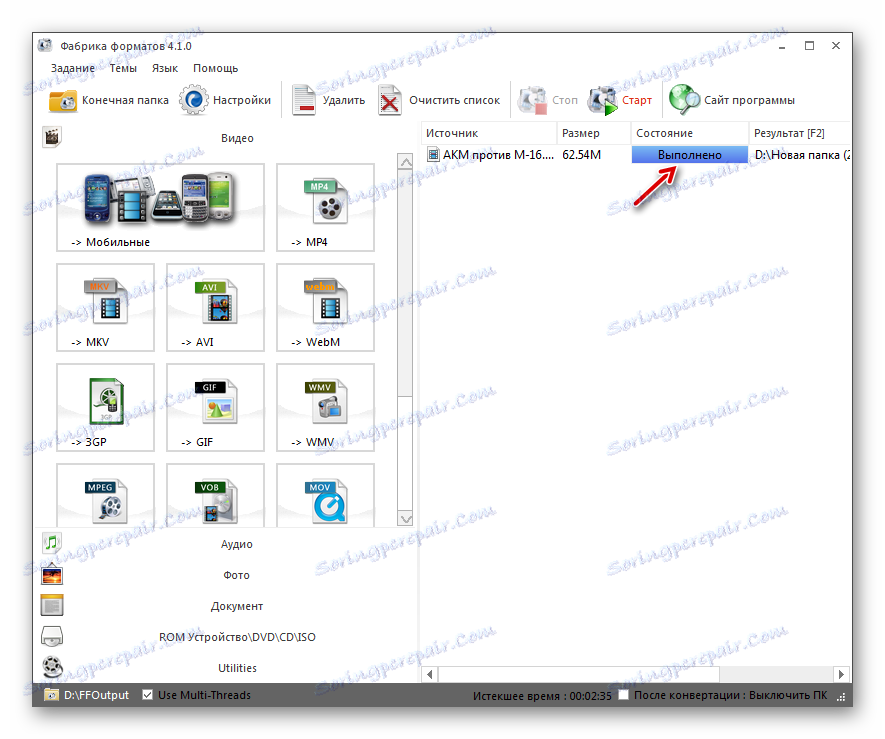
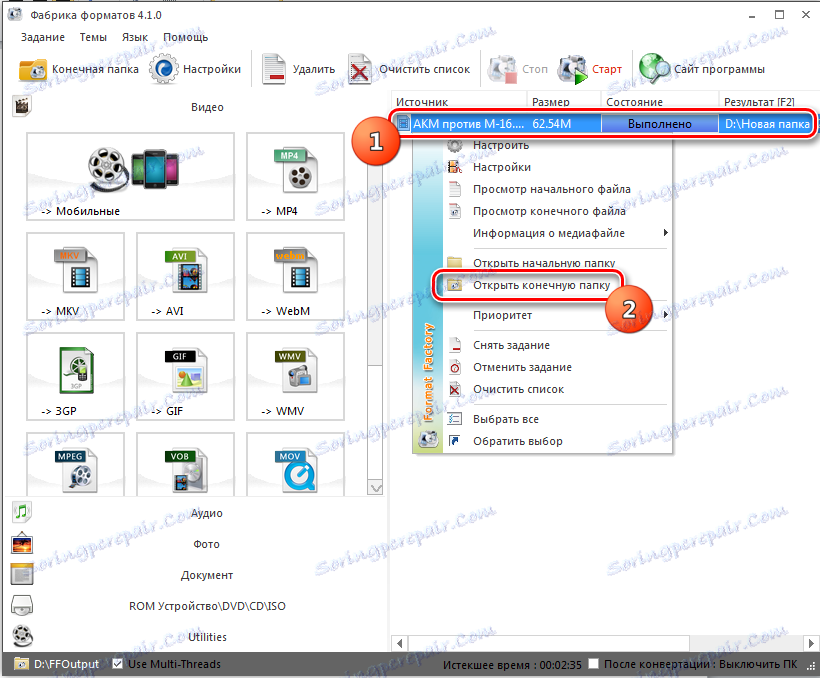
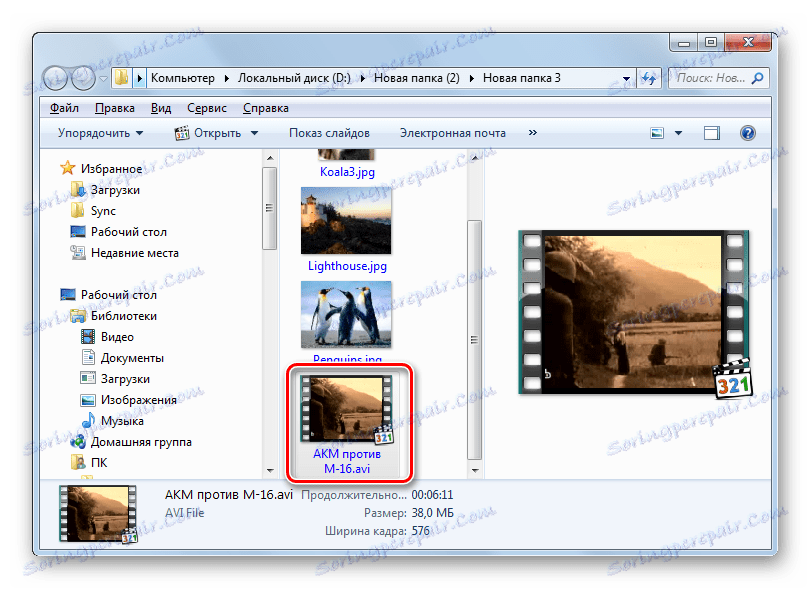
لقد نظرنا بعيدًا عن كل الخيارات الممكنة لتحويل مقاطع فيديو MKV إلى تنسيق AVI ، حيث أن هناك العشرات وربما المئات من محولات الفيديو التي تدعم هذا الاتجاه للتحويل. В то же время мы попробовали охватить в описании самые популярные приложения, выполняющие данную задачу, начиная от самых простых (Convertilla) и заканчивая мощными комбайнами (Xilisoft Video Converter и Format Factory). Таким образом, пользователь, в зависимости от глубины поставленной задачи, сможет отобрать для себя приемлемый вариант преобразования, остановив выбор на наиболее подходящей для конкретных целей программе.