تحويل ملف ODT إلى مستند Microsoft Word
ملف ODT عبارة عن مستند نصي تم إنشاؤه في برامج مثل StarOffice و OpenOffice. على الرغم من حقيقة أن هذه المنتجات مجانية ، إلا أن محرر النصوص MS Word ، على الرغم من توزيعها من خلال الاشتراك المدفوع ، ليس فقط الأكثر شعبية ، ولكنه يمثل أيضًا معيارًا معينًا في عالم البرامج للعمل مع المستندات الإلكترونية.
ربما ، لهذا السبب يحتاج العديد من المستخدمين إلى ترجمة ODT إلى كلمة ، وفي هذا المقال سنتحدث عن كيفية القيام بذلك. بالنظر إلى الأمام ، نقول إنه لا يوجد شيء معقد في هذه العملية ، علاوة على ذلك ، من الممكن حل هذه المشكلة بطريقتين مختلفتين. ولكن ، عن كل شيء في النظام.
الدرس: كيفية ترجمة HTML إلى Word
محتوى
باستخدام ملحق خاص
نظرًا لأن جمهور Office المدفوع من Microsoft ، مثل نظيراتها المجانية ، كبير جدًا ، فإن مشكلة توافق التنسيق لا تُعرف فقط للمستخدمين العاديين ، ولكن أيضًا للمطورين.
على الأرجح ، هذا هو بالضبط ما دفع ظهور المكونات الإضافية المحولة الخاصة التي لا تسمح فقط بعرض مستندات ODT في Word ، ولكن أيضًا حفظها في تنسيق الصيغة لهذا البرنامج - DOC أو DOCX.
اختيار وتثبيت محول المكونات في
الوظيفة الإضافية لمترجم ODF لـ Office هي أحد هذه المكونات الإضافية. هذا هو عليك وعليك تحميل ، ومن ثم تثبيت. لتنزيل ملف التثبيت ، اتبع الرابط أدناه.
تنزيل ODF مترجم الوظيفة الإضافية لمكتب
1. قم بتشغيل ملف التثبيت الذي تم تنزيله وانقر فوق "تثبيت" . سيبدأ تنزيل البيانات المطلوبة لتثبيت المكون الإضافي على جهاز الكمبيوتر.
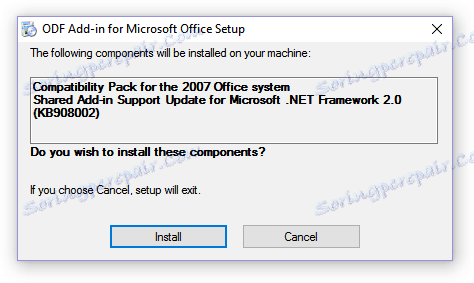
2. في معالج التثبيت الذي يظهر أمامك ، انقر فوق "التالي" .
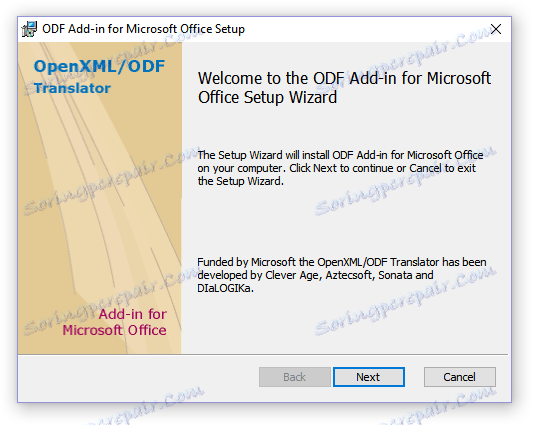
3. اقبل شروط اتفاقية الترخيص بوضع علامة في المربع المناسب ثم انقر فوق "التالي" مرة أخرى.
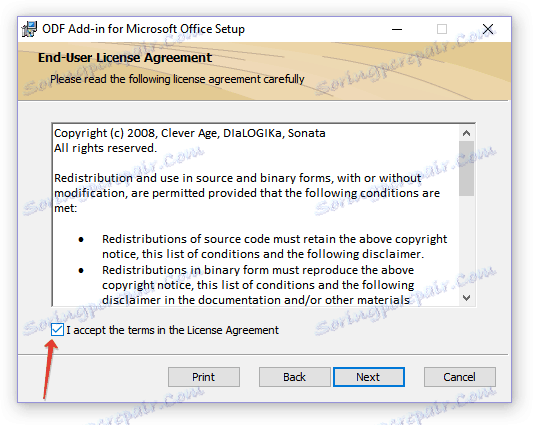
4. في النافذة التالية ، يمكنك اختيار من سيكون هذا المكون الإضافي متاحًا - فقط بالنسبة لك (العلامة المقابلة للعنصر الأول) أو لجميع مستخدمي هذا الكمبيوتر (العلامة المقابلة للعنصر الثاني). جعل اختيارك وانقر فوق "التالي" .
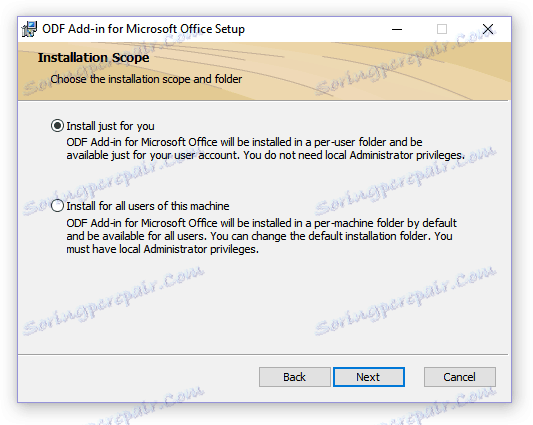
5. إذا لزم الأمر ، قم بتغيير الموقع الافتراضي للوظيفة الإضافية لـ ODF Translator الخاصة بتثبيت Office. انقر فوق "التالي" مرة أخرى.
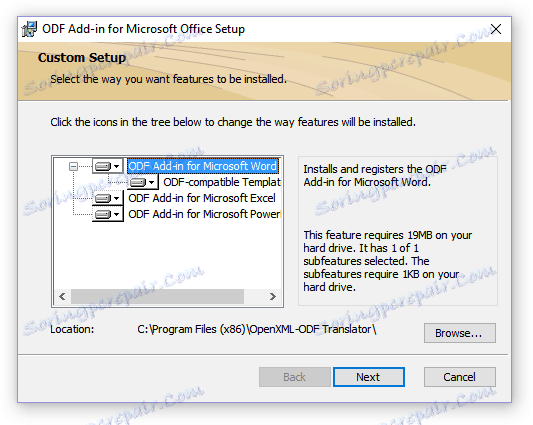
6. حدد المربعات المجاورة للعناصر ذات التنسيقات التي تنوي فتحها في Microsoft Word. في الواقع ، أول واحد في القائمة هو نص OpenDocument (.ODT) الذي نحتاجه ، والباقي اختياري ، حسب تقديرك الخاص. انقر فوق "التالي" للمتابعة.
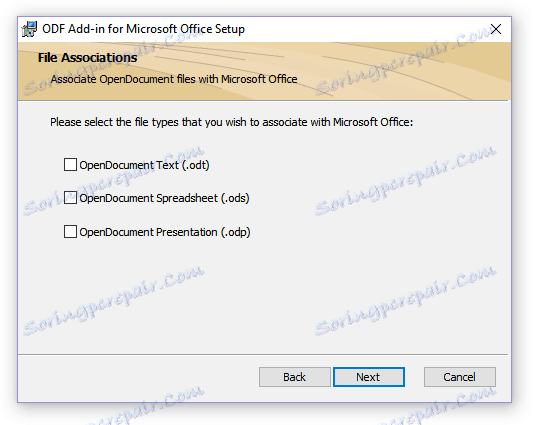
7. انقر على "تثبيت" لتثبيت المكوّن الإضافي على جهاز الكمبيوتر في النهاية.
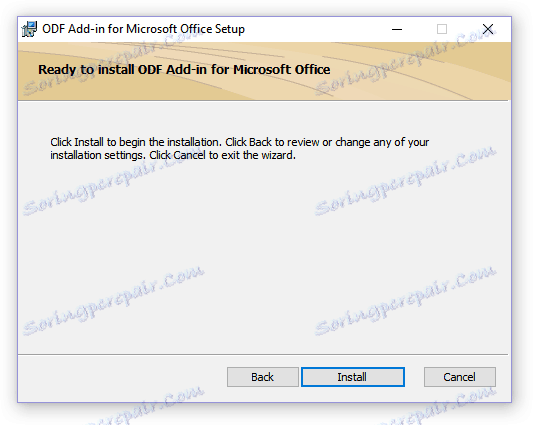
8. عند اكتمال عملية التثبيت ، انقر فوق "إنهاء" للخروج من معالج التثبيت.
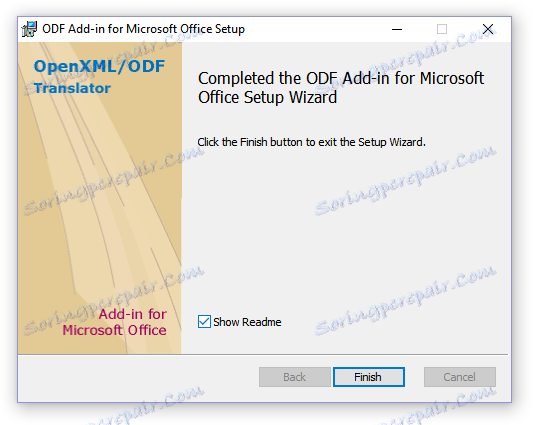
بعد تثبيت برنامج ODF Translator Add-in لـ Office ، يمكنك المتابعة لفتح مستند ODT في WORD لتحويله إلى DOC أو DOCX.
تحويل الملف
بعد أن نجحنا في تثبيت المكون الإضافي المحول ، سيقوم Word بفتح الملفات بتنسيق ODT.
1. ابدأ MS Word وحدد "Open" في قائمة "File" ثم "Browse" .
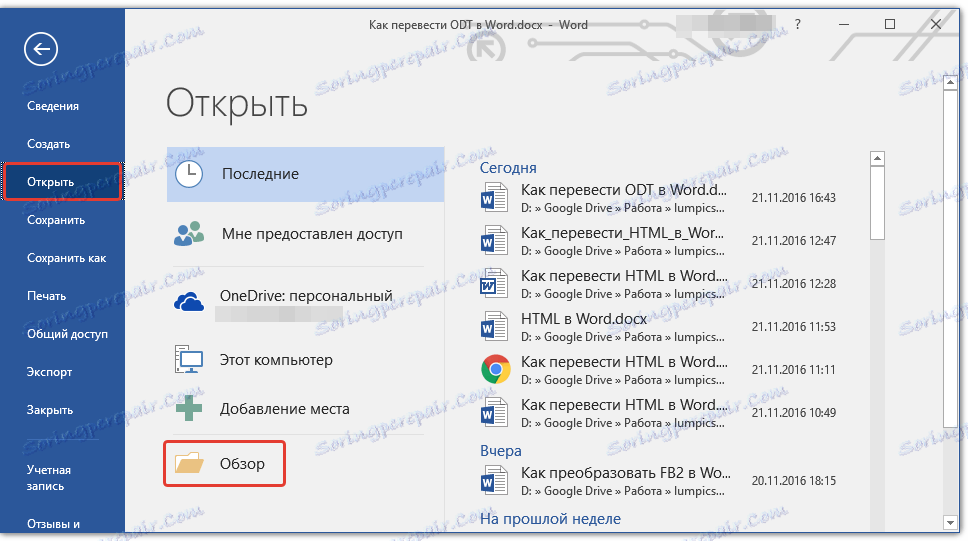
2. في النافذة المفتوحة للمستكشف في القائمة المنسدلة الخاصة بخط اختيار تنسيق المستند ، ابحث عن "Text OpenDocument (* .odt)" في القائمة وحدد هذا العنصر.
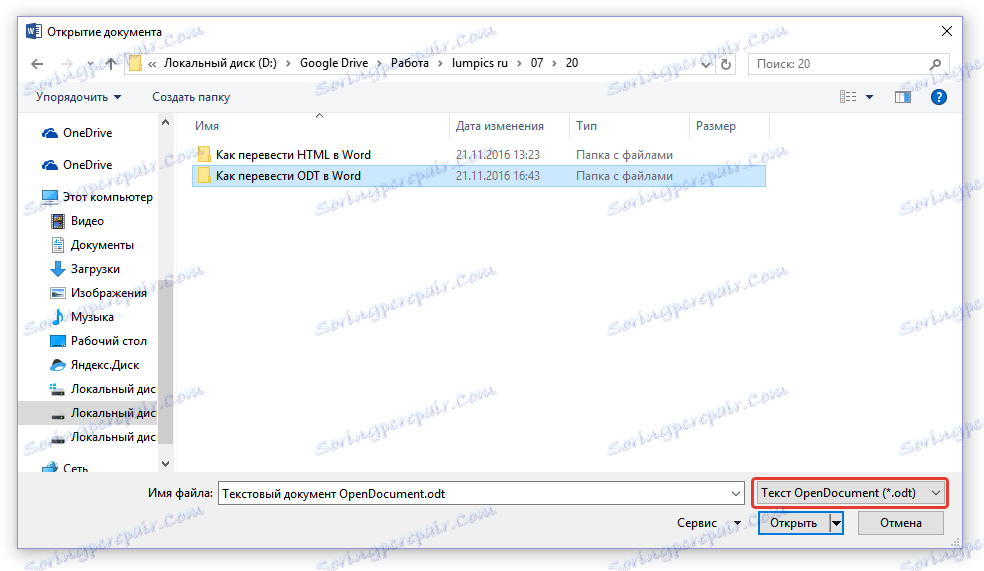
3. انتقل إلى المجلد الذي يحتوي على ملف ODT المطلوب ، وانقر عليه ثم انقر فوق "فتح" .
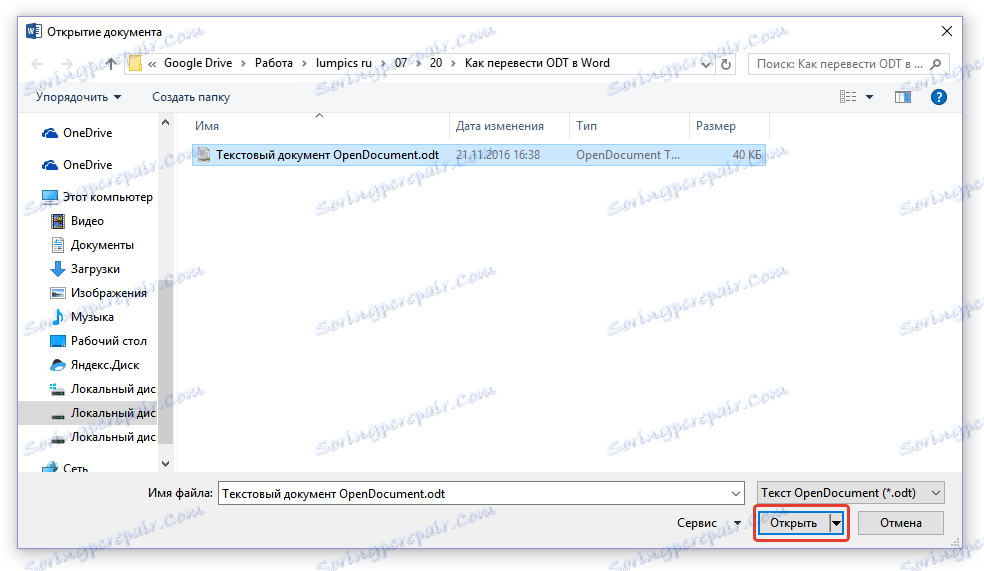
4. سيتم فتح الملف في نافذة WORD جديدة في Protected View. إذا كنت بحاجة إلى تعديله ، فانقر على "السماح بالتحرير" .
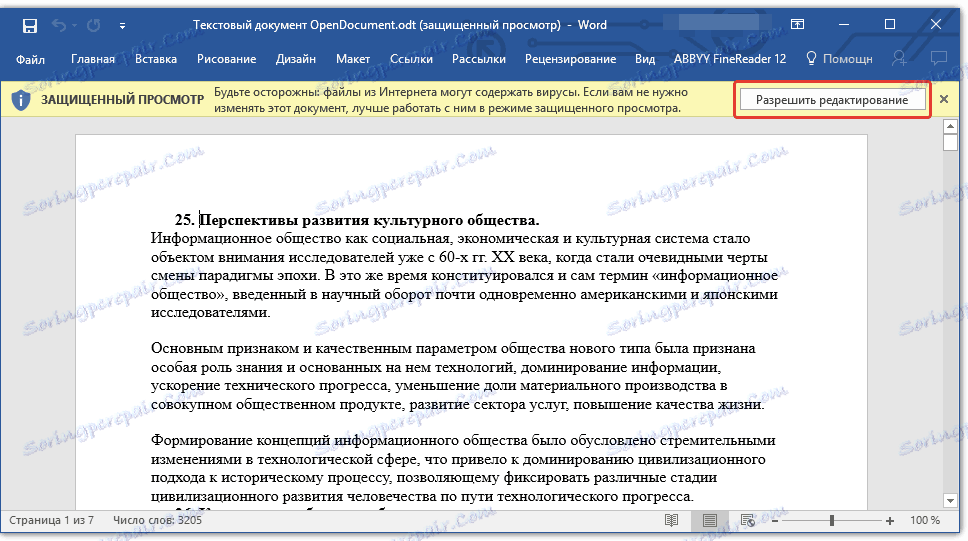
بعد تحرير مستند ODT ، تغيير تنسيقه (إذا كان ذلك ضروريًا) ، يمكنك الانتقال بأمان إلى التحويل ، بشكل أكثر دقة ، للحفظ بالتنسيق الذي نحتاجه - DOC أو DOCX.
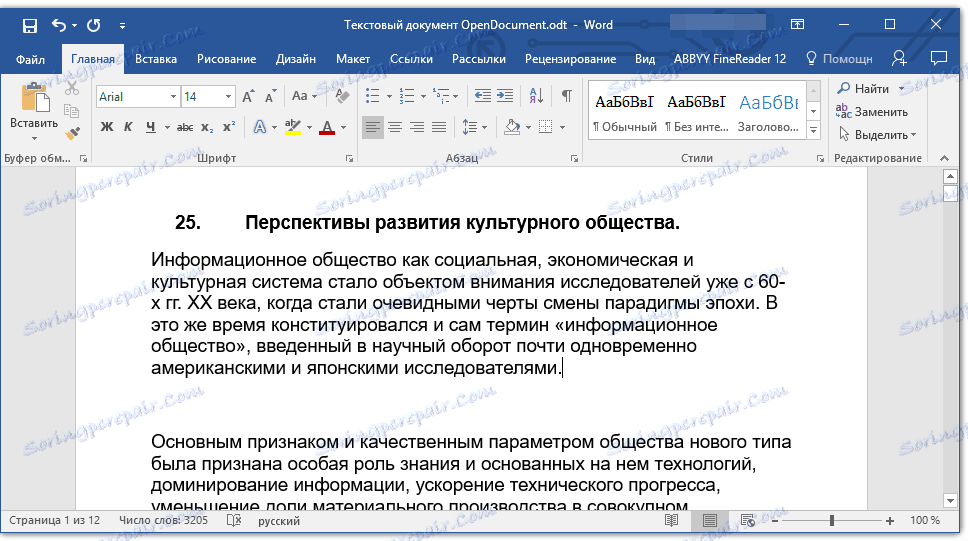
1. انتقل إلى علامة التبويب "ملف" وحدد "حفظ باسم" .
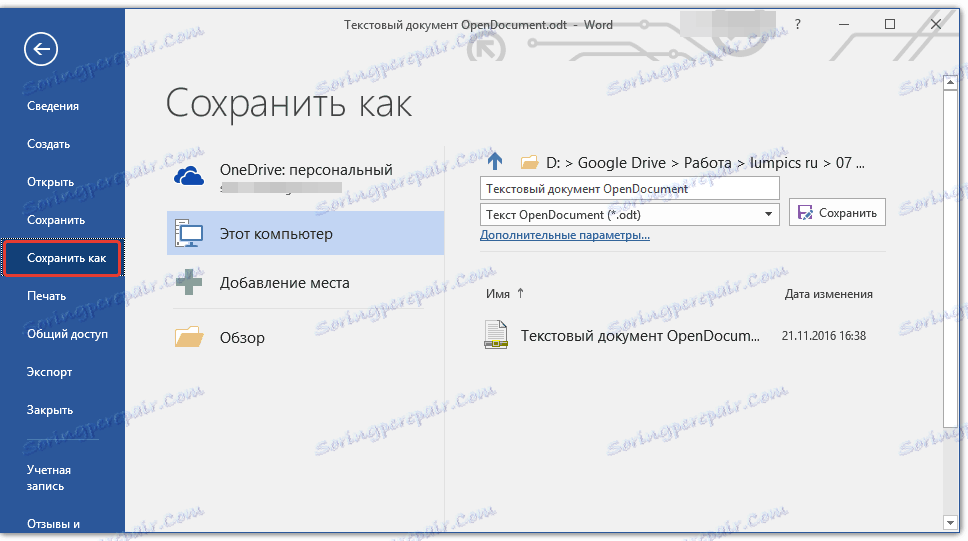
2. إذا لزم الأمر ، قم بتغيير اسم المستند ، في السطر الموجود أسفل الاسم ، حدد نوع الملف في القائمة المنسدلة: "مستند Word (* .docx)" أو "مستند Word 97 - 2003 (* .doc)" ، بناءً على من التنسيقات التي تحتاجها عند الإخراج.
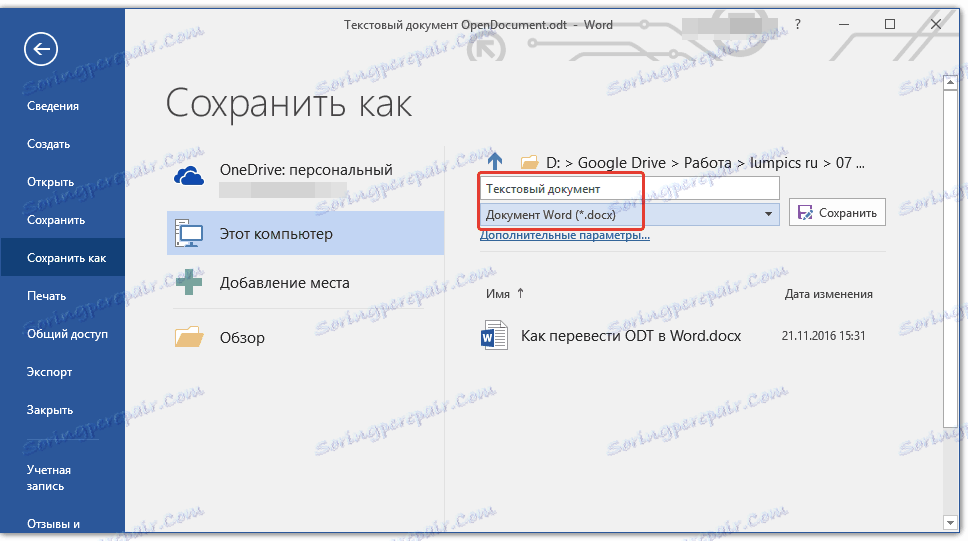
3. بالنقر فوق "استعراض" ، يمكنك تحديد مكان حفظ الملف ، ثم انقر فقط فوق الزر "حفظ" .
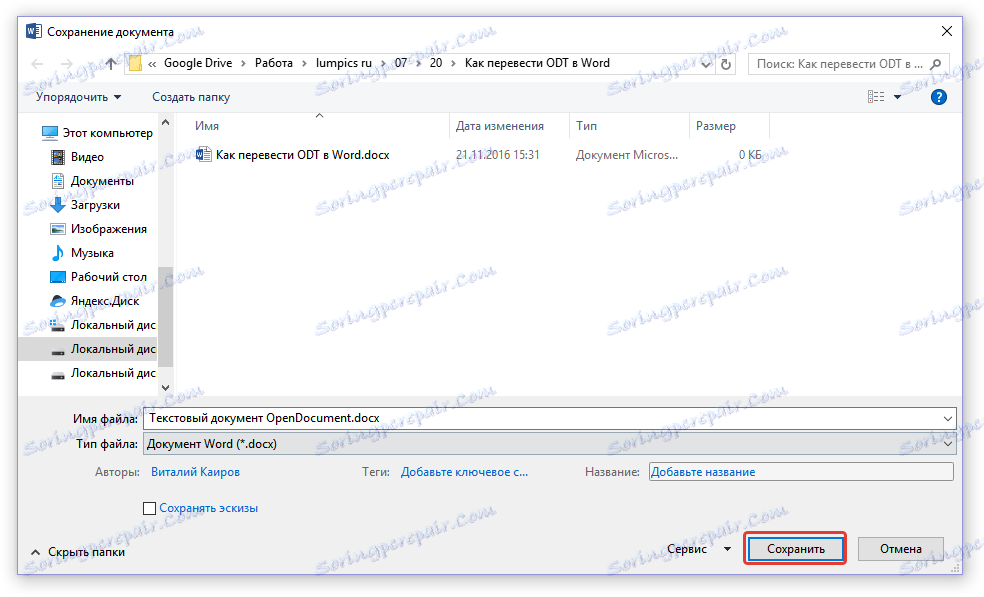
بهذه الطريقة ، تمكنا من ترجمة ملف ODT إلى مستند Word باستخدام ملحق محول خاص. هذه ليست سوى واحدة من الطرق الممكنة ، أدناه سنفكر في واحد آخر.
باستخدام محول عبر الإنترنت
تعتبر الطريقة الموضحة أعلاه جيدة للغاية في الحالات التي غالباً ما تحتاج فيها إلى التعامل مع مستندات تنسيق ODT. إذا كانت الحاجة إلى تحويله إلى برنامج Word ، والتي ظهرت مرة واحدة أو ما شابه ، نادرة للغاية ، فليس من الضروري تنزيل برامج طرف ثالث وتثبيتها على جهاز الكمبيوتر أو الكمبيوتر المحمول.
حل هذه المهمة سوف يساعد المحولات عبر الإنترنت ، والتي على الإنترنت هناك الكثير. نحن نقدم لك اختيارًا لثلاثة موارد ، قدرات كل منها متطابقة بشكل أساسي ، لذلك ما عليك سوى اختيار ما تفضله.
ConvertStandard
Zamzar
على الانترنت، تحويل
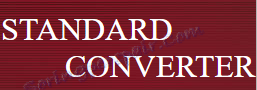
خذ بعين الاعتبار كافة الخفايا لتحويل ODT إلى Word عبر الإنترنت باستخدام المورد المثال ConvertStandard.
1. اتبع الرابط أعلاه وقم بتحميل ملف ODT على الموقع.

2. تأكد من تحديد "ODT في DOC" في الجزء السفلي وانقر فوق "تحويل" .
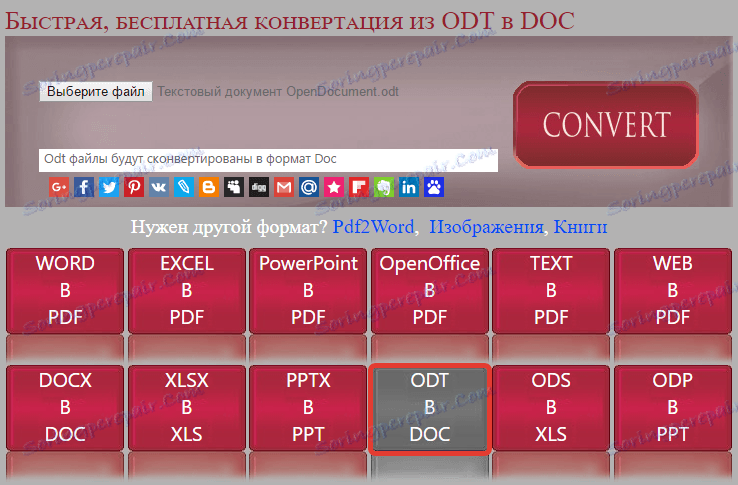
ملاحظة: لا يمكن تحويل هذا المورد إلى DOCX ، لكن هذه ليست مشكلة ، حيث يمكن تحويل ملف DOC إلى DOCX أحدث في Word نفسه. ويتم ذلك بالضبط بنفس الطريقة التي قمنا من خلالها بإعادة حفظ مستند ODT المفتوح في البرنامج.
3. عند اكتمال التحويل ، ستظهر نافذة لحفظ الملف. انتقل إلى المجلد الذي تريد حفظه فيه ، وقم بتغيير الاسم ، إذا لزم الأمر ، وانقر فوق الزر "حفظ" .
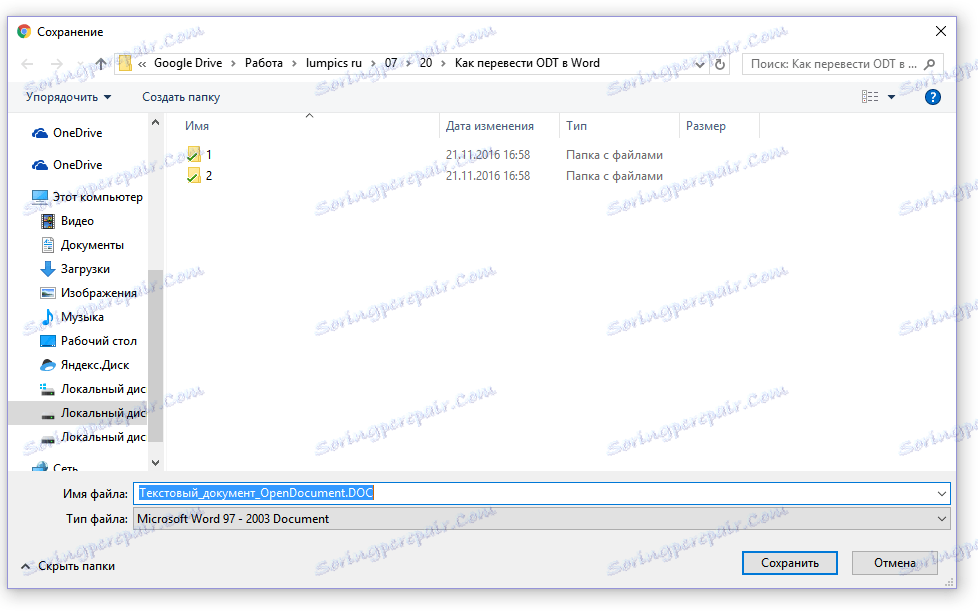
الآن يمكن تحويلها إلى ملف DOC ODT في Word وتحريرها ، بعد تعطيل وضع المشاهدة المحمية. عند الانتهاء من العمل على المستند ، لا تنس حفظه عن طريق تحديد تنسيق DOCX بدلاً من DOC (وهذا أمر اختياري ، ولكنه مرغوب). ![Text_OpenDocument.DOC [وضع الوظائف المحدود] - Word](https://soringpcrepair.com/image/how-to-convert-odt-to-word_22.png)
الدرس: كيفية إزالة وضع وظائف محدودة في Word
هذا كل شيء ، الآن أنت تعرف كيف تترجم ODT إلى Word. ببساطة اختر طريقة أكثر ملاءمة لك ، واستخدامها عند الضرورة.