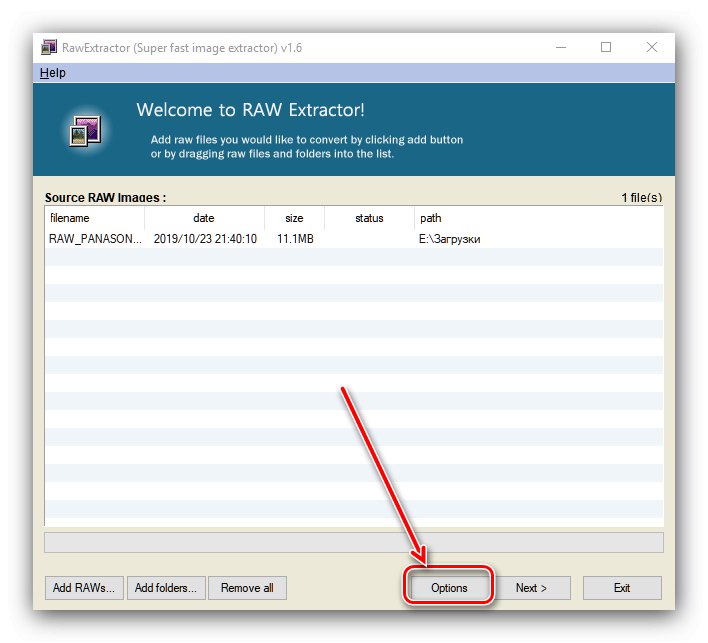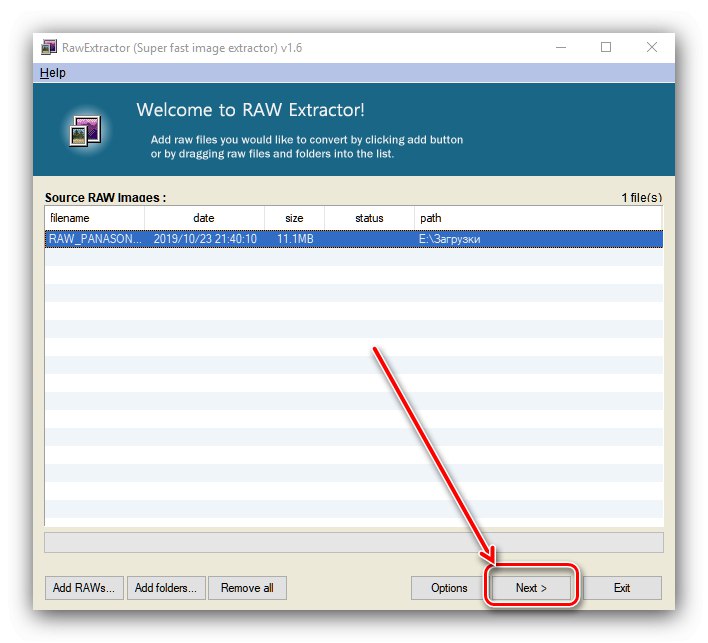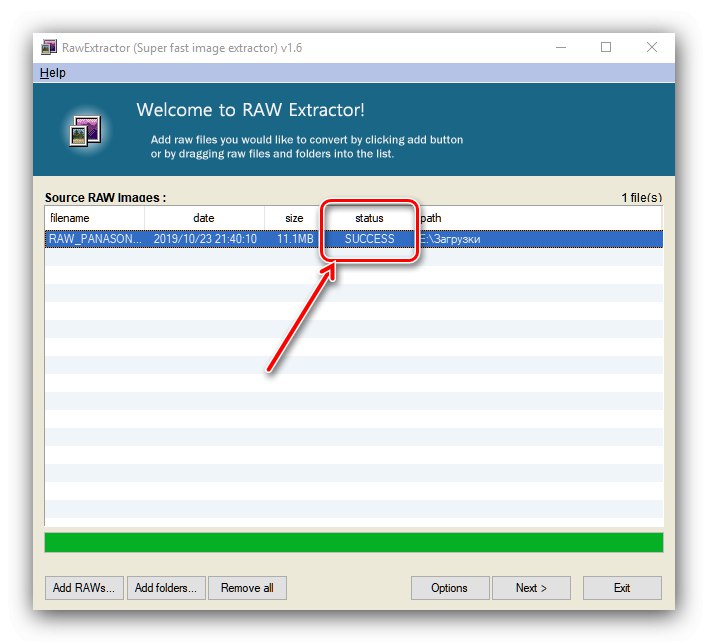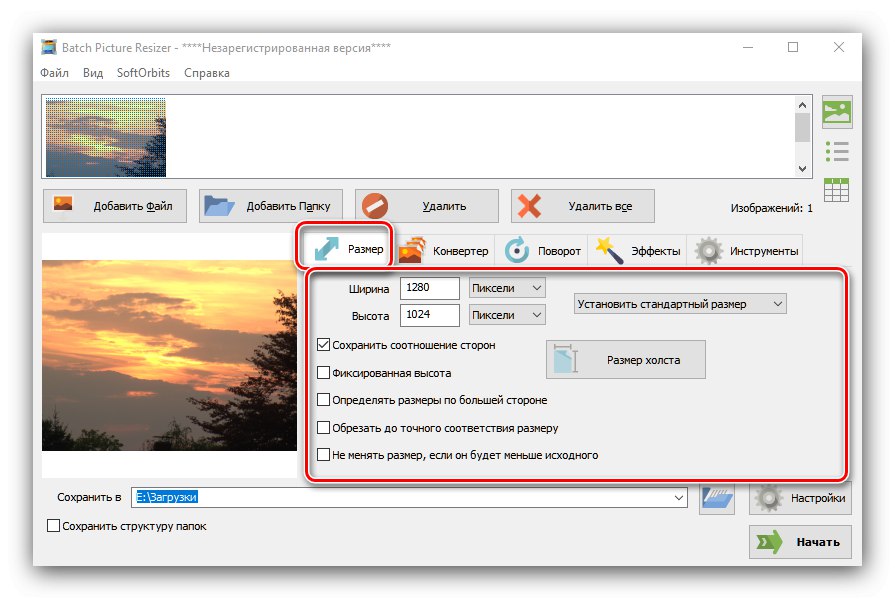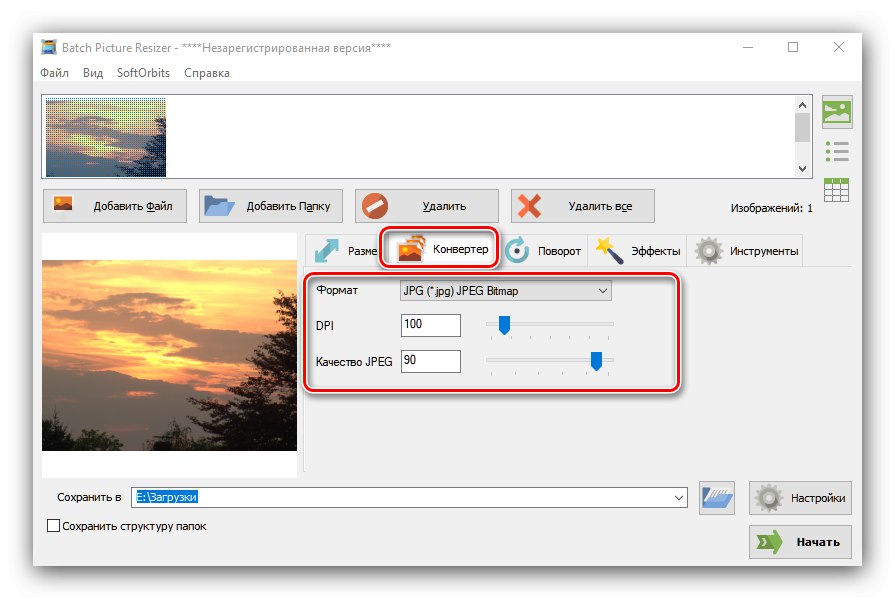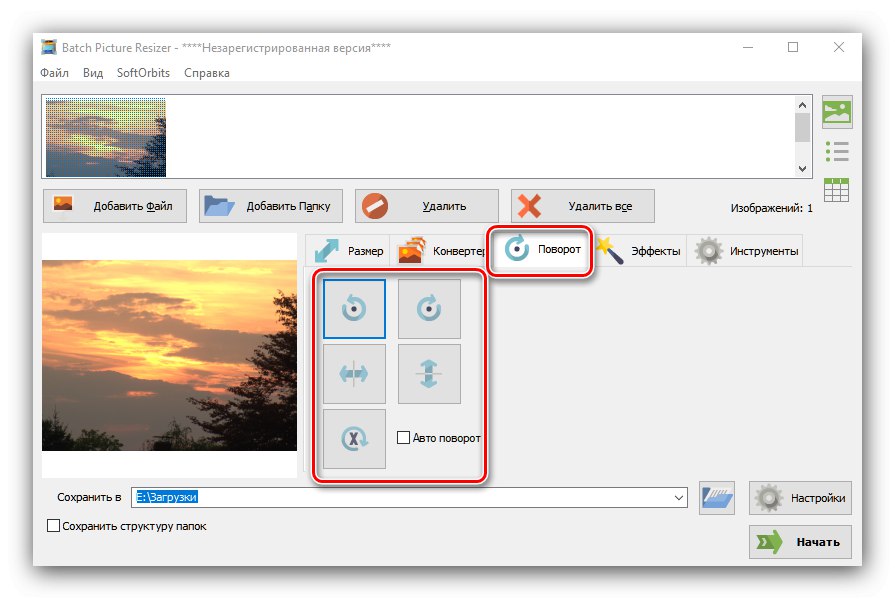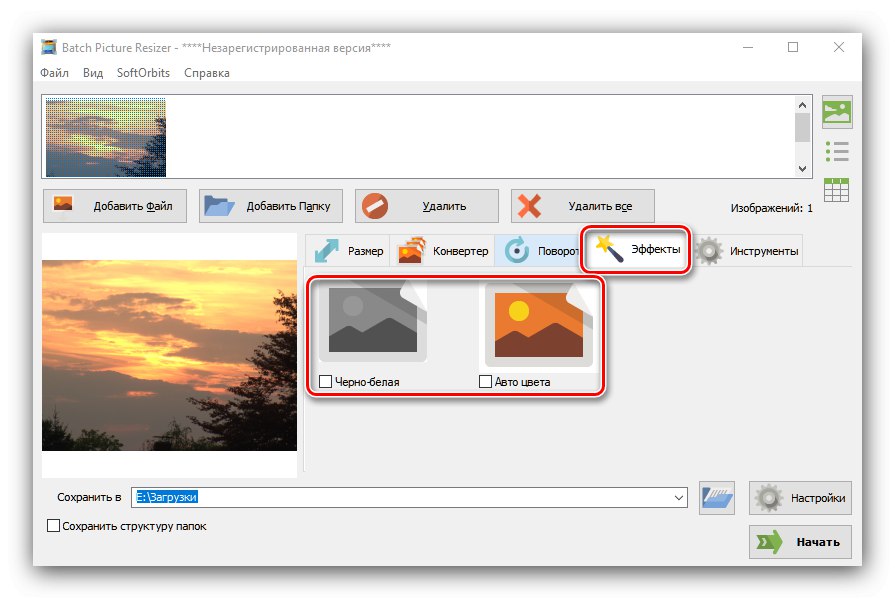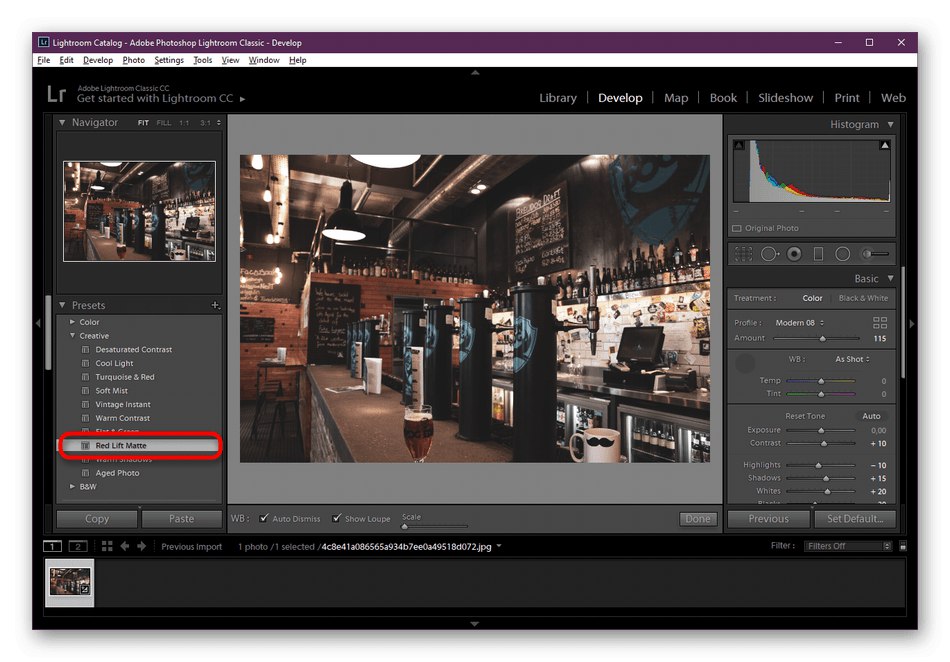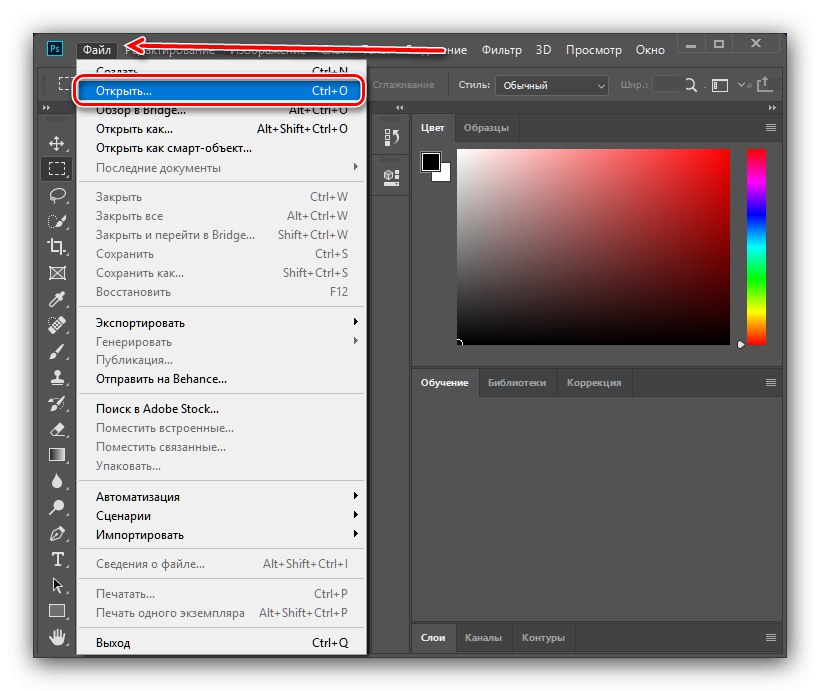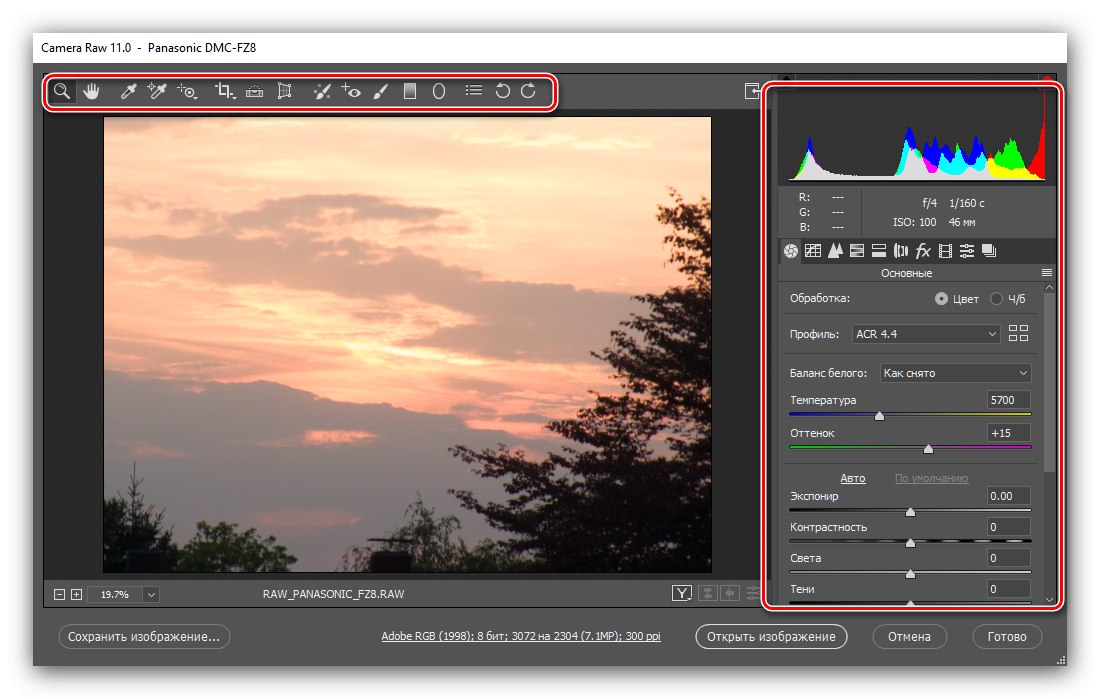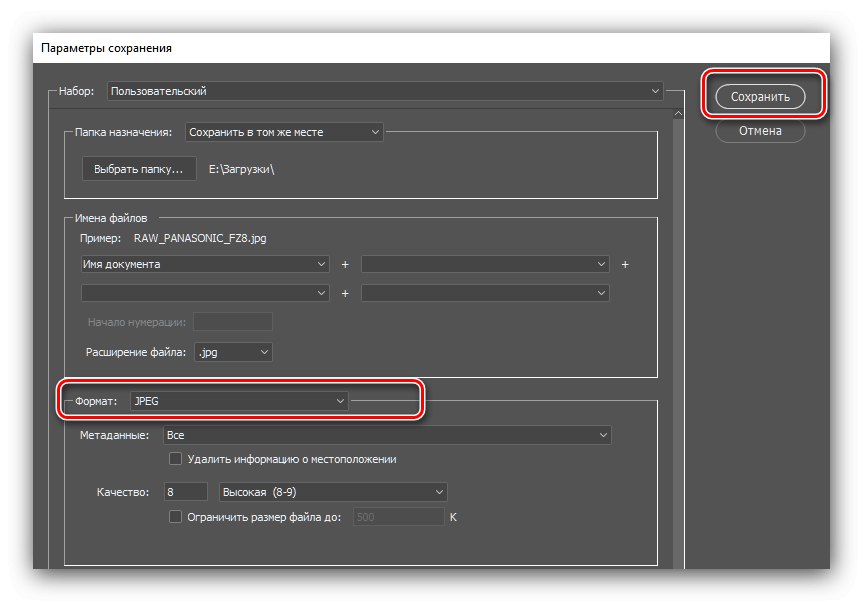غالبًا ما يرغب المصورون والمستخدمون الذين يتعين عليهم التعامل مع صور مصدر RAW في تحويل هذه الملفات بسرعة وفعالية من حيث التكلفة إلى تنسيق JPG. بعد ذلك ، سننظر في العديد من التطبيقات التي تحل هذه المشكلة.
تحويل RAW إلى JPG
الفئة الأولى من البرامج التي يمكنها تحويل البيانات الأولية إلى صورة نهائية هي محولات متخصصة. والثاني هو محررات الرسومات المتقدمة ، ولا سيما منتجات Adobe.
الطريقة 1: RawExtractor
قديم بما يكفي ، لكنه لا يزال حلاً فعالاً لتحويل الملفات الثنائية إلى صورة كاملة.
- افتح التطبيق واستخدم الزر الموجود في نافذته الرئيسية "إضافة ملفات RAW".
- سيتم إطلاق الواجهة "إكسبلورر" - استخدمه لتحديد الملف الهدف وانقر فوق "افتح".
- اضغط المقبل "خيارات".
![قم بتشغيل خيارات استخراج RAW لتحويل RAW إلى JPG]()
تأكد من تحديد العنصر "إنشاء نصف صورة" و اضغط "حسنا".
- الآن اضغط "التالى" لبدء عملية التحويل.
![قم بتشغيل الإجراء في RAW Exctractor لتحويل RAW إلى JPG]()
تظهر إعدادات الإجراء. ضعهم كما في لقطة الشاشة أدناه وانقر "بداية".
- يعتمد وقت التحويل على حجم الملف ويستغرق من عدة ثوان إلى عدة دقائق. إذا أدخلت الإعدادات الصحيحة ، في العمود "الحالة" سوف يشار "نجاح".
![تحويل صورة ناجح إلى Exctractor RAW لتحويل RAW إلى JPG]()
افتح الدليل بالملف المصدر (هذا هو المكان الذي يتم فيه حفظ النتيجة) وتحقق من عمل المحول - يجب تحويل الملف بشكل صحيح.
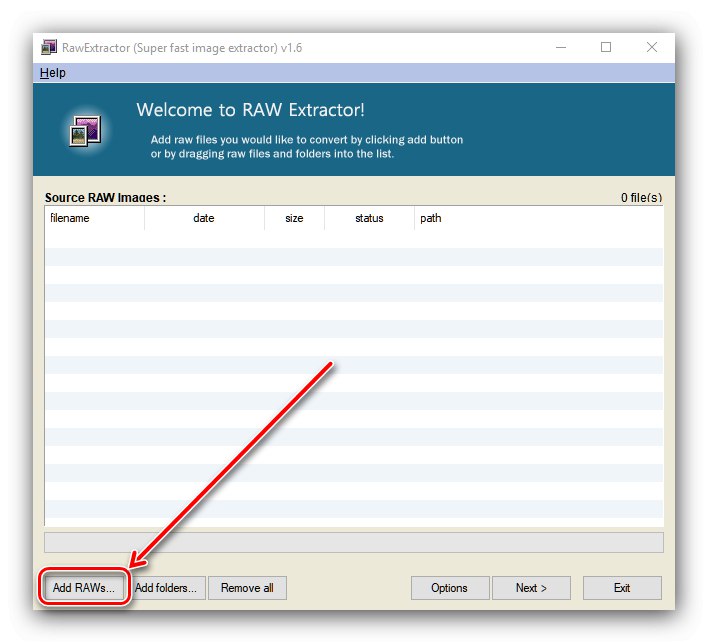
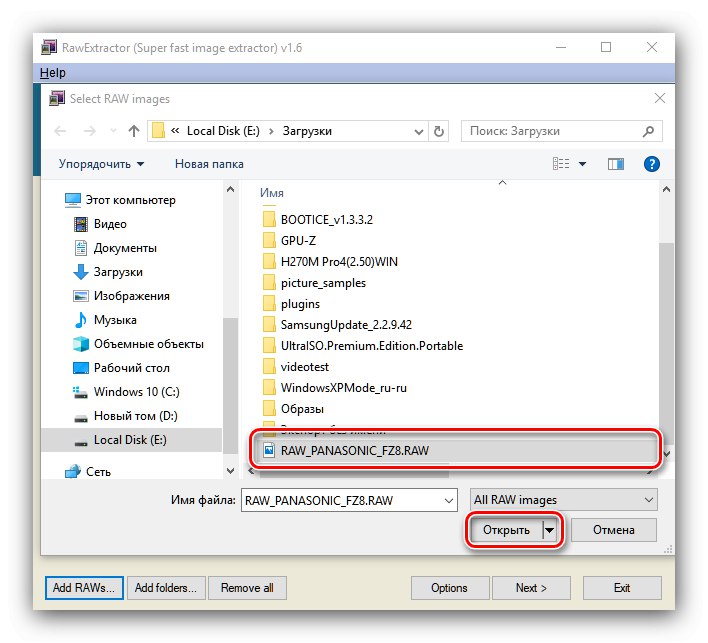
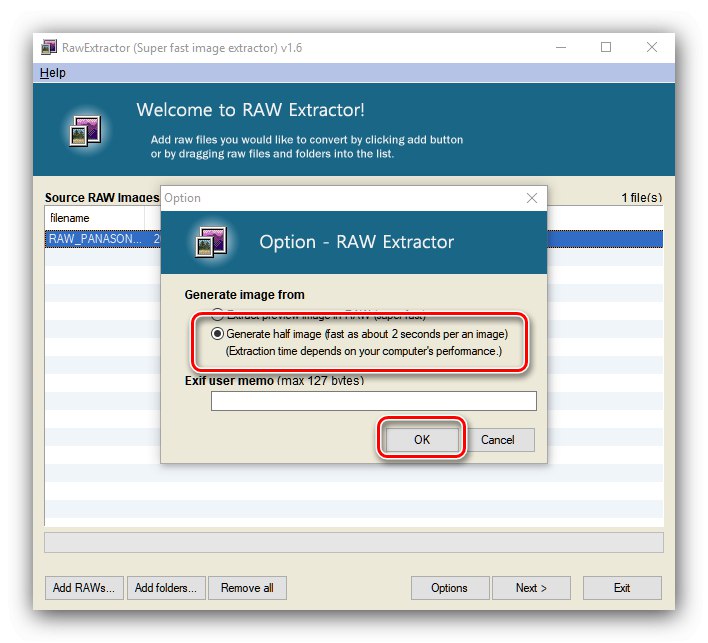
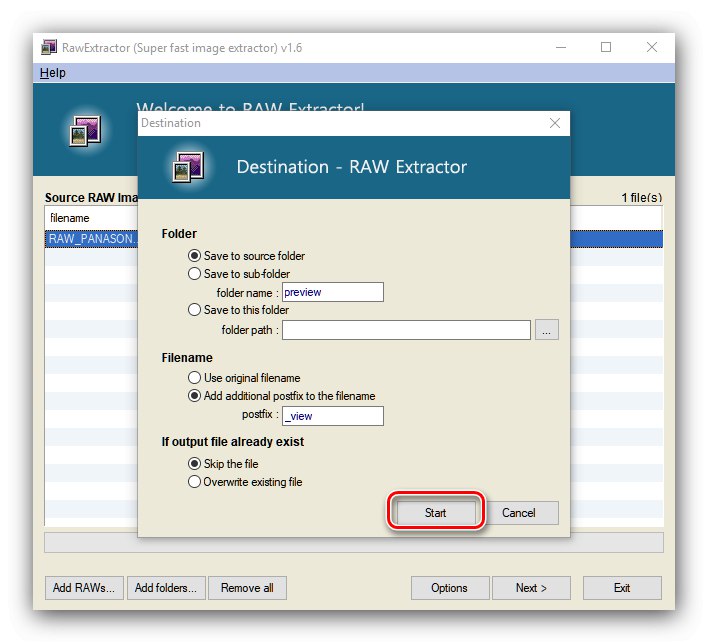
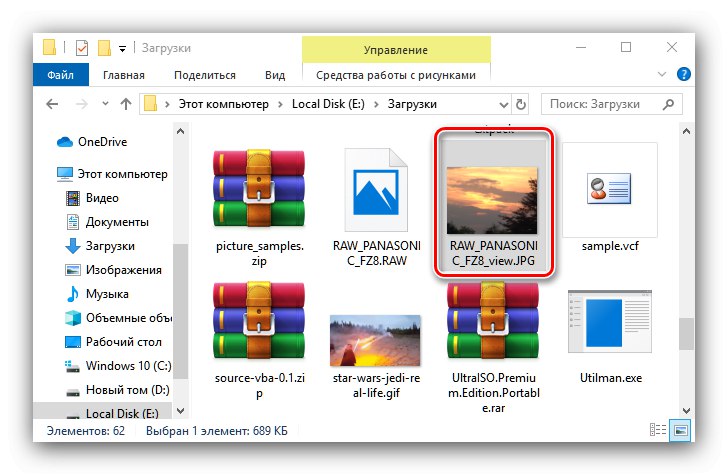
يعمل RawExtractor بسرعة وموثوقية ، ولكن التطبيق لا يحتوي على ترجمة إلى اللغة الروسية ، وهي ليست مريحة للغاية.
الطريقة 2: دفعة الصورة Resizer
ستتعامل أداة Batch Picture Resizer من المطورين الروس أيضًا مع مهمتنا اليوم.
قم بتنزيل Batch Picture Resizer من الموقع الرسمي
- بعد بدء التطبيق ، أولاً وقبل كل شيء ، انقر فوق الزر "اضف ملف".
- عبر "إكسبلورر" انتقل إلى موقع الصورة المستهدفة. بشكل افتراضي ، يتعرف البرنامج فقط على ملفات الرسوم الجاهزة - لفتح بيانات RAW ، حدد الخيار المناسب في القائمة المنسدلة "نوع الملف".
- التالي هو عملية تحويل الإعدادات. في علامة التبويب "الحجم" اضبط خيارات التحجيم والقص للصورة الناتجة.
![قم بتعيين أبعاد الصورة في RAW إلى خيارات تحويل JPG عبر Batch Picture Resizer]()
في علامة التبويب "محول" حدد التنسيق "JPG" في القائمة المنسدلة وقم بتعيين إعدادات الجودة المطلوبة للصورة الناتجة.
![التنسيق والجودة في خيارات تحويل RAW إلى JPG عبر Batch Picture Resizer]()
الجزء "منعطف أو دور" يسمح لك بتدوير الصورة إلى الزاوية المرغوبة إذا كان الإطار الأصلي معكوسًا أو لم يتم التقاطه بشكل مستقيم.
![اتجاه الصورة في خيارات تحويل RAW إلى JPG عبر Batch Picture Resizer]()
منع "تأثيرات" مسؤول عن ضبط نظام ألوان الصورة الناتجة.
![خيارات نظام الألوان في خيارات تحويل RAW إلى JPG عبر Batch Picture Resizer]()
في "الادوات" يمكنك تعيين اسم ملف مخصص وإضافة علامة مائية.
- بعد تكوين المحول ، حدد الموقع حيث سيتم وضع الملف النهائي - انقر فوق الزر الذي يحمل رمز المجلد بجوار السطر "حفظ في"... في واجهة اختيار الدليل ، حدد المسار المطلوب.
- بعد إجراء التغييرات اللازمة ، انقر فوق الزر "لتبدأ".
- لا يبلغ التطبيق عن اكتماله بأي شكل من الأشكال ، لذلك من الأفضل التحقق من ذلك بنفسك.
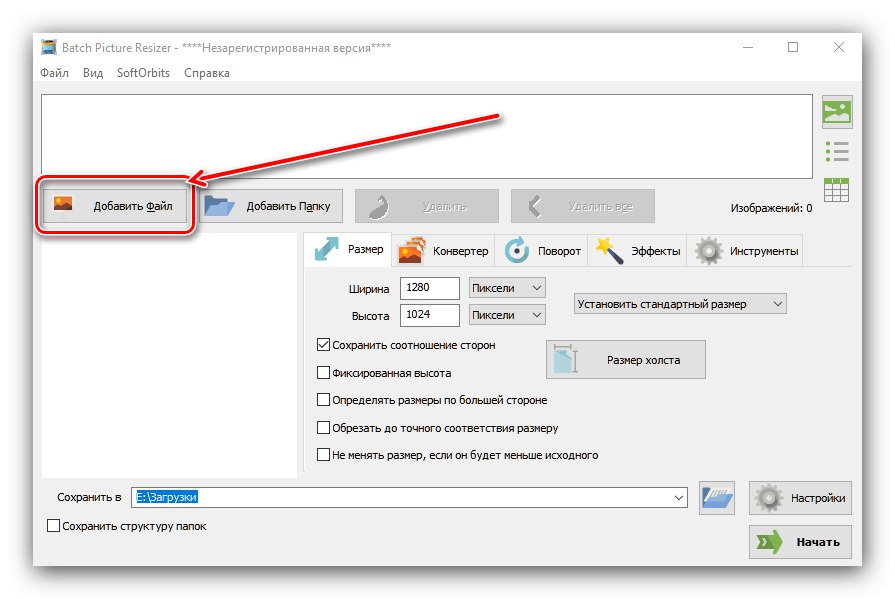
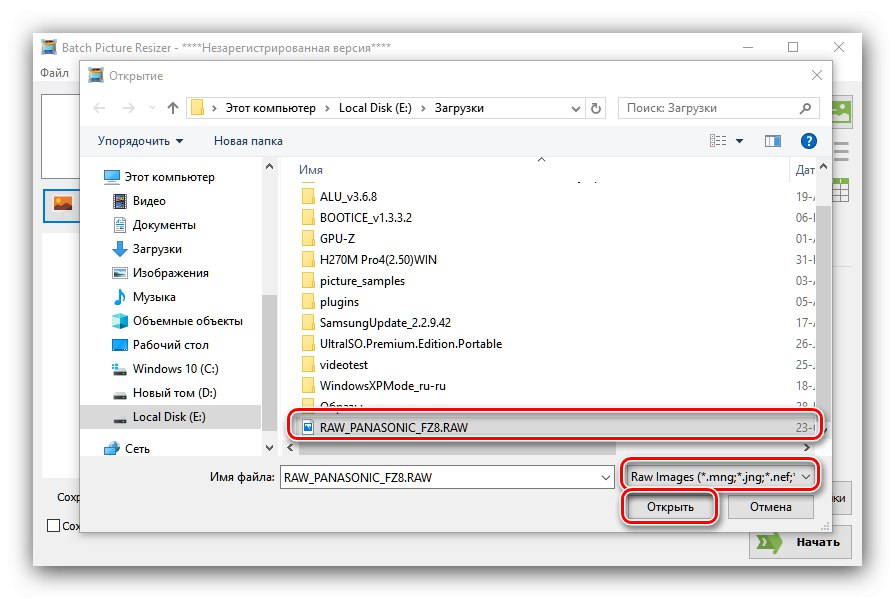
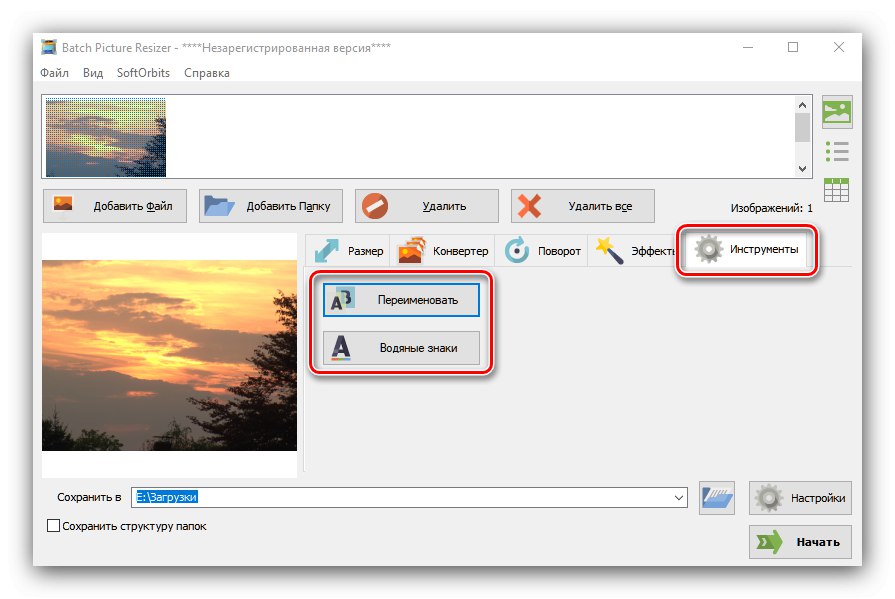
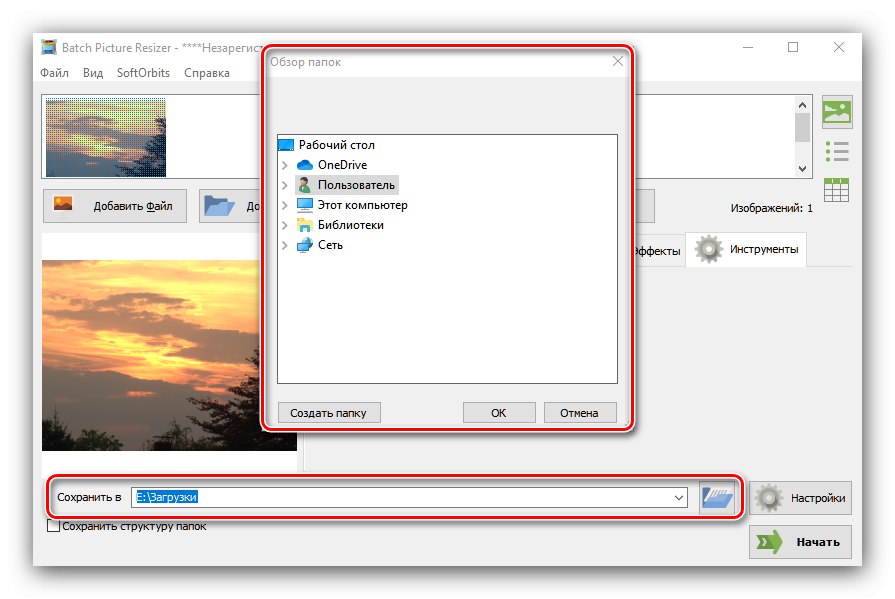
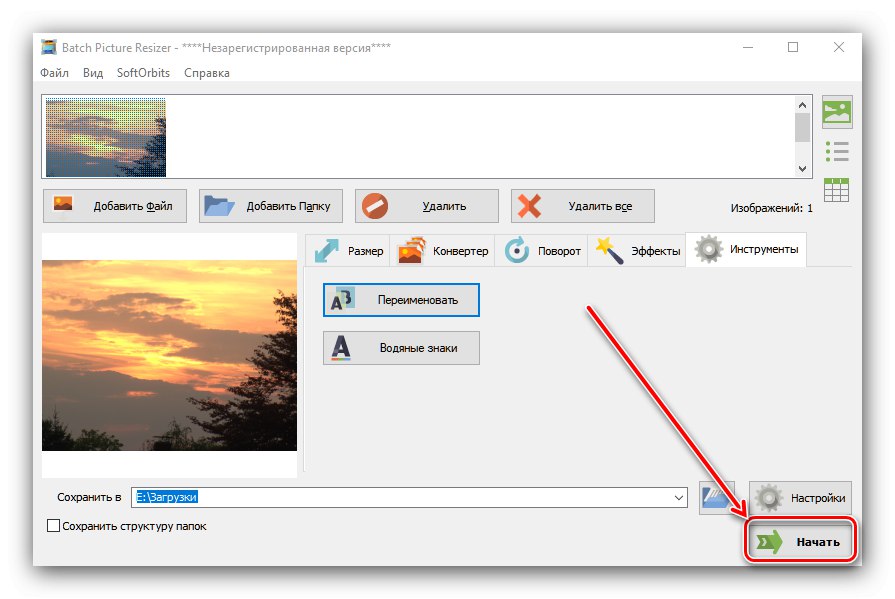
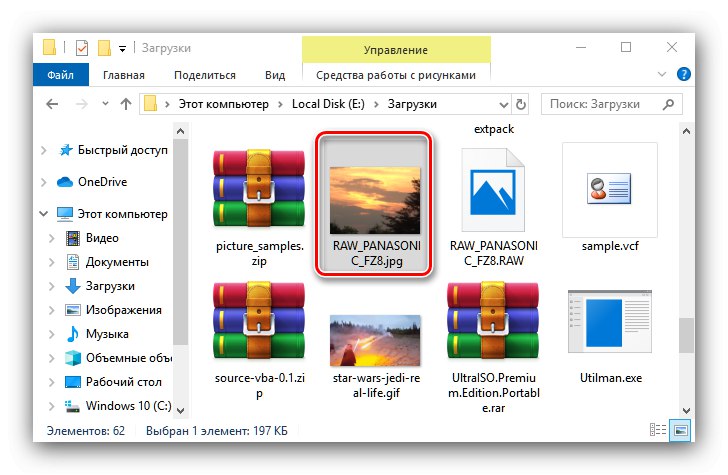
قد يبدو Batch Picture Resizer شاقًا ، ولكن بشكل عام هذا التطبيق مناسب لتحويل RAW إلى JPG. من أوجه القصور ، نلاحظ نموذج التوزيع المدفوع.
الطريقة الثالثة: Adobe Lightroom
محرر الصور القوي تم تصميم Adobe Lightroom للعمل مع RAW ، لذا فهو مثالي لتحويل الملفات من هذا التنسيق إلى JPG.
- افتح التطبيق واستخدم النقاط "ملف" – "استيراد…".
- يبدأ مستورد Lightroom. استخدم لوحة مدير الملفات على اليسار لتحديد المستند المطلوب وتمييزه (تأكد من وجود علامة اختيار في الجزء العلوي الأيسر من صورة المعاينة). ثم ابحث عن الزر في أسفل اليمين "استيراد" وانقر عليها.
- سيتم تحميل الصورة وستكون جاهزة للمعالجة. يمكن العثور على مثال للعمل مع الصور في Lightroom على الرابط أدناه
![نموذج لمعالجة الصور لتحويل RAW إلى JPG عبر Adobe Lightroom]()
درس: نموذج لتحرير الصور في Lightroom
بعد إجراء جميع التغييرات ، استخدم النقاط "ملف" – "تصدير".
- اضبط معلمات التصدير كما تراه مناسبًا (موقع الملف واسمه ، حدة الإخراج ، العلامة المائية ، إلخ) ، وانقر فوق الزر "تصدير".
- تحقق من جودة التحويل عن طريق فتح المجلد الهدف في "إكسبلورر".
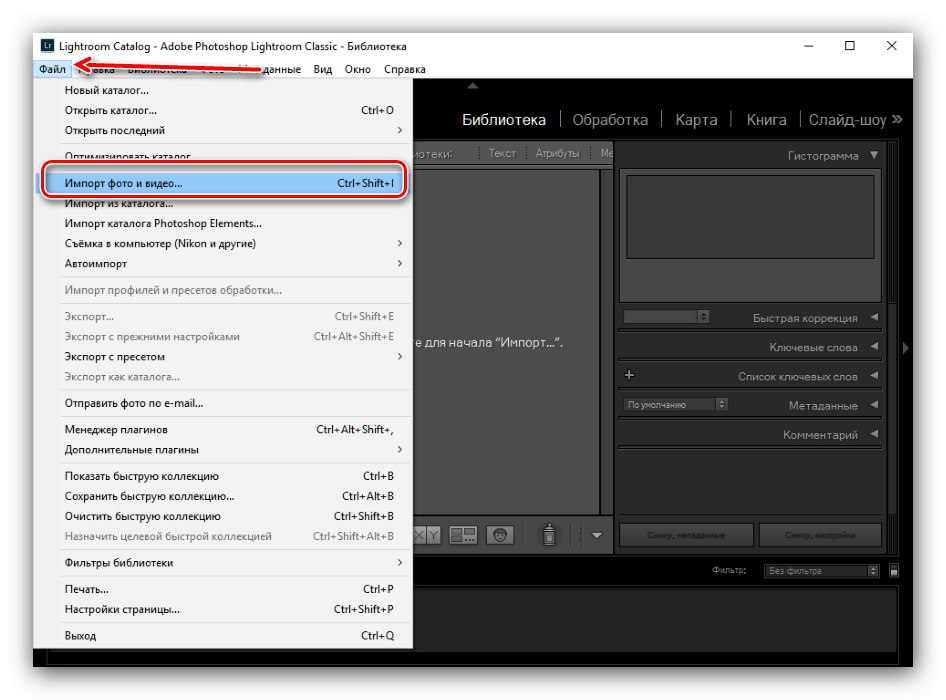
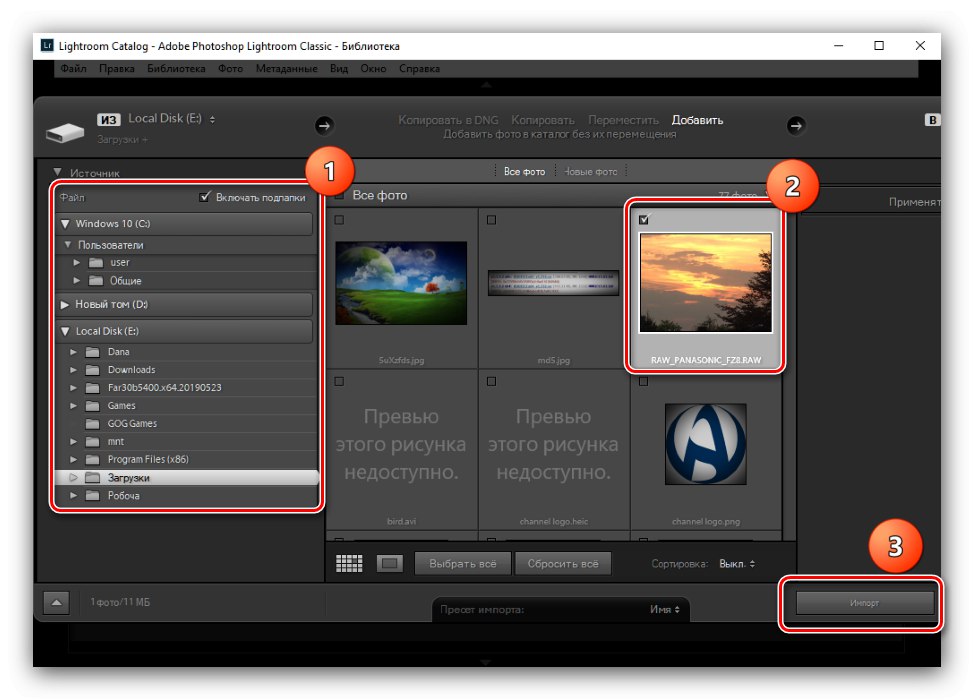
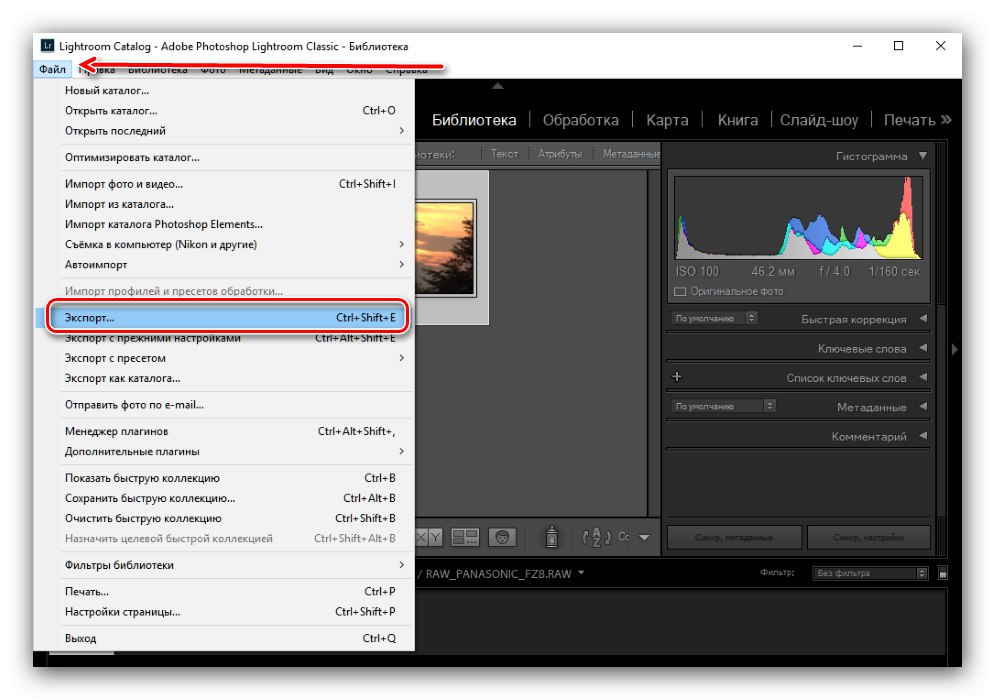
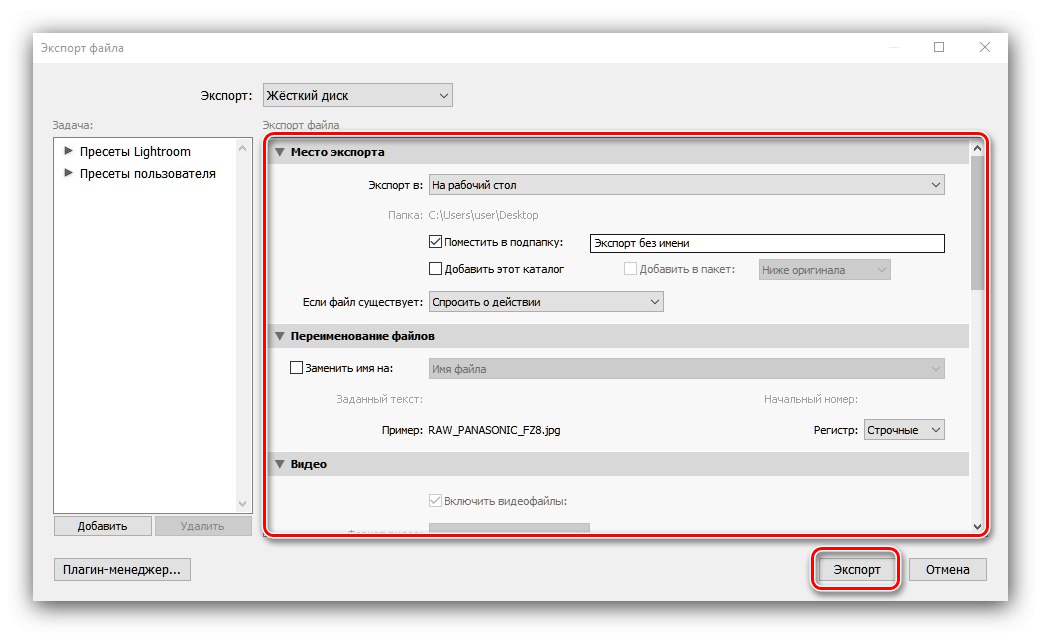
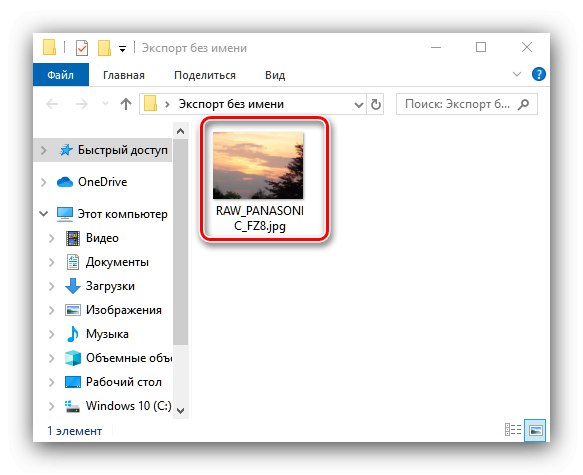
يحتوي Lightroom على العديد من العيوب - أولاً ، يتم دفع التطبيق بإصدار تجريبي محدود ، وثانيًا ، لا يعمل على جميع تكوينات أجهزة الكمبيوتر وهو متطلب للغاية.
الطريقة الرابعة: Adobe Photoshop
يمكن أيضًا أن يعمل Adobe Photoshop الشهير مع صور RAW.
- بعد بدء البرنامج ، استخدم شريط الأدوات وعناصر القائمة "ملف" – "افتح".
![ابدأ في تحديد مستند لتحويل RAW إلى JPG عبر Adobe Photoshop]()
إذا تعذر فتح ملفات RAW ، فاستخدم التوصيات من المواد الموجودة على الرابط أدناه.
- بشكل افتراضي ، يستخدم Adobe Photoshop المكون الإضافي Camera Raw المدمج للعمل مع RAW. يدعم تصحيح معلمات الصورة النقطية المحملة: يمكنك ضبط التعريض الضوئي وجاما ودرجة حرارة اللون وغير ذلك الكثير. لن نتطرق إلى هذا بالتفصيل ، لأن معالجة الصور السلبية الرقمية في Adobe Photoshop تستحق مقالة منفصلة.
![إعداد مستند لتحويل RAW إلى JPG عبر Adobe Photoshop]()
دعنا ننتقل إلى التحويل إلى JPG - لهذا ، انقر فوق الزر "احفظ الصورة".
- ستظهر نافذة إعدادات التحويل. أول شيء في الكتلة "شكل" حدد "JPEG" من القائمة المنسدلة. بعد ذلك ، قم بتكوين المعلمات وفقًا لتفضيلاتك وانقر فوق الزر "حفظ".
![ميزات تحويل RAW إلى JPG عبر Adobe Photoshop]()
كما هو الحال مع بقية التطبيقات المقدمة هنا ، سيتعين عليك التحقق من الصورة النهائية وجودة التحويل بنفسك.
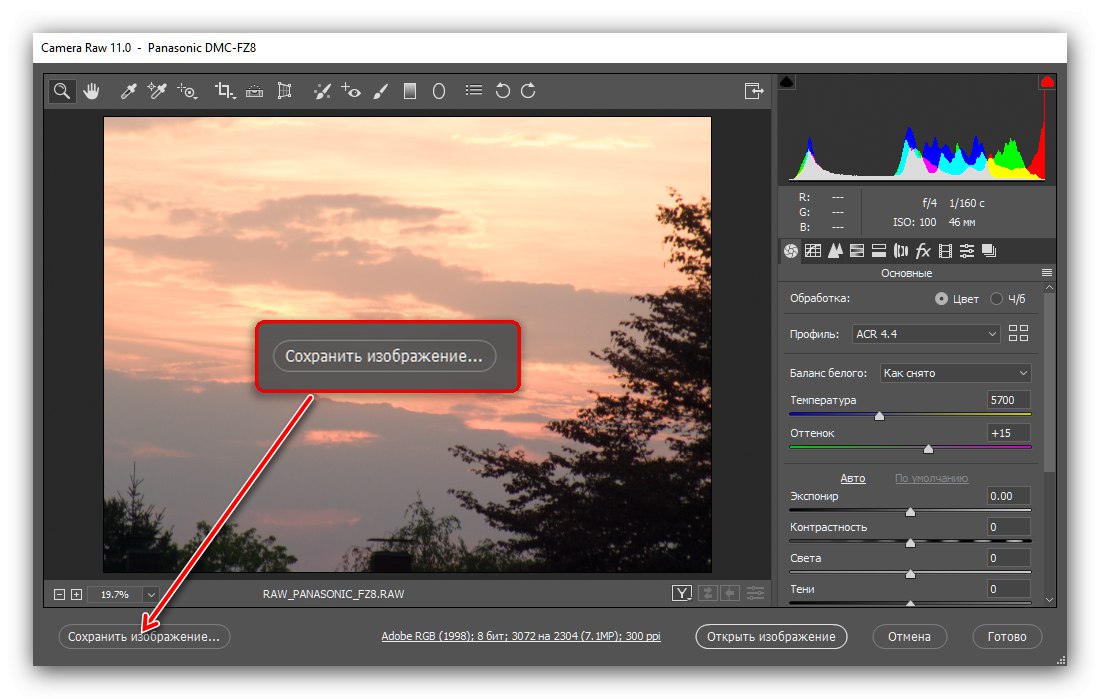
يعاني Adobe Photoshop من نفس عيوب برنامج Lightroom المذكور أعلاه ، ولديه أيضًا مشكلات خاصة بمحرر الرسومات هذا ، مثل الحمل الكبير على ذاكرة الوصول العشوائي.
خاتمة
لقد قدمنا لك طرق تحويل البيانات الأولية لمستشعر كاميرا RAW إلى صورة JPG كاملة. من بين الحلول المقدمة مناسبة لأي فئة من المستخدمين.