تحويل TIFF إلى PDF
أحد اتجاهات تحويل الملفات التي يتعين على المستخدمين استخدامها هو تحويل تنسيق TIFF إلى PDF. دعونا نرى ماذا يعني أنه يمكنك تنفيذ هذا الإجراء.
محتوى
طرق التحويل
لا تملك أنظمة تشغيل Windows أدوات مضمنة لتغيير التنسيق من TIFF إلى PDF. لذلك ، لهذه الأغراض ، يجب عليك استخدام إما خدمات الويب للتحويل ، أو برامج طرف ثالث متخصصة. إنها طرق تحويل TIFF إلى PDF باستخدام برامج متنوعة تعتبر الموضوع الرئيسي لهذه المقالة.
الطريقة 1: محول AVS
أحد محولات المستندات الشائعة القادرة على تحويل TIFF إلى PDF هو محول المستند من AVS.
- افتح المحول. في مجموعة "تنسيق الإخراج" ، انقر فوق "في PDF" . تحتاج إلى المضي قدما لإضافة TIFF. انقر على "إضافة ملفات" في وسط الواجهة.
![انتقل إلى ملف إضافة نافذة في محول الوثيقة AVS]()
يمكنك أيضًا النقر فوق نفس النقش الموجود في أعلى النافذة أو تطبيق Ctrl + O.
![اذهب إلى نافذة إضافة ملف عن طريق الزر الموجود على شريط الأدوات في AVS Document Converter]()
إذا كنت معتادًا على العمل من خلال القائمة ، فاستخدم "ملف" و "إضافة ملفات" .
- نافذة لاختيار كائن يبدأ. الذهاب إلى هناك حيث يتم تخزين TIFF الهدف ، حدد وتطبيق "فتح" .
- سيتم تحميل حزمة الصورة إلى البرنامج. إذا كان TIFF ضخمًا ، فقد يستغرق هذا الإجراء وقتًا طويلاً. سيتم عرض تقدمه في شكل النسب المئوية في علامة التبويب الحالية.
- بعد اكتمال التنزيل ، سيتم عرض محتويات TIFF في غلاف محول المستندات. لإجراء اختيار ، حيث سيتم إرسال ملف PDF النهائي بعد إعادة التنسيق ، انقر فوق "تصفح ..." .
- يبدأ shell اختيار المجلد. الانتقال إلى الدليل المطلوب وتطبيق "موافق" .
- يتم عرض المسار المحدد في حقل "Output folder" . الآن كل شيء جاهز لبدء إجراء إعادة التهيئة. لبدء ذلك ، اضغط على "ابدأ!" .
- تبدأ عملية التحويل ، وسيتم عرض تقدمها بالنسب المئوية.
- في نهاية هذه المهمة ، ستظهر نافذة ، لإعلامك بنجاح إكمال عملية إعادة التنسيق. ستتم مطالبتك أيضًا بزيارة المجلد حيث يوجد ملف PDF النهائي. للقيام بذلك ، انقر فوق "فتح". مجلد " .
- سيفتح "المستكشف" بالضبط حيث يقع ملف PDF النهائي. الآن يمكنك إجراء أي تلاعبات معيارية بهذا الكائن (قراءة ، نقل ، إعادة تسمية ، إلخ).

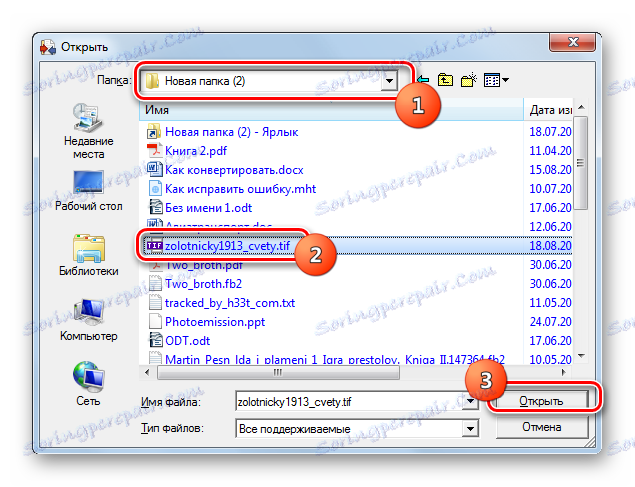
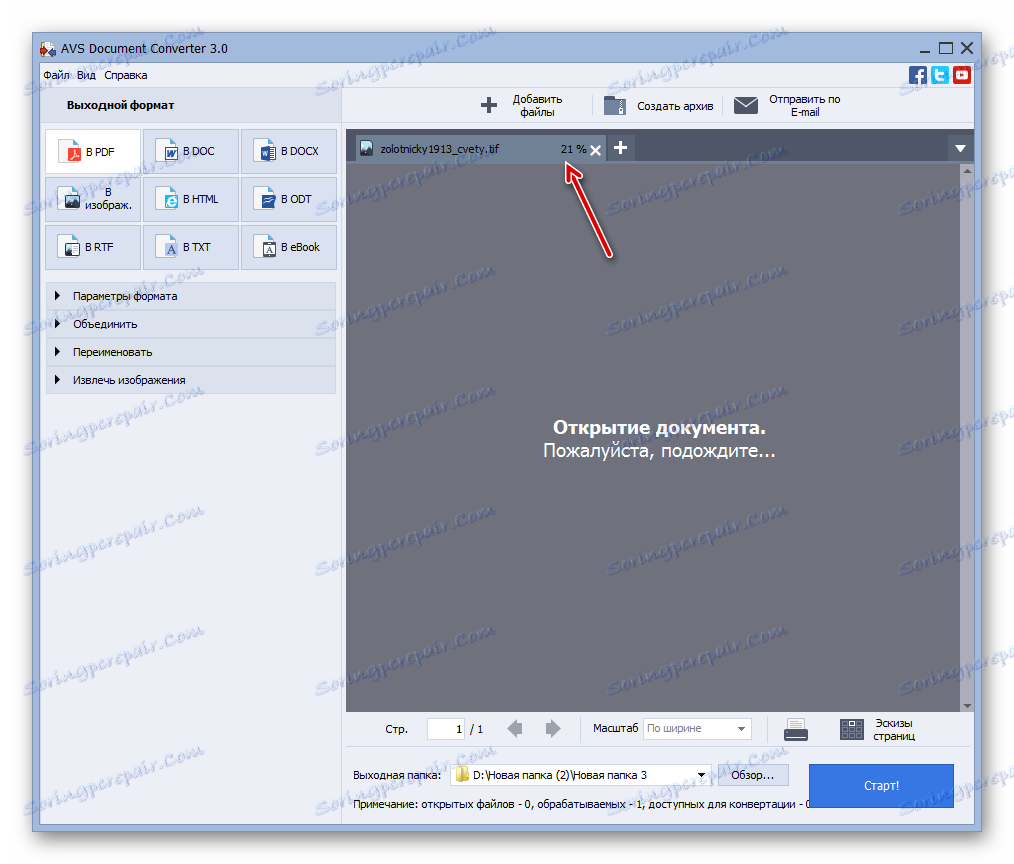
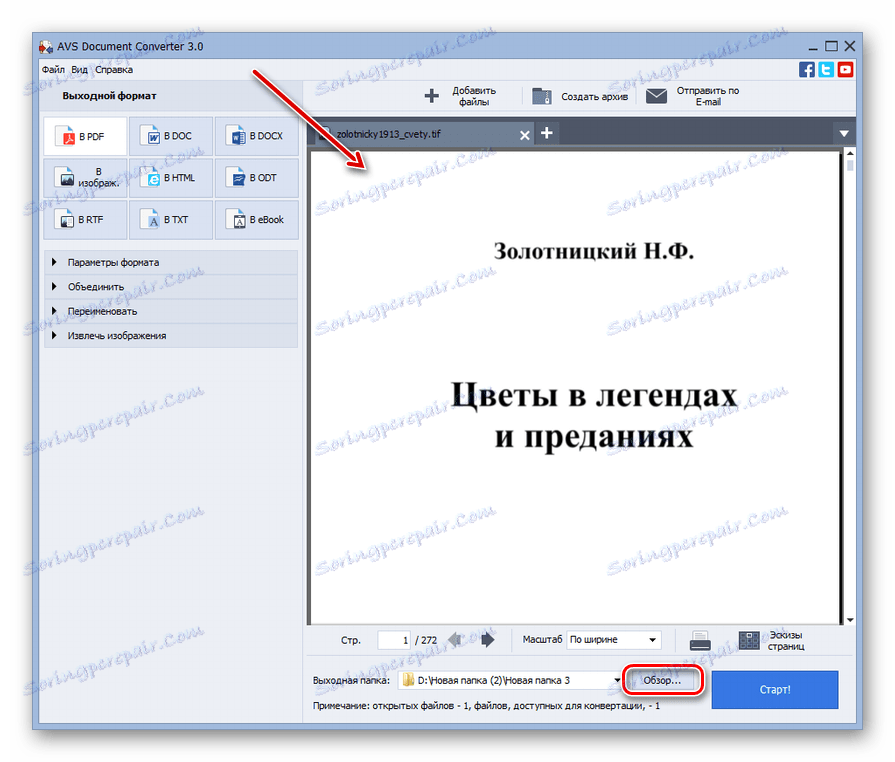

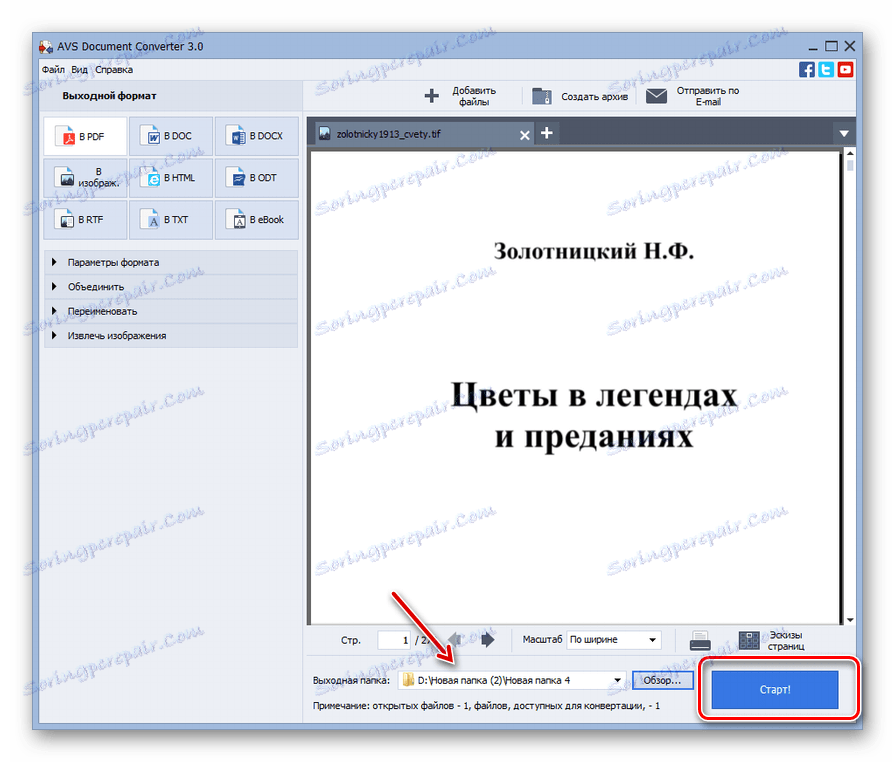

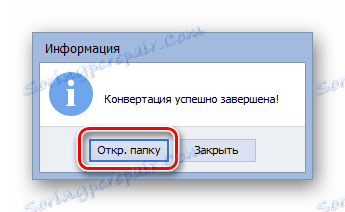

العيب الرئيسي لهذه الطريقة هو قابلية التطبيق للتطبيق.
الطريقة 2: محول الصور
المحول التالي ، والذي يمكنه تحويل TIFF إلى PDF ، هو برنامج يحمل الاسم المنطوق لمحول الصور.
- بعد تشغيل Photo Convertor ، انتقل إلى قسم "Select Files" ، وانقر على "Files" بجوار الرمز في النموذج "+" . حدد "إضافة ملفات ..." .
- يتم فتح أداة "إضافة ملف (ملفات)" . الانتقال إلى الموقع المصدر لمصدر TIFF. بعد تحديد TIFF ، انقر فوق "فتح" .
- يتم إضافة العنصر إلى إطار محول الصور. لتحديد تنسيق التحويل في مجموعة " حفظ باسم" ، انقر فوق أيقونة المزيد من التنسيقات ... في النموذج "+" .
- يفتح نافذة تحتوي على قائمة كبيرة جدًا من التنسيقات المختلفة. انقر فوق "PDF" .
- يظهر الزر "PDF" في نافذة التطبيق الرئيسية في كتلة "حفظ باسم" . يصبح تلقائيا نشطة. الآن انتقل إلى قسم "حفظ" .
- في القسم المفتوح ، يمكنك تحديد الدليل الذي سيتم إجراء التحويل عليه. ويمكن القيام بذلك عن طريق طريقة التقليب على زر الراديو. لديها ثلاثة أحكام:
- Initial (يتم إرسال النتيجة إلى نفس المجلد الذي يوجد فيه المصدر) ؛
- متداخل في المجلد المصدر (يتم إرسال النتيجة إلى مجلد جديد موجود في دليل المواد المصدر) ؛
- مجلد (يسمح لك موضع التبديل هذا بتحديد أي موقع على القرص).
إذا قمت بتحديد آخر موضع زر الاختيار ، فانقر فوق "تغيير ..." لتحديد الدليل الوجهة.
- يبدأ "استعراض المجلدات" . باستخدام هذه الأداة ، حدد الدليل الذي تريد إرسال ملف PDF الذي تمت تهيئته. انقر فوق موافق .
- الآن يمكنك بدء التحويل. اضغط على "ابدأ" .
- ابدأ في تحويل TIFF إلى PDF. يمكن رصد تقدمه باستخدام مؤشر أخضر ديناميكي.
- يمكن العثور على PDF النهائي في الدليل الذي تم تحديده مسبقًا عند إنشاء الإعدادات في قسم "حفظ" .




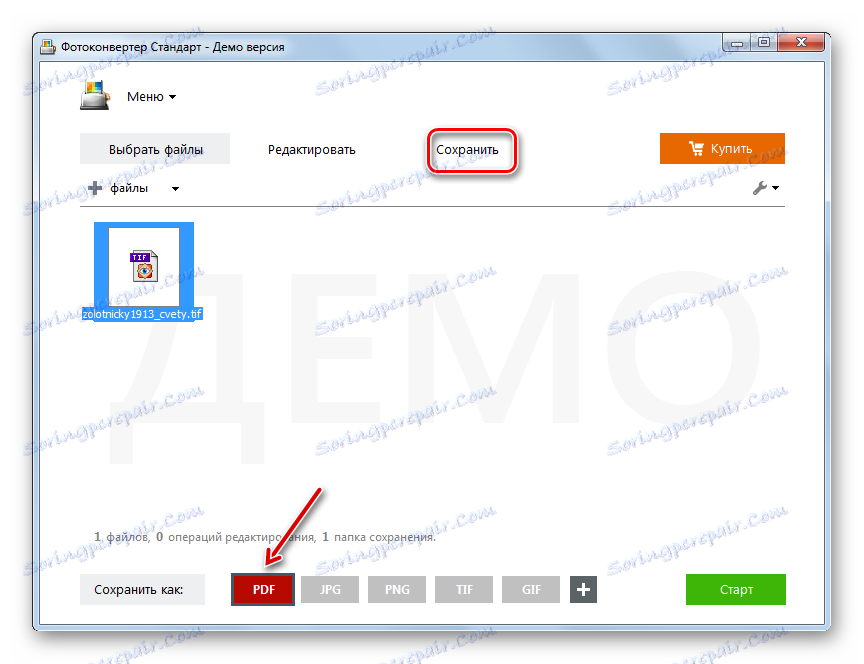



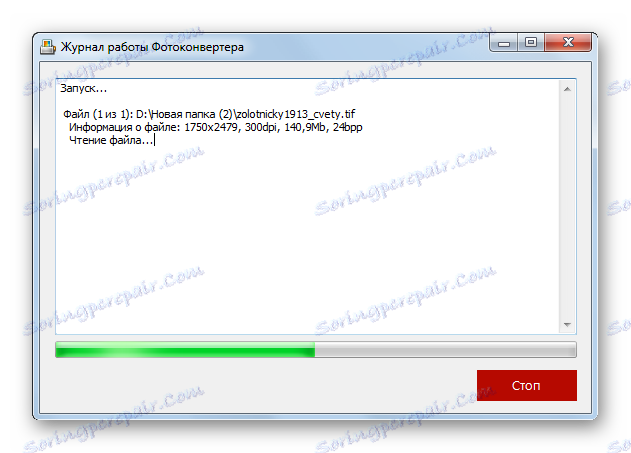
إن "ناقص" من هذه الطريقة هو أن Photo Converter هو برنامج مدفوع. ولكن لا يزال بإمكانك استخدام هذه الأداة بحرية خلال فترة تجريبية لمدة خمسة عشر يومًا.
الطريقة الثالثة: Document2PDF Pilot
الأداة التالية Document2PDF Pilot ، على عكس البرامج السابقة ، ليست محولًا عالميًا للمستندات أو الصور الفوتوغرافية ، ولكنها مخصصة فقط لتحويل الكائنات إلى PDF.
- قم بتشغيل Document2PDF Pilot. في النافذة التي تفتح ، انقر فوق إضافة ملف .
- يتم تشغيل أداة "تحديد الملفات (الملفات) للتحويل" . مع ذلك ، انتقل إلى حيث يتم تخزين TIFF الهدف وانقر فوق "فتح" بعد التحديد.
- ستتم إضافة الكائن ، وسيتم عرض المسار إليه في النافذة الأساسية لـ Document2PDF. الآن تحتاج إلى تحديد المجلد لحفظ الكائن المحول. انقر فوق "تحديد ..." .
- نافذة "تصفح المجلدات" مألوفة من البرامج السابقة يعمل . الانتقال إلى المكان الذي سيتم فيه تخزين PDF الذي تمت تهيئته. انقر فوق "موافق" .
- يظهر العنوان الذي سيتم إرسال الكائنات المحولة إليه في منطقة "مجلد لحفظ ملفات محولة" . الآن يمكنك بدء عملية التحويل نفسها. ولكن من الممكن تحديد عدد من المعلمات الإضافية للملف الصادر. للقيام بذلك ، انقر فوق "إعدادات PDF ..." .
- يتم تشغيل نافذة الإعدادات. هناك الكثير من معلمات ملف PDF النهائي. في الحقل "ضغط" ، يمكنك تحديد التحويل غير المضغوط (افتراضيًا) أو استخدام ضغط ZIP بسيط. في حقل "إصدار PDF" ، يمكنك تحديد إصدار التنسيق: "Acrobat 5.x" (افتراضي) أو "Acrobat 4.x" . من الممكن أيضًا تحديد جودة صور JPEG ، حجم الصفحة (A3 ، A4 ، إلخ) ، الاتجاه (صورة أو منظر طبيعي) ، تحديد الترميز ، المسافات البادئة ، عرض الصفحة وأكثر من ذلك بكثير. بالإضافة إلى ذلك ، يمكنك تمكين حماية المستند. بشكل منفصل ، تجدر الإشارة إلى القدرة على إضافة علامات وصفية إلى PDF. للقيام بذلك ، قم بملء حقول "المؤلف" ، "الموضوع" ، "العنوان" ، "مفتاح. الكلمات " .
بعد أن فعلت كل شيء ، انقر فوق "موافق" .
- العودة إلى النافذة الرئيسية Document2PDF الرائدة ، انقر فوق "تحويل ..." .
- بدأ التحويل. بعد الانتهاء ، ستتمكن من التقاط ملف PDF النهائي في المكان الذي تم تحديده لتخزينه.


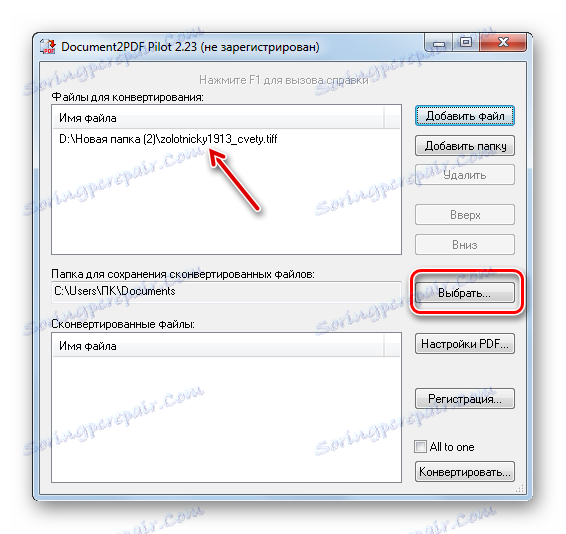


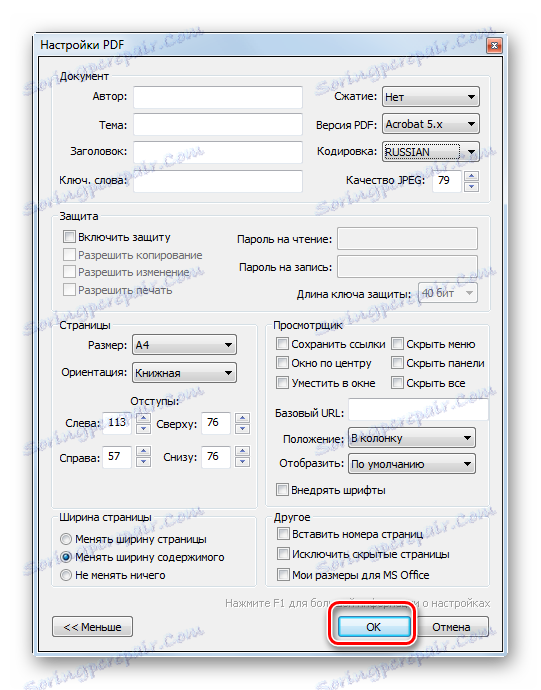


يتم تمثيل "ناقص" هذه الطريقة ، بالإضافة إلى الخيارات أعلاه ، بحقيقة أن Document2PDF Pilot هو برنامج مدفوع. وبطبيعة الحال ، يمكن استخدامها مجانًا ، ولوقت غير محدود ، ولكن سيتم وضع علامة على محتويات صفحات PDF مع علامات مائية. إن "زائد" هذه الطريقة غير المشروطة على الأساليب السابقة هي الإعدادات الأكثر تقدمًا لملف PDF الصادر.
الطريقة الرابعة: Readiris
البرنامج التالي الذي سيساعد المستخدم على تطبيق اتجاه إعادة التنسيق الذي تمت دراسته في هذه المقالة هو تطبيق لمسح المستندات ضوئيًا وتحويل النص برنامج Readiris .
- قم بتشغيل Readiris وفي علامة التبويب "Home" انقر فوق رمز "From file" . يتم تقديمه في شكل كتالوج.
- تفتح نافذة فتح الكائن. في ذلك ، انتقل إلى كائن TIFF ، حدده وانقر فوق "فتح" .
- سيتم إضافة كائن TIFF إلى Readiris وسيبدأ تلقائيًا إجراء التعرف على جميع الصفحات التي يحتوي عليها.
- بعد اكتمال التعرف ، انقر فوق رمز "PDF" في مجموعة "ملف الإخراج" . في القائمة التي تظهر ، انقر فوق "تكوين PDF" .
- يتم تنشيط نافذة تفضيلات PDF. في الحقل العلوي من القائمة المنسدلة ، يمكنك تحديد نوع PDF ، الذي يحدث فيه إعادة التنسيق:
- مع القدرة على البحث (افتراضيا) ؛
- صورة النص.
- كما في الصورة
- النص الصورة؛
- النص.
إذا حددت المربع الموجود بجوار "فتح بعد الحفظ" ، فسيتم فتح المستند المحوّل فور إنشائه في البرنامج المشار إليه في المنطقة أدناه. بالمناسبة ، يمكن أيضًا اختيار هذا البرنامج من القائمة ، إذا كان لديك عدة تطبيقات على جهاز الكمبيوتر لديك تعمل مع PDF.
انتبه جيدًا إلى القيمة "حفظ كملف" في الحقل أدناه. إذا كان هناك آخر ، فاستبدله بالآخر المطلوب. في نفس النافذة ، هناك عدد من الإعدادات الأخرى ، على سبيل المثال ، معلمات الخطوط المضمنة والضغط. بعد الانتهاء من جميع الإعدادات اللازمة لأغراض محددة ، انقر فوق "موافق" .
- بعد العودة إلى قسم Readiris الرئيسي ، انقر فوق أيقونة "PDF" في مجموعة "Output File" .
- يتم تشغيل نافذة "ملف الإخراج" . حدد مكان فراغ القرص الذي تريد تخزين ملف PDF فيه. ويمكن القيام بذلك عن طريق الانتقال الطبيعي هناك. انقر فوق "حفظ" .
- يبدأ التحويل ، ويمكن رصد التقدم فيه بمساعدة المؤشر وفي شكل نسبة مئوية.
- يمكنك العثور على مستند PDF النهائي بالمسار الذي حدده المستخدم في قسم "ملف المخرجات" .


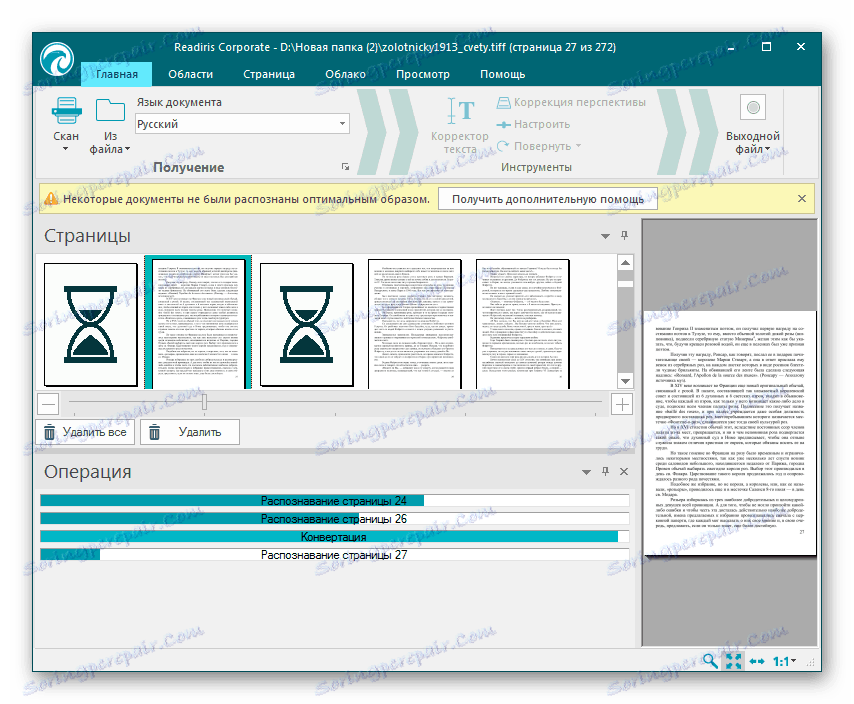
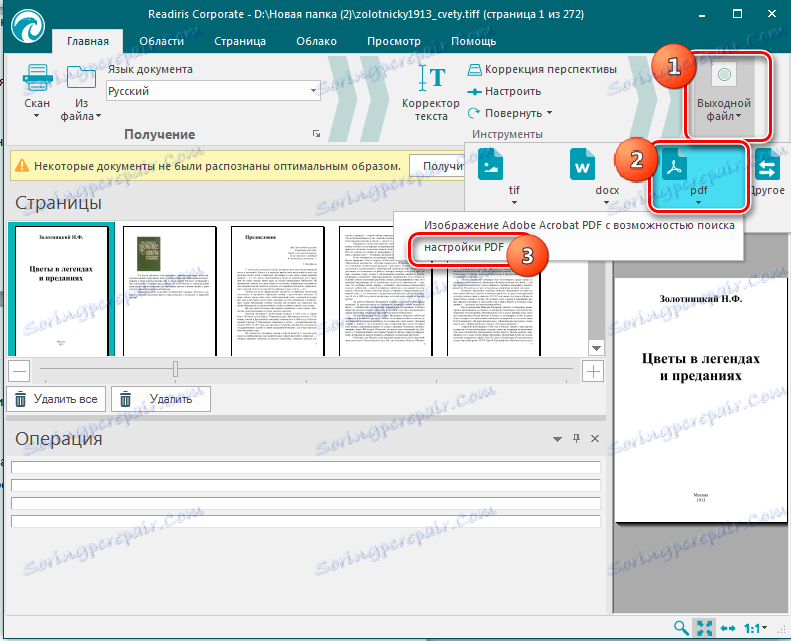




إن "زائد" غير المشروط لأسلوب التحويل هذا قبل كل ما سبق هو أن صور TIFF يتم تحويلها إلى ملفات PDF وليس كصور ، ولكن يتم ترقيم النص. بمعنى ، الإخراج هو PDF كامل النص ، النص الذي يمكنك نسخه أو البحث عنه.
الطريقة الخامسة: الأعرج
تحويل TIFF إلى PDF يمكن لبعض المحررين الرسم ، واحدة من أفضل من بينها جديرة بالنظر فيها أعرج .
- بدء Gimp وانقر فوق "ملف" و "فتح" .
- تبدأ أداة اختيار الصور. اذهب إلى حيث يتم وضع TIFF. بعد وضع علامة على TIFF ، انقر فوق "فتح" .
- تفتح نافذة استيراد TIFF. إذا كنت تتعامل مع ملف متعدد الصفحات ، فقبل كل شيء ، انقر فوق "تحديد الكل" . في منطقة "فتح الصفحات باسم" ، انقل المفتاح إلى موضع "الصور" . الآن يمكنك النقر فوق "استيراد" .
- بعد ذلك ، سيتم فتح الكائن. في وسط نافذة Gimp ، سيتم عرض إحدى صفحات TIFF. ستكون بقية العناصر متاحة في وضع المعاينة في أعلى النافذة. لكي تصبح صفحة معينة حديثة ، تحتاج فقط إلى النقر عليها. والحقيقة هي أن Gimp يسمح لك بإعادة تنسيق كل PDF على حدة. لذلك ، سيتعين علينا أن نجعل كل عنصر واحدًا تلو الآخر وننفِّذ الإجراء الموضح أدناه.
- بعد تحديد الصفحة المطلوبة وعرضها في المركز ، انقر فوق "ملف" ثم "تصدير باسم ..." .
- تفتح أداة تصدير الصورة . انتقل إلى المكان الذي ستضع فيه ملف PDF الصادر. ثم انقر فوق علامة زائد الموجودة بجوار "تحديد نوع الملف" .
- تظهر قائمة كبيرة من التنسيقات. اختر من بينها الاسم "Portable Document Format" وانقر على "Export" .
- يتم تشغيل أداة "تصدير صورة كملف PDF" . إذا كنت ترغب في ذلك ، من خلال تحديد مربعات الاختيار هنا ، يمكنك ضبط الإعدادات التالية:
- تطبيق أقنعة الطبقة قبل الحفظ ؛
- إذا أمكن ، قم بتحويل البيانات النقطية إلى كائنات متجهة ؛
- تخطي الطبقات المخفية والشفافية تماما.
ولكن يتم تطبيق هذه الإعدادات فقط إذا تم تعيين مهام محددة مع استخدامها. إذا لم تكن هناك مهام إضافية ، فيمكنك فقط الضغط على "تصدير" .
- إجراء التصدير قيد التقدم. بعد اكتماله ، سيكون ملف PDF النهائي في الدليل الذي حدده المستخدم مسبقًا في نافذة "تصدير صورة" . ولكن لا تنس أن ملف PDF المستقبِل يقابل صفحة واحدة فقط من TIFF. لذلك ، لتحويل الصفحة التالية ، انقر فوق معاينتها في أعلى نافذة Gimp. بعد ذلك ، قم بتنفيذ جميع التلاعبات التي تم وصفها في هذه الطريقة ، بدءًا من الخطوة 5. يجب اتخاذ نفس الخطوات مع جميع صفحات ملف TIFF التي ترغب في إعادة تنسيقها إلى PDF.
![انتقل إلى الصفحة التالية من ملف TIFF في برنامج Gimp]()
وبالطبع ، فإن طريقة استخدام الغيمب سوف تستغرق وقتًا وجهدًا أكبر بكثير من أي وقت سابق ، نظرًا لأنها تتضمن تحويل كل صفحة TIFF بشكل منفصل. ولكن في الوقت نفسه ، تتمتع هذه الطريقة بميزة مهمة - فهي مجانية تمامًا.
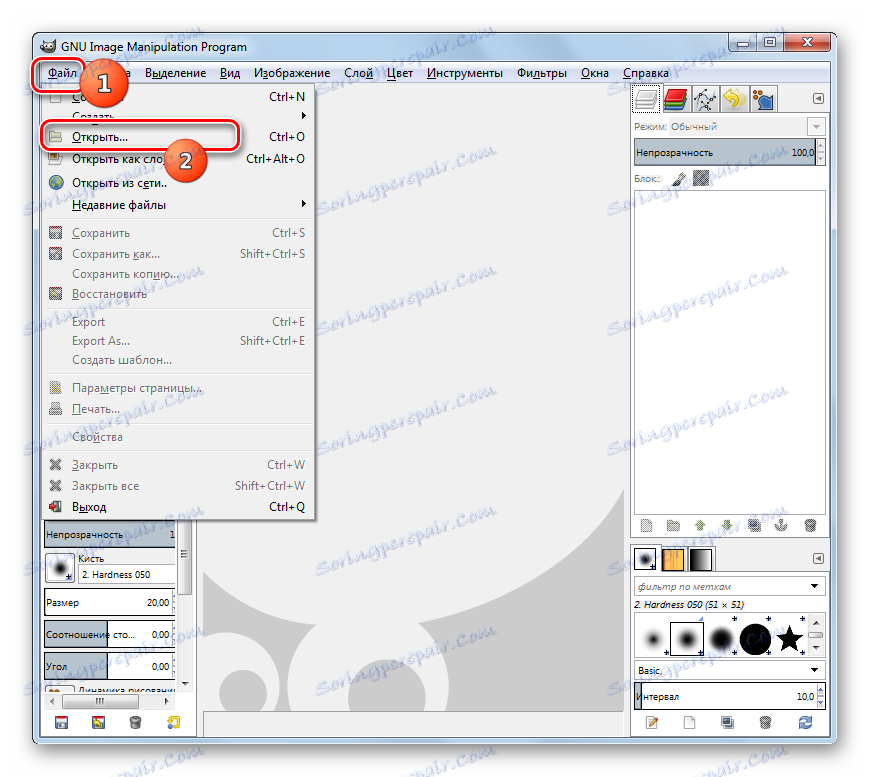







كما ترون ، هناك عدد غير قليل من البرامج ذات التوجهات المختلفة التي تسمح بإعادة تنسيق TIFF إلى PDF: المحولات ، تطبيقات لترقيم النصوص ، محررات الرسومات. إذا كنت ترغب في إنشاء PDF مع طبقة النص ، لهذا الغرض ، استخدم برنامجًا متخصصًا لرقمنة النص. إذا كنت بحاجة إلى إجراء تحويل شامل ، ووجود طبقة النص ليس شرطًا مهمًا ، ففي هذه الحالة تكون المحولات أكثر ملاءمة. إذا كنت بحاجة إلى تحويل إلى ملف PDF ذو صفحة واحدة TIFF ، فستتمكن هذه المهمة من التعامل بسرعة مع برامج تحرير الرسوميات الفردية.


