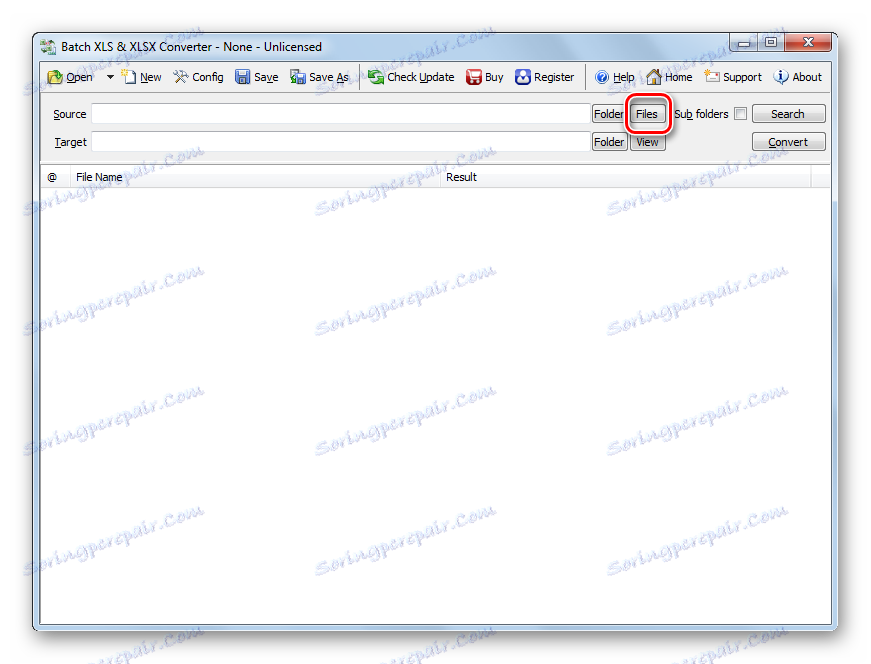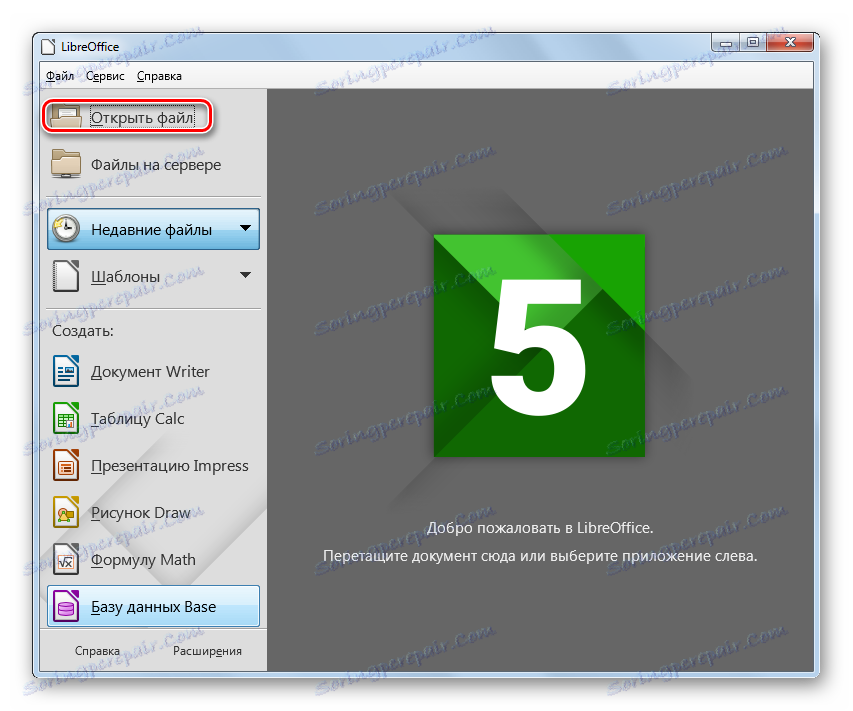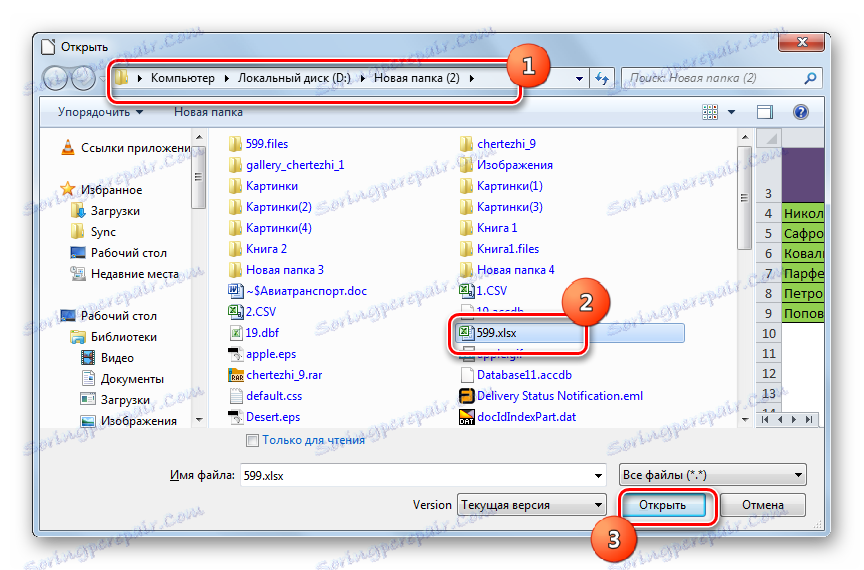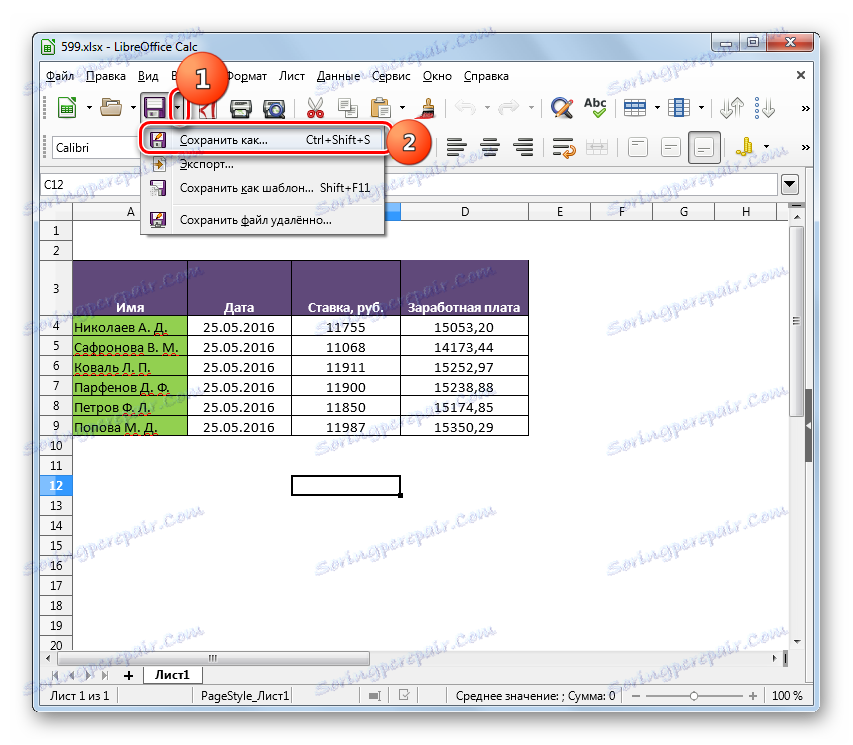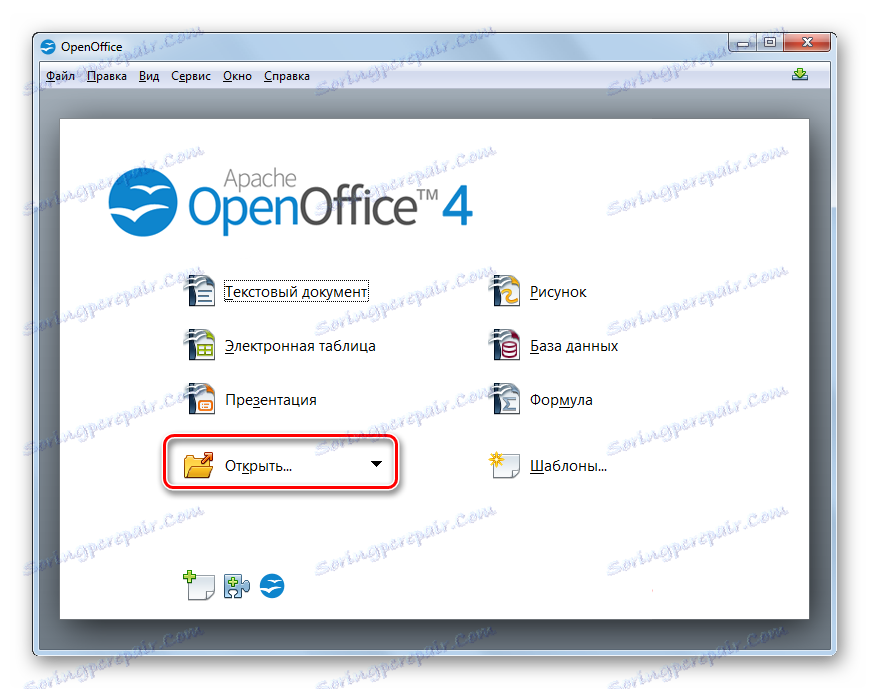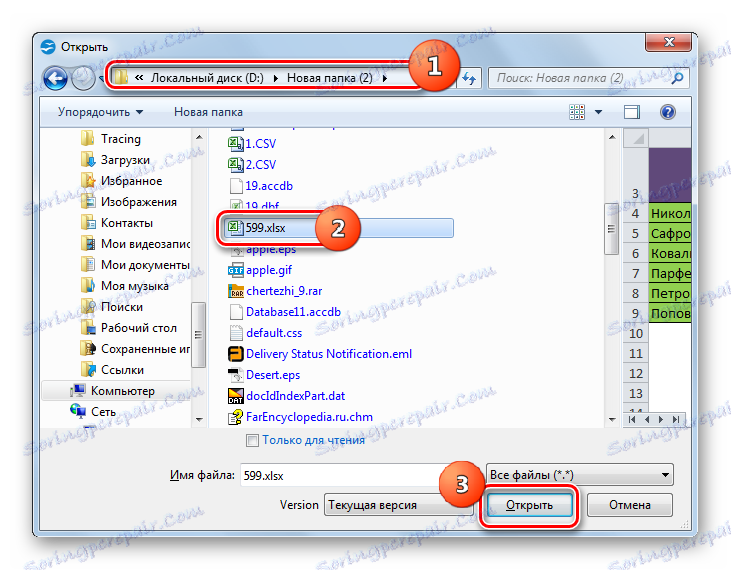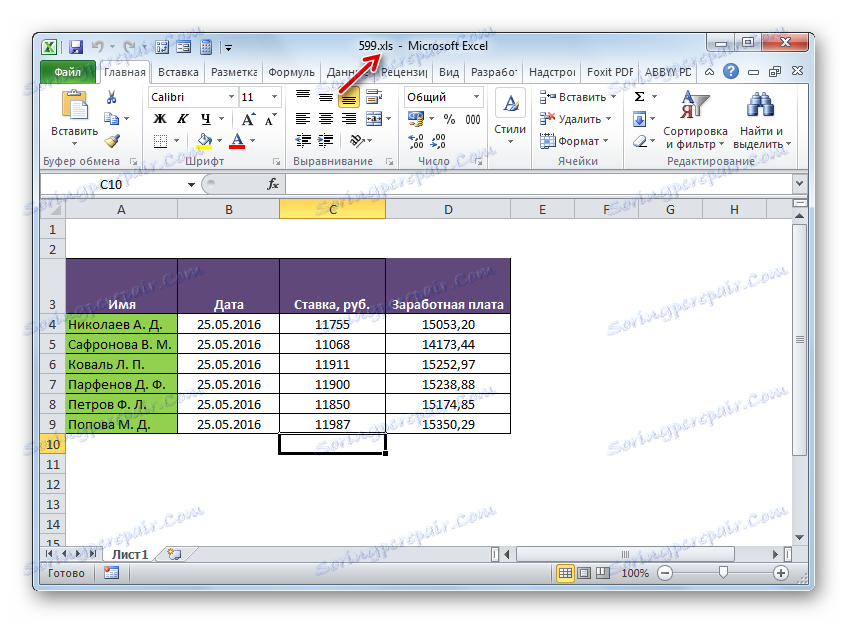تحويل XLSX إلى XLS
XLSX و XLS هي تنسيقات جداول بيانات Excel. بالنظر إلى أن أول واحد تم إنشاؤه في وقت لاحق من الثانية وليس كل برامج الطرف الثالث دعمه ، يصبح من الضروري تحويل XLSX إلى XLS.
محتوى
مسارات التحويل
يمكن تقسيم جميع طرق تحويل XLSX إلى XLS إلى ثلاث مجموعات:
- محولات عبر الإنترنت
- محررين الجدول
- برامج المحول.
سننظر بالتفصيل في وصف الإجراءات باستخدام مجموعتين رئيسيتين من الأساليب التي تنطوي على استخدام برامج مختلفة.
الطريقة 1: تحويل الدفعات XLS و XLSX
دعونا نبدأ النظر في قرار المهمة في العرض مع وصف خوارزمية الإجراءات عن طريق محول البرامج التجريبية Batch XLS و XLSX Converter ، الذي يحول ، من XLSX إلى XLS ، وفي الاتجاه المعاكس.
قم بتنزيل Batch XLS و XLSX Converter
- بدء المحول. انقر فوق الزر "ملفات" على يمين حقل "المصدر" .
![انتقل إلى نافذة فتح الملف في Batch XLS و XLSX Converter]()
أو انقر فوق رمز "فتح" في شكل مجلد.
- تبدأ نافذة اختيار جدول البيانات. انتقل إلى الدليل حيث يوجد XLSX الأصلي. إذا ضغطت على النافذة من خلال النقر على زر "فتح" ، فتأكد من تغيير المفتاح من "Batch XLS و XLSX Project" إلى "Excel File" ، وإلا فلن يتم عرض الكائن المطلوب في النافذة. قم بتمييزه ثم انقر فوق "فتح" . يمكنك اختيار عدة ملفات دفعة واحدة ، إذا لزم الأمر.
- هناك انتقال إلى النافذة الرئيسية للمحول. سيتم عرض المسار إلى الملفات المحددة في قائمة العناصر المعدة للتحويل أو في حقل "المصدر" . يحدد الحقل "Target" المجلد حيث سيتم إرسال جدول XLS الصادر. بشكل افتراضي ، هذا هو نفس المجلد الذي تم تخزين المصدر فيه. ولكن إذا رغبت في ذلك ، يمكن للمستخدم تغيير عنوان هذا الدليل. للقيام بذلك ، انقر فوق الزر "مجلد" على يمين حقل "الهدف" .
- تفتح أداة استعراض المجلدات . انتقل إلى الدليل الذي تريد تخزين XLS الصادرة. بعد تحديده ، انقر فوق "موافق" .
- في نافذة المحول ، يتم عرض عنوان المجلد المنتقى الصادر في حقل "Target" . الآن يمكنك بدء التحويل. للقيام بذلك ، انقر فوق "تحويل" .
- يبدأ إجراء التحويل. إذا رغبت في ذلك ، يمكنك مقاطعة أو إيقافها مؤقتًا بالنقر فوق الأزرار "إيقاف" أو "إيقاف مؤقت" على التوالي.
- عند اكتمال التحويل ، تظهر علامة اختيار خضراء في القائمة على يسار اسم الملف. هذا يعني أنه تم الانتهاء من تحويل العنصر المقابل.
- للانتقال إلى موقع الكائن المحول بملحق XLS ، انقر فوق اسم الكائن المناظر في القائمة باستخدام زر الماوس الأيمن. في القائمة المنسدلة ، انقر فوق "عرض المخرجات" .
- قم بتشغيل "Explorer" في المجلد حيث يوجد جدول XLS المحدد. الآن يمكنك إجراء أي تلاعب بها.
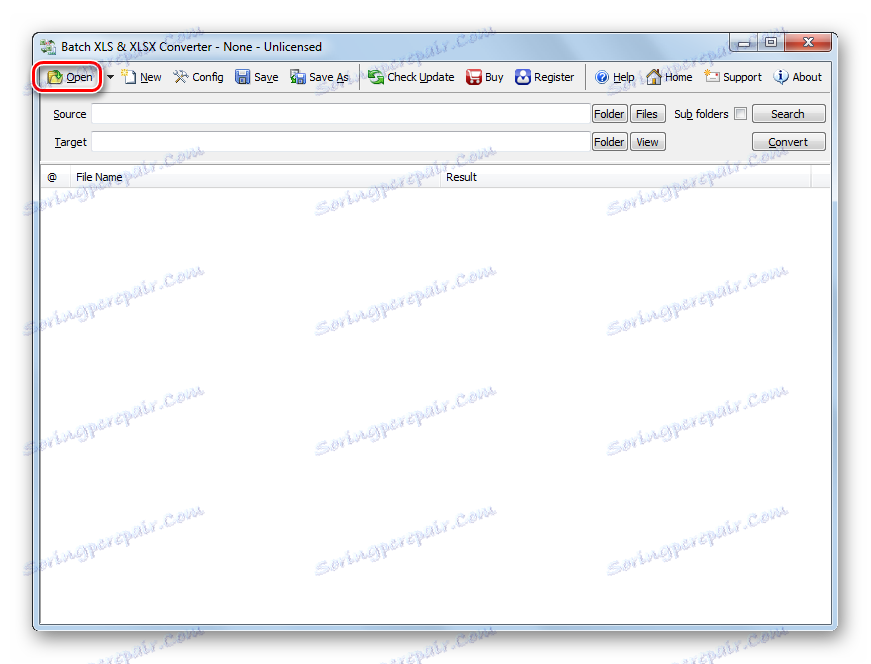
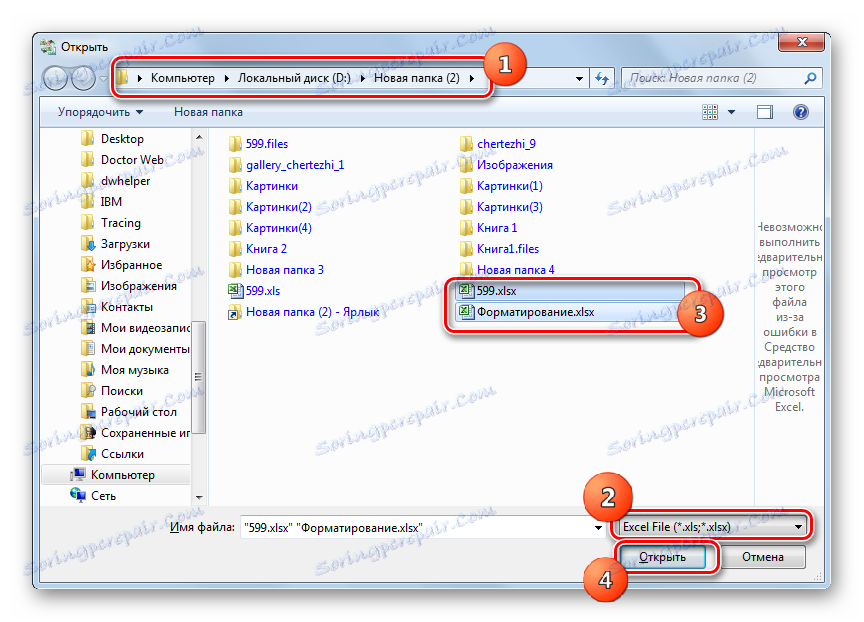
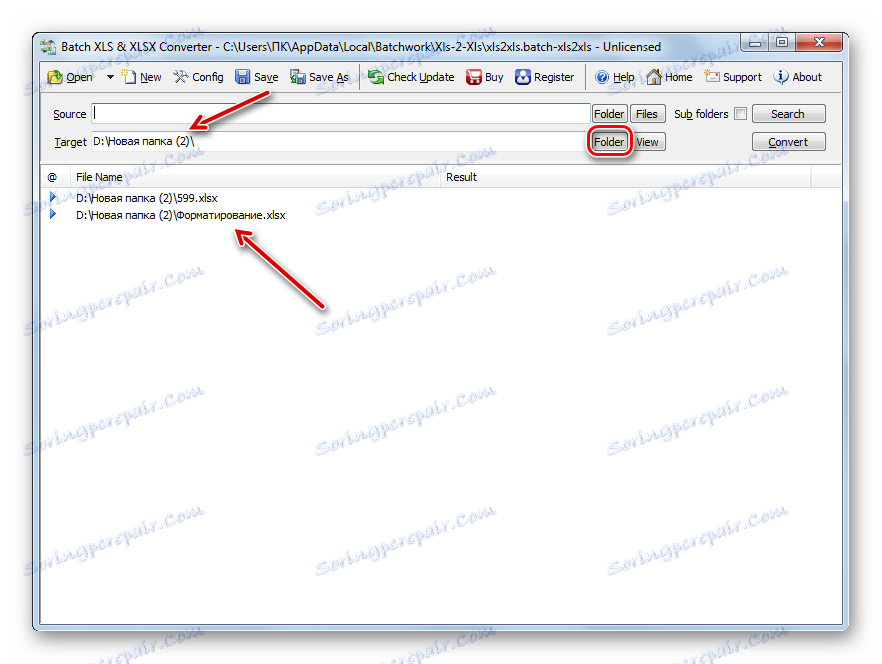
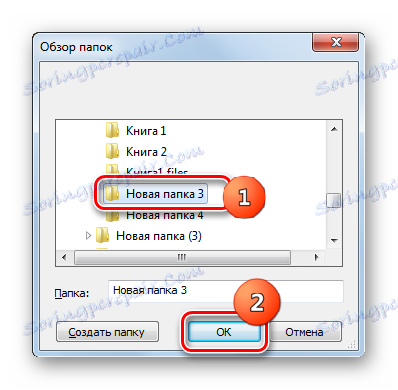
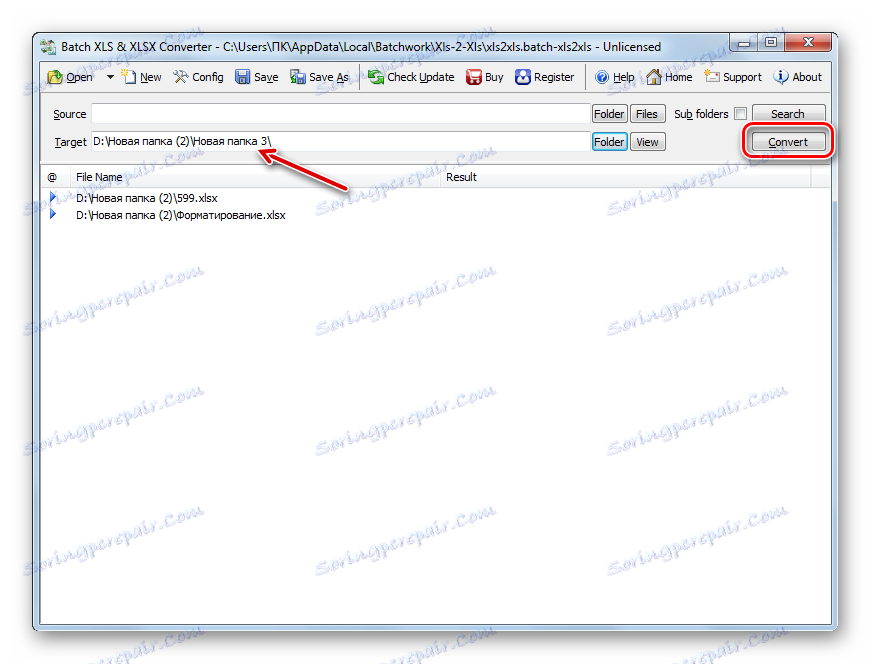
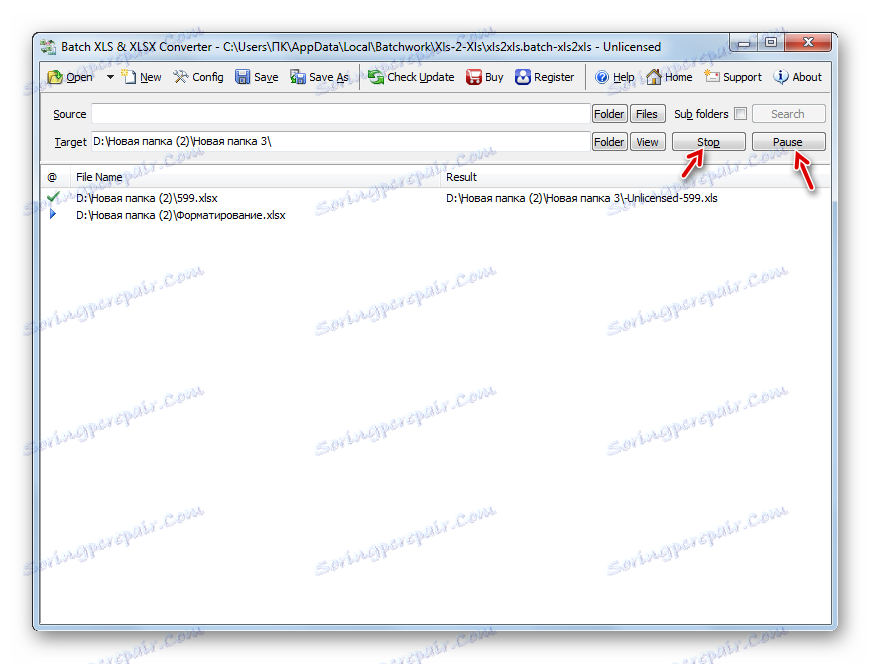
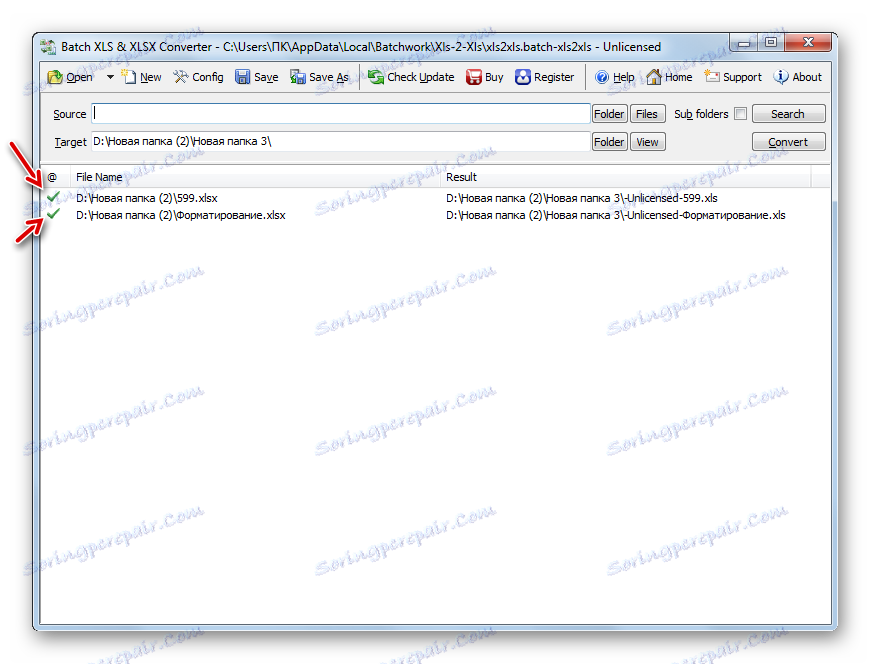
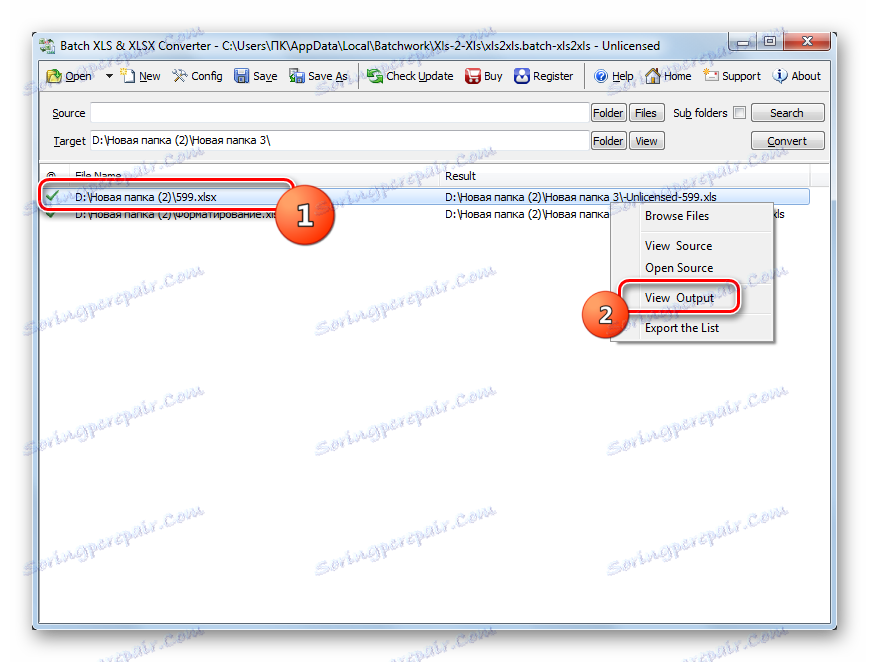
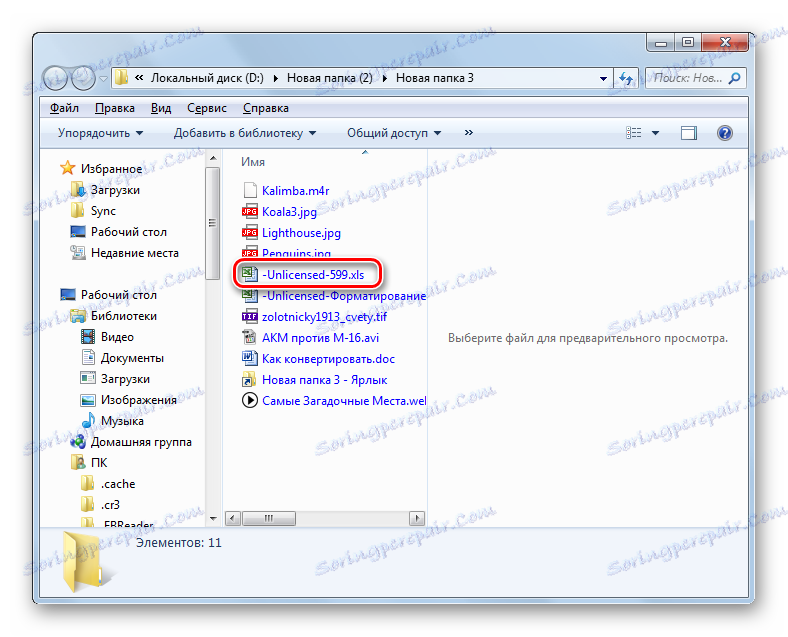
الرئيسية "ناقص" من الأسلوب هو أن Batch XLS و XLSX Converter هو برنامج مدفوع ، الإصدار المجاني منها يحتوي على عدد من القيود.
الطريقة 2: LibreOffice
يمكن تحويل XLSX إلى XLS أيضا أن يكون عددا من المعالجات المجدولة ، واحد منها هو احسب ، المدرجة في الحزمة ليبر أوفيس .
- تنشيط shell بدء التشغيل LibreOffice. انقر فوق "فتح ملف" .
![اذهب إلى نافذة فتح الملف في LibreOffice]()
يمكنك أيضًا استخدام Ctrl + O أو الانتقال عبر عناصر القائمة "ملف" و "فتح ..." .
- تفتح الأداة الجدول. انتقل إلى حيث يوجد كائن XLSX. حدده ، انقر فوق "فتح" .
![نافذة فتح الملف في LibreOffice]()
يمكنك فتح وتجاوز "فتح" نافذة. للقيام بذلك ، اسحب XLSX من "Explorer" إلى shell start of LibreOffice.
- يفتح الجدول عبر واجهة احسب. الآن تحتاج إلى تحويله إلى XLS. انقر على أيقونة في شكل مثلث على يمين الصورة في شكل قرص مرن. اختر "حفظ باسم ..." .
![انتقل إلى نافذة حفظ الملف عبر شريط الأدوات في LibreOffice Calc]()
يمكنك أيضًا استخدام Ctrl + Shift + S أو الانتقال إلى عناصر القائمة "ملف" و "حفظ باسم ..." .
- تظهر نافذة الحفظ. حدد الموقع لتخزين الملف والانتقال إلى هناك. في منطقة "نوع الملف" من القائمة ، حدد الخيار "Microsoft Excel 97 - 2003" . انقر فوق "حفظ" .
- سيتم فتح نافذة التأكيد. في ذلك تحتاج إلى تأكيد أنك تريد حفظ الجدول بتنسيق XLS ، وليس في ODF ، وهو "الأصلي" لمكتب Libre Kalk. تحذر هذه الرسالة أيضًا من أن البرنامج قد لا يتمكن من حفظ بعض التنسيقات للعناصر في نوع الملف "الأجنبي" الخاص به. ولكن لا تقلق ، لأنه في كثير من الأحيان ، حتى إذا كان لا يمكن حفظ بعض عناصر التنسيق بشكل صحيح ، فإن هذا لن يكون له تأثير كبير على الشكل العام للجدول. لذلك انقر فوق "استخدام تنسيق Microsoft Excel 97 - 2003" .
- يتم تحويل الجدول إلى XLS. سيتم تخزينها بنفسها في المكان الذي حدده المستخدم عند الحفظ.
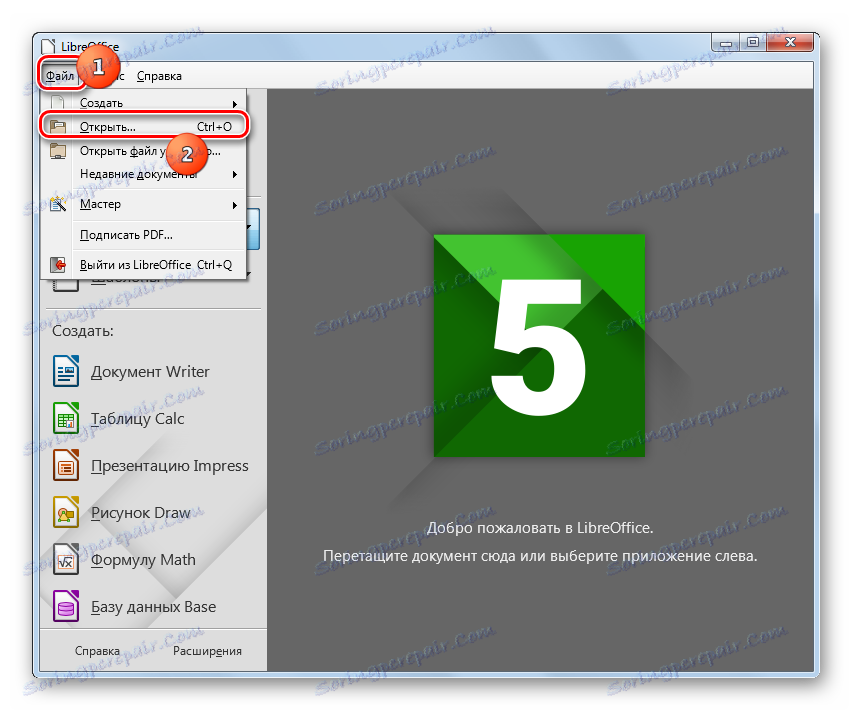
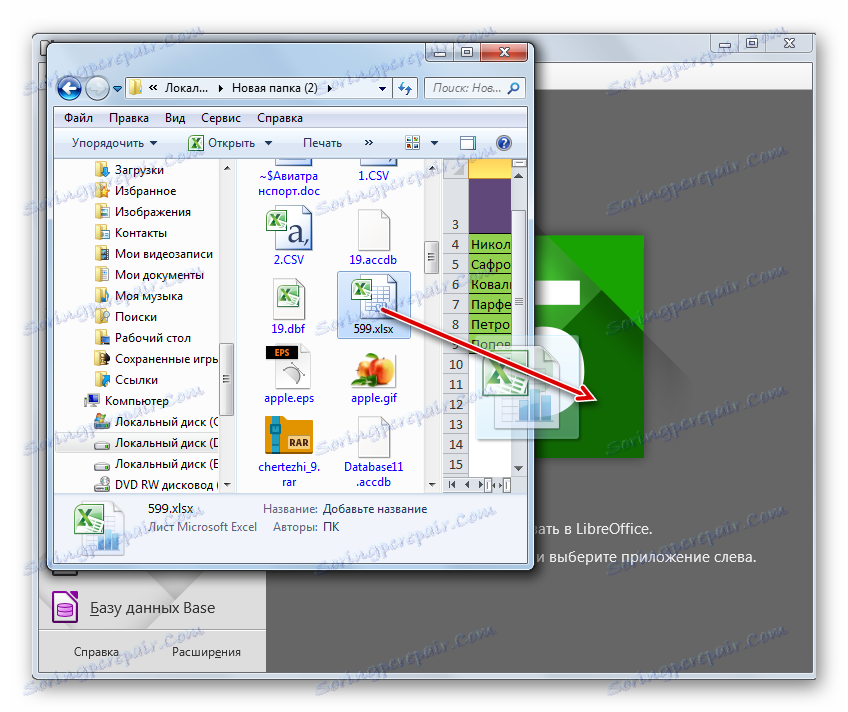
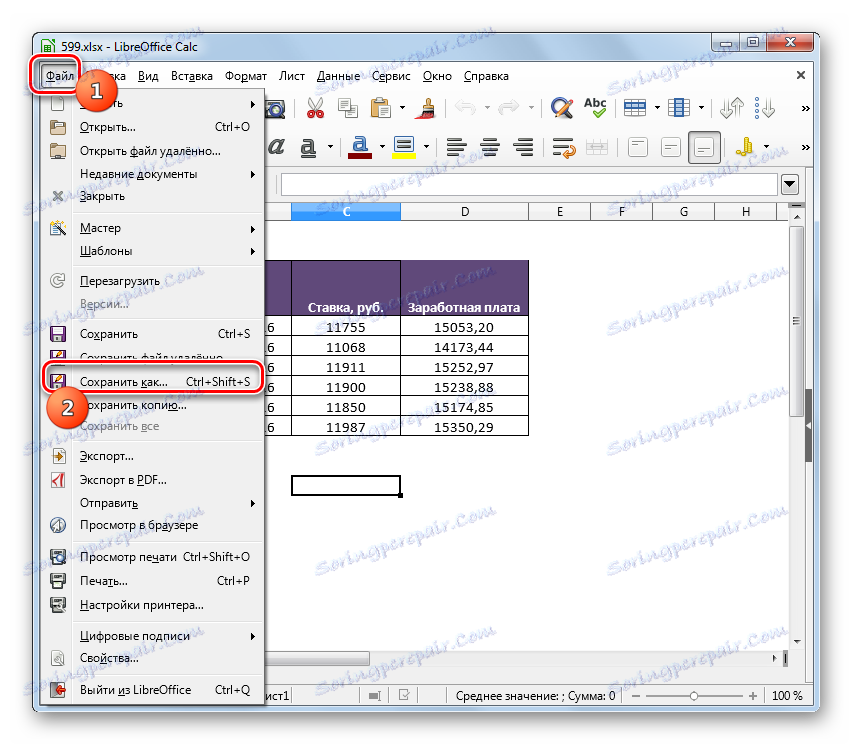
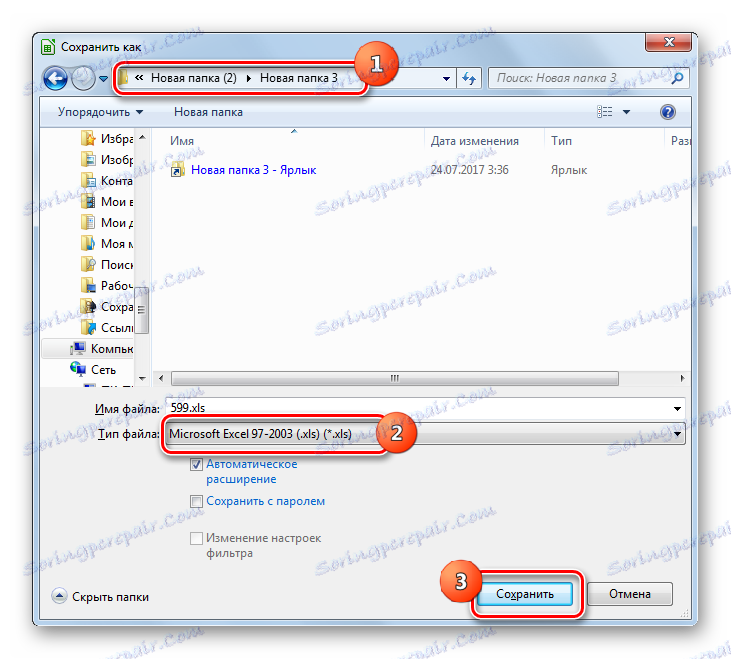

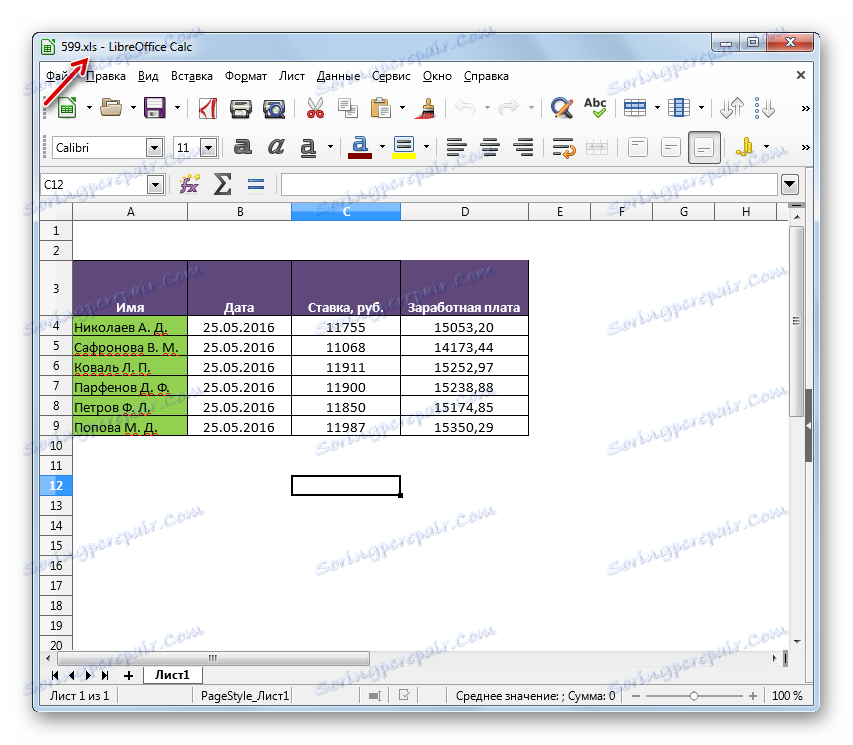
الرئيسية "ناقص" بالمقارنة مع الطريقة السابقة هي أنه بمساعدة محرر الجدول ، فإنه من المستحيل إجراء تحويل شامل ، حيث سيكون عليك تحويل كل جدول بيانات بشكل منفصل. ولكن في الوقت نفسه ، يعد LibreOffice أداة مجانية تمامًا ، وهي بلا شك "زائد" واضح للبرنامج.
الطريقة الثالثة: OpenOffice
محرر الجدول التالي ، الذي يمكنك من خلاله إعادة تنسيق جدول XLSX في XLS ، هو أوبن أوفيس احسب .
- ابدأ في فتح نافذة Open Office. انقر فوق "فتح" .
![اذهب إلى نافذة OpenOffice]()
بالنسبة للمستخدمين الذين يفضلون استخدام القائمة ، يمكنك استخدام النقر المتسلسل لعناصر "الملف" و "فتح" . بالنسبة لأولئك الذين يحبون استخدام مفاتيح التشغيل السريع ، يُقترح استخدام الخيار Ctrl + O.
- تظهر نافذة اختيار كائن. الانتقال إلى حيث يتم وضع XLSX. بعد تحديد ملف جدول البيانات هذا ، انقر فوق "فتح" .
![فتح ملف OpenOffice النافذة]()
كما في الطريقة السابقة ، يمكن فتح الملف عن طريق سحبه من "Explorer" إلى shell الخاص بالبرنامج.
- يفتح المحتوى في OpenOffice Calc.
- لحفظ البيانات بالتنسيق المطلوب ، انقر على "ملف" و "حفظ باسم ..." . استخدام Ctrl + Shift + S يعمل هنا أيضًا.
- بدأت أداة الحفظ. اذهب إليها حيث كنت تخطط لوضع الجدول المعاد تنسيقه. في الحقل "نوع الملف" ، حدد "Microsoft Excel 97/2000 / XP" من القائمة وانقر فوق "حفظ" .
- سيتم فتح نافذة مع تحذير حول إمكانية فقدان بعض عناصر التنسيق أثناء الحفظ في XLS من نفس النوع الذي لاحظناه في LibreOffice. ثم انقر فوق "استخدام التنسيق الحالي" .
- سيتم حفظ الجدول بتنسيق XLS ويتم وضعه في الموقع المحدد مسبقًا على القرص.
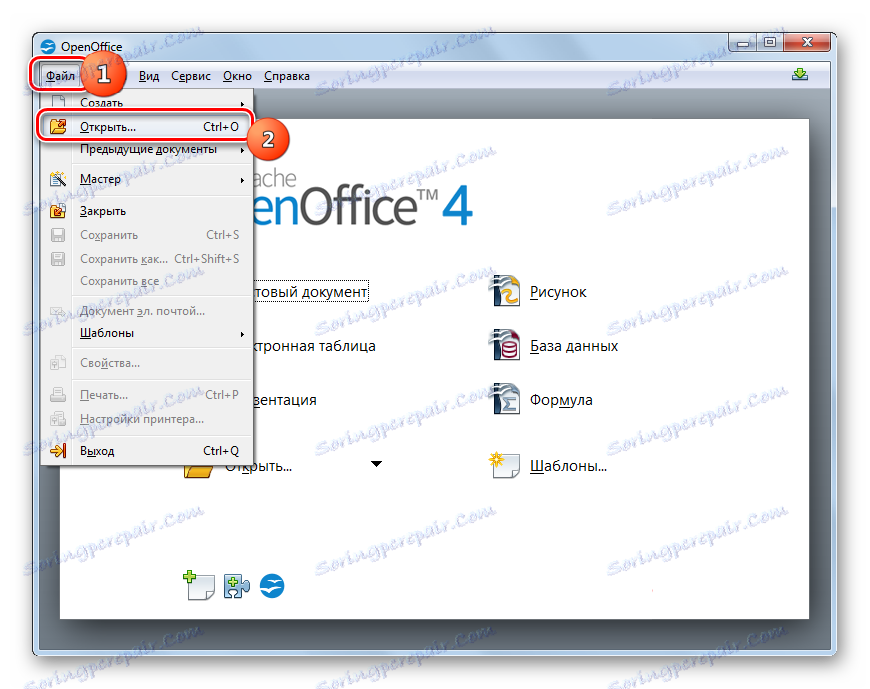
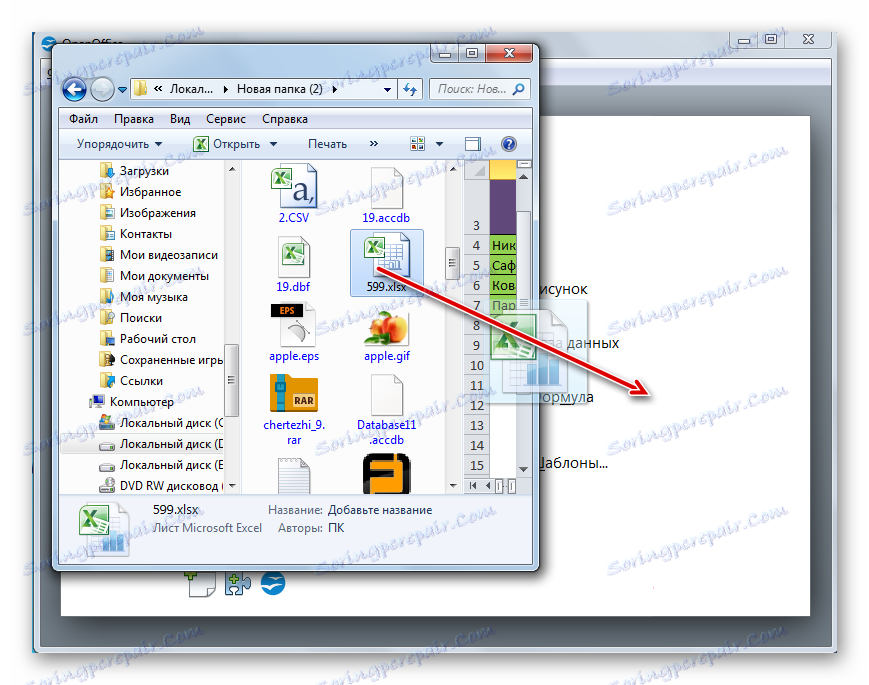
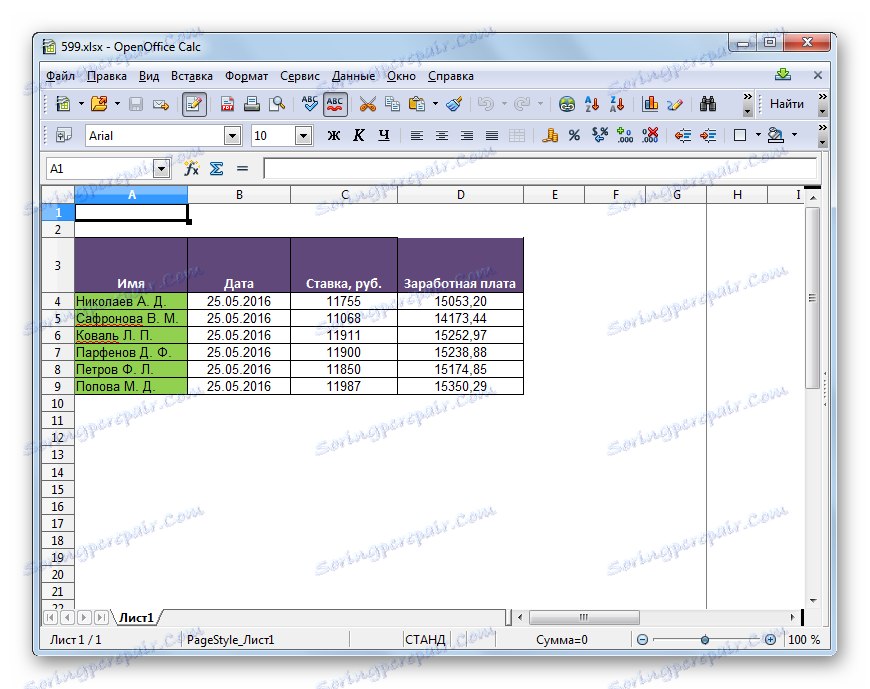
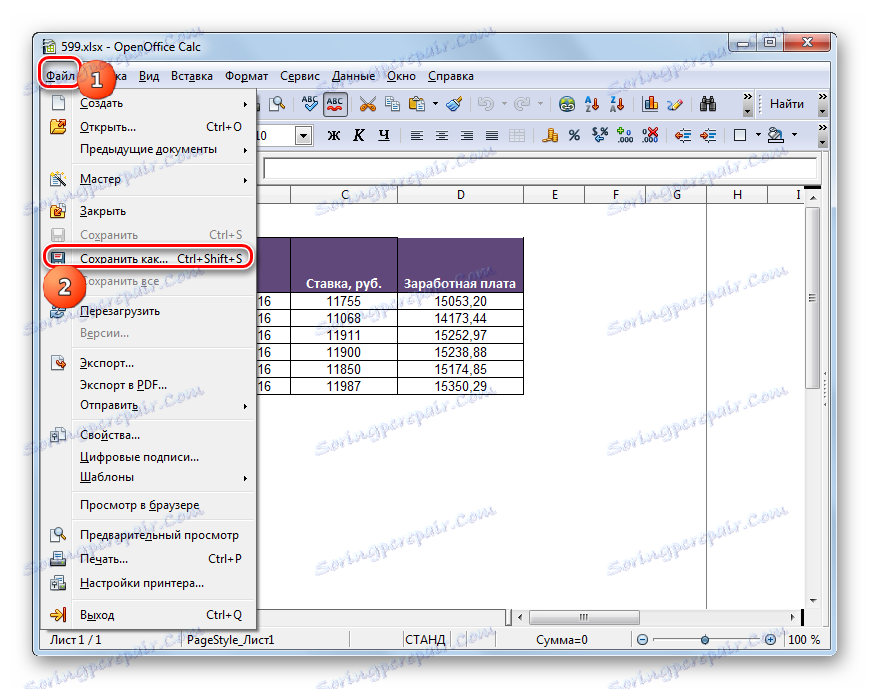
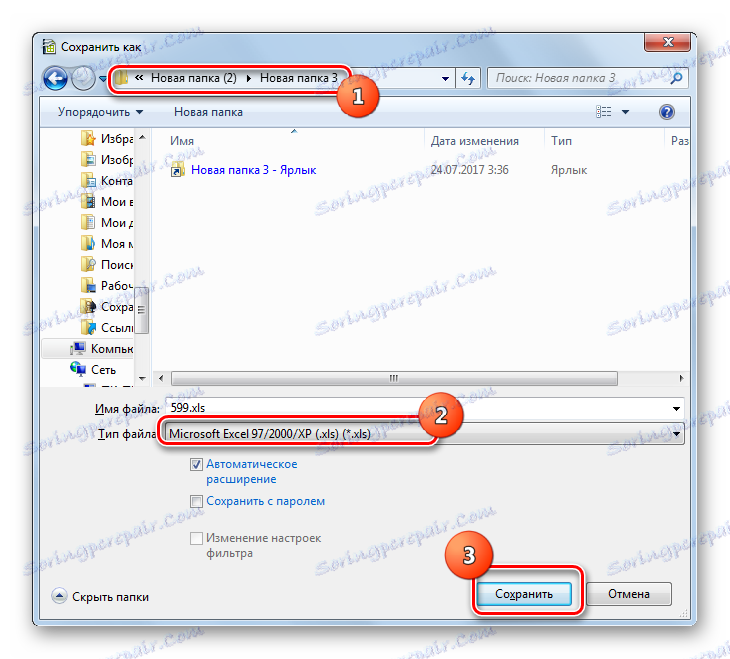
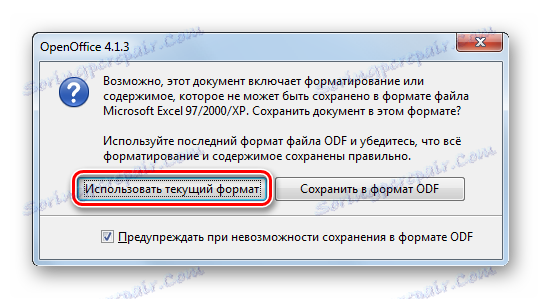
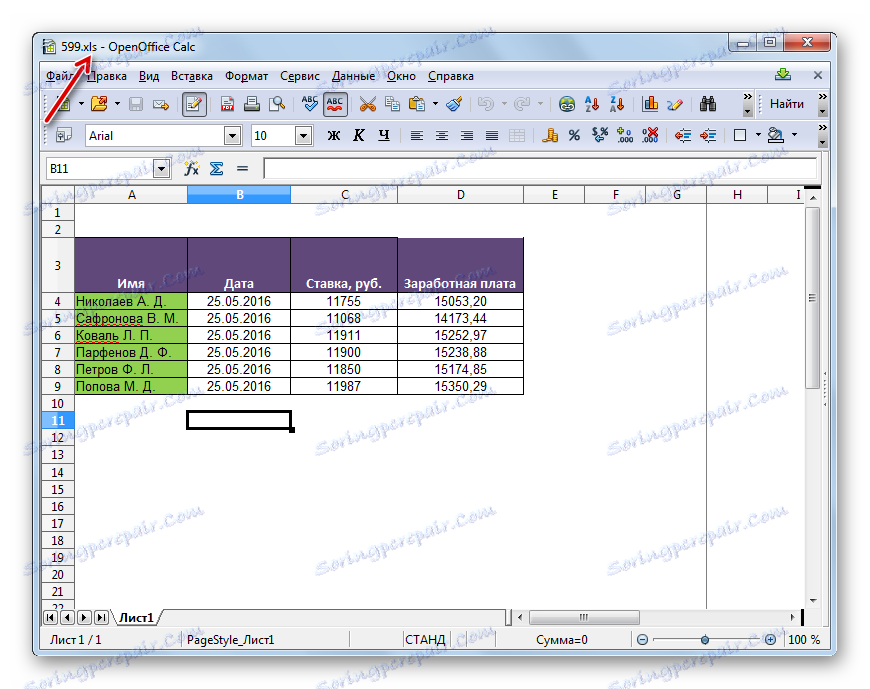
الطريقة الرابعة: Excel
بالطبع ، يمكن تحويل XLSX إلى XLS بواسطة معالج جدول تفوق ، والتي يعتبر كلا هذين التنسيقين "أصليين".
- بدء تشغيل Excel. انتقل إلى علامة التبويب "ملف" .
- ثم انقر فوق "فتح" .
- نافذة لاختيار كائن يبدأ. اذهب إلى حيث يوجد ملف الجدول بتنسيق XLSX. حدده ، انقر فوق "فتح" .
- يفتح الجدول في Excel. لحفظه بتنسيق مختلف ، ارجع إلى قسم "ملف" .
- الآن انقر فوق "حفظ باسم" .
- يتم تنشيط مرفق الحفظ. انتقل إلى المكان الذي تخطط لاحتواء الجدول الذي تم تحويله. في منطقة "نوع الملف" ، حدد Excel 97 - 2003 من القائمة. ثم انقر فوق "حفظ" .
- يفتح نافذة مألوفة لدينا بالفعل مع تحذير حول مشاكل التوافق المحتملة ، إلا أن يكون لها نظرة مختلفة. انقر فوق "متابعة" في ذلك .
- سيتم تحويل الجدول ووضعه في المكان الذي حدده المستخدم عند الحفظ.
![يتم تحويل الجدول إلى تنسيق XLS في Microsoft Excel]()
لكن هذا الخيار ممكن فقط في Excel 2007 والإصدارات اللاحقة. الإصدارات القديمة من هذا البرنامج مع أدوات مدمجة لا يمكن فتح XLSX ، ببساطة لأنه في وقت إنشائها لم يكن هذا التنسيق موجودًا حتى الآن. لكن هذه المشكلة قابلة للحل. للقيام بذلك ، يجب تنزيل حزمة التوافق وتثبيتها من موقع Microsoft الرسمي على الويب.
بعد ذلك ، سيتم فتح جداول XLSX في Excel 2003 وفي الإصدارات السابقة في الوضع العادي. تشغيل ملف بهذه الإضافة ، يمكن للمستخدم إعادة تنسيقه إلى XLS. للقيام بذلك ، ما عليك سوى الانتقال إلى القائمة "ملف" و "حفظ باسم ..." ، ثم تحديد الموقع المطلوب ونوع التنسيق في نافذة الحفظ.
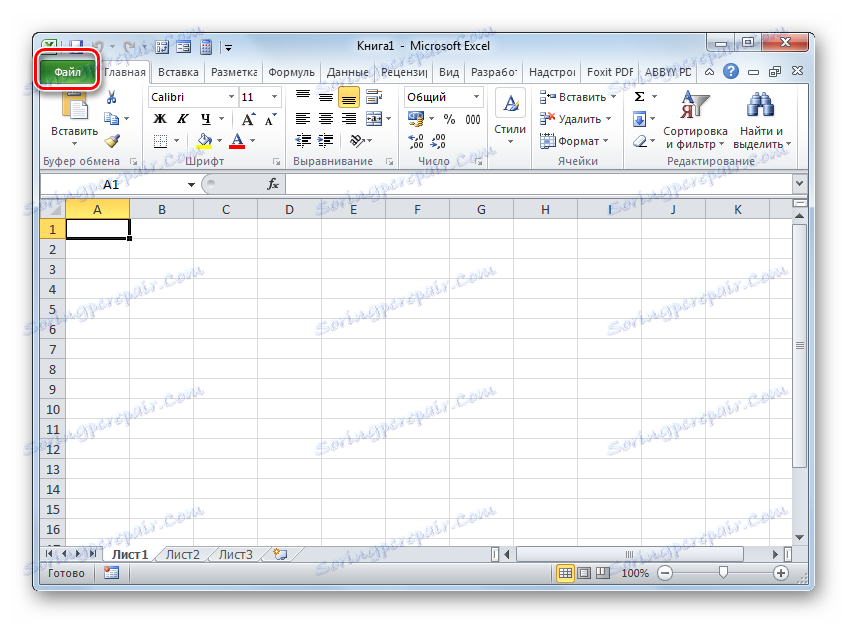
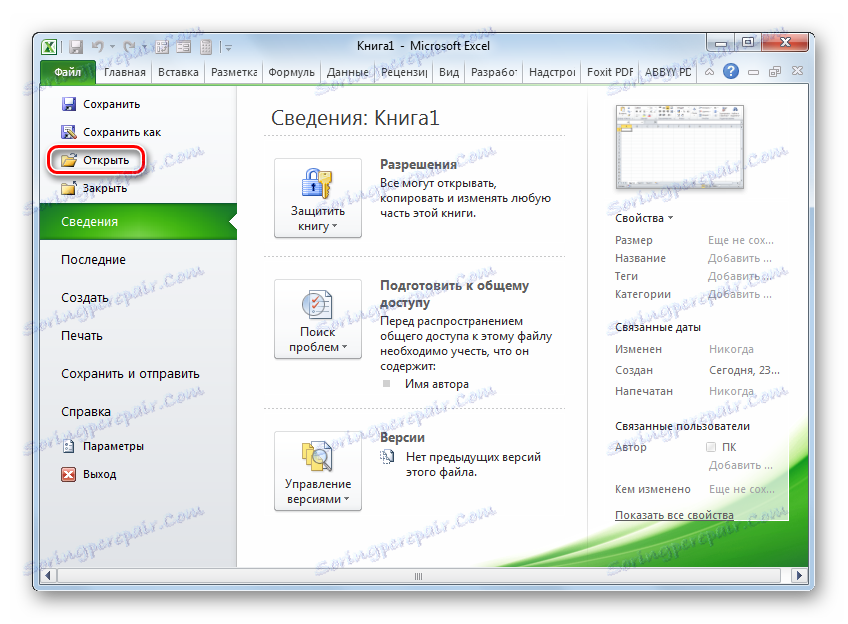
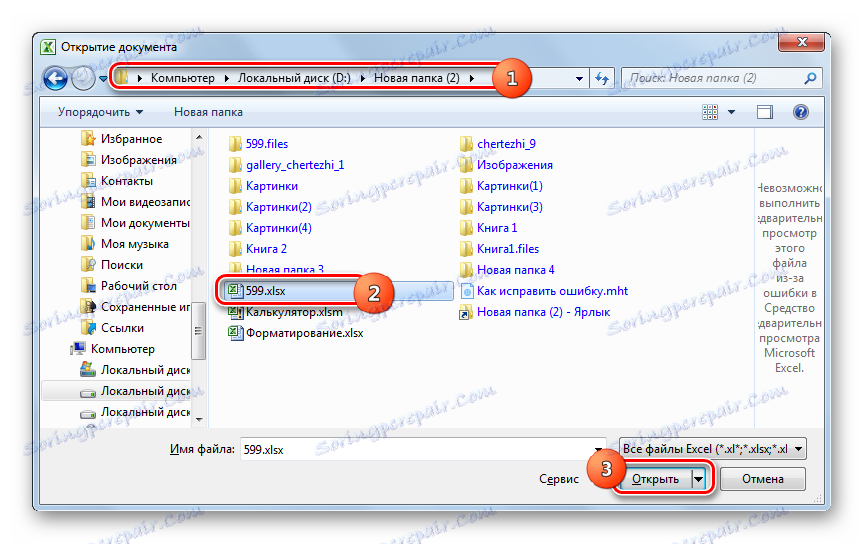
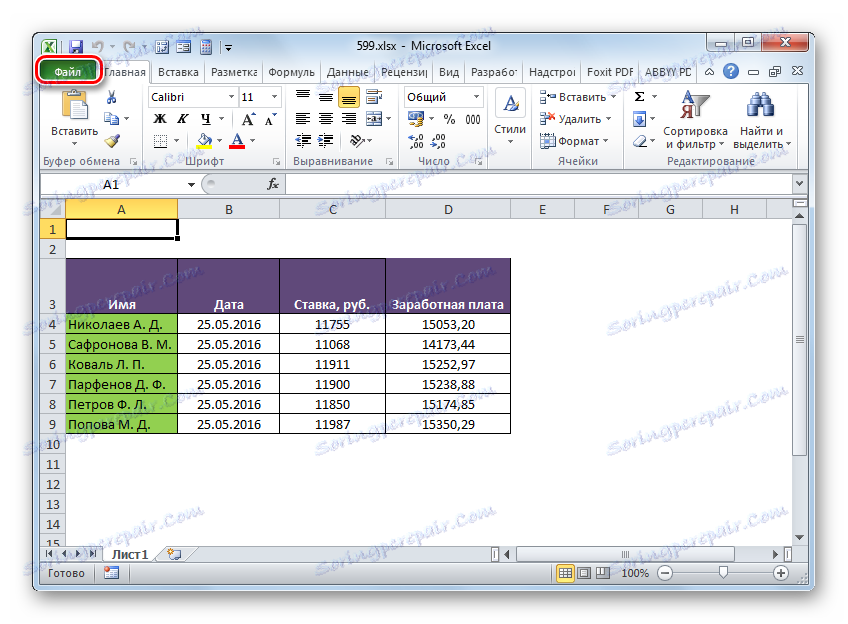
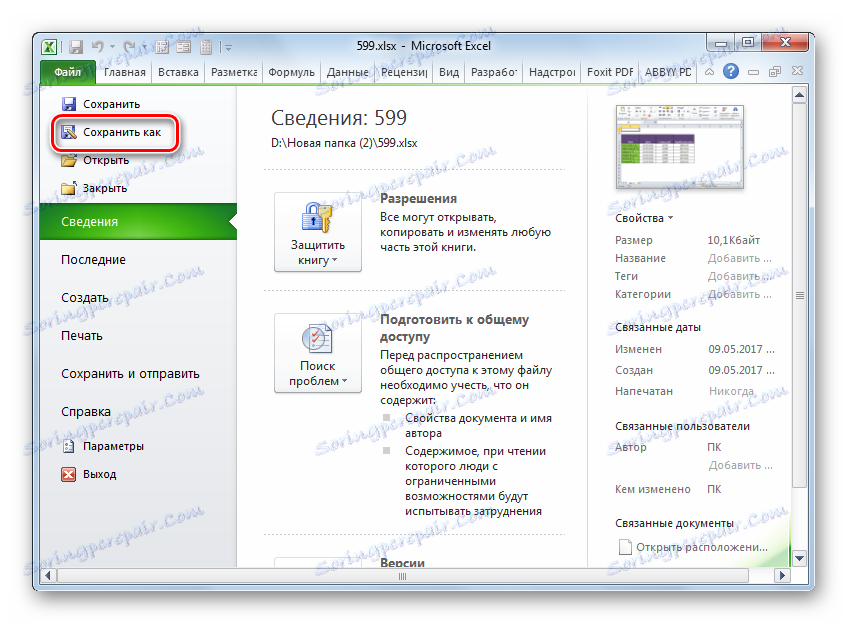
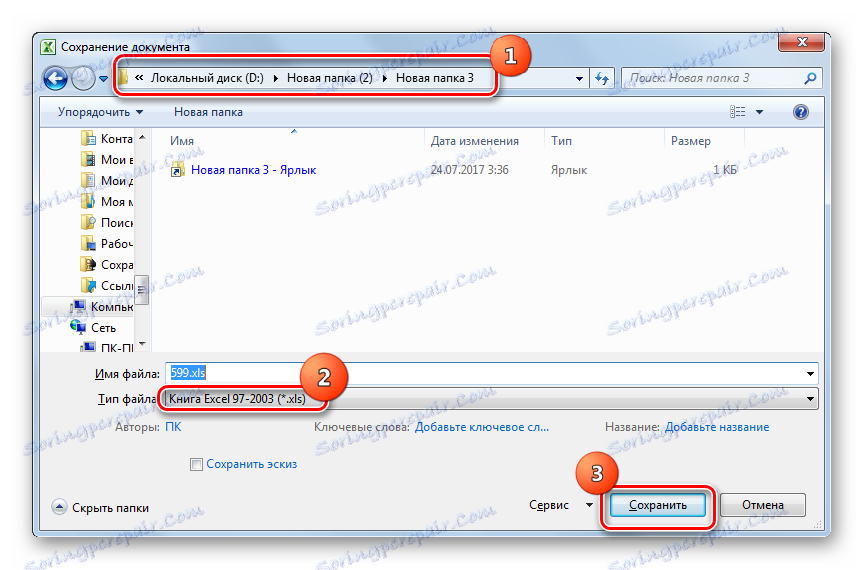
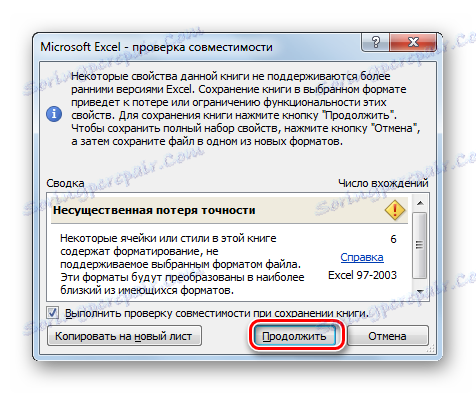
يمكنك تحويل XLSX إلى XLS على كمبيوتر باستخدام برامج المحول أو معالجات الجداول. تستخدم أفضل المحولات عندما تحتاج إلى إجراء تحويل شامل. ولكن ، للأسف ، يتم دفع الغالبية العظمى من برامج من هذا النوع. بالنسبة للتحويل المفرد في هذا الاتجاه ، فإن معالجات الجدول المجانية المضمنة في حزم LibreOffice و OpenOffice مناسبة تمامًا. يتم تنفيذ التحويل الأكثر الصحيح بواسطة Microsoft Excel ، لأنه بالنسبة لهذا المعالج ، يكون كلا التنسيقين كلاهما "أصلية". ولكن ، للأسف ، يتم دفع هذا البرنامج.