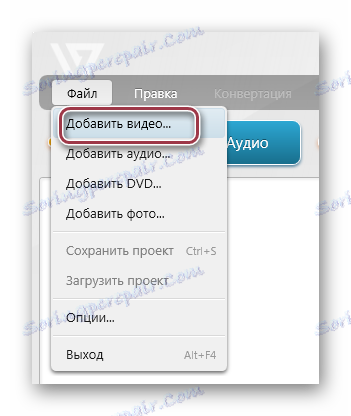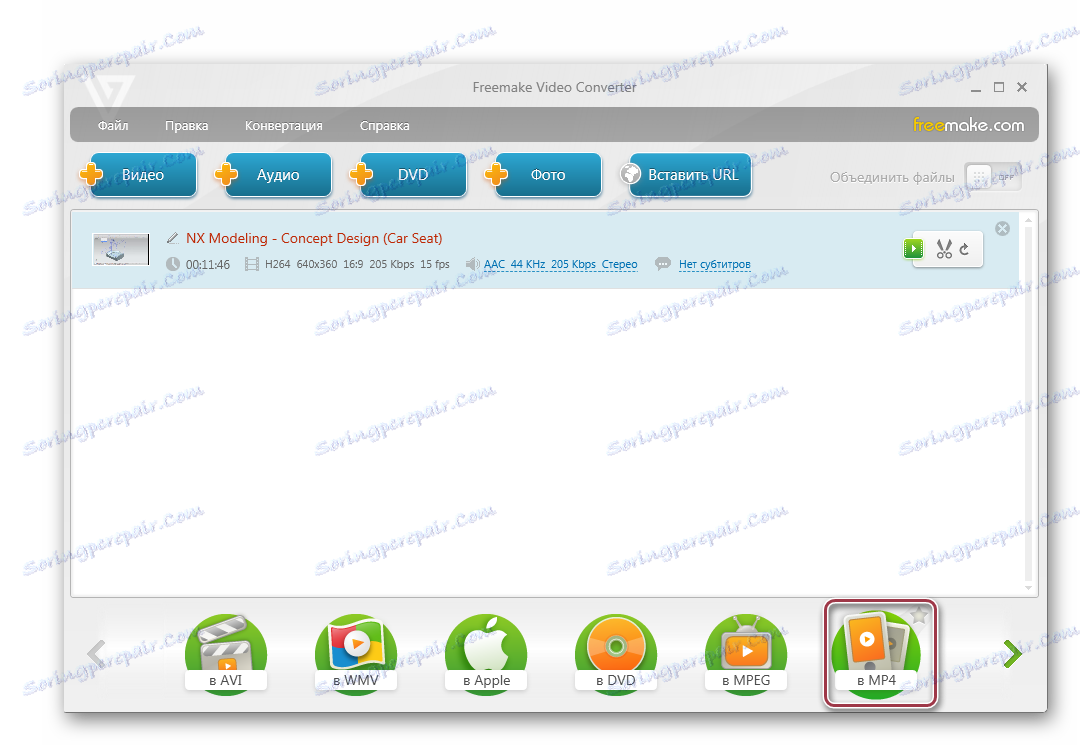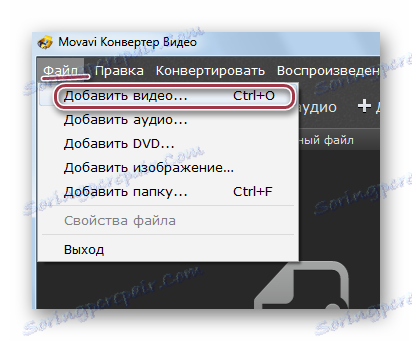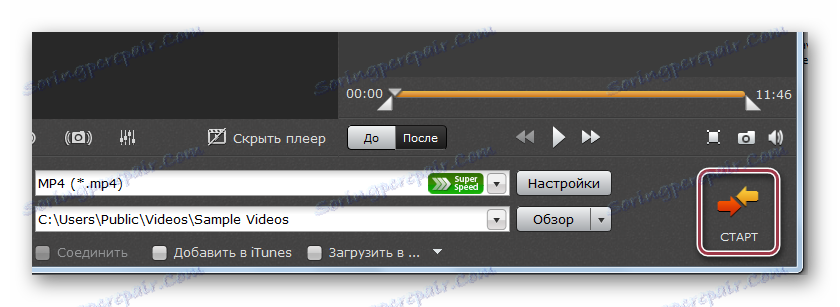تحويل MKV إلى MP4
تمديد MKV هي حاوية لتعبئة ملفات الفيديو وهي نتيجة لمشروع MATROSKA. يستخدم هذا التنسيق على نطاق واسع عند توزيع الإعلانات التجارية على الإنترنت. لهذا السبب ، تعتبر مسألة تحويل MKV إلى MP4 لا تقل شعبية في غاية الأهمية.
محتوى
طرق لتحويل MKV إلى MP4
بعد ذلك ، سننظر بالتفصيل في البرامج الخاصة وترتيب التحويل في كل خطوة خطوة بخطوة.
اقرأ أيضا: برنامج تحويل الفيديو
الطريقة 1: مصنع تنسيق
مصنع تنسيق هو برنامج متخصص لنظام Windows ، يعمل مع العديد من ملحقات الوسائط المتعددة ، بما في ذلك MKV و MP4.
- نبدأ البرنامج وقبل كل شيء فتح مادة الفيديو. للقيام بذلك ، انقر فوق مربع "MP4" ، والذي يقع في علامة التبويب "فيديو" .
- يتم فتح shell إعدادات التحويل ، وبعد ذلك يجب فتح فيديو MKV. يتم ذلك من خلال النقر على "إضافة ملف" . لإضافة دليل كامل ، يمكنك إيقاف تحديد "إضافة مجلد" ، والتي يمكن أن تكون مفيدة لتحويل الدفعة.
- انتقل إلى المجلد الذي به الفيديو ، وحدده وانقر على "فتح" .
- يتم إضافة العنصر المحدد وعرضه في حقل خاص بالتطبيق. انقر على "الإعدادات" لتغيير الحدود الزمنية للفيديو.
- في النافذة المفتوحة ، إذا لزم الأمر ، اضبط الفاصل الزمني للجزء المراد تحويله. بالإضافة إلى ذلك ، إذا لزم الأمر ، يمكنك تحديد قيم لتأطير الملف إلى وحدة التخزين المطلوبة. في النهاية انقر فوق "موافق" .
- ثم انقر فوق "تكوين" لتغيير إعدادات MP4.
- يتم بدء "إعداد الفيديو" ، حيث يتم تحديد برنامج الترميز والجودة المطلوبة. للإشارة إلى الخصائص بشكل مستقل ، تحتاج إلى النقر فوق العنصر "Expert" ، ولكن في معظم الحالات تكون هناك ملفات تعريف مضمنة كافية. بالإضافة إلى ذلك ، في منطقة محددة ، تعرض القائمة جميع السمات دون استثناء. عند الانتهاء ، انقر فوق "موافق" .
- حدد المجلد لتخزين الملفات المحولة بالنقر فوق "تحرير" .
- يفتح "تصفح المجلدات" ، حيث ننتقل إلى المجلد المخطط وانقر على "موافق" .
- عندما تنتهي من تحديد الخيارات ، انقر فوق "موافق" في الجزء العلوي الأيمن من الواجهة.
- هناك إجراء لإضافة مهمة تحويل ، والتي نطلقها بالنقر على زر "ابدأ" .
- بالفعل بعد اكتمال التحويل ، يتم عرض إخطار في علبة النظام مع معلومات حول فترة تنفيذ المهمة ، مصحوبة بإشعار صوتي.
- في shell التطبيق نفسه ، سيتم عرض الحالة "تم" . عند النقر بزر الماوس الأيمن على الفيديو ، يتم عرض قائمة سياقية حيث يمكنك عرض الملف المحول أو فتح الدليل المستهدف عن طريق وضع علامة على العناصر المقابلة.

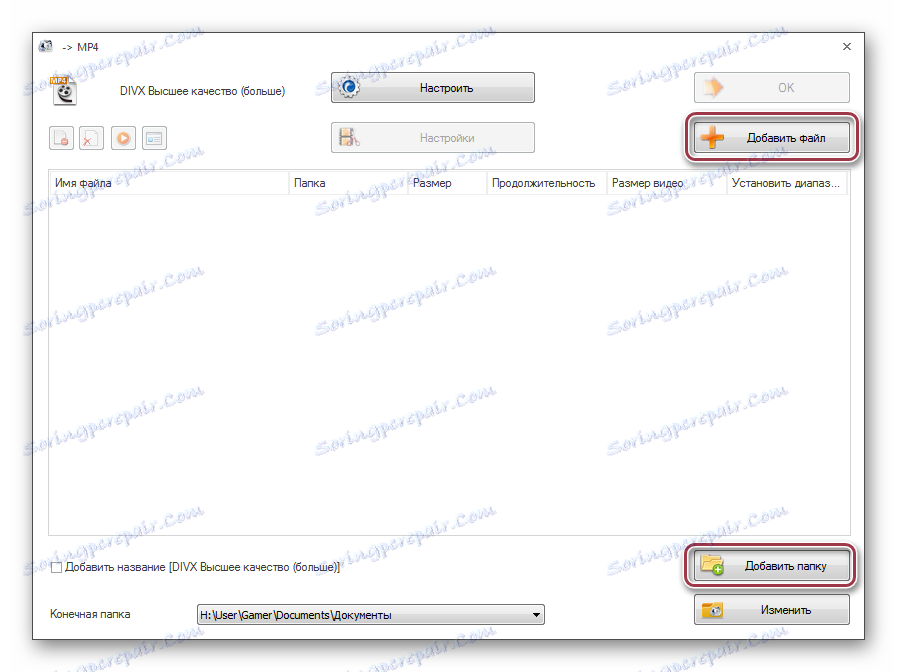
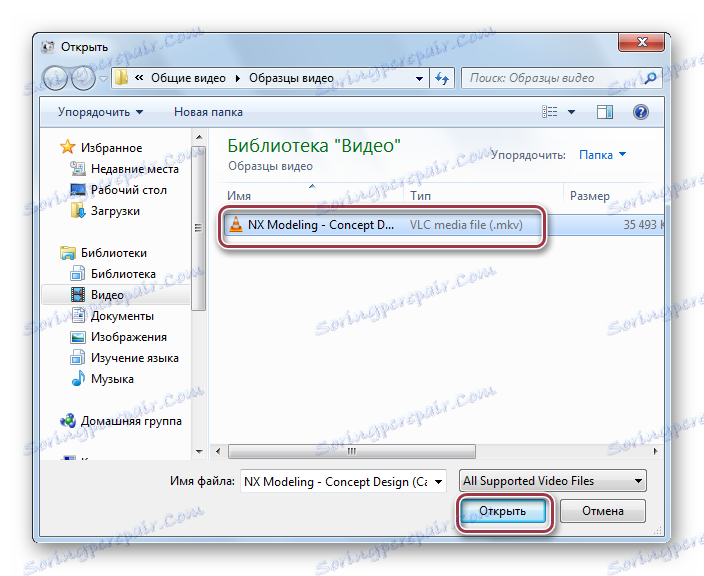

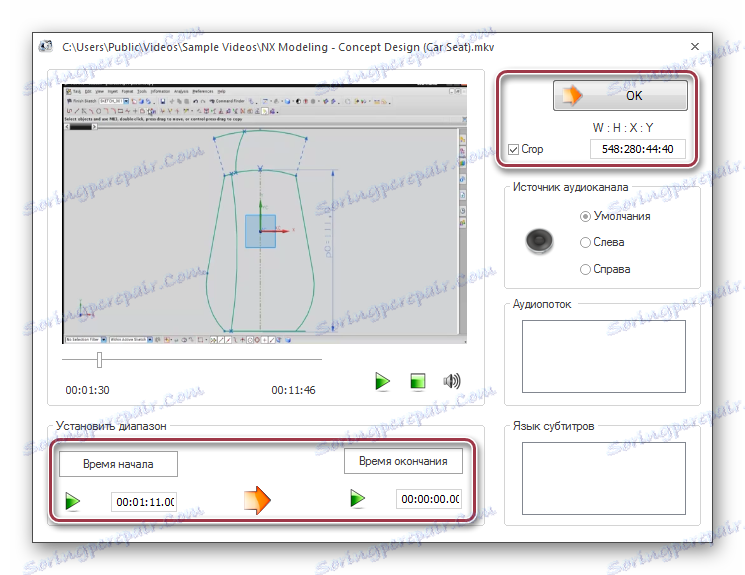

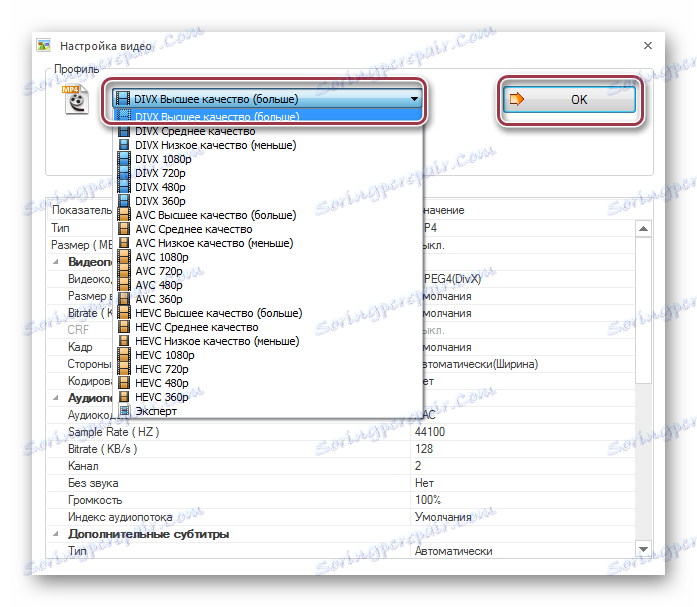


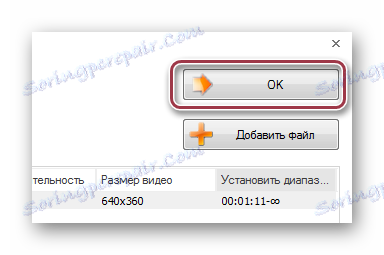


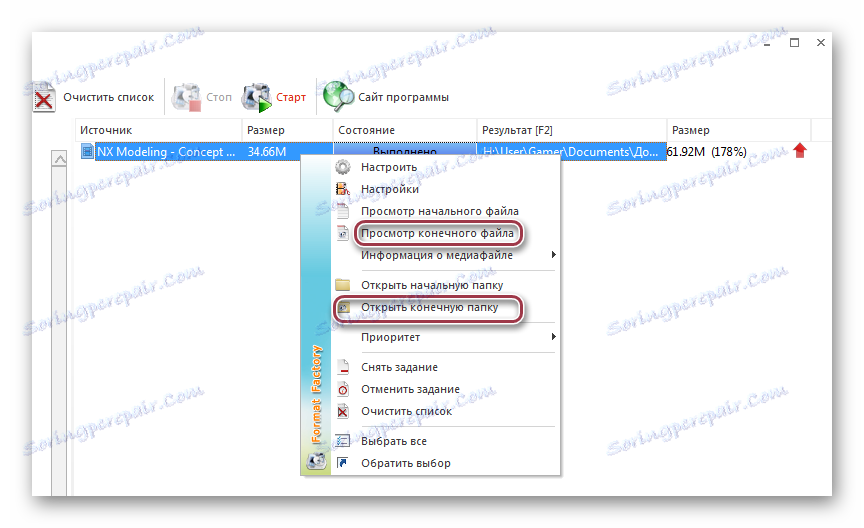
الطريقة 2: محول الفيديو Freemake
Freemake محول الفيديو هو واحد من البرامج المجانية الشهيرة المصممة لتحويل ملفات الوسائط المتعددة.
- قم بتشغيل FreeMake Video Converter وانقر فوق "Add Video" في قائمة "File" لإضافة فيلم.
![القائمة إضافة الفيديو إلى محول الفيديو Freemake]()
يمكن أيضًا تنفيذ هذا الإجراء من اللوحة بالنقر فوق "فيديو" .
- في وقت لاحق ، تظهر نافذة المتصفح ، حيث تحتاج إلى تحديد ملف فيديو والنقر على "فتح" .
- تتم إضافة الفيديو إلى التطبيق. ثم نختار تنسيق الإخراج ، الذي ننقر عليه "في MP4" .
![اختيار تنسيق الفيديو الناتج في محول الفيديو Freemake]()
يمكن تنفيذ إجراء مشابه بتحديد "في MP4" في القائمة المنسدلة "التحويل" .
- بعد ذلك ، سيتم عرض نافذة توضح خصائص التحويل ، حيث يمكنك تعيين ملف تعريف لمواد الفيديو وتحديد مكان تخزينها. للقيام بذلك ، انقر فوق حقول "ملف التعريف" و "حفظ في" واحدة تلو الأخرى.
- تظهر علامة تبويب نختار فيها "جودة التلفزيون" من القائمة. إذا لزم الأمر ، يمكنك اختيار أي متاح آخر ، اعتمادًا على نوع الجهاز الذي ستقوم بتشغيل الفيلم فيه في المستقبل.
- عند النقر فوق الزر في شكل علامة حذف ، يظهر متصفح المجلد في الحقل "حفظ إلى" ، حيث ننتقل إلى الموقع المطلوب ، حدد الاسم وانقر فوق "حفظ" .
- لبدء التحويل ، انقر فوق "تحويل" .
- بعد ذلك ، يتم عرض نافذة "تحويل إلى MP4" ، حيث يمكنك رؤية التقدم في النسبة المئوية. بالإضافة إلى ذلك ، من الممكن إلغاء الإجراء أو التعيين للإيقاف المؤقت ، بالإضافة إلى ذلك ، يمكنك جدولة إيقاف تشغيل الكمبيوتر بعد اكتماله.
- عند اكتمال التحويل ، يتم عرض الحالة "اكتمل التحويل" على رأس shell. لفتح النشرة المصورة مع الملف المحول ، انقر فوق "إظهار في المجلد" ، ثم أغلق النافذة بالنقر فوق "إغلاق" .

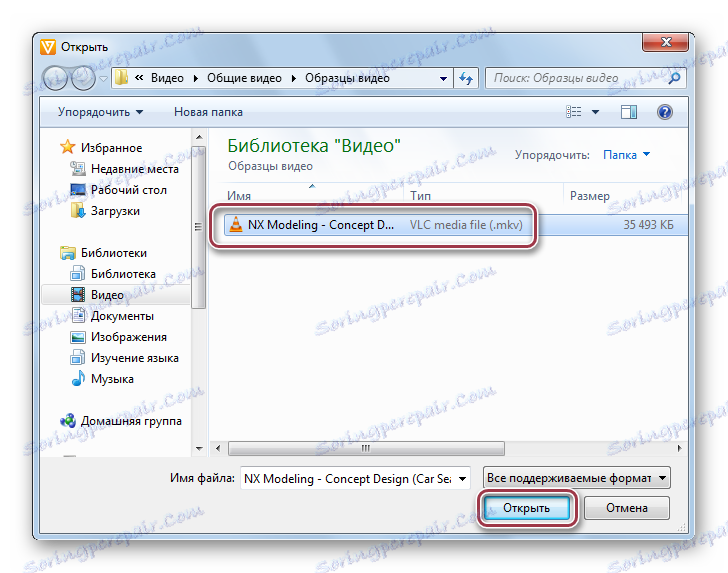
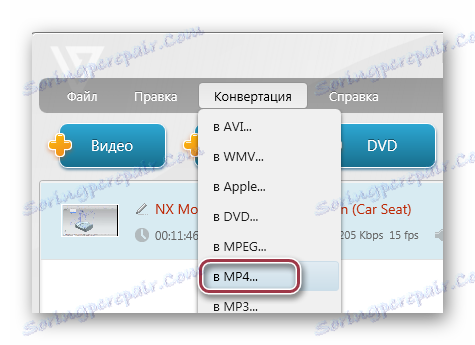
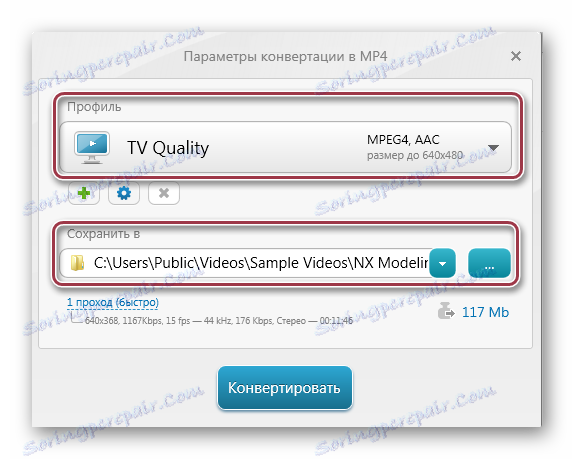
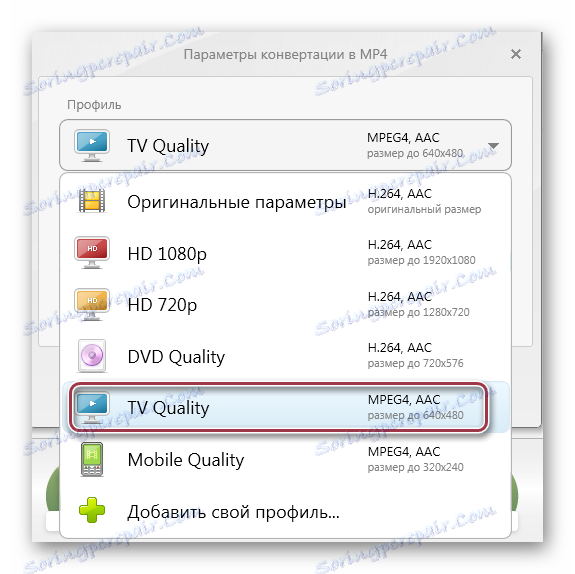
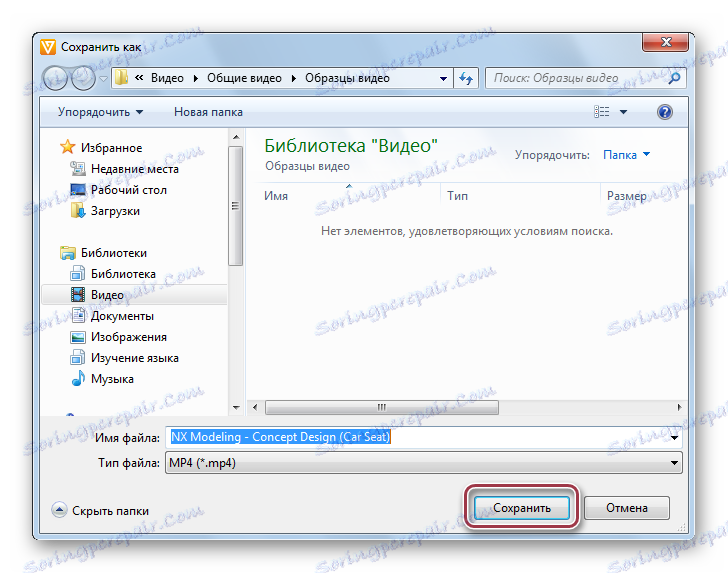

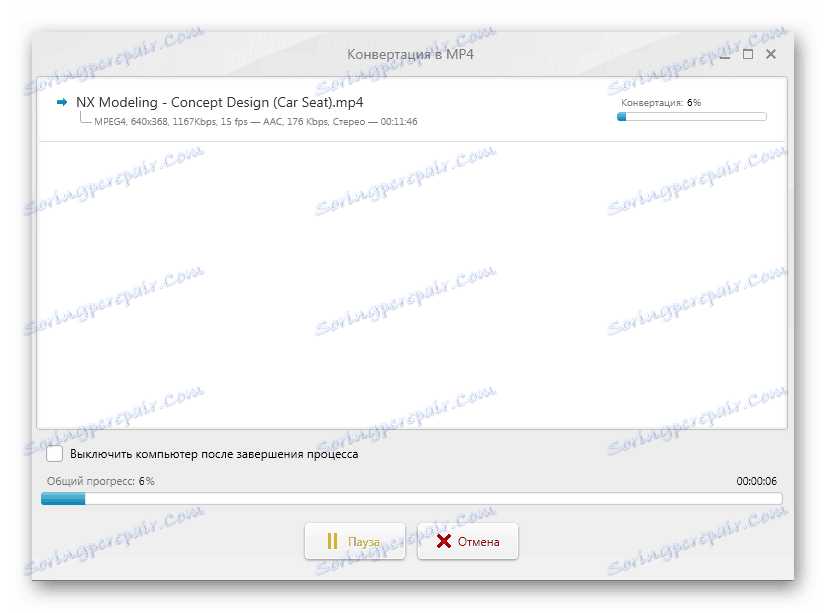

الطريقة الثالثة: محول الفيديو Movavi
في الاختلاف من Format Factory و Freemake Video Converter ، محول فيديو Movavi توزيعها عن طريق الاشتراك التجاري. في الوقت نفسه ، يمكنك استخدام الإصدار المجاني في غضون أسبوع لتطبيق التحويل.
- بدء المحول وإضافة ملف الفيديو من خلال النقر على البند "إضافة فيديو" في "ملف" .
![إضافة فيديو من القائمة إلى Movavi Video Converter]()
يمكنك أيضًا استخدام الزر "إضافة فيديو" على اللوحة أو نقل الفيديو مباشرةً من المجلد إلى منطقة "سحب وإسقاط الملفات هنا" .
- ونتيجة لذلك ، سيتم فتح المتصفح ، حيث نجد المجلد مع الكائن المطلوب ، ووضع علامة عليه وانقر فوق "فتح" .
- إجراء إضافة فيلم إلى المشروع قيد التقدم. في منطقة "Preview Result" ، يمكنك أن ترى كيف ستبدو بعد التحويل. لتحديد تنسيق الإخراج ، انقر فوق حقل "تحويل إلى" .
- تثبيت "MP4" .
- ارجع إلى الخطوة السابقة وانقر على "الإعدادات" لتعيين المعلمات. تبدأ نافذة "Parameters of MP4" ، والتي نضع فيها برنامج الترميز "H.264" . متاح أيضًا لاختيار MPEG. يتم ترك حجم الإطار "بالنسبة إلى الأصل" ، وفي الحقول المتبقية - القيم الموصى بها.
- بعد ذلك ، اختر الدليل النهائي الذي سيتم حفظ النتيجة فيه. للقيام بذلك ، انقر فوق "استعراض" .
- يفتح المتصفح ، حيث نختار المجلد المطلوب.
- يبدأ التحويل عن طريق الضغط على زر "START" .
![بدء التحويل إلى Movavi Video Converter]()
- الجزء السفلي يعرض التقدم الحالي لهذه العملية. إذا لزم الأمر ، يمكنك إلغاؤه أو إيقافه مؤقتًا.
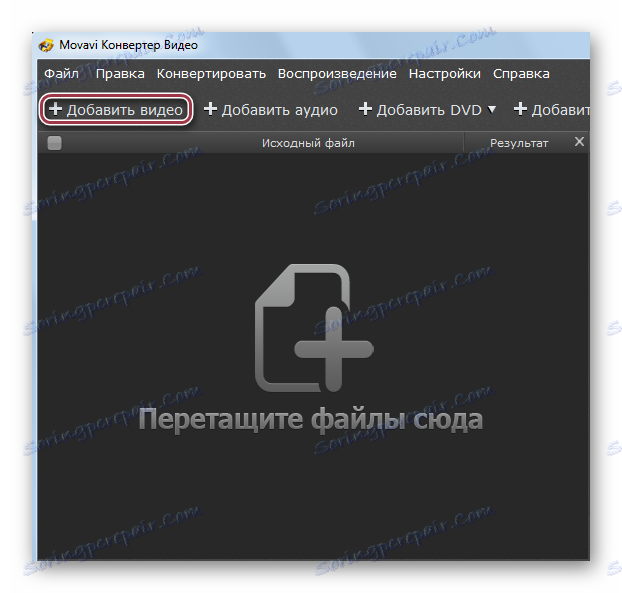
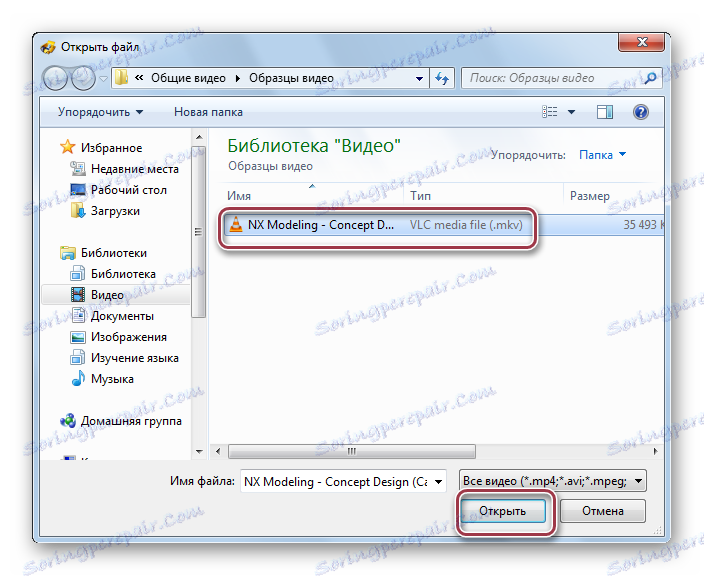
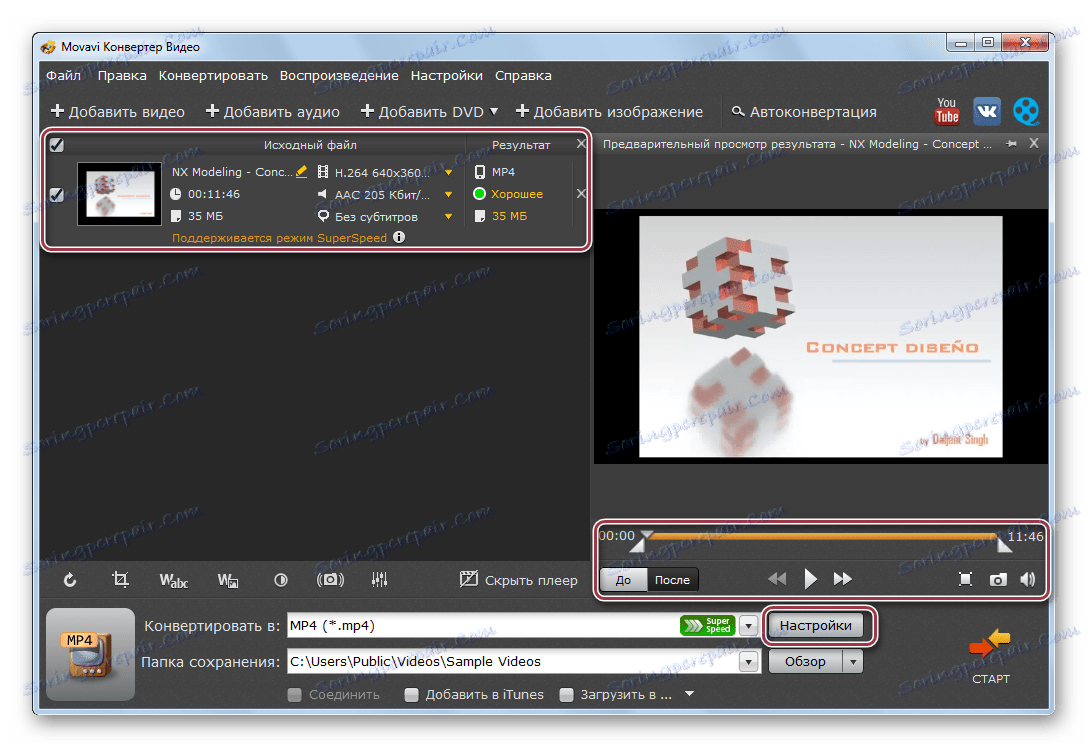
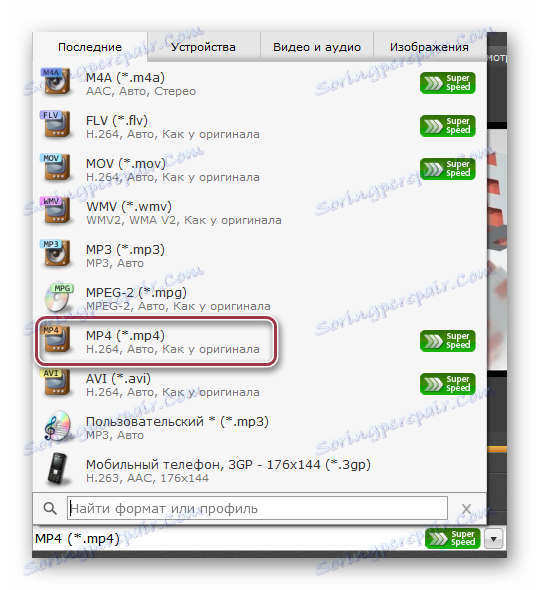
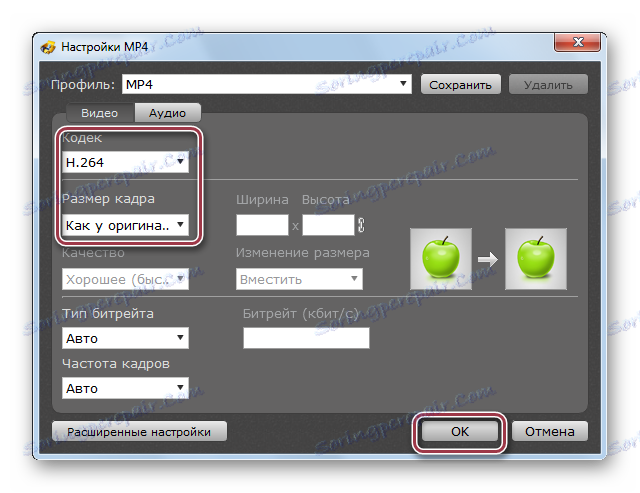
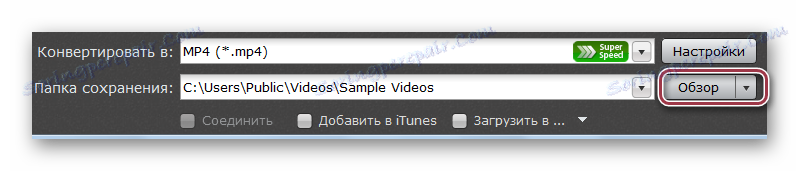
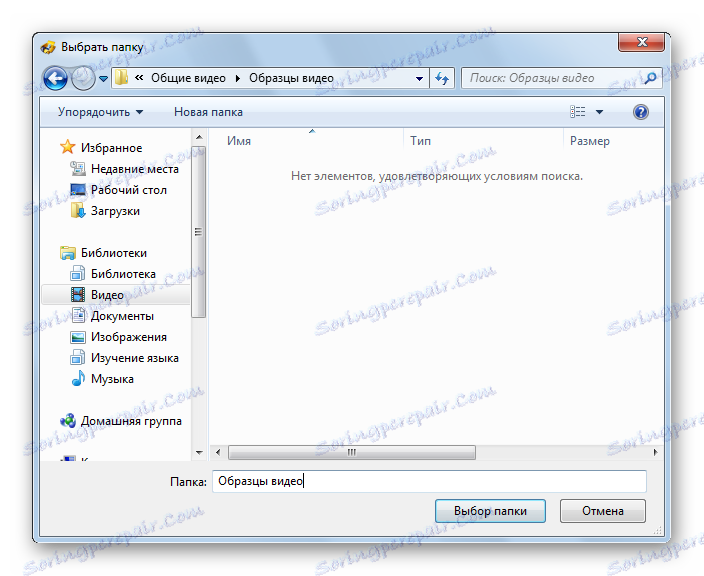
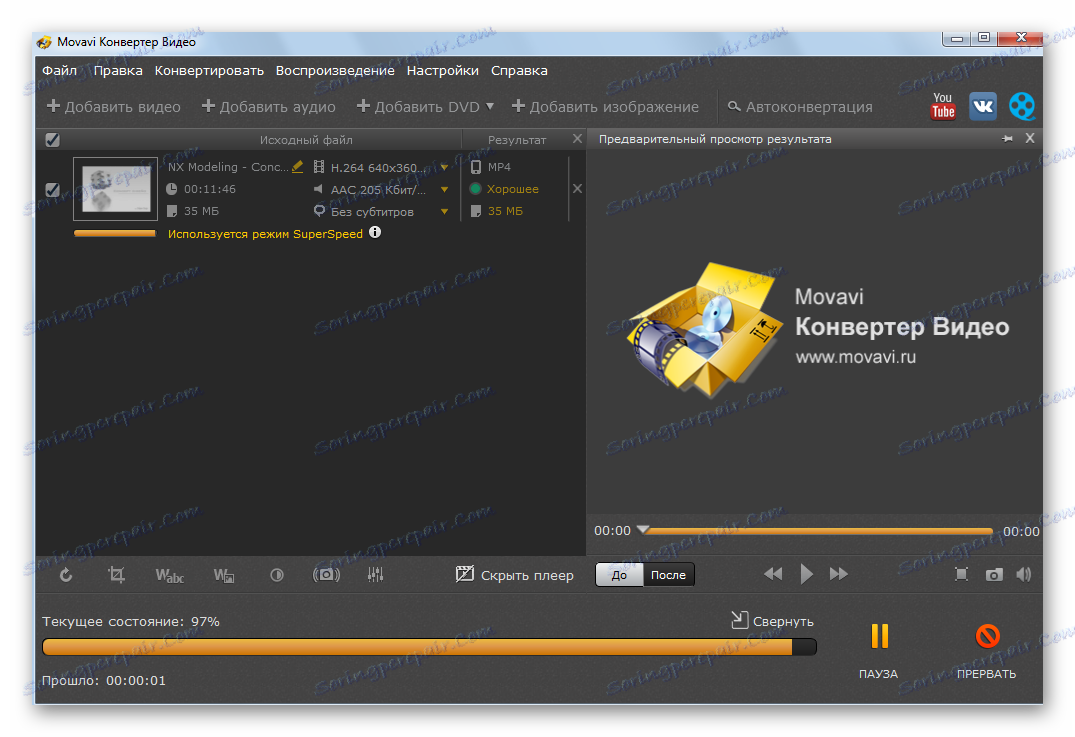
بالعين المجردة ، يمكنك أن ترى أن التحويل إلى Movavi Video Converter هو ترتيب حجم أسرع من تنسيق Factory أو Freemake Video Converter.
الطريقة الرابعة: محول الفيديو Xilisoft
ممثل آخر من هذا الفصل هو Xilisoft محول الفيديو . على عكس ما سبق ، فإنه يفتقر إلى اللغة الروسية.
- تشغيل التطبيق وفتح الفيديو MKV ، انقر فوق المنطقة في شكل مستطيل مع الكلمات "إضافة فيديو" . يمكنك أيضًا النقر بزر الماوس الأيمن فوق منطقة فارغة وتحديد "إضافة فيديو" في القائمة التي تفتح.
- قم بتشغيل shell ، حيث تقوم بنقله إلى الدليل باستخدام الكائن ، ثم حدده ثم انقر فوق "فتح" .
- يتم استيراد ملف الفيديو إلى البرنامج. بعد ذلك ، حدد تنسيق الإخراج بالنقر فوق حقل "HD-iPhone" .
- ستظهر نافذة "التحويل إلى" معلمات الفيديو. هنا نضغط على نقش "فيديوهات عامة" ثم على "H264 / MP4 Video-Same-Source" ، مما يعني كلاهما الأصلي. يهدف الحقل "حفظ إلى" إلى تعريف مجلد المخرجات ، وننقر عليه في "Browse" .
- في النافذة التي تظهر ، حدد الدليل لحفظه وتأكيده بالنقر فوق "تحديد مجلد" .
- بعد تعيين جميع المعلمات الضرورية ، ابدأ العملية بالنقر فوق "تحويل" .
- يتم عرض التقدم الحالي في المئة. يمكنك إيقاف العملية بالنقر فوق "إيقاف" .
- بعد اكتمال التحويل ، يمكنك بدء تشغيل الفيلم مباشرة من نافذة البرنامج بالنقر فوق علامة الاختيار المجاورة للاسم.
- يمكن مشاهدة مقاطع الفيديو الأصلية والمحولة في مستكشف Windows.
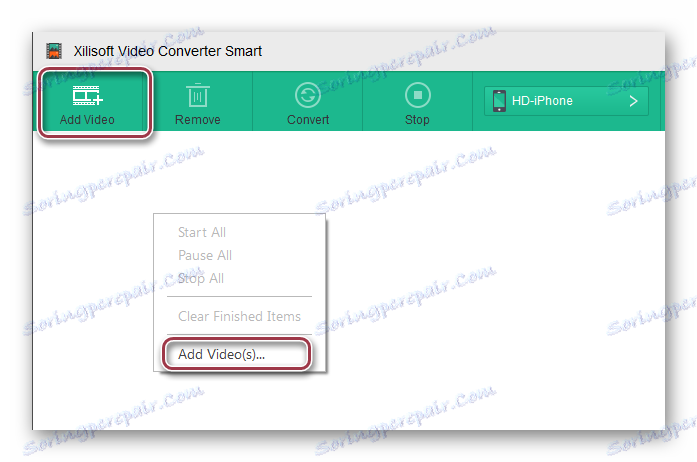
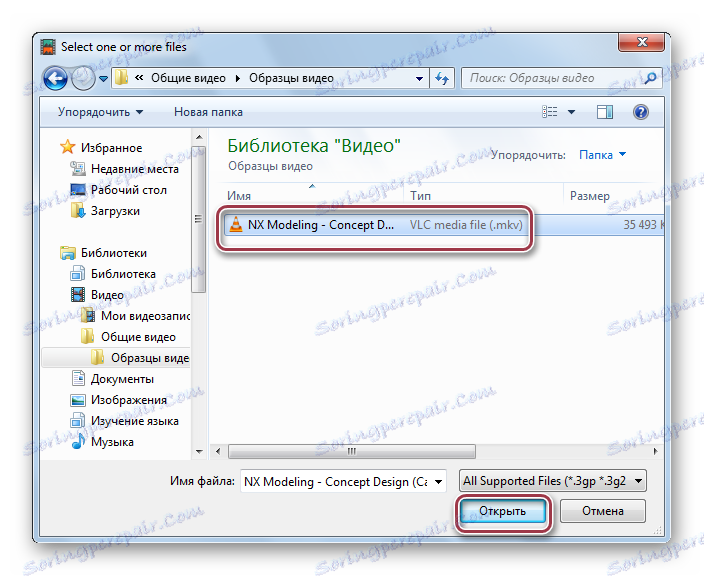
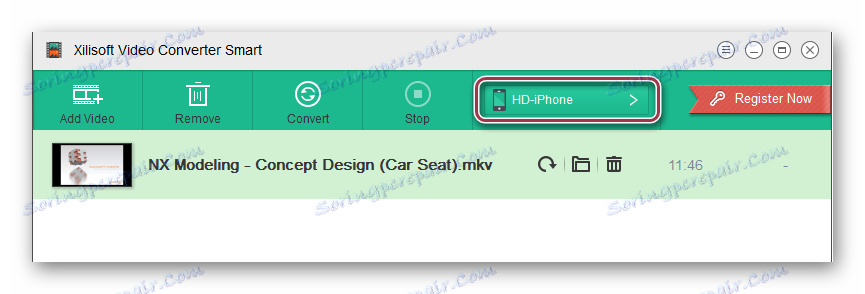
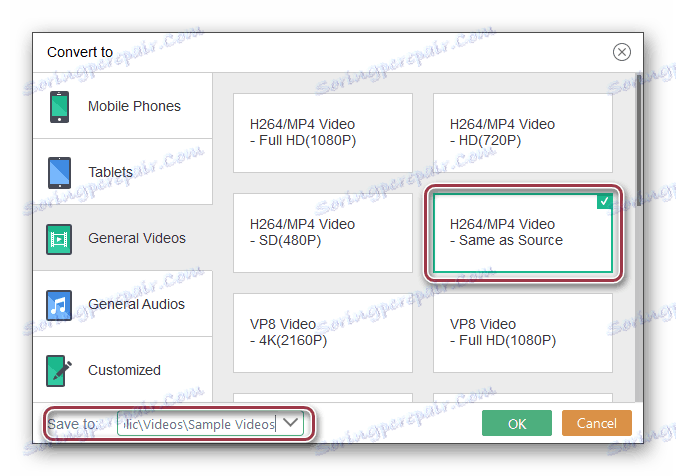
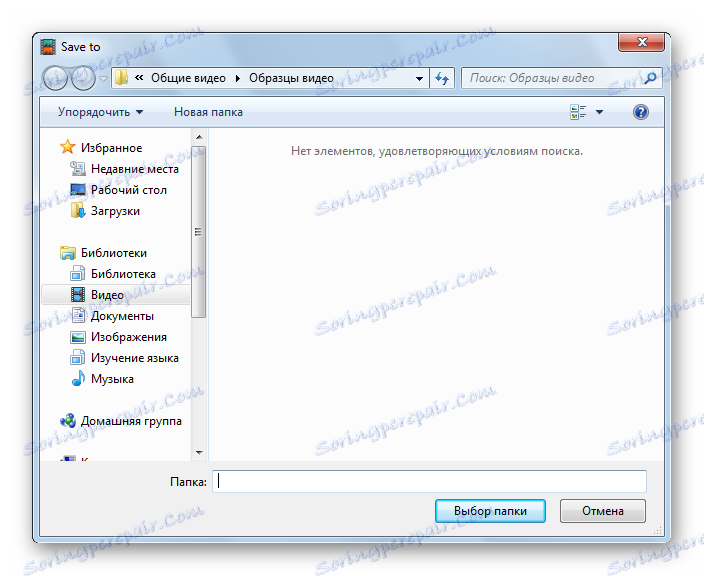
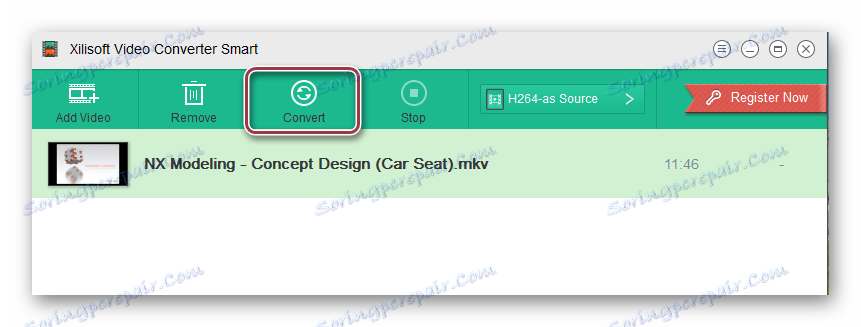
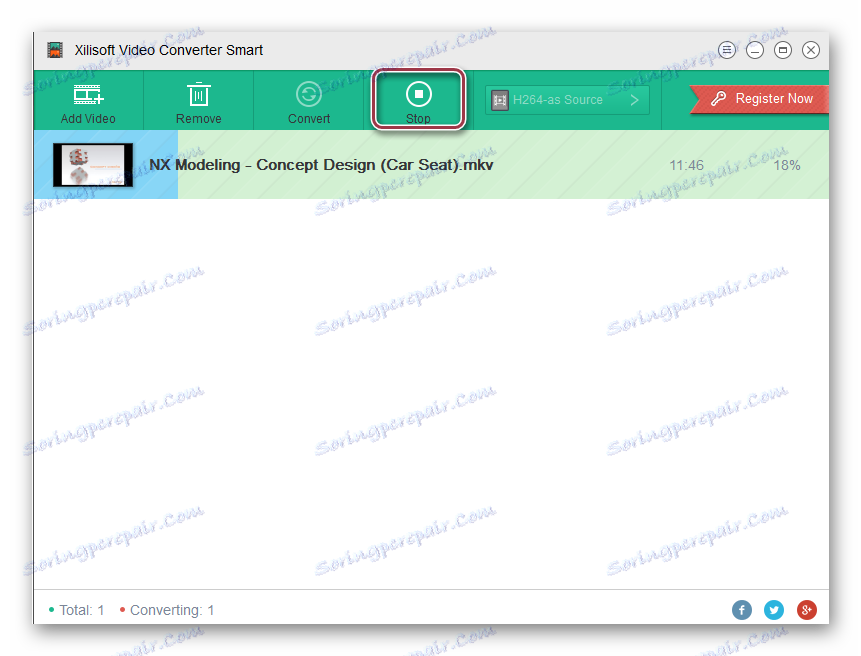
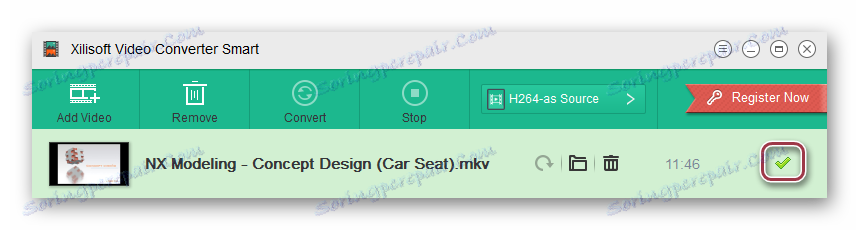
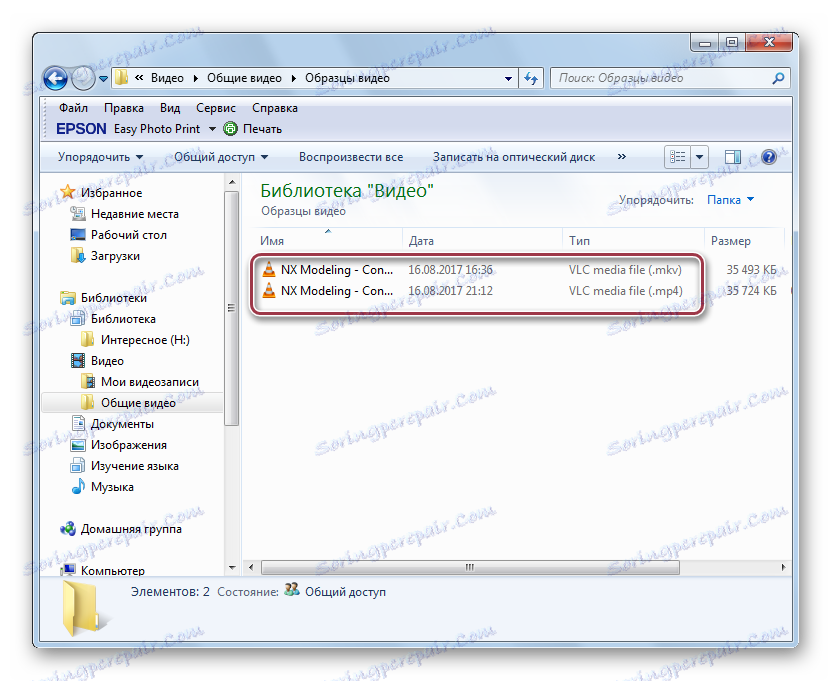
جميع التطبيقات المذكورة أعلاه جيدة في حل المشكلة. يتم توفير تنسيق المصنع ومحرر الفيديو Freemake مجانا ، وهي ميزة لا شك فيها. من البرامج المدفوعة ، يمكنك تحديد Movavi Video Converter ، مما يدل على سرعة تحويل عالية. Xilisoft Video Converter ينفذ معظم إجراءات التحويل البسيطة ، والتي هي بديهية ، على الرغم من عدم وجود اللغة الروسية.