إنشاء وحدات ماكرو لتبسيط العمل مع Microsoft Word
الماكرو عبارة عن مجموعة من إجراءات وأوامر و / أو تعليمات محددة يتم تجميعها في أمر واحد مكتمل يحقق مهمة واحدة أو أخرى تلقائيًا. إذا كنت مستخدمًا نشطًا لـ MS Word ، فيمكنك أيضًا أتمتة المهام التي يتم تنفيذها بشكل متكرر من خلال إنشاء وحدات ماكرو مطابقة لها.
يتعلق الأمر بكيفية تضمين وحدات الماكرو في Word ، وكيفية إنشائها واستخدامها لتبسيطها ، وتسريع سير العمل ، وسيتم مناقشة هذه المقالة. ومع ذلك ، فإنه بالنسبة للمبتدئين ، لن يكون من المفروض أن نفهم بمزيد من التفصيل سبب الحاجة إليها على الإطلاق.
محتوى
مجالات استخدام وحدات الماكرو:
- 1. تسريع العمليات التي تتم بشكل متكرر. ومن بين هذه التنسيقات والتحرير.
2. الجمع بين عدة فرق في عمل شامل "من وإلى". على سبيل المثال ، باستخدام ماكرو ، يمكنك إدراج جدول بحجم معين مع العدد المطلوب من الصفوف والأعمدة.
3. تبسيط الوصول إلى بعض المعلمات والأدوات الموجودة في مربعات الحوار المختلفة للبرنامج.
4. أتمتة تسلسلات معقدة من الإجراءات.
يمكن كتابة سلسلة من وحدات الماكرو أو إنشاؤها من الصفر عن طريق إدخال التعليمات البرمجية في محرر Visual Basic في نفس لغة البرمجة.
تمكين وحدات الماكرو
بشكل افتراضي ، لا تتوفر وحدات الماكرو في كافة إصدارات MS Word ، بشكل أكثر دقة ، فهي ببساطة غير مضمنة. لتنشيطها ، يجب تمكين أدوات المطور. بعد ذلك ، ستظهر علامة التبويب "المطور" على لوحة التحكم الخاصة بالبرنامج. حول كيفية القيام بذلك ، اقرأ أدناه.
ملاحظة: في إصدارات البرنامج التي تتوفر بها وحدات الماكرو مبدئيًا (على سبيل المثال ، Word 2016) ، توجد أدوات للعمل معهم في علامة التبويب "عرض" في مجموعة "وحدات الماكرو" .
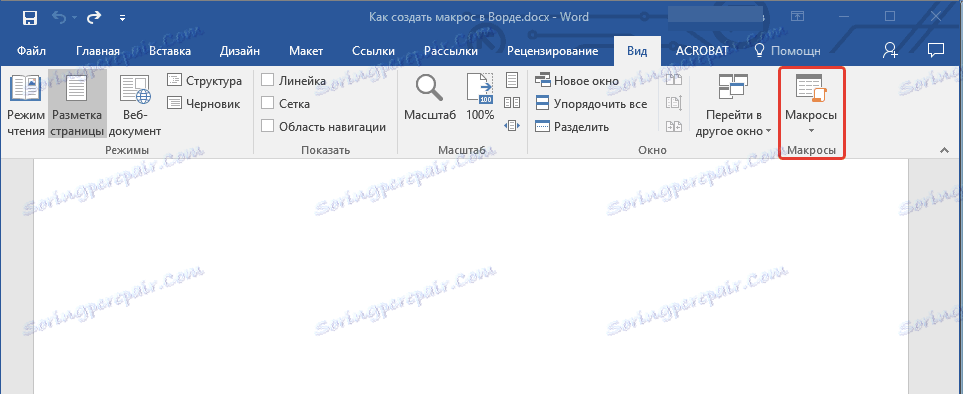
1. افتح قائمة "ملف" (زر "Microsoft Office" في وقت سابق).
2. حدد "خيارات" (سابقا "خيارات كلمة").
3. افتح الفئة " أساسي " في نافذة "الخيارات" وانتقل إلى مجموعة "التشغيل الأساسي" .
4. تحقق من علامة التبويب "إظهار المطور" على الشريط .
5. ستظهر علامة التبويب "المطور" على لوحة التحكم ، حيث سيتم عرض عنصر "وحدات الماكرو" .
تسجيل وحدات الماكرو
1. في علامة التبويب "المطور" ، أو حسب إصدار Word الذي تستخدمه ، في علامة التبويب "عرض" ، انقر فوق الزر "وحدات الماكرو" وحدد "تسجيل ماكرو" .

2. حدد اسمًا للماكرو الذي تم إنشاؤه.

ملاحظة: إذا قمت بإنشاء ماكرو جديد وأعطيته الاسم نفسه تمامًا مثل الاسم الذي تم تضمينه في البرنامج ، فسيتم تنفيذ الإجراءات التي سجلتها في الماكرو الجديد بدلاً من الاسم القياسي. لعرض وحدات الماكرو المتوفرة في MS Word بشكل افتراضي ، حدد "أوامر Word" من قائمة الزر "وحدات الماكرو" .
3. في مربع "Macro available for" ، حدد ما سيكون متاحًا لـ: القالب أو المستند الذي يجب حفظه فيه.

- تلميح: إذا كنت تريد توفير الماكرو الذي تم إنشاؤه في جميع المستندات التي تعمل بها في المستقبل ، فحدد الخيار "Normal.dotm" .
4. في حقل "الوصف" ، أدخل وصفًا لماكرو المنشأة.

5. قم بأحد الإجراءات التالية:
- انقر فوق "زر" ؛
- حدد المستند أو المستندات التي تريد إضافة الماكرو الذي تم إنشاؤه إلى شريط "الوصول السريع" (انظر "تخصيص شريط أدوات الوصول السريع" ) ؛
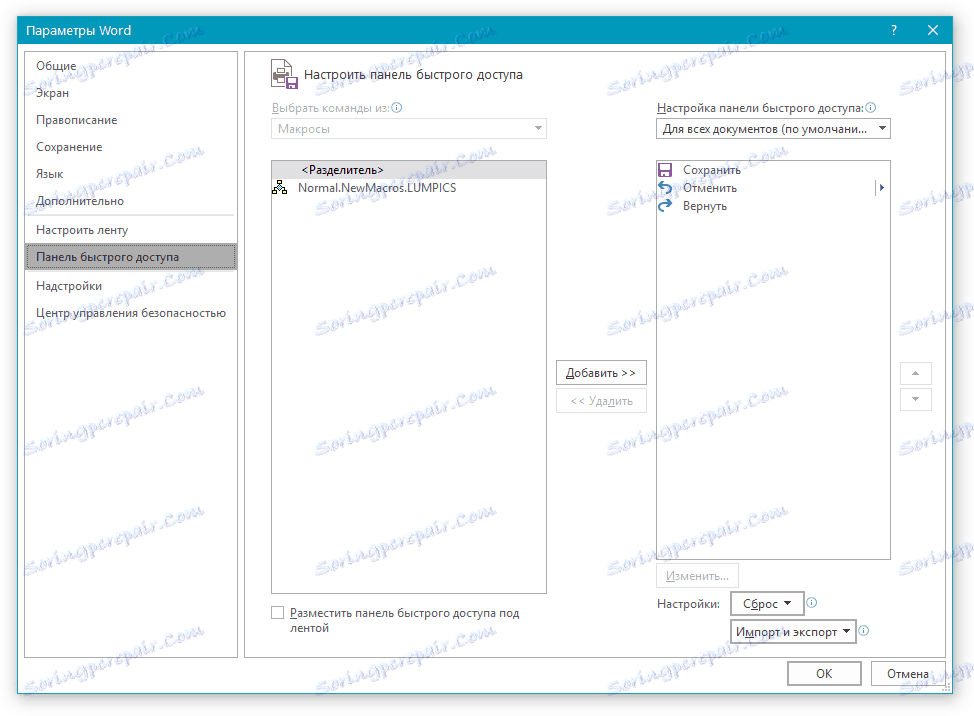
- تلميح: لجعل الماكرو متاحًا لجميع المستندات ، حدد الخيار "Normal.dotm" .
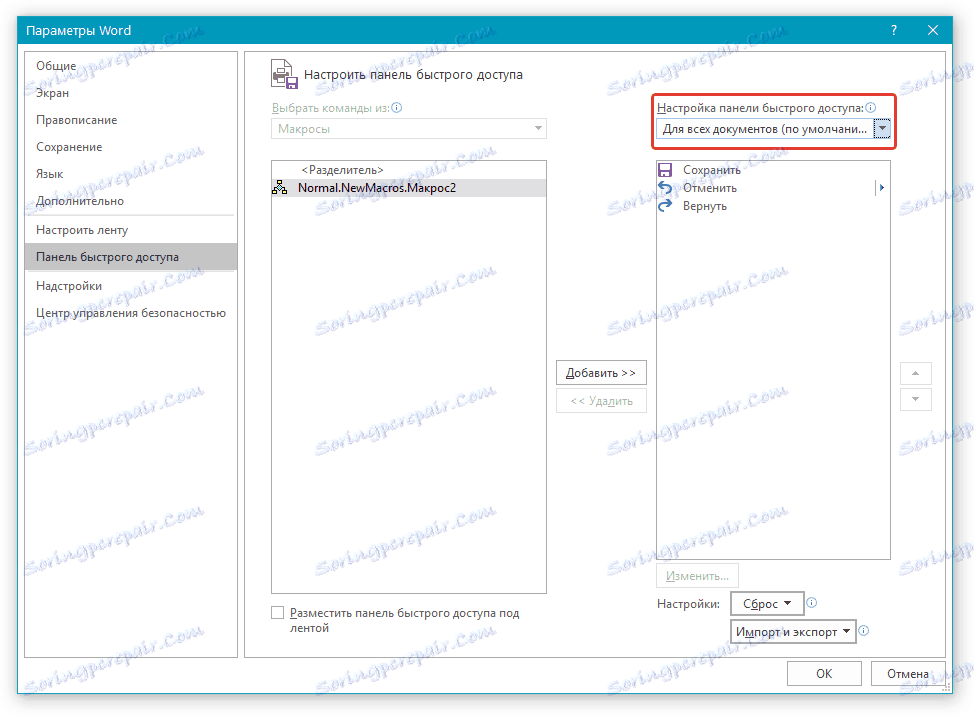
في نافذة "وحدات الماكرو من" (أقدم "حدد الأوامر من" ) ، حدد الماكرو الذي تريد تسجيله ، انقر فوق "إضافة" .
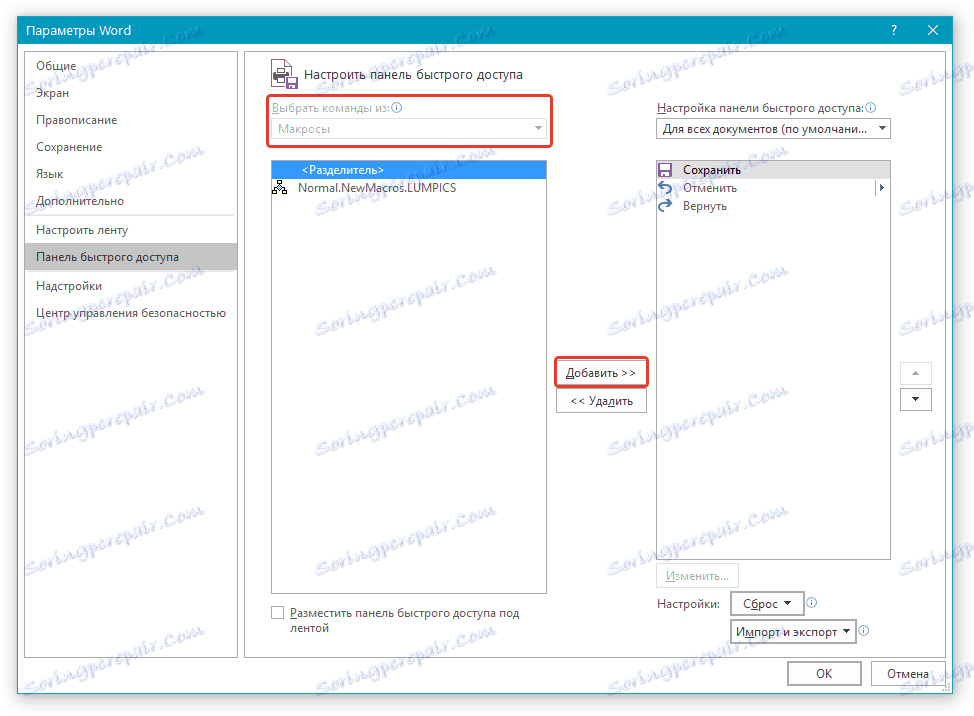
- إذا كنت ترغب في تكوين هذا الزر ، انقر فوق "تحرير" ؛
- حدد الرمز المناسب للزر الذي تقوم بإنشائه في حقل "الرمز" ؛
- أدخل اسم الماكرو ، الذي سيتم عرضه في الحقل "اسم العرض" ؛
- لبدء تسجيل الماكرو ، انقر مرتين على زر "موافق" .

سيتم عرض الرمز الذي حددته في شريط أدوات الوصول السريع. عند تحريك المؤشر على هذا الرمز ، سيتم عرض اسمه.
- انقر على زر "مفاتيح" (سابقا "لوحة المفاتيح" ) ؛

- في قسم "الأوامر" ، حدد الماكرو الذي تريد تسجيله ؛
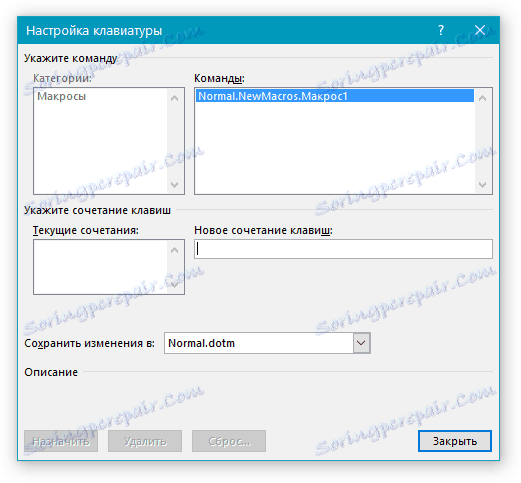
- في القسم "اختصار لوحة المفاتيح الجديد" ، أدخل أي تركيبة ملائمة لك ، ثم انقر فوق الزر "تعيين" ؛
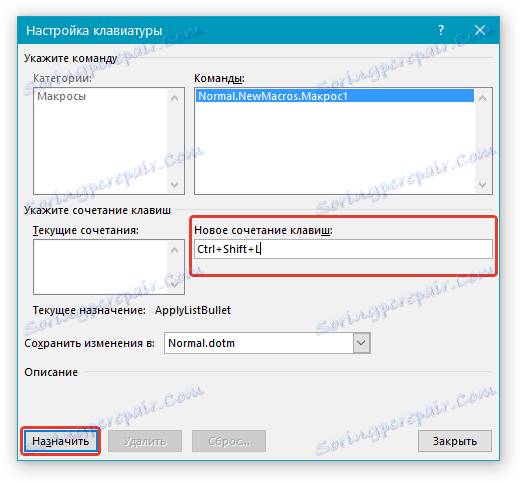
- لبدء تسجيل ماكرو ، انقر فوق " إغلاق" .
قم بتنفيذ كافة الإجراءات التي تريد تضمينها في الماكرو.
ملاحظة: أثناء تسجيل الماكرو ، لا يمكنك استخدام الماوس لتحديد النص ، ولكن لتحديد الأوامر والمعلمات التي تحتاج إلى استخدامها. إذا لزم الأمر ، يمكنك تحديد النص باستخدام لوحة المفاتيح.
الدرس: مفاتيح الاختصار في كلمة
7. لإيقاف تسجيل ماكرو ، انقر فوق إيقاف التسجيل ، يوجد هذا الأمر في قائمة زر وحدات الماكرو في لوحة التحكم.
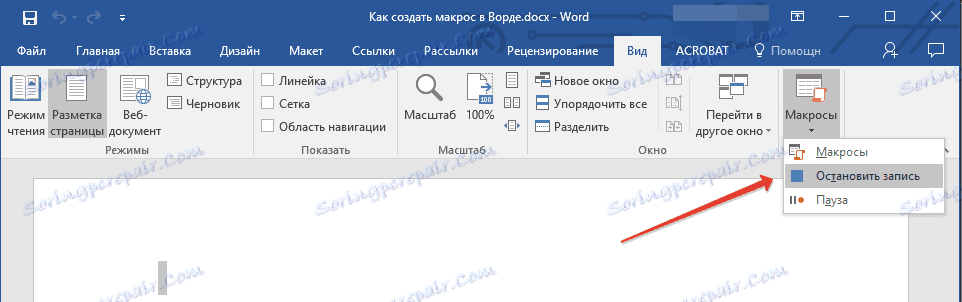
تغيير اختصارات لوحة المفاتيح للماكرو
1. افتح نافذة "الخيارات" (قائمة "ملف" أو زر "MS Office" ).
2. حدد "الإعدادات" .
3. انقر فوق الزر "إعدادات" الموجود بجوار حقل "اختصار لوحة المفاتيح" .
4. في قسم " الفئات" ، انقر فوق " وحدات الماكرو" .
5. في القائمة التي تفتح ، حدد الماكرو الذي تريد تغييره.
6. انقر فوق حقل "دمج مفتاح جديد" واضغط على المفاتيح أو تركيبة المفاتيح التي تريد تعيينها إلى ماكرو معين.
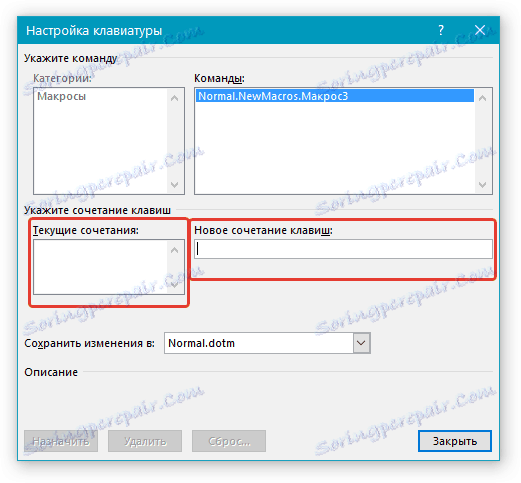
7. تأكد من عدم استخدام مجموعة المفاتيح التي قمت بتعيينها لتنفيذ مهمة أخرى (حقل "المجموعة الحالية" ).
8. في قسم "حفظ التغييرات" ، حدد الخيار المناسب (الموقع) لحفظ الموقع الذي سيتم فيه تشغيل الماكرو.
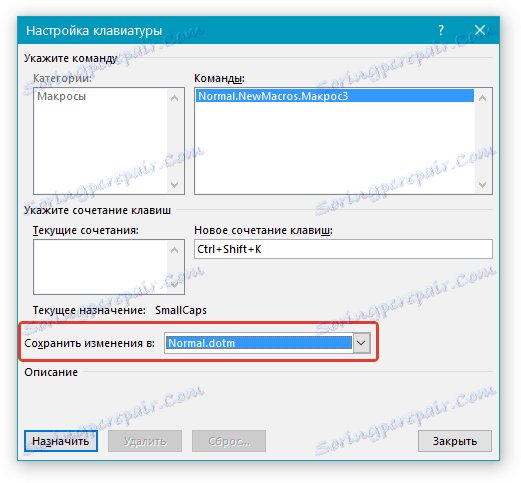
- تلميح: إذا كنت تريد أن يكون الماكرو متاحًا للاستخدام في جميع المستندات ، فحدد الخيار "Normal.dotm" .
9. انقر فوق " إغلاق" .
تشغيل الماكرو
1. انقر فوق الزر "وحدات الماكرو" ( علامة التبويب "عرض" أو "المطور" ، وفقًا لإصدار البرنامج المستخدم).
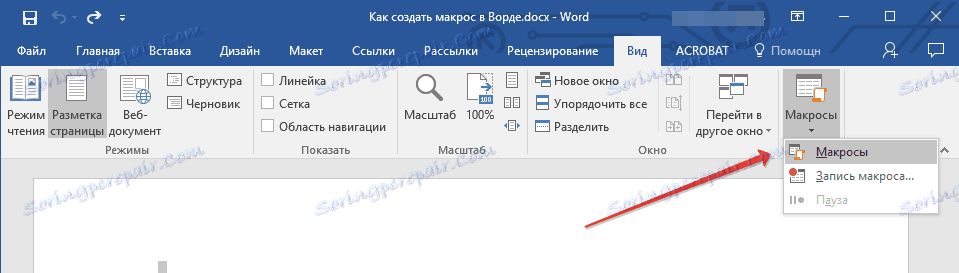
2. حدد الماكرو الذي تريد بدء (قائمة "اسم الماكرو" ).
3. انقر فوق "تشغيل" .
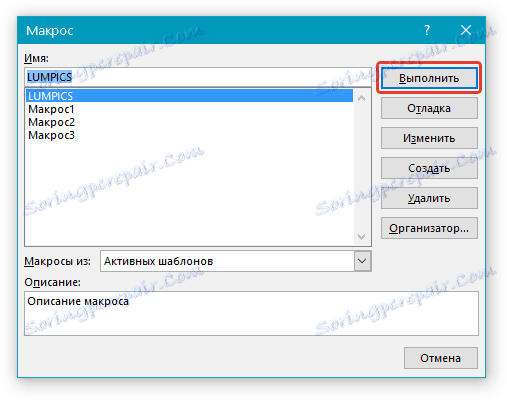
إنشاء ماكرو جديد
1. انقر فوق الزر "وحدات الماكرو" .

2. حدد اسمًا لماكرو جديد في الحقل المقابل.
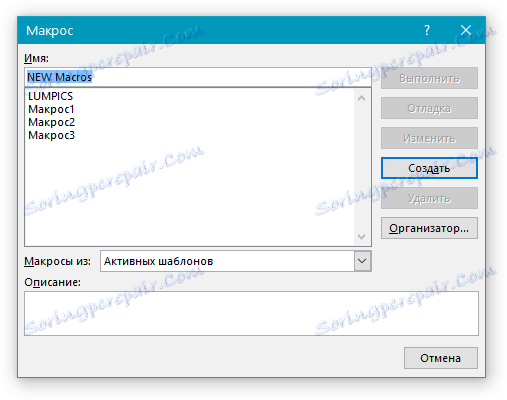
3. في قسم "وحدات الماكرو من" ، حدد القالب أو المستند الذي سيتم حفظ الماكرو الذي تم إنشاؤه.
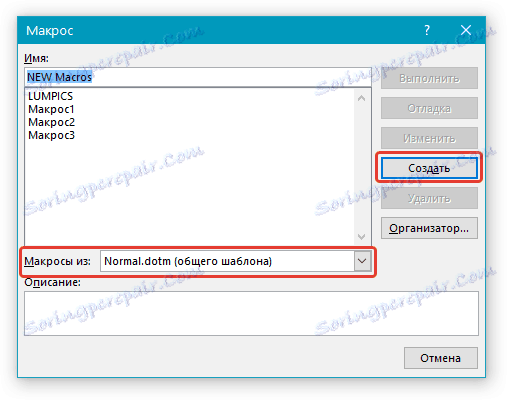
- تلميح: إذا كنت تريد أن يصبح الماكرو متاحًا في جميع المستندات ، فحدد الخيار "Normal.dotm" .
4. انقر فوق "إنشاء" . يفتح محرر Visual Basic ، حيث يمكنك إنشاء ماكرو جديد في Visual Basic.
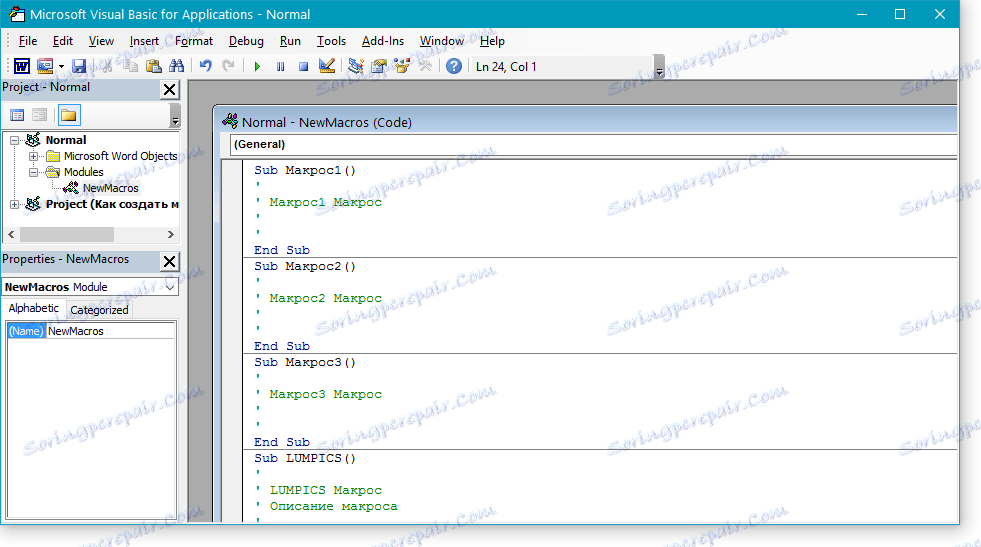
هذا هو ، الآن أنت تعرف ما هي وحدات الماكرو في MS Word ، لماذا هناك حاجة إليها ، وكيفية إنشائها وكيفية العمل معها. نأمل أن تكون المعلومات الواردة في هذه المقالة مفيدة لك وسوف تساعد بالفعل في تبسيط وتسريع العمل مع هذا البرنامج المكتبي المتقدم.