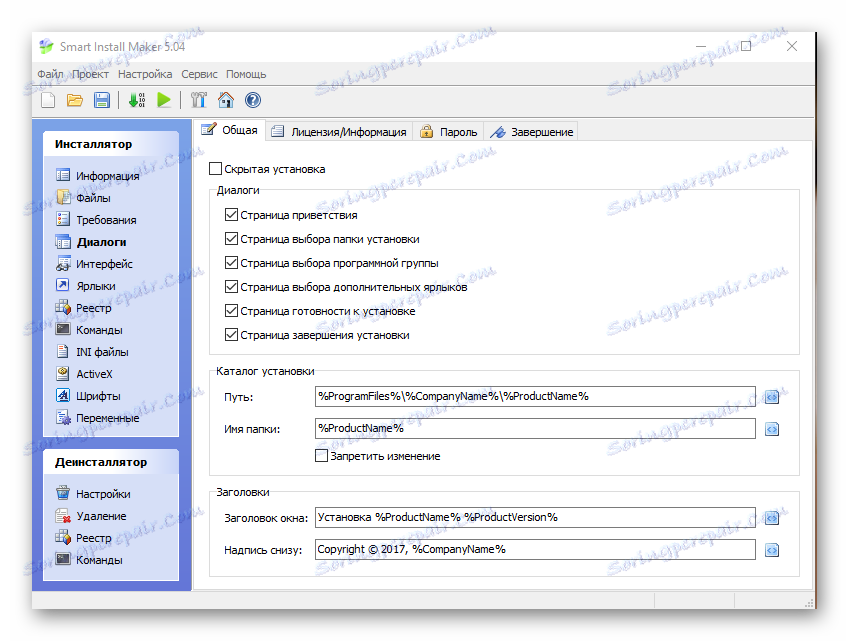إنشاء ملف EXE
EXE هو التنسيق الذي بدونه لا يمكن لأي برنامج. يديرون جميع عمليات تشغيل أو تثبيت البرامج. يمكن أن يكون تطبيق كامل ، ويكون جزءًا منه.
طرق لخلق
هناك خياران لإنشاء ملف EXE. الأول هو استخدام بيئات البرمجة ، والثاني هو استخدام المثبتات الخاصة ، والتي تقوم بإنشاء "حزم" مختلفة وحزم تثبيتها بنقرة واحدة. المقبل ، على سبيل المثال ، والنظر في كلا الخيارين.
الطريقة 1: مجتمع Visual Studio
خذ بعين الاعتبار عملية إنشاء برنامج بسيط يستند إلى لغة البرمجة "Visual C ++" و التحويل البرمجي في مجتمع Visual Studio.
قم بتنزيل Visual Studio Community من الموقع الرسمي
- تشغيل التطبيق ، انتقل إلى قائمة "ملف" ، ثم انقر فوق "إنشاء" ، ثم في القائمة المفتوحة "المشروع" .
- يتم فتح نافذة "إنشاء مشروع" ، حيث يجب أن تنقر أولاً على التسمية "قوالب" ، ثم "Visual C ++" . بعد ذلك ، حدد "تطبيق Console Win32" ، حدد اسم المشروع وموقعه. بشكل افتراضي ، يتم حفظه في دليل عمل Visual Studio Community ، في مجلد النظام "المستندات" ، ولكن إذا رغبت في ذلك ، يمكنك اختيار دليل مختلف. عند اكتمال الإعدادات ، انقر فوق "موافق" .
- يتم تشغيل "معالج إعداد التطبيق Win32" ، حيث نضغط فقط على "التالي" .
- في النافذة التالية ، حدد إعدادات التطبيق. على وجه الخصوص ، نختار "تطبيق وحدة التحكم" ، وفي حقل "معلمات إضافية" - "مشروع فارغ" ، إزالة علامة من "رأس precompiled" .
- بدأ المشروع الذي تحتاج إلى إضافة مساحة لكتابة التعليمات البرمجية. للقيام بذلك ، في علامة التبويب "مستكشف الحلول" ، انقر بزر الماوس الأيمن فوق "ملفات الموارد" . تظهر قائمة منبثقة ، حيث تنقر فوق إضافة وعنصر .
- في نافذة "إضافة عنصر جديد" التي تفتح ، حدد "ملف C ++" . بعد ذلك ، حدد اسم ملف التعليمة البرمجية للتطبيق المستقبلي وامتداده ".c" . لتغيير مجلد التخزين ، انقر فوق "استعراض" .
- يفتح المتصفح الذي يحدد الموقع وانقر على "تحديد مجلد" .
- ونتيجة لذلك ، تظهر علامة تبويب مع العنوان "Source.c" ، حيث يتم كتابة نص الرمز وتحريره.
- بعد ذلك ، تحتاج إلى نسخ نص الشفرة ولصقه في المنطقة الموضحة في الصورة. على سبيل المثال ، خذ ما يلي:
- لإنشاء المشروع ، انقر فوق "بدء التصحيح" في القائمة المنسدلة "تصحيح" . يمكنك فقط الضغط على مفتاح "F5" .
- ثم ينبثق تحذير تحذيرًا بأن المشروع الحالي قديم. انقر "نعم" هنا .
- عند اكتمال التحويل البرمجي ، يعرض التطبيق إطار وحدة تحكم حيث سيتم كتابة "Hello، World!" .
- يمكن عرض ملف EXE الذي تم إنشاؤه باستخدام مستكشف Windows في مجلد المشروع.
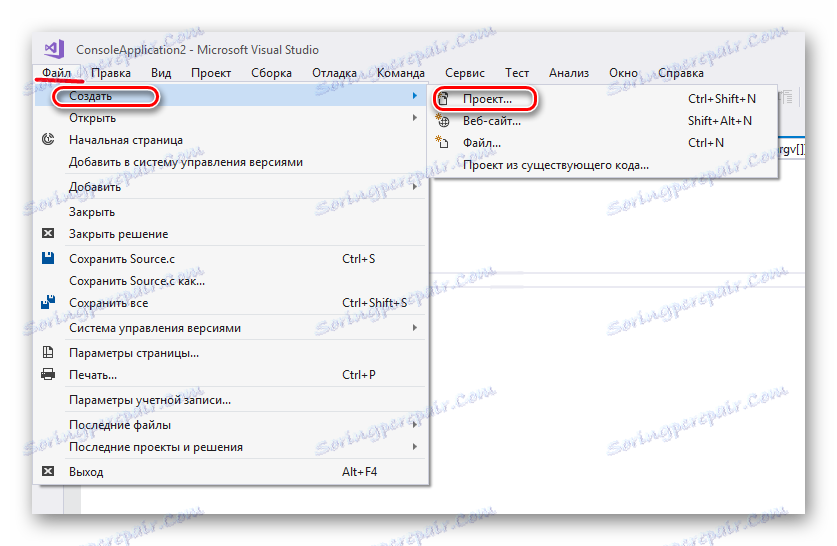
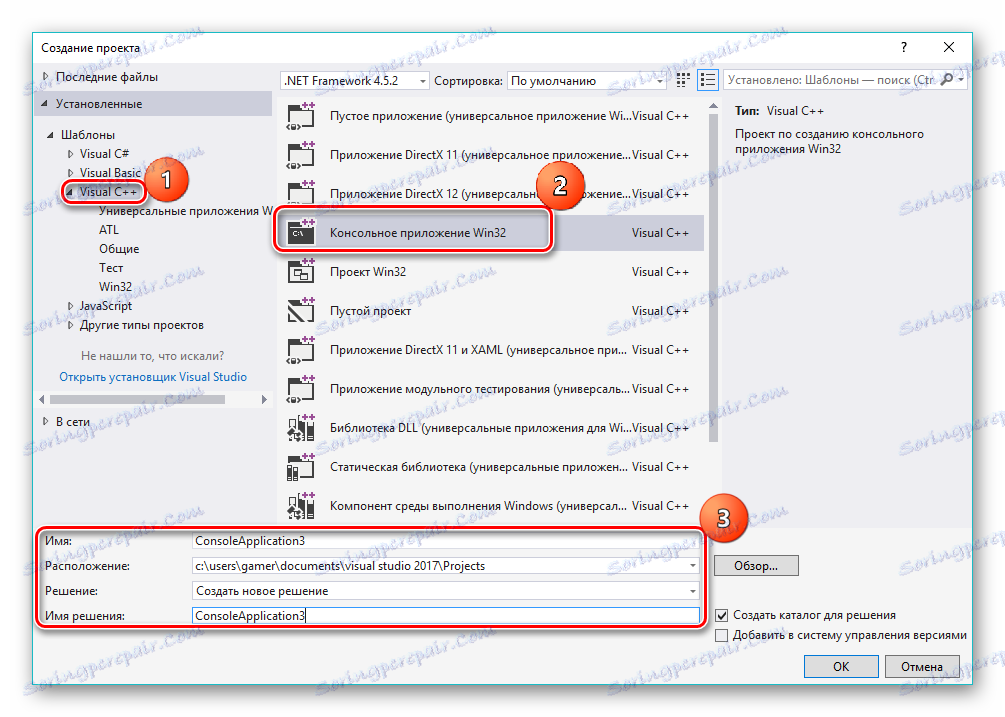
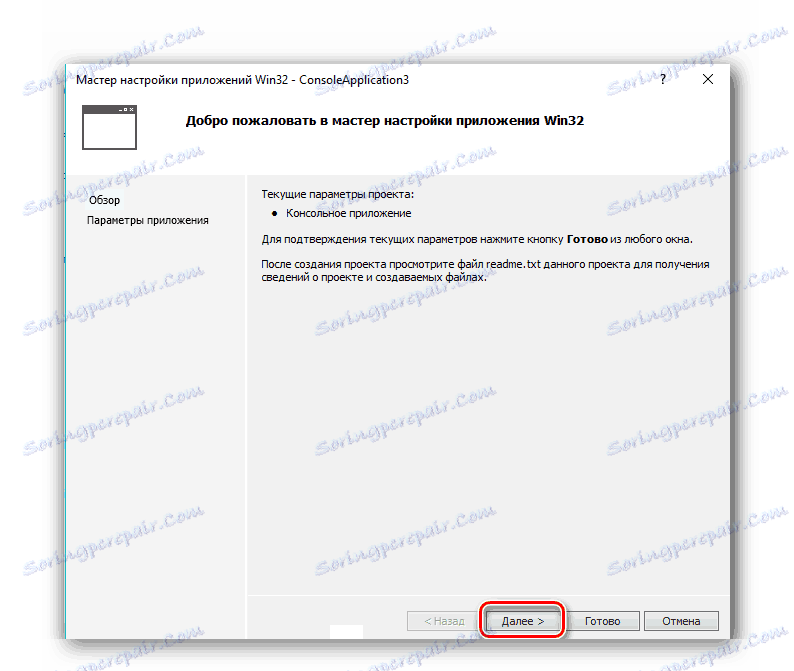
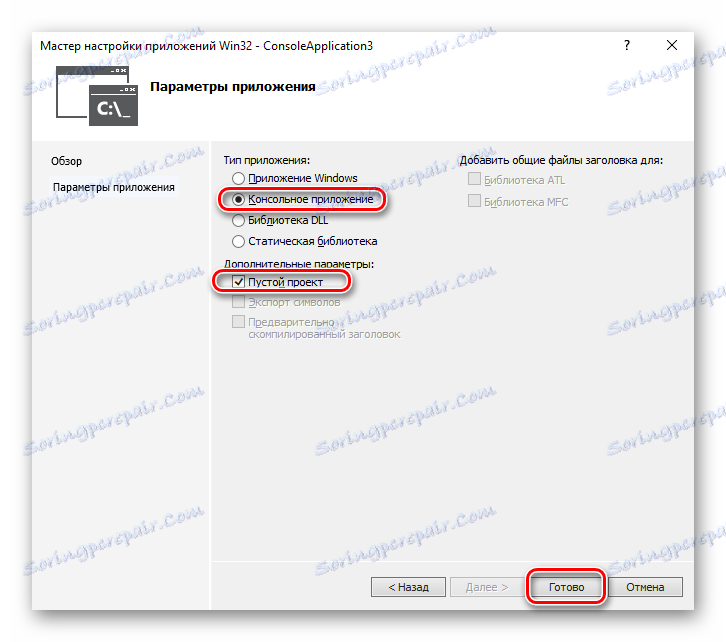
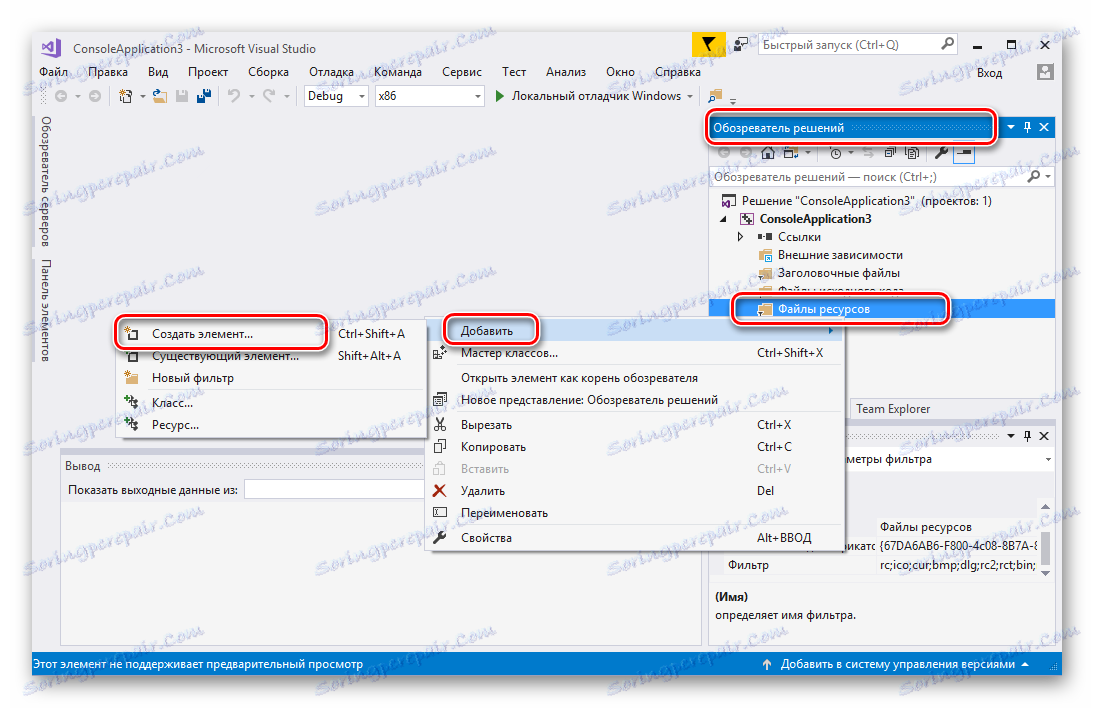
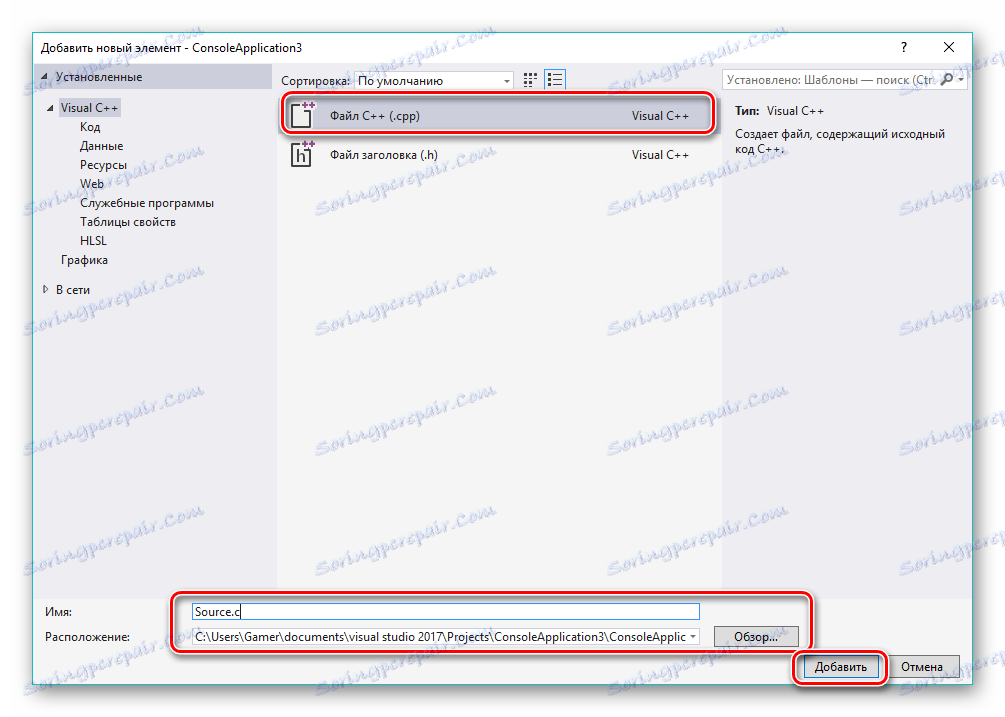
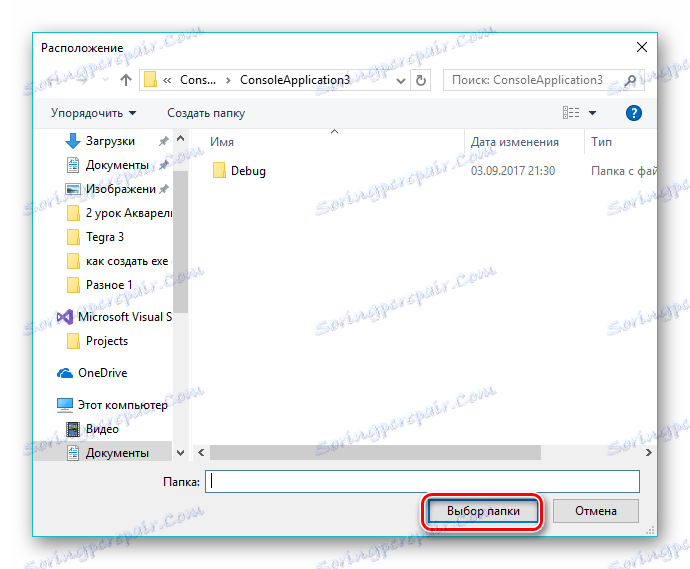
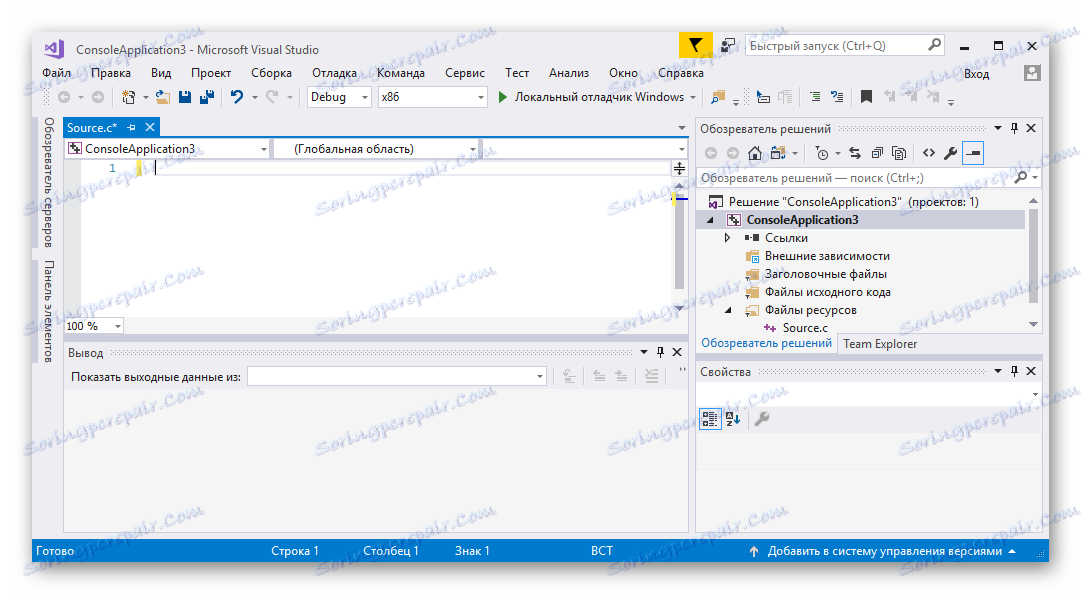
#include
#include
int main (int argc، char * argv []) {
printf ("Hello، World!")؛
_getch ()؛
العودة 0
}
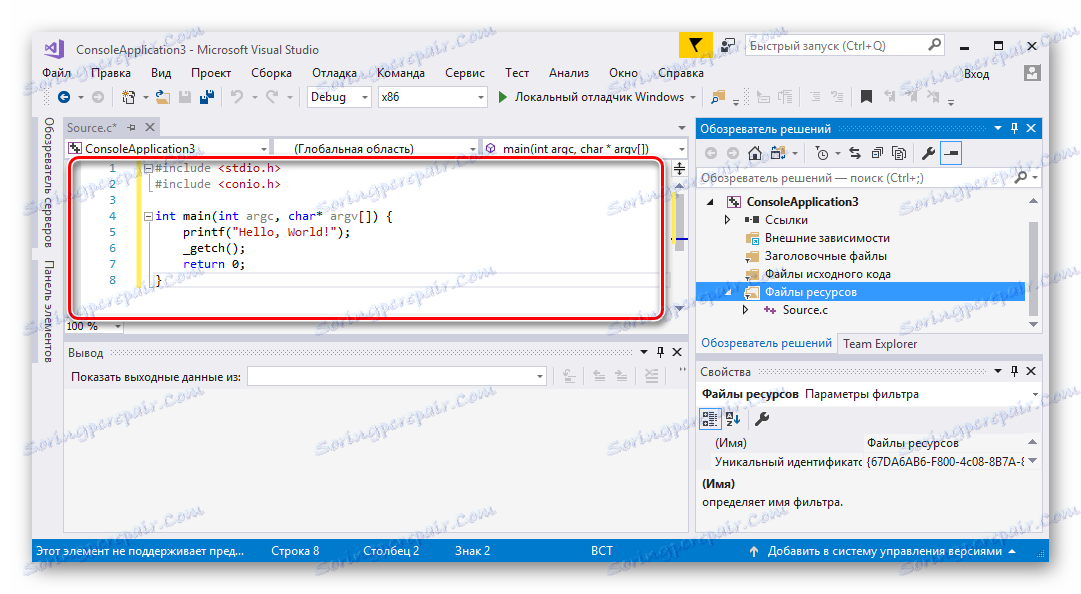
ملاحظة: يعتبر نص الكود أعلاه مثالاً فقط. بدلاً من ذلك ، يجب عليك استخدام التعليمات البرمجية الخاصة بك لإنشاء برنامج في اللغة "Visual C ++".
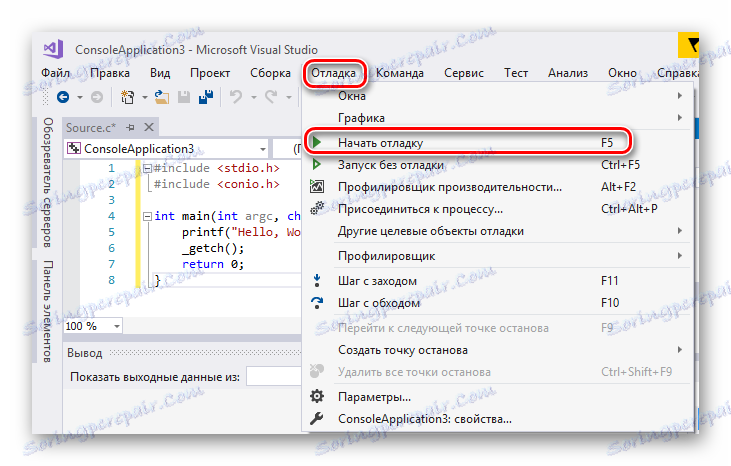

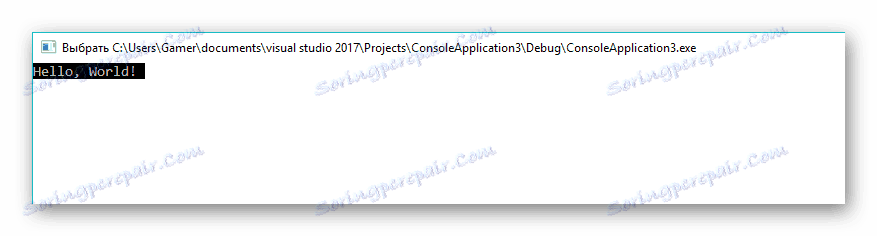
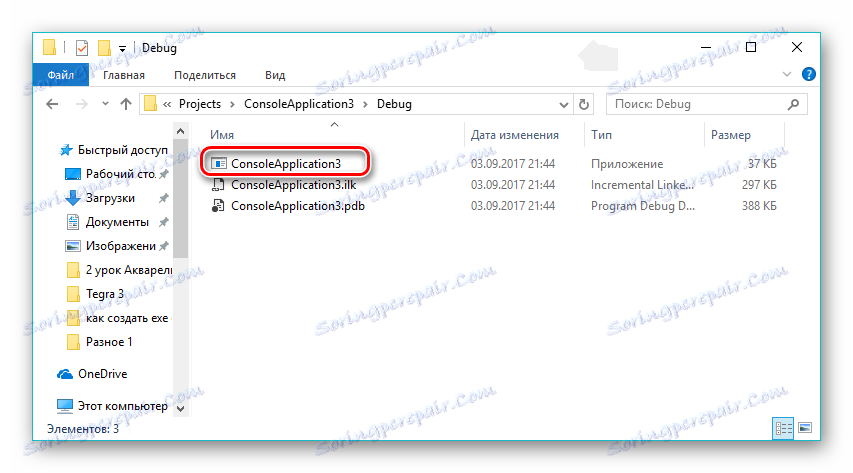
الطريقة 2: المركبون
لأتمتة عملية تثبيت البرنامج ، يكتسب ما يسمى المثبتون شعبية. مع مساعدتهم ، يتم إنشاء البرمجيات ، والمهمة الرئيسية التي تتمثل في تبسيط عملية نشر البرامج على الكمبيوتر. ضع في اعتبارك عملية إنشاء ملف EXE باستخدام مثال Smart Install Maker.
قم بتنزيل Smart Install Maker من الموقع الرسمي
- أطلقنا البرنامج وفي علامة التبويب "المعلومات" ، نقوم بتحرير اسم التطبيق المستقبلي. في الحقل "حفظ باسم" ، انقر فوق رمز المجلد لتحديد المكان الذي سيتم فيه حفظ ملف الإخراج.
- يفتح Explorer ، والذي يحدد الموقع المطلوب وانقر على "حفظ" .
- انتقل إلى علامة التبويب "الملفات" ، حيث تحتاج إلى إضافة الملفات التي سيتم تجميع الحزمة منها لاحقًا. يتم ذلك عن طريق النقر على أيقونة "+" في الجزء السفلي من الواجهة. من الممكن أيضًا إضافة دليل كامل ، والذي تحتاج إلى النقر فوق الرمز ، والذي يعرض مجلد مع علامة زائد.
- ثم تفتح نافذة لاختيار الملفات ، حيث تحتاج إلى النقر على أيقونة في شكل مجلد.
- في المتصفح المفتوح ، نقوم بتعيين التطبيق المطلوب (في هذه الحالة هو "Torrent" ، يمكن أن يكون لديك أي واحد آخر) وانقر على "Open" .
- وكنتيجة لذلك ، يتم عرض ملف مع المسار إلى موقعه في إطار "إضافة سجل" . يتم ترك الخيارات المتبقية بشكل افتراضي والنقر فوق "موافق" .
- يوجد إجراء لإضافة كائن المصدر إلى التطبيق ويظهر إدخال مناظر في منطقة البرامج الخاصة.
- بعد ذلك ، انقر على "المتطلبات" وفتح علامة التبويب ، حيث تحتاج إلى ملاحظة قائمة أنظمة التشغيل المدعومة. اترك مربعات الاختيار في المربعات "Windows XP" وكل ما تحتها. في جميع الحقول الأخرى ، نترك القيم الموصى بها.
- ثم افتح علامة التبويب "حوارات" بالنقر فوق الملصق المقابل على الجانب الأيسر من الواجهة. هنا يتم ترك كل شيء افتراضيا. لكي يتم تشغيل التثبيت في الخلفية ، يمكنك التحقق من حقل "التثبيت المخفي" .
![حدد مربعات الحوار أثناء التثبيت في Smart Install Maker]()
- بعد نهاية جميع الإعدادات ، ابدأ عملية التحويل البرمجي بالنقر على الرمز مع السهم لأسفل.
- تحدث العملية المحددة ويتم عرض حالتها الحالية في النافذة. عند اكتمال التحويل البرمجي ، يمكنك اختبار الحزمة التي تم إنشاؤها أو إغلاق النافذة بالكامل عن طريق النقر على الأزرار المناسبة.
- يمكن العثور على البرنامج المترجم باستخدام مستكشف Windows في المجلد الذي تم تحديده أثناء التهيئة.
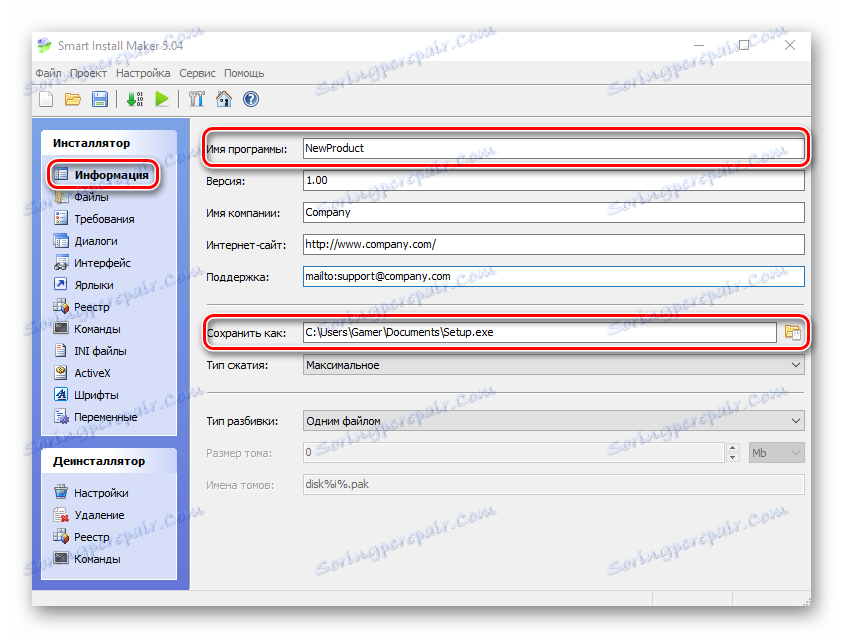
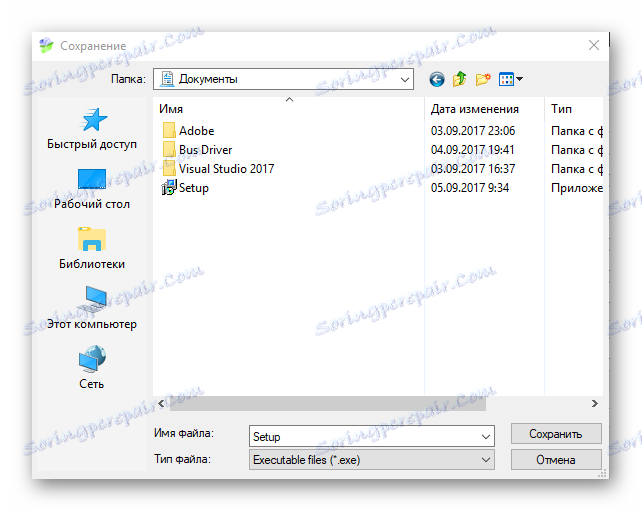
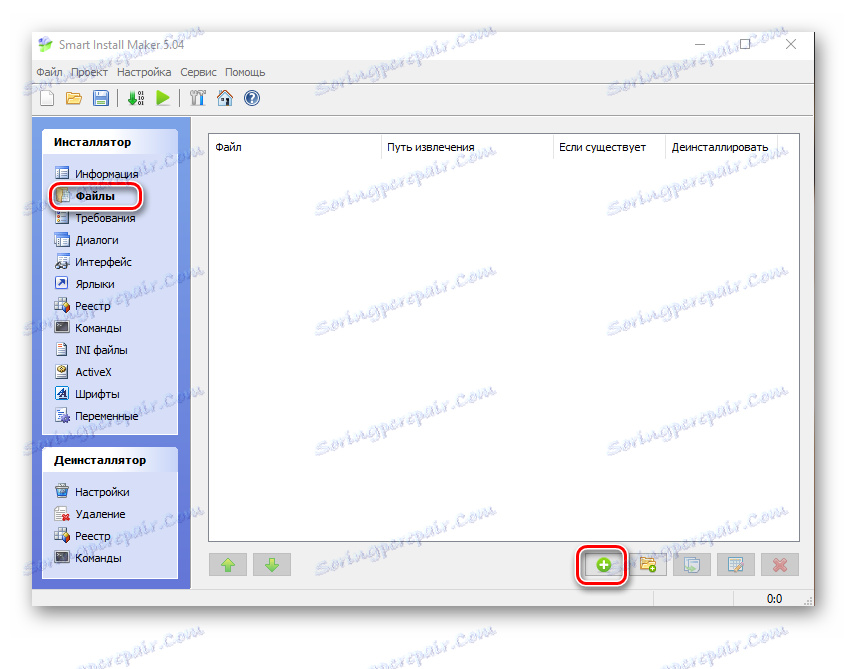
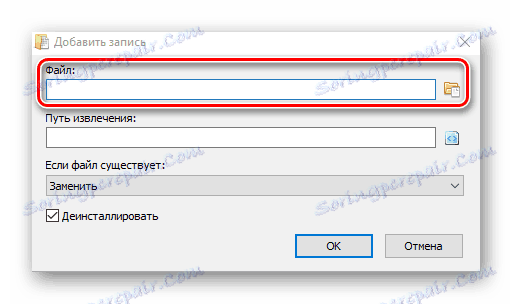
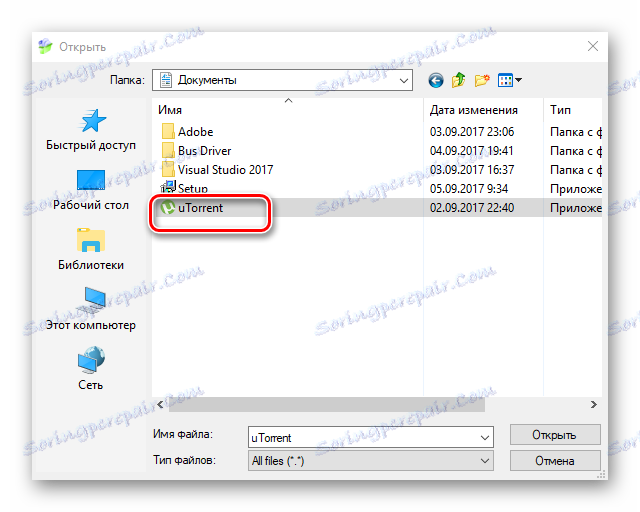
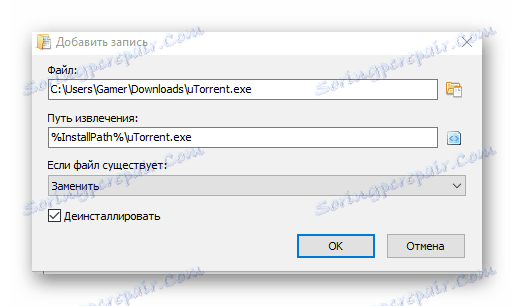
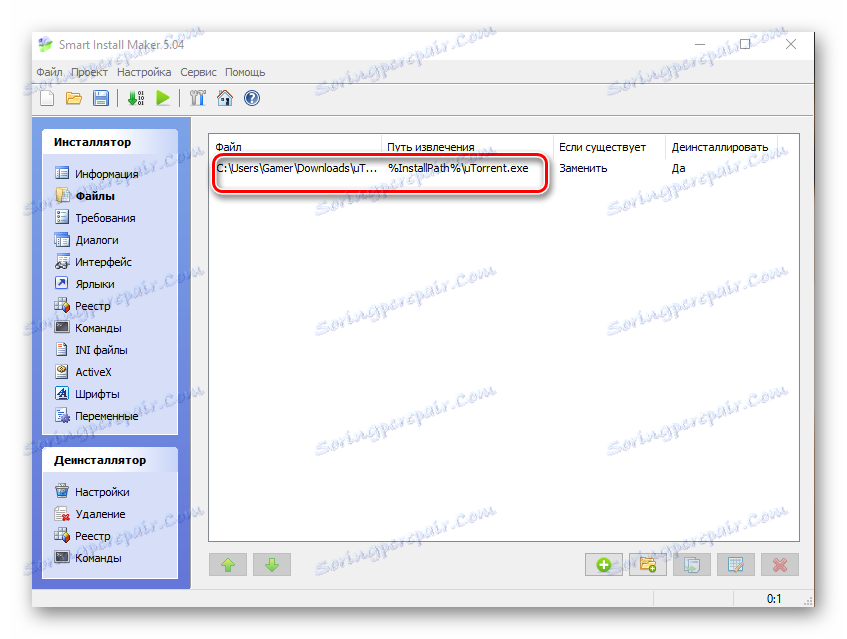
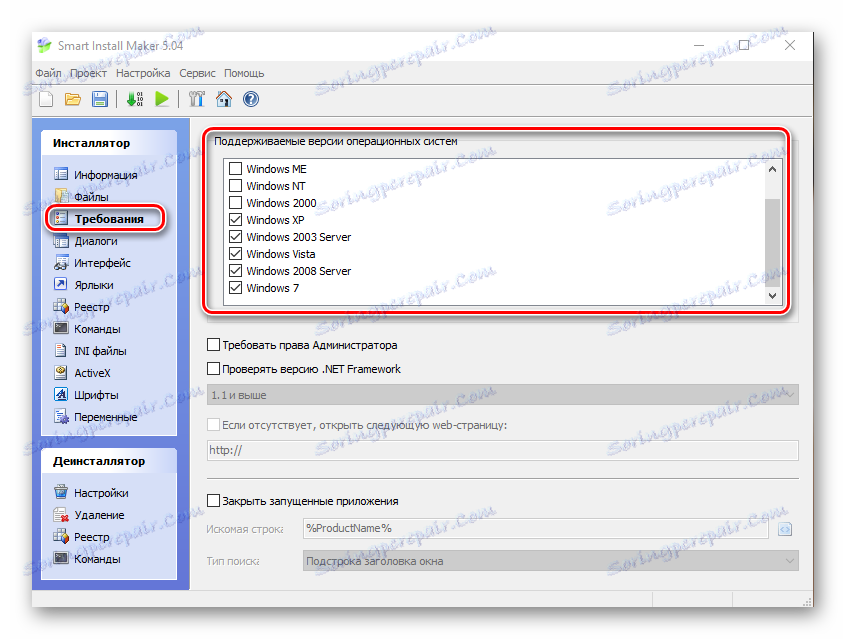
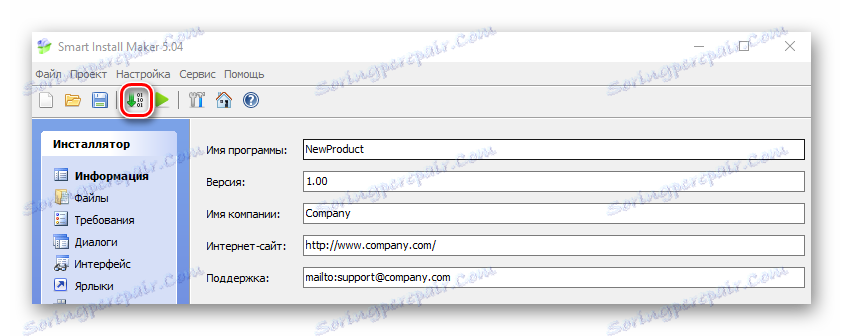
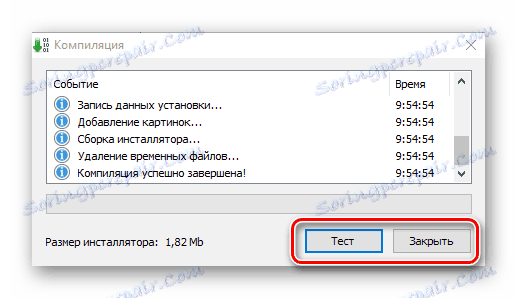
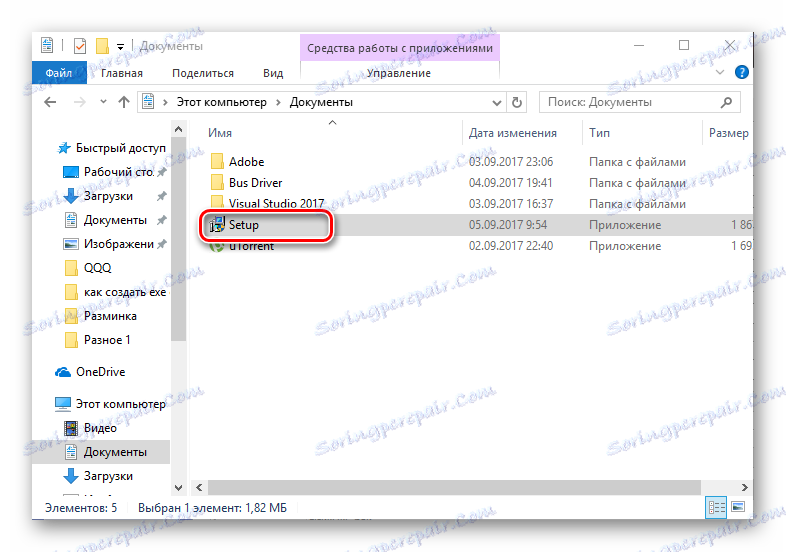
وبالتالي ، في هذه المقالة ، اكتشفنا أنه يمكن إنشاء ملف EXE مع مساعدة من بيئات تطوير البرامج المتخصصة ، على سبيل المثال Visual Studio Community ، ومثيلات التثبيت الخاصة ، على سبيل المثال ، Smart Install Maker.