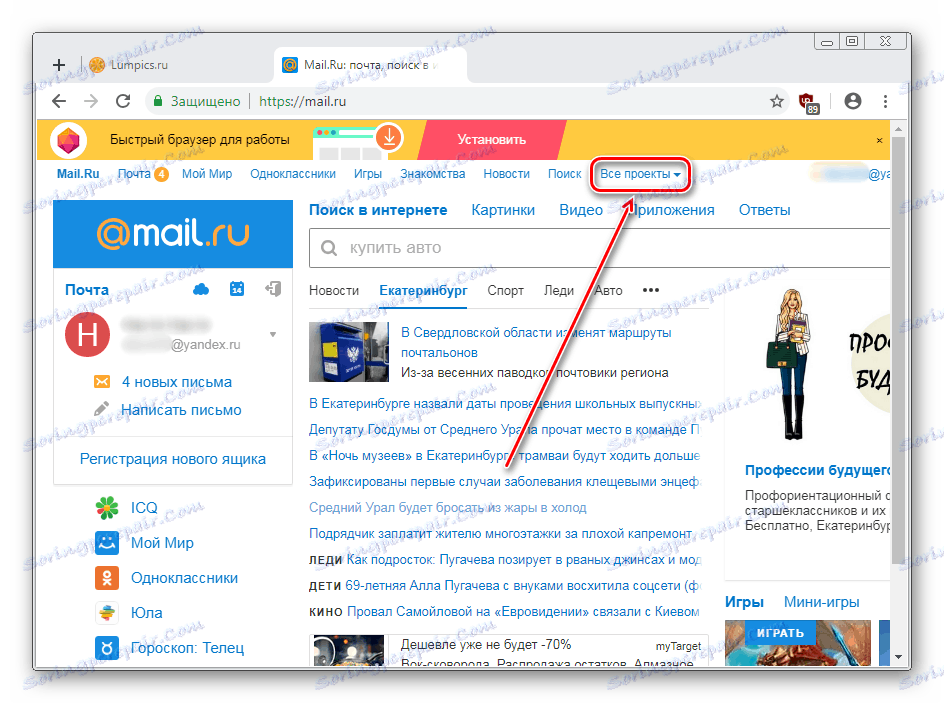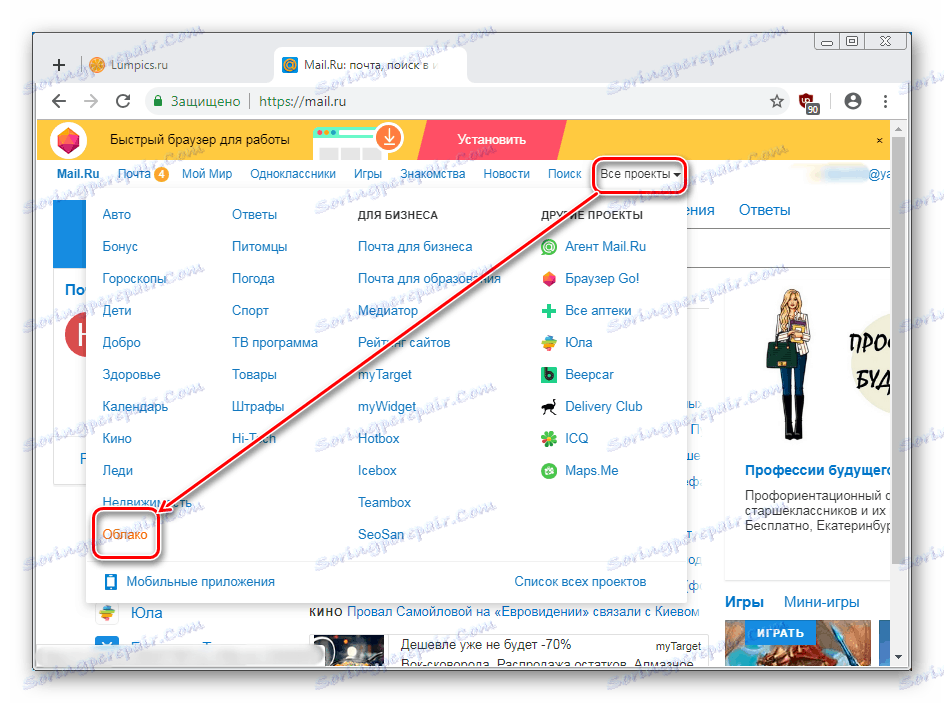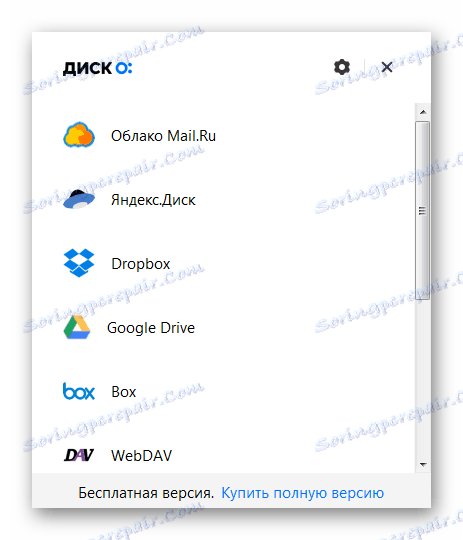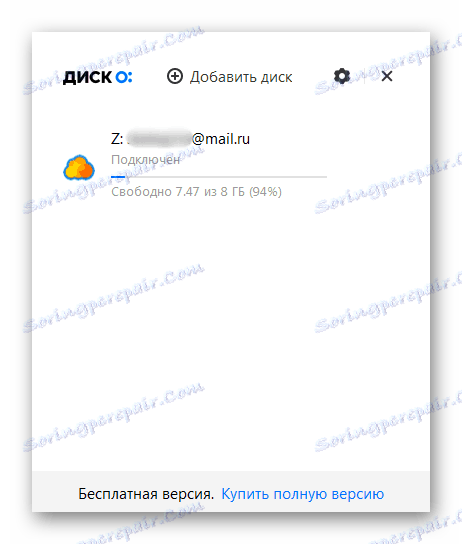كيفية إنشاء "Mail.Ru Cloud"
تقدم خدمة Mail.Ru لمستخدميها سعة تخزين سحرية خاصة ، حيث يمكنك تنزيل أي ملفات فردية بحجم يصل إلى 2 جيجابايت وبإجمالي حجم يصل إلى 8 جيجابايت مجانًا. كيفية إنشاء وربط هذه "السحابة"؟ دعونا نرى.
محتوى
خلق "الغيوم" في Mail.Ru
يمكن لأي مستخدم لديه على الأقل بعض علبة البريد ، وليس بالضرورة من @ mail.ru ، استخدام تخزين البيانات عبر الإنترنت من Mail.Ru. في التعريفة المجانية ، يمكنك استخدام 8 غيغابايت من المساحة والوصول إلى الملفات من أي جهاز.
تعتبر الطرق الموضحة أدناه مستقلة عن بعضها البعض - يمكنك إنشاء سحابة باستخدام أي من الخيارات الموضحة أدناه.
الطريقة 1: إصدار ويب
لإنشاء "سحابة" لإصدار الويب ، ليس من الضروري حتى أن يكون لديك صندوق بريد من mail.ru @ domain - يمكنك تسجيل الدخول بالبريد الإلكتروني من خدمات أخرى ، على سبيل المثال ، @ yandex.ru أو @ gmail.com .
إذا كنت تخطط لتثبيت بالإضافة إلى إصدار الويب برنامج للعمل مع السحابة على جهاز كمبيوتر ، استخدم فقط mail @ mail.ru. خلاف ذلك ، لا يمكنك ببساطة تسجيل الدخول إلى إصدار PC "Clouds" مع بريد الخدمات الأخرى. بالإضافة إلى ذلك ، ليس من الضروري استخدام الموقع - يمكنك الانتقال مباشرة إلى الطريقة الثانية ، تنزيل البرنامج وتسجيل الدخول من خلاله. إذا كنت تستخدم إصدار الويب فقط ، فيمكنك تسجيل الدخول إلى البريد من أي بريد إلكتروني.
مزيد من التفاصيل: كيفية تسجيل الدخول إلى Mail.Ru
حسنًا ، إذا لم يكن لديك بريد إلكتروني أو إذا كنت تريد إنشاء صندوق بريد جديد ، فانتقل عبر إجراء التسجيل في الخدمة ، باستخدام الإرشادات أدناه.
مزيد من التفاصيل: إنشاء بريد إلكتروني على Mail.Ru
على هذا النحو ، فإن إنشاء التخزين السحابي الشخصي غائب - يحتاج المستخدم ببساطة إلى الانتقال إلى القسم المناسب ، وقبول شروط اتفاقية الترخيص والبدء في استخدام الخدمة.
- يمكنك الدخول إلى السحابة بطريقتين: بينما على Mail.Ru الرئيسي ، انقر فوق الرابط "جميع المشاريع" .
![كل زر المشاريع على MailRu الرئيسي]()
من القائمة المنسدلة ، حدد "Cloud" .
![سحابة في جميع مشاريع MailRu]()
أو اتبع الرابط cloud.mail.ru . في المستقبل ، يمكنك حفظ هذا الرابط كإشارة مرجعية لإجراء انتقال سريع إلى "Cloud" .
- عند المدخل الأول ، ستظهر نافذة ترحيب. انقر فوق "التالي" .
- في النافذة الثانية ، ضع علامة في المربع "أوافق على شروط" اتفاقية الترخيص " وانقر على زر " بدء العمل " .
- سوف تفتح الخدمة السحابية. يمكنك البدء في استخدامه.
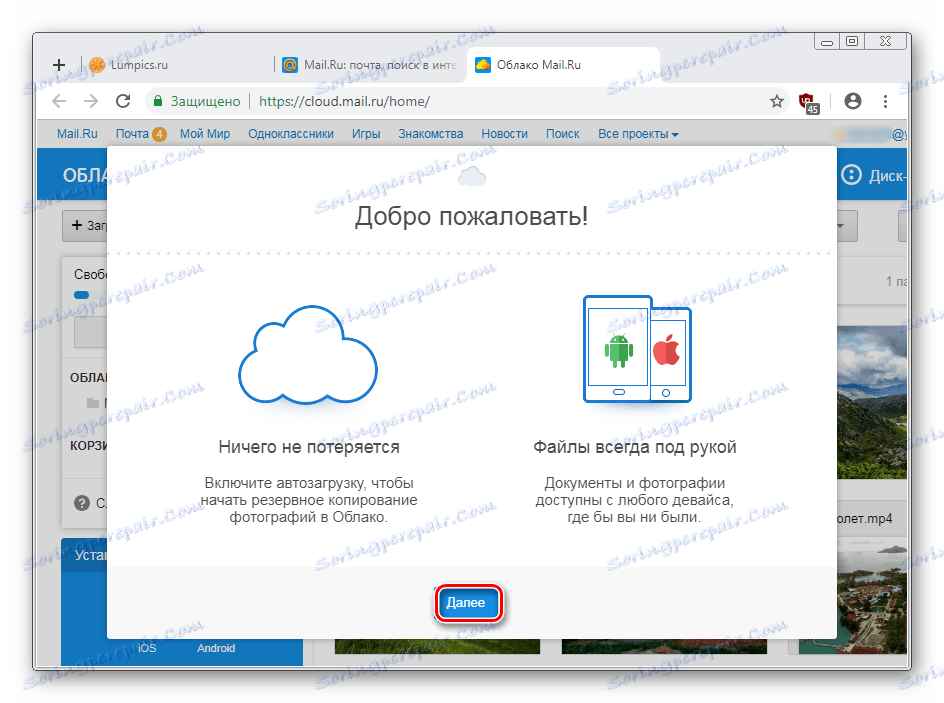
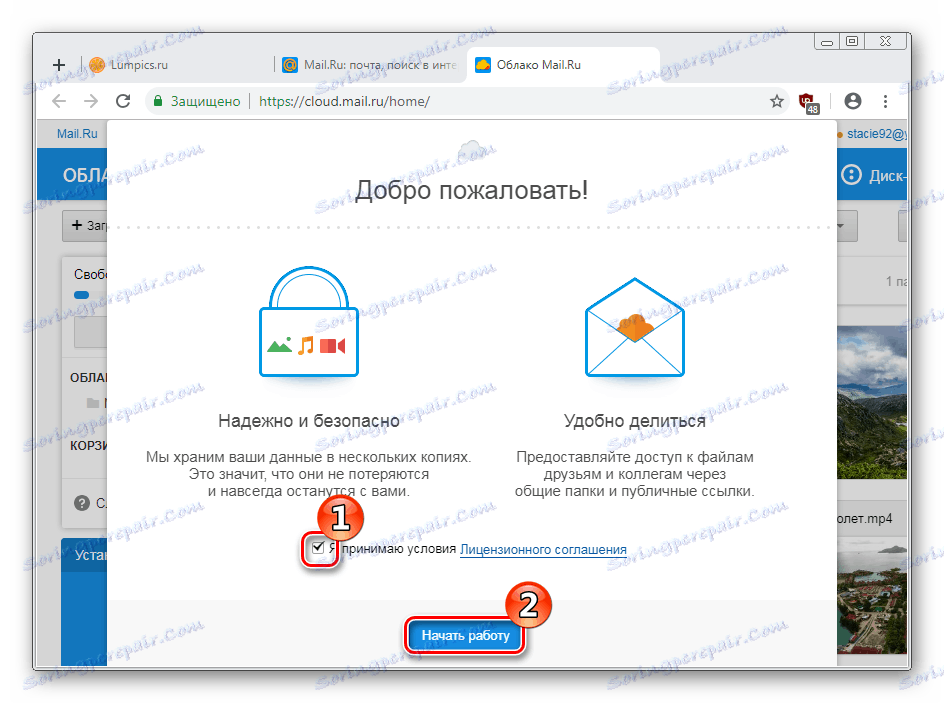
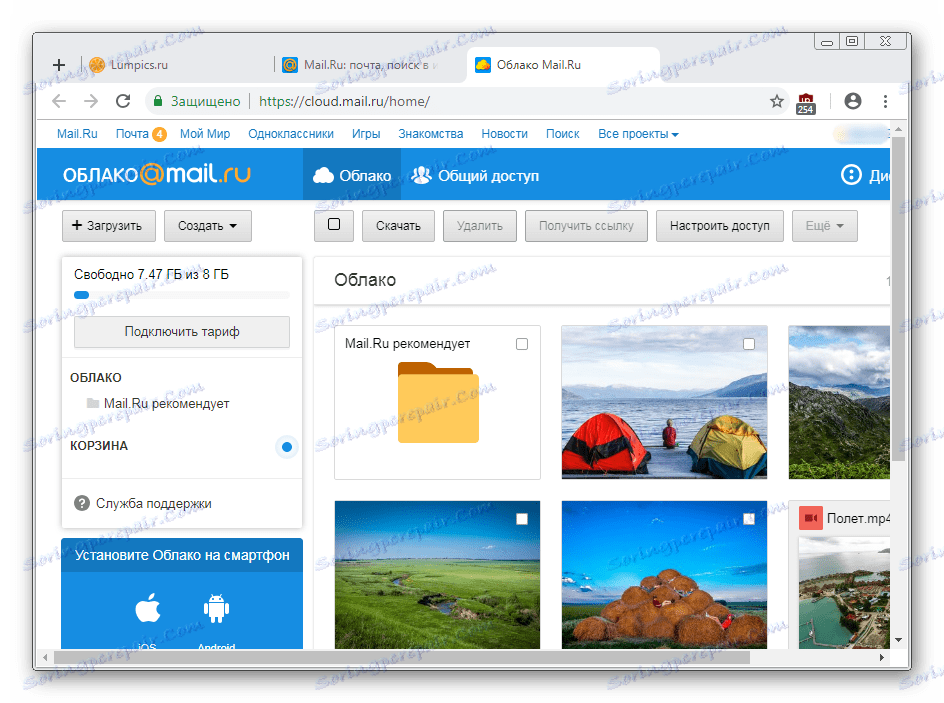
الطريقة 2: برنامج للكمبيوتر الشخصي
بالنسبة للمستخدمين النشطين الذين يحتاجون باستمرار إلى الوصول إلى ملفاتهم من "السحاب" ، يوصى بتثبيت تطبيق سطح المكتب. تقترح Mail.ru استخدام فرصة ملائمة لتوصيل التخزين السحابي الخاص بك بحيث يتم عرضه مع محركات الأقراص الصلبة الفعلية في قائمة الأجهزة.
بالإضافة إلى ذلك ، يعمل التطبيق مع ملفات تنسيقات مختلفة: فتح البرنامج "القرص- O" ، يمكنك تحرير المستندات في كلمة حفظ العروض التقديمية في باور بوينت العمل في فوتوشوب . أوتوكاد وحفظ جميع النتائج والتطورات مباشرة إلى التخزين عبر الإنترنت.
ميزة أخرى من التطبيق هو أنه يدعم تسجيل الدخول إلى حسابات أخرى ( Yandex.Disk . دروببوإكس . محرك جوجل ، هو Google One) وفي المستقبل سيعمل مع الغيوم الشعبية الأخرى. من خلاله يمكنك التسجيل في البريد.
- انقر فوق الارتباط أعلاه ، وابحث عن الزر "تنزيل لـ Windows" (أو انقر فوق الارتباط "التنزيل لـ MacOS" أدناه) وانقر فوقه. الرجاء ملاحظة أنه يجب تكبير نافذة المتصفح إلى وضع ملء الشاشة - إذا كانت صغيرة ، فسيأخذها الموقع كمشاهدة صفحة من جهاز جوّال ويقدم تسجيل الدخول من جهاز كمبيوتر شخصي.
- سيتم تحميل البرنامج تلقائيا.
- قم بتشغيل المثبت. في البداية ، سيقدم المثبت لقبول شروط الاتفاقية. ضع علامة في المربع وانقر على "التالي" .
- ستظهر مهمتان إضافيتان نشطتان بشكل افتراضي. إذا كان الاختصار على سطح المكتب والتشغيل التلقائي مع Windows لا تحتاج ، قم بإلغاء تحديد. انقر فوق "التالي" .
- يتم عرض ملخص وإخطار الجاهزية التثبيت. انقر فوق "تثبيت" . أثناء الإجراء ، قد تظهر نافذة تطلب التغييرات على جهاز الكمبيوتر. توافق على النقر على "نعم" .
- في نهاية التثبيت ، سيُطلب منك إعادة تشغيل الكمبيوتر. حدد الخيار المطلوب وانقر فوق إنهاء .
- بعد إعادة تشغيل النظام ، افتح البرنامج المثبت.
![إطلاق MailRu Cloud]()
ستتم مطالبتك بتحديد محرك الأقراص الذي تريد الاتصال به. مرر فوقها ، وبعدها يظهر الزر "Add" الأزرق. اضغط عليها.
- سيتم فتح نافذة التفويض. أدخل اسم المستخدم وكلمة المرور من @ mail.ru (لمزيد من المعلومات حول دعم صناديق البريد الإلكتروني لخدمات البريد الأخرى ، وقراءة في بداية هذه المقالة) وانقر فوق "الاتصال" .
- بعد تسجيل الدخول بنجاح ، ستظهر نافذة معلومات. هنا سترى النسبة المئوية للفضاء الحر ، والبريد الإلكتروني الذي حدث من خلاله الاتصال وحرف محرك الأقراص المخصص لهذا التخزين.
![حساب MailRu Cloud متصل]()
هنا يمكنك إضافة قرص آخر وإعداد الإعدادات باستخدام زر الترس.
- في نفس الوقت ، سيتم فتح نافذة مستكشف النظام بالتوازي مع الملفات المخزنة في "السحابة". إذا لم تضف أي شيء حتى الآن ، فسيتم عرض الملفات القياسية التي تعرض أمثلة عن كيفية تخزينها وما يمكن تخزينه هنا. يمكن إزالتها بأمان ، لتحرير ما يقرب من 500 ميغابايت من المساحة.
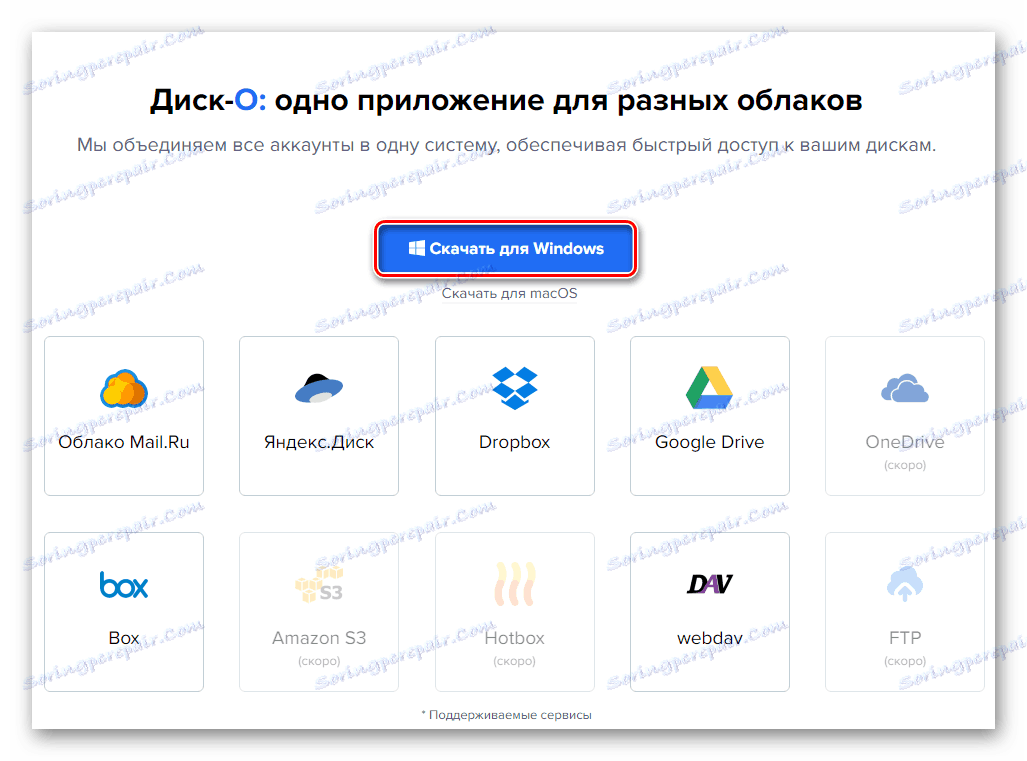
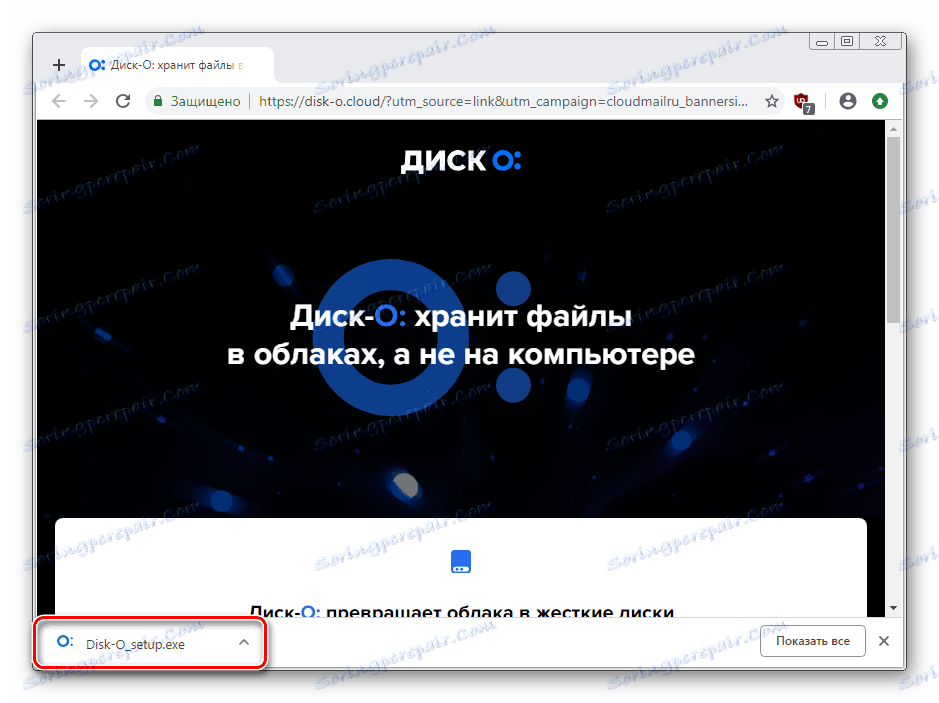
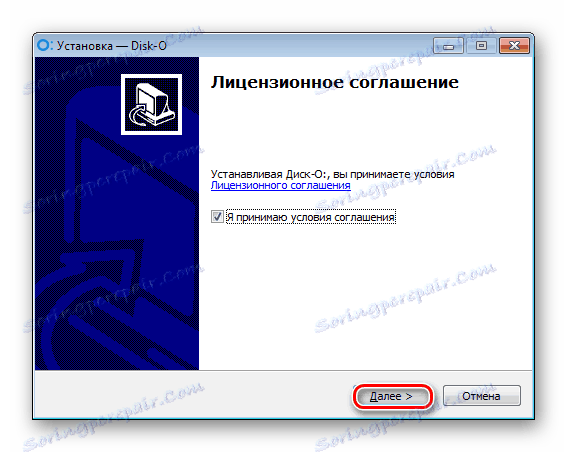
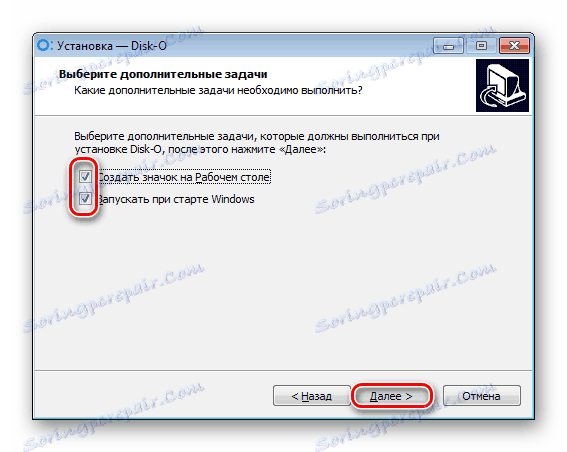
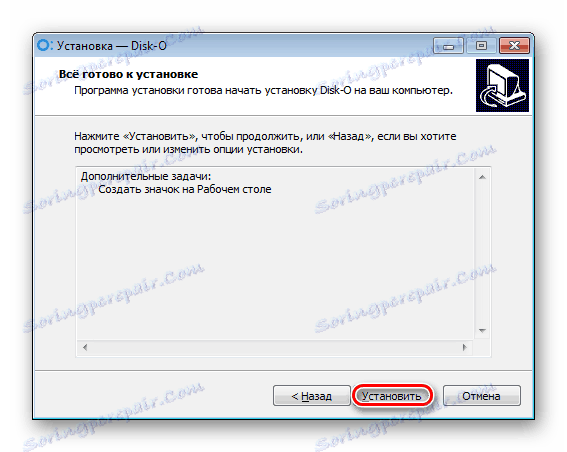
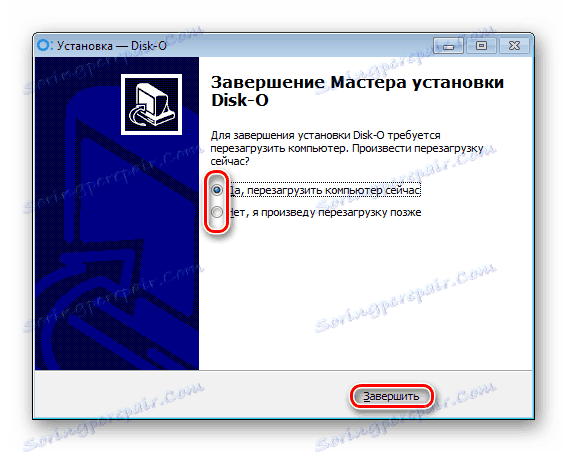
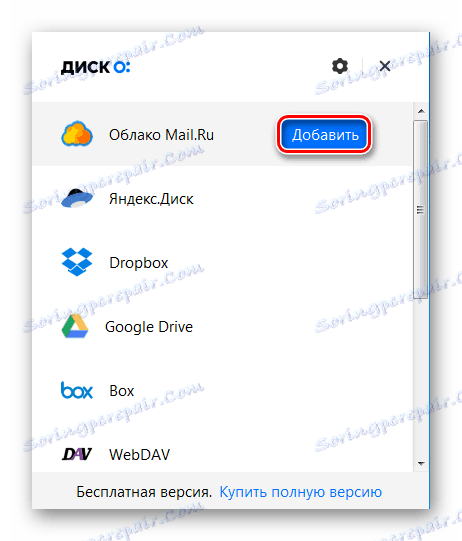
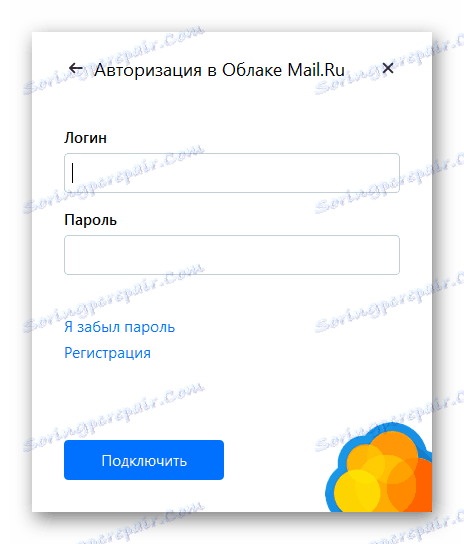
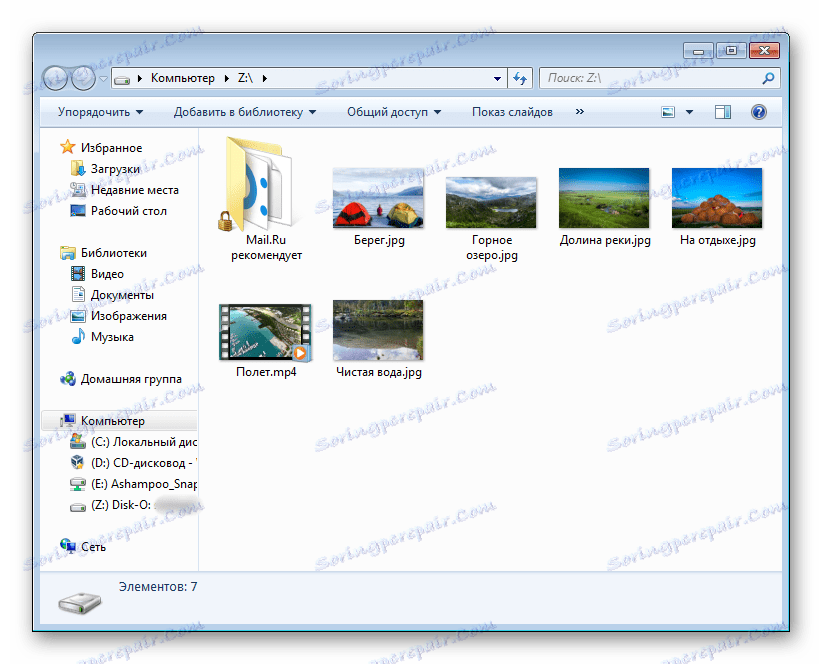
سيكون موقع Cloud نفسه موجودًا في الكمبيوتر ، إلى جانب مشغلات شبكات أخرى ، حيث يمكنك الوصول إليه.
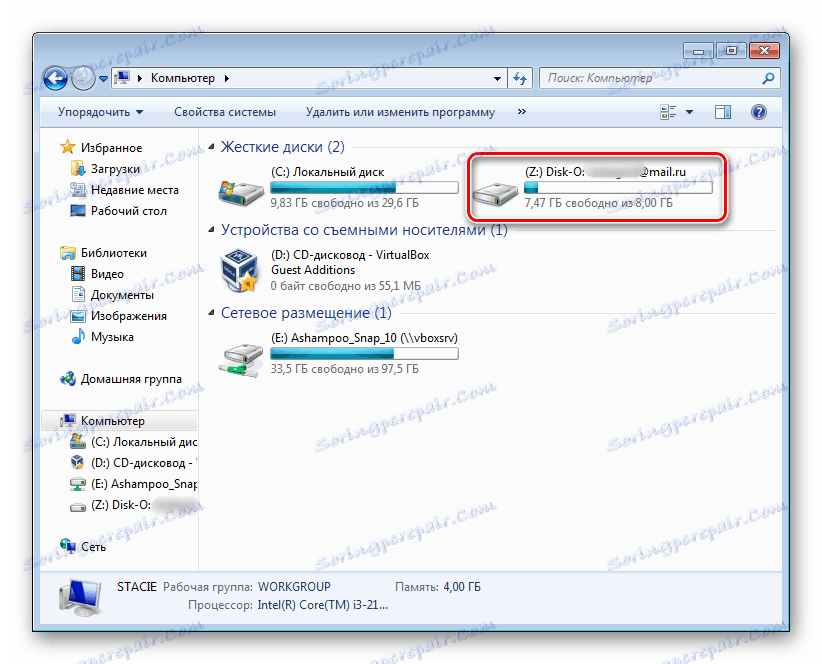
ومع ذلك ، إذا قمت بإكمال العملية (أغلق البرنامج المثبت) ، سيختفي القرص من هذه القائمة.
الطريقة الثالثة: تطبيق الجوال "Cloud Mail.Ru"
في كثير من الأحيان ، هناك حاجة إلى الوصول إلى الملفات والمستندات من جهاز محمول. يمكنك تثبيت تطبيق لهاتف ذكي / جهاز لوحي على Android / iOS والعمل مع الحفظ في وقت مناسب. لا تنس أن بعض امتدادات الملفات قد لا تكون مدعومة من قبل جهاز محمول ، لذلك يجب عليك تثبيت التطبيقات الخاصة ، على سبيل المثال ، archivers أو اللاعبين المتقدمين.
تنزيل "Mail.Ru Cloud" من سوق Play
تنزيل "Mail.Ru Cloud" من iTunes
- ثبّت تطبيق الجوّال من سوقك على الرابط أعلاه أو من خلال بحث داخلي. نحن نعتبر عملية استخدام مثال Android.
- سوف تظهر تعليمات تمهيدية من 4 شرائح. اعرضها أو انقر على زر "انتقل إلى السحاب" .
- ستتم مطالبتك بتمكين المزامنة أو تخطيها. تتعرف الميزة التي تم تنشيطها على الملفات التي تظهر على الجهاز ، على سبيل المثال ، الصور ومقاطع الفيديو ، وتقوم بتنزيلها تلقائيًا على القرص. حدد الخيار المطلوب وانقر على الزر المناسب.
- سيتم فتح نافذة تسجيل الدخول. أدخل معلومات تسجيل الدخول (صندوق البريد) ، وكلمة المرور وانقر فوق "تسجيل الدخول" . في النافذة التي تحتوي على "اتفاقية المستخدم" ، انقر فوق "قبول" .
- الإعلان قد يظهر. تأكد من قراءتها - تقدم Mail.Ru لمحاولة استخدام خطة التعريفة لـ 32 غيغابايت مجانًا لمدة 30 يومًا ، وبعد ذلك ستحتاج إلى شراء اشتراك. إذا لم تكن بحاجة إلى ذلك ، فانقر فوق التقاطع في الزاوية العلوية اليمنى من الشاشة.
- سيتم نقلك إلى التخزين السحابي ، حيث ستظهر نصيحة لاستخدامه في المقدمة. اضغط على "حسنا ، أنا أفهم" .
- سيتم عرض الملفات المخزنة على محرك السحابة المقترنة بعنوان البريد الإلكتروني. إذا لم يكن هناك شيء هناك ، فسترى أمثلة على الملفات التي يمكنك حذفها في أي وقت.
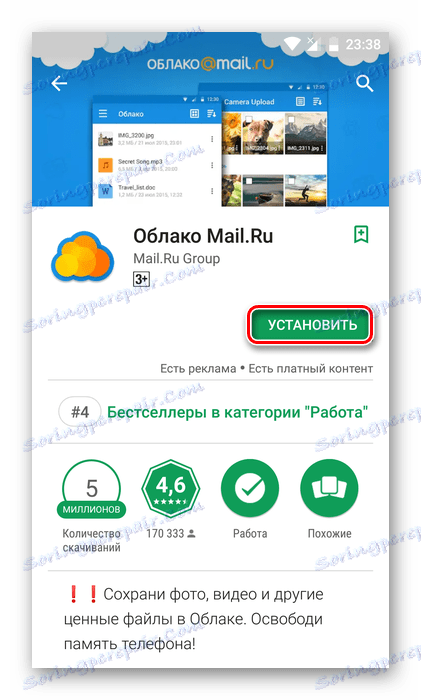


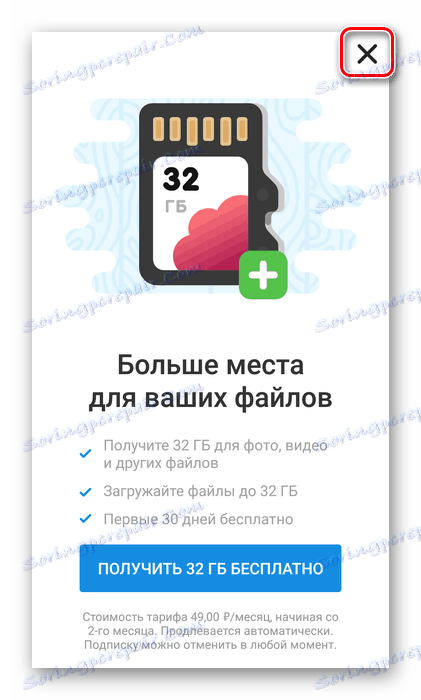
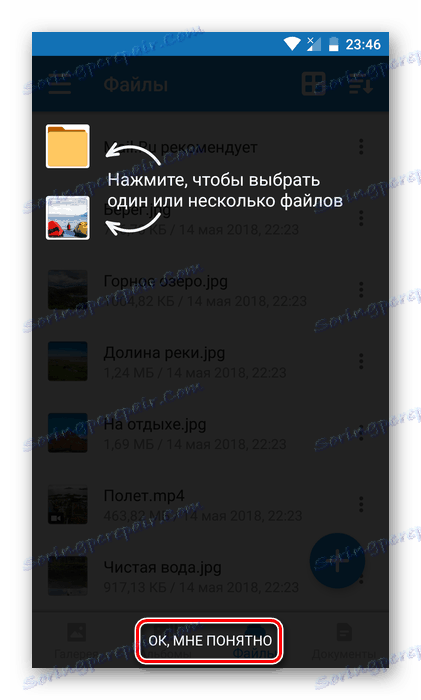
فكرنا في 3 طرق لإنشاء "Mail.Ru Clouds". يمكنك استخدامها بشكل انتقائي أو جميع مرة واحدة - كل هذا يتوقف على مستوى النشاط.