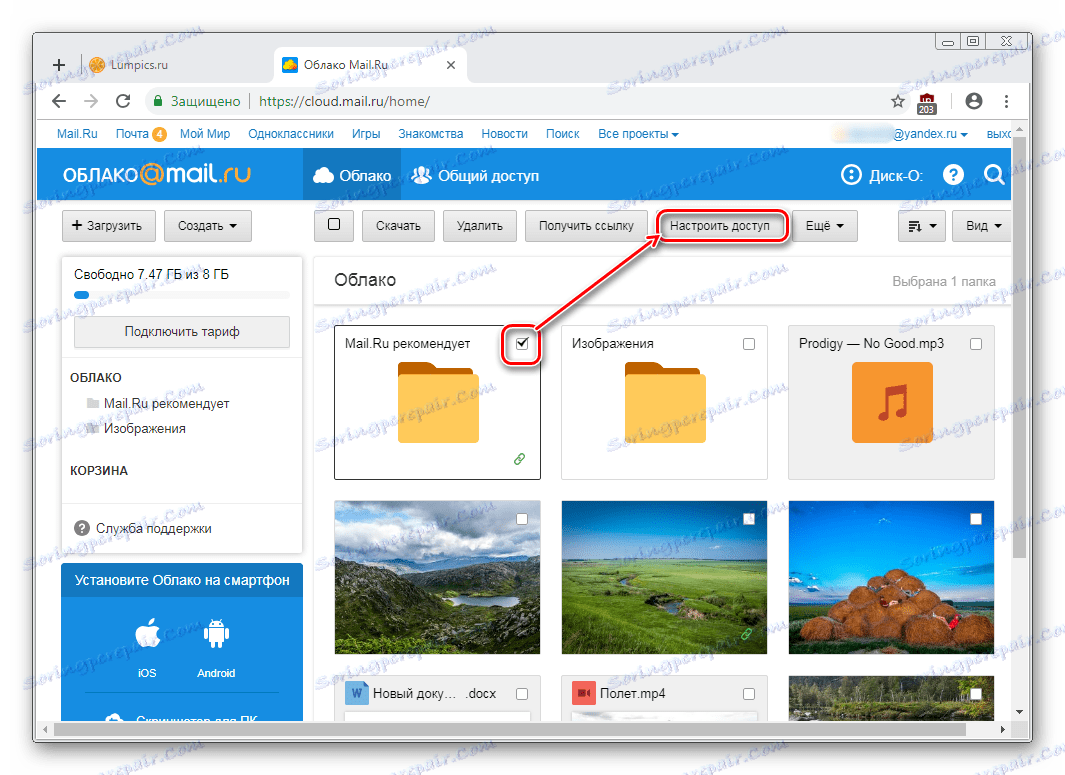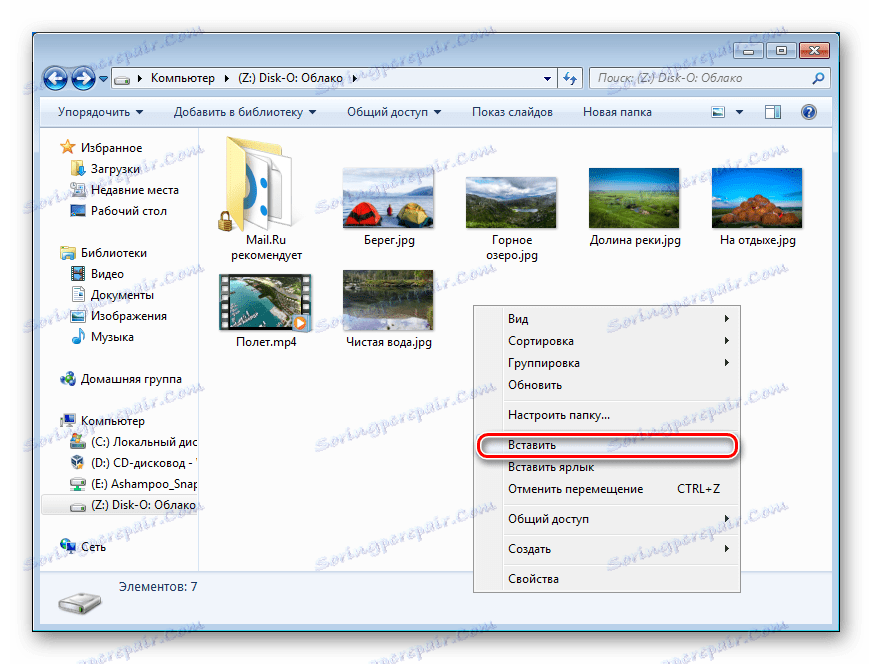كيفية استخدام Mail.Ru Cloud
يوفر Cloud Mail.Ru لمستخدميه تخزينًا سحابيًا مناسبًا للعمل في منصات مختلفة. ولكن قد يواجه المستخدمون المبتدئون بعض الصعوبات في التعرف على الخدمة واستخدامها الصحيح. في هذه المقالة سوف نتعامل مع الملامح الرئيسية "الغيوم" من Mail.Ru.
محتوى
نحن نستخدم "Mail.Ru Cloud"
توفر الخدمة لجميع مستخدميها 8 غيغابايت من التخزين السحابي مجانًا مع إمكانية توسيع المساحة المتاحة من خلال خطط التعريفات المدفوعة. يمكنك الوصول إلى ملفاتك في أي وقت: من خلال متصفح أو برنامج على جهاز الكمبيوتر الخاص بك يعمل على مبدأ قرص ثابت.
في الواقع ، لا تحتاج إلى إنشاء "السحابة" - يكفي فقط إدخال أول دخول إليها (تسجيل الدخول) ، وبعد ذلك يمكن استخدامها على الفور.
لقد أخبرنا بالفعل كيفية إدخال "Cloud" من خلال متصفح ، أو برنامج على جهاز كمبيوتر ، أو هاتف ذكي. في المقالة الموجودة على الرابط أدناه ستجد تعليمات مفصلة وتعرف على الفروق الدقيقة في استخدام كل طريقة.
مزيد من التفاصيل: كيفية إنشاء "Mail.Ru Cloud"
إصدار الويب من Cloud Mail.Ru
بعد الإذن مباشرةً ، يمكنك البدء في تنزيل الملفات للتخزين والعمل معها. النظر في الخطوات الأساسية التي يمكن تنفيذها مع المخزون في نافذة المتصفح.
تحميل ملفات جديدة
الوظيفة الرئيسية لهذه الخدمة هي تخزين الملفات. بالنسبة للمستخدم ، لا توجد قيود على التنسيقات ، ولكن هناك حظر على تنزيل ملف أكبر من 2 غيغابايت. لذلك ، إذا كنت تريد تنزيل ملفات كبيرة ، فقم إما بتقسيمها إلى أجزاء متعددة ، أو أرشفة مع درجة عالية من الضغط.
انظر أيضا: برنامج ضغط الملفات
- انقر على زر "تنزيل" .
- سيتم فتح نافذة تقدم طريقتين لإنجاز هذه المهمة - عن طريق السحب أو التحديد من خلال "المستكشف" .
- سوف تظهر معلومات التنزيل في أسفل اليمين. إذا تم تحميل عدة ملفات في وقت واحد ، فسترى شريط التقدم لكل ملف على حدة. سيظهر الكائن الذي تم تنزيله في قائمة الباقي فورًا بعد تحميله 100٪ إلى الخادم.
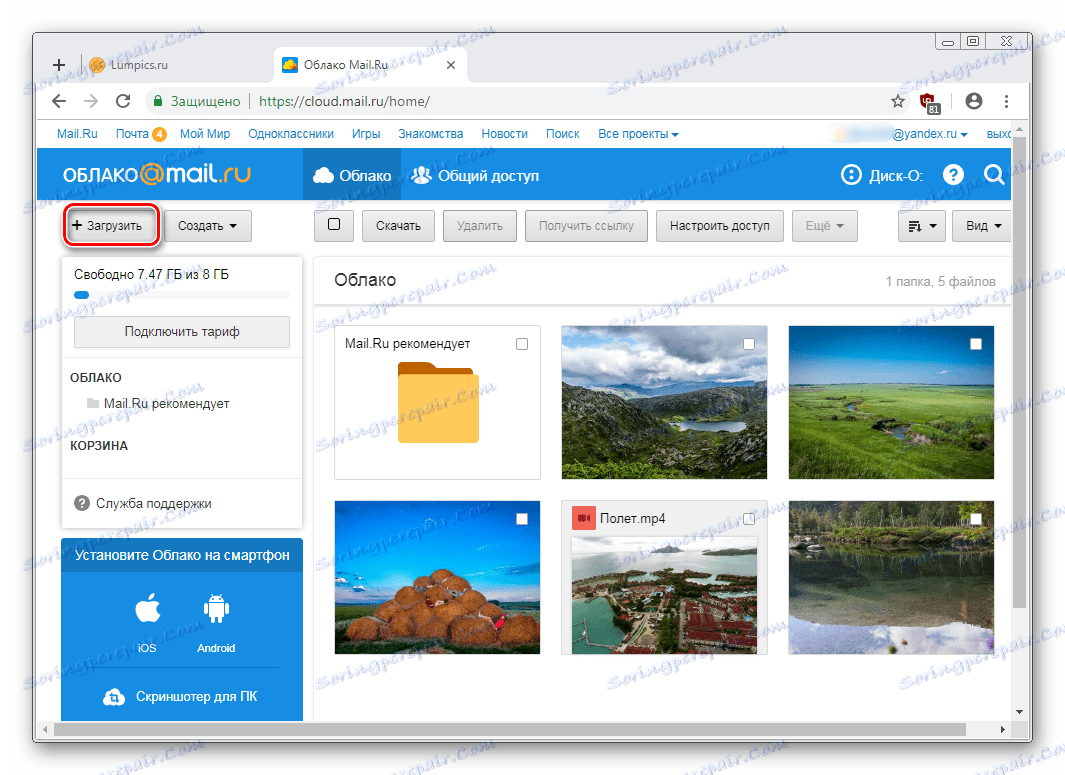

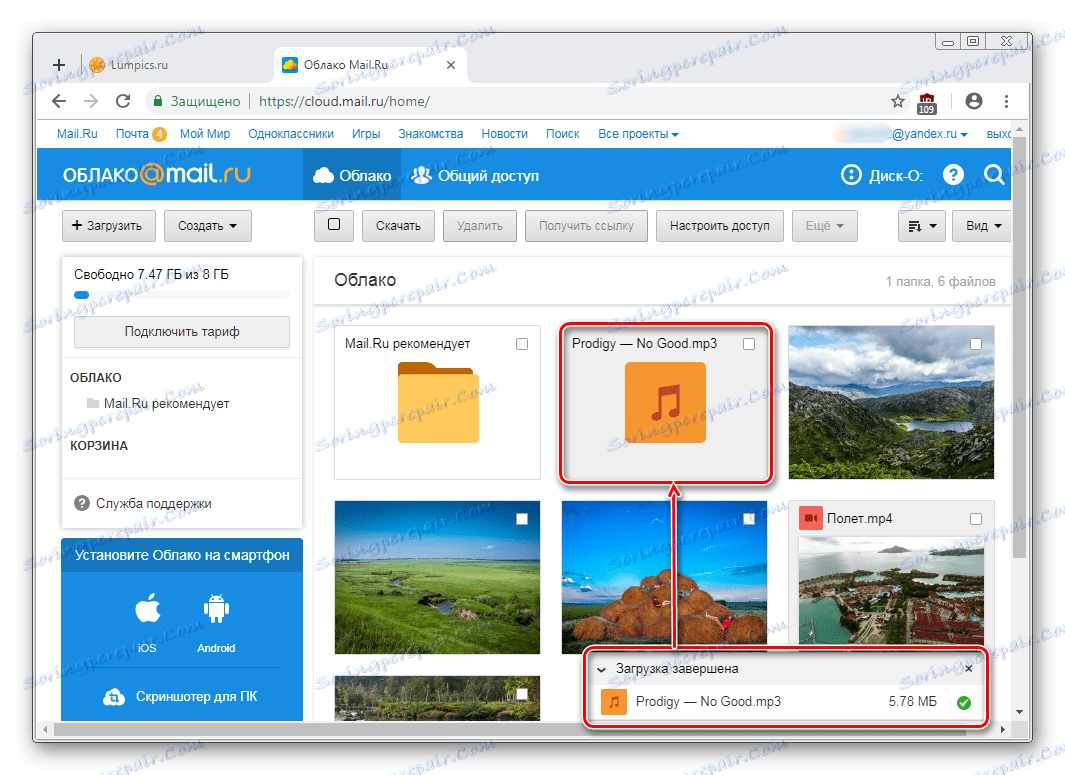
عرض الملفات
يمكن الاطلاع على التنزيلات التي تحتوي على الإضافات الأكثر شهرة مباشرة في المتصفح. هذا أمر مريح للغاية لأنه يلغي الحاجة إلى تنزيل الكائن على جهاز الكمبيوتر. يتم تشغيل صيغ الفيديو والصوت والصوت المدعومة عبر واجهة Mail.Ru الخاصة.
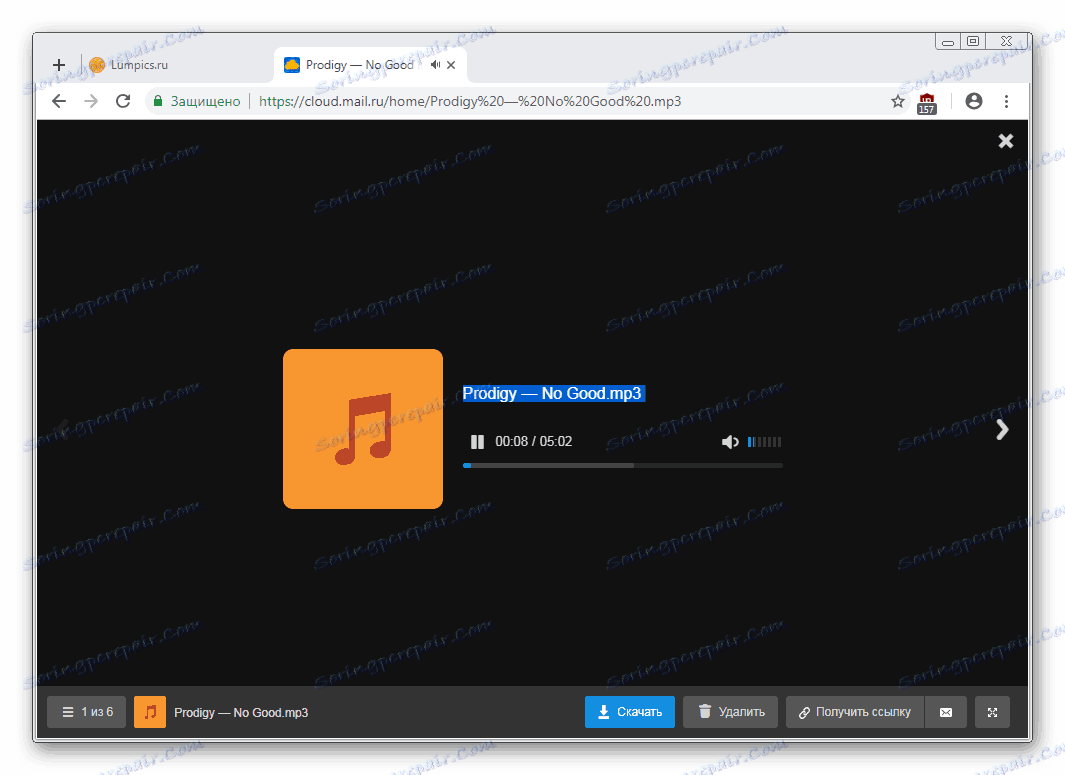
في هذه النافذة ، لا يمكنك فقط عرض / الاستماع إلى الملف ، بل أيضًا تنفيذ الإجراءات الأساسية على الفور: "تنزيل" ، "حذف" ، "الحصول على رابط" (طريقة ملائمة لمشاركة التنزيل مع أشخاص آخرين) ، إرفاق كائن بالرسالة التي سيتم إنشاؤها من خلال Mail.Ru Mail ، إلى وضع ملء الشاشة.
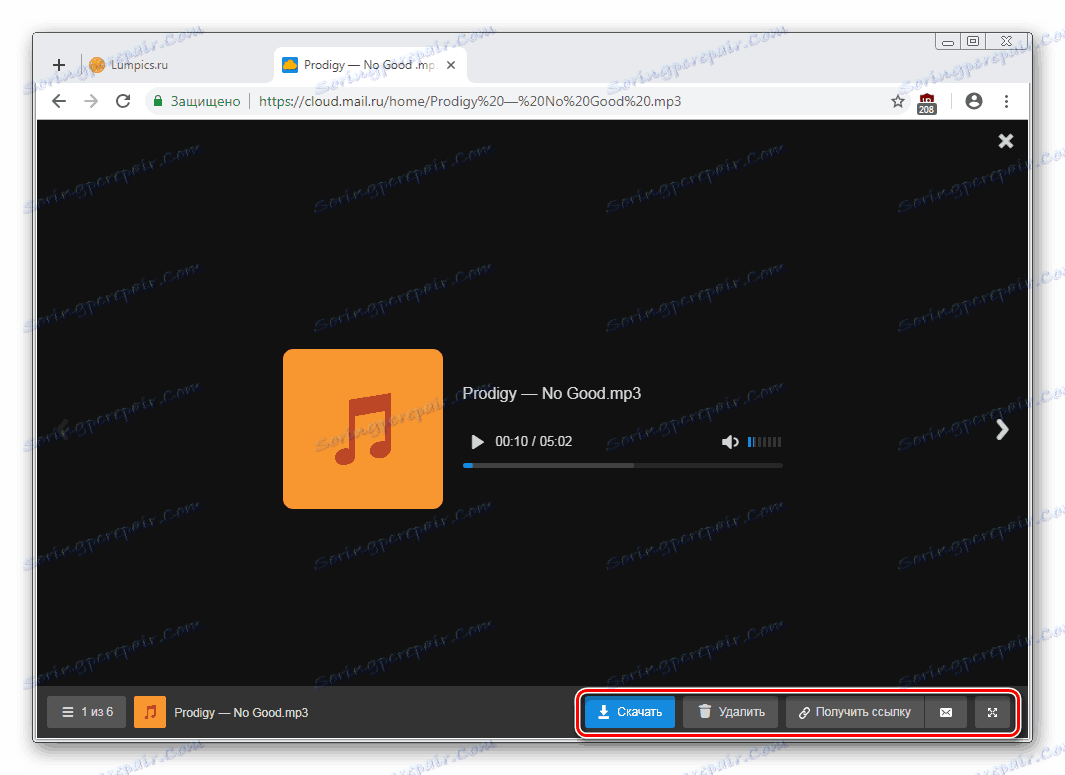
من خلال النقر على زر الخدمة ، سترى قائمة بكل الملفات المخزنة على القرص ، ومن خلال النقر على أي منها ، يمكنك التبديل بسرعة إلى عرضه.
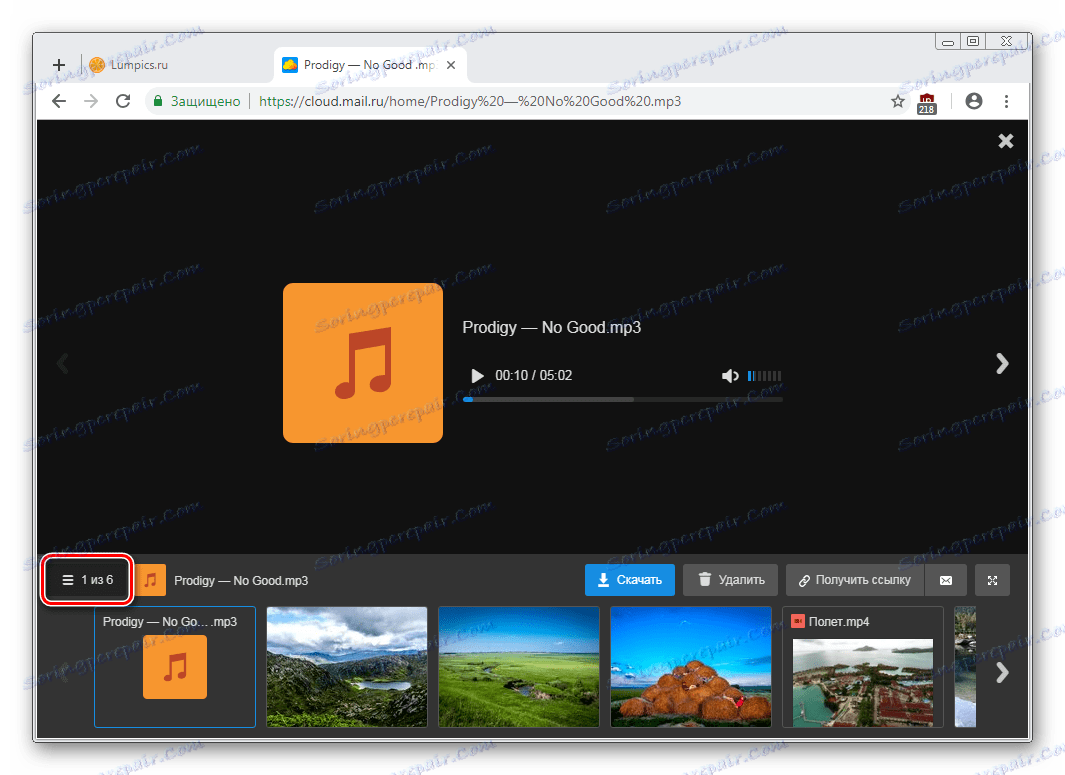
من السهل تمرير الملفات بالترتيب ، دون مغادرة واجهة العرض ، من خلال أسهم اليسار / اليمين المقابلة.
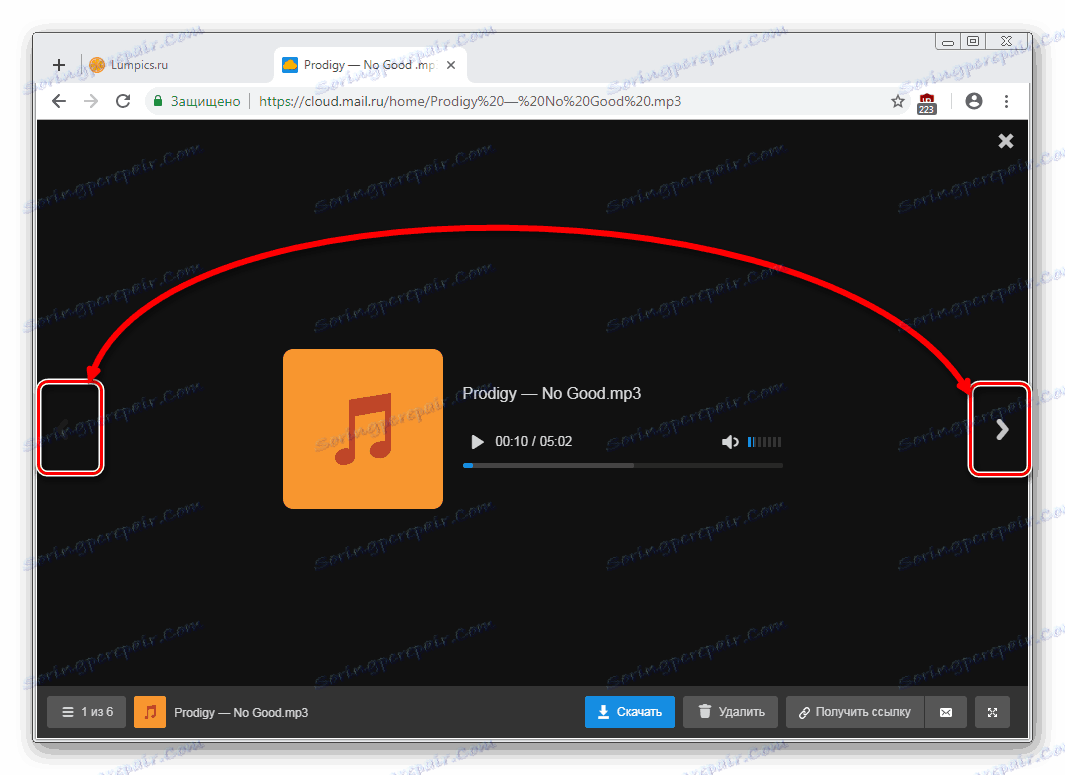
تحميل الملفات
يمكن تنزيل أي ملفات من القرص إلى الكمبيوتر الشخصي. يتوفر هذا ليس فقط من خلال وضع عرض الملف ، ولكن أيضًا من المجلد العام.
مرر الماوس فوق الملف باستخدام مؤشر الماوس وانقر على "تنزيل" . قريب سترى على الفور وزنها.
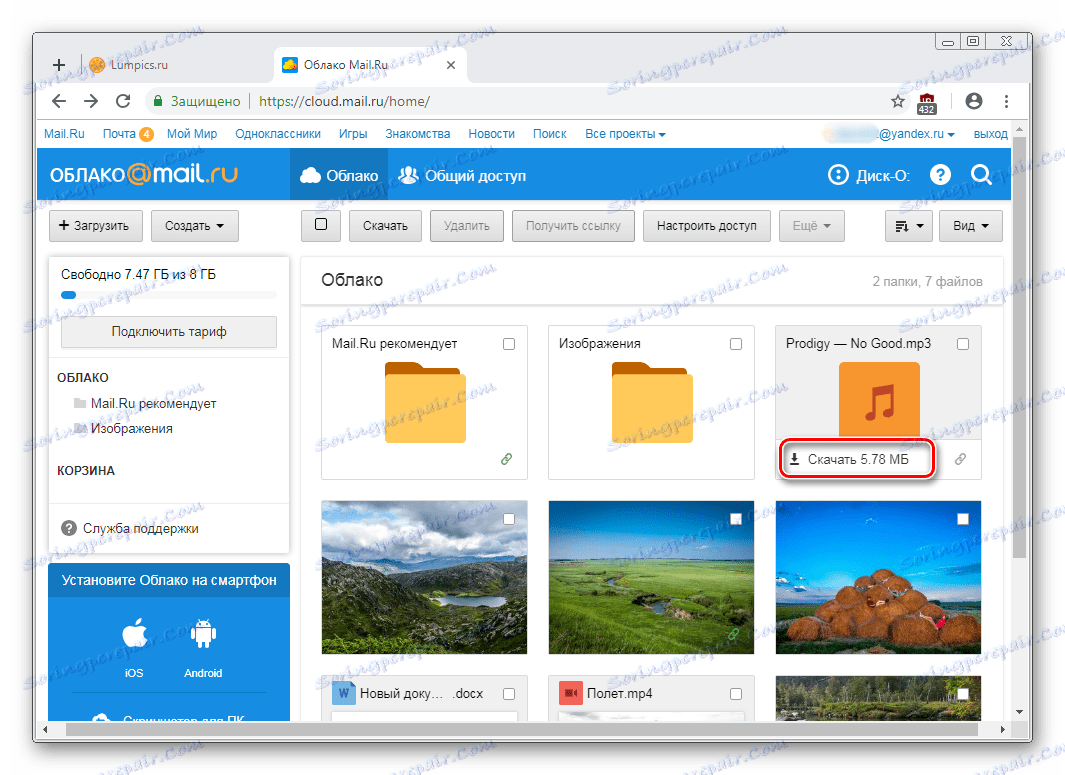
يمكنك تنزيل عدة ملفات في نفس الوقت عن طريق تمييزها أولاً باستخدام علامات اختيار ، ثم النقر فوق الزر "تنزيل" في اللوحة العلوية.
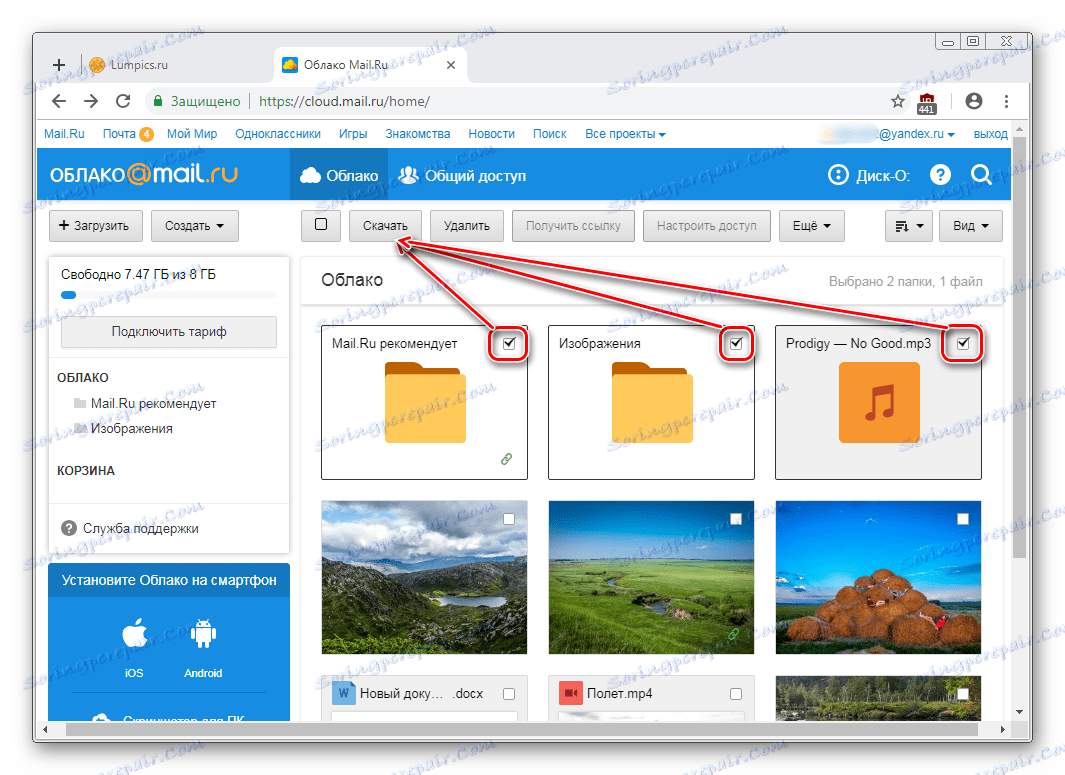
إنشاء المجلدات
للتنقل بسهولة وإيجاد التنزيلات الضرورية بسرعة من القائمة العامة ، يمكنك تصنيفها في مجلدات. قم بإنشاء واحد أو أكثر من المجلدات المواضيعية عن طريق ضم أي ملفات وفقًا للمعايير التي تحتاج إليها.
- انقر فوق "إنشاء" وحدد "مجلد" .
- أدخل اسمها وانقر على "إضافة" .
- يمكنك إضافة ملفات إلى المجلد عن طريق السحب والإفلات. إذا كان هناك الكثير منها ، فحدد مربعات الاختيار الضرورية ، وانقر على "المزيد" > "نقل" ، وحدد مجلدًا وانقر على "نقل" .
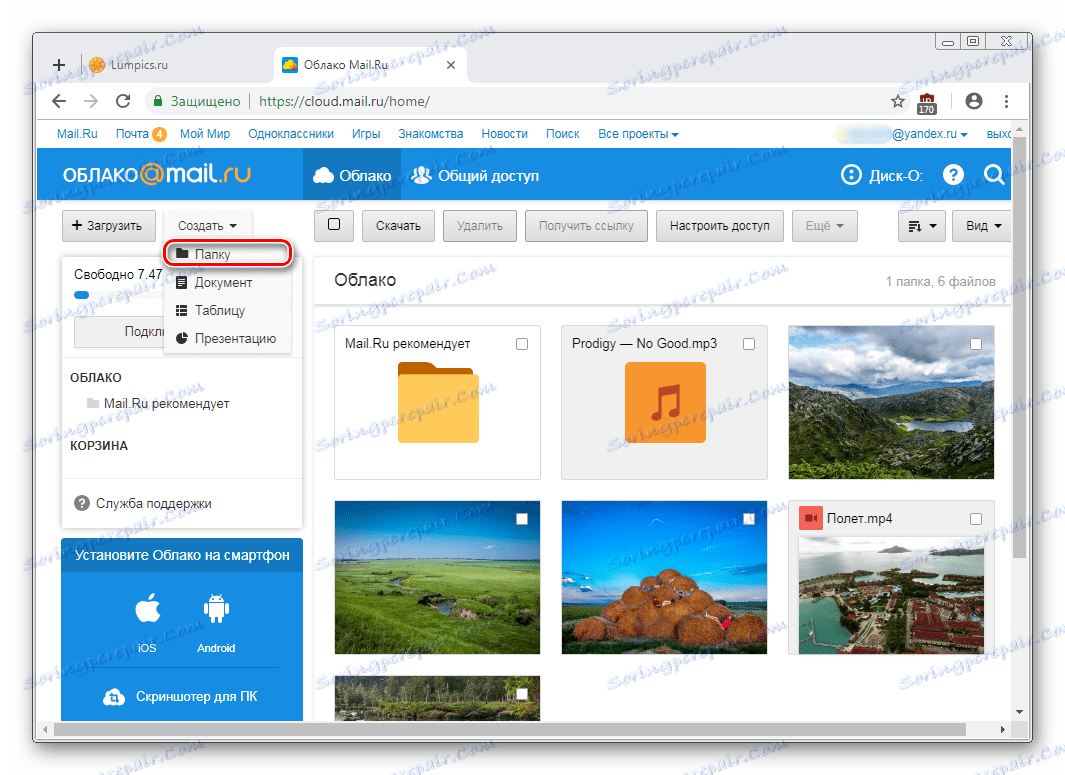
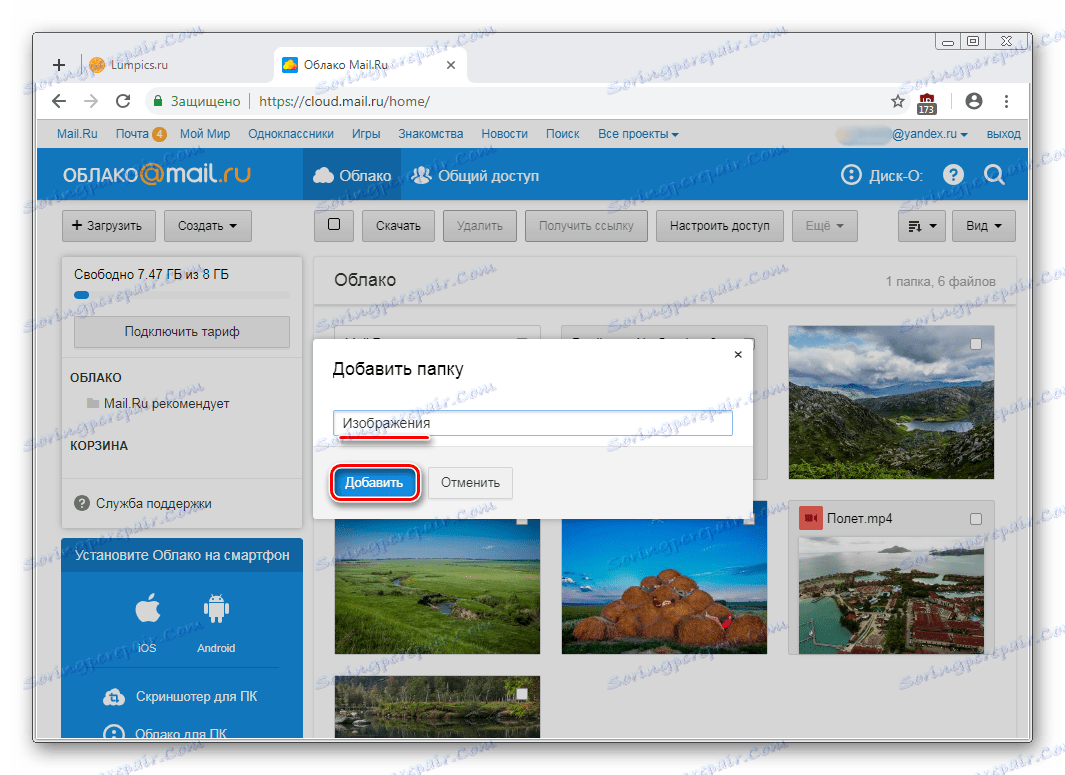
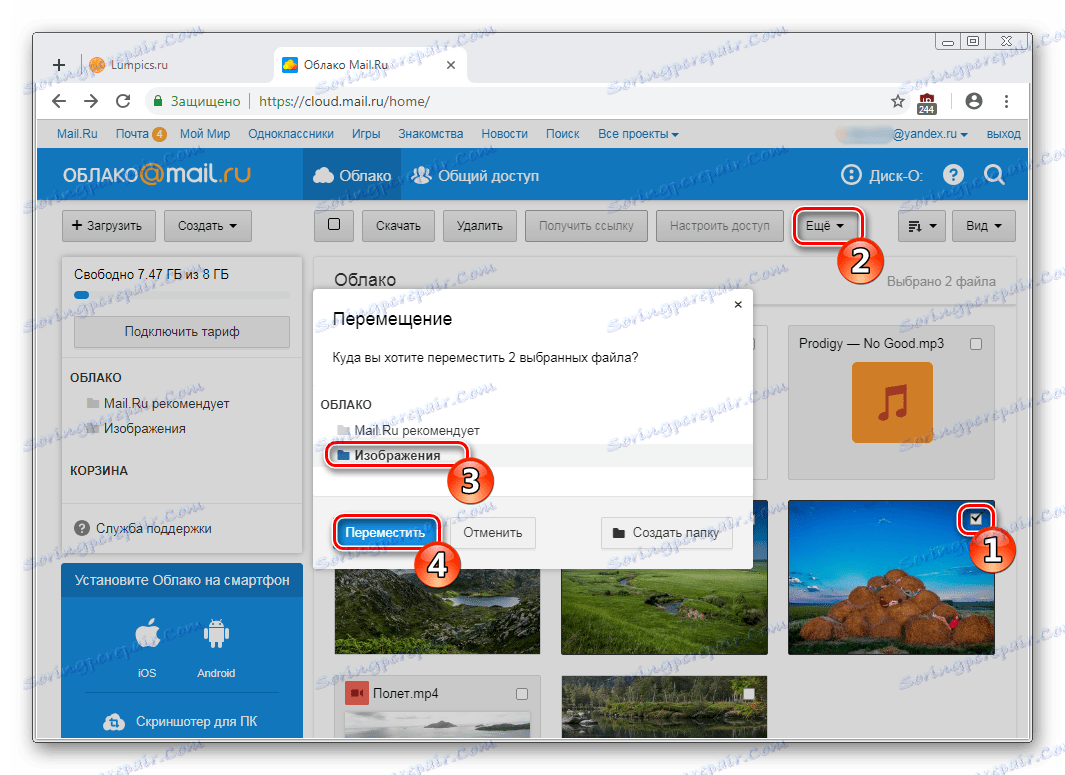
إنشاء مستندات مكتبية
ميزة مفيدة وملائمة من "الغيوم" هو إنشاء مستندات مكتبية. يمكن للمستخدم إنشاء مستند نصي (DOCX) ، وجدول (XLS) وعرض تقديمي (PPT).
- انقر على زر "إنشاء" وحدد المستند الذي تحتاجه.
- سيتم فتح محرر مبسط في علامة تبويب المتصفح الجديدة. يتم حفظ جميع التغييرات التي تجريها تلقائيًا وفوريًا ، وبمجرد اكتمال الإنشاء ، يمكنك إغلاق علامة التبويب فقط - سيكون الملف موجودًا بالفعل في "Cloud".
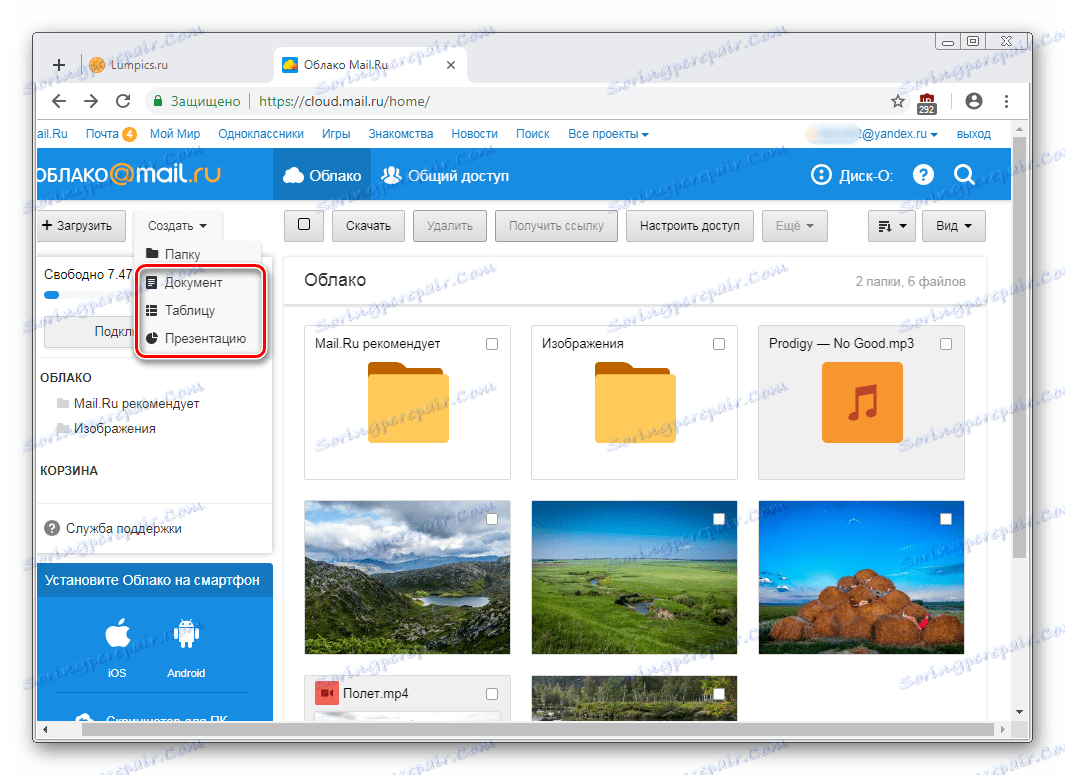
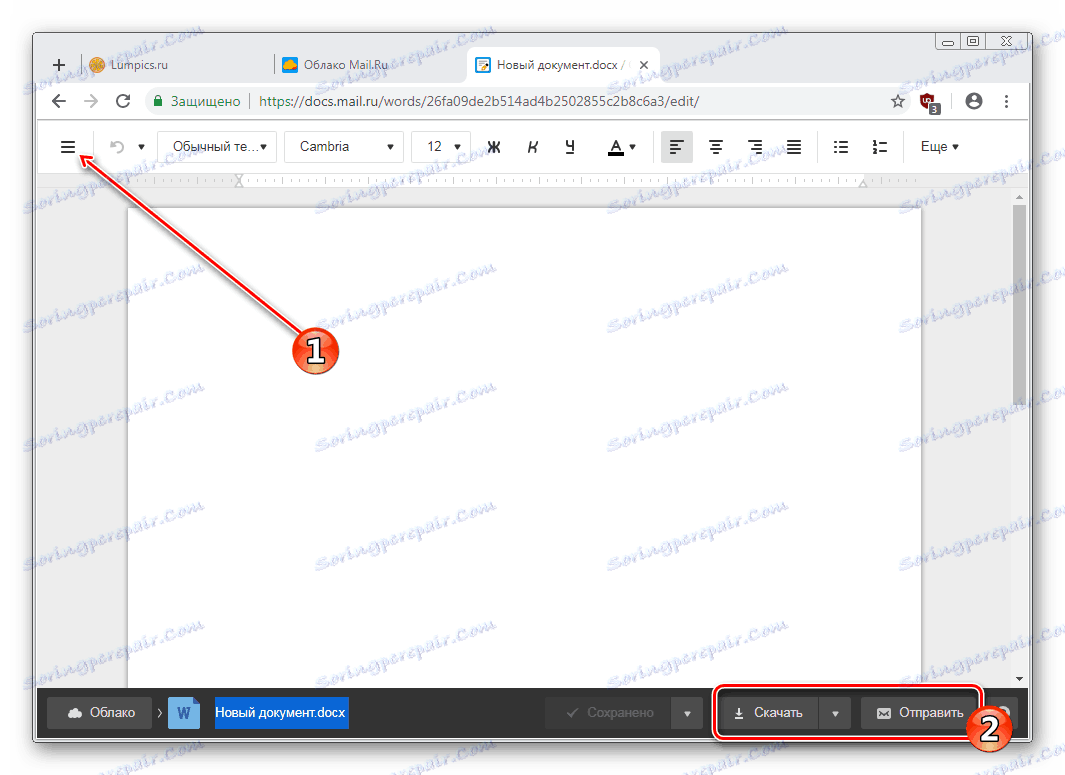
لا تنسى الوظائف الرئيسية - زر خدمة مع معلمات متقدمة (1) ، وتنزيل ملف (بالنقر فوق السهم الموجود بجوار الكلمة "تنزيل" ، يمكنك تحديد الامتداد) ، وإرفاق مستند بالرسالة (2).
الحصول على وصلة لملف / مجلد
في كثير من الأحيان ، يشارك الناس الملفات المخزنة في السحابة. للقيام بذلك ، يجب عليك أولا الحصول على رابط لما تريد مشاركته. هذا يمكن أن يكون وثيقة منفصلة أو مجلد.
إذا كنت بحاجة إلى ارتباط إلى ملف واحد ، فقم بتحريك المؤشر فوقه وانقر فوق أيقونة المشاركة.
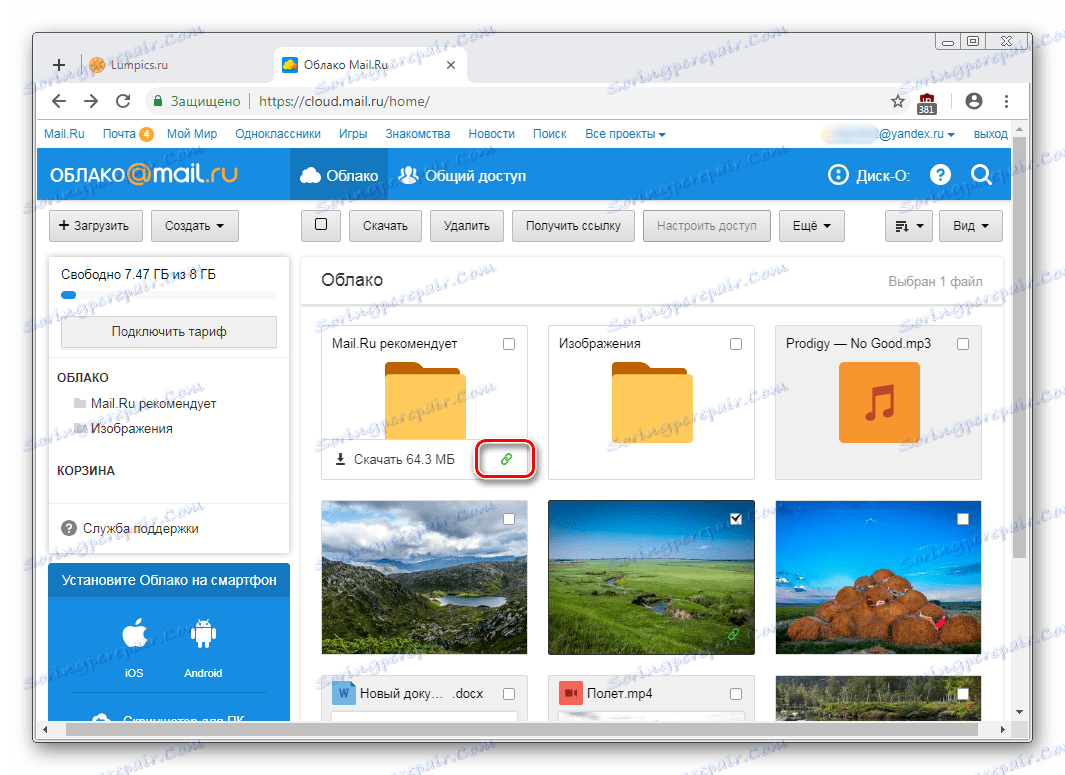
سيتم فتح نافذة بها إعدادات. يمكنك هنا تعيين معلمات الوصول والخصوصية (1) ونسخ الرابط (2) وإرساله بسرعة عن طريق البريد أو في الشبكة الاجتماعية (3). "حذف الارتباط" (4) يعني أن الرابط الحالي لن يكون متاحًا بعد ذلك. في الواقع ، إذا كنت ترغب في إغلاق الوصول إلى الملف بأكمله.
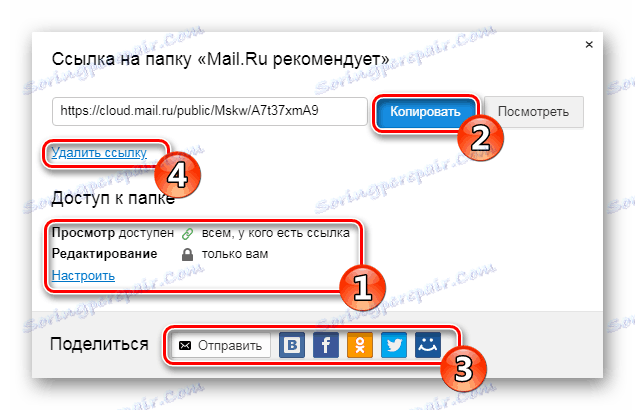
خلق تقاسم
حتى يتمكن العديد من الأشخاص من استخدام مستندات إحدى السحابات دفعة واحدة ، على سبيل المثال ، قام أقاربك أو زملائك في العمل أو زملائك بإنشاء الوصول العام. يمكنك إتاحتها بطريقتين:
- الوصول عن طريق الإشارة هو خيار سريع وملائم ، ولكن ليس الأكثر أمانًا. لا يوصى باستخدامه لفتح الوصول إلى التحرير أو حتى عرض الملفات الهامة والشخصية.
- الوصول عبر البريد الإلكتروني - سيتلقى المستخدمون الذين تدعوهم للعرض والتعديل رسالة مقابلة للبريد ورابطًا للمجلد نفسه. لكل مشارك يمكنك تعيين حقوق الوصول الشخصي - فقط عرض أو تحرير المحتوى.
تبدو عملية التكوين نفسها كما يلي:
- حدد المجلد الذي تريد تهيئته ، ضع علامة عليه ثم انقر فوق الزر "تكوين الوصول" .
![تكوين الوصول إلى مجلد في Mail.Ru Cloud]()
للعمل مع مشاركة المجلد ، هناك أيضًا علامة تبويب منفصلة في "Cloud" نفسه.
- إذا كنت ترغب في تنظيم الوصول عن طريق الارتباط ، فانقر أولاً على "الحصول على الرابط" ، ثم دون ذلك ، قم بإعداد الخصوصية للعرض والتحرير ، ثم قم بنسخ الرابط باستخدام الزر "نسخ" .
- للوصول عن طريق البريد الإلكتروني ، أدخل البريد الإلكتروني للشخص ، وحدد مستوى الوصول للعرض أو التعديل ، وانقر على زر "إضافة" . وبالتالي ، يمكنك دعوة عدة أشخاص بمستويات مختلفة من الخصوصية.
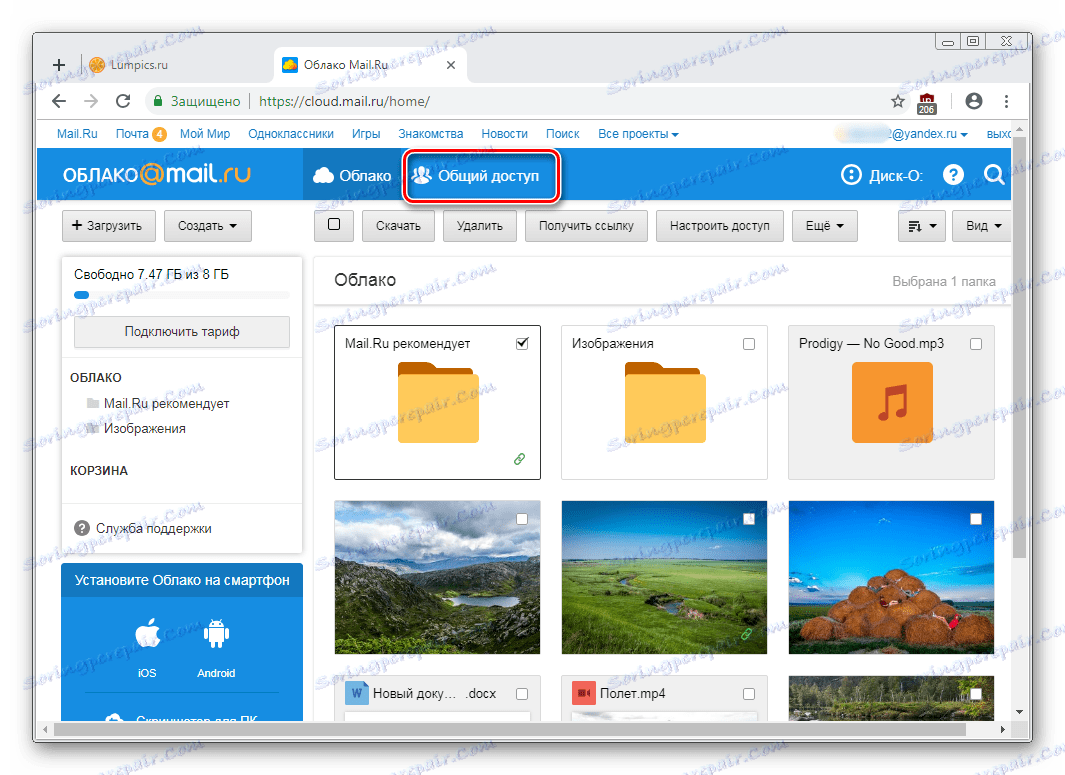
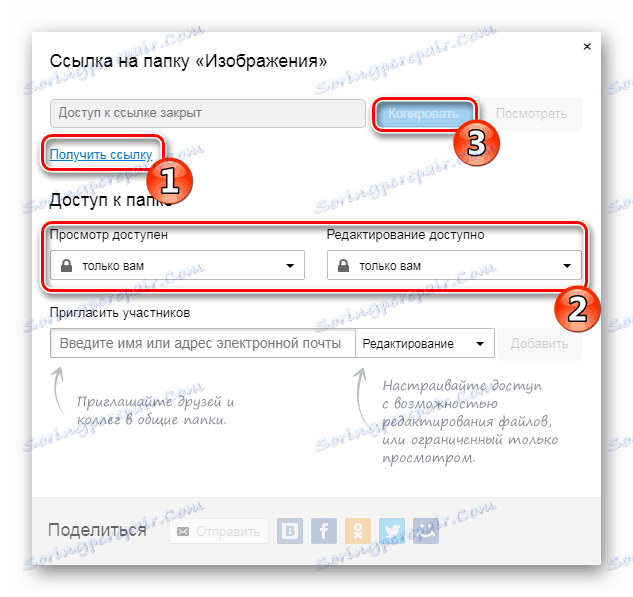
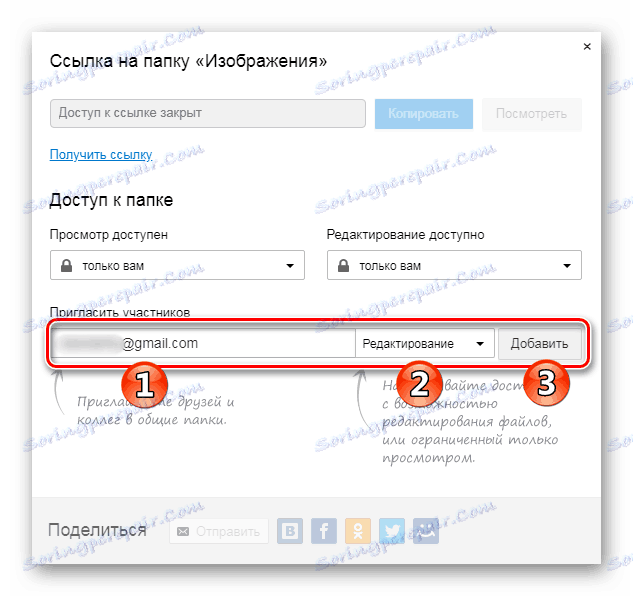
البرنامج على جهاز الكمبيوتر القرص- O.
تم تصميم التطبيق للوصول إلى Mail.Ru Cloud من خلال مستكشف نظام قياسي. للعمل معها ، لا تحتاج إلى فتح المتصفح - يتم عرض الملفات والعمل معها من خلال البرامج التي تدعم ملحقات معينة.
في المقالة حول إنشاء سحابة ، والرابط الذي في بداية المقالة ، نظرنا أيضًا في طريقة التفويض في هذا البرنامج. عند بدء تشغيل Disk-O وبعد تسجيل الدخول ، ستتم محاكاة السحابة كقرص ثابت. ومع ذلك ، يتم عرضه فقط في وقت تشغيل البرنامج - إذا قمت بإيقاف التطبيق ، سيختفي القرص المتصل.
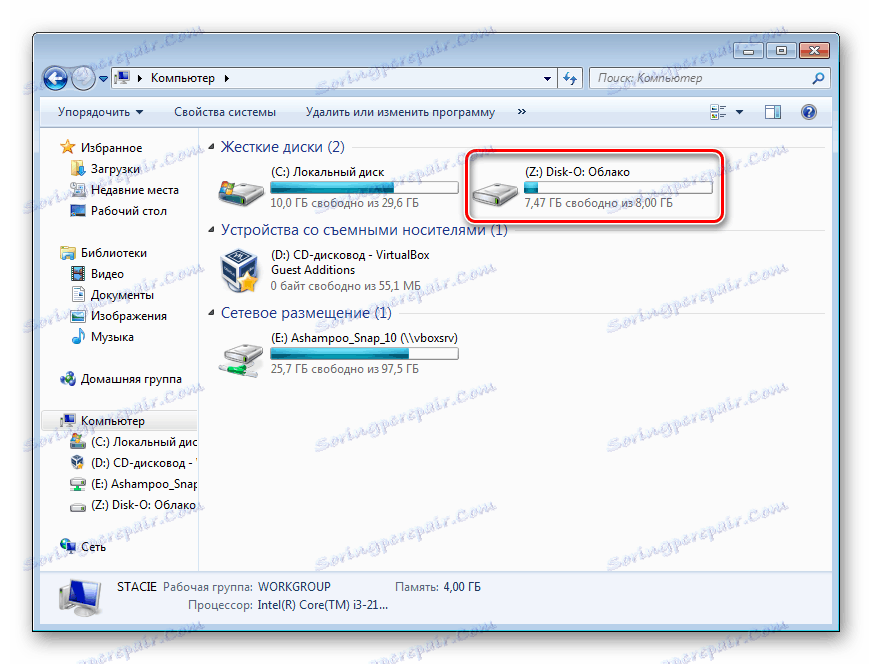
في نفس الوقت من خلال البرنامج يمكنك توصيل عدة سحابة التخزين.
اضف الى autoload
لتشغيل البرنامج مع نظام التشغيل والتوصيل كقرص ، قم بإضافته إلى autoload. لهذا:
- انقر بزر الماوس الأيسر على رمز الدرج.
- انقر على رمز الترس وحدد "الإعدادات" .
- حدد المربع بجوار "تطبيق Autostart" .
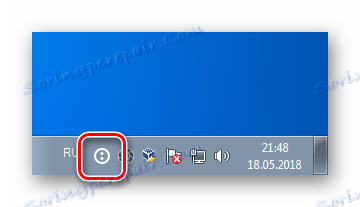
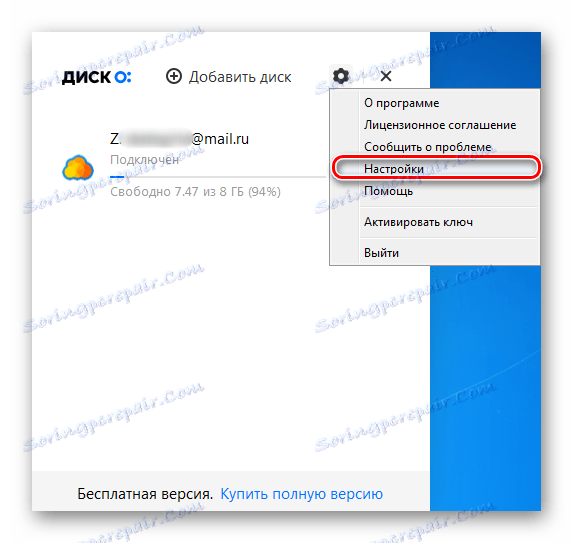
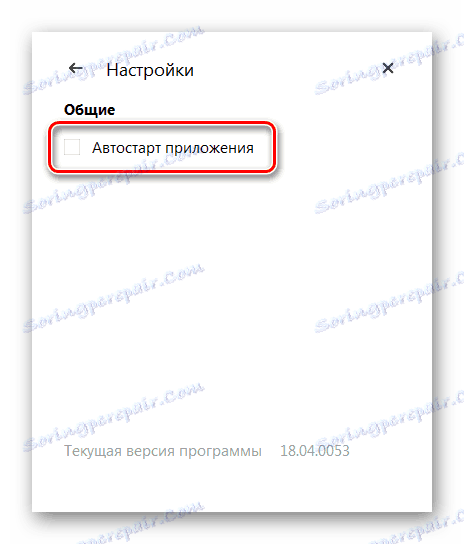
الآن سيكون القرص دائمًا بين بقية مجلدات الكمبيوتر عند بدء تشغيل جهاز الكمبيوتر.
عند الخروج من البرنامج ، سيختفي من القائمة.
ضبط القرص
هناك بعض إعدادات القرص ، ولكنها قد تكون مفيدة لشخص ما.
- ابدأ البرنامج وحرّك المؤشر إلى القرص المتصل وانقر على أيقونة على شكل تروس.
- هنا يمكنك تغيير حرف محرك الأقراص واسمه وتمكين وظيفة نقل الملفات المحذوفة إلى سلة خاصة بك لاسترداد سريع.
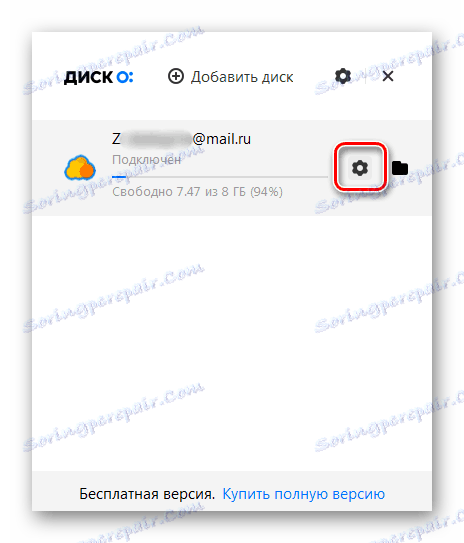
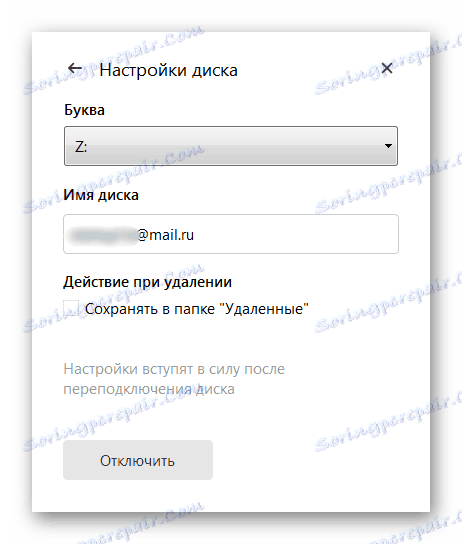
بعد تغيير المعلمات ، سيقوم البرنامج بإعادة تشغيل نفسه.
عرض وتعديل الملفات
يتم فتح جميع الملفات المخزنة على القرص للعرض والتغيير في البرامج المقابلة للامتداد.

لذلك ، إذا تعذر فتح أي ملف ، فستحتاج إلى تثبيت البرنامج المناسب. على موقعنا سوف تجد مقالات عن اختيار التطبيقات على وجه اليقين تنسيقات الملفات .
تتم مزامنة كل التغييرات التي تجريها مع الملفات على الفور وتحديثها في السحاب. لا تقم بإيقاف تشغيل الكمبيوتر / البرنامج حتى يتم تنزيله إلى السحابة (عند المزامنة ، يتم تدوير رمز التطبيق في الدرج). يرجى ملاحظة أن الملفات مع النقطتين (:) في الاسم غير متزامنة!
تحميل الملف
يمكنك تحميل الملفات إلى Cloud عن طريق إضافتها إلى مجلد على جهاز الكمبيوتر الخاص بك. يمكن القيام بذلك بالطرق المعتادة:
- السحب والإسقاط . اسحب ملف / مجلد من أي مكان على جهاز الكمبيوتر. في هذه الحالة ، لا تتحرك ، ولكن سيحدث النسخ.
- نسخ ولصق . انسخ الملف بالنقر بزر الماوس الأيمن عليه واختيار "نسخ" من قائمة السياق ، ثم انقر بزر الماوس الأيمن داخل مجلد السحابة وحدد "لصق" .
![قم بلصق الملف المنسوخ في برنامج Disk-O]()
أو استخدم اختصار لوحة المفاتيح Ctrl + C للنسخ و Ctrl + V للصق.
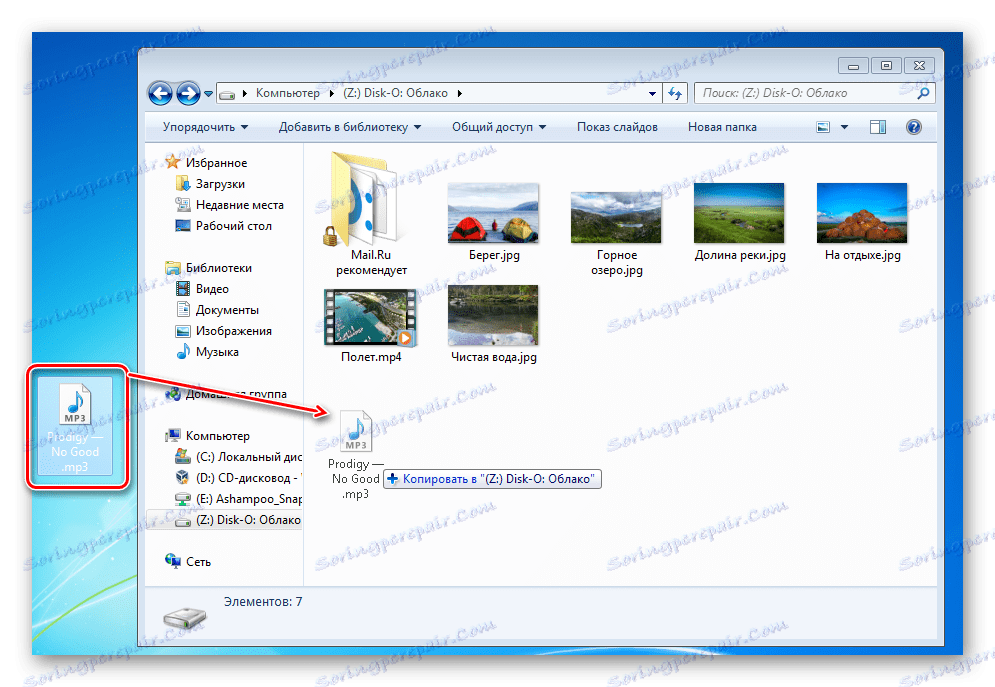
نوصي باستخدام البرنامج لتنزيل ملفات كبيرة ، لأن هذه العملية أسرع بكثير من خلال المتصفح.
الحصول على وصلة لملف
يمكنك مشاركة الملفات والمجلدات الموجودة على القرص بسرعة عن طريق الحصول على ارتباطات. للقيام بذلك ، انقر بزر الماوس الأيمن على الملف ومن قائمة السياق حدد العنصر "Disk-O: Copy public link" .
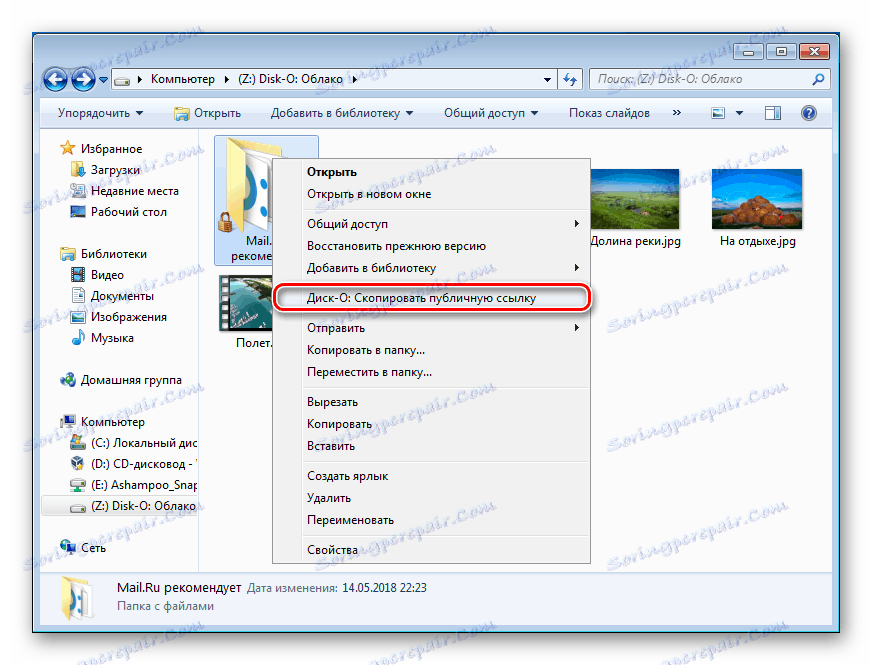
ستظهر معلومات حول هذا في شكل إعلام منبثق في الدرج.
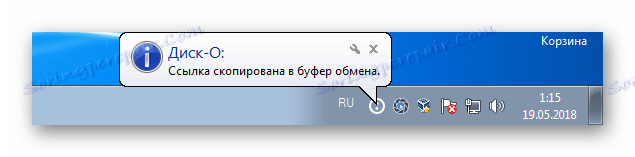
هذا هو المكان الذي تنتهي فيه السمات الرئيسية لإصدار الويب وبرنامج الكمبيوتر. تجدر الإشارة إلى أن Mail.Ru تعمل بنشاط على تطوير التخزين السحابي الخاص بها ، لذلك في المستقبل يجب أن نتوقع ميزات ووظائف جديدة لكلا المنصتين.