الطريقة الأولى: UltraISO
كخيار أول ، ضع في اعتبارك الإصدار المجاني من UltraISO ، لأن هذا الحل هو الأكثر شعبية بين البقية. أخذنا تنسيق ISO كمثال ، لأن صور القرص غالبًا ما يتم توزيعها بهذه الطريقة. في Windows 10 ، يتم التفاعل مع هذه الأداة على النحو التالي:
- اتبع الرابط أعلاه لتنزيل وتثبيت برنامج UltraISO. بمجرد بدء التشغيل ، استخدم المتصفح المدمج لنقل جميع الملفات الضرورية إلى الصورة.
- تأكد من أن جميع الأدلة والعناصر الفردية التي يجب تضمينها في صورة ISO قد تم نقلها بنجاح إلى أعلى التطبيق.
- انقر فوق زر الحفظ أو التسمية "بدون تحميل ذاتي"لبدء تسجيل الصورة النهائية.
- أكد نواياك لحفظ التغييرات الخاصة بك.
- المعيار "موصل" نظام التشغيل. هنا ، حدد موقعًا لصورة ISO وأعطها اسمًا مناسبًا ، ثم انقر فوق "حفظ".
- إذا تلقيت إشعارًا بأن حجم الصورة يتجاوز الحدود المسموح بها ، فهذا يعني أنه تم تحديد نموذج به مساحة صغيرة كقرص افتراضي ، والذي يمكن رؤيته في الجزء العلوي بالقرب من النقش "الحجم الكلي"... هذه الخاصية تتغير في خصائص القرص.
- في النافذة التي تفتح ، قم بتوسيع القائمة "الناقل" وحدد العنصر المناسب.
- بالإضافة إلى ذلك ، نلاحظ أنه يمكنك إضافة جميع الملفات من الدليل مرة واحدة بالنقر فوق الزر الدفع.
- عند المطالبة ، قم بتأكيد الإضافة.
- ثم يمكنك النقر فوق الزر "حفظ".
- أعد تعيين مكان الصورة واسمها ، حيث فقدت الإعدادات السابقة في حالة فشل الحفظ.
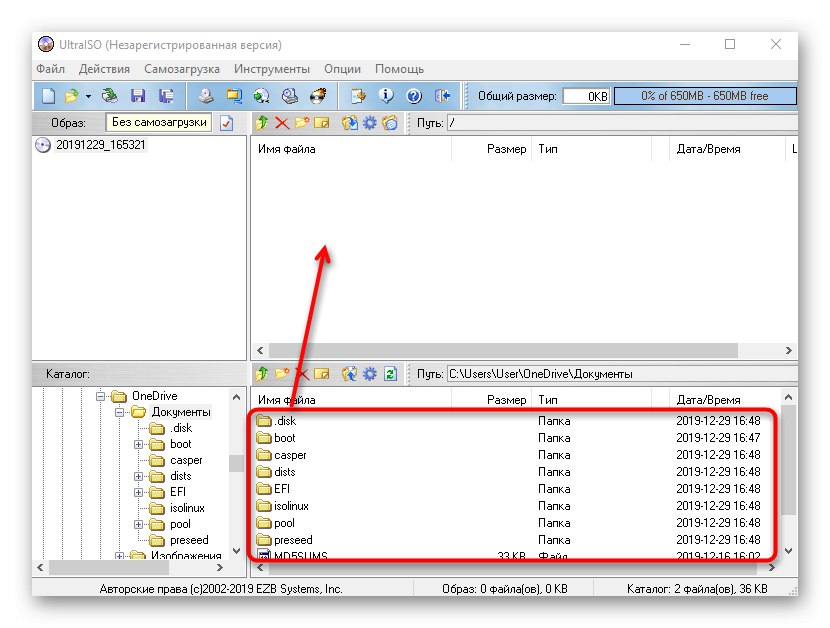
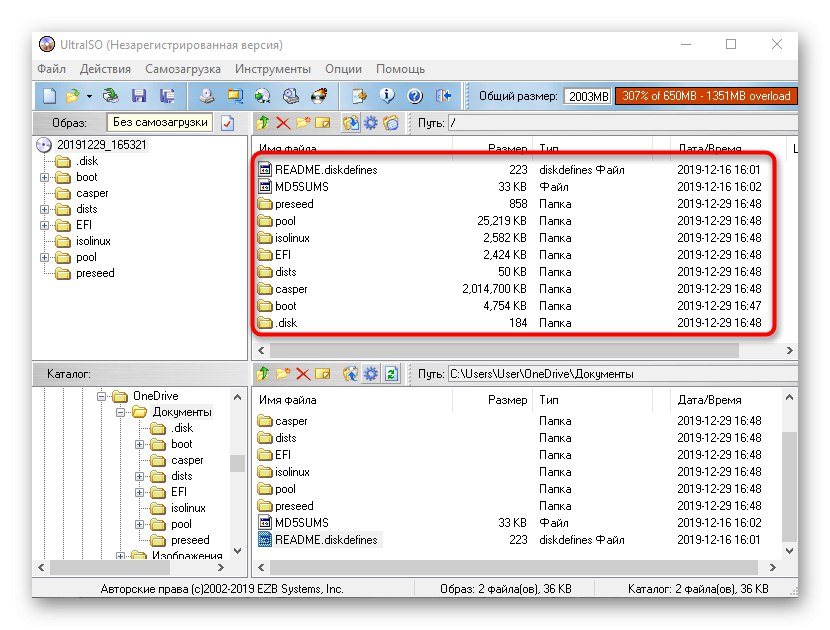
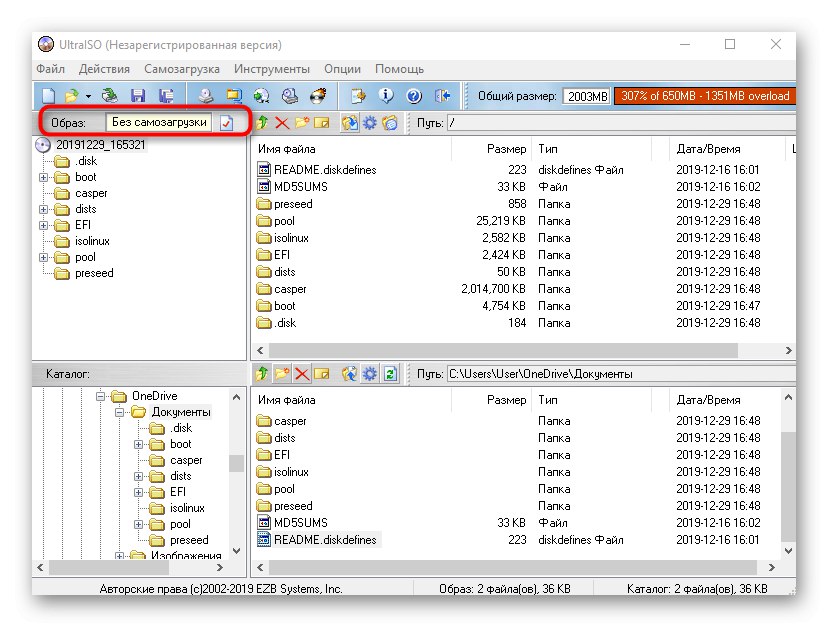
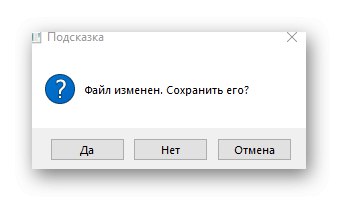
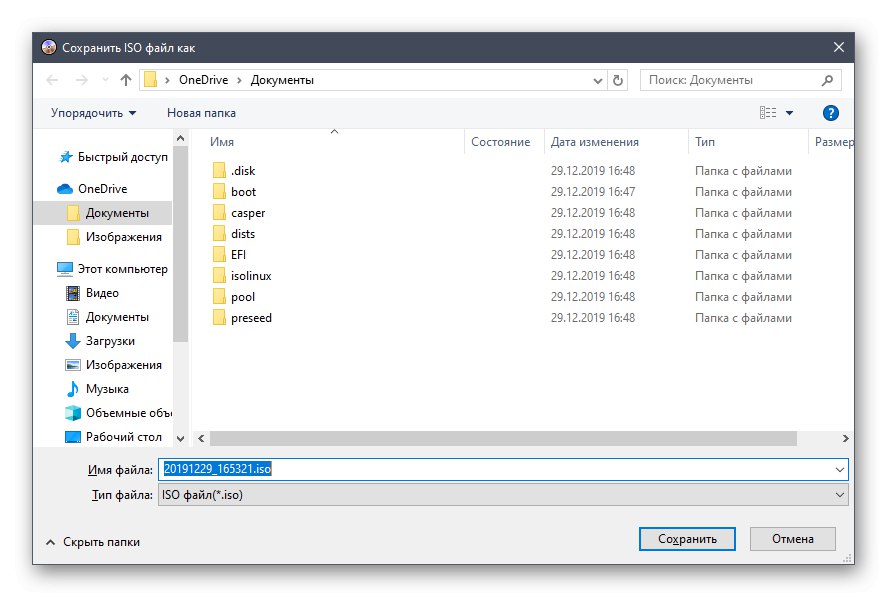
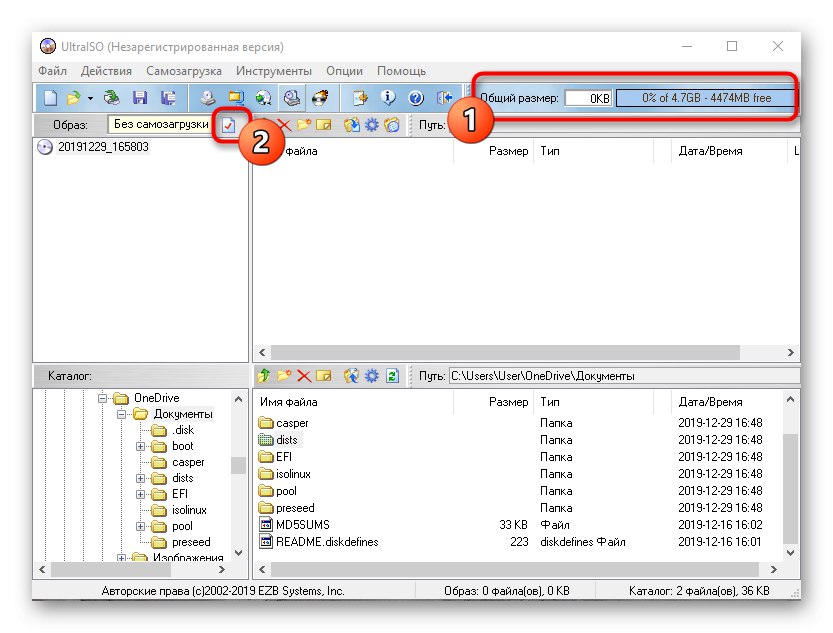
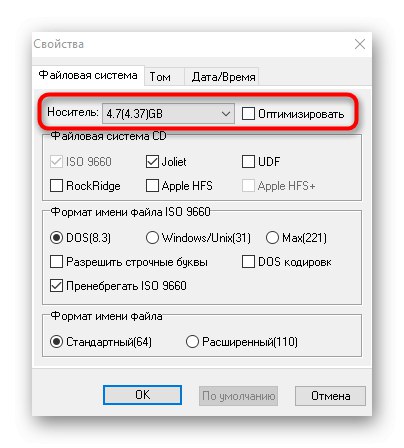
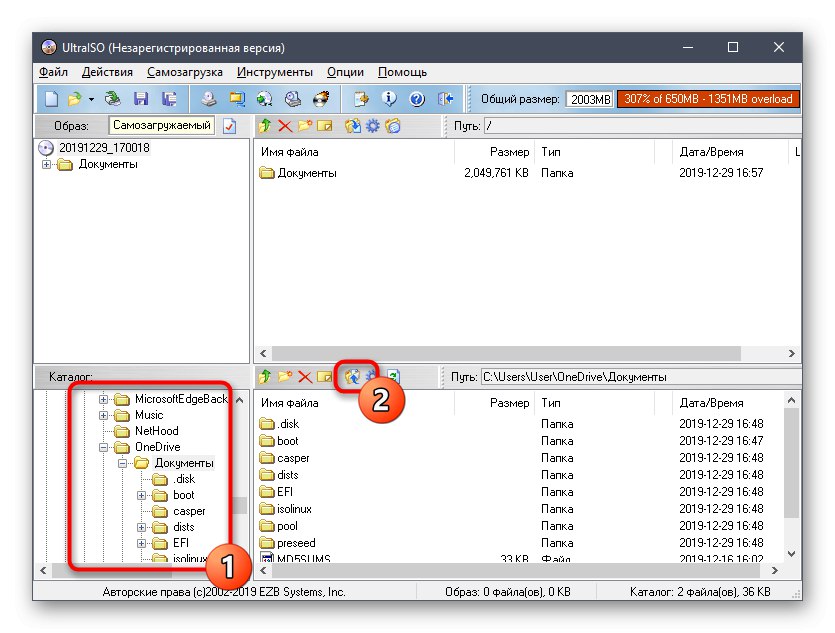
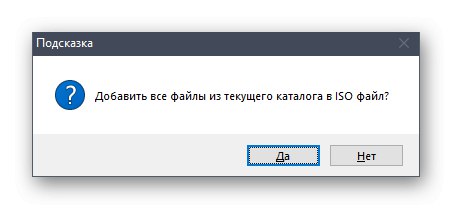
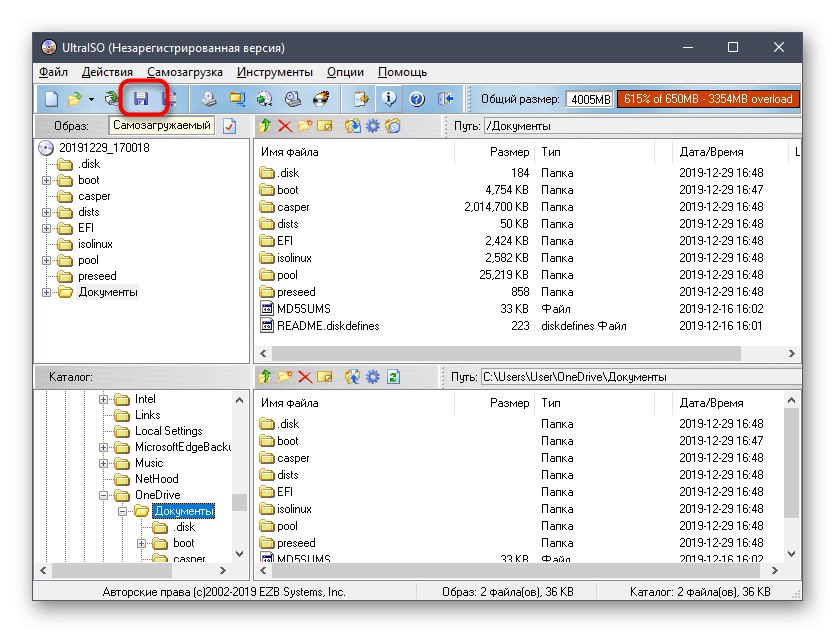
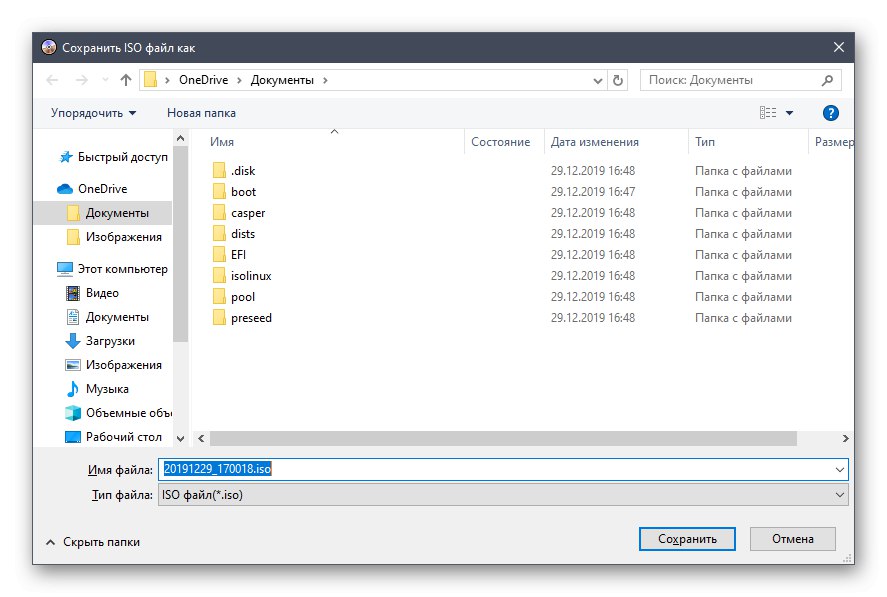
كما ترى ، لا يوجد شيء صعب في التحكم في UltraISO. بعد الحفظ مباشرة ، انتقل إلى المجلد المحدد للتحقق من صورة القرص ، على سبيل المثال ، عن طريق توصيله بمحرك أقراص افتراضي من خلال أداة نظام تشغيل قياسية أو نفس البرنامج المستخدم سابقًا.
الطريقة 2: PowerISO
PowerISO هو برنامج شائع آخر يأتي مع إصدار تجريبي يسمح لك بإنشاء صور للقرص دون أي قيود. هي التي نقترح استخدامها إذا كان الحل السابق لا يناسبك لسبب ما.
- بعد التثبيت الناجح وتشغيل PowerISO في القائمة الرئيسية في اللوحة العلوية ، ابحث عن الزر أضف.
- يفتح المتصفح المدمج من خلاله. ابحث عن الملفات والأدلة الضرورية هناك ، وحددها ، ثم انقر فوق أضف.
- مبدئيًا ، يمكن للصورة تخزين 700 ميغا بايت فقط من المعلومات ، حيث تم تحديد نوع القرص المضغوط. قم بتغيير هذه الخاصية من القائمة المنبثقة التي تفتح بالنقر فوق الزر الموجود في الركن الأيمن السفلي من البرنامج.
- بعد إضافة جميع الكائنات إلى الصورة بنجاح ، يبقى حفظها فقط بالنقر فوق زر الماوس الأيسر على الزر المقابل في اللوحة العلوية.
- في النافذة التي تظهر ، حدد موقع الصورة وتنسيقها واسمها.
- انتظر حتى تكتمل العملية. قد يستغرق الأمر بعض الوقت ، حسب حجم ISO النهائي.
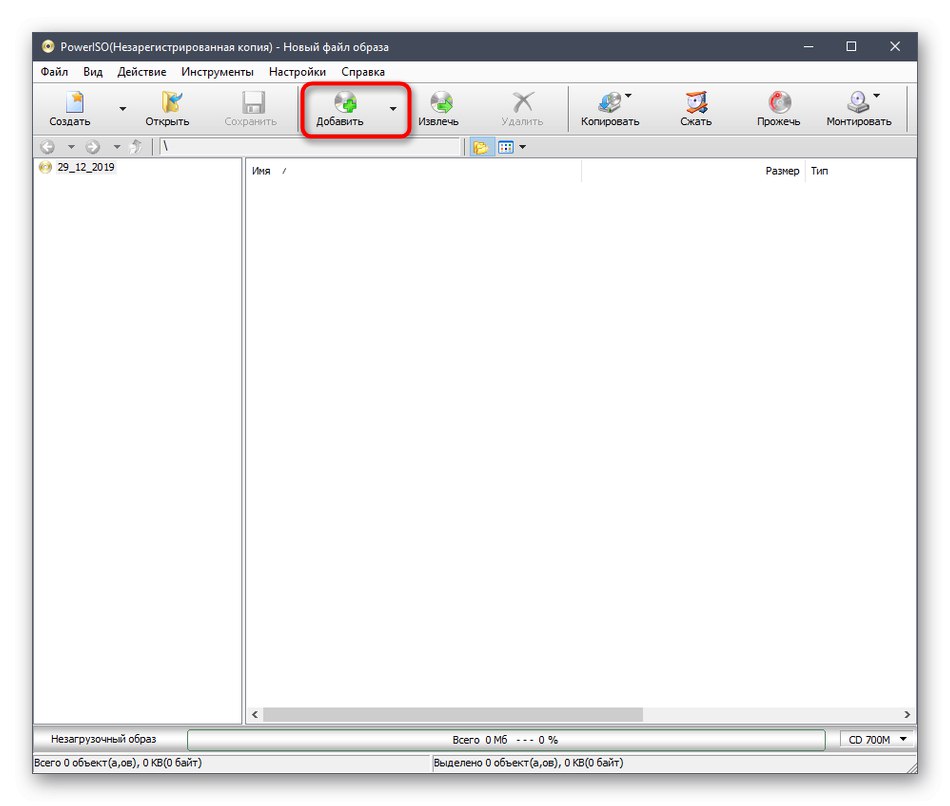
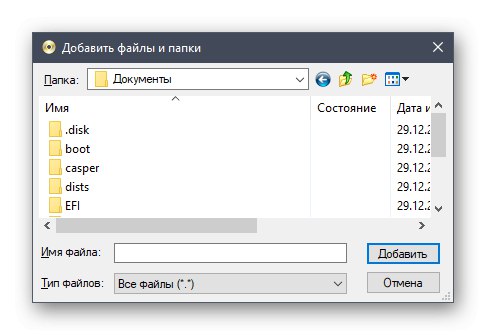
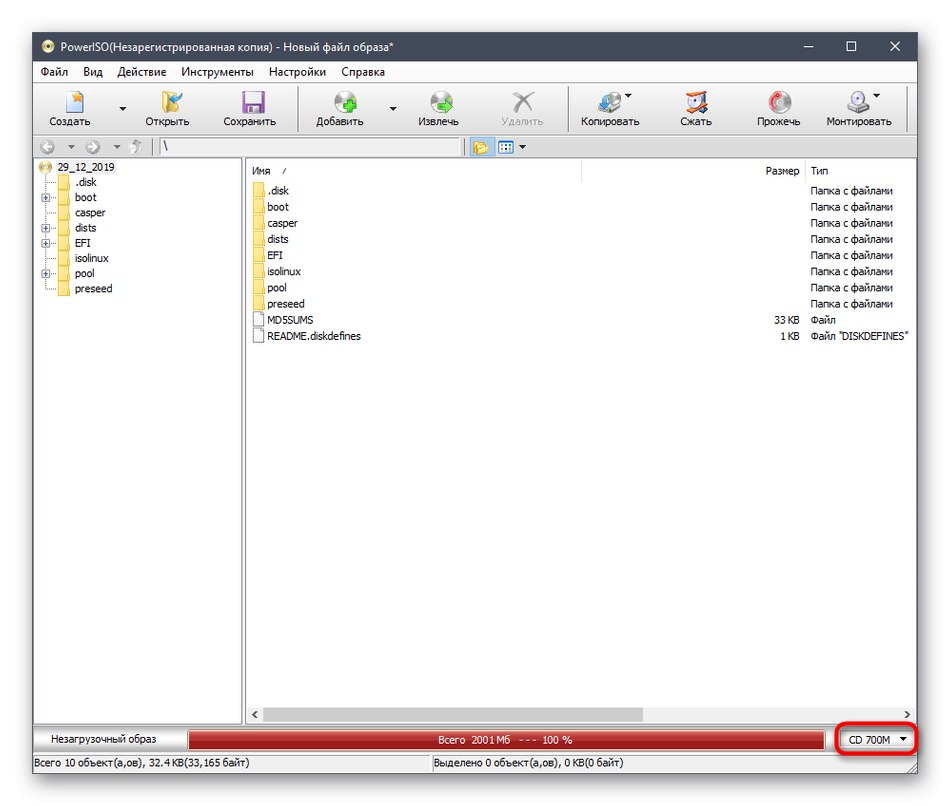
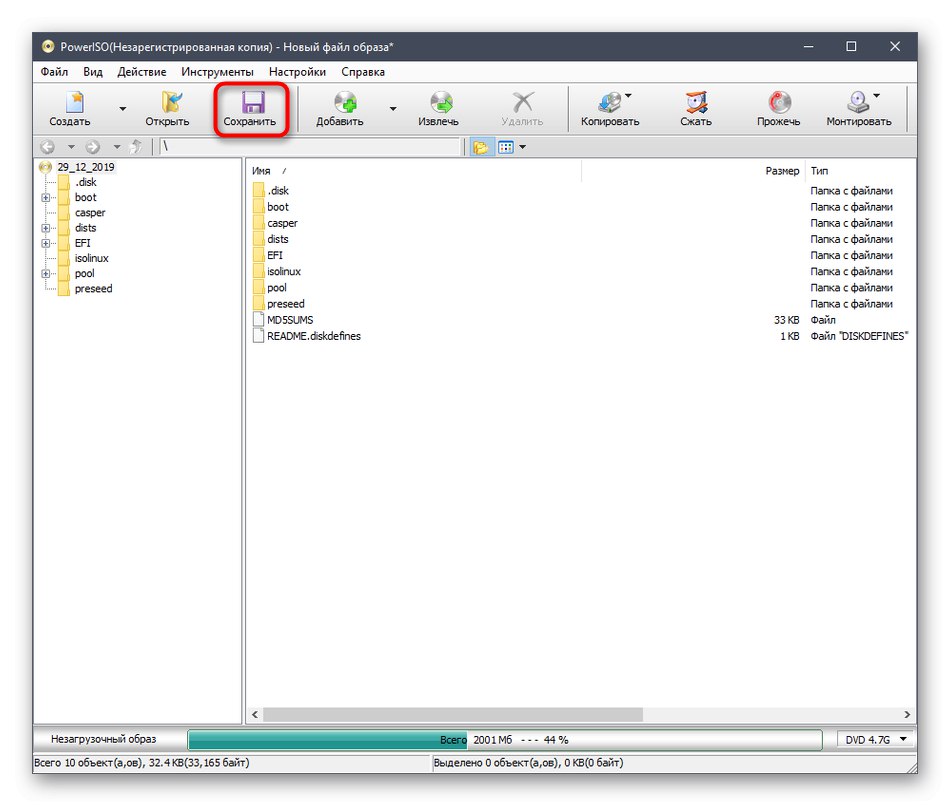
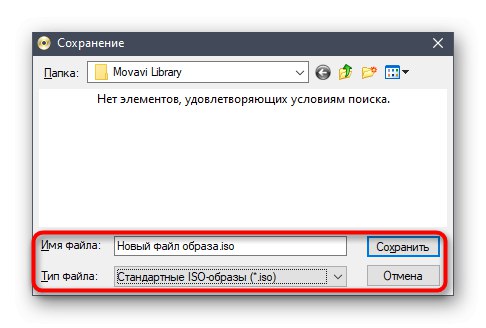
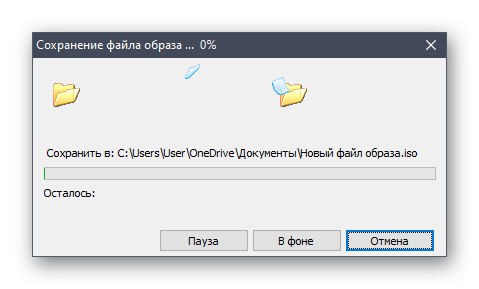
يحتوي PowerISO على لغة واجهة روسية ، وسيكون مبدأ التحكم واضحًا قدر الإمكان حتى للمستخدمين المبتدئين ، لذلك يجب ألا تكون هناك أية صعوبات في إنشاء صورة هنا.
الطريقة الثالثة: CDBurnerXP
CDBurnerXP هي أحدث أداة توزيع مجانية في مواد اليوم. نوصيك بالتعرف عليه لأولئك المستخدمين الذين لا يرغبون في تنزيل إصدارات تجريبية من الحلول المذكورة أعلاه. يبدو مبدأ إنشاء صورة في Windows 10 عبر CDBurnerXP كما يلي:
- في نافذة الترحيب ، حدد العنصر الأول "قرص البيانات".
- ثم استخدم المتصفح المدمج لسحب الملفات وإفلاتها في المنطقة المناسبة.
- يمكن القيام بالشيء نفسه من خلال المعيار "موصل"من خلال النقر فوق أضف.
- إذا كنت تريد حفظ الصورة مباشرة على محرك الأقراص المتصل ، انقر فوق "حرق" وانتظر حتى نهاية الإجراء.
- لحفظ صورة ISO في قسم "ملف" اضغط على "حفظ المشروع كصورة ISO".
- عبر "موصل" أعط الملف اسمًا واختر موقعًا لموقعه.
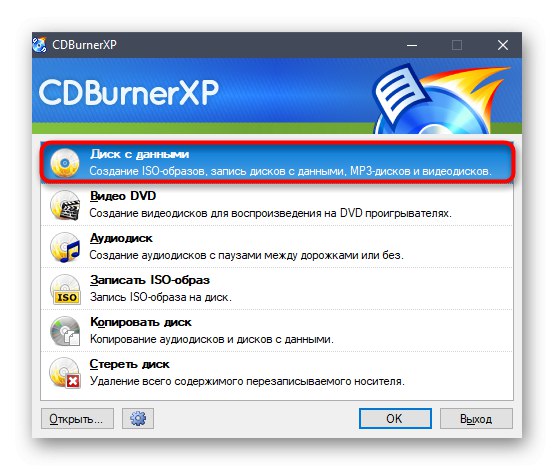
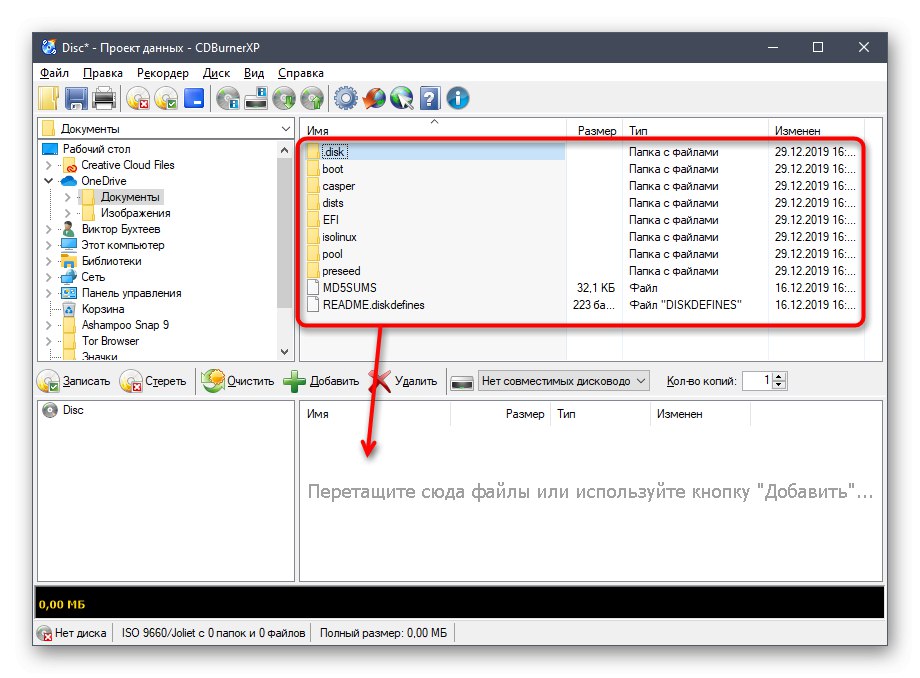
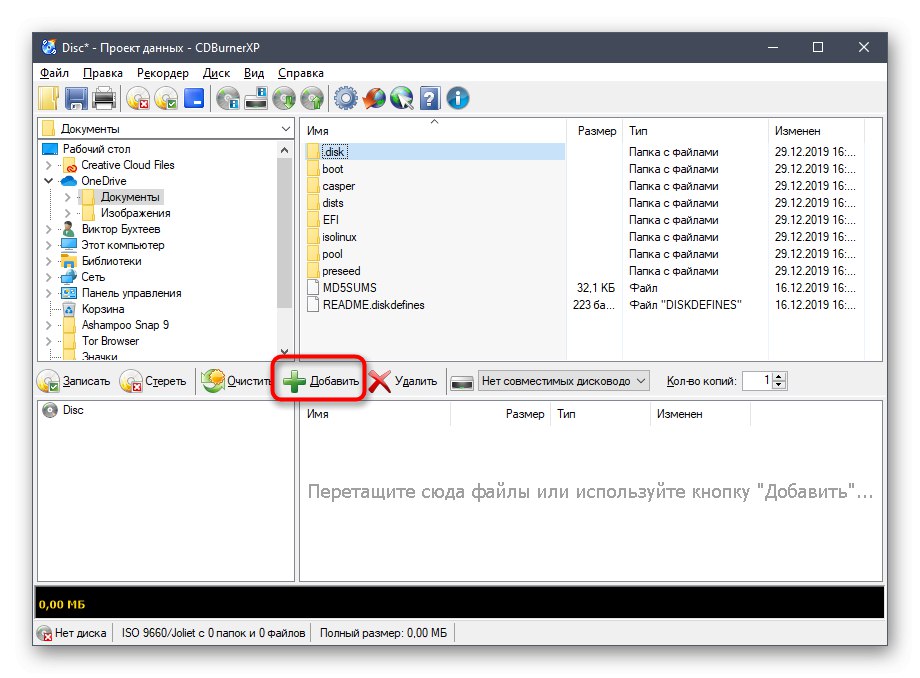
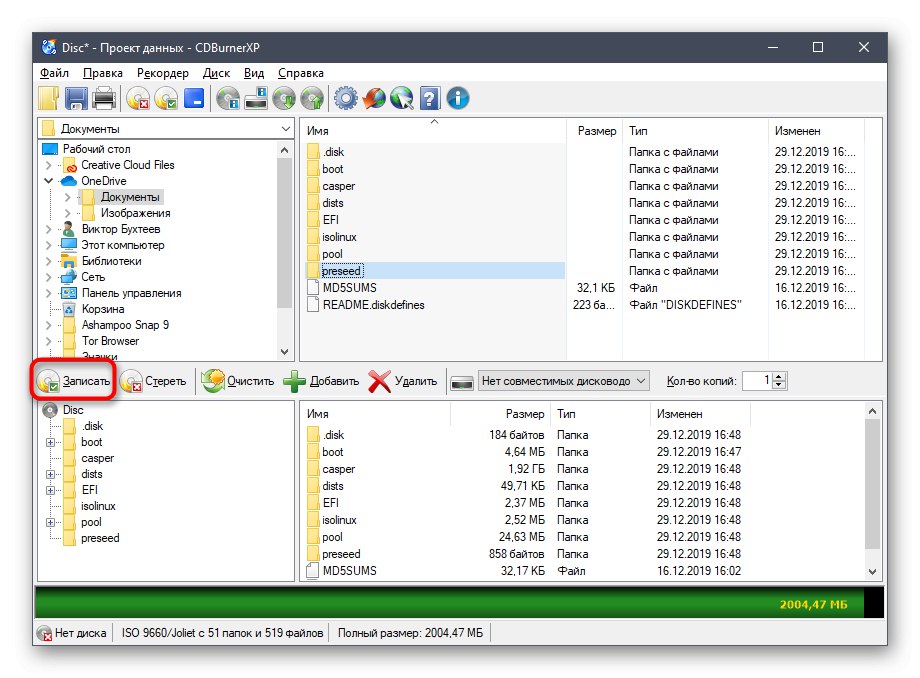
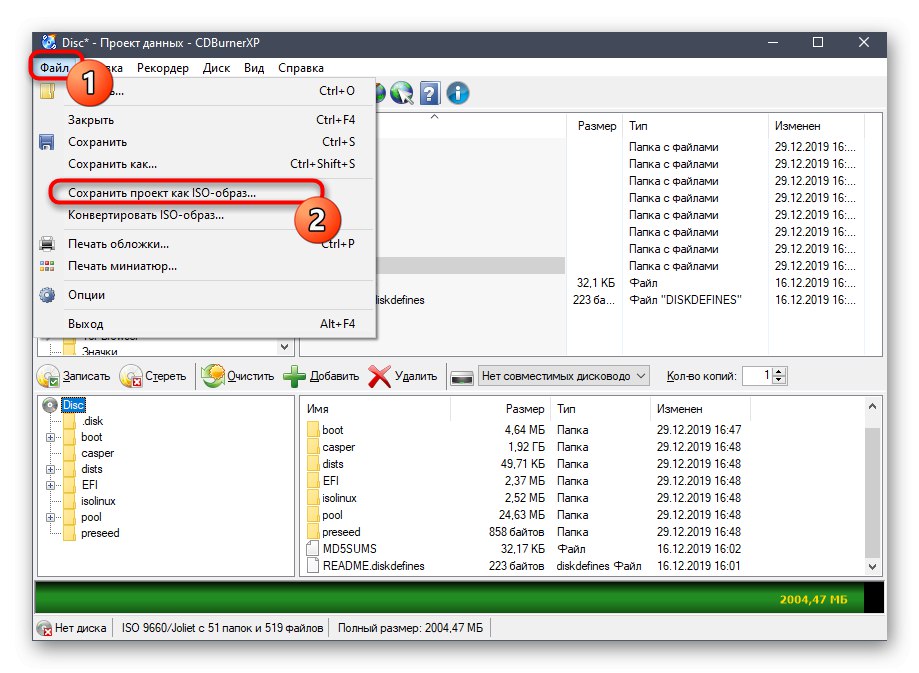
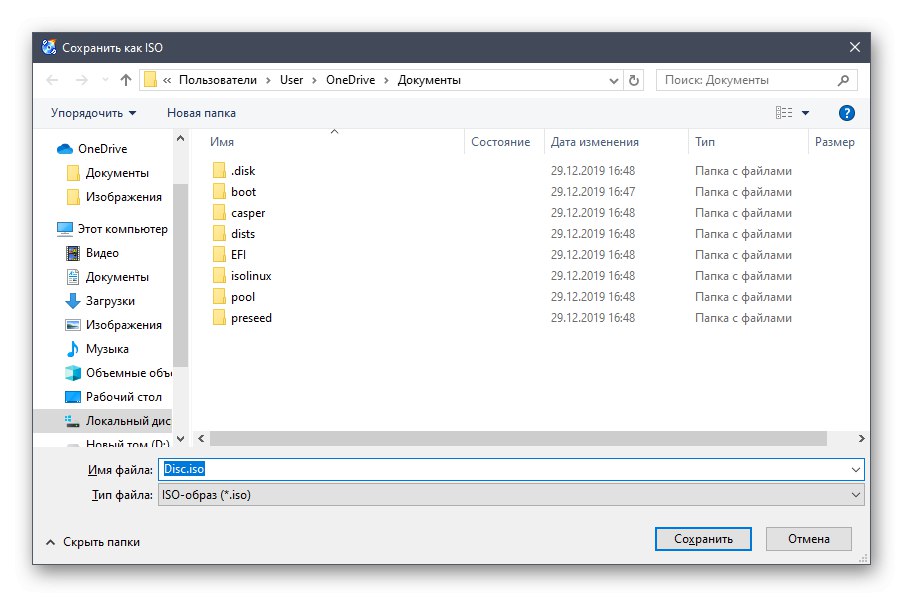
في نهاية مقال اليوم ، نود أن نلاحظ أنه بالنسبة لنظام التشغيل Windows 10 ، يوجد العديد من البرامج المصممة لإنشاء صور قرص من الملفات الموجودة. إذا لم تنجح أي من الخيارات المذكورة أعلاه معك ، فقم بإلقاء نظرة على المقالة الموجودة على الرابط أدناه. ستجد هناك مراجعات تفصيلية لجميع الممثلين المشهورين لهذه البرامج وستختار بالتأكيد أفضل حل لك.
المزيد من التفاصيل: برنامج تصوير القرص