لضمان سلامة المستخدمين ، قام مطورو نظام التشغيل Windows بدمج برامج مكافحة الفيروسات وجدار الحماية في أحدث إصدار من بنات أفكارهم. غالبًا ما تعمل بشكل صحيح ، ولكن في بعض الأحيان توجد حالات من الاستهلاك المفرط لموارد الكمبيوتر من خلال عملياتها. ستخبرك هذه المقالة بما يجب القيام به عند هذه العملية خدمة مكافحة البرامج الضارة قابلة للتنفيذ يقوم بتحميل القرص بنسبة 100٪ نظام التشغيل Windows 10.
التخلص من مشاكل تحميل الأقراص الصلبة من خلال عملية تنفيذ خدمة Antimalware
بادئ ذي بدء ، تجدر الإشارة إلى أن العملية المذكورة تشير مباشرة إلى برنامج مكافحة فيروسات النظام ، والذي يعد جزءًا لا يتجزأ من التطبيق. ويندوز ديفندر... على وجه الخصوص ، فهو مسؤول عن التحقق من صحة البيانات في الوقت الفعلي. في الممارسة العملية ، تبدو المشكلة كما يلي:
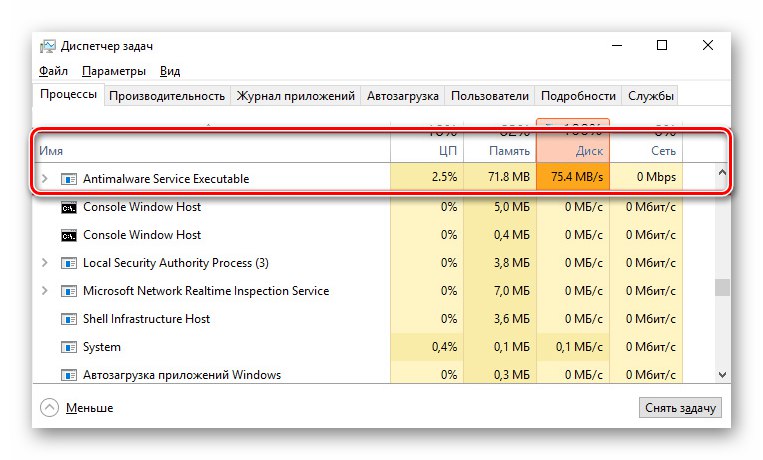
إذا كان هذا الفحص يستخدم الكثير من موارد الكمبيوتر ، فجرّب أحد الحلول التالية.
الطريقة الأولى: إضافة استثناء
تتمثل إحدى ميزات برنامج مكافحة الفيروسات المدمج في أنه بالإضافة إلى ملفات الطرف الثالث والنظام ، يقوم أيضًا بفحص نفسه. في بعض الحالات ، تؤدي هذه الحلقة المفرغة إلى زيادة استهلاك الموارد ، أو حتى تسبب أخطاء على الإطلاق. لإصلاح المشكلة ، حاول إضافة ملفات مكافحة الفيروسات إلى الاستبعادات.
- انقر نقرًا مزدوجًا فوق زر الماوس الأيسر على الرمز ويندوز ديفندر في الدرج على "أشرطة المهام"... تم تصويره كدرع.
- LMB انقر فوق القسم "الحماية من الفيروسات والتهديدات" في القائمة الرئيسية للنافذة التي تفتح.
- سوف تظهر نافذة جديدة. في ذلك يجب عليك تحديد الارتباط "إدارة الإعدادات".
- ثم قم بالتمرير في منطقة النافذة الرئيسية إلى الأسفل. في الكتلة "استثناءات" انقر فوق السطر الذي حددناه في لقطة الشاشة أدناه.
- في أعلى النافذة التالية ، انقر فوق "إضافة استثناء"... نتيجة لذلك ، ستظهر قائمة منسدلة يجب عليك تحديد العنصر منها "معالجة".
- ستظهر نافذة صغيرة تحتاج فيها إلى إدخال اسم العملية المخفية عن أعين برنامج مكافحة الفيروسات. أدخل القيمة أدناه وانقر أضف.
خدمة مكافحة البرامج الضارة قابلة للتنفيذ - نتيجة لذلك ، سترى عنصرًا في القائمة يتوافق مع الاستثناء المضاف مسبقًا. إذا كنت تريد حذفه في المستقبل ، فما عليك سوى النقر فوق هذا الاسم LMB والضغط على الزر "حذف" في القائمة المنسدلة.
- بعد الانتهاء من هذه الخطوات ، تأكد من إعادة تشغيل جهاز الكمبيوتر الخاص بك.
اقرأ أيضا: طرق لإعادة تشغيل Windows 10
- ونتيجة لذلك ، فإن استهلاك موارد النظام من خلال العملية خدمة مكافحة البرامج الضارة قابلة للتنفيذ سيتم تصغيره.
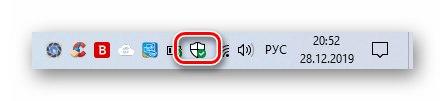
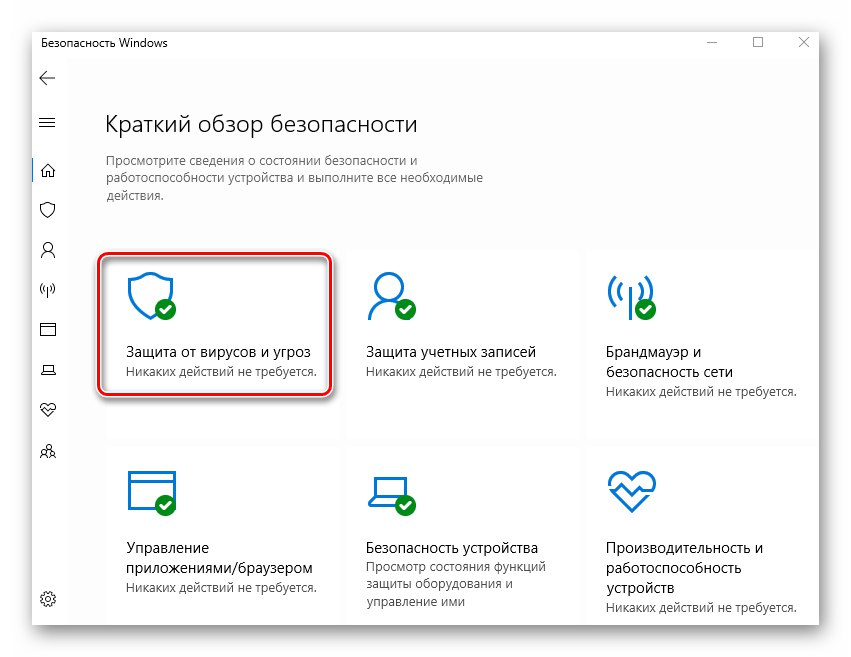
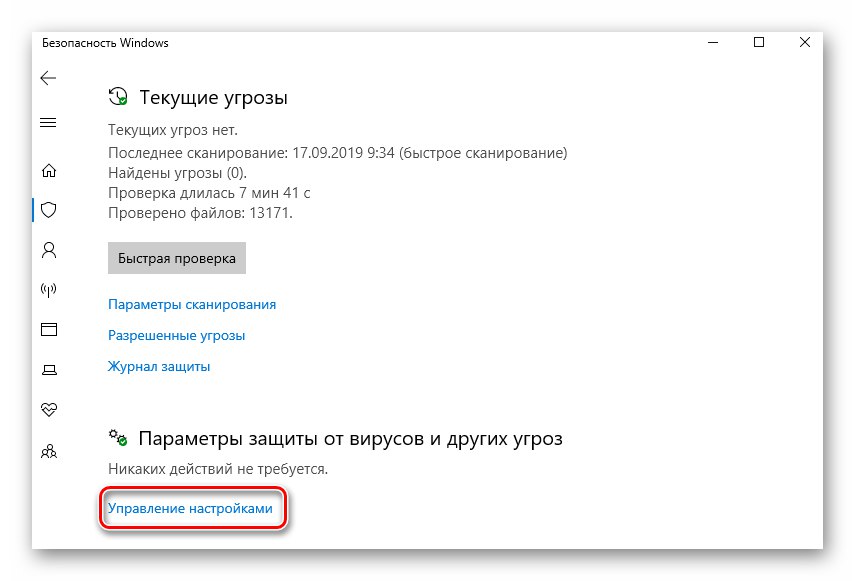
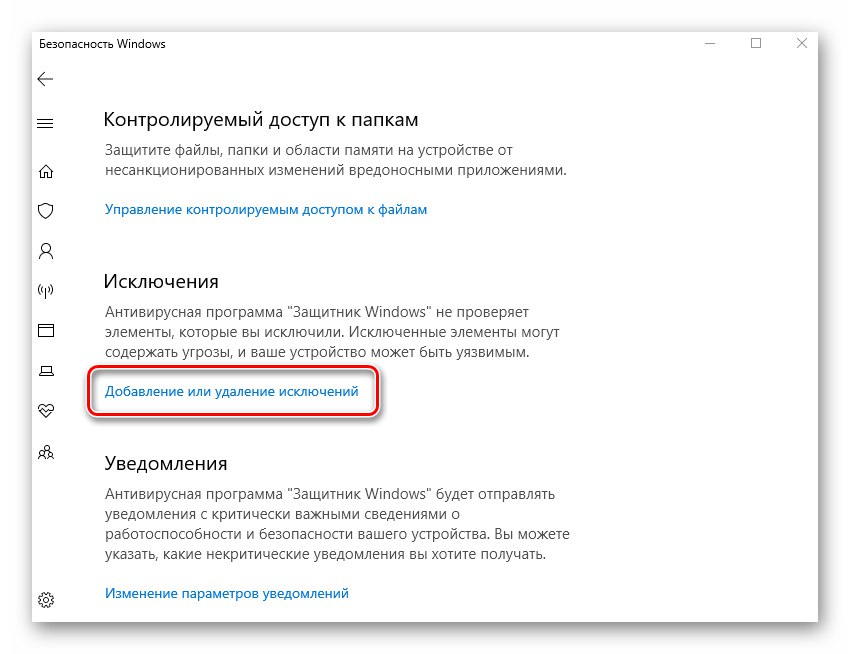
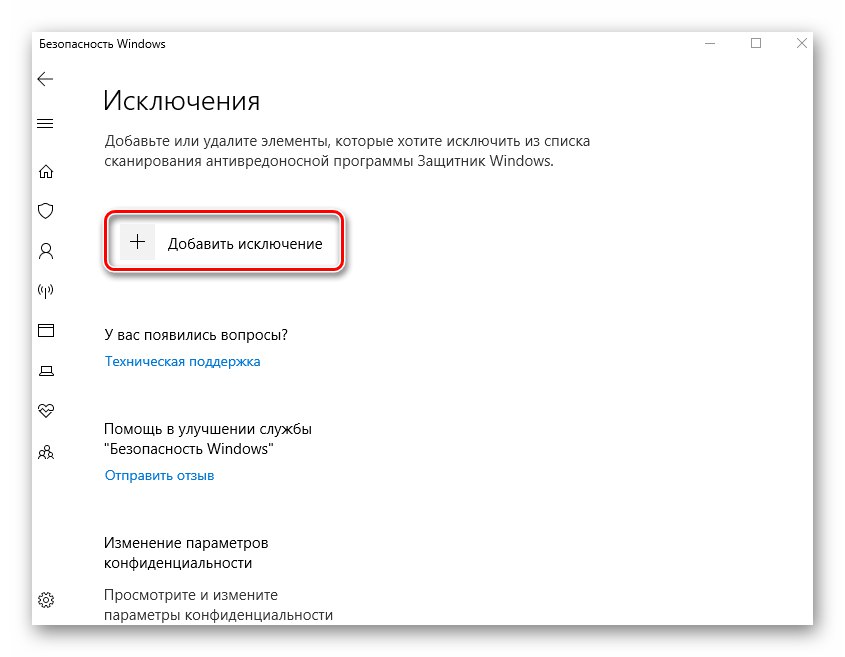
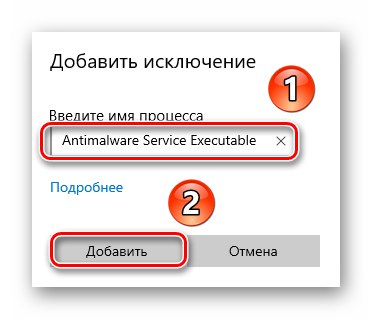
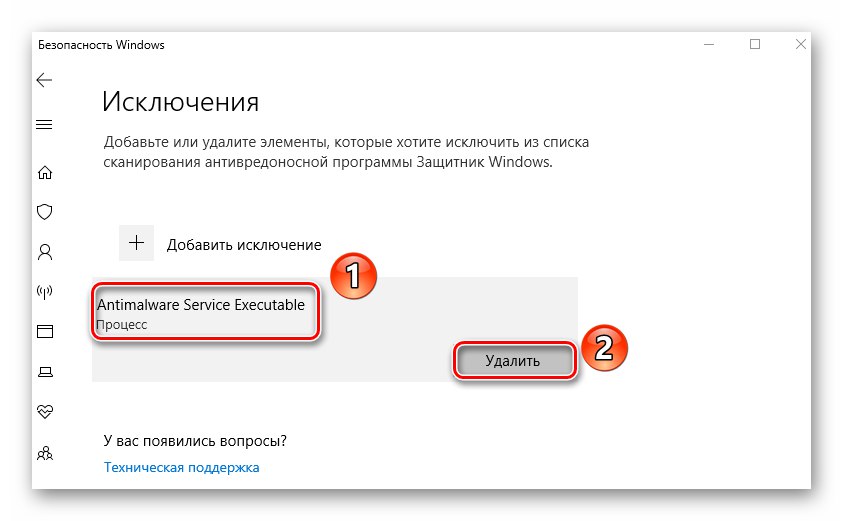
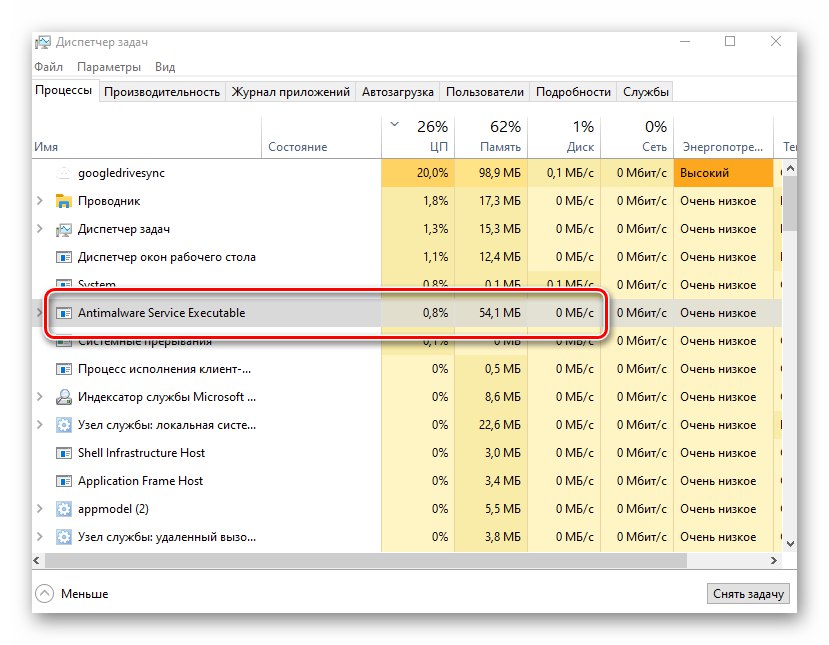
الطريقة الثانية: "برنامج جدولة المهام"
بشكل افتراضي ، يحتوي نظام التشغيل على جدول زمني لفحوصات مكافحة الفيروسات وهناك مشغلات خاصة تعمل على تنشيط الفحص عند تشغيله. إذا كانت العملية خدمة مكافحة البرامج الضارة قابلة للتنفيذ يقوم بتحميل القرص الصلب ، يجب أن تحاول تعطيل هذا الجدول الزمني.
- انقر بزر الفأرة الأيسر على الزر "بداية"... قم بالتمرير إلى أسفل القائمة المفتوحة ، وابحث عن المجلد وافتحه أدوات إدارة Windows، ومن هناك قم بتشغيل التطبيق "جدول المهام".
- في النافذة التي تظهر ، تحتاج إلى فتح الدليل ويندوز ديفندروهو في المسار التالي:
مكتبة برنامج جدولة المهام / مايكروسوفت / ويندوزللقيام بذلك ، استخدم المجلدات التي تشبه الشجرة في الجزء الأيسر من النافذة. داخل الدليل المحدد ، ستجد 4 أو 5 مهام. هذا هو الجدول الزمني للعناصر المختلفة. ويندوز ديفندر.
- اختر من القائمة السطر الذي وضعناه في لقطة الشاشة أدناه. فقط اضغط عليها مرة واحدة باستخدام LMB ، ثم استخدم الزر "تعطيل" في الزاوية اليسرى السفلية من النافذة في الكتلة "العنصر المحدد".
- نتيجة للخطوات المذكورة أعلاه ، لن تبدأ عملية Antimalware Service Executable تلقائيًا دون علمك. تأكد من إعادة تشغيل جهاز الكمبيوتر الخاص بك لتطبيق التغييرات بشكل دائم.
- إذا كنت بحاجة إلى إعادة تنشيط هذه المهمة ، فارجع إلى المجلد المذكور سابقًا ، وحدد الجدول المعطل وانقر "ممكن".
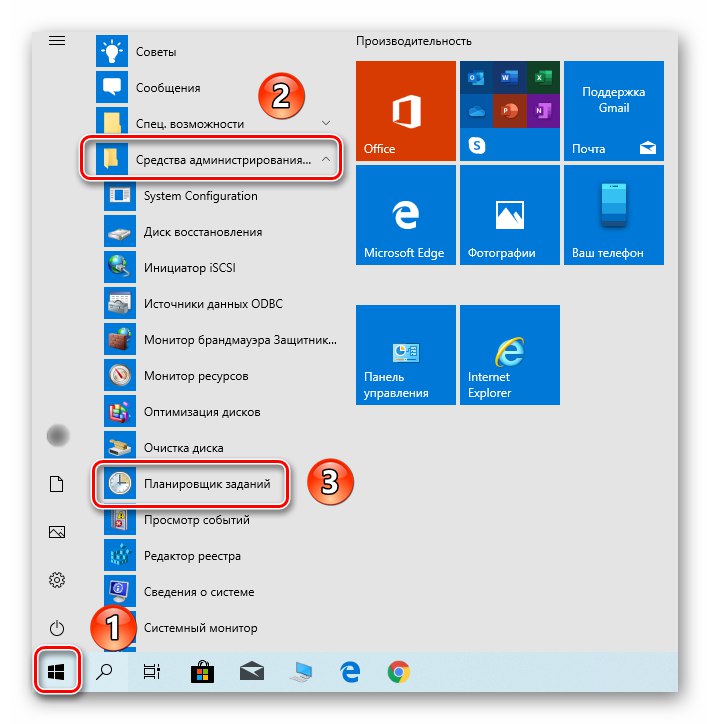
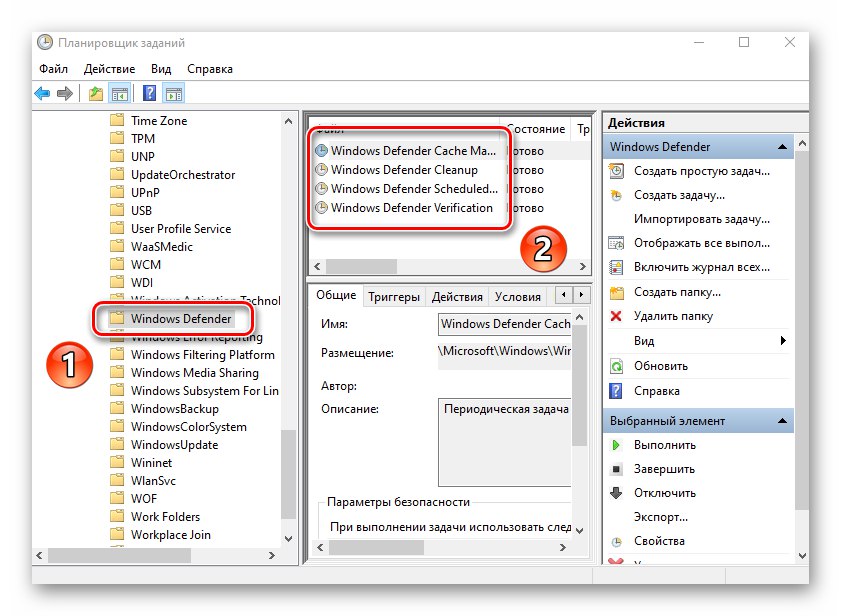
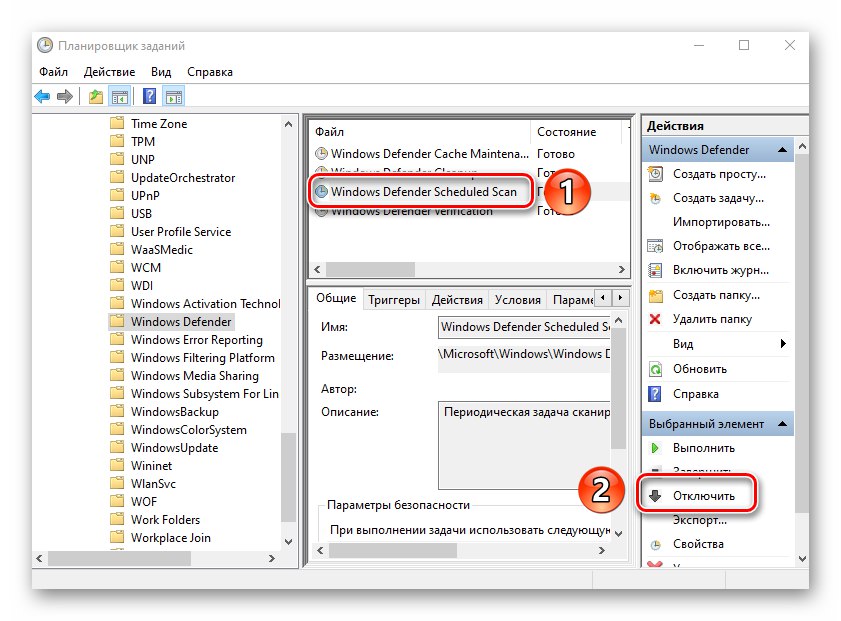
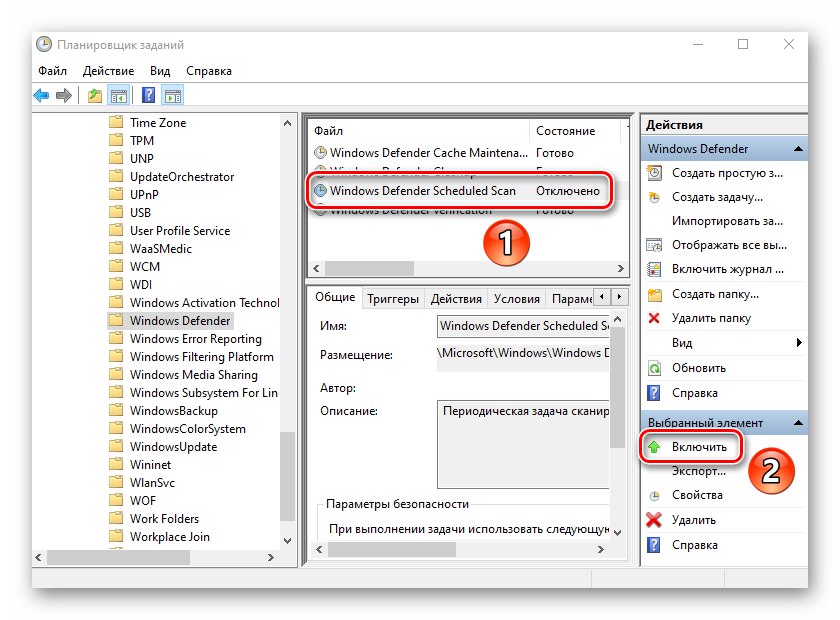
الطريقة الثالثة: تعطيل Windows Defender
يجب استخدام هذه الطريقة بحذر ، لأنها تعني التعطيل الكامل لبرنامج مكافحة الفيروسات المدمج. هذا يعني أن جهاز الكمبيوتر الخاص بك سيكون عرضة لمختلف الفيروسات. في الوقت نفسه ، يتم ضمان حل مشكلة تحميل HDD / SSD. إذا كنت راضيًا عن ذلك ، فراجع الدليل التفصيلي لإلغاء تنشيط Windows Defender.
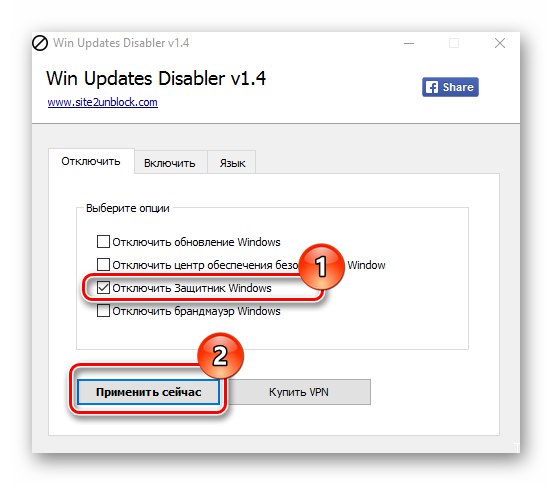
المزيد من التفاصيل: تعطيل Defender في نظام التشغيل Windows 10
الطريقة الرابعة: التحقق من وجود فيروسات
برامج مكافحة الفيروسات في نظام التشغيل Windows 10 غير محمية بشكل صحيح من الآثار السلبية للفيروسات. هذا يعني أن الحمل الزائد على القرص من خلال عملية Antimalware Service Executable يمكن أن يكون ناتجًا عن إصابة كمبيوتر عادية. في مثل هذه الحالات ، تحتاج إلى إجراء فحص كامل للنظام باستخدام برنامج تابع لجهة خارجية ، ولهذا قد لا تضطر حتى إلى تثبيته. تقوم برامج مكافحة الفيروسات المحمولة ، التي تحدثنا عنها في مقال منفصل ، بعمل ممتاز في المهام.
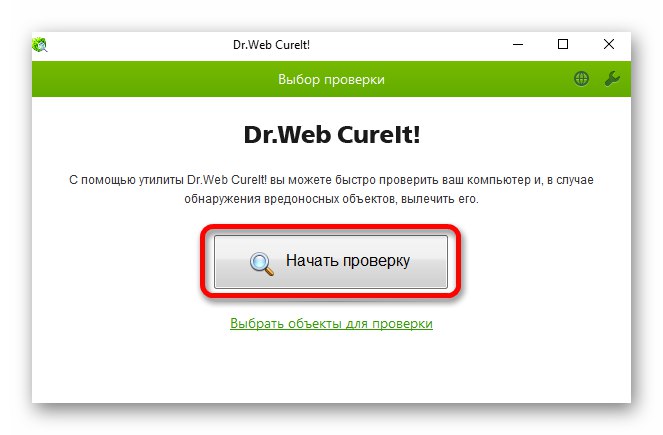
المزيد من التفاصيل: فحص جهاز الكمبيوتر الخاص بك بحثًا عن الفيروسات بدون برنامج مكافحة فيروسات
وهكذا ، تعرفت على الطرق الأساسية لحل مشكلة الاستخدام المفرط للقرص الصلب من خلال عملية Antimalware Service Executable. في الختام ، نلاحظ أنه وفقًا للخبراء ، فإن برنامج مكافحة الفيروسات المدمج لنظام التشغيل Windows 10 بعيد عن المثالية. إذا لزم الأمر ، يمكنك دائمًا استبداله بتطبيق أفضل. يمكنك الاطلاع على قائمة أفضل ممثلي قطاع البرامج هذا على الرابط أدناه.
المزيد من التفاصيل: مضاد فيروسات لويندوز