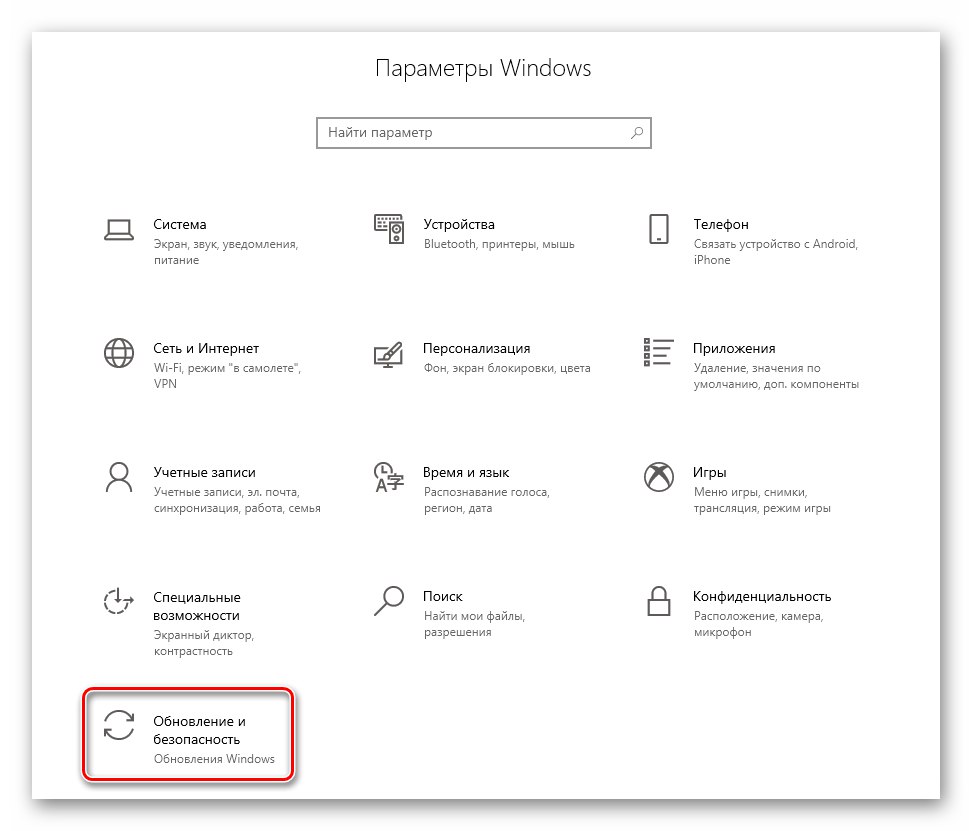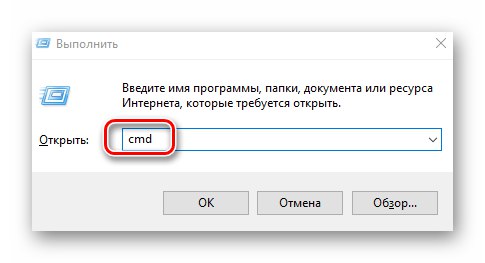للحفاظ على نظام التشغيل نظام التشغيل Windows 10 في حالة التحديث ، من الضروري تثبيت التحديثات التي يصدرها المطورون بانتظام. ومع ذلك ، ليس من الممكن دائمًا تثبيت مثل هذه التصحيحات. يمكن أن يكون الخطأ 0x800705b4 أحد العوائق. اقرأ هذه المقالة للتعرف على ما يجب فعله إذا ظهرت أثناء البحث عن التحديثات وتثبيتها.
طرق استكشاف الخطأ 0x800705b4 في نظام التشغيل Windows 10
لاحظ أن المشكلة المذكورة يتم ملاحظتها فقط في نافذة بحث التحديث ، والتي تعد جزءًا من "المعلمات" Windows 10. من الناحية العملية ، يبدو الخطأ كما يلي:
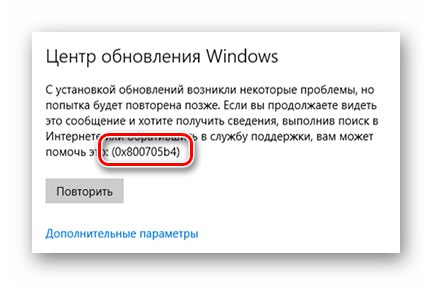
غالبًا ما يرجع ظهوره إلى انقطاع الشبكة أو خوادم DNS أو أعطال بسيطة في النظام. بعد ذلك ، سننظر في جميع الأسباب ونتحدث عن الطرق المناسبة لحلها.
الطريقة الأولى: تحديثات إضافية
مع كل تحديث للنظام نفسه ، يتم أيضًا تحديث مكونات إضافية لـ Windows 10. هاتان عمليتان مختلفتان ، وغالبًا ما تتداخلان مع بعضهما البعض. في هذه الحالة ، يجب أن تحاول تثبيت التصحيحات بشكل منفصل. هذا من السهل القيام به.
- اضغط على مجموعة المفاتيح ويندوز + آي... في النافذة التي تظهر "خيارات" انقر فوق القسم التحديث والأمان.
![انتقل إلى قسم التحديث والأمان من خلال نافذة الإعدادات في نظام التشغيل Windows 10]()
اقرأ أيضا: ماذا تفعل إذا لم تفتح إعدادات Windows 10
- نتيجة لذلك ، ستنتقل مباشرة إلى علامة التبويب المطلوبة - تحديث ويندوز... في ذلك ، انقر فوق العنصر "خيارات إضافية".
- في النافذة التالية ، اضبط المفتاح على "إيقاف" تحت السطر الأول. سيؤدي هذا إلى منع تحميل مكونات نظام التشغيل الإضافية أثناء الترقية.
- بعد ذلك ، يجب إعادة تشغيل النظام دون فشل.
اقرأ أيضا: طرق لإعادة تشغيل Windows 10
- بعد البدء ، اضغط على مجموعة المفاتيح مرة أخرى ويندوز + آي وانتقل إلى القسم التحديث والأمان.
- في النافذة التالية ، انقر فوق الزر المحدد في لقطة الشاشة أدناه. سيسمح لك هذا الإجراء بالعثور على التحديثات وتثبيتها. في هذه الحالة ، يجب ألا يظهر الخطأ 0x800705b4.
- يرجى ملاحظة أنه بعد تثبيت التصحيحات بهذه الطريقة ، تحتاج إلى إعادة تمكين الوظيفة التي قمنا بإلغاء تنشيطها في الخطوة 3 من هذه الطريقة. ثم أعد تشغيل الكمبيوتر / الكمبيوتر المحمول مرة أخرى ، وبعد الإذن ، ابدأ عملية البحث عن التحديث. بعد الانتهاء من جميع الخطوات الموضحة ، ستقوم بإصلاح الخطأ 0x800705b4. لا ينبغي لها أن تزعجك في المستقبل.
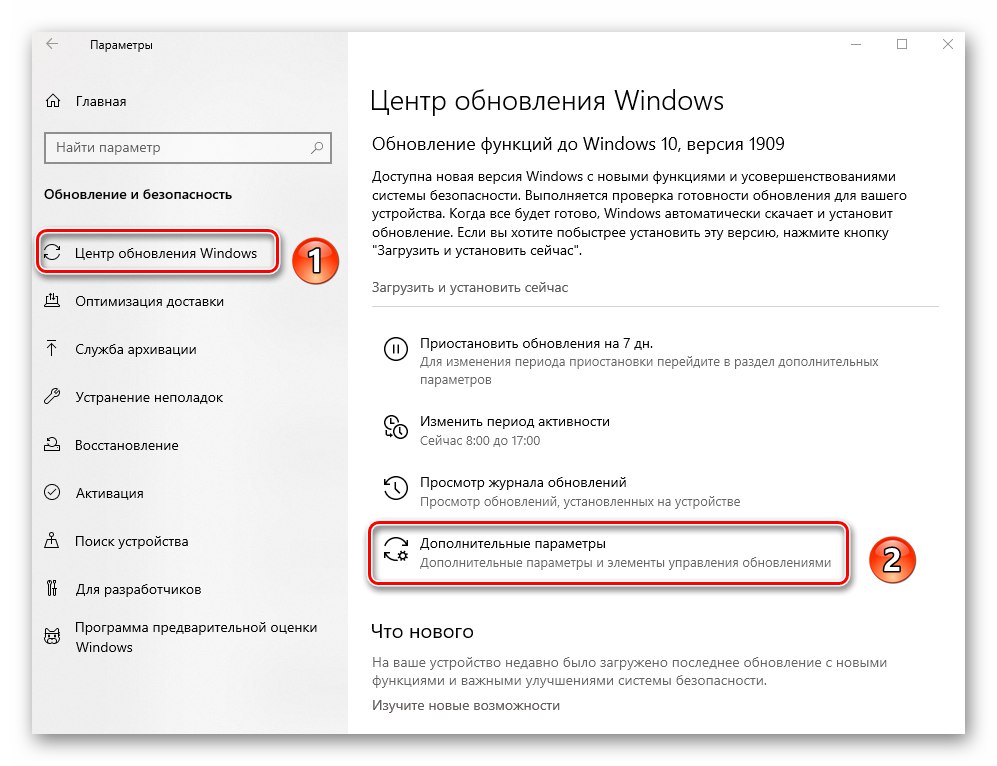
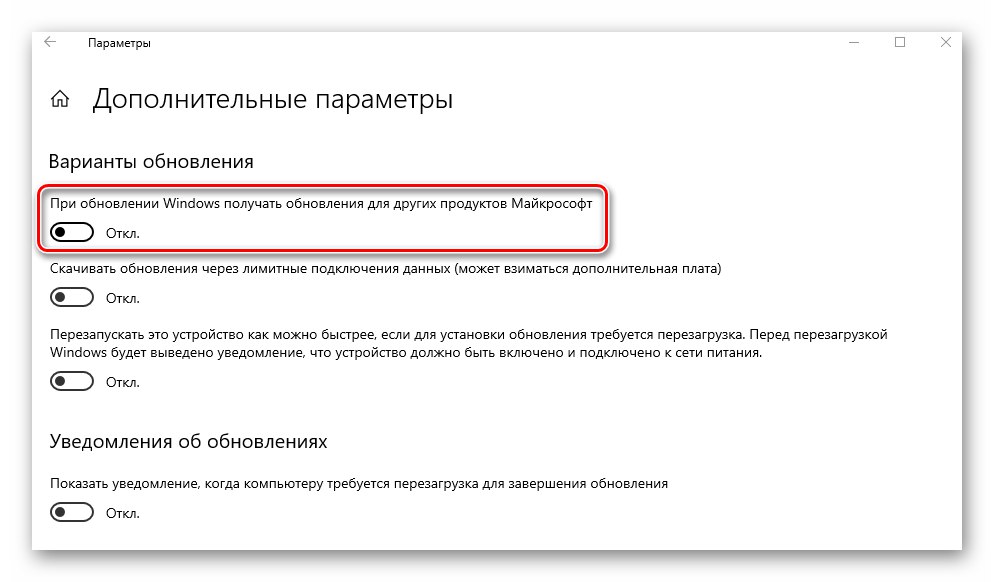
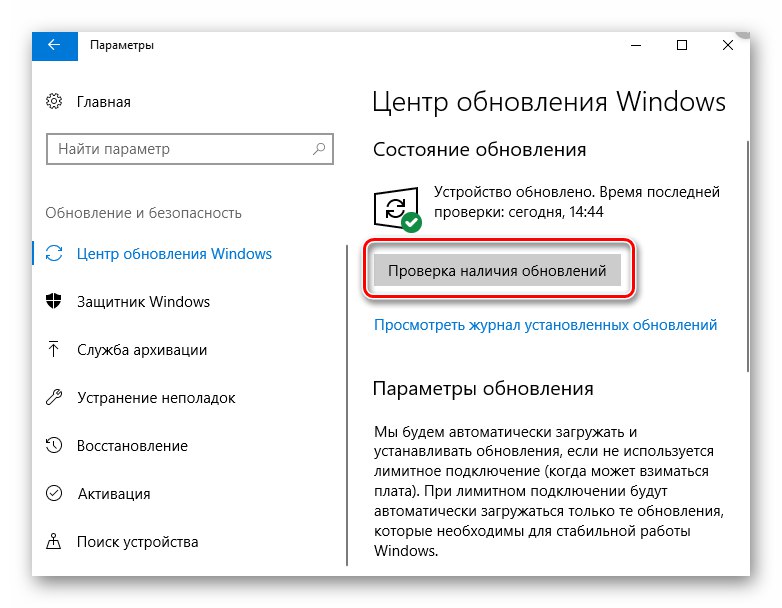
الطريقة الثانية: تكوين خوادم DNS
يظهر الخطأ 0x800705b4 أحيانًا نتيجة لخلل في خوادم DNS. في هذه الحالة ، يجدر محاولة تغييرها أو اللجوء إلى إجراءات أكثر جذرية للتكيف.
- انقر فوق رمز الشبكة المحلية في العلبة "أشرطة المهام" زر الماوس الايمن. من قائمة السياق ، حدد "فتح إعدادات الشبكة والإنترنت".
- في النافذة التي تفتح ، انقر فوق الزر "تعيين معلمات المحول".
- نتيجة لذلك ، ستظهر نافذة تعرض فيها جميع اتصالات الشبكة المتاحة. تحتاج إلى النقر بزر الماوس الأيمن فوق الذي يتم استخدامه للاتصال بالإنترنت. من قائمة السياق ، انتقل إلى العنصر "الخصائص".
- ثم حدد السطر المحدد في لقطة الشاشة أدناه بالنقر مرة واحدة على LMB على اسمه. ثم اضغط "الخصائص" أقل بقليل.
- في النافذة التالية ، سيكون لديك على الأرجح علامة اختيار بجوار السطر "الحصول على عنوان خادم DNS تلقائيًا"يجب وضع علامة على السطر الثاني بدلاً من ذلك. بعد ذلك ، أدخل القيم التالية في الحقول النشطة:
8.8.8.8
8.8.4.4ثم اضغط على الزر "حسنا" لتطبيق التغييرات. إذا كانت عناوين DNS الخاصة بك مسجلة في الأصل ، فاستبدلها بالقيم أعلاه. في هذه الحالة ، من الأفضل إعادة كتابة الأرقام الأصلية بحيث يمكنك إعادة كتابتها في أي وقت.
- القيم المذكورة أعلاه هي خوادم DNS العامة لـ Google والتي يمكن لأي شخص استخدامها.بعد إجراء التلاعبات ، حاول تكرار الخطوات التي تسببت سابقًا في حدوث الخطأ 0x800705b4. على الأرجح ، سيتم حلها.
- إذا لم تساعد هذه الطريقة ، فيمكنك محاولة التحقق من الخدمات المقابلة في النظام وتنفيذ سلسلة من الخطوات للتحقق من DNS. تحدثنا عن هذا في دليل منفصل:
المزيد من التفاصيل: إصلاح خطأ "خادم DNS لا يستجيب" في نظام التشغيل Windows 10

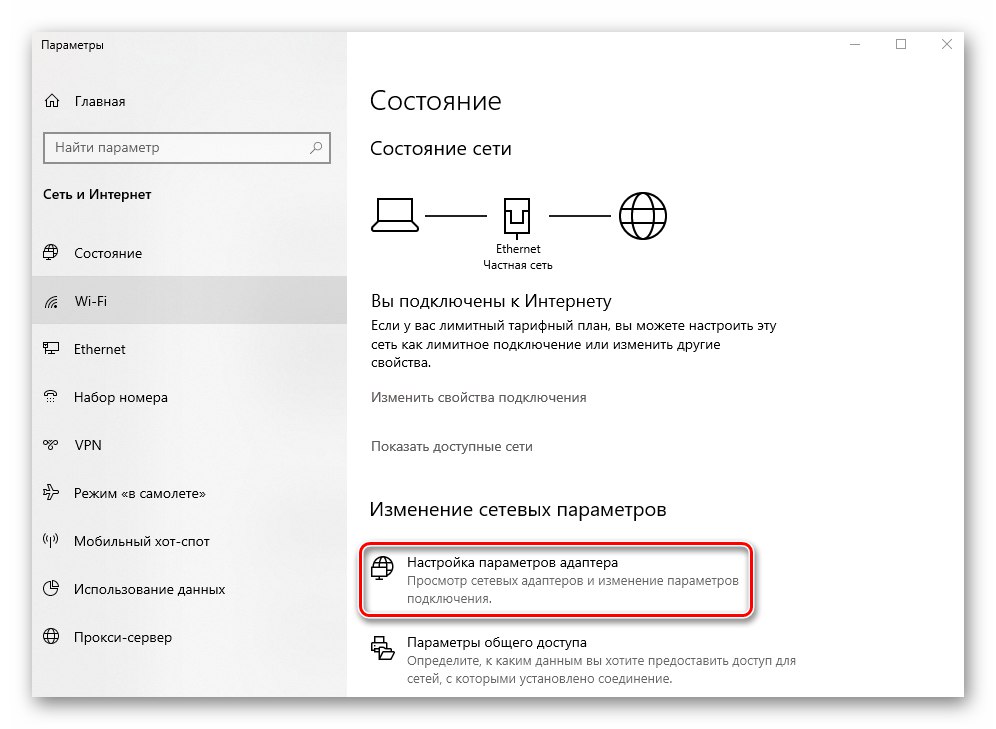
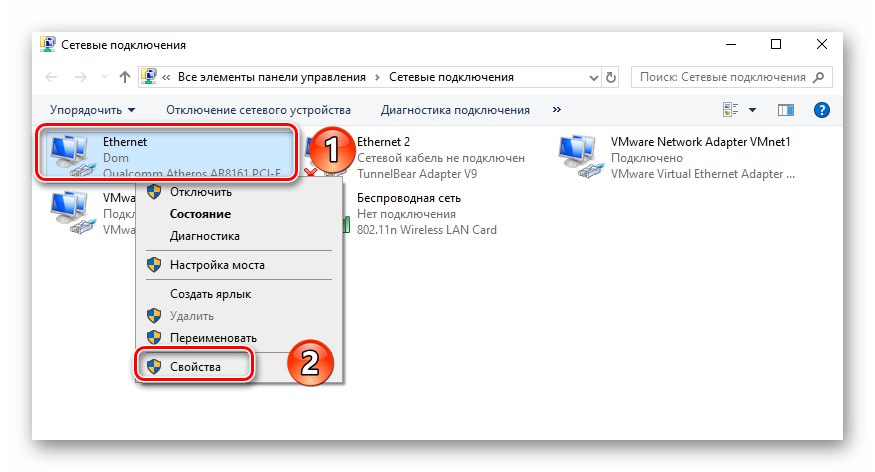
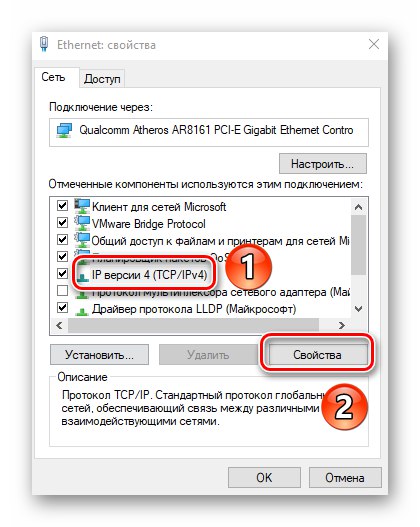
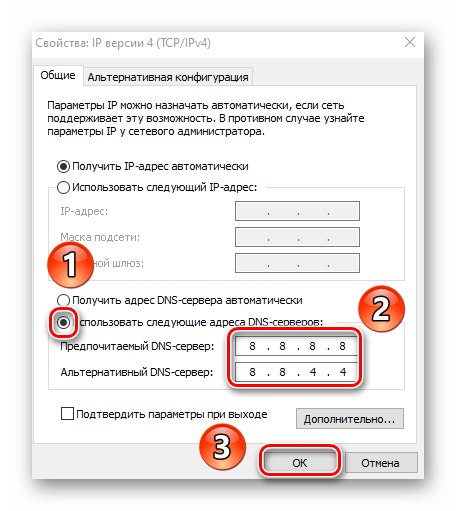
الطريقة الثالثة: "استكشاف الأخطاء وإصلاحها"
نظام التشغيل Windows مزود بأدوات مساعدة خاصة مصممة لمساعدة المستخدم في حالة حدوث أخطاء. تقوم هذه الأدوات الإضافية بفحص نظام التشغيل من تلقاء نفسها وتحديد المشكلات. إذا تم العثور عليها ، ستقوم الأداة تلقائيًا بإجراء تعديلات على التشغيل الصحيح لجهاز الكمبيوتر.
- انقر فوق أيقونة اتصال الشبكة في العلبة "أشرطة المهام" زر الماوس الايمن. حدد السطر من قائمة السياق المفتوحة "استكشاف الأخطاء وإصلاحها".
- نتيجة لذلك ، سيتم فتح أداة مساعدة تحمل الاسم نفسه وتبدأ تلقائيًا في فحص النظام بحثًا عن أخطاء الشبكة.
- إذا رأيت أثناء العملية رسالة حول الحاجة إلى تمكين خدمات إضافية ، فانقر فوق الزر "تطبيق هذا الإصلاح"... بهذه الطريقة لن تضطر إلى البحث عن الإعداد المرغوب بنفسك.
- بعد مرور بعض الوقت ، ستظهر نافذة بها إشعار بأنه قد تم تشخيص النظام. في هذه الحالة ، أجرت الأداة المساعدة بالفعل جميع التغييرات اللازمة لإصلاح المشكلات. انقر في هذه النافذة على الزر أغلق.
- بعد ذلك ، أعد تشغيل الكمبيوتر وأعد إنتاج الخطوات التي تسببت في الخطأ.
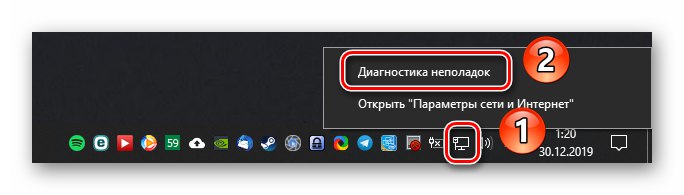
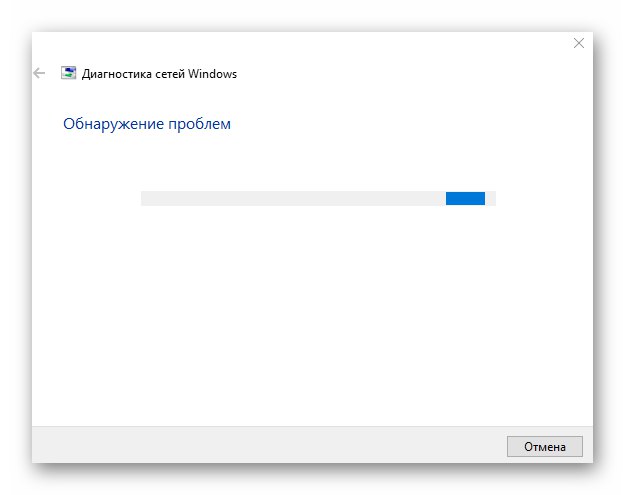
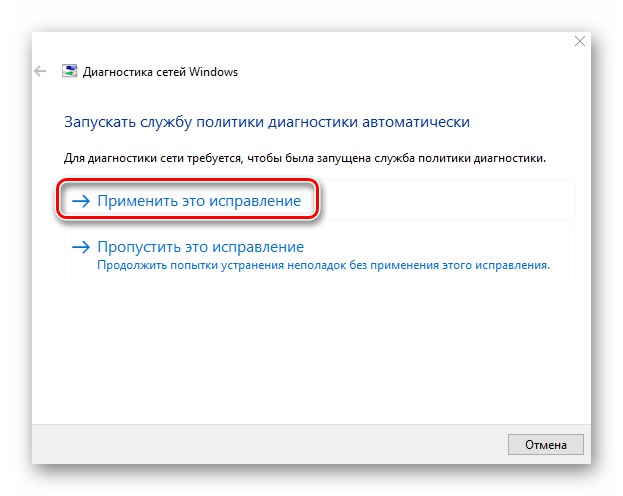
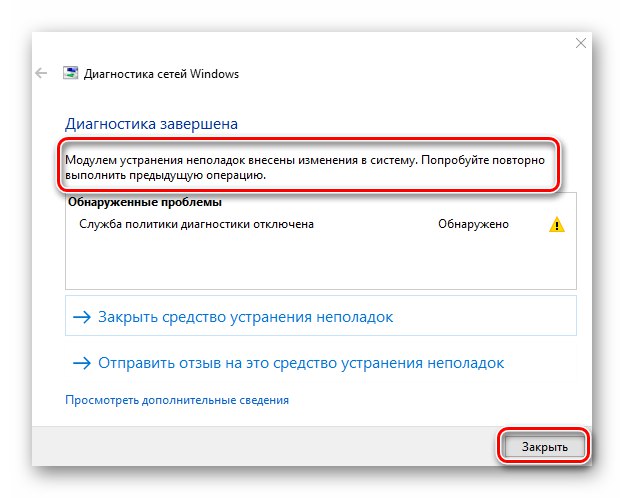
الطريقة الرابعة: فحص ملفات النظام
Windows 10 هو نظام تشغيل هش. إذا تم كسر ملفات النظام لأي سبب من الأسباب ، فسيؤثر ذلك سلبًا على العديد من أفعالك. من المحتمل أن يكون هذا هو سبب الخطأ 0x800705b4. في هذه الحالة ، يجدر فحص جميع ملفات نظام التشغيل واستعادتها.
- اضغط على مفاتيح لوحة المفاتيح في نفس الوقت "شبابيك" و "R"... أدخل الأمر في النافذة التي تظهر مع سطر نصي
كمد... ثم اضغط باستمرار على المفاتيح "Ctrl + Shift" و اضغط "أدخل"... ستطلق هذه الإجراءات "سطر الأوامر" كمسؤول.![قم بتشغيل موجه الأوامر كمسؤول من خلال الأداة المساعدة Run في نظام التشغيل Windows 10]()
اقرأ أيضا: تشغيل موجه الأوامر كمسؤول في نظام التشغيل Windows 10
- بعد ذلك ، في نافذة الأداة المساعدة قيد التشغيل ، تحتاج إلى إدخال الأمر
sfc / scannowثم اضغط "أدخل" على لوحة المفاتيح لمعالجتها. - نتيجة لذلك ، ستبدأ عملية فحص ملفات النظام التالفة وإصلاحها. سيستغرق الأمر بعض الوقت ، لذا يرجى التحلي بالصبر. بعد الانتهاء من العملية ، أعد تشغيل الكمبيوتر. نتيجة لذلك ، من المرجح أن يتم التخلص من الخطأ.
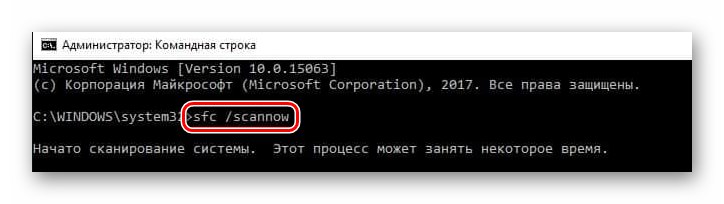
الطريقة الخامسة: تعطيل جدار الحماية
هذه الطريقة مناسبة فقط لأولئك المستخدمين الذين يستخدمون النظام المدمج أو جدار الحماية التابع لجهة خارجية. الحقيقة هي أنه يمكنه حظر بعض الاتصالات التي يحتاجها نظام التشغيل. وهذا بدوره يؤدي إلى ظهور الخطأ 0x800705b4. لقد كتبنا عن كيفية إلغاء تنشيط جدار الحماية بشكل صحيح في نظام التشغيل Windows 10 في دليل منفصل.
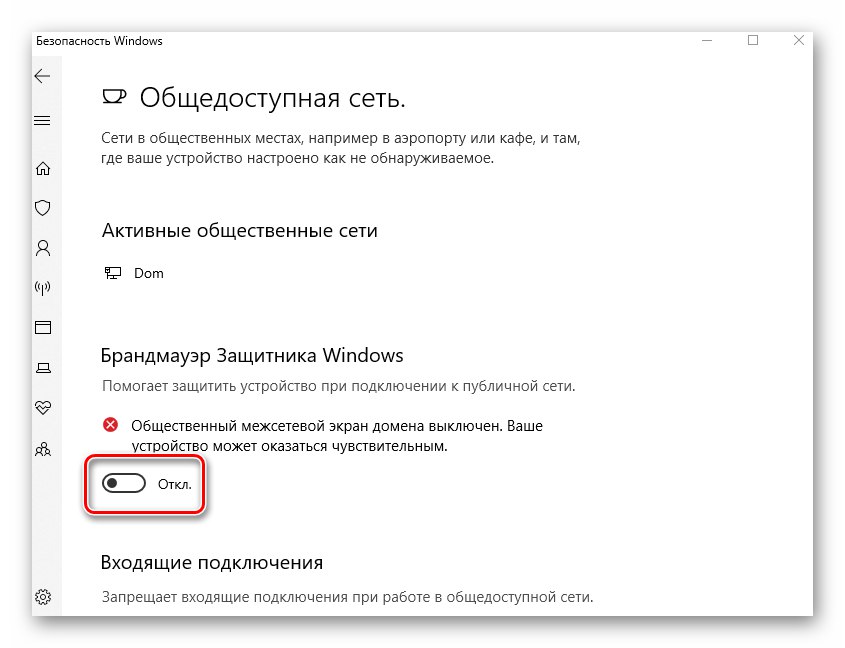
المزيد من التفاصيل: تعطيل جدار الحماية في نظام التشغيل Windows 10
الطريقة 6: الفحص بحثًا عن الفيروسات
إذا لم تعطِ أي من الطرق الموضحة سابقًا نتيجة إيجابية ، فمن المنطقي فحص النظام بحثًا عن البرامج الضارة. التطبيقات التي لا تتطلب التثبيت هي الأنسب لهذه الأغراض. تحدثنا عنها سابقًا كجزء من دليل موضوعي منفصل.
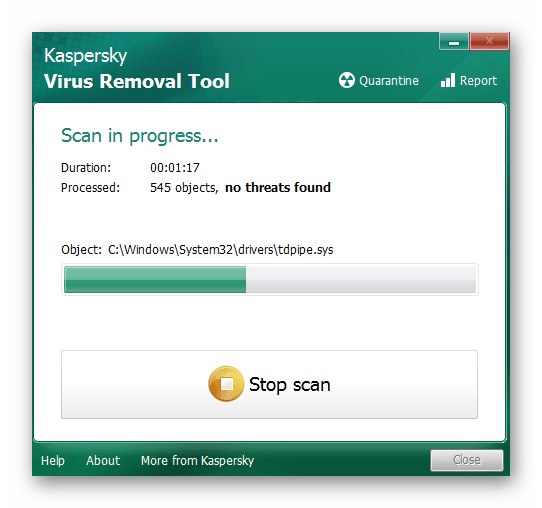
المزيد من التفاصيل: فحص جهاز الكمبيوتر الخاص بك بحثًا عن الفيروسات بدون برنامج مكافحة فيروسات
وبالتالي ، تعرفت على الطرق الأساسية لإزالة الخطأ 0x800705b4 على الأجهزة التي تعمل بنظام Windows 10. تذكر أنه يمكن الحصول على معلومات أكثر دقة حول جميع الإجراءات والأحداث والأخطاء في النظام باستخدام الأداة المدمجة عارض الأحداث... ستجد دليلًا مفصلاً للعمل معها في المقالة على الرابط أدناه.
المزيد من التفاصيل: عرض "سجل الأخطاء" في نظام التشغيل Windows 10