الطريقة الأولى: عمليات الاسترداد التلقائية
يتمثل مبدأ استرداد Windows 10 من محرك أقراص فلاش USB في التسجيل المسبق لصورة التثبيت على الوسائط مع إطلاقها مرة أخرى والانتقال إلى القسم المناسب. لذلك ، عليك أولاً إنشاء محرك أقراص قابل للتمهيد بطريقة مريحة. يمكن العثور على التعليمات التفصيلية حول هذا الموضوع في مادة منفصلة على موقعنا على الإنترنت من خلال النقر على الرابط أدناه.
المزيد من التفاصيل: قم بإنشاء قرص تمهيد لنظام التشغيل Windows 10
بعد ذلك ، يتم تحميله من محرك أقراص فلاش USB الذي تم إنشاؤه ، حيث يدخل المستخدم في نافذة تثبيت نظام التشغيل. هنا ، الإجراءات التالية إلزامية:
- حدد لغة الواجهة المثلى وانقر فوق "بالإضافة إلى ذلك".
- بدلا من زر "تثبيت" اضغط على النقش "استعادة النظام".
- هنا أنت مهتم بالعنصر "استكشاف الأخطاء وإصلاحها".
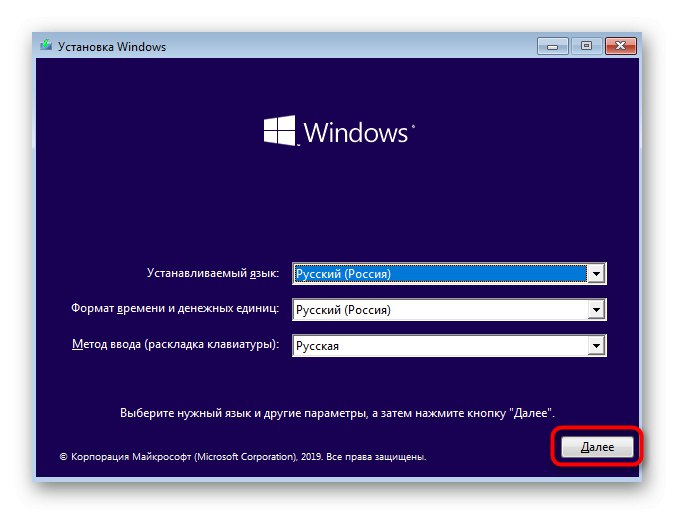
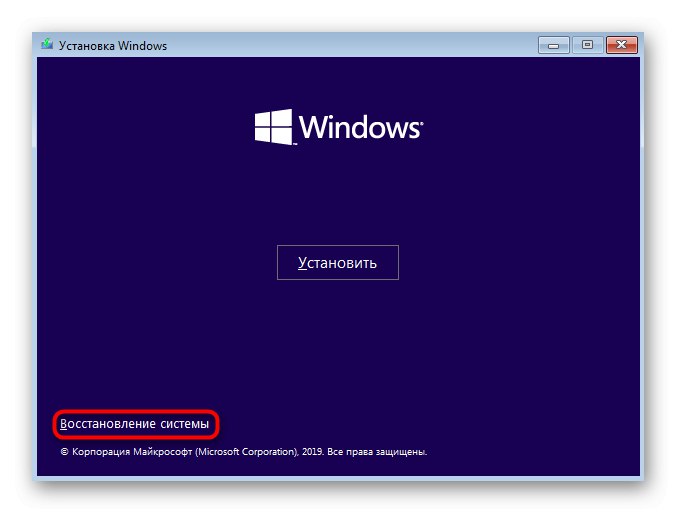
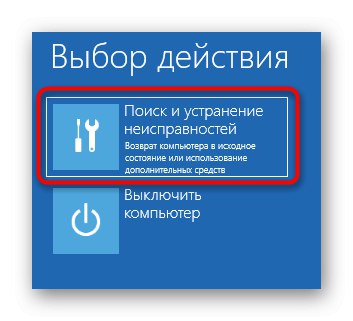
ثم تفتح نافذة رئيسية بعنوان "خيارات إضافية"، حيث يتم إطلاق أدوات الاسترداد المختلفة. كل واحد منهم يعمل بطريقة مختلفة وسيساعد في ظل ظروف معينة. دعنا نلقي نظرة فاحصة على كل أداة.
استعادة بدء التشغيل
تم تصميم هذه الأداة للبحث عن المشكلات التي تمنع تحميل نظام التشغيل وحلها. يتم تشغيل عملية الفحص نفسها في بداية نظام التشغيل وتتيح لك حل المشكلات المختلفة المرتبطة بأداة تحميل التشغيل أو كائنات نظام معينة مسؤولة عن الإنشاء الصحيح للجلسة. إذا كنت تريد بدء عملية المسح المقابلة ، انقر فوق المربع بدء التصليح.
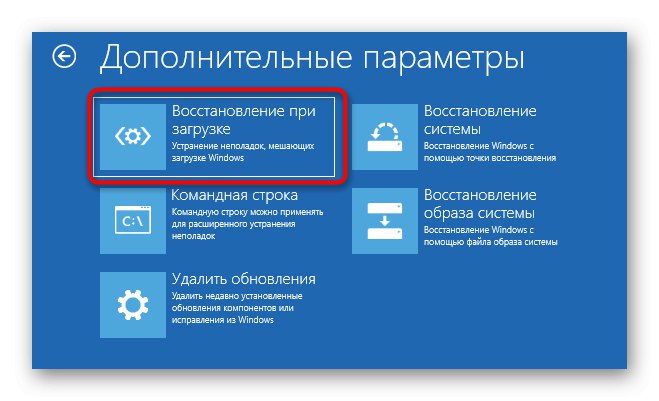
ستظهر نافذة سوداء عليها شعار Windows 10 على الشاشة ، وفي أسفلها يوجد نقش "تشخيصات الكمبيوتر"... هذا يعني أن عملية المسح في الوضع النشط حاليًا. انتظر اكتمالها وراجع المعلومات الواردة. إذا تم إصلاح المشكلات ، فلن يكون هناك المزيد من المشكلات في بدء تشغيل نظام التشغيل.

استعادة مع نسخة احتياطية
يقوم بعض المستخدمين بإعداد ميزة قياسية تقوم تلقائيًا بإنشاء نسخ احتياطية لنظام التشغيل للاسترداد عند الطلب. في بعض الأحيان لا يمكنك استخدامها في جلسة Windows 10 ، لذلك تحتاج فقط إلى التمهيد في وضع الاسترداد للعثور على نسخة احتياطية وتحميلها. للقيام بذلك ، تحتاج إلى النقر فوق البلاط "استعادة النظام".
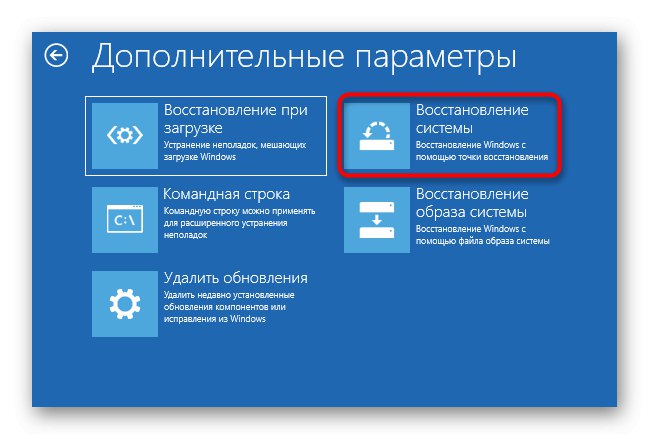
سيؤدي هذا إلى فتح قائمة بها مجموعة مختارة من النسخ الاحتياطية الموجودة. هنا سيتم توزيعها حسب التاريخ ، حتى لا يكون العثور على ما يلزم أمرًا صعبًا. اتبع التعليمات التي تظهر على الشاشة للتأكد من نجاح العملية بأكملها وعمل نظام التشغيل بشكل صحيح.
استعادة صورة النظام
توجد بعض الاختلافات بين النسخ الاحتياطية وصور النظام. في الحالة الثانية ، تم إنشاء نسخة كاملة من نظام التشغيل مسبقًا ، والتي يمكن استعادتها لاحقًا باستخدام الأداة المناسبة. في هذه الحالة ، تتوافق حالة Windows تمامًا مع الحالة المحفوظة في نفس الصورة. في وضع الاسترداد الذي تم تشغيله من محرك أقراص فلاش ، يوجد قسم استعادة صورة النظام... إنه مسؤول عن بدء هذه العملية.
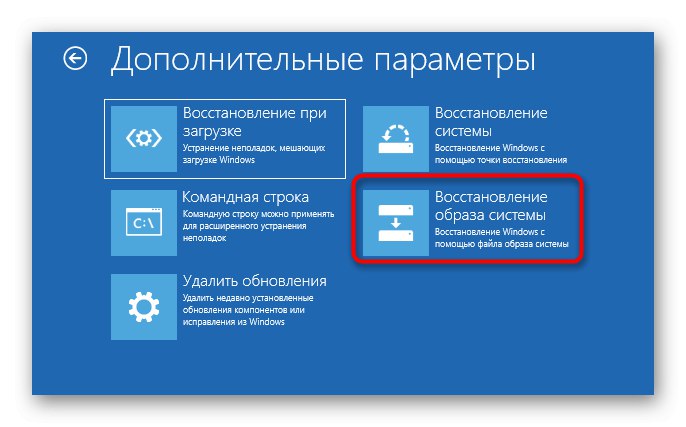
ثم سيتعين عليك تحديد إحدى الصور المحفوظة لاستخدامها في الاسترداد. قد تستغرق هذه العملية بعض الوقت حيث سيتم استبدال جميع الملفات بالتفريغ. تحتوي نفس نافذة التحديد على معلومات مفصلة حول تشغيل الوضع. نوصي بدراستها إذا كنت لا تعرف بعد ما إذا كنت تريد تمكين مثل هذا الخيار.
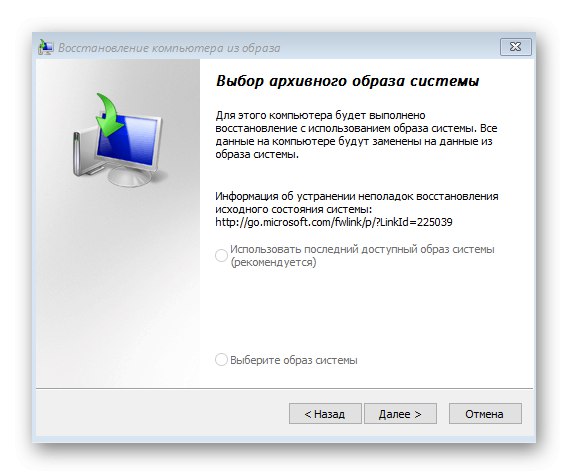
تحديثات التراجع
العنصر الأخير في هذا القسم هو "إزالة التحديثات"... نوصيك بالاهتمام به إذا بدأت مشاكل بدء تشغيل نظام التشغيل بعد تثبيت آخر التحديثات مباشرة.
- لبدء الحفارة ، انقر فوق المربع المناسب.
- حدد أحد خيارات التحديث ، على سبيل المثال ، يمكنك إلغاء تثبيت أحدث برامج تشغيل لمكونات التصحيح أو التحديث ، بما في ذلك بطاقة الرسومات ، وهي الشاشة السوداء الأكثر شيوعًا عند بدء تشغيل نظام التشغيل.
- قم بتأكيد إلغاء التثبيت بعد مراجعة التحذير المعروض على الشاشة.
- انتظر حتى نهاية هذا الإجراء وأعد تشغيل الكمبيوتر للتحقق من فعالية الإجراءات التي تم تنفيذها.
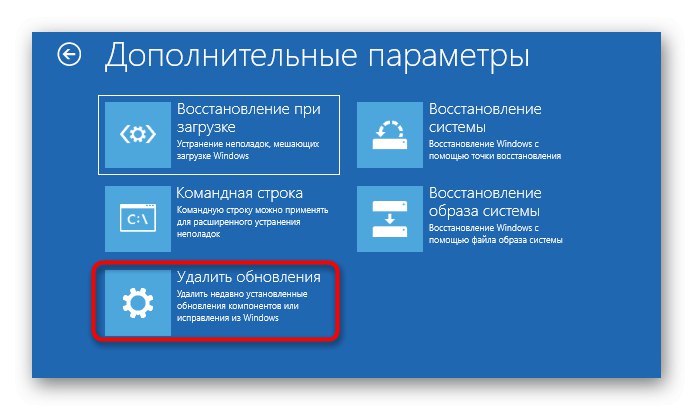
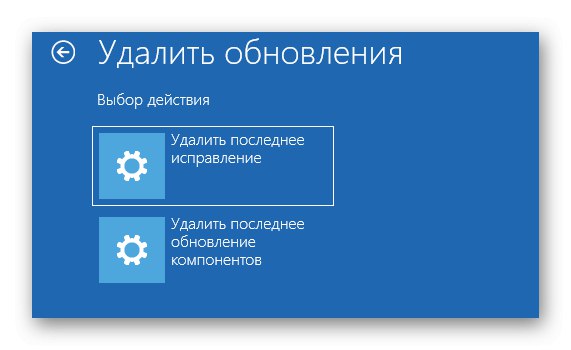
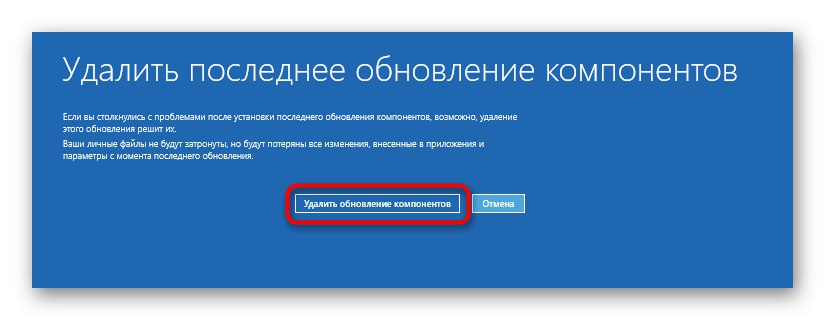
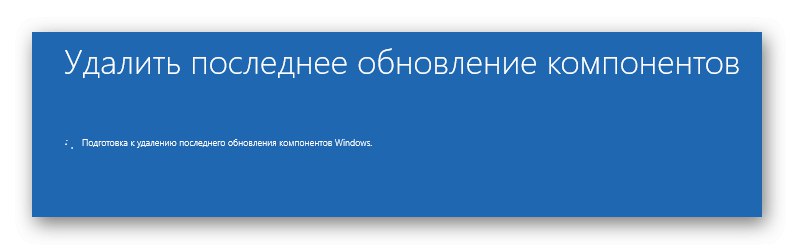
لا توجد عناصر أخرى في هذا الوضع مسؤولة عن استعادة نظام التشغيل ، لذلك ننهي معرفتنا به. عليك فقط اختيار الخيار الأفضل واتباع الإرشادات المقدمة لتشغيل Windows 10.
الطريقة 2: إصلاح Windows 10 Boot Loader
في بعض الأحيان ، ترتبط مشكلات بدء جلسة نظام التشغيل بمحمل إقلاع معطل. ليس من الممكن دائمًا استعادتها تلقائيًا ، لذلك يتعين على المستخدم القيام بذلك يدويًا ، بعد تحديد الطريقة المناسبة مسبقًا. يتم تنفيذ كل هذه الإجراءات أيضًا من محرك أقراص فلاش. نقترح دراستها بمزيد من التفصيل في مقال آخر على موقعنا بالضغط على الرابط أدناه.
المزيد من التفاصيل: استعادة محمل الإقلاع لنظام التشغيل Windows 10 عبر موجه الأوامر
هذا يختتم مواد اليوم. كما ترى ، هناك طرق مختلفة لاسترداد Windows 10 من محرك أقراص فلاش USB. سيساعد هذا في إصلاح المواقف ذات التعقيد المتفاوت ، على سبيل المثال ، أثناء هجوم فيروسي أو إلغاء التثبيت العرضي لمكونات النظام الهامة.