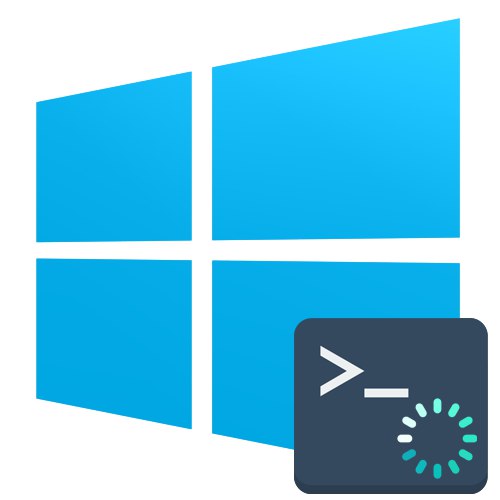
الطريقة الأولى: الاسترداد التلقائي
الطريقة الأولى لا علاقة لها به "سطر الأوامر"، نظرًا لأن إصلاح برنامج bootloader يتم تلقائيًا ، ولكن يتم تشغيله من خلال نفس صورة تثبيت Windows 10 ، والتي سنتحدث عن إنشائها لاحقًا. لذلك ، قررنا إخبارك عن هذا الخيار بمزيد من التفصيل من أجل تبسيط عملية الاسترداد بالنسبة لك ، إذا لم تكن على علم بوجود مثل هذه الوظيفة. في حالة اختبارها بالفعل ولم تحقق أي نتائج ، يمكنك الانتقال على الفور إلى الطريقة الثانية.
- لتنفيذ هذا وجميع الطرق اللاحقة ، سيتعين عليك كتابة مثبت Windows 10 على محرك أقراص فلاش USB من أجل تحميل الأداة الإضافية لاستعادة النظام بعد ذلك. اقرأ المزيد عن هذه العملية في مادة أخرى على موقعنا الإلكتروني من خلال النقر على الرابط أدناه.
- أدخل القرص القابل للتمهيد الناتج في محرك أقراص مرنة أو محرك أقراص فلاش USB في موصل USB مجاني وابدأ تشغيل الكمبيوتر. عندما يظهر نموذج اختيار اللغة ، قم بتنفيذ هذا الإجراء ، ثم انقر فوق الزر "بالإضافة إلى ذلك".
- انتقل إلى القسم "استعادة النظام"من خلال النقر على الزر المقابل في أسفل اليسار.
- هنا أنت مهتم بالعنصر "استكشاف الأخطاء وإصلاحها".
- غادر انقر على اللوحة بدء التصليح.
- حدد نظام التشغيل الهدف لبدء هذه العملية.
- انتظر حتى يتم تشخيص الكمبيوتر. إذا تم العثور على أي أخطاء وتصحيحها ، فستتلقى إشعارًا مطابقًا.

المزيد من التفاصيل:
قم بإنشاء قرص تمهيد لنظام التشغيل Windows 10
دليل لإنشاء محرك أقراص فلاش USB قابل للتمهيد باستخدام Windows 10

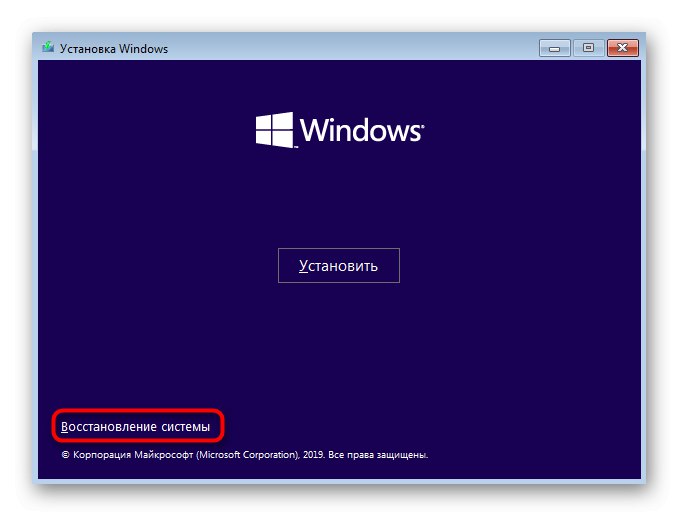
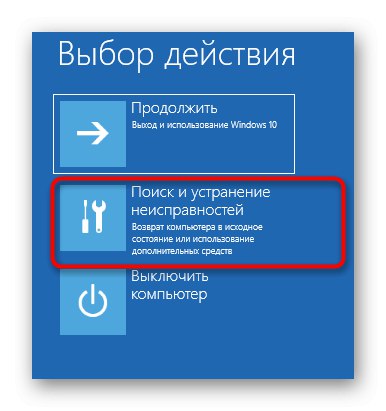
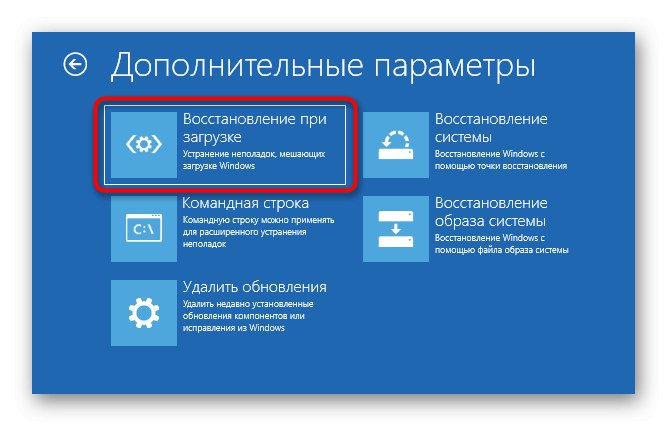
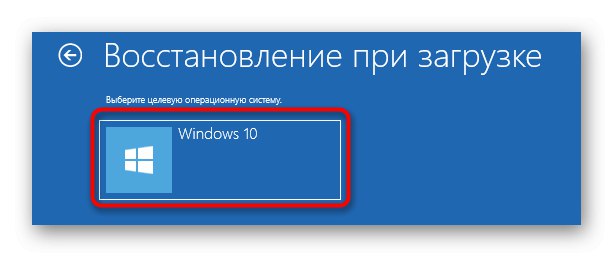

هذه الطريقة ليست دائما فعالة لكنها أسهل في التنفيذ لذلك قررنا تعريفك بها قبل الشروع في استخدامها "سطر الأوامر" لاستعادة Windows 10. إذا لم تؤد الإجراءات التي تم اتخاذها إلى أي نتيجة ، فيجب أن تتعرف على أحد الخيارات التالية.
الطريقة 2: استرداد أداة تحميل التشغيل يدويًا
مبدأ الاسترداد اليدوي هو الكتابة فوق الملفات الرئيسية المسؤولة عن تشغيل أداة تحميل التشغيل. للقيام بذلك ، سيتعين عليك تحديد القرص بنظام التشغيل عند تشغيل أداة مساعدة متخصصة.
- عند بدء تشغيل الصورة من نظام التشغيل ، انتقل إلى القسم مرة أخرى "استعادة النظام".
- هنا تحتاج إلى النقر فوق نفس المربع "استكشاف الأخطاء وإصلاحها".
- اركض من هنا سطر الأوامرمن خلال النقر على الملصق المقابل.
- أنت الآن بحاجة إلى تشغيل الأداة الإضافية القرصلمعرفة معلومات حول الأقراص. أدخل اسم هذه الأداة في السطر وانقر فوق أدخل.
- عرض قائمة الأقسام المتصلة عبر
حجم القائمة. - الآن افحص المعلومات المعروضة. هنا تحتاج إلى تذكر اسم وحدة التخزين المنطقية التي تمثل التخزين الرئيسي لملفات Windows 10.
- حول هذا التفاعل مع القرص انتهى ، يجب أن تتركه بالدخول
خروج. - استخدم الأمر
bcdboot ج: windowsعن طريق استبدال حرف محرك الأقراص بالحرف المحدد مسبقًا لاستعادة أداة تحميل التشغيل. - سيتم إخطارك بإنشاء ملفات خاصة مسؤولة عن التحميل الإضافي لنظام التشغيل. هذا يعني أن جميع الخطوات قد اكتملت بشكل صحيح.
- أغلق وحدة التحكم وتابع مع تمهيد نظام التشغيل القياسي.
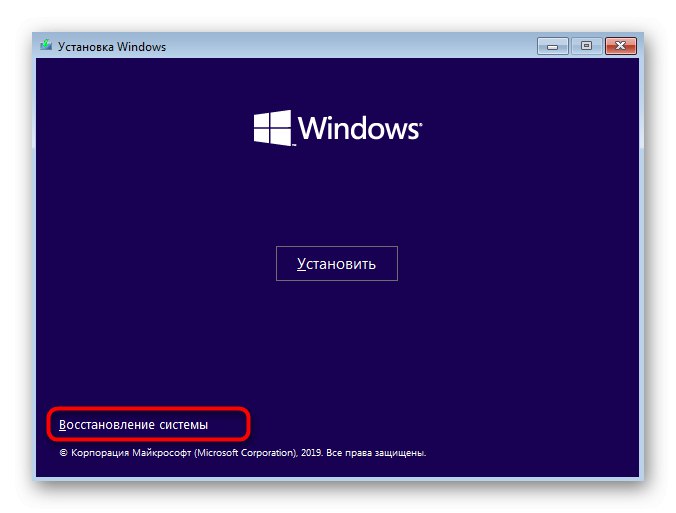
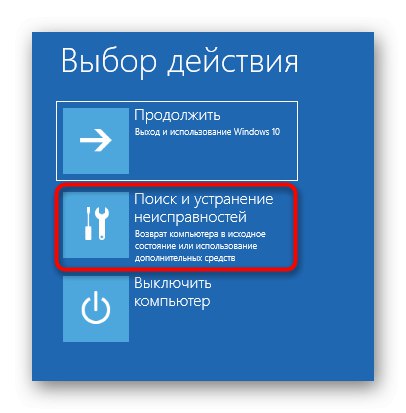
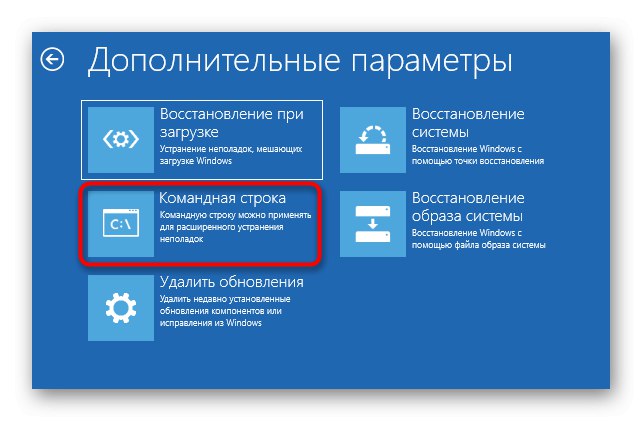
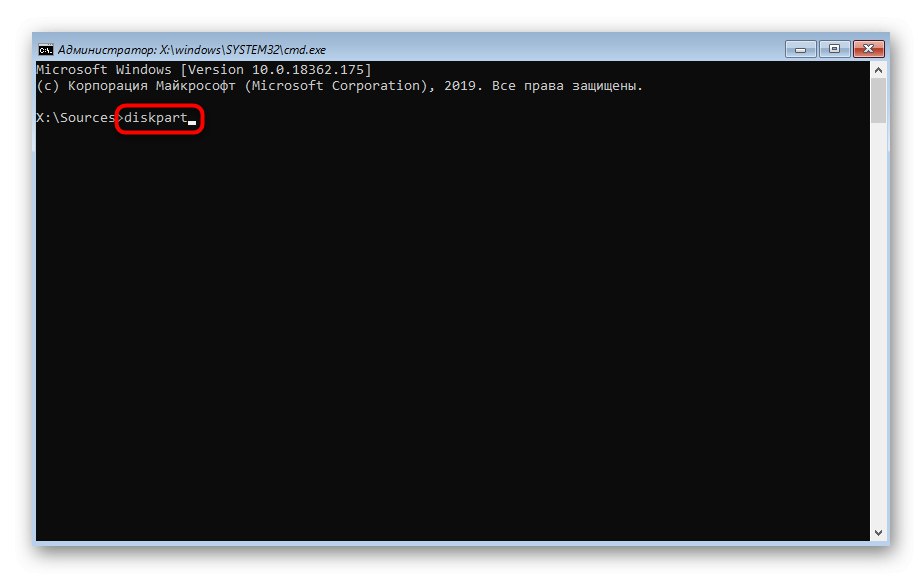
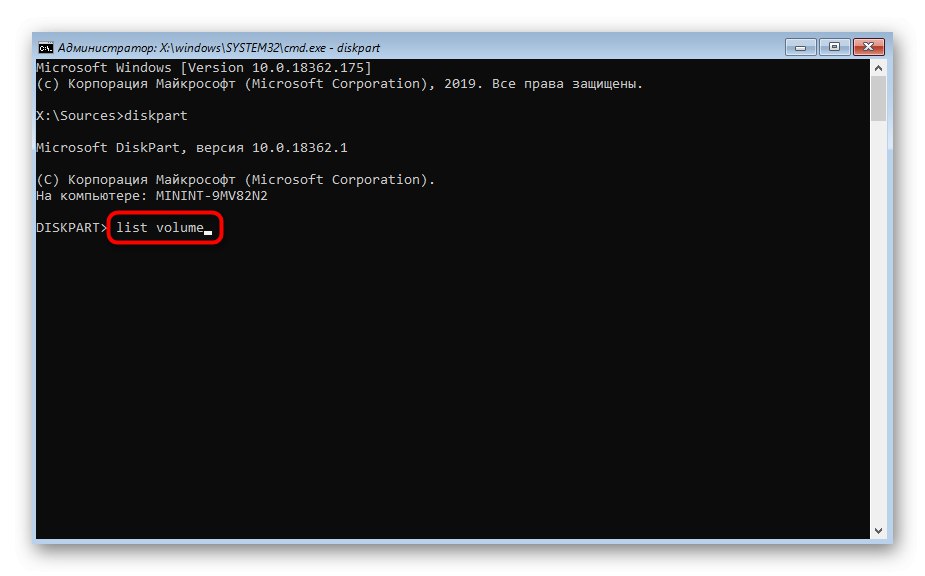
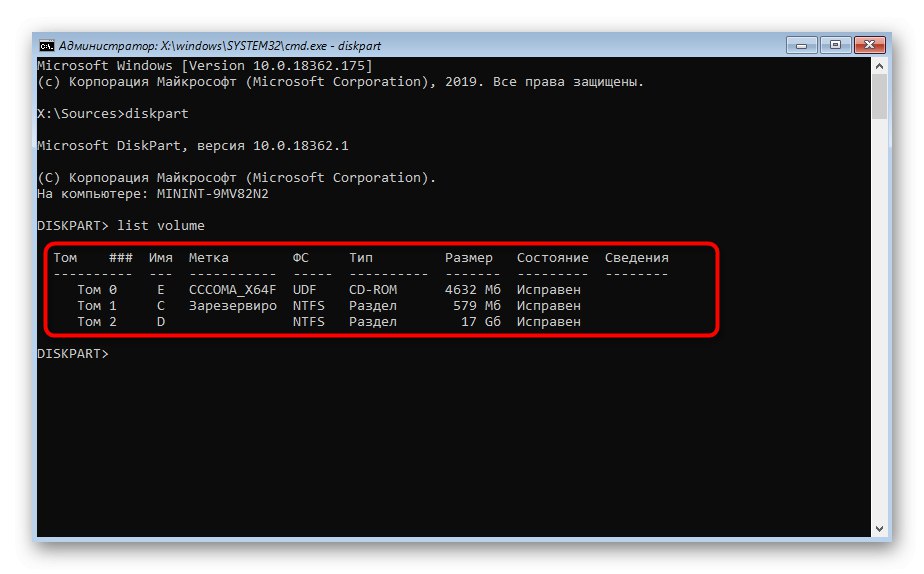
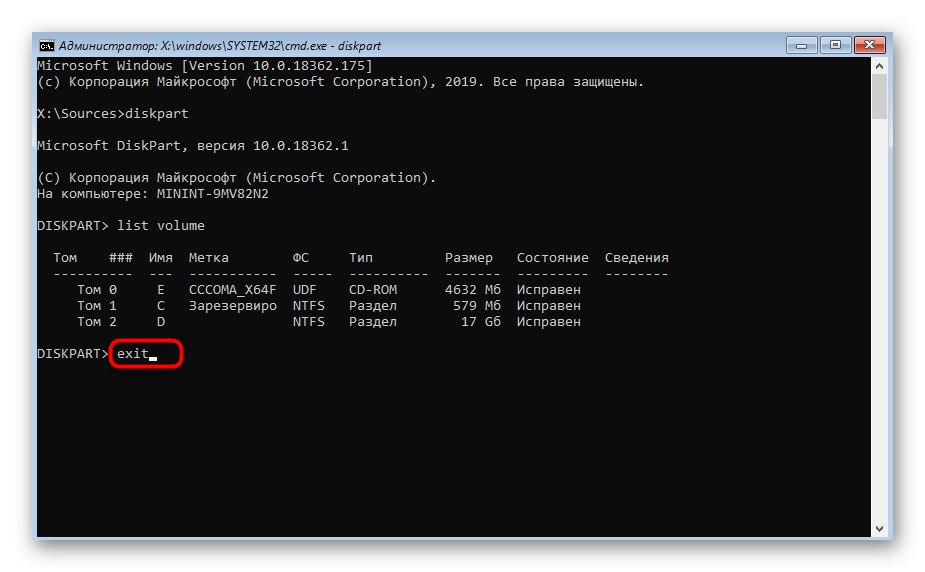
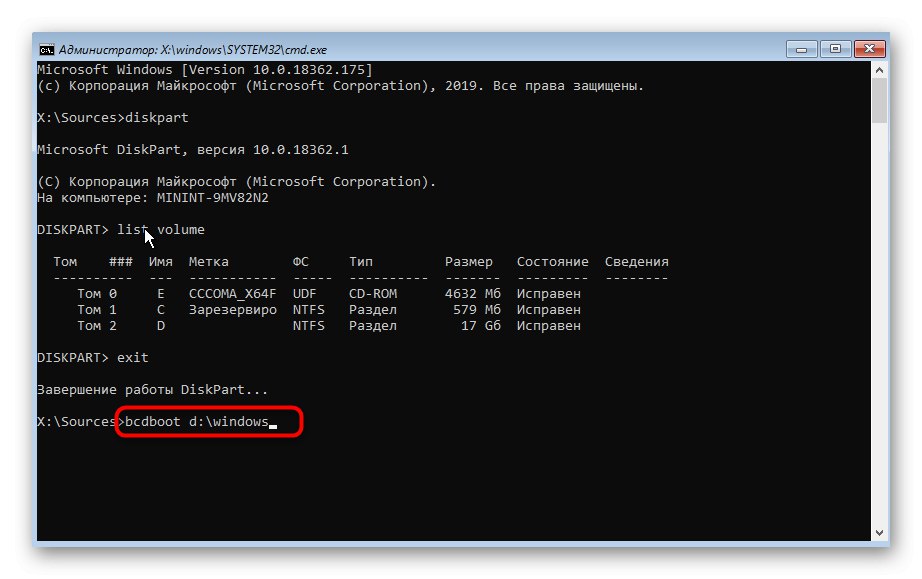
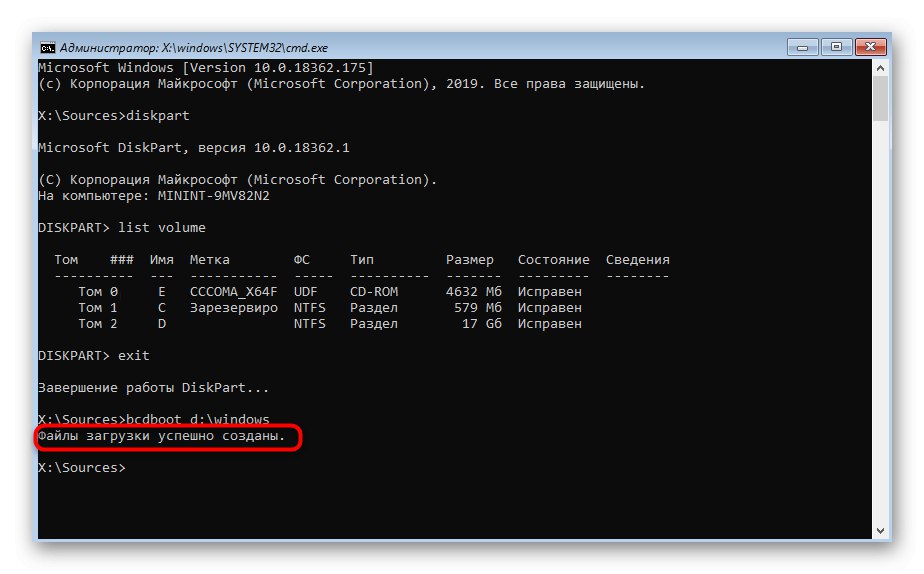
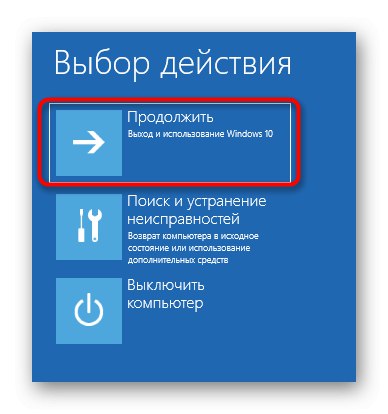
هذه الطريقة ليست صعبة التنفيذ ، لكنها فعالة للغاية: في معظم الحالات ، بعد تنفيذها ، تتم استعادة أداة تحميل نظام التشغيل بنجاح ولا توجد مشاكل في الدخول إلى Windows. إذا كنت لا تزال غير قادر على حل المشكلة ، فننصحك بالاهتمام بخيار بديل.
الطريقة الثالثة: الاسترداد اليدوي البديل
الخيار الثاني هو استخدام وحدة تخزين مخفية يتم نسخها احتياطيًا بواسطة النظام واستخدامها كمحمل إقلاع. الآن يجب أن نجدها ونقوم ببعض التلاعب. يتم تنفيذ هذه العملية أيضًا في وضع الاسترداد ، لذلك قم أولاً بالتمهيد من الوسائط التي أنشأتها مسبقًا.
- ثم قم بتشغيل الخاطف مرة أخرى
القرص، قم بطباعة قائمة الأقسام من خلالحجم القائمةوالعثور على المجلد المخفي والذي يتفاوت حجمه من 99 إلى 600 ميغا حسب أداة تحميل الإقلاع المستخدمة. في حالة MBR (BIOS) ، سيحتوي على نظام ملفات NTFS ، ومع GPT (UEFI) ، سيكون به FAT32. - لا تترك المنصة الحالية وادخل هنا
حدد حجم Nأين بدلا من ن حدد رقم القسم المحدد مسبقًا. - قم بتهيئته في FAT32 أو NTFS ، بناءً على نظام الملفات المثبت حاليًا.
- انتظر حتى يكتمل هذا الإجراء - قد يستغرق الأمر عدة دقائق.
- أعطها رسالة ضعن طريق الكتابة
تعيين حرف = Z. - أغلق الأداة الإضافية الحالية عبر
خروج. - لاستعادة ملفات أداة تحميل التشغيل ، استخدم الأمر
bcdboot D: Windows / s Z: / f ALLاستبدال د إلى حرف القسم مع نظام التشغيل. - أدخل مرة أخرى
القرص. - افتح قائمة الأقراص عبر
حجم القائمة. - اختر قيادة
حدد حجم N(الشخص الذي تم تخصيص الرسالة له ض). - إزالة الحرف من خلال
إزالة الحرف = Zبحيث لا تتداخل في المستقبل مع التفاعل مع النظام. - أعد تشغيل الكمبيوتر لاختبار الأداء.
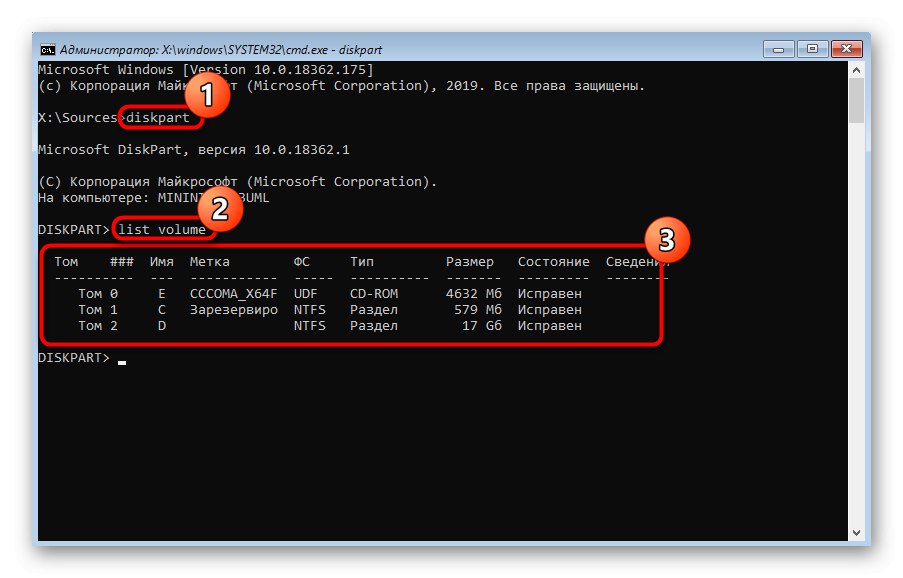
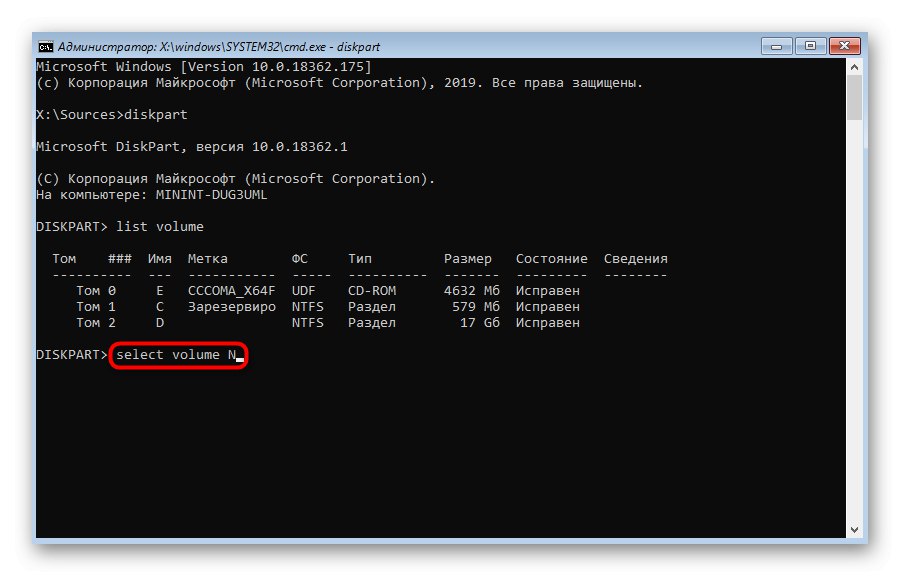
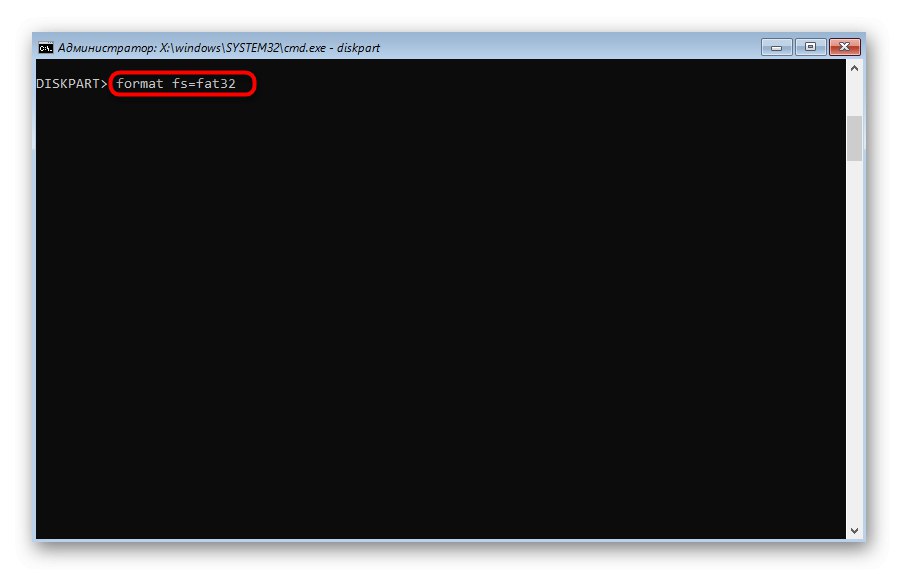
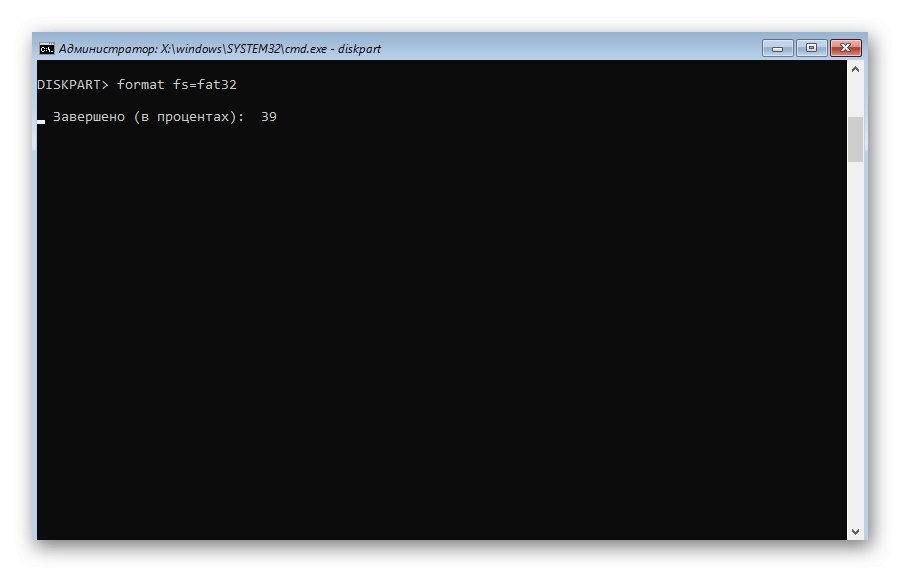
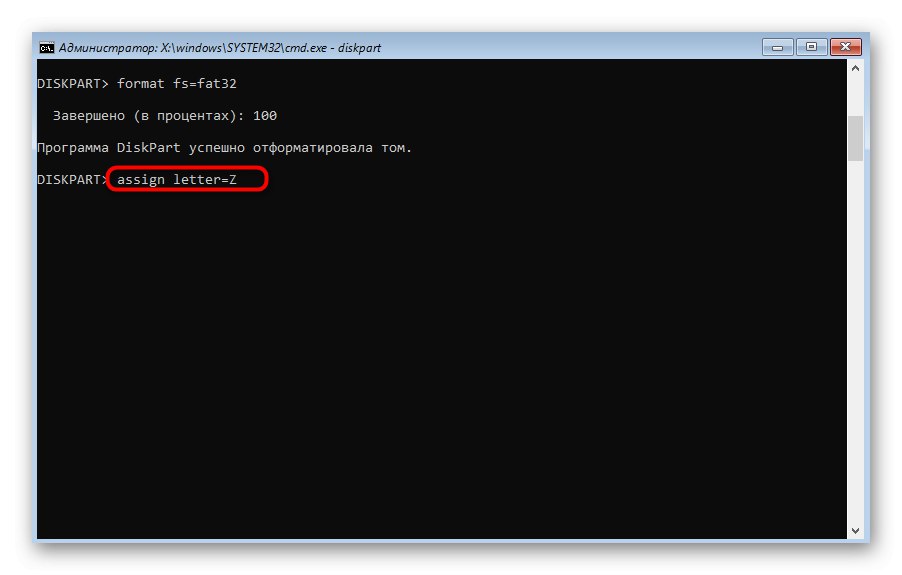
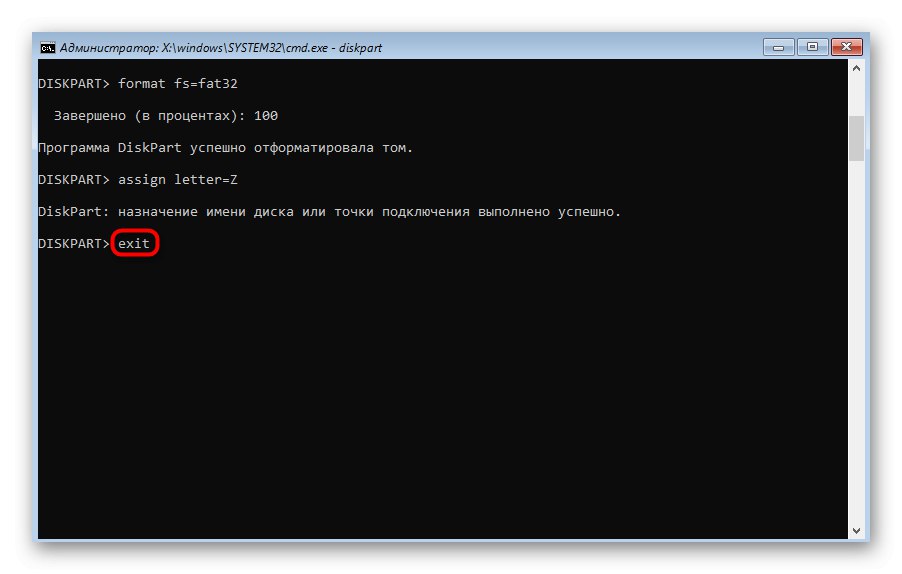
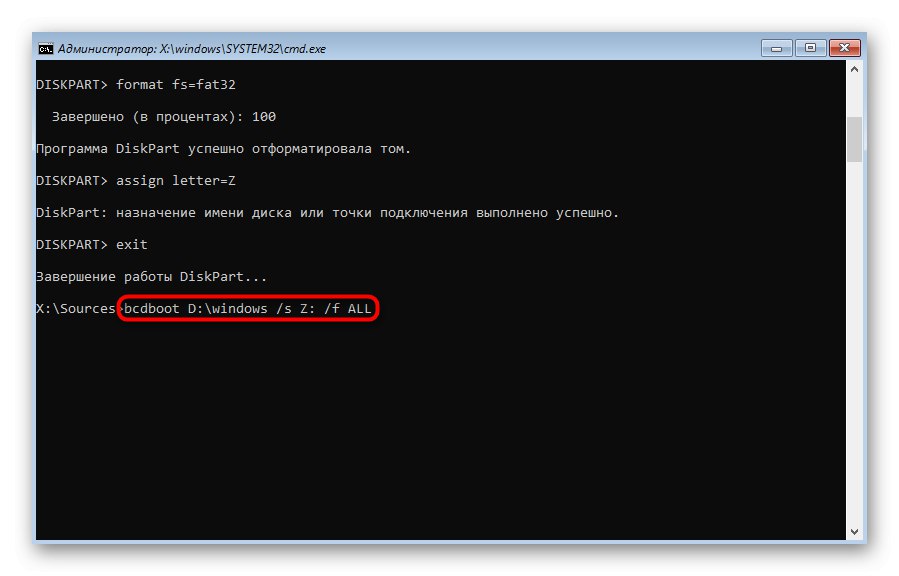
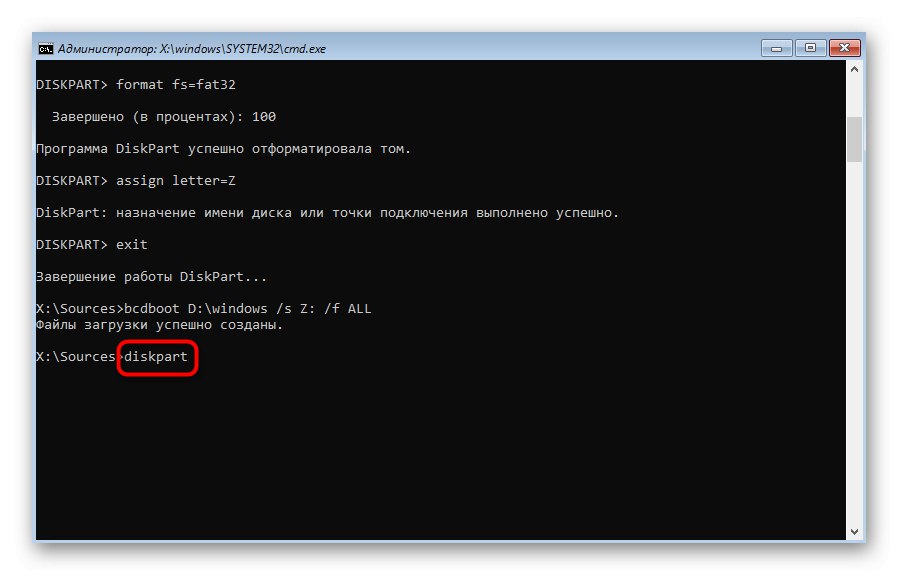
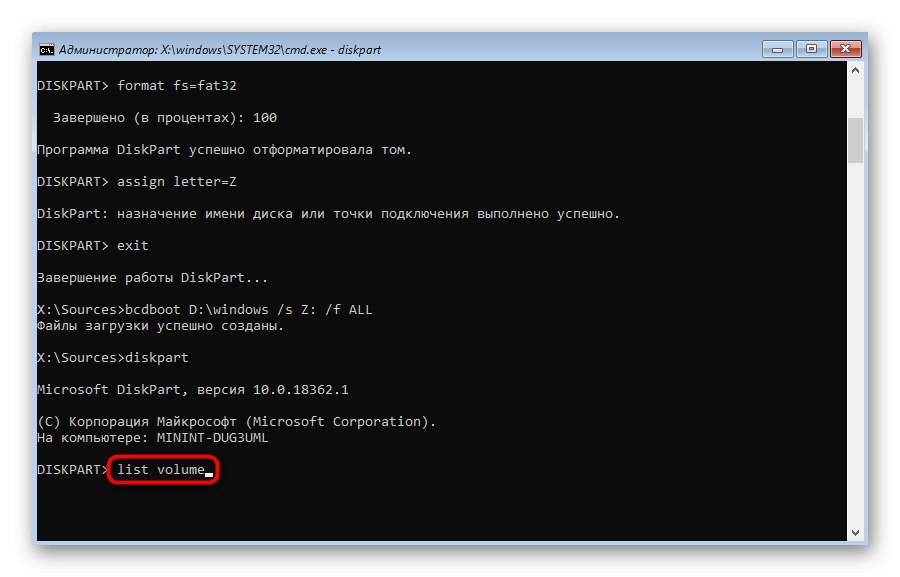
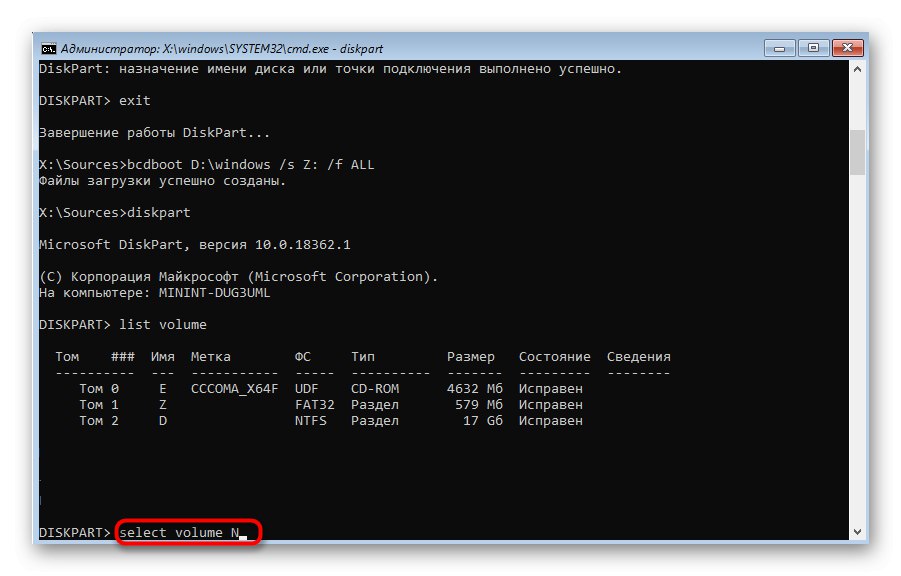
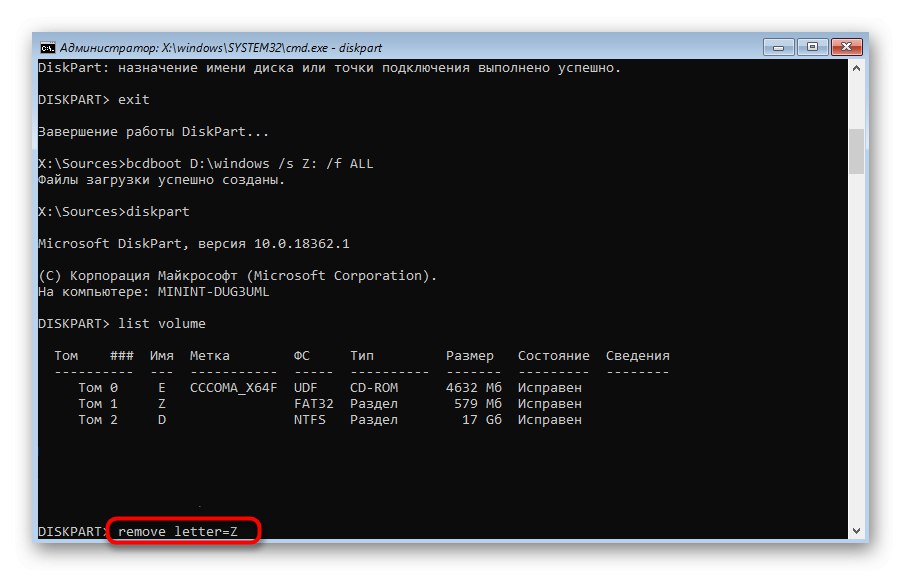
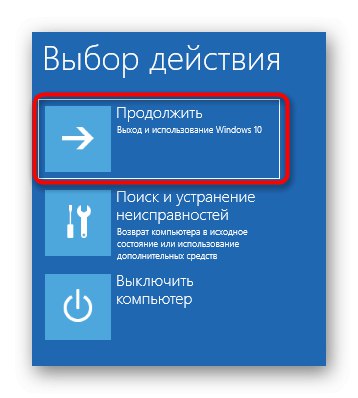
يمكنك التأكد من أن إحدى الطرق المذكورة أعلاه ستساعد بالتأكيد في استعادة أداة تحميل التشغيل الخاصة بنظام Windows 10 ، ما لم تكن مشكلة التمهيد ناتجة بالطبع عن مشاكل أخرى. في مثل هذه الحالات ، نوصي باستكشاف موارد إضافية حول كيفية إصلاح هذه المشكلات باستخدام الارتباط أدناه.
المزيد من التفاصيل: استكشاف مشكلات بدء تشغيل Windows وإصلاحها
الطريقة الرابعة: الاسترداد من إلغاء تثبيت Linux
الطريقة الأخيرة التي نريد لفت الانتباه إليها في مقال اليوم تتعلق باستعادة أداة تحميل التشغيل الخاصة بنظام Windows 10 بعد إلغاء تثبيت توزيعة قريبة من Linux. كما تعلم ، في مثل هذه المواقف ، يعمل GRUB كمحمل إقلاع رئيسي ، ولكن بعد ذلك يتم إزالته ، مما يؤدي إلى تعطل مكونات Windows. لم يتم حل هذه المهمة بالطريقة الموضحة في الطرق أعلاه ، ولكن أسهل بكثير.
- في وضع الاسترداد ، يتم تشغيل الانتقال الذي تم من خلال صورة التثبيت لنظام التشغيل سطر الأوامر.
- أدخل هنا
bootrec / FixMbrوانقر فوق أدخل. - سيتم إعلامك بأن العملية تمت بنجاح.
- أغلق وحدة التحكم وأعد تشغيل الكمبيوتر لبدء الاتصال بالنظام بشكل صحيح.
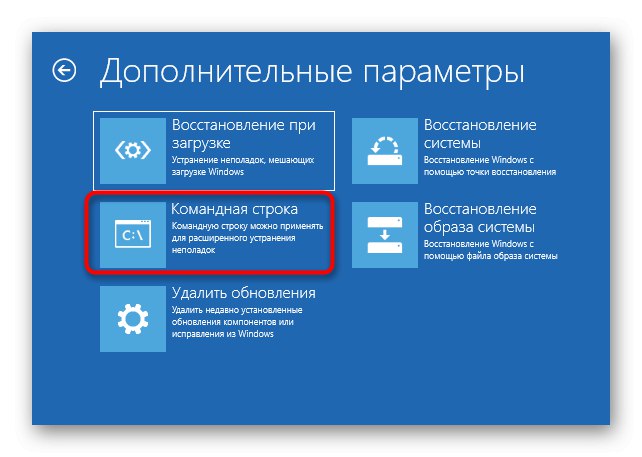
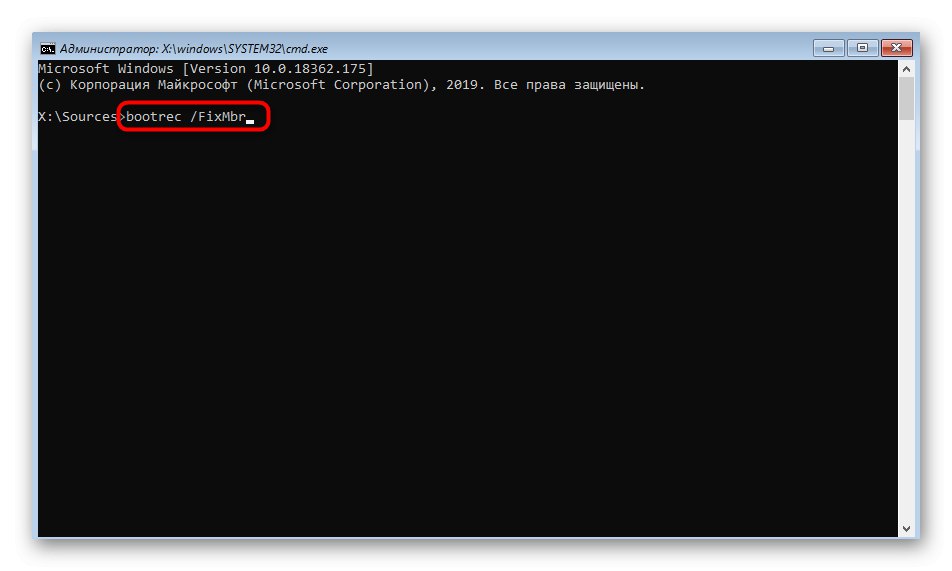
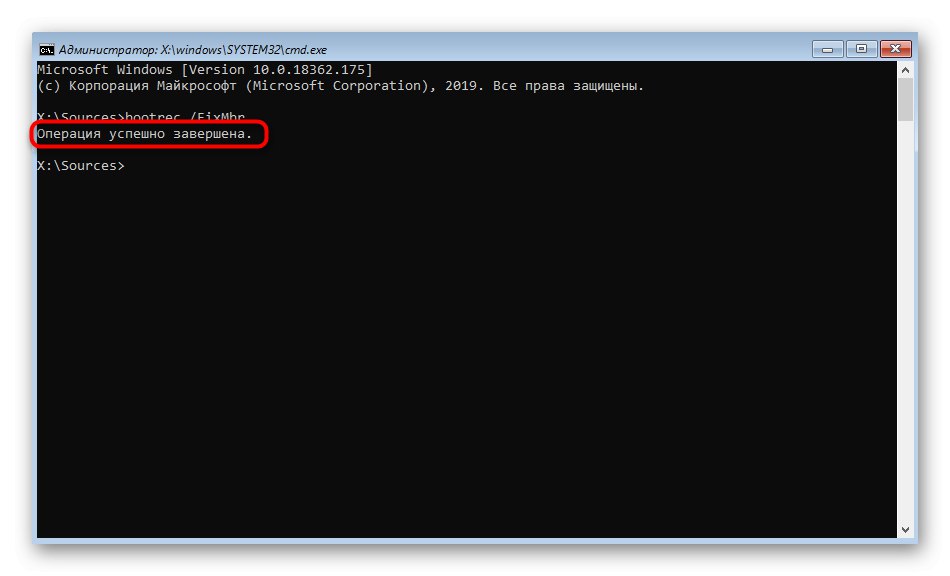
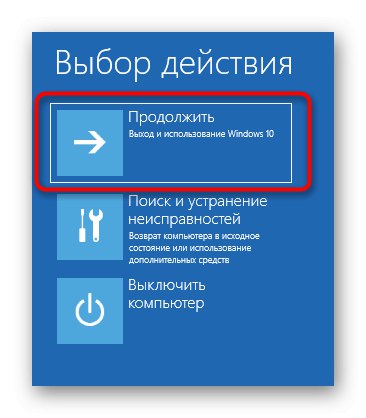
كانت هذه كل الطرق لاستعادة أداة تحميل التشغيل الخاصة بنظام Windows 10 عبر سطر الأوامر... كما ترى ، سيتمكن كل مستخدم من العثور على الخيار الأفضل لأنفسهم أو استخدام بديل إذا لم تحقق الطريقة المختارة أي نتيجة.