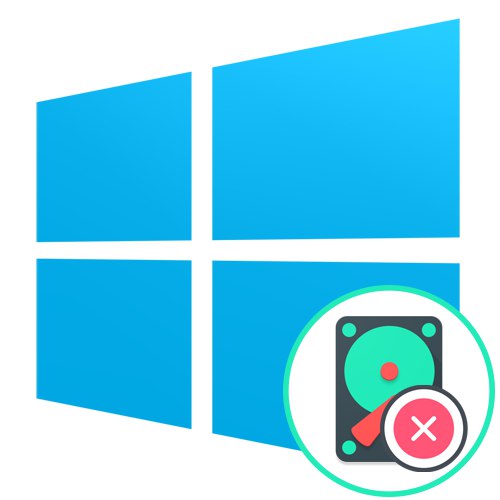
الطريقة الأولى: التنسيق بالوسائل القياسية
في معظم الحالات ، حرف محرك الأقراص من عند يعمل Windows 10 كنظام واحد ، لذلك لا يمكن تنسيقه مباشرة في جلسة نظام التشغيل الحالية. ومع ذلك ، يقوم المستخدمون أحيانًا بإنشاء مثل هذا القسم بأنفسهم ، أو يحتوي على ملفات لنظام تشغيل ثانٍ غير ضروري. في مثل هذه الحالة ، يمكن للأداة المضمنة القياسية أو البرامج الإضافية التعامل مع التنسيق. اقرأ المزيد عن جميع الطرق المتاحة في مادة أخرى على موقعنا الإلكتروني من خلال النقر على الرابط أدناه.
المزيد من التفاصيل: تهيئة القرص الصلب بشكل صحيح
الطريقة الثانية: التنسيق عبر وحدة التحكم في وضع الاسترداد
يتم تنفيذ الطريقتين التاليتين في وضع استرداد نظام التشغيل ، والذي يتم تشغيله من قرص تثبيت أو محرك أقراص فلاش USB ، حيث تم تسجيل صورة Windows 10 مسبقًا.لذلك ، نقترح أولاً أن تقوم بهذا الشيء بالذات من خلال دراسة التعليمات أدناه بعناية.
المزيد من التفاصيل: دليل لإنشاء محرك أقراص فلاش USB قابل للتمهيد باستخدام Windows 10
بعد تحميل مجموعة التوزيع بنجاح ، يمكنك المتابعة لتهيئة قسم القرص الثابت المطلوب ، ويتم ذلك على النحو التالي:
- في النافذة الأولى ، حدد لغة الواجهة المثلى وانقر فوق "بالإضافة إلى ذلك".
- هنا أنت مهتم بالنقش "استعادة النظام"... اضغط عليها للذهاب إلى القسم المقابل.
- في القائمة التي تظهر ، انتقل إلى "استكشاف الأخطاء وإصلاحها".
- من هنا تشغيل "سطر الأوامر"... سيتم إجراء جميع التلاعبات الأساسية المتعلقة بتنسيق القسم فيه.
- قم بتشغيل الأداة المساعدة
القرصلبدء العمل مع الأقراص. - قائمة بجميع الأقسام الموجودة عبر
حجم القائمة. - حدد رقم الحجم بالحرف جلمزيد من التحكم فيه من خلال الأوامر المناسبة.
- حدد هذا القسم عن طريق الدخول
حدد حجم Nأين ن استبدل بالرقم المحدد للتو. - كل ما تبقى هو تهيئة القرص المحدد بتنسيق نظام الملفات المطلوب. يتم ذلك من خلال الخط
تنسيق سريع FS = NTFSحيث تغيير NTFS إلى FS آخر ، إذا لزم الأمر.

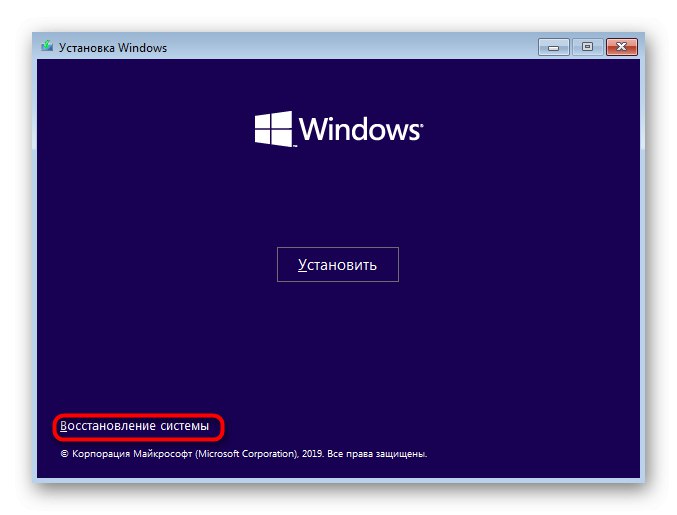
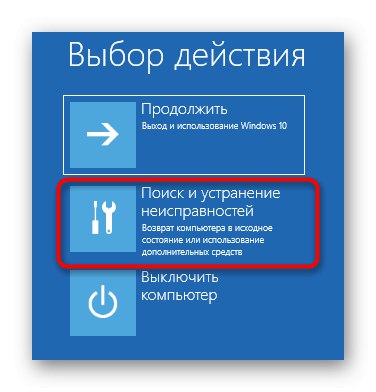
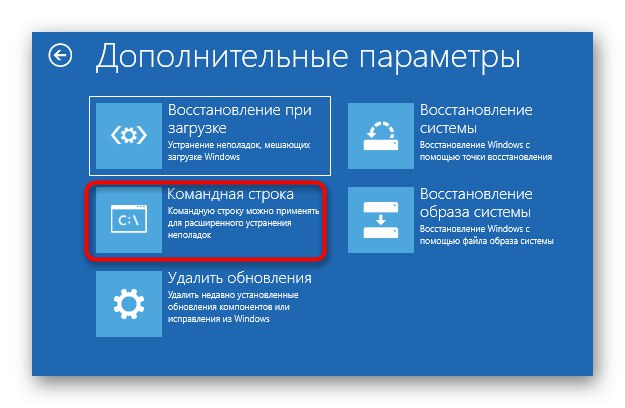
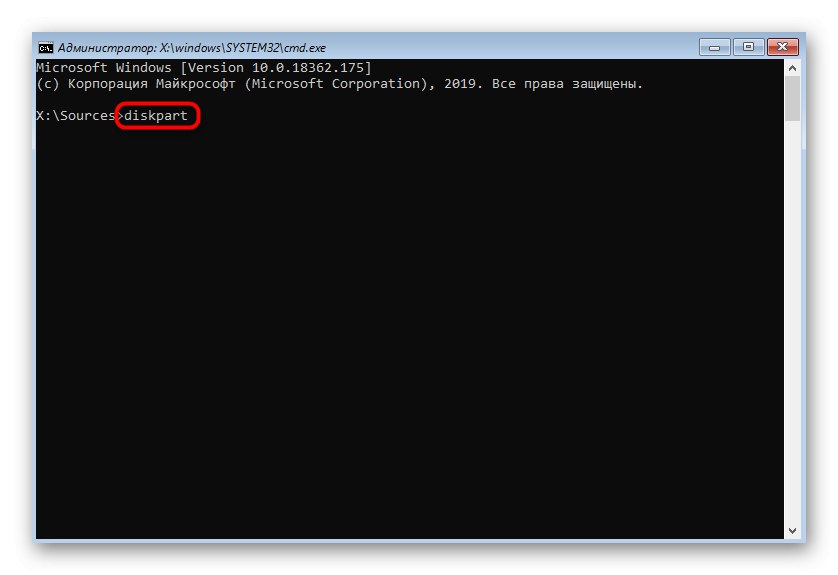
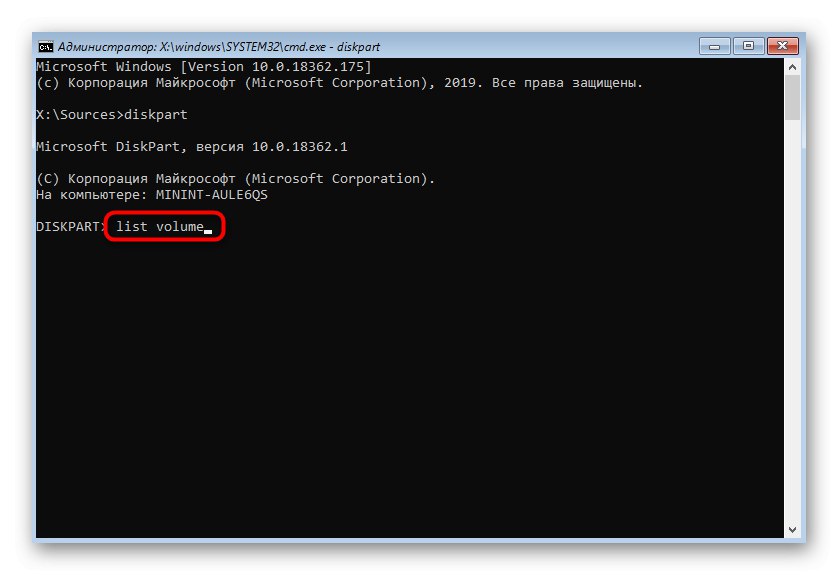
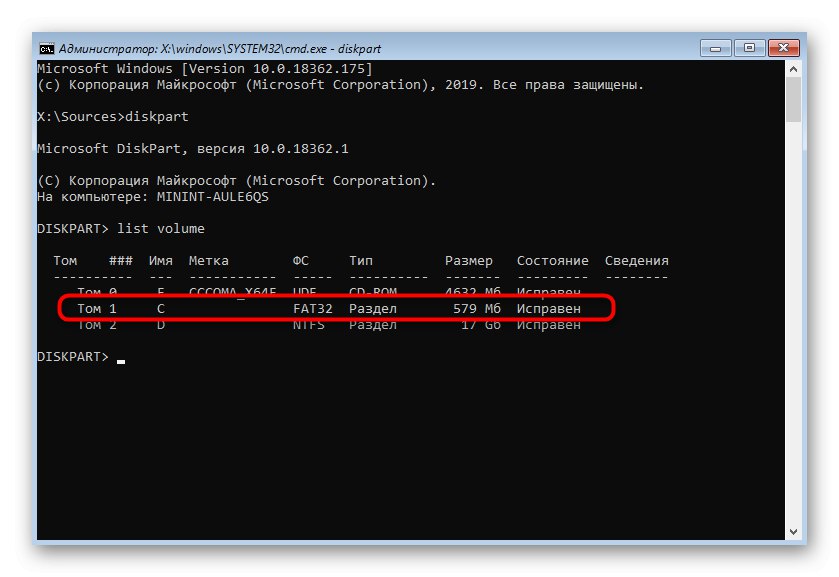
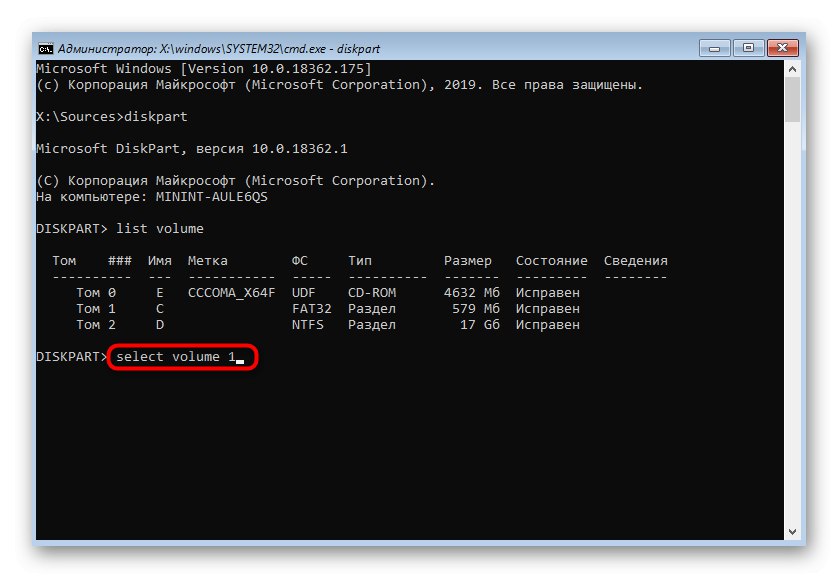
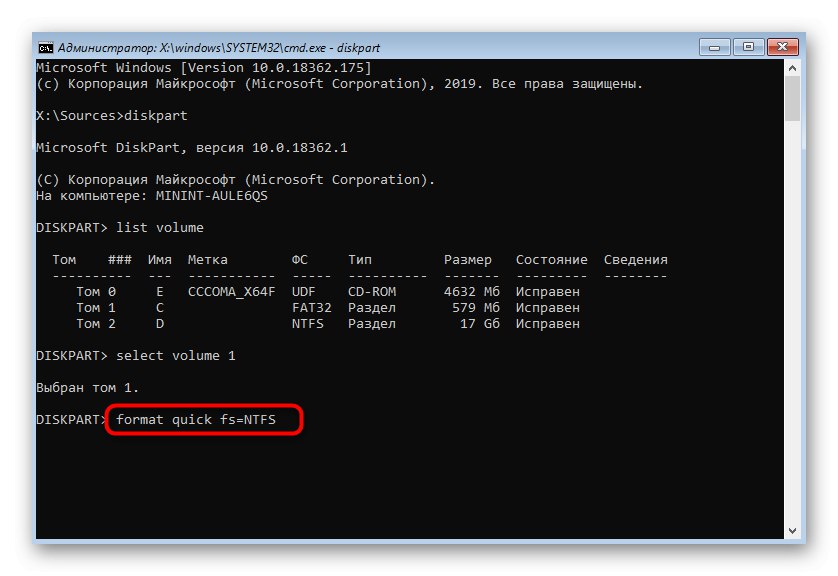
ثم يمكنك الإغلاق سطر الأوامر وأعد تشغيل الكمبيوتر للتأكد من تنسيق القسم الذي يحتوي على الحرف بشكل صحيح من عند... هذه الطريقة جيدة لأنه بعد هذا التنظيف سيكون من الصعب جدًا استعادة المعلومات المحذوفة بالفعل.
الطريقة الثالثة: حذف قسم بدون تنسيق
هذه الطريقة مناسبة لأولئك المستخدمين الذين يرغبون في مسح جميع البيانات الموجودة على قسم القرص الثابت ، ولكن في نفس الوقت يمكنهم استعادتها. يتم تنفيذ هذا الخيار أيضًا من خلال سطر الأوامر في وضع الاسترداد.
- اتبع الخطوات الأولى للطريقة أعلاه لتشغيل الأداة المساعدة لإدارة الأقراص ومشاهدة قائمة الأقسام المتاحة.
- بعد ذلك ، حدد القسم الذي يحتوي على القرص المطلوب عبر
حدد الحجم. - قم بإزالة الحجم المنطقي باستخدام الأمر
تجاوز del vol.
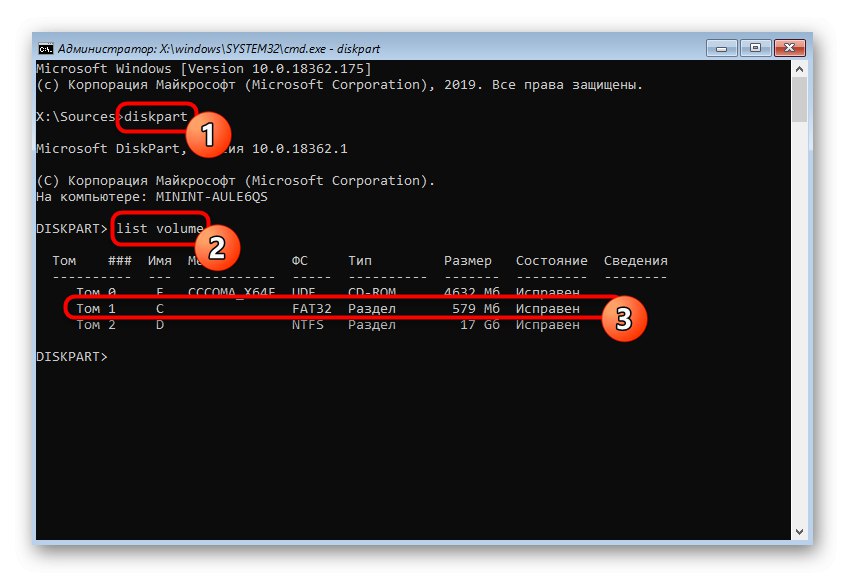
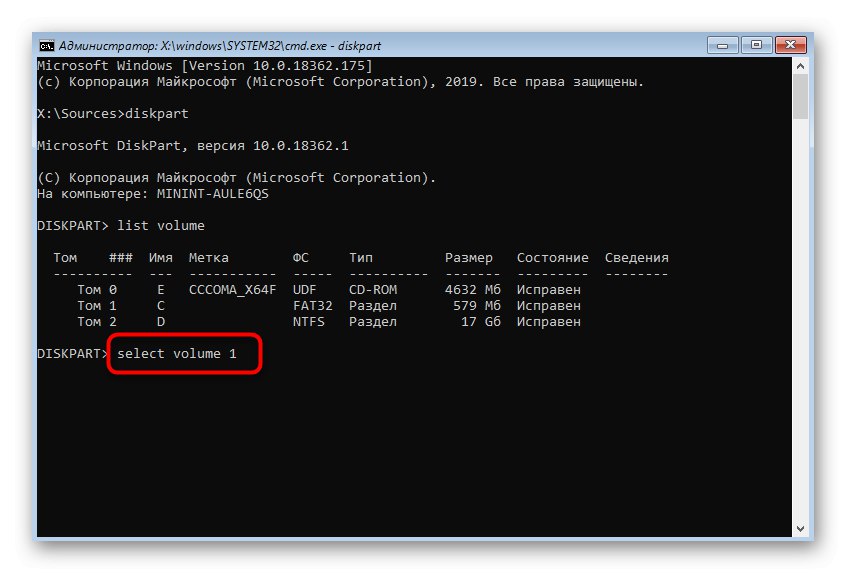
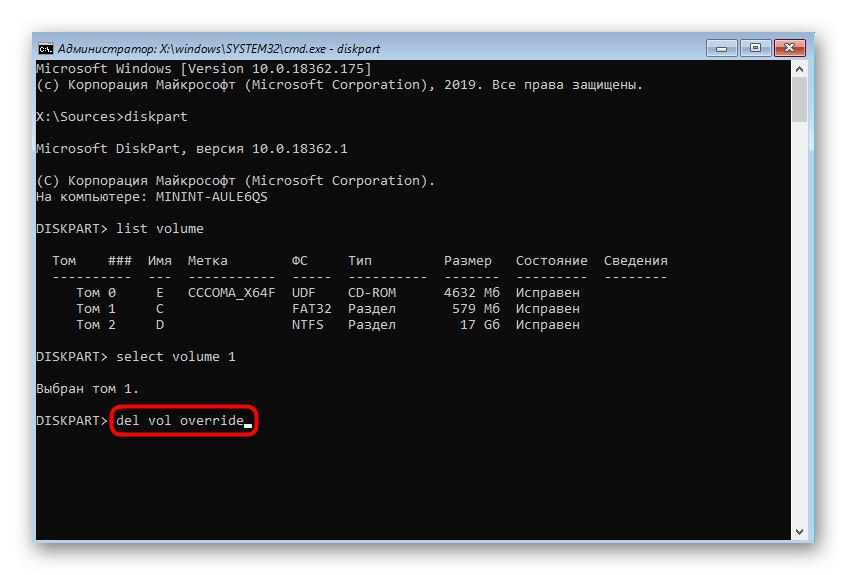
الآن يمكنك البدء في العمل مع نظام التشغيل واستعادة أي ملفات محذوفة في أي وقت. سوف تجد إرشادات مفصلة حول كيفية إنجاز هذه المهمة في مقال آخر على موقعنا الإلكتروني من خلال النقر على الرابط أدناه.
المزيد من التفاصيل: استعادة الملفات المحذوفة على جهاز الكمبيوتر الخاص بك
الطريقة الرابعة: التنسيق أثناء إعادة تثبيت Windows
في بعض الأحيان ، يكون تنسيق القسم C في نظام التشغيل Windows 10 ضروريًا عند إعادة تثبيت Windows أو أثناء التثبيت الأولي. ثم لن يساعد خيار استخدام أداة الاسترداد ، لأنه من الأفضل إجراء التنظيف فورًا أثناء التحضير.
- بعد البدء من محرك أقراص فلاش أو قرص التثبيت ، حدد لغتك المفضلة وانتقل إلى الخطوة التالية.
- في النافذة التي تظهر ، انقر فوق الزر "تثبيت".
- أدخل رمز تنشيط Windows الخاص بك أو تخطي هذه الخطوة للتحقق من الترخيص لاحقًا.
- اقرأ شروط اتفاقية الترخيص من خلال تحديد المربع المناسب للمضي قدمًا.
- من بين جميع الأقسام الموجودة ، ابحث عن القسم الذي يتطابق تمامًا مع حجم العلامات ج، وتسليط الضوء عليه.
- انقر فوق الخط "شكل".
- قم بتأكيد هذا الإجراء بالنقر فوق "نعم".
- يمكنك الآن حذف قسم إذا لم تعد بحاجة إليه بحيث يتم تحديد المساحة على أنها "غير مشغول".
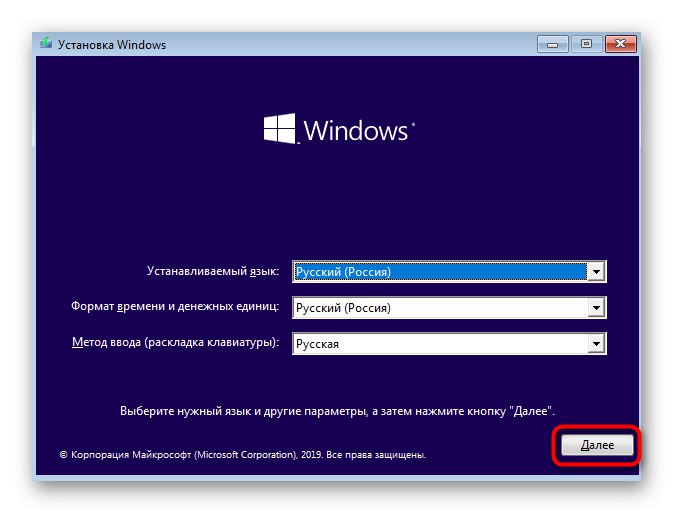
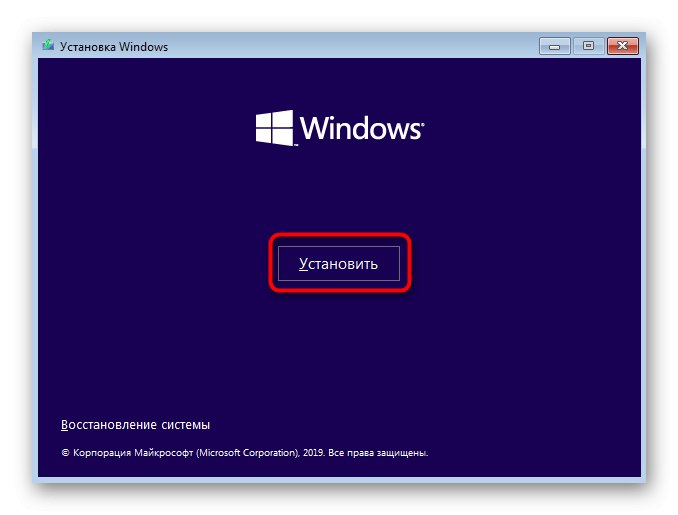
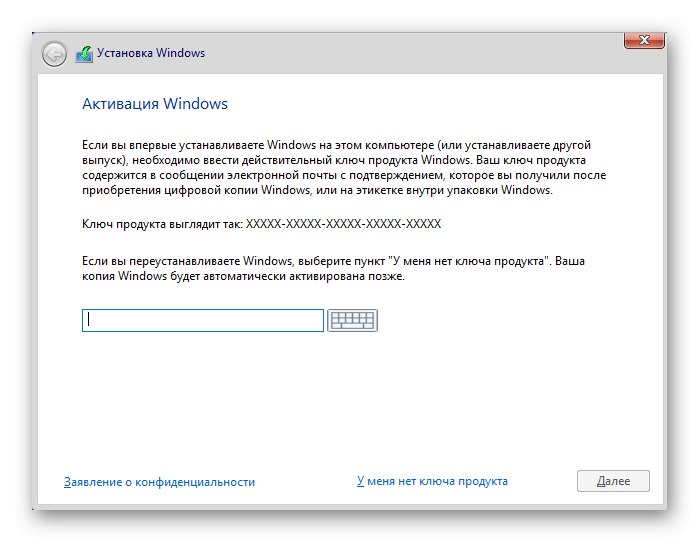
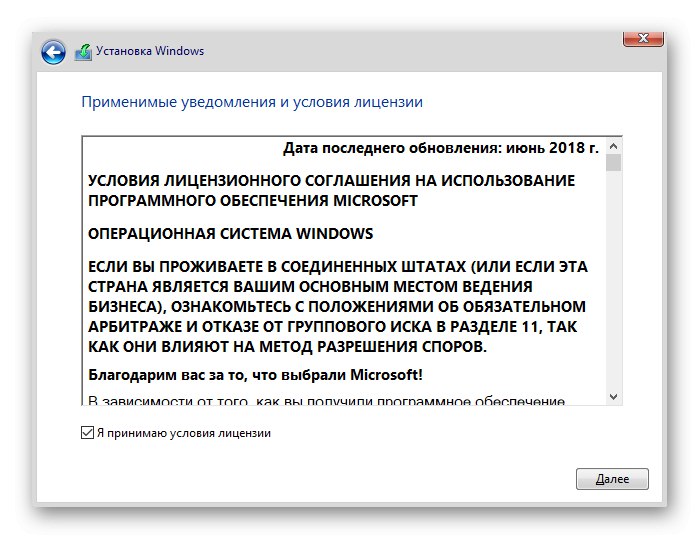

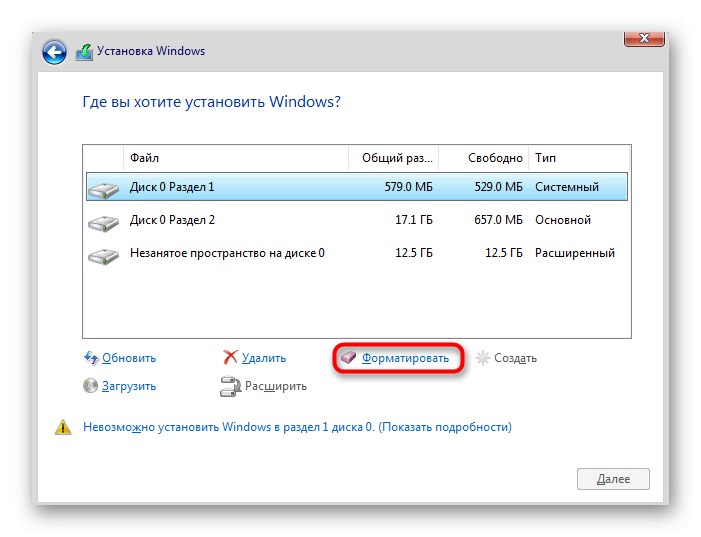
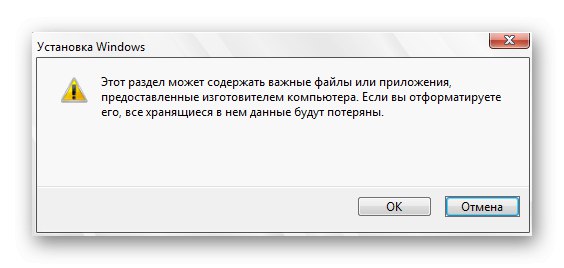
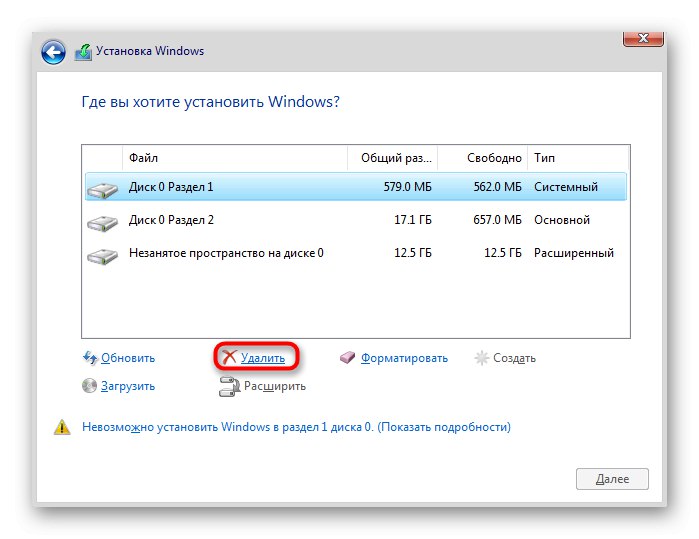
بعد ذلك ، تابع التثبيت القياسي لنظام التشغيل باتباع المطالبات المعروضة. إذا ظهرت أي صعوبات في هذه المرحلة ، فإننا ننصحك بالتعرف على المواد أدناه ، والتي يتم فيها تحليل هذه العملية بأكبر قدر ممكن من التفاصيل.
المزيد من التفاصيل: دليل لتثبيت Windows 10 من محرك أقراص USB أو قرص
حاولنا في هذه المقالة تحليل جميع الطرق المتاحة لتهيئة محرك الأقراص C في نظام التشغيل Windows 10. كما ترى ، فإن المهمة ليست بهذه الصعوبة ، ولا يطلب من المستخدم سوى اختيار الطريقة الأفضل واتباع التعليمات حتى يسير كل شيء على ما يرام وبدون أي الصعوبات.