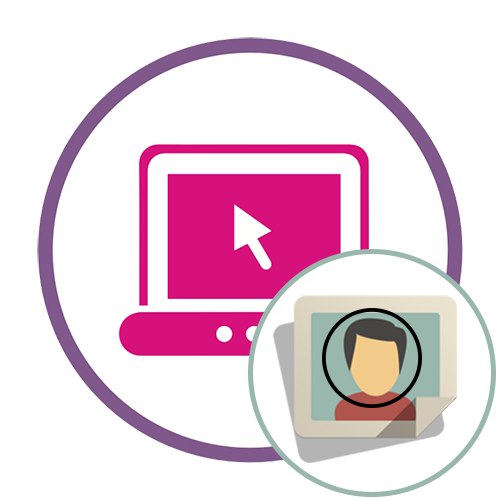الطريقة الأولى: PIXLR
PIXLR هو محرر رسومات متقدم مزود بالعديد من الأدوات المختلفة للتفاعل مع الصور. بفضل إحدى الوظائف المضمنة ، يمكنك بسهولة اقتصاص صورة في دائرة وحفظها على جهاز الكمبيوتر الخاص بك ، ويتم ذلك على النحو التالي:
انتقل إلى خدمة PIXLR عبر الإنترنت
- افتح الصفحة الرئيسية للموقع وانقر على الزر هناك "متقدم PIXLR E".
- بعد ذلك ، تحتاج إلى تحديد صورة ، سيتم إجراء معالجتها ، ثم النقر فوقها "افتح".
- في النافذة التي تظهر "إكسبلورر" ابحث عن الصورة المطلوبة وانقر عليها نقرًا مزدوجًا بزر الفأرة الأيسر.
- في المحرر نفسه ، في الجزء الأيمن ، حدد الأداة "تقليم".
- بشكل افتراضي ، يتم تحديد منطقة مستطيلة ، وهذا لا يناسبنا ، لذلك نحتاج إلى تغييرها إلى منطقة مستديرة باستخدام اللوحة أعلاه.
- حدد المنطقة المطلوبة باستخدام زر الماوس الأيسر.
- بمجرد تحرير المؤشر ، ستدخل التغييرات حيز التنفيذ على الفور. إذا كنت تريد التراجع عنها ، فاستخدم مفتاح الاختصار القياسي السيطرة + Z.
- كل ما تبقى هو جعل اللوحة القماشية تتناسب مع حجم الصورة. للقيام بذلك ، يمكنك تخصيصه من خلال القائمة "صورة".
- ومع ذلك ، في بعض الأحيان يكون من الأسهل استخدام الأداة فقط "اقتصاص"عن طريق إزالة كل ما هو غير ضروري.
- عند الانتهاء ، افتح "ملف" وحدد البند "حفظ"... سيسمح لك مفتاح الاختصار أيضًا بالذهاب للحفظ. السيطرة + S..
- قم بتسمية الملف بتنسيق مناسب وقم بتنزيله على جهاز الكمبيوتر الخاص بك.
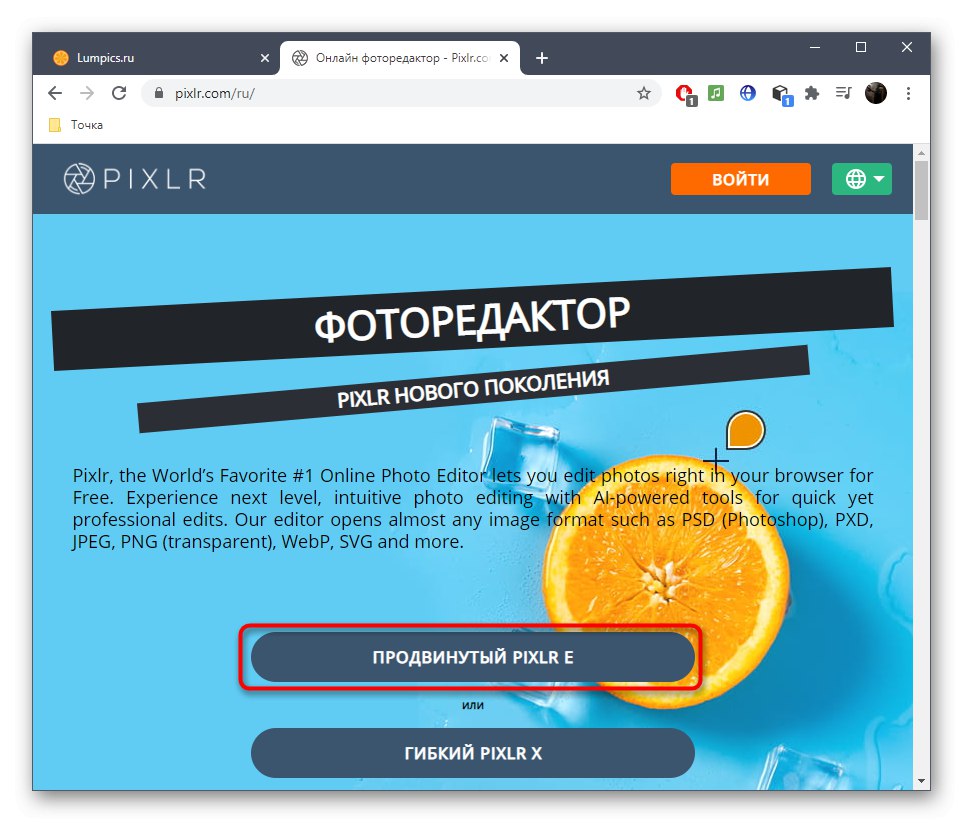

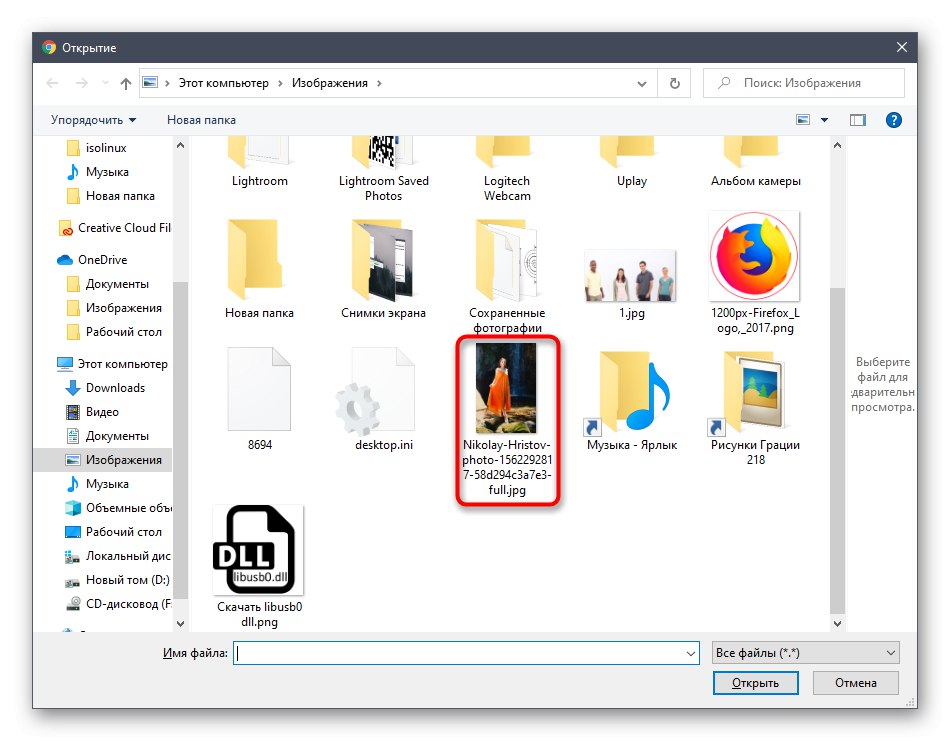

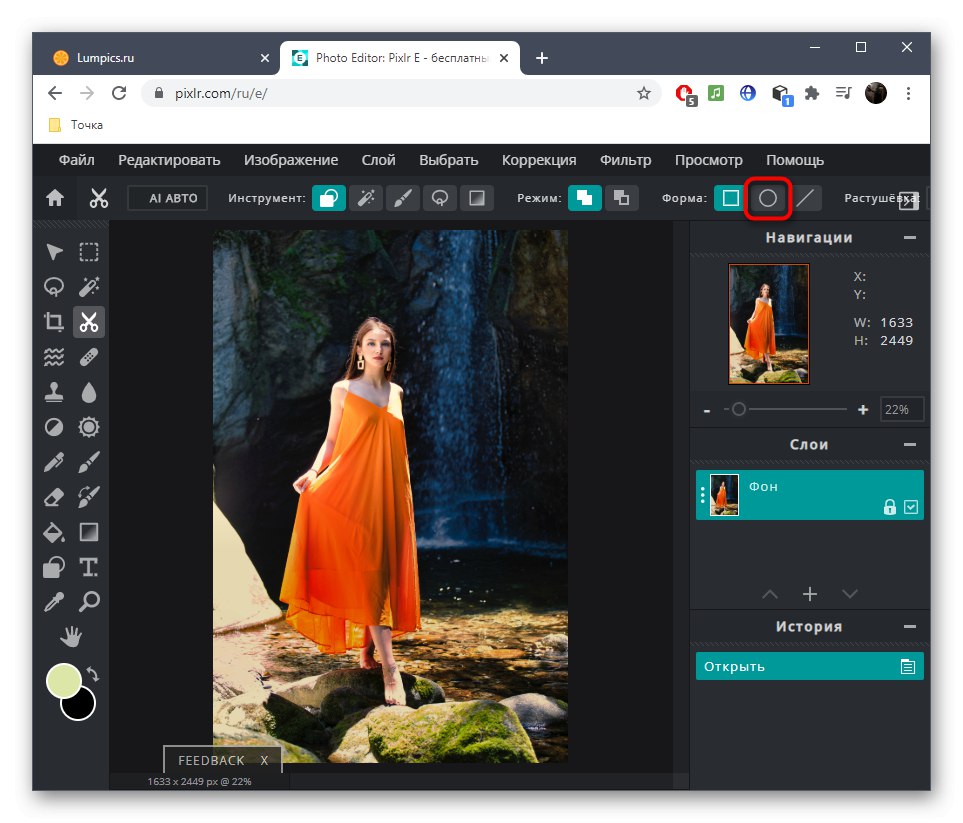
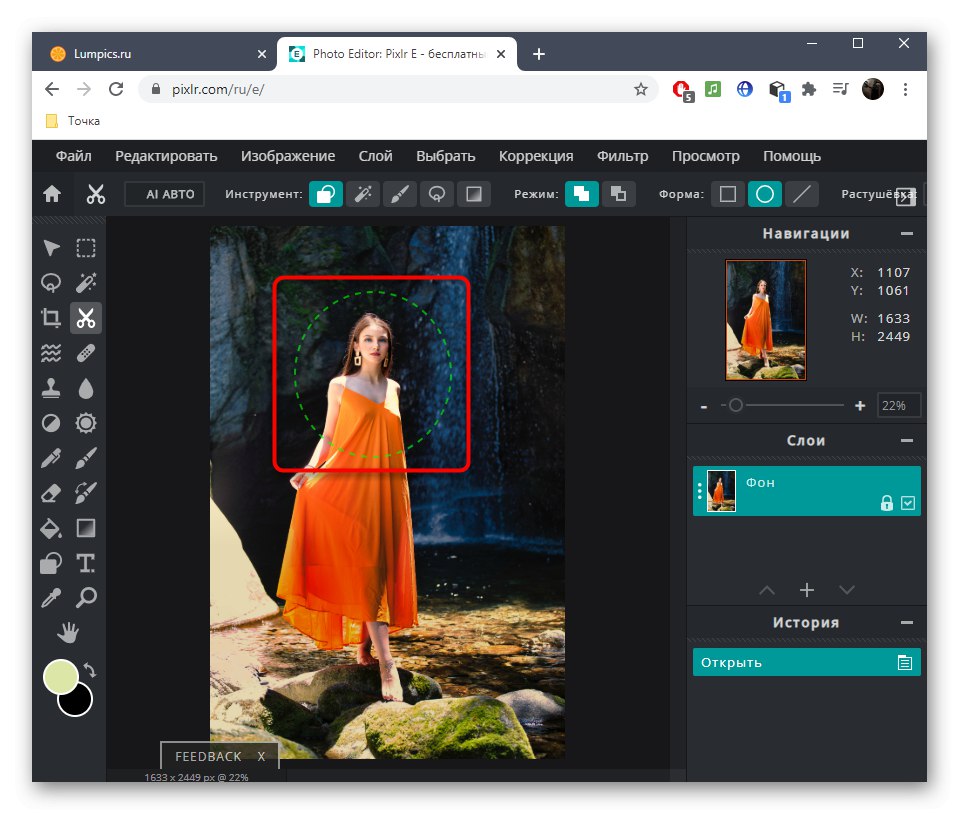

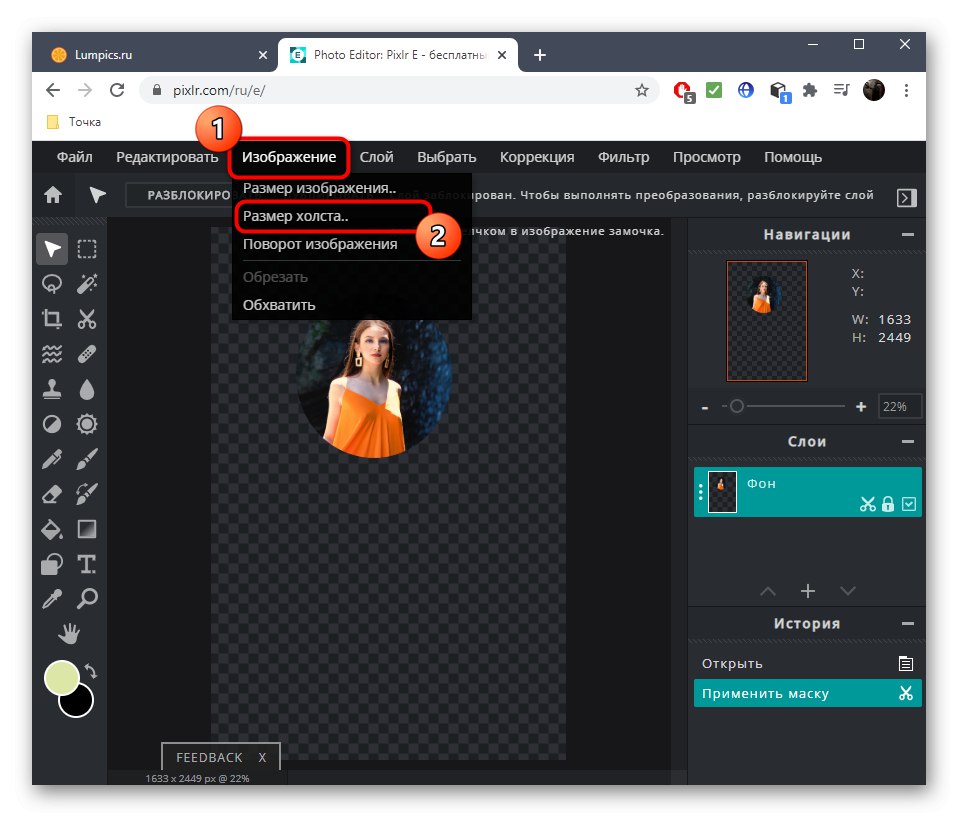
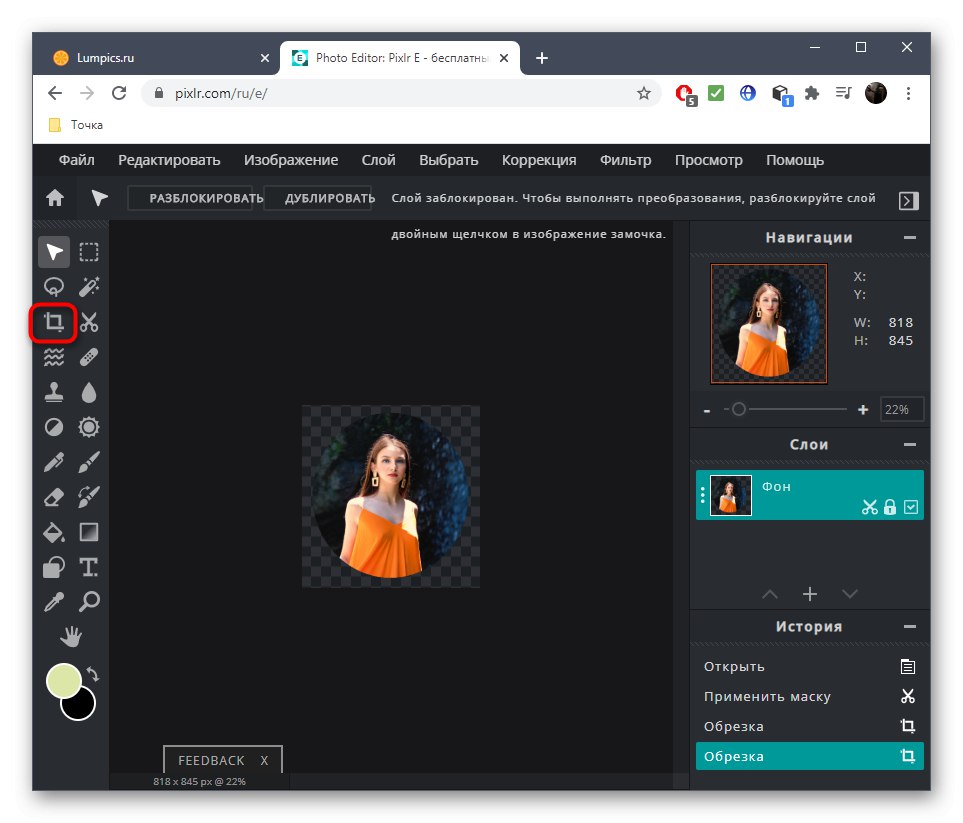
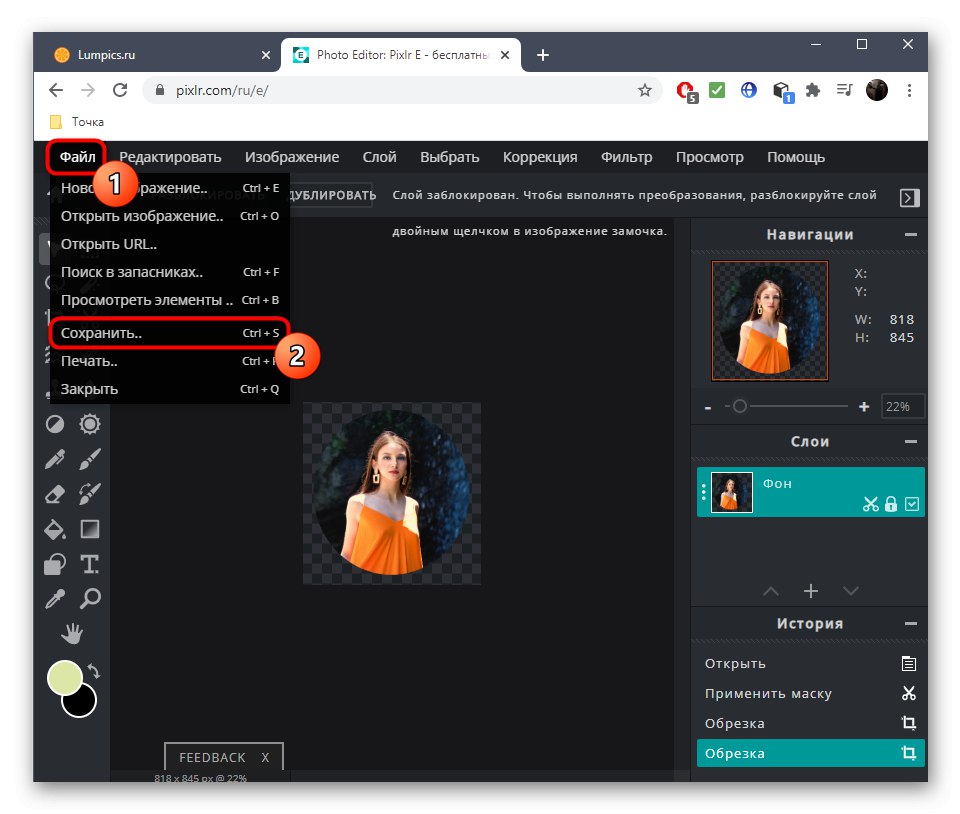
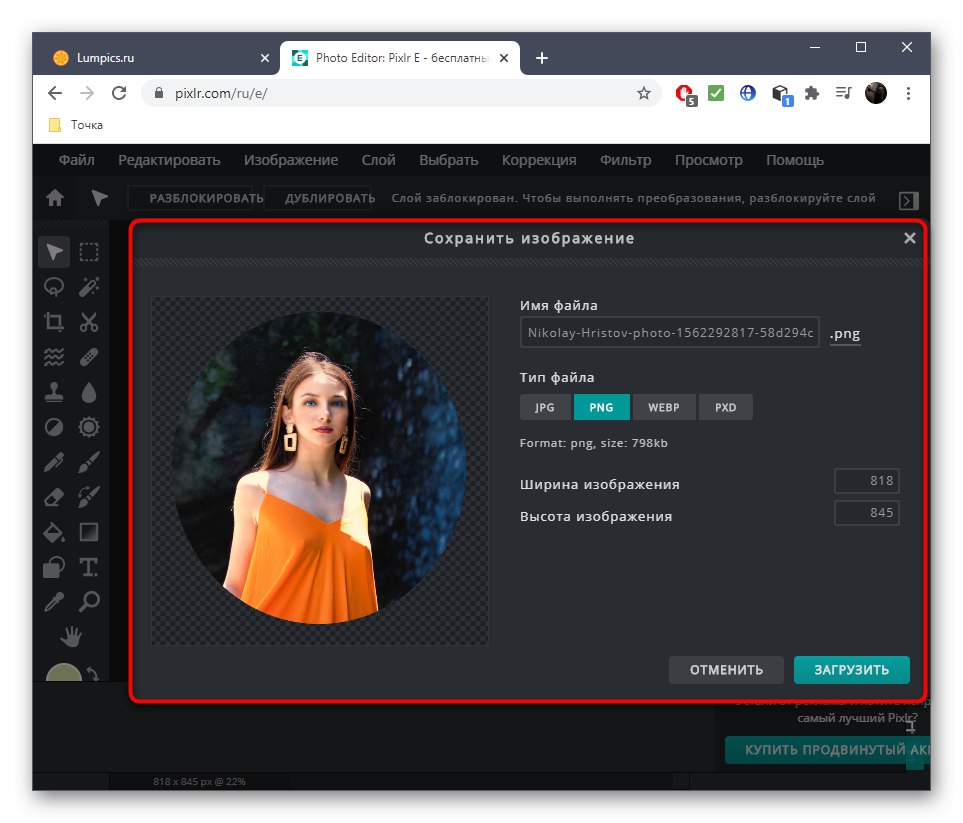
لا تنس أن الموقع المدروس هو محرر رسومات كامل ، لذلك إذا لزم الأمر ، يمكنك استخدامه لإزالة العيوب في الصورة ، وضبط توازن اللون الأبيض ، أو ، على سبيل المثال ، استبدال أي لون تمامًا باستخدام الوظيفة المدمجة.
الطريقة 2: Loonapix
تحتوي خدمة Loonapix عبر الإنترنت على وحدة منفصلة تسمح لك باقتصاص الصورة إلى شكل محدد مسبقًا. وفقًا لذلك ، توجد الدائرة أيضًا ، بحيث يمكنك تحرير الصورة دون مشاكل ، وقضاء بضع دقائق فقط من الوقت.
انتقل إلى خدمة Loonapix عبر الإنترنت
- انقر فوق الارتباط أعلاه للوصول إلى الصفحة الضرورية للخدمة عبر الإنترنت ، حيث تنزل إلى أسفل قائمة الأشكال وتجد دائرة.
- بعد التبديل إلى صفحة جديدة على اليمين ، انقر فوق الزر "اختيار صورة".
- ستظهر نافذة منفصلة حيث يجب النقر فوقها "نظرة عامة".
- في "إكسبلورر" ابحث عن الملف المطلوب وافتحه بالطريقة القياسية.
- انتظر حتى ينتهي التحميل إلى الخادم دون إغلاق علامة التبويب الحالية.
- استخدم الأدوات الموجودة في اللوحة العلوية لتدوير الصورة أو تغيير حجمها أو قلبها أفقيًا.
- بمجرد أن تصبح جاهزًا ، انقر فوق "خلق" للذهاب للحفظ.
- كل ما تبقى هو النقر "تحميل".
- انتظر حتى نهاية التنزيل وتابع لمزيد من التفاعل مع الصورة.
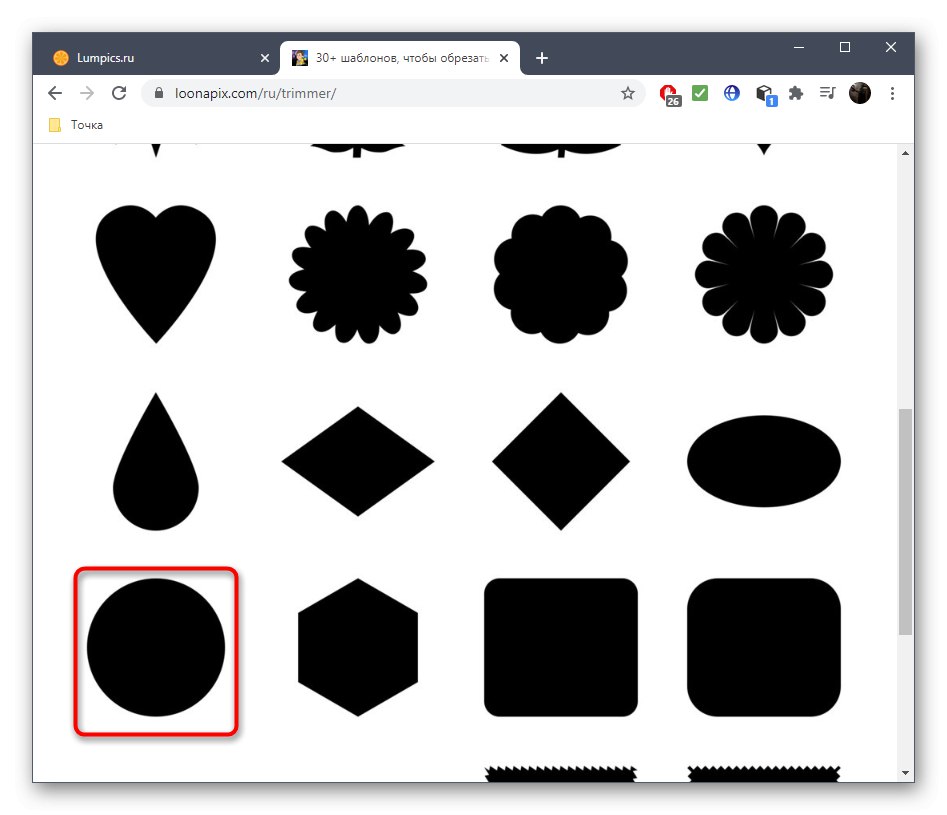
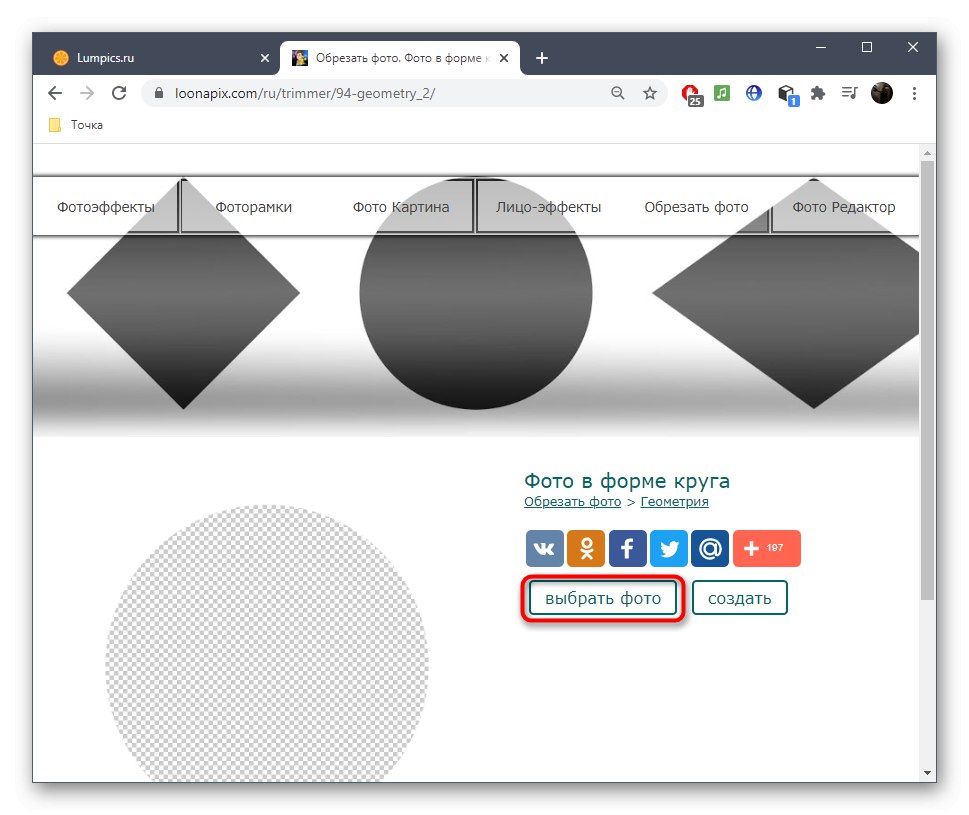
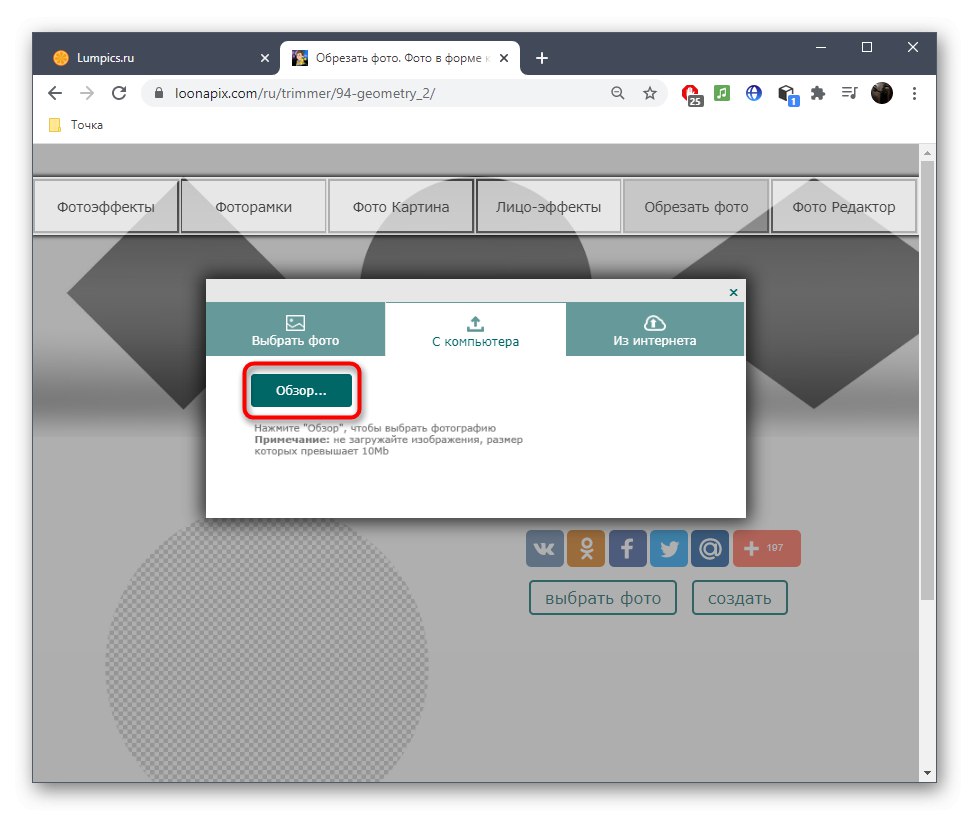
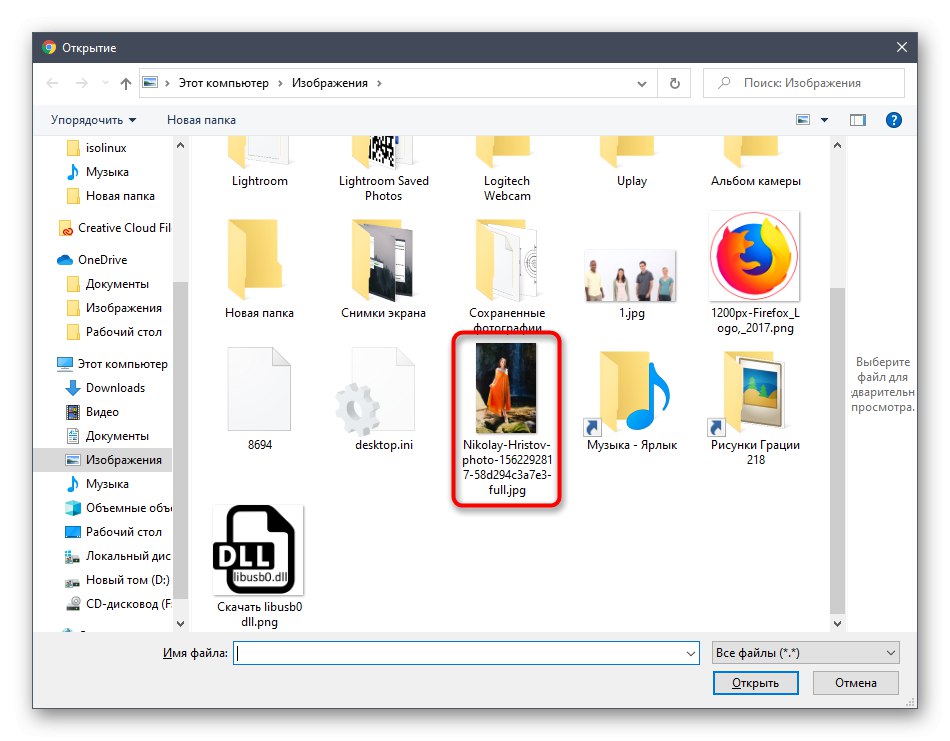
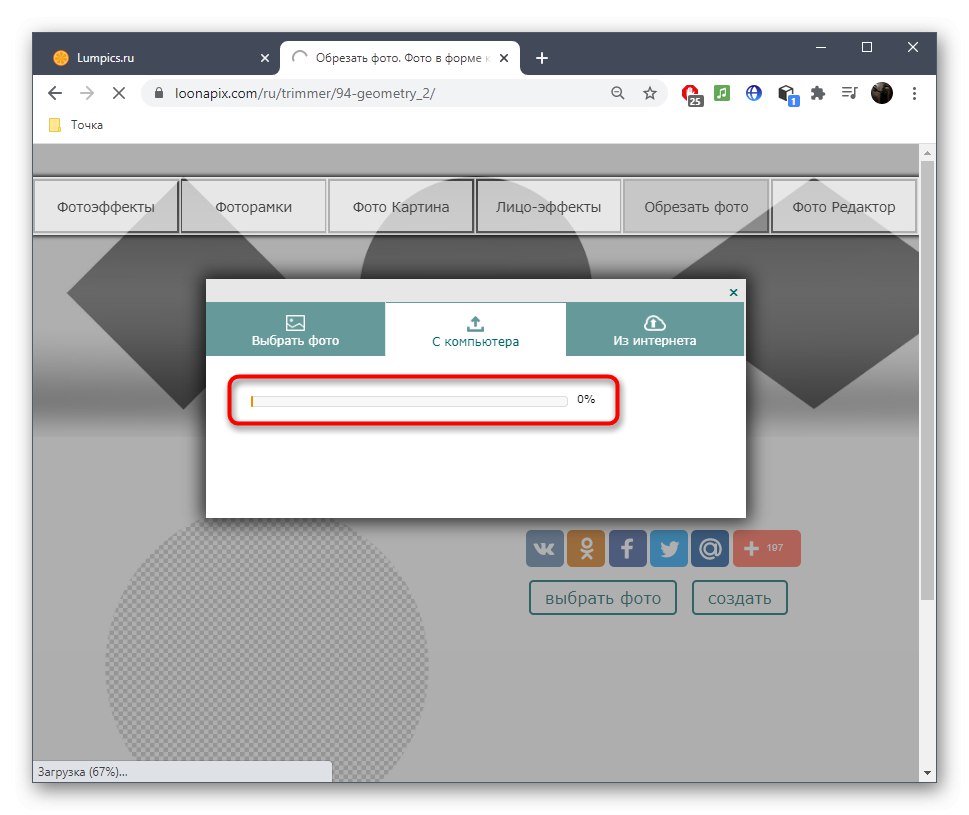
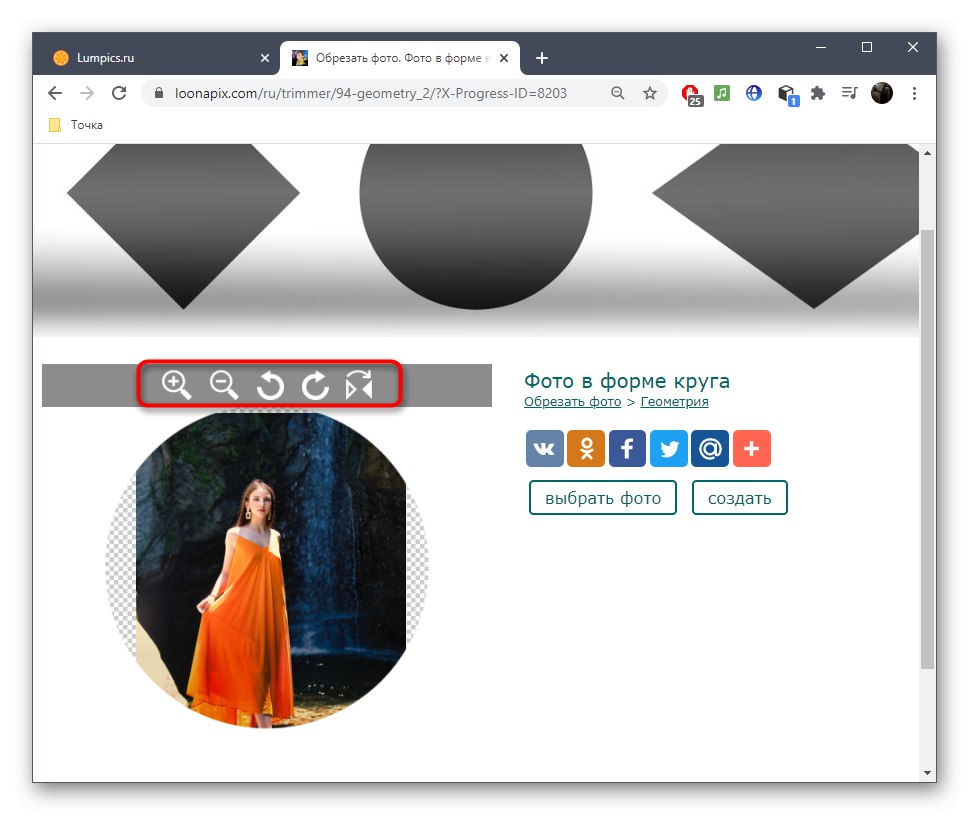
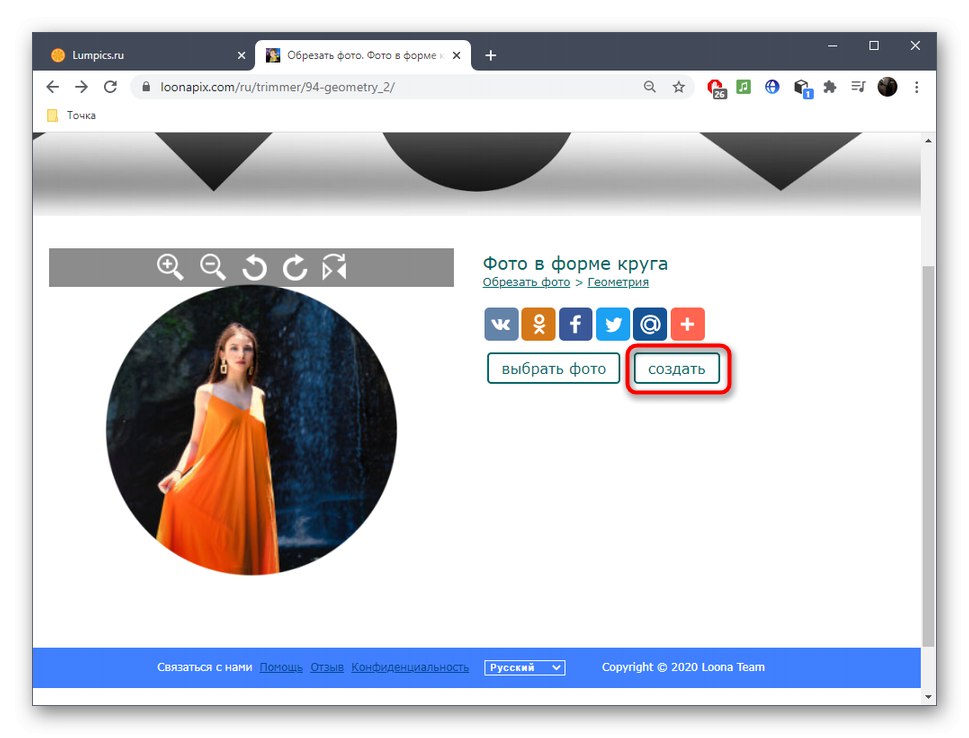
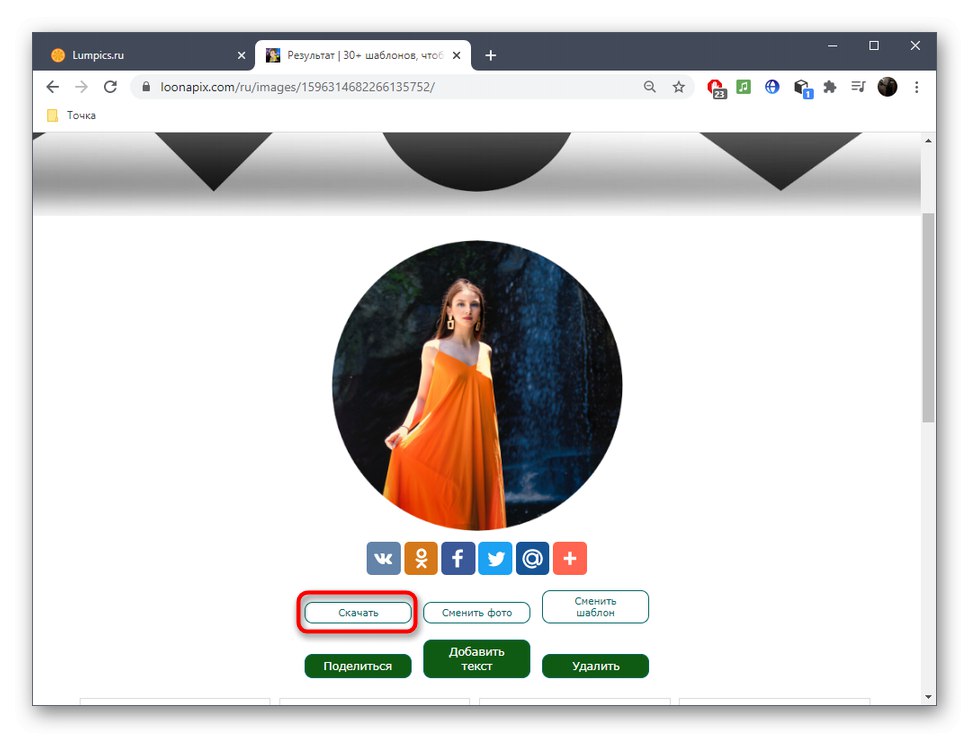
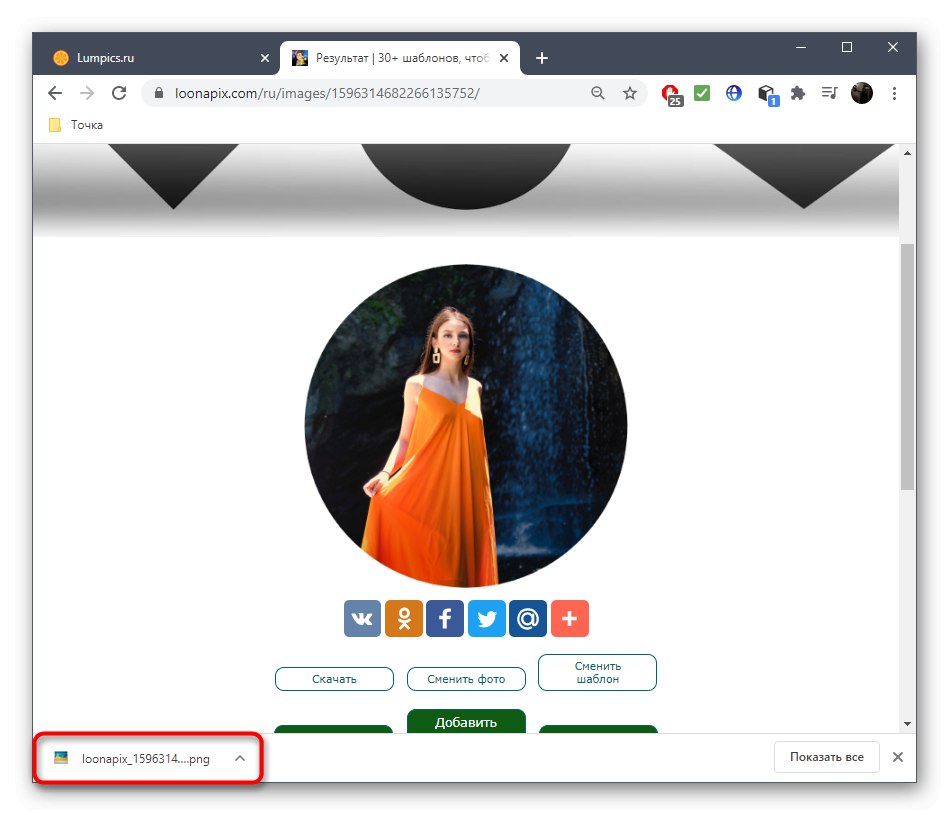
ستجد على موقع Loonapix أدوات أخرى ، على سبيل المثال ، لإنشاء إطار جميل بدلاً من القص القياسي في دائرة. راجع الأقسام المتاحة وحدد الوظيفة التي تريد استخدامها.
الطريقة الثالثة: مستدير
من خلال اسم التقريب للخدمة عبر الإنترنت ، من الواضح بالفعل ما هي الأغراض المقصودة منه. بالإضافة إلى أداة الاقتصاص القياسية ، فهي تحتوي على عدد كبير من الخيارات الأخرى التي تسمح لك بإنشاء تصميم مرئي لصورة ما ، لذلك ستكون مفيدة بشكل خاص لأولئك المستخدمين الذين يقومون بتحرير الصور لتحميلها على الشبكات الاجتماعية.
انتقل إلى خدمة التقريب عبر الإنترنت
- عند فتح الصفحة الرئيسية للموقع ، انقر فوق "لتبدأ".
- ثم يمكنك المتابعة لتحميل الصورة.
- حدده من مستكشف النظام ، وبعد ذلك ستظهر نافذة محرر ، حيث يتم تنشيط أداة الاقتصاص المناسبة.
- مع الضغط على زر الفأرة الأيسر ، حدد المنطقة المطلوبة ، ثم قم بتحرير حجمها ، إذا لم تنجح في المرة الأولى لتكون الأمثل.
- انقر لتطبيق التغييرات. "تقليم".
- ستنتقل إلى أدوات تحرير أخرى يمكنك من خلالها إضافة إطارات جديدة أو تطبيق مرشح أو نص أو ملصقات على الصورة. افعل كل هذا إذا لزم الأمر ، ثم انتقل إلى الخطوة التالية.
- انقر فوق "حفظ" لبدء تنزيل الصورة.
- انتظر حتى ينتهي التنزيل وافتح الصورة لرؤية النتيجة.
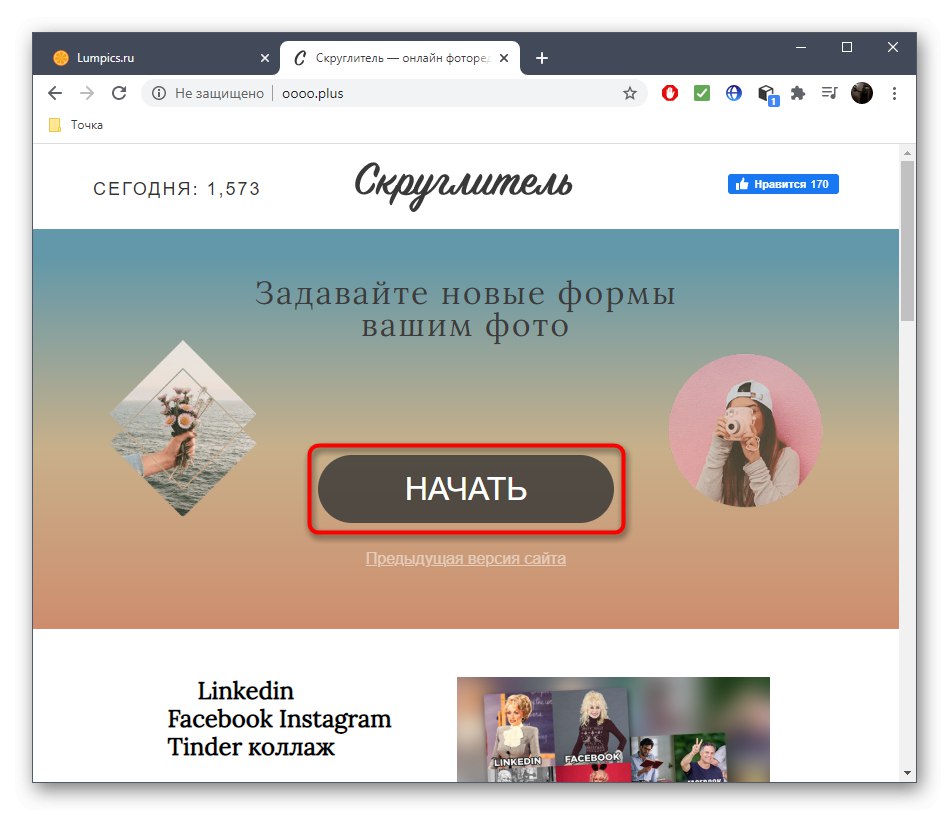
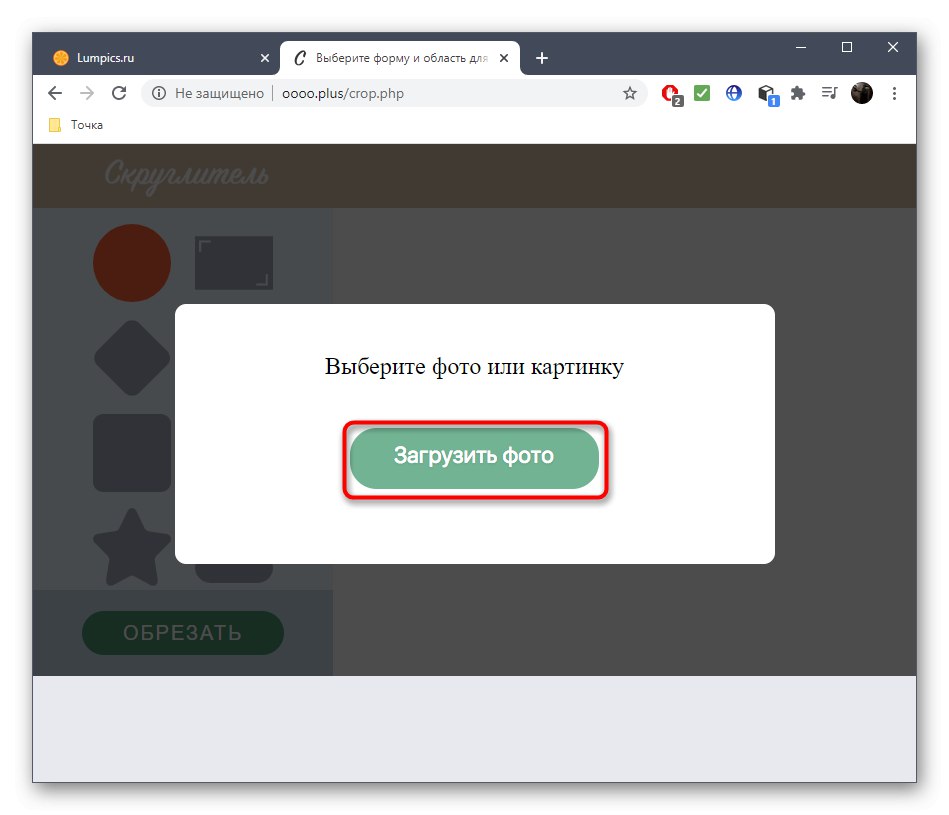
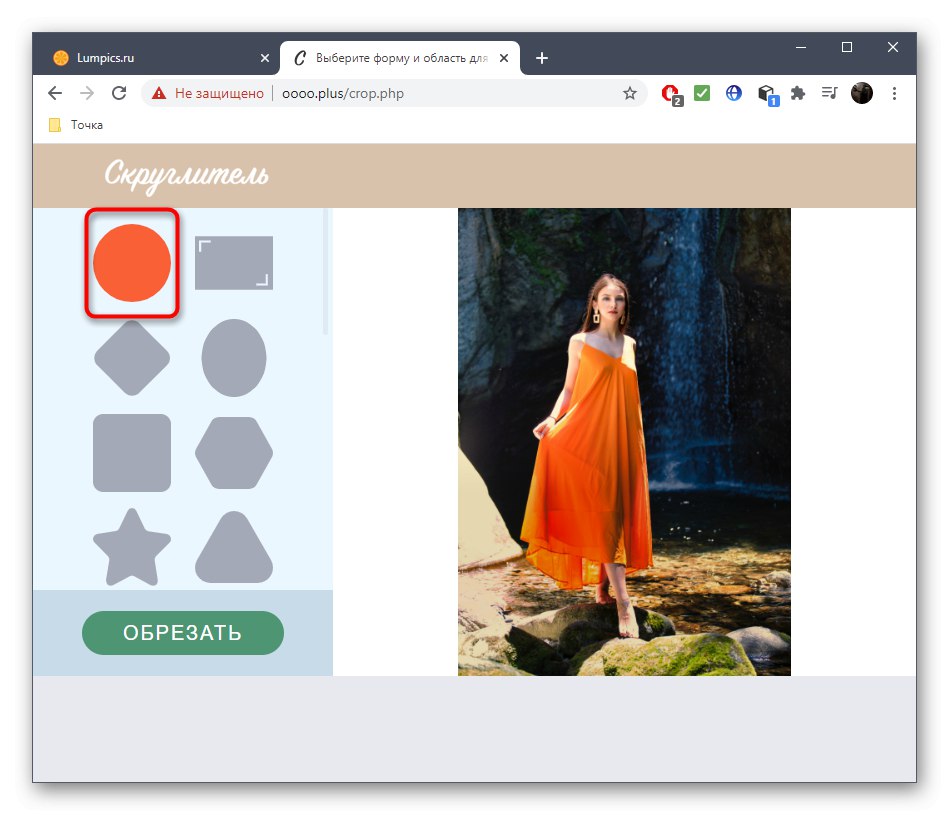
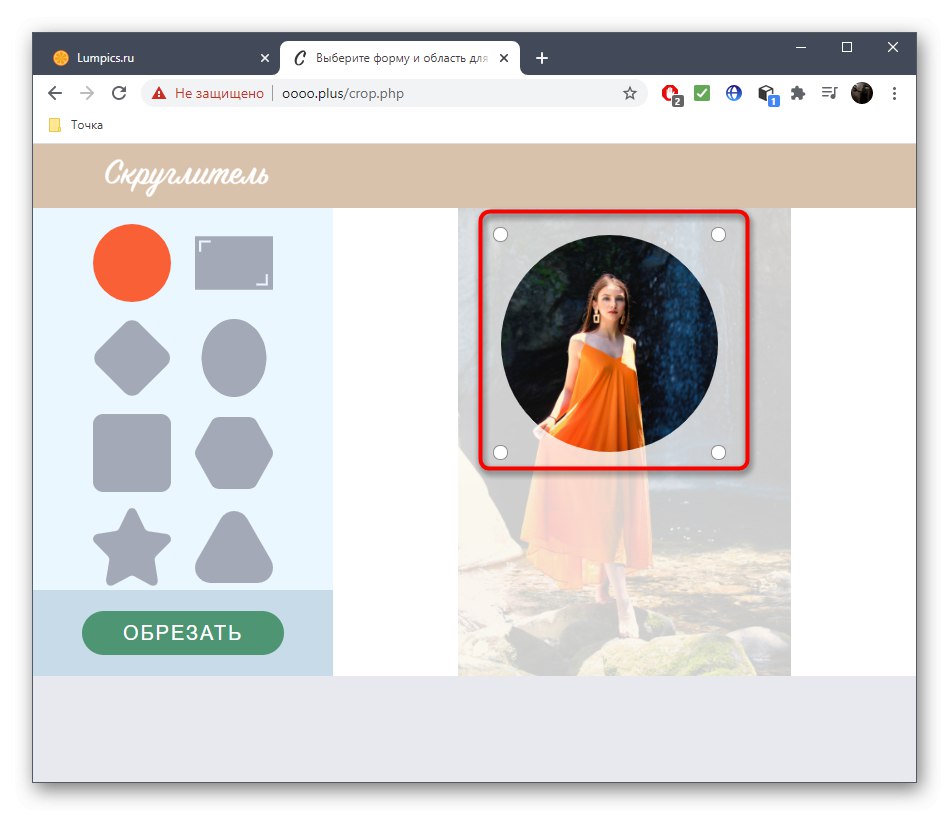
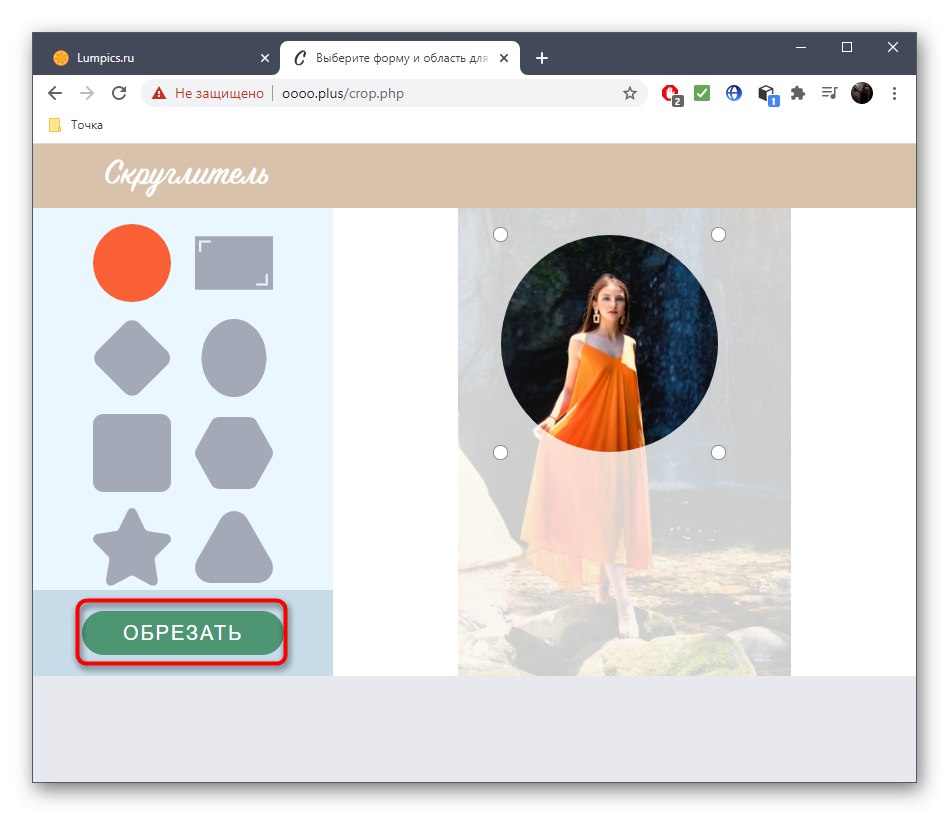
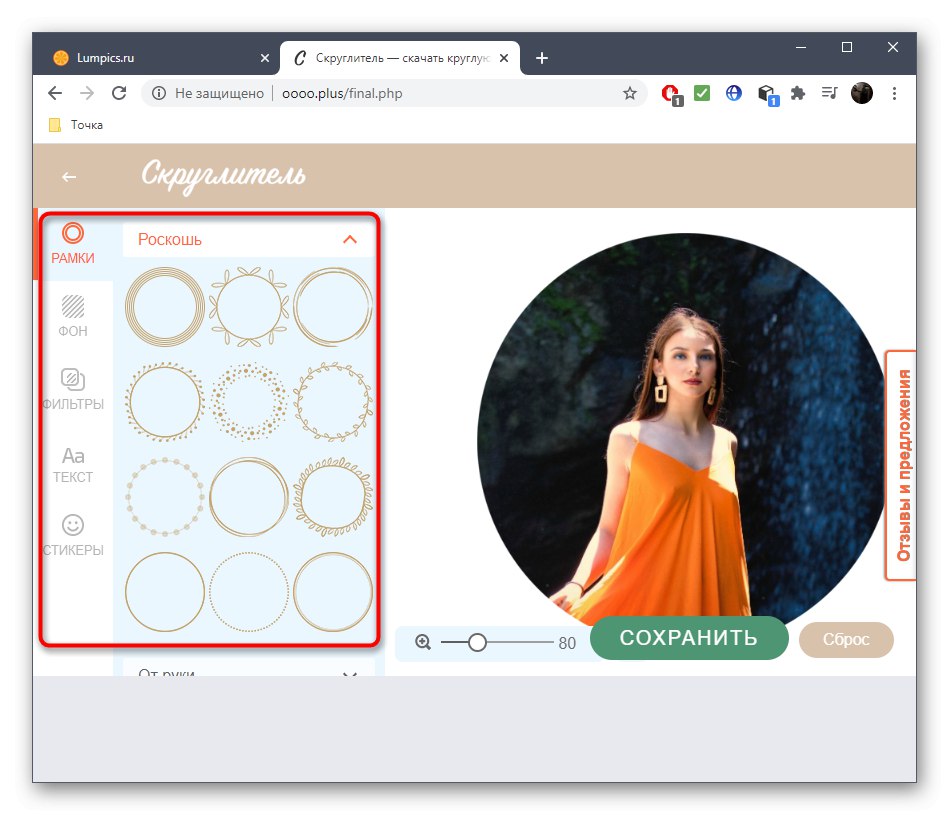
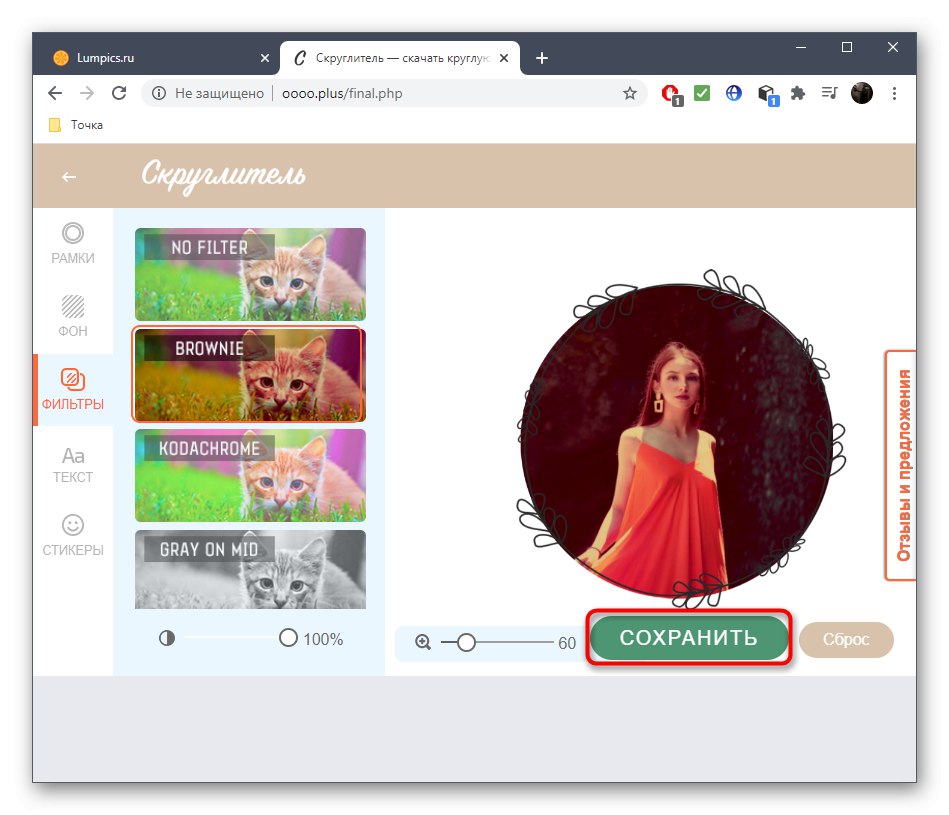
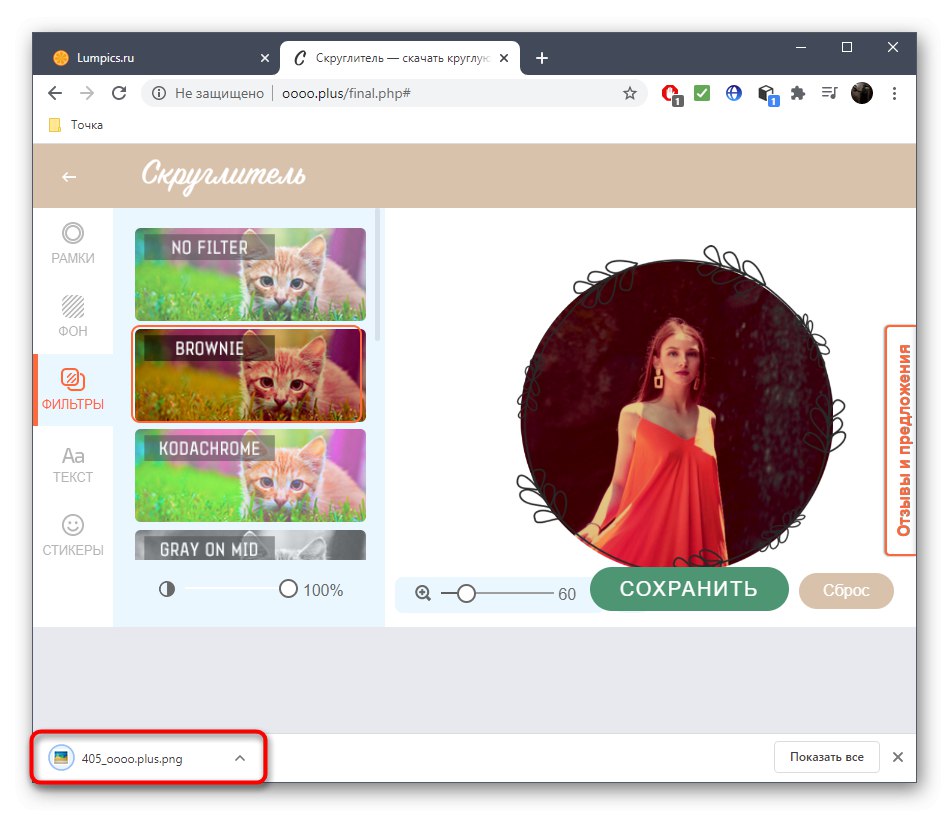
يمكن أن تكون الخدمات عبر الإنترنت مفيدة عند استخدام أداة الاقتصاص بشكل غير متكرر ، وعندما تحدث هذه العملية بتردد عالٍ ، تنتقل الميزة إلى البرامج الخاصة. إذا لم تستخدم محرر الرسومات فقط لأنك لا تستطيع معرفة الوظائف الموجودة ، فاقرأ الإرشادات الموجودة على الرابط أدناه ، وفي المقالة الثانية يمكنك اختيار أحد البرامج المناسبة.
المزيد من التفاصيل:
طرق اقتصاص الصور على الكمبيوتر
برنامج قص الصور