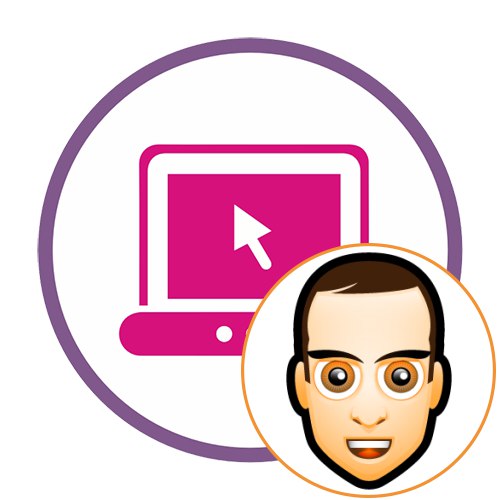الطريقة 1: PhotoScissors
تركز وظيفة خدمة PhotoScissors عبر الإنترنت بدقة على إزالة كائن معين من صورة ، ووضعه على خلفية شفافة وحفظه في PNG لمزيد من التفاعل. للقيام بذلك ، ما عليك سوى استخدام بعض الأدوات المضمنة.
انتقل إلى خدمة PhotoScissors عبر الإنترنت
- انقر فوق الارتباط أعلاه للانتقال إلى الصفحة الرئيسية PhotoScissors ، حيث انقر فوق "تحميل الصور".
- ستفتح نافذة "إكسبلورر"حيث ابحث عن صورة مناسبة وحددها.
- سيستغرق تحميله على الخادم بضع ثوانٍ فقط.
- إذا كانت الصورة الظلية لشخص ما تبرز تمامًا مقابل بقية الخلفية ، فستعرض الخدمة تلقائيًا قطعها بالكامل ، ولكن نظرًا لأن هذا هو الوجه المطلوب الآن ، فسيتعين عليك إجراء إعدادات أخرى.
- حدد الأداة بعلامة الممحاة في اللوحة اليسرى السفلية.
- ابدأ بإزالة المساحات الخضراء بحيث ينتهي بك الأمر بالوجه فقط.
- استخدم التكبير للمساعدة في قص الحواف أو التكبير للمزيد.
- تحقق من النتيجة في قائمة المعاينة الصحيحة ، وتأكد من قطع الكائن بنجاح.
- استخدم أدوات التحويل إذا كنت بحاجة إلى إزالة منطقة فارغة أو إعطاء شكل مختلف قليلاً للوجه.
- انقر فوق الزر "حفظ"لحفظ النتيجة على جهاز الكمبيوتر الخاص بك.
- سجّل لتنزيل الصور بجودة أعلى أو استخدم جودة أقل إذا كنت لا تريد إنشاء حساب.
- بمجرد اكتمال التنزيل ، انتقل إلى مزيد من التفاعل مع الصورة.
- كما ترى ، لقد نجحنا في قطع الوجه ، ووضعته أداة PhotoScissors على خلفية شفافة. سيسمح تنسيق صورة PNG باستخدامها في برامج تحرير الرسوم في المستقبل لوضعها فوق الصور الأخرى.
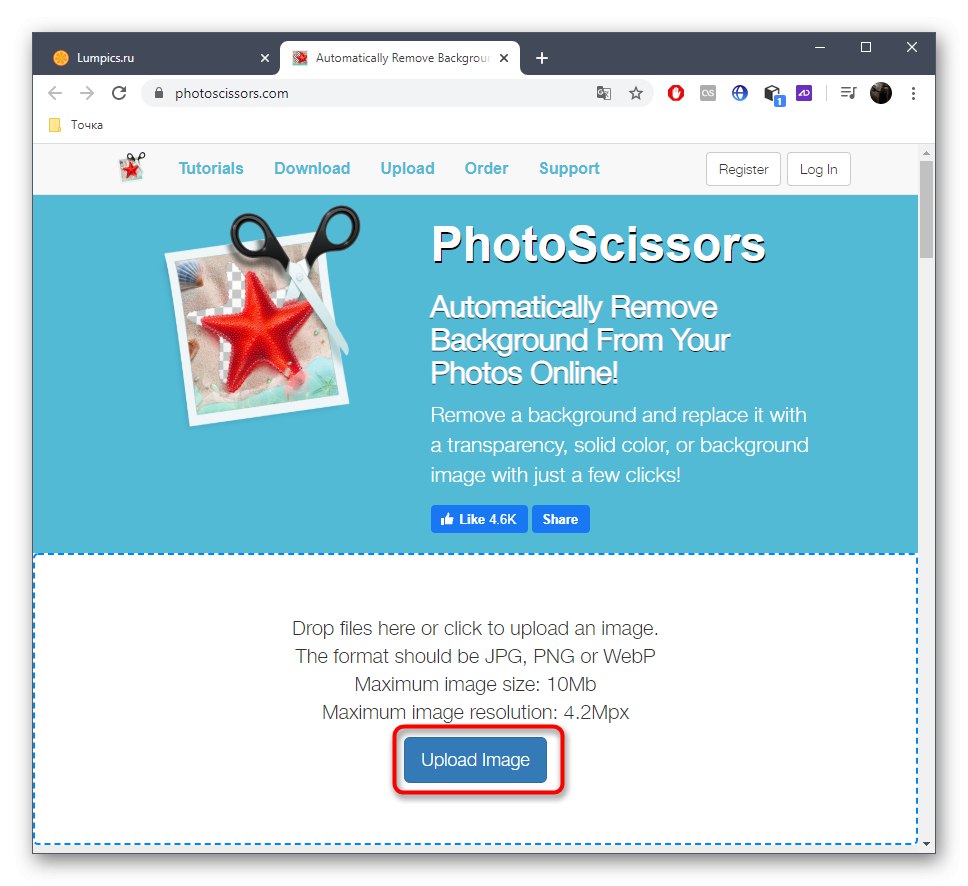
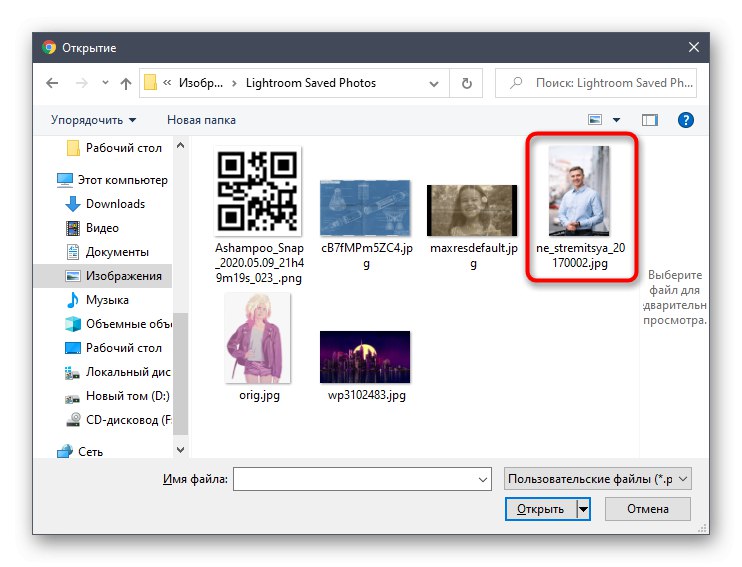
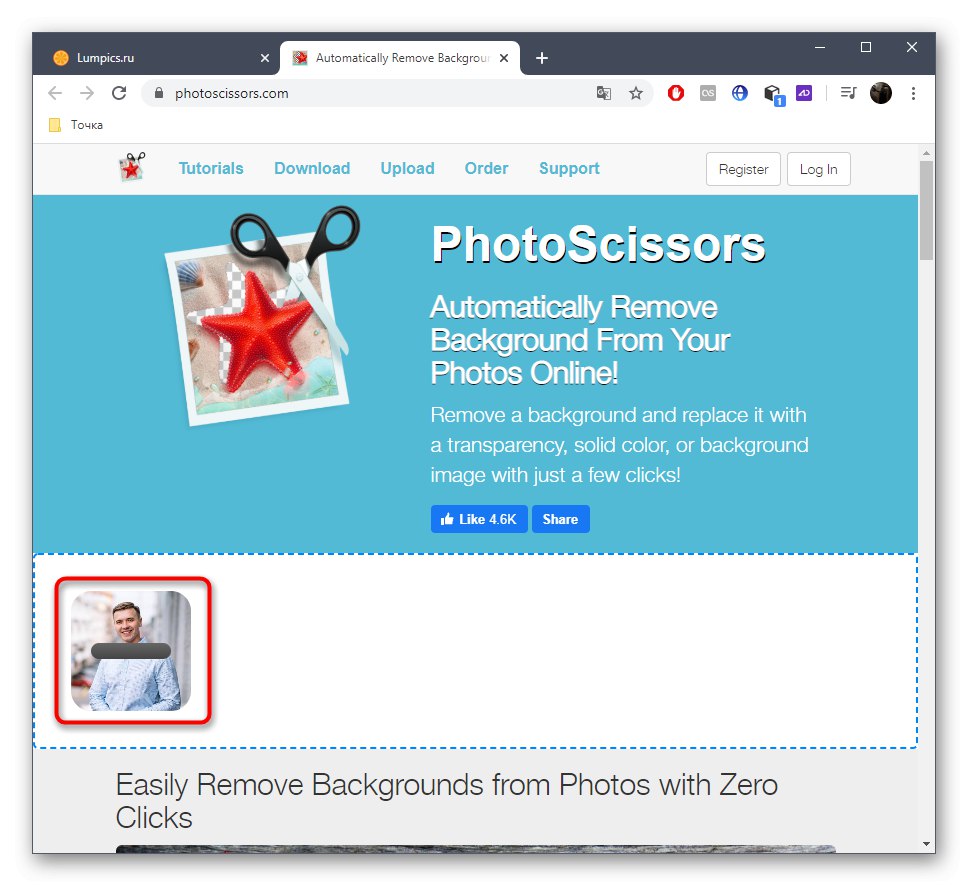

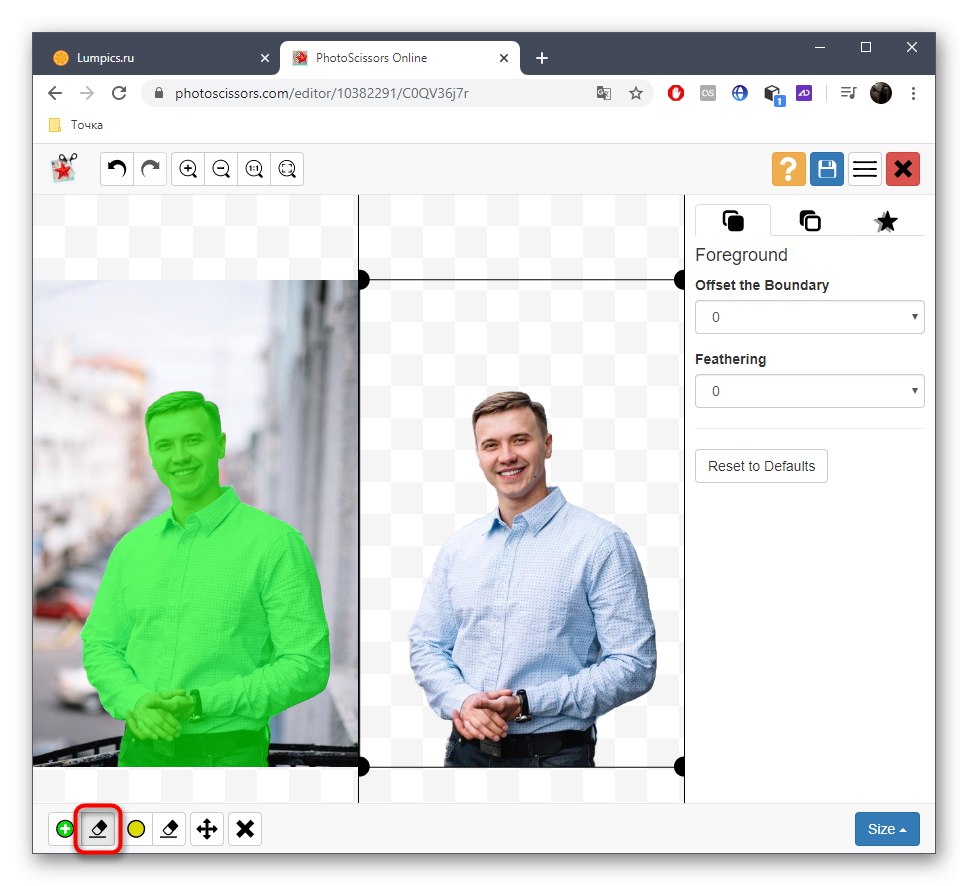

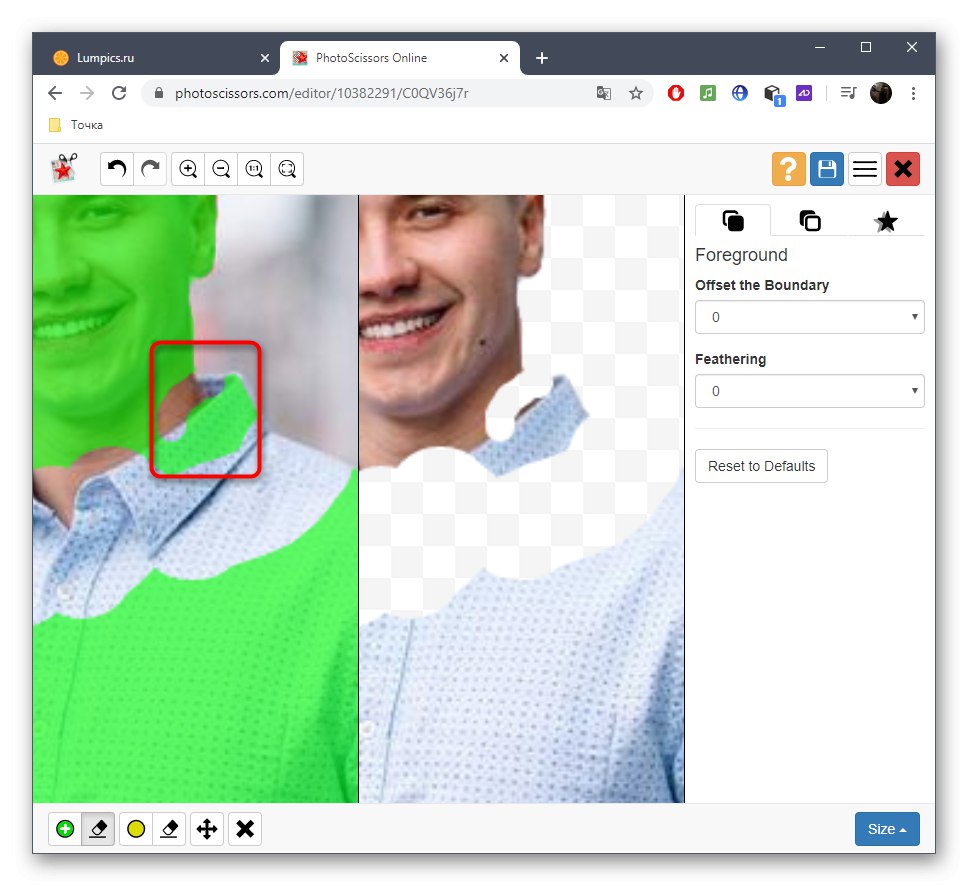
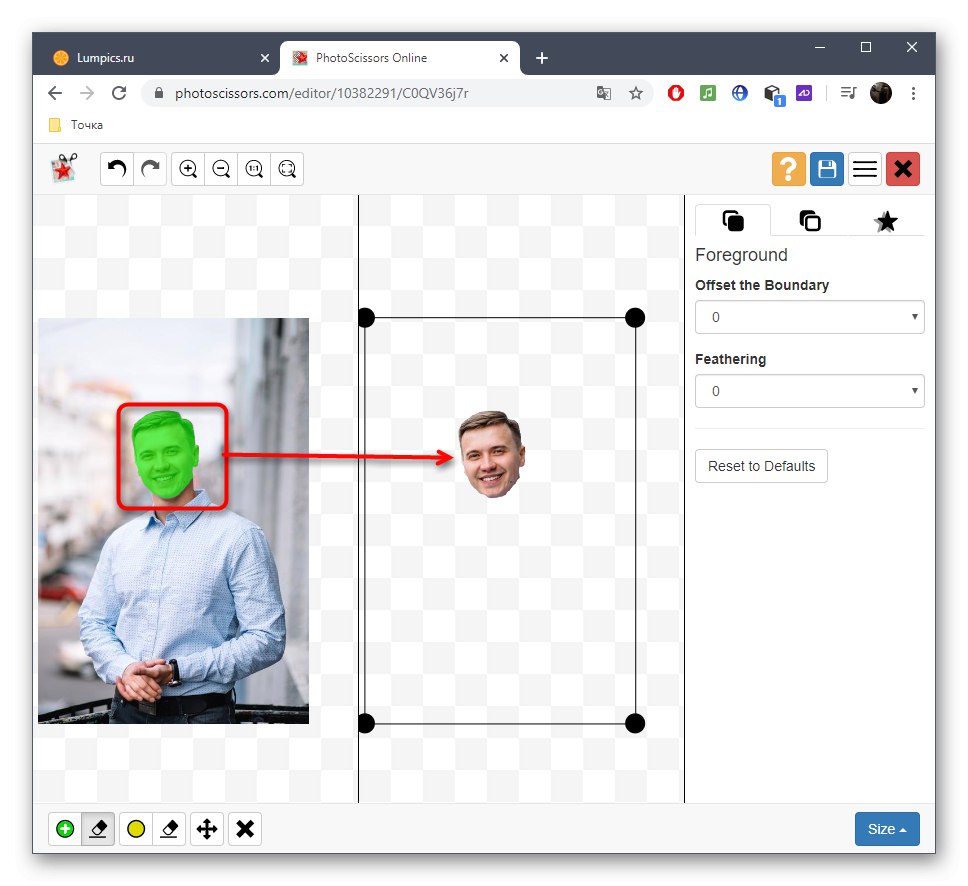
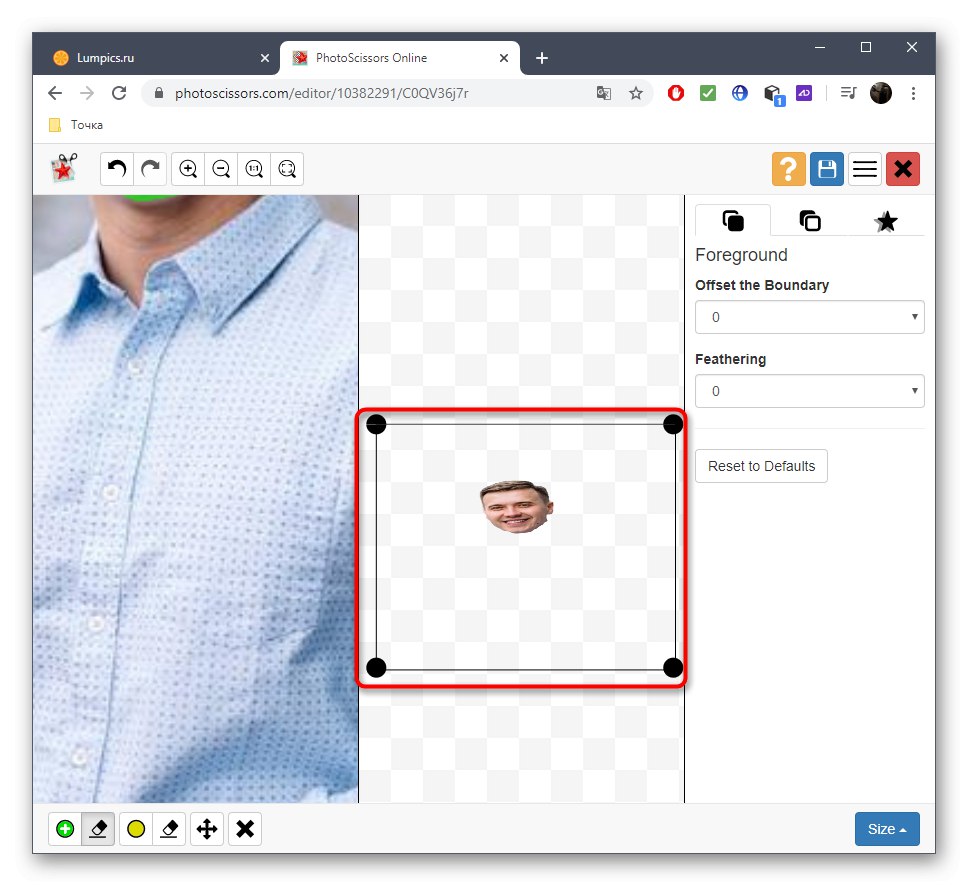
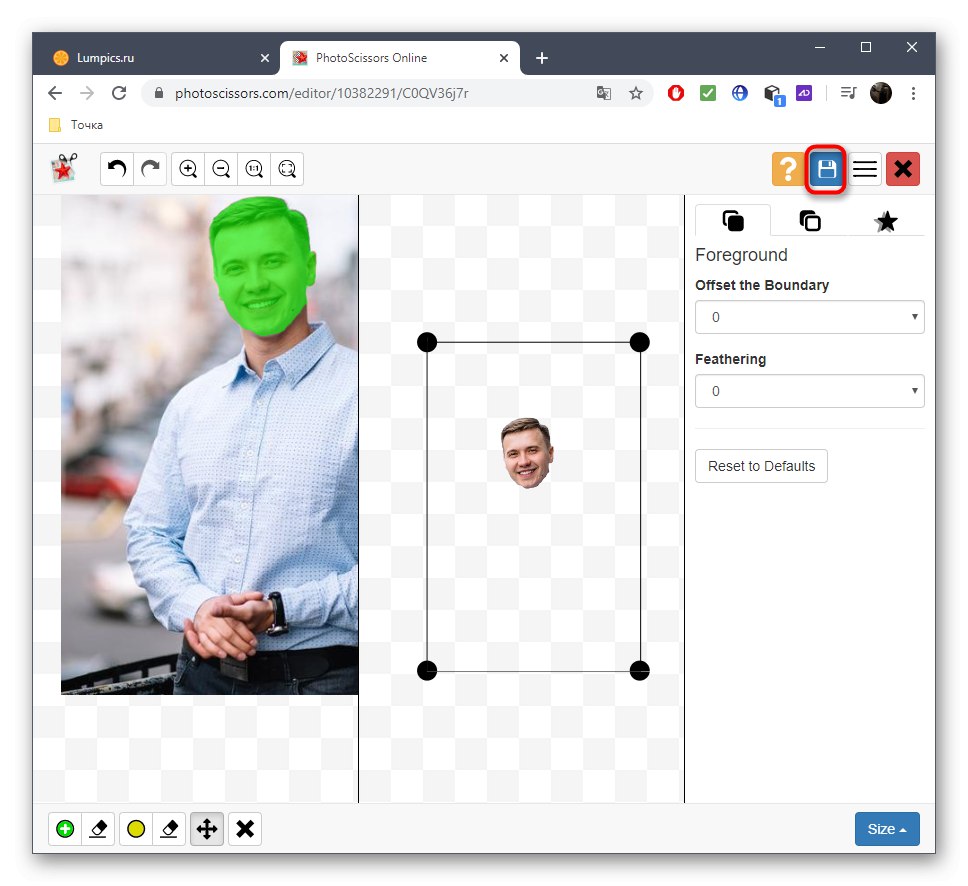
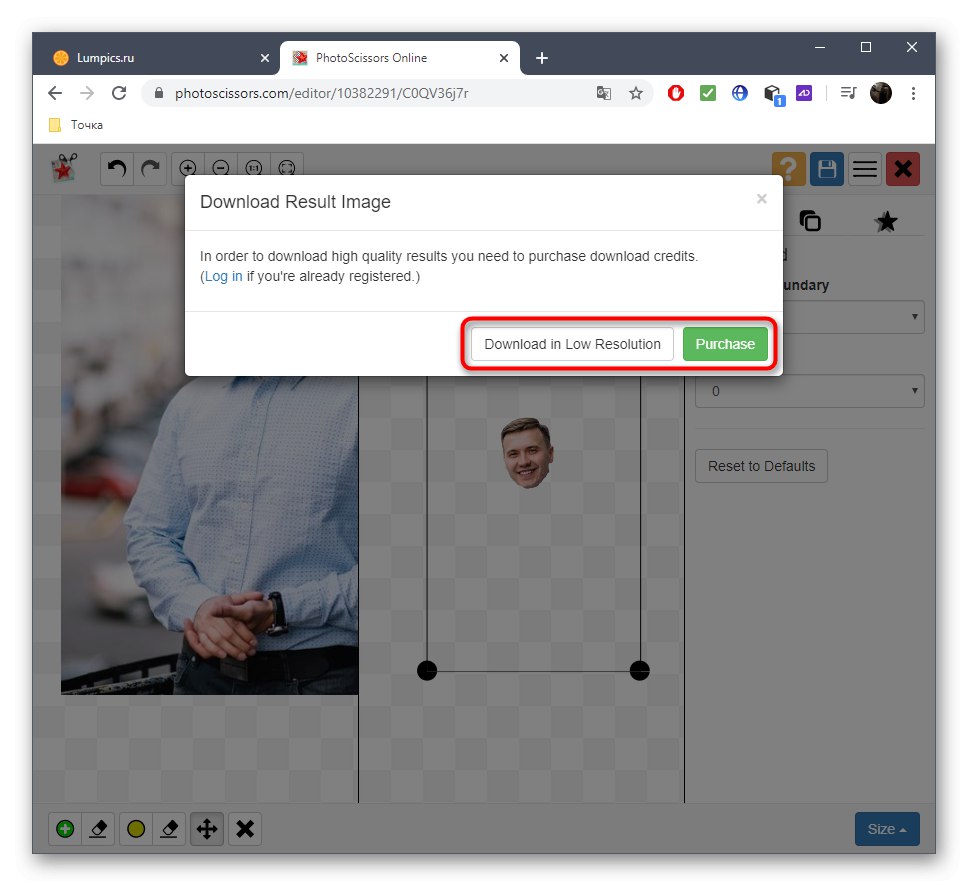
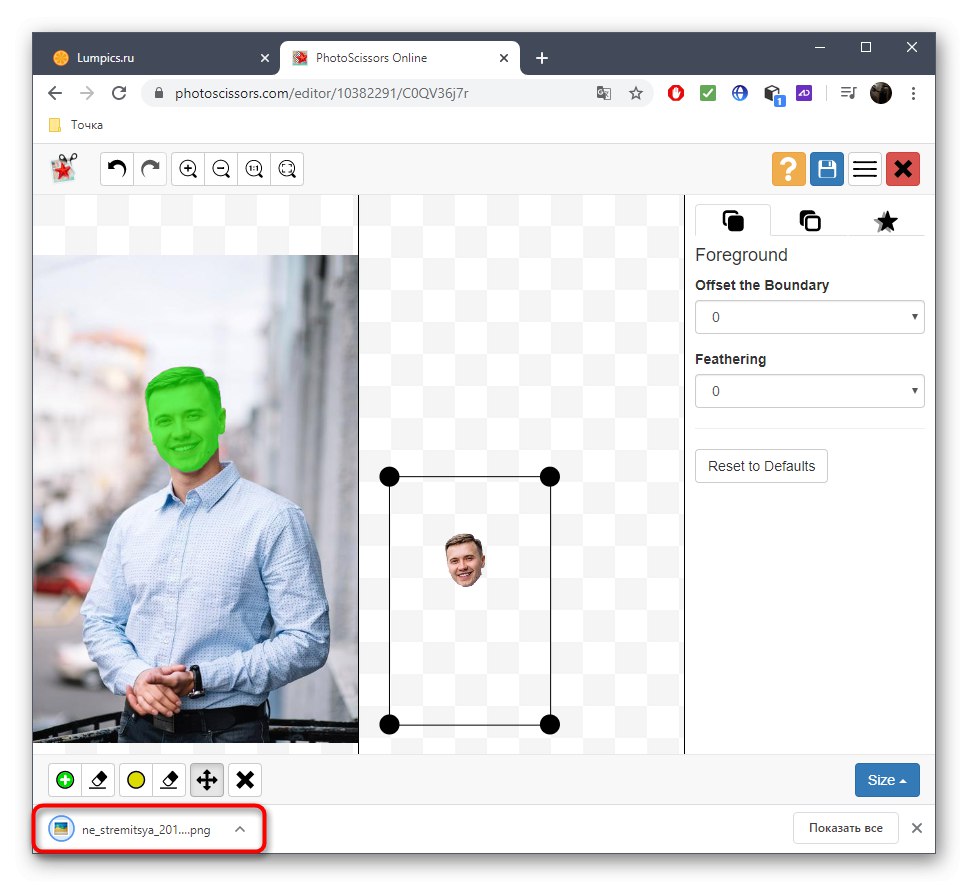

بنفس الطريقة ، من خلال خدمة PhotoScissors عبر الإنترنت ، يمكنك قص أي كائن من أي صورة ، وسيتم وضع العناصر المتبقية على خلفية شفافة. لا توجد قيود على عدد العلاجات في اليوم.
الطريقة 2: ClippingMagic
إذا كنت مهتمًا بالمبدأ السابق لمعالجة الصور ، ولكنك غير راضٍ عن الخدمة عبر الإنترنت نفسها ، فنحن نقترح الانتباه إلى نظيرتها المدفوعة المسمى ClippingMagic. يمكنك التعرف على الوظيفة من خلال اقتصاص الوجه في الصورة ، ولكن لن يكون حفظ الصورة متاحًا إلا بعد شراء اشتراك.
انتقل إلى خدمة ClippingMagic عبر الإنترنت
- بمجرد الوصول إلى موقع الخدمة عبر الإنترنت ، انقر فوق تحميل الصور أو اسحب الملف نفسه إلى المنطقة المخصصة لذلك.
- إذا اخترت أن تفتح "إكسبلورر"، ابحث هناك وحدد الصورة التي تريد معالجتها.
- يعرض المطورون الحصول على جولة قصيرة للتفاعل مع أدوات الخدمة عبر الإنترنت. يوجد على اليمين وصف لوظائف التحديد ومفاتيح التشغيل السريع المسؤولة عن أدوات الاتصال ، وعلى اليسار ، يتم تشغيل رسم متحرك يعرض مثالاً على معالجة الصور. عندما تكون جاهزًا ، انقر فوق "فهمتك"لقص الوجه في الصورة بنفسك.
- في المحرر ، انقر فوق زر علامة الجمع وحدد الوجه باللون الأخضر فقط.
- بعد ذلك ، حدد أداة الإزالة وقم بالطلاء على باقي المنطقة حول الوجه باللون الأحمر.
- استخدم اللوحة السفلية لقص الحواف غير الضرورية للصورة ، أو ضبط حجم الفرشاة ، أو تشغيل الظلال.
- قبل الحفظ ، تأكد من إجراء عملية الاقتصاص بشكل صحيح وعدم وجود المزيد من التفاصيل غير الضرورية في الصورة ، ثم انقر فوق "اشترك في التنزيل".
- بعد إنشاء ملف التعريف الشخصي الخاص بك ، انتظر حتى تنتهي المعالجة وقم بتحميل الملف إلى التخزين المحلي.
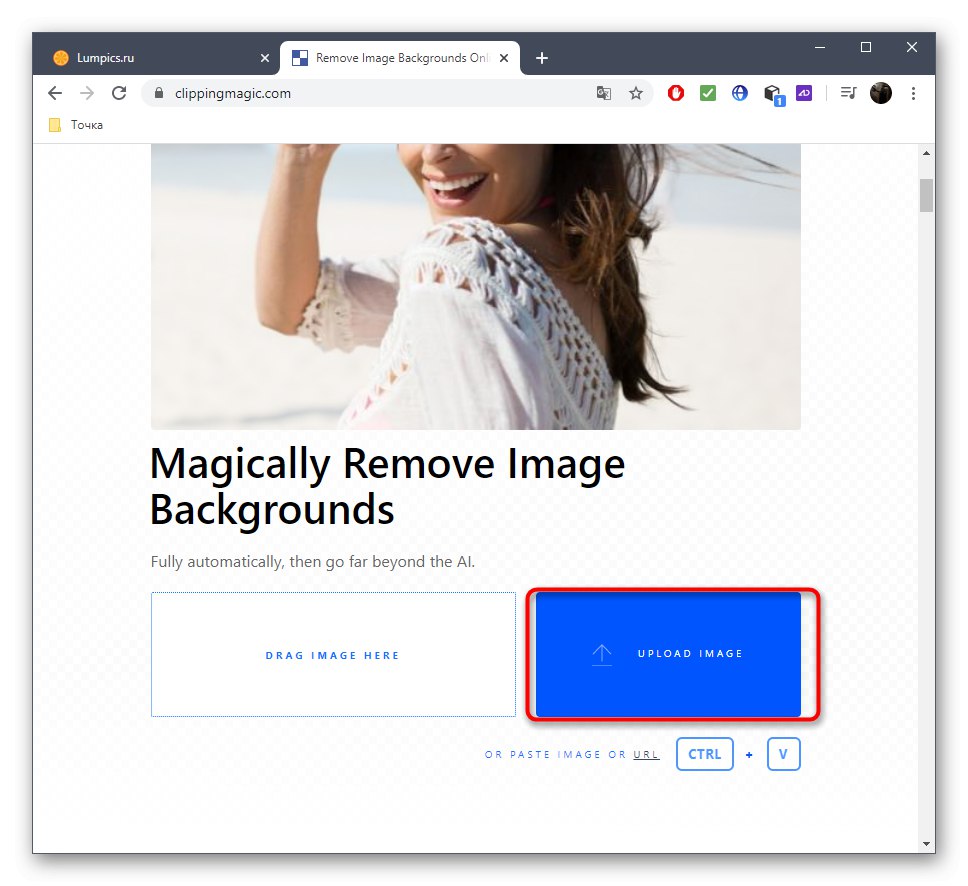
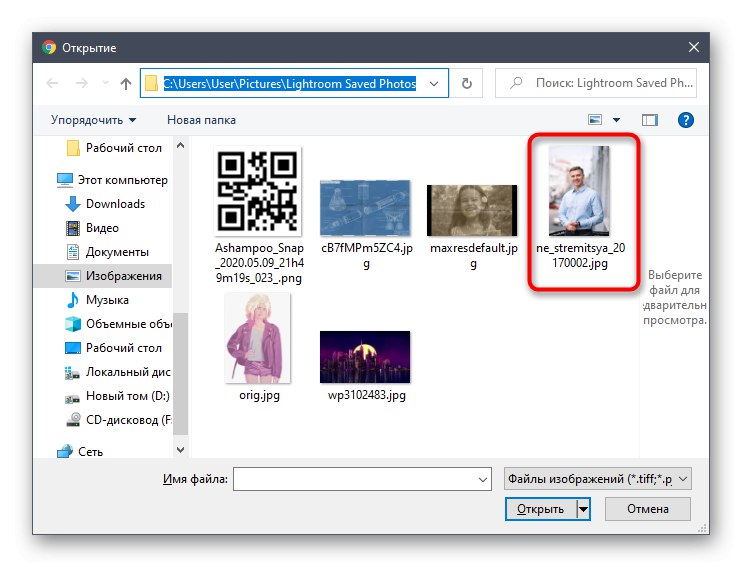
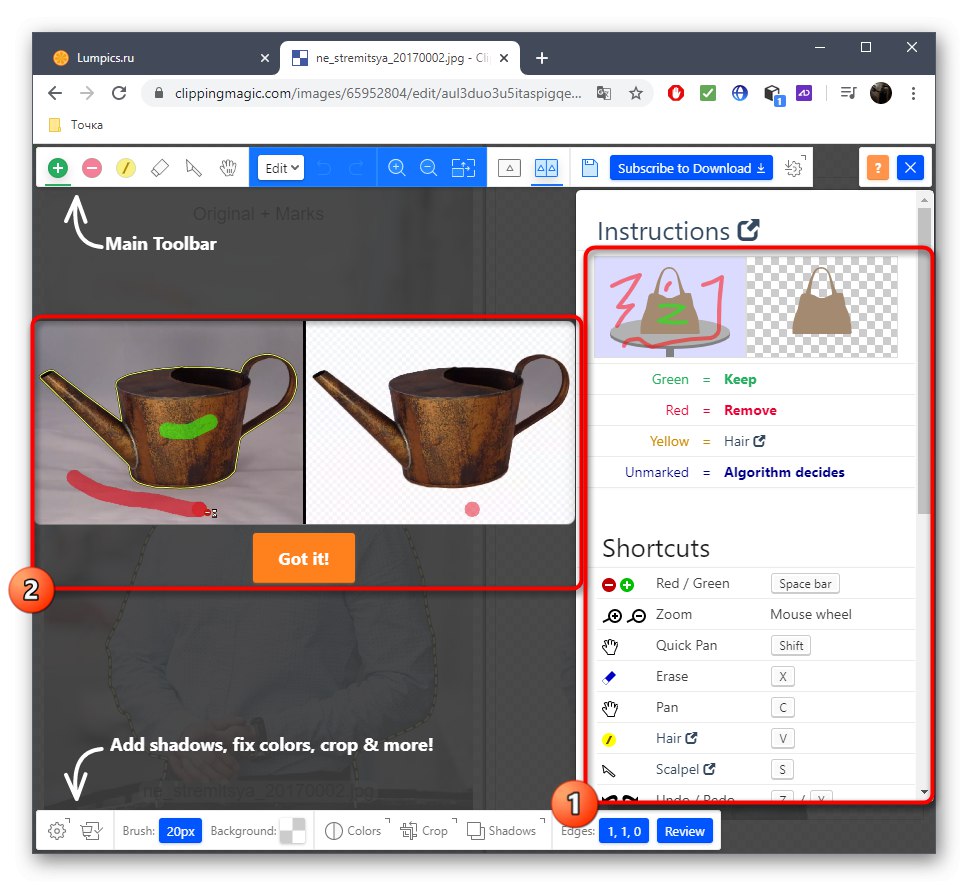
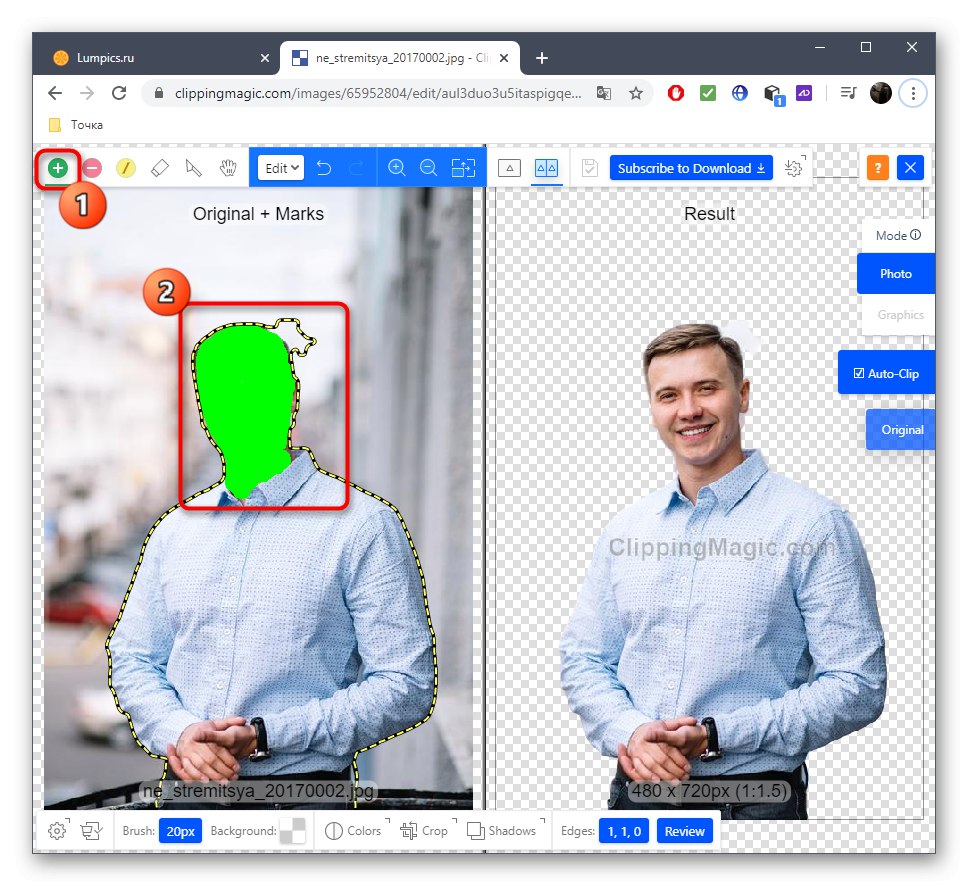
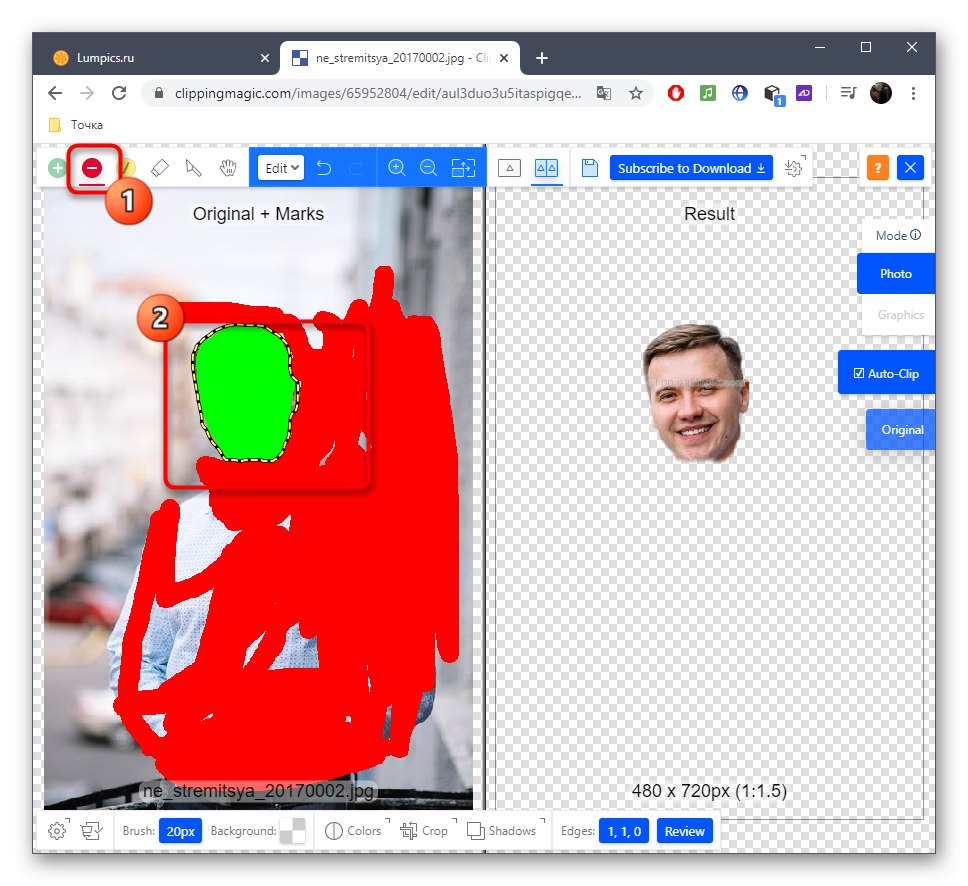
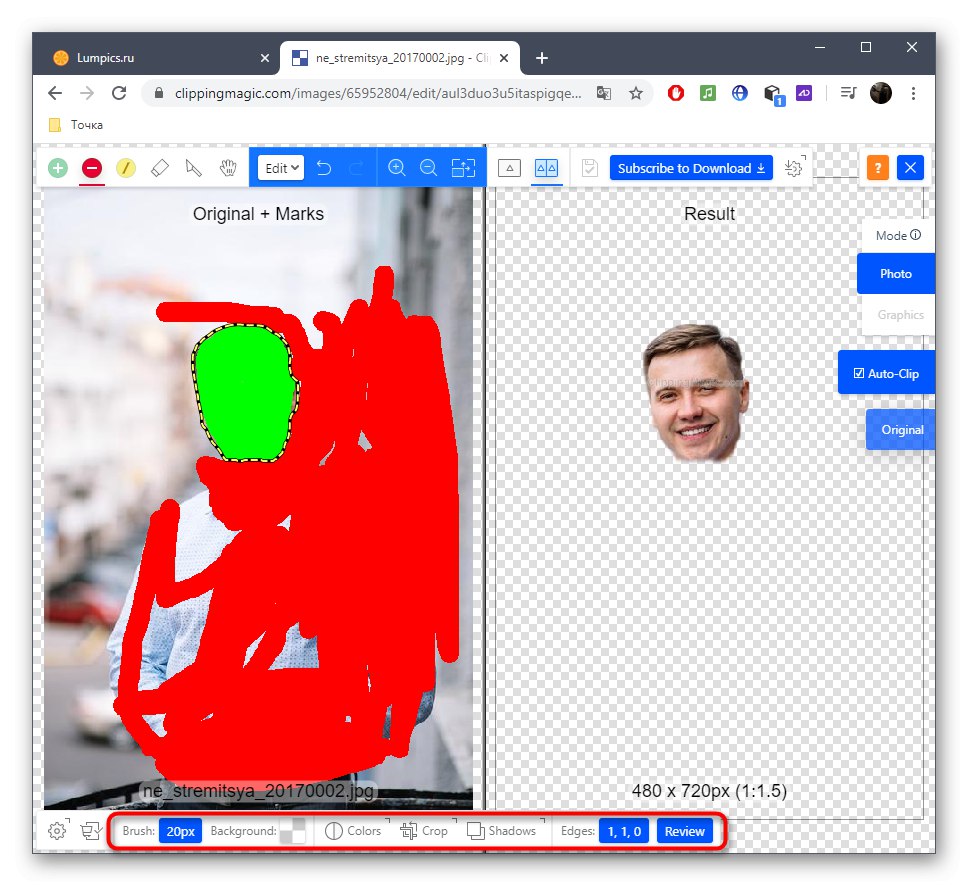
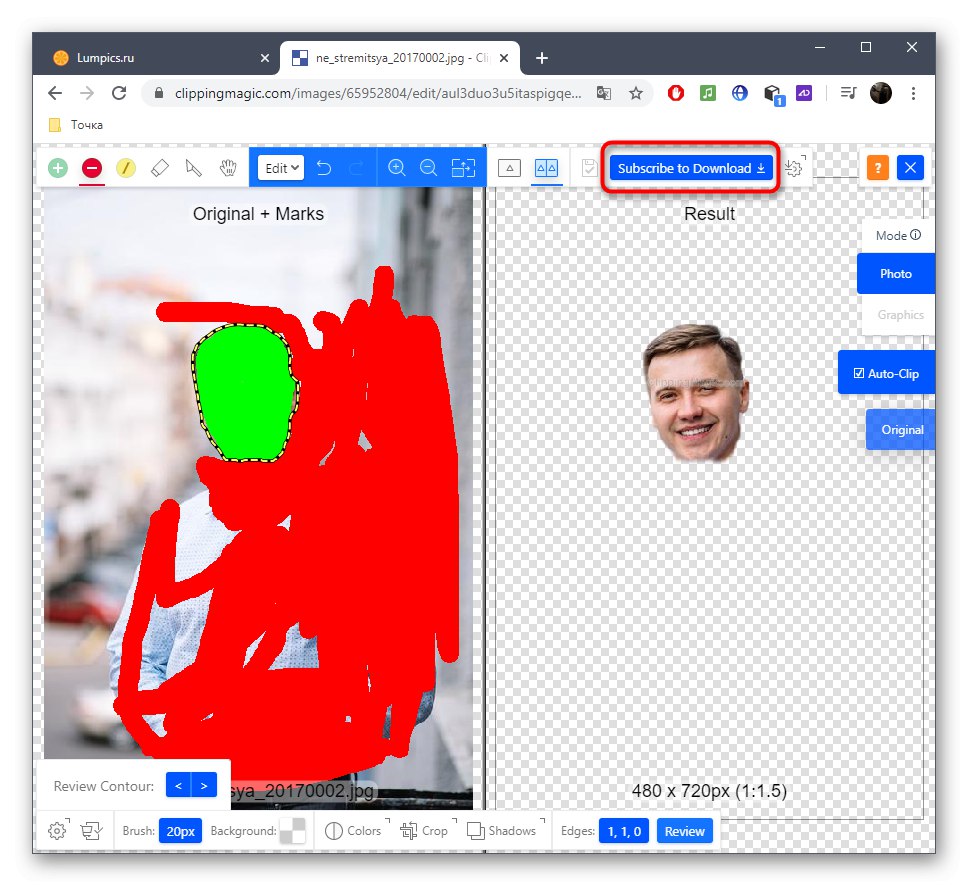
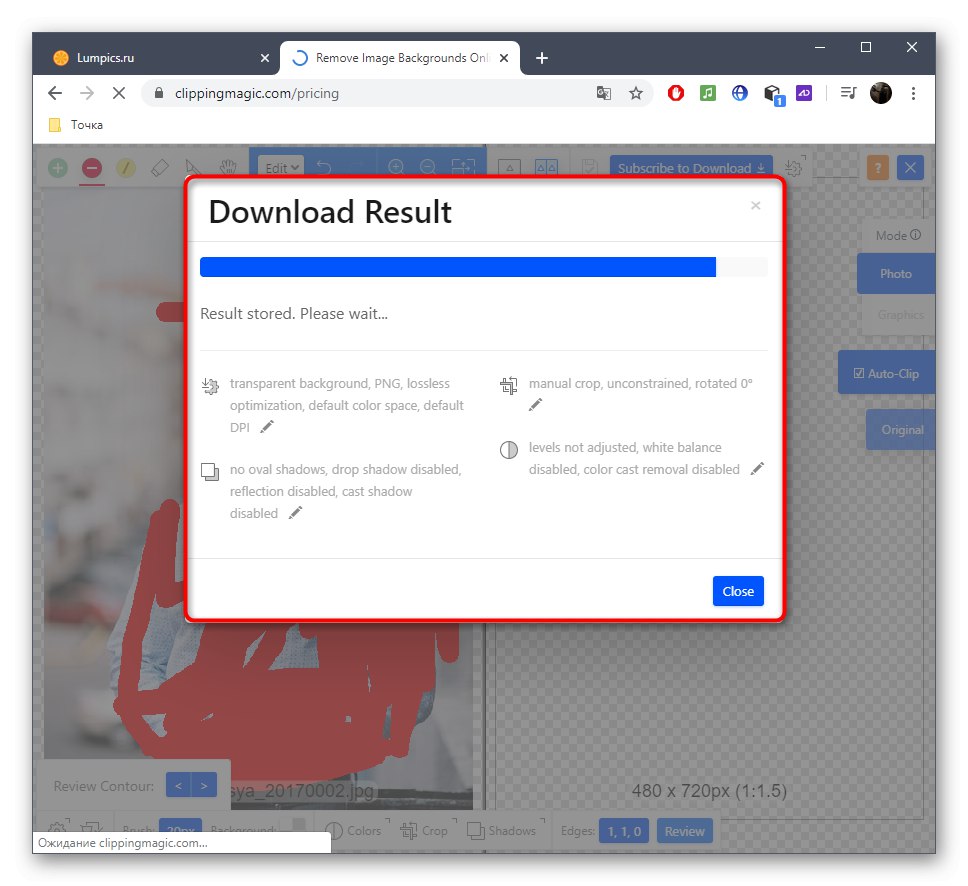
الطريقة الثالثة: PIXLR
أخيرًا ، لنتحدث عن محرر الرسومات المجاني عبر الإنترنت. يختلف مبدأ اقتصاص الوجه من خلال PIXLR عن الإرشادات التي رأيتها سابقًا ، لذلك دعونا نلقي نظرة فاحصة على هذه العملية.
انتقل إلى خدمة PIXLR عبر الإنترنت
- انتقل إلى الارتباط أعلاه وانقر فوق صفحة PIXLR "متقدم PIXLR E".
- أنت الآن بحاجة إلى إنشاء مشروع جديد بالنقر فوق "صورة مفتوحة".
- في "إكسبلورر" حدد صورة.
- كأداة اختيار ، سنعمل مع لاسو مغناطيسي.
- ابدأ برسم خط منقط حول منطقة الوجه التي تريد قصها.
- أخيرًا ، حدد النقاط وتأكد من تحديد كل شيء بشكل صحيح.
- استخدم أداة التحريك لفصل الرأس عن الصورة.
- إذا كنت ترغب في حفظ الصورة بشكل منفصل ، فاستخدم باقي أدوات الخدمة لإكمال التحرير.
- بعد ذلك من خلال القائمة "ملف" انقر "حفظ" أو استخدم اختصار لوحة المفاتيح القياسي لهذا الغرض السيطرة + S..
- تحديد أفضل تنسيق للحفظ ، وتسمية الملف وتنزيله.
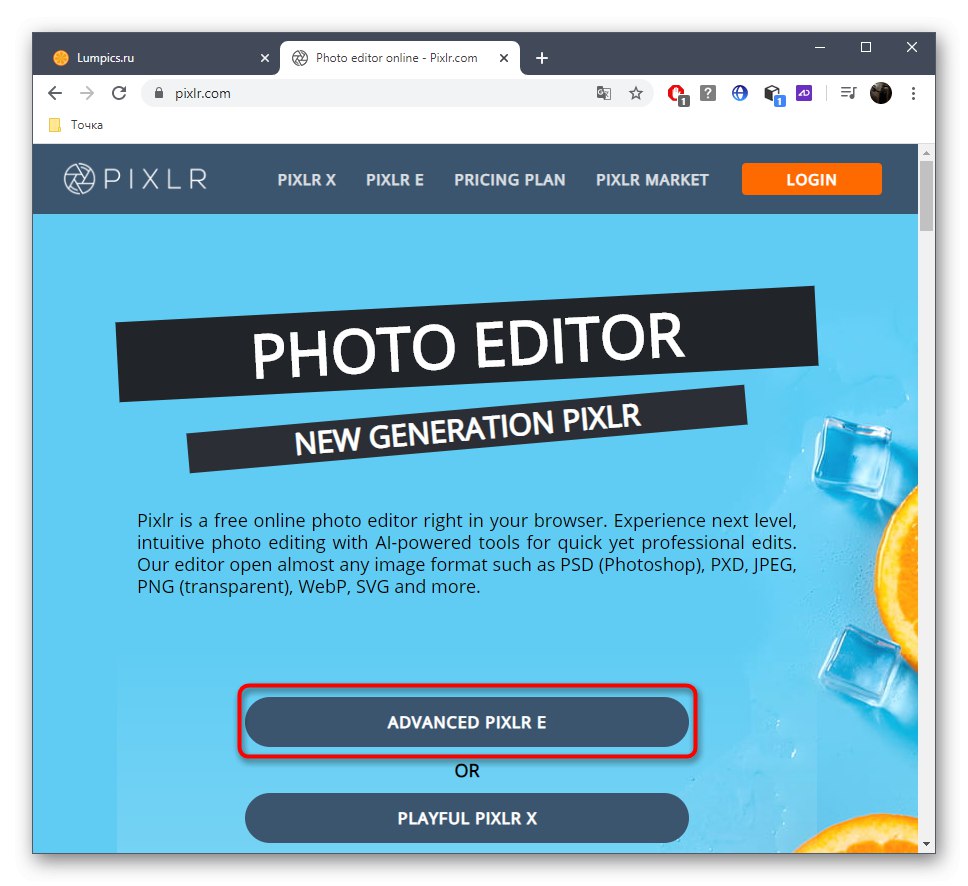
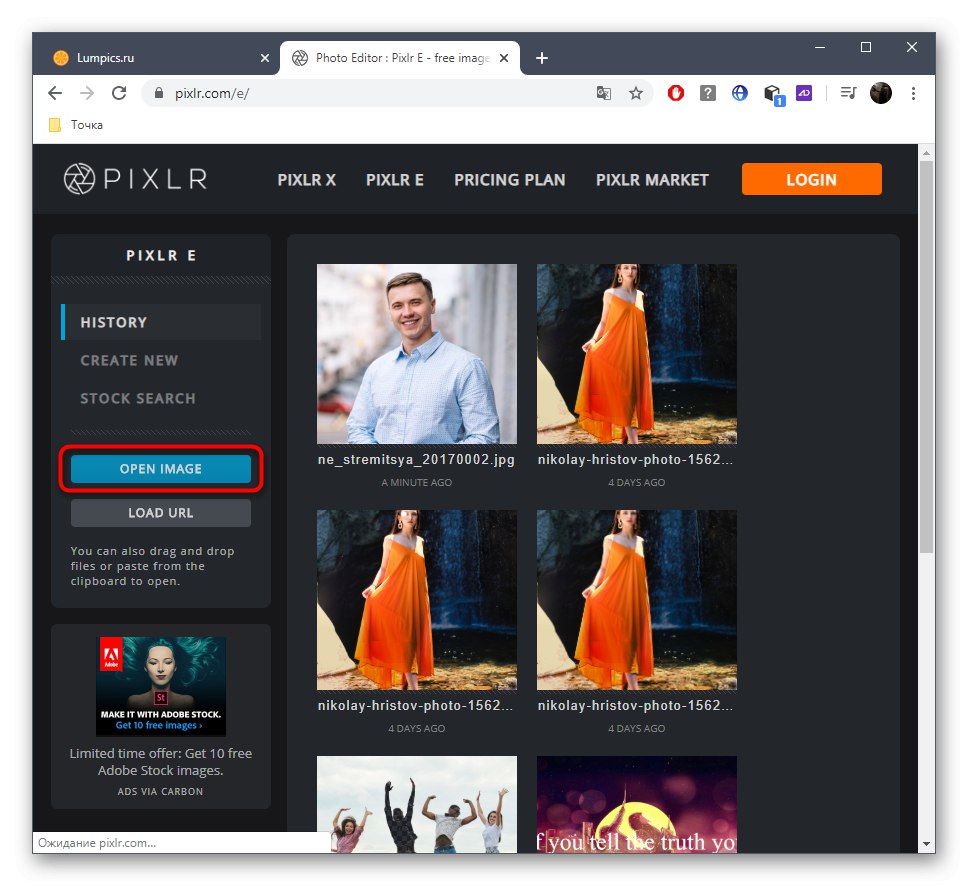
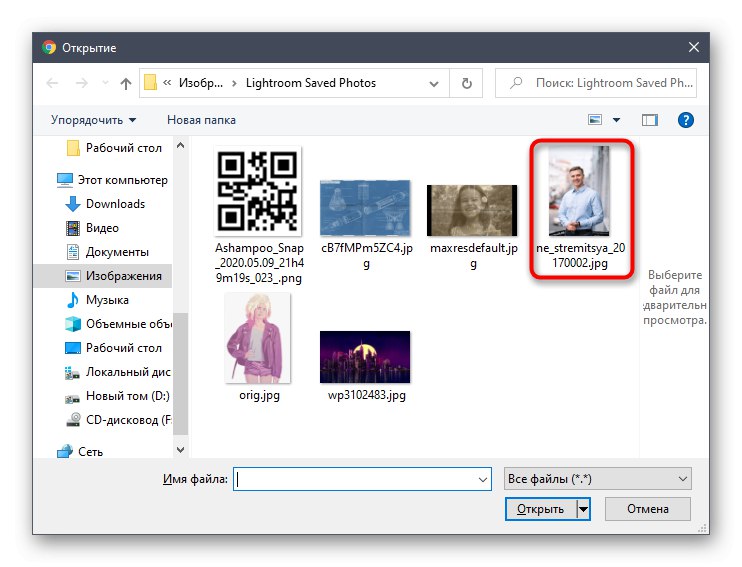
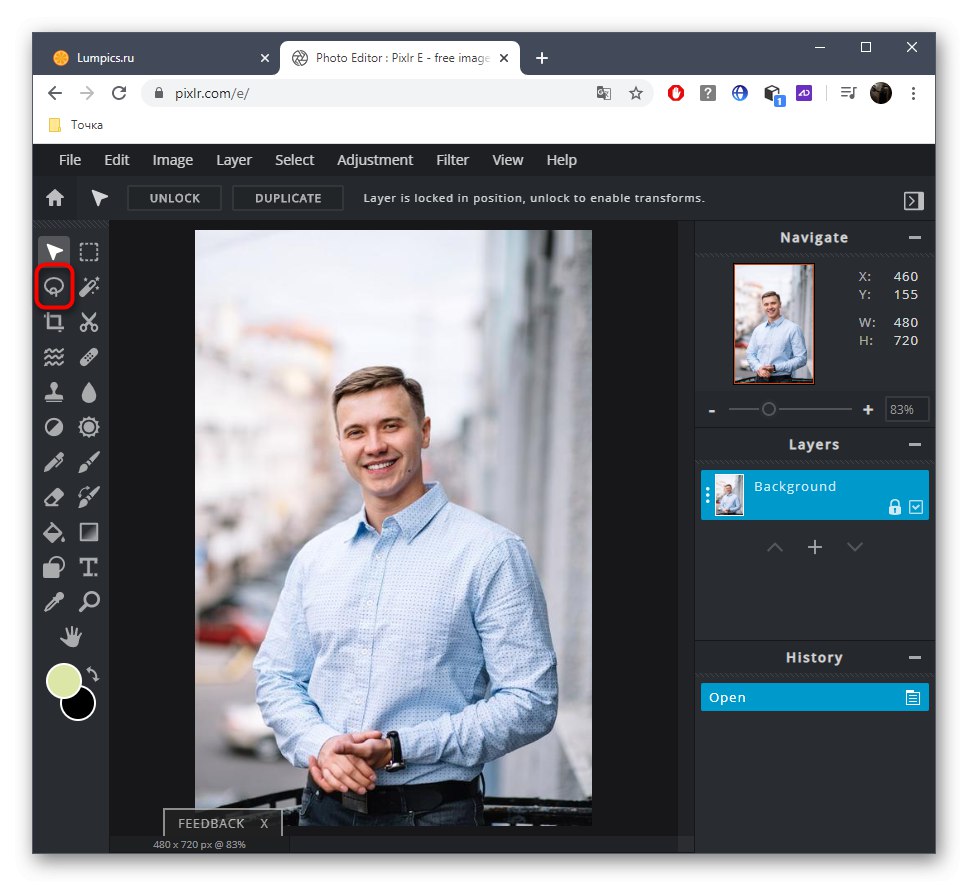
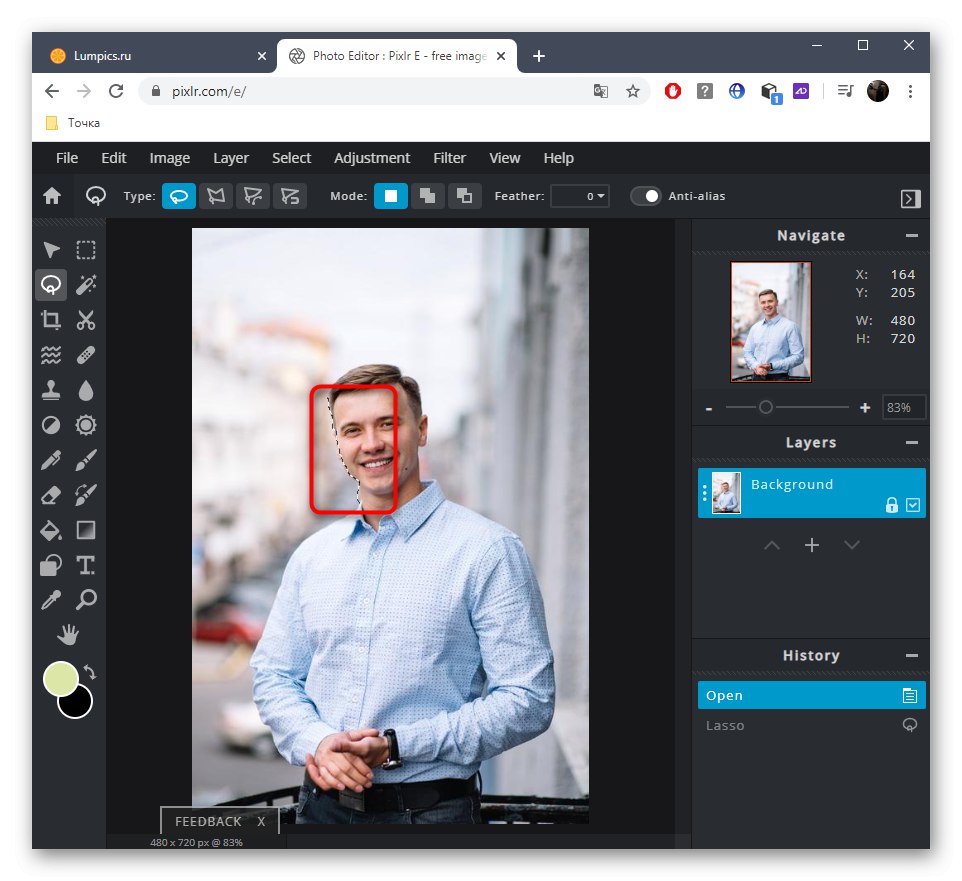
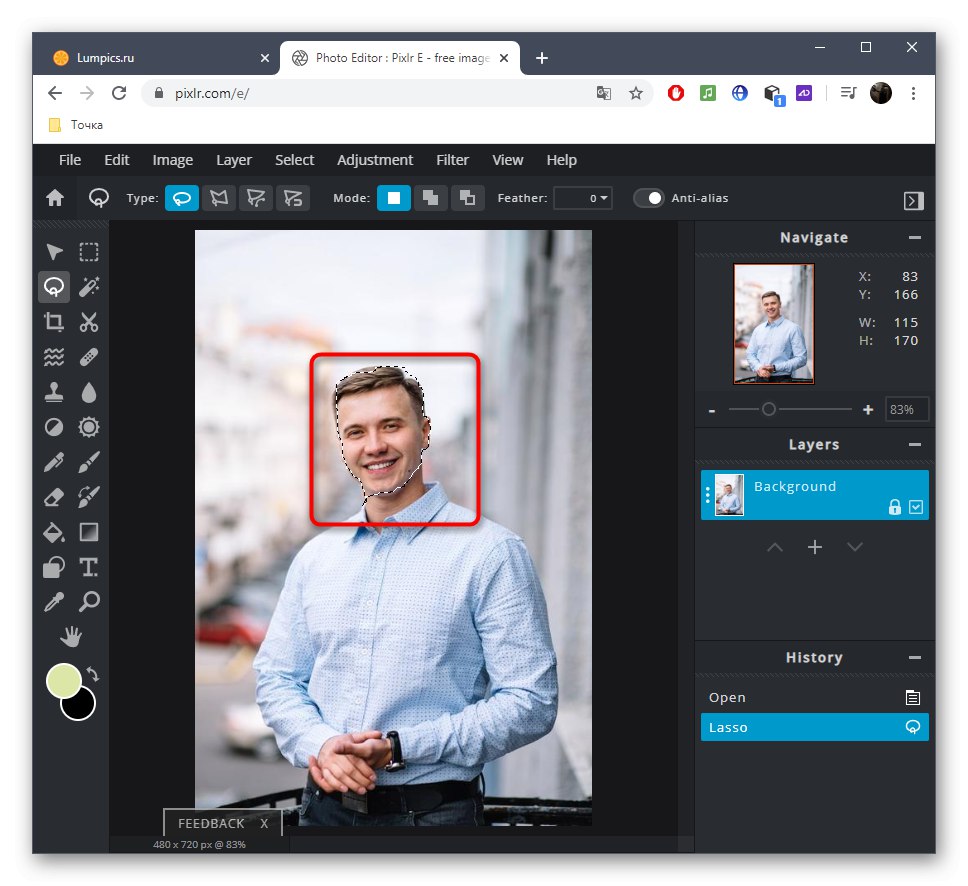
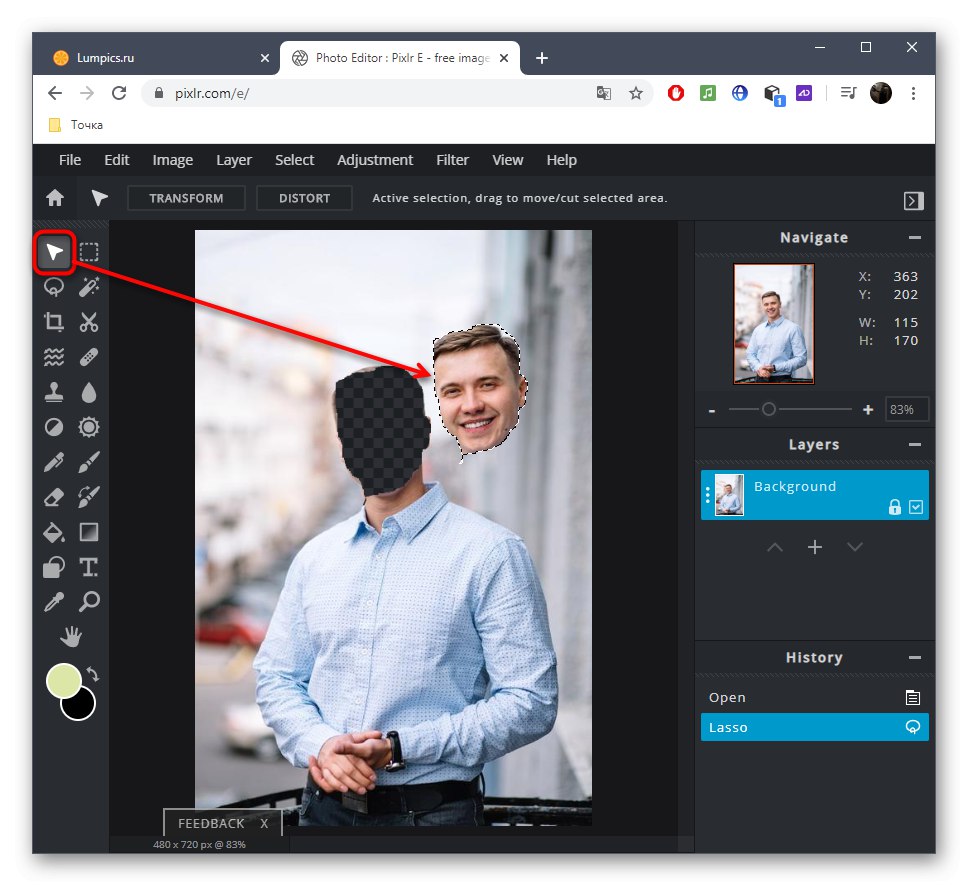
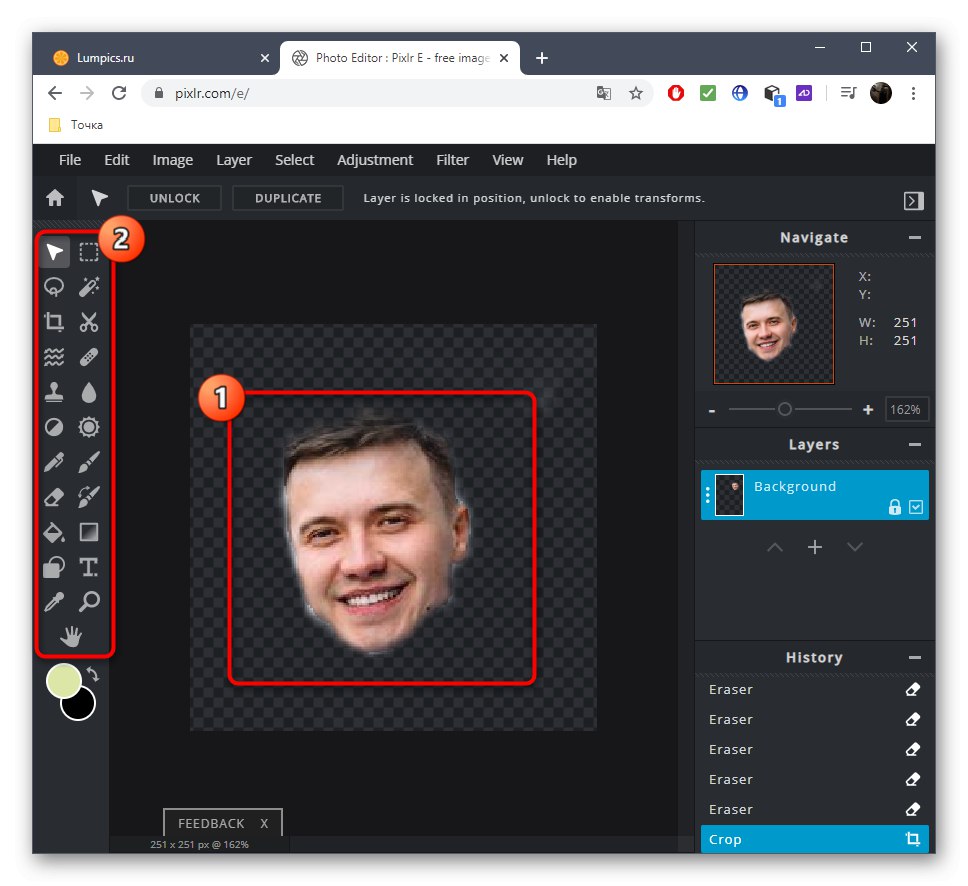
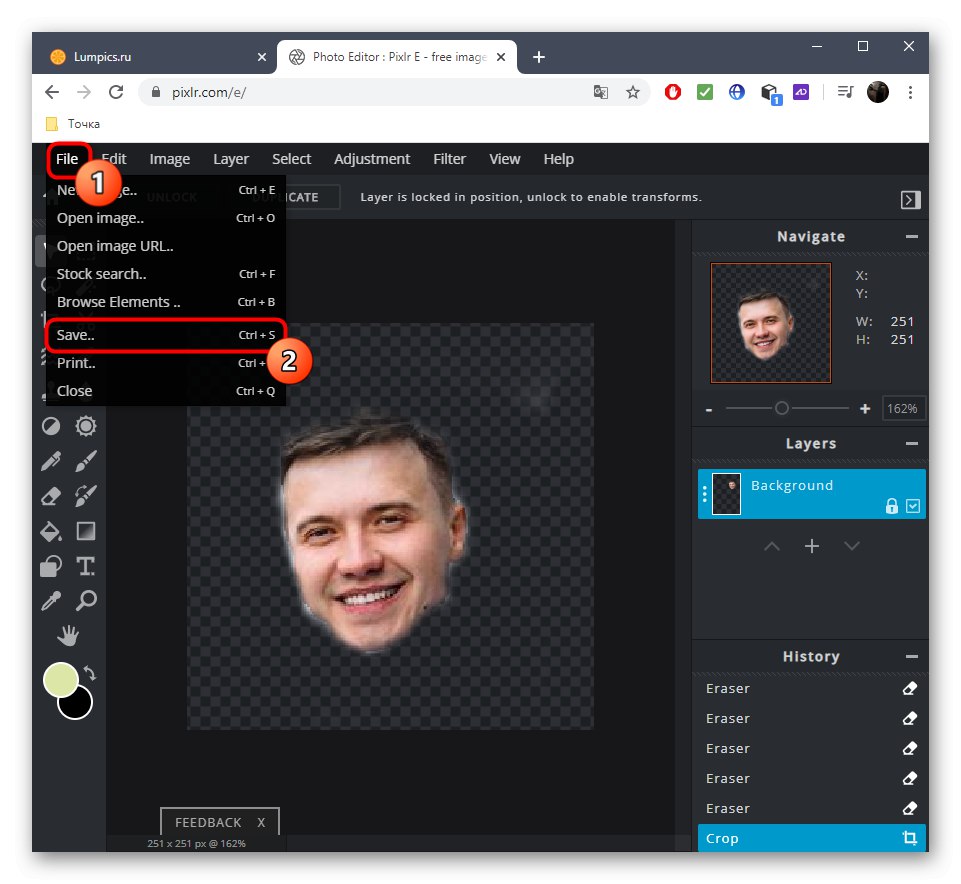
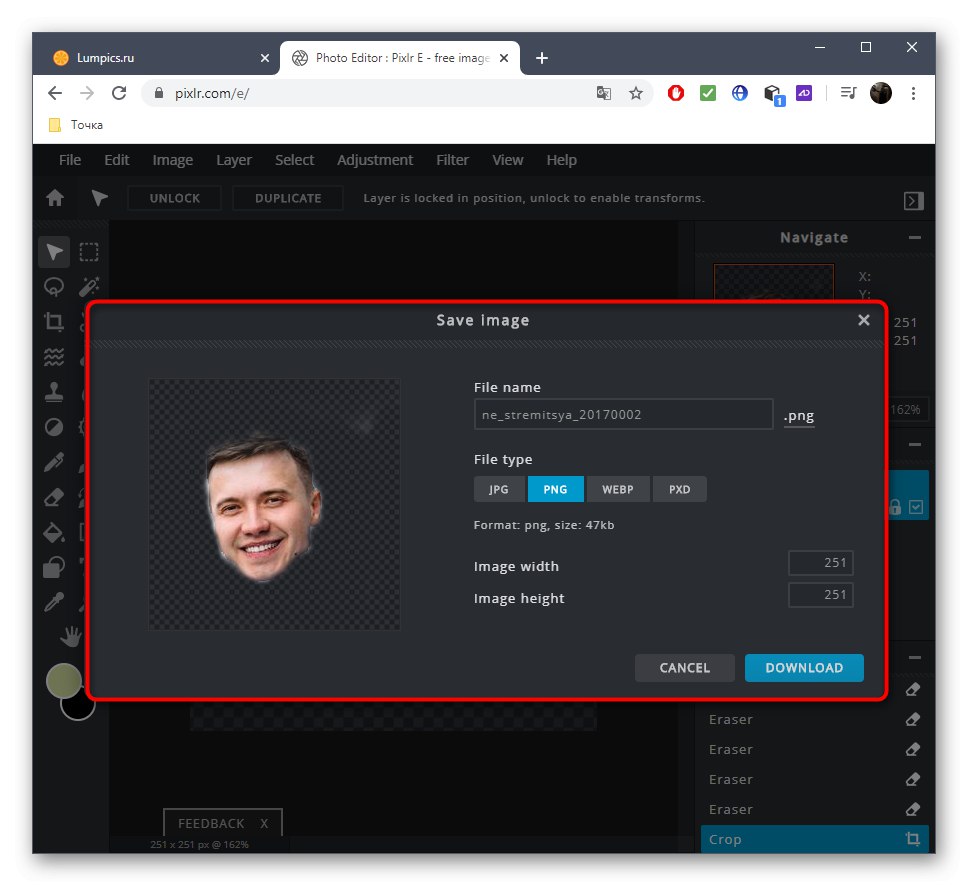
إذا كنت ترغب في إنهاء المعالجة في PIXLR ، على سبيل المثال ، عن طريق وضع وجه في صورة أخرى وتطبيق التأثيرات ، افتح الصورة الثانية واستخدم الأدوات القياسية.