كيفية قطع كائن في برنامج فوتوشوب
في كثير من الأحيان في عمل Photoshop ، تحتاج إلى قطع كائن من الصورة الأصلية. يمكن أن يكون إما قطعة أثاث أو جزء من منظر طبيعي أو كائنات حية - شخص أو حيوان.
في هذا الدرس سوف نتعرف على الأدوات المستخدمة للتقطيع ، ونمارسها أيضًا.
الأدوات
هناك العديد من الأدوات المناسبة لقطع الصورة في Photoshop على المحيط.
1. الاختيار السريع .

هذه الأداة رائعة لاختيار الكائنات ذات الحدود الواضحة ، أي أن النغمة على الحدود لا تختلط بنبرة الخلفية.

2. العصا السحرية .

يستخدم Magic Wand لتحديد البكسلات من نفس اللون. إذا كنت ترغب في ذلك ، فإن لديك خلفية أحادية الصوت ، على سبيل المثال ، بيضاء ، يمكنك إزالتها بتطبيق هذه الأداة.
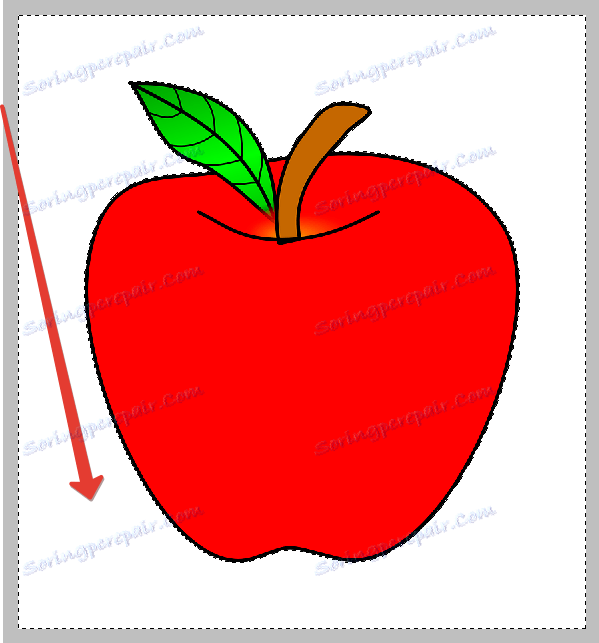
3. لاسو.

واحدة من أكثر عدم الارتياح ، في رأيي ، أدوات لتسليط الضوء ثم قطع العناصر. لاستخدام "Lasso" بفعالية ، يجب أن يكون لديك يد صلبة (جداً) ، أو قرص رسومي.
4. مستقيم اللاسو .

سوف يلبس lasso مستقيمي إذا لزم الأمر لتحديد وقطع كائن يحتوي على خطوط مستقيمة (وجوه).
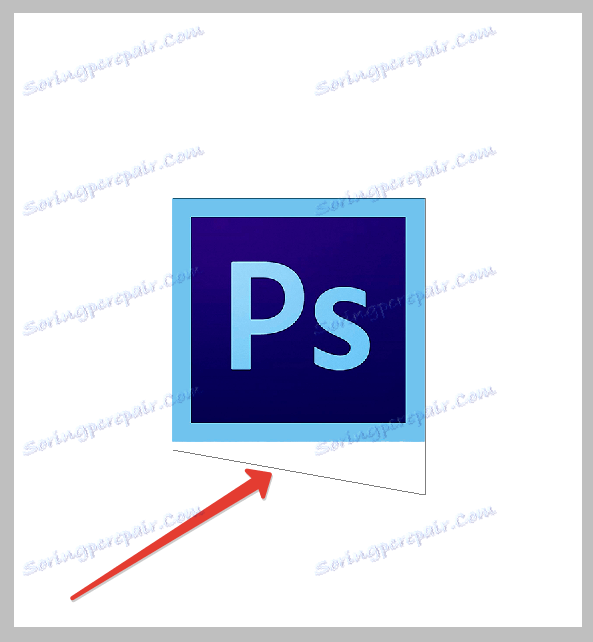
5. لاسو المغناطيسي .

آخر "ذكية" أداة فوتوشوب. تذكر من عملها "اختيار سريع" . الفرق هو أن "لاسو المغناطيسي" يخلق خطًا واحدًا "يلتصق" بهيكل الكائن. الشروط للتطبيق الناجح هي نفسها كما في "التخصيص السريع" .
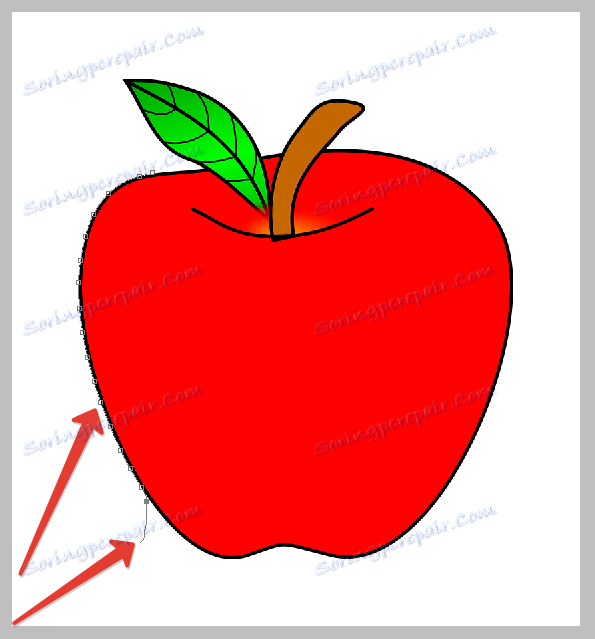
6. القلم.

الأداة الأكثر مرونة وسهلة الاستخدام. ينطبق على أي كائنات. عند استبعاد كائنات معقدة ، يوصى باستخدامها.
ممارسة
بما أن الأدوات الخمسة الأولى يمكن استخدامها بشكل عشوائي وبصورة عشوائية (لا تعمل ، فهي لا تعمل) ، ثم يتطلب القلم بعض المعرفة من photoshopper.
لهذا السبب قررت أن أريكم كيفية استخدام هذه الأداة. هذا هو القرار الصحيح ، لأنك تحتاج إلى التعلم على الفور ، حتى لا تضطر إلى إعادة التدريب لاحقًا.
لذا ، افتح صورة النموذج في البرنامج. الآن سنفصل الفتاة عن الخلفية.

إنشاء نسخة من الطبقة مع الصورة الأصلية والوصول إلى العمل.
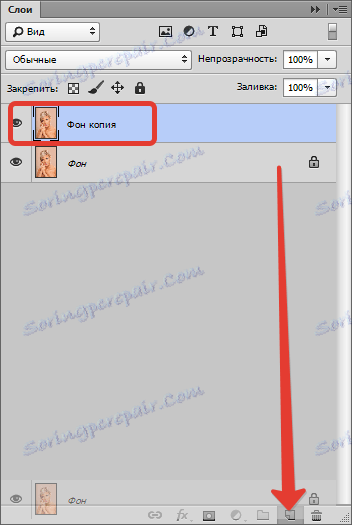
خذ أداة القلم وقم بتعيين نقطة الربط على الصورة. سيكون كل من البداية والنهاية. في هذه المرحلة ، نغلق المسار بعد اكتمال التحديد.
للأسف ، لن يكون المؤشر في لقطات الشاشة ظاهرًا ، لذلك سأحاول وصف كل شيء بأكبر قدر ممكن من التفصيل في الكلمات.
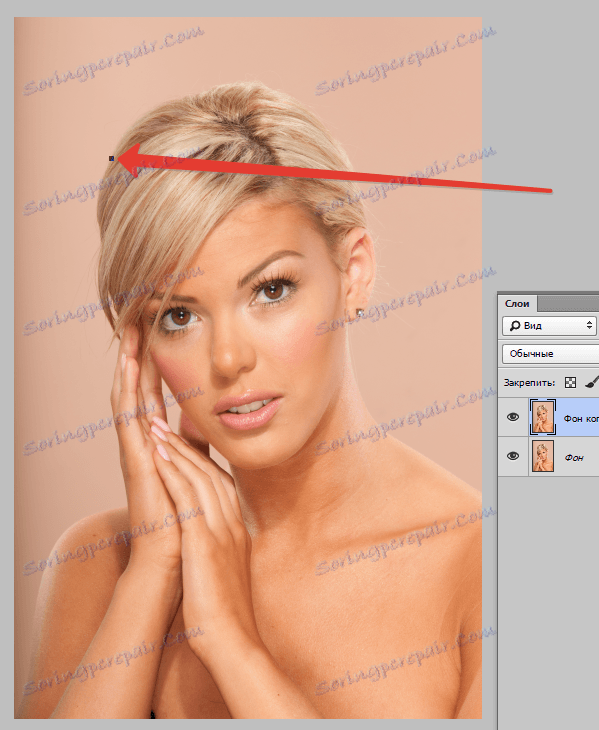
كما ترون ، في كلا الاتجاهين لدينا شرائح. الآن سنتعلم كيفية التحايل عليها باستخدام "القلم" . دعونا نذهب إلى اليمين.
من أجل جعل شرائح على نحو سلس قدر الإمكان ، لا تضع الكثير من النقاط. يتم تعيين النقطة المرجعية التالية على مسافة معينة. هنا يجب عليك تحديد لنفسك حيث ينتهي نصف القطر.
على سبيل المثال ، هنا:
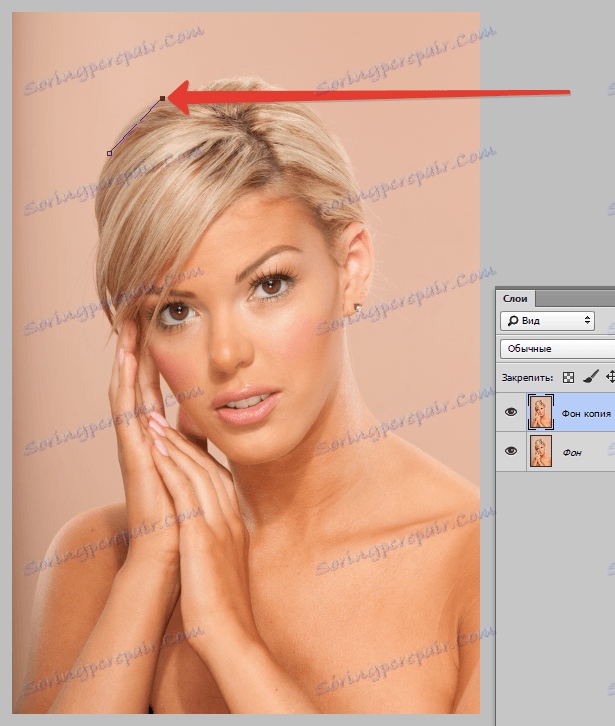
والآن يجب أن تنحني الشريحة الناتجة في الاتجاه الصحيح. للقيام بذلك ، ضع نقطة أخرى في منتصف الجزء.
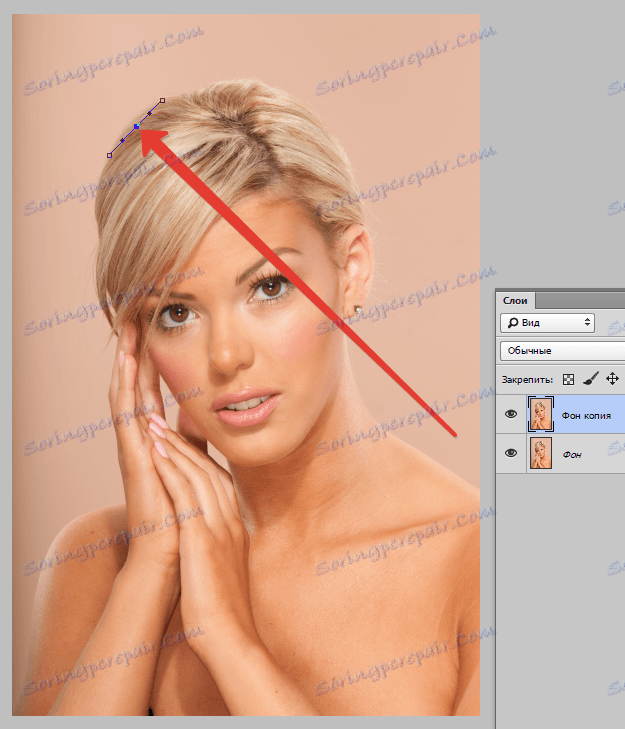
بعد ذلك ، اضغط باستمرار على المفتاح CTRL ، واتخاذ هذه النقطة وسحبها في الاتجاه الصحيح.
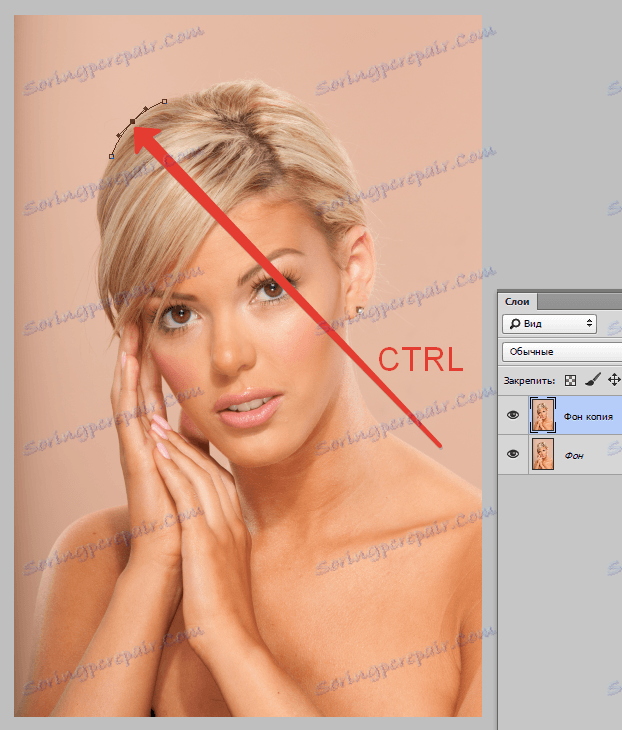
هذا هو الأسلوب الرئيسي في اختيار أجزاء معقدة من الصورة. بنفس الطريقة نذهب حول الكائن كله (الفتاة).
إذا ، كما هو الحال في حالتنا ، يتم قطع الكائن (من الأسفل) ، عندئذ يمكن سحب المحيط من اللوحة.

نحن نواصل
عند اكتمال التحديد ، نضغط على زر الماوس الأيمن داخل المخطط الناتج ونحدد عنصر قائمة السياق "إنشاء المنطقة المحددة" .
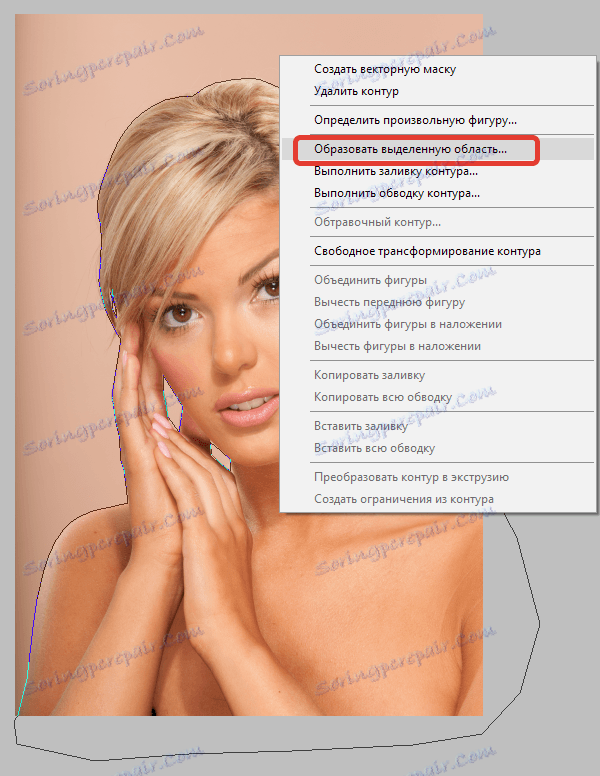
يتم ضبط نصف قطر التدرج إلى 0 بكسل ثم انقر فوق "موافق" .
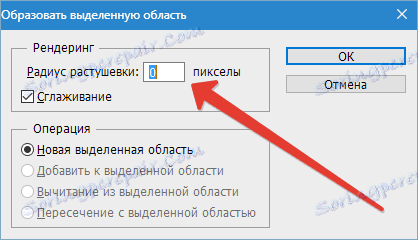
نحصل على الاختيار.

في هذه الحالة ، يتم تمييز الخلفية ويمكن إزالتها على الفور بالضغط على المفتاح DEL ، ولكن سنواصل العمل - الدرس بعد كل شيء.
عكس التحديد بضغط CTRL + SHIFT + I ، وبالتالي نقل التحديد إلى الطراز.

ثم حدد أداة "المنطقة المستطيلة" وابحث عن زر "تحسين الحافة" الموجود على اللوحة العلوية.
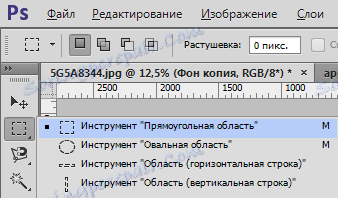

في النافذة المفتوحة للأداة ، سنقوم بالتخفيف قليلاً من اختيارنا وتحريك الحافة نحو النموذج ، حيث يمكن أن تدخل أجزاء صغيرة من الخلفية داخل الكفاف. يتم اختيار القيم بشكل فردي. الإعدادات الخاصة بي على الشاشة.
اضبط الإخراج على التحديد وانقر فوق "موافق" .
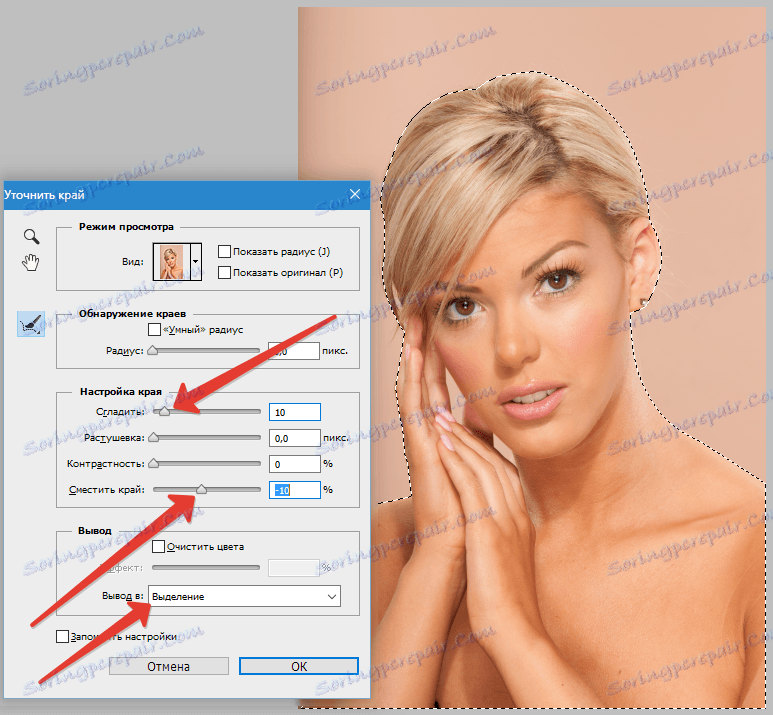
الانتهاء من الأعمال التحضيرية ، يمكنك قطع الفتاة. اضغط تركيبة المفاتيح CTRL + J ، وبالتالي نسخها إلى طبقة جديدة.
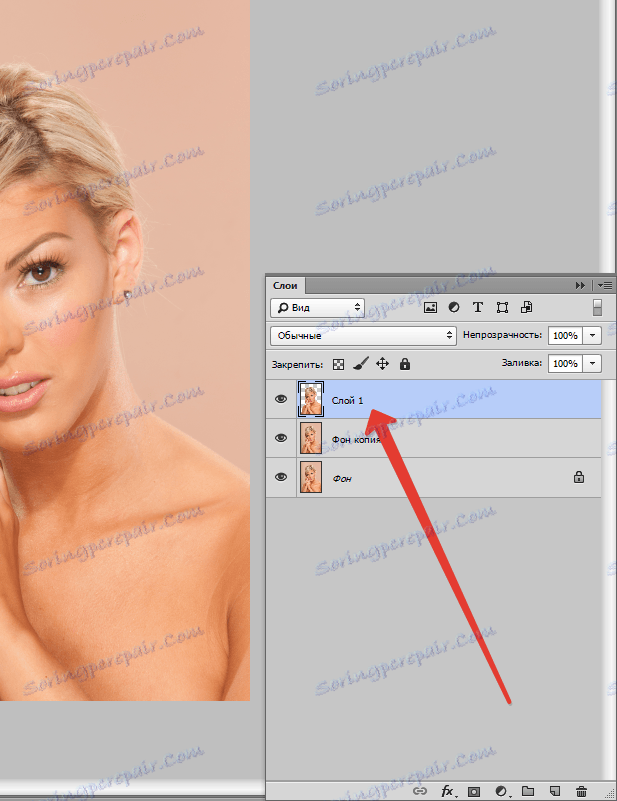
نتيجة عملنا:
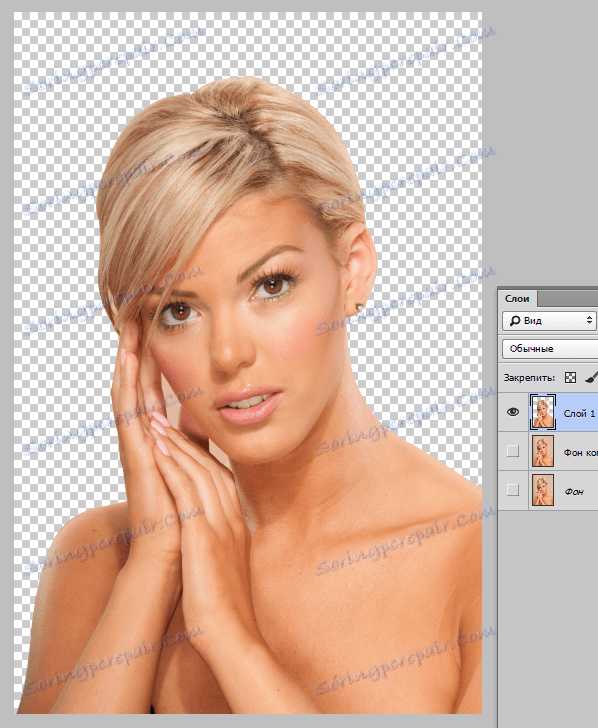
هذه هي الطريقة (الصحيحة) التي يمكنك بها قص شخص ما في Photoshop CS6.