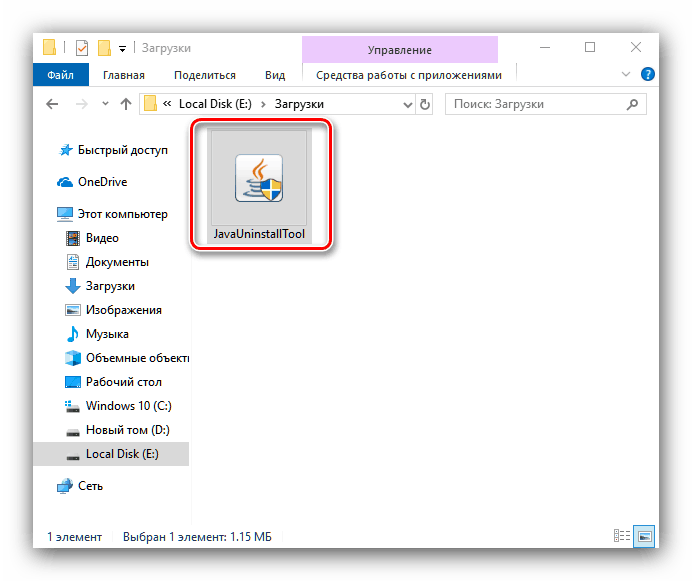قم بإزالة Java من جهاز كمبيوتر يعمل بنظام Windows 10
تُستخدم تقنية Java على مجموعة متنوعة من الأجهزة التي تعمل بأنظمة تشغيل مختلفة - العديد من التطبيقات المكتوبة بلغة البرمجة هذه لا تعمل بدون بيئة قابلة للتنفيذ مثبتة. ومع ذلك ، غالبًا ما يؤدي هذا الحل إلى حدوث مشكلات ، وبالتالي يلجأ المستخدمون غالبًا إلى إلغاء التثبيت. نود اليوم تعريفك بطرق إزالة Java SE Runtime من جهاز كمبيوتر يعمل بنظام Windows 10.
جافا الصحيح إلغاء التثبيت
أوراكل ، التي تطور وتحافظ على هذه الحزمة القابلة للتنفيذ ، تلبي احتياجات المستخدمين وأصدرت أداة خاصة لإزالة الإصدارات القديمة تسمى Java Uninstall Tool. يمكنك الاستغناء عن هذه الأداة المساعدة عن طريق إزالة الحزمة يدويًا باستخدام أدوات النظام أو باستخدام تطبيق لإلغاء تثبيت البرامج.
الأسلوب 1: أداة إلغاء تثبيت Java
أسهل طريقة وأكثرها ملاءمة لإزالة Java من جهاز الكمبيوتر الخاص بك مرة واحدة وإلى الأبد هي استخدام أداة خاصة.
صفحة تنزيل أداة إلغاء تثبيت Java
- افتح أي متصفح مناسب وانقر على الرابط أعلاه. ابحث وانقر فوق "أوافق على الشروط وأريد المتابعة" . إذا كنت ترغب في قراءة شروط الترخيص ، أسفل الزر هناك رابط للنص.
- احفظ الملف القابل للتنفيذ على القرص الصلب. بعد اكتمال التنزيل ، أغلق المتصفح ، وانتقل إلى موقع الملف الذي تم تنزيله وقم بتشغيله.
![قم بتشغيل الملف القابل للتنفيذ Java Uninstall Tool لإزالة Java من نظام التشغيل Windows 10]()
يرجى ملاحظة أنه لاستخدام هذه الأداة ، يجب أن يكون لحسابك حقوق إدارية.
مزيد من التفاصيل: كيفية الحصول على حقوق المسؤول في ويندوز 10
- في نافذة بدء تشغيل الأداة ، انقر فوق الزر "موافق" .
- سيظهر تحذير يوضح أنه تم اكتشاف أحدث إصدار من Java على الكمبيوتر. انقر فوق "نعم" ، لأنه يجب إزالته.
- في هذه النافذة ، ستحتاج إلى تحديد الإصدار الذي سيتم إلغاء تثبيته. كقاعدة عامة ، يجب أن يكون هناك موضع واحد فقط في القائمة - وضع علامة عليه وانقر فوق "التالي" .
- سيظهر تحذير آخر ، والذي أيضًا انقر فوق "نعم" .
- سيُطلب منك حينئذٍ حذف ذاكرة التخزين المؤقت للتطبيق المرتبطة بـ Java. كقاعدة عامة ، بدون الحزمة نفسها ، لا فائدة ، لذلك لا تتردد في النقر فوق "نعم" .
- انتظر بعض الوقت حتى تقوم الأداة بعملها. في نهاية الإجراء ، انقر فوق "إغلاق" لإغلاق التطبيق وإعادة تشغيل الكمبيوتر.
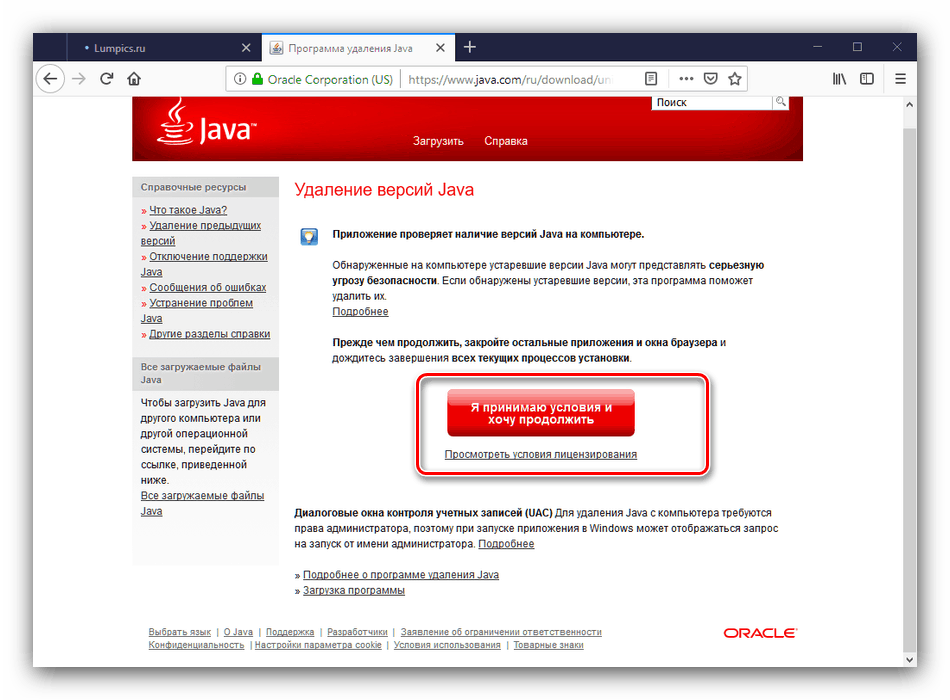
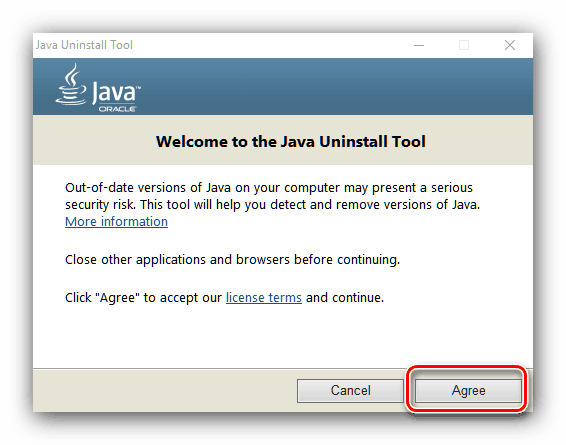
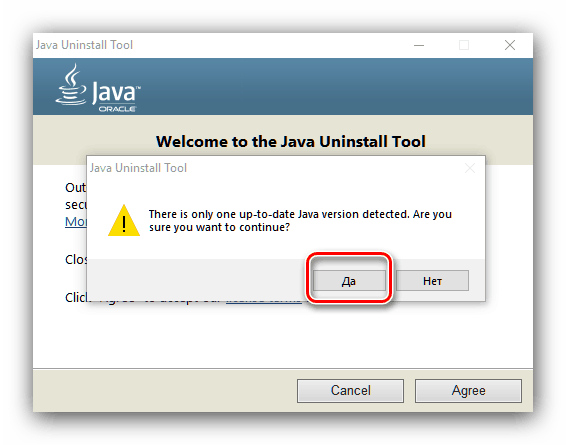
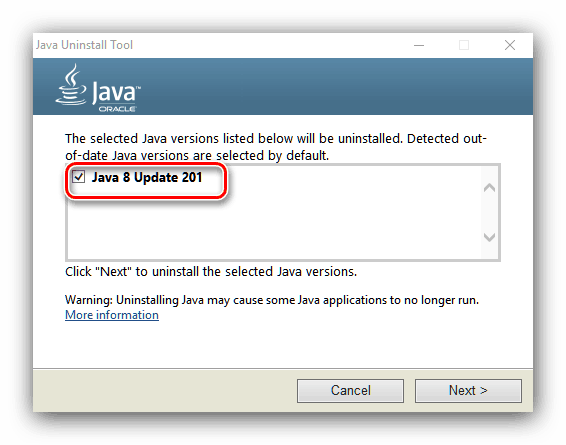
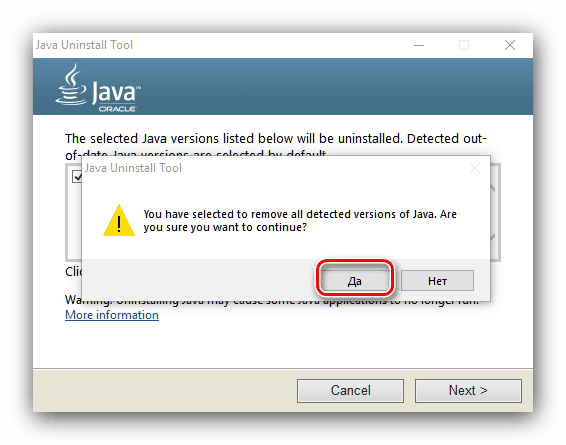
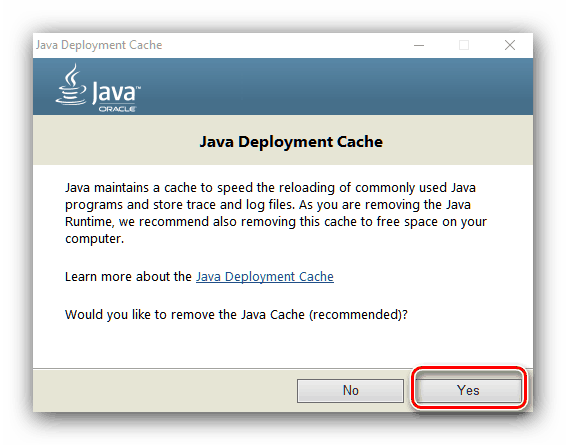
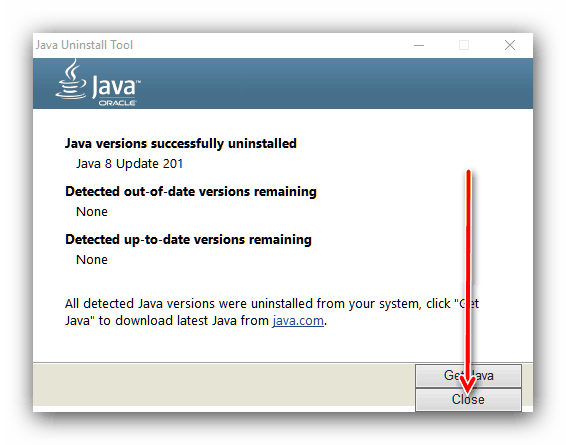
تم - تمت إزالة Java SE Runtime بالكامل من جهاز الكمبيوتر الخاص بك. نوصي باستخدام هذه الطريقة ، حيث تقوم الأداة المساعدة أيضًا بإزالة آثار Java من سجل النظام ، وهو ما لا يمكن تحقيقه دائمًا عن طريق الحذف اليدوي.
الطريقة 2: الإزالة اليدوية
إذا كان من المستحيل استخدام الأداة المذكورة أعلاه لسبب ما ، فمن الممكن أيضًا إلغاء تثبيت البرنامج المعني يدويًا. يتوفر خياران: أدوات النظام أو حل الجهة الخارجية. لنبدأ مع آخر واحد.
الأداة المساعدة لإلغاء التثبيت
كحل مناسب ، يعد برنامج Revo Uninstaller مناسبًا ، وسوف نستخدمه.
- قم بتشغيل التطبيق واستخدم القائمة للبحث عن Java. إذا لم تتمكن من العثور عليه ، فتأكد من فتح علامة التبويب "جميع البرامج" . بعد العثور على اليمين ، استخدم زر "حذف" .
- انتظر حتى تقوم Revo بتنفيذ جميع الإجراءات التحضيرية ، وانقر فوق "Yes" عند ظهور رسالة إزالة التثبيت.
- بعد حذف ملفات Java الرئيسية ، اضبط مستوى المسح المطلوب لوجود "ذيول" وانقر فوق "مسح" .
- انتظر حتى تعمل وحدة الماسحة الضوئية. نظرًا لأن برنامج إلغاء التثبيت يعمل بشكل نظيف ، يجب ألا تكون هناك آثار.
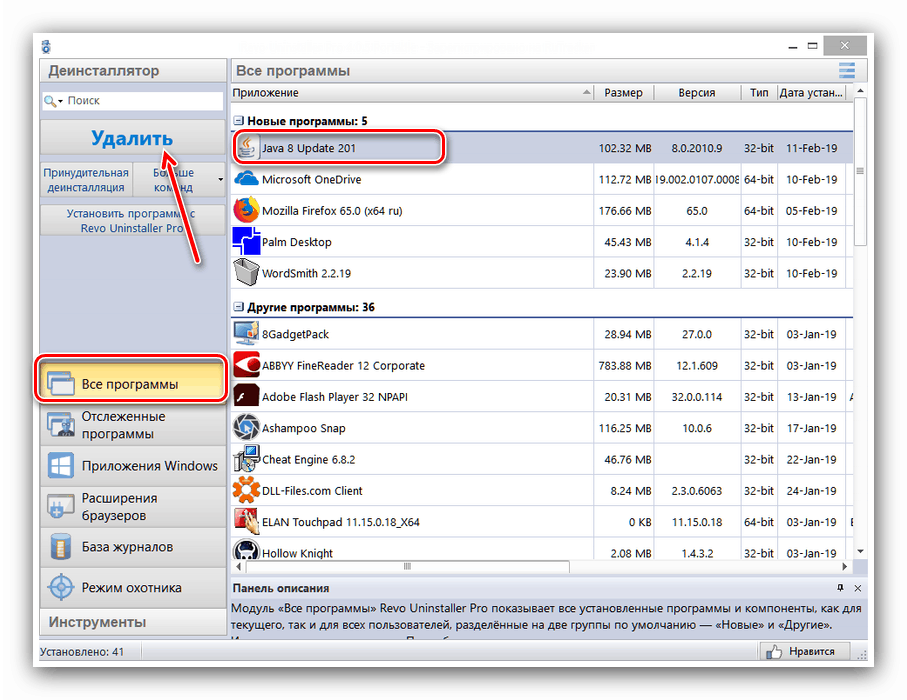
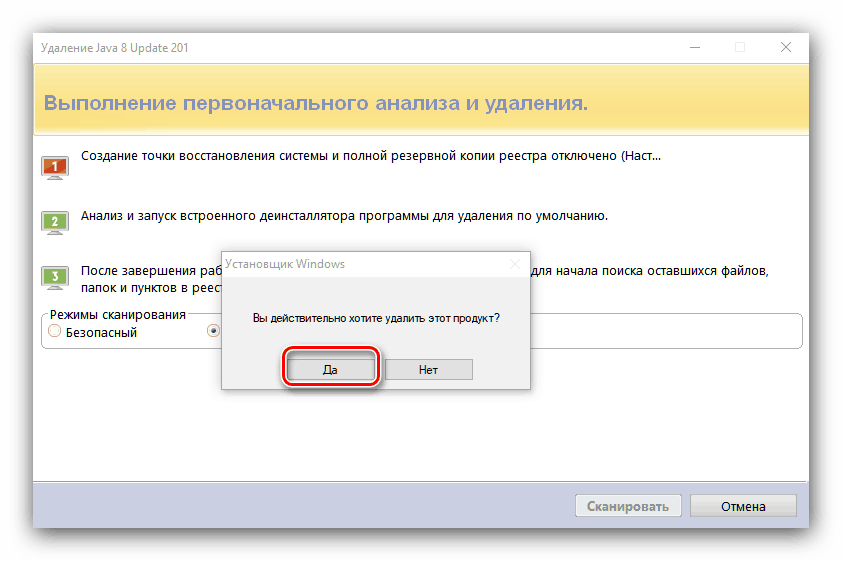
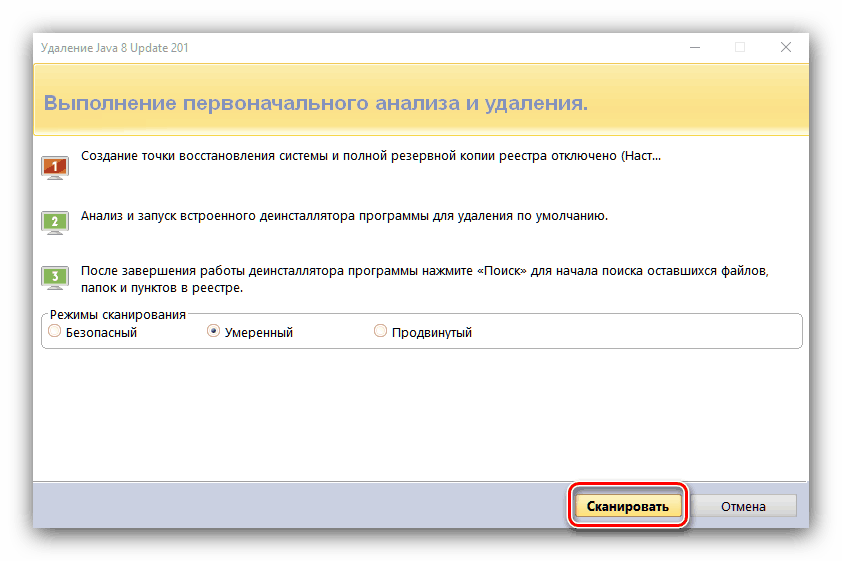
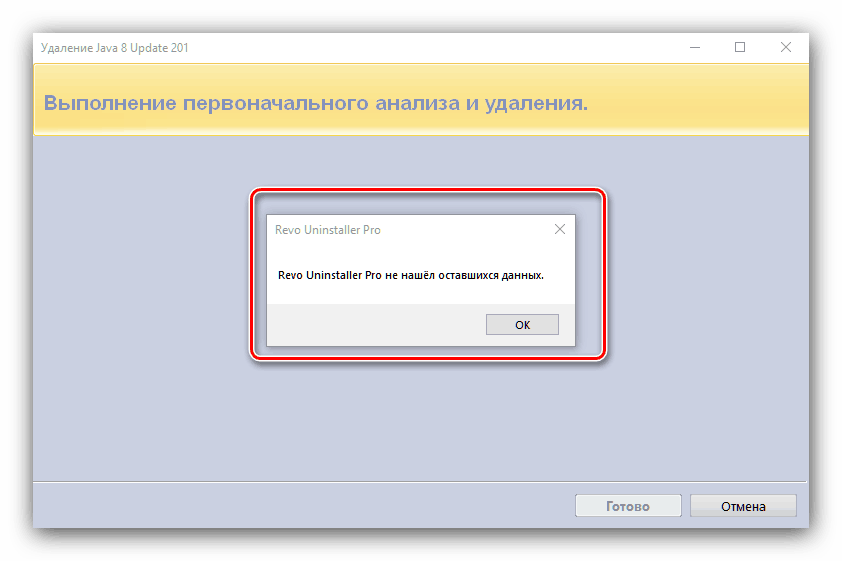
أغلق البرنامج وأعد تشغيل الجهاز.
أدوات النظام
إذا كنت لا تريد أو لا ترغب في استخدام حل تابع لجهة أخرى ، يمكنك أيضًا إزالة Java من جهاز الكمبيوتر الخاص بك باستخدام حلول النظام الحالية.
- استدعاء اختصار لوحة المفاتيح "خيارات" Win + I ، وحدد فئة "التطبيقات" .
- يمكنك تحديد البرنامج المطلوب يدويًا من القائمة أو استخدام مربع البحث في أعلى القائمة لإدخال اسم المكون - فقط اكتب java.
- قم بتمييز Java SE Runtime وانقر فوق الزر "إزالة" .
![ابدأ في إزالة Java من Windows 10 باستخدام أدوات النظام]()
أكد قرارك بالنقر فوق "حذف" مرة أخرى. - سيتم إلغاء تثبيت التطبيق.
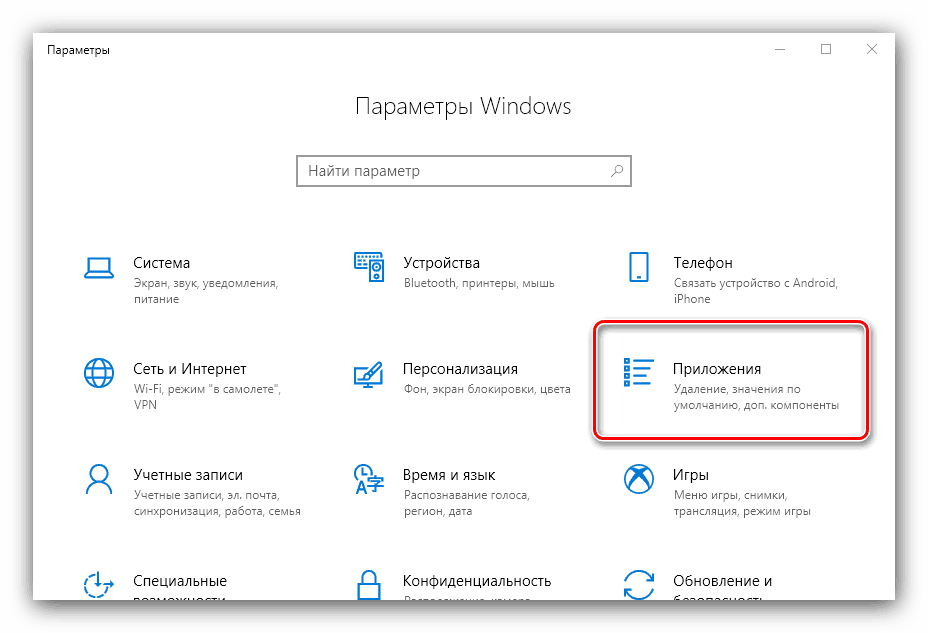

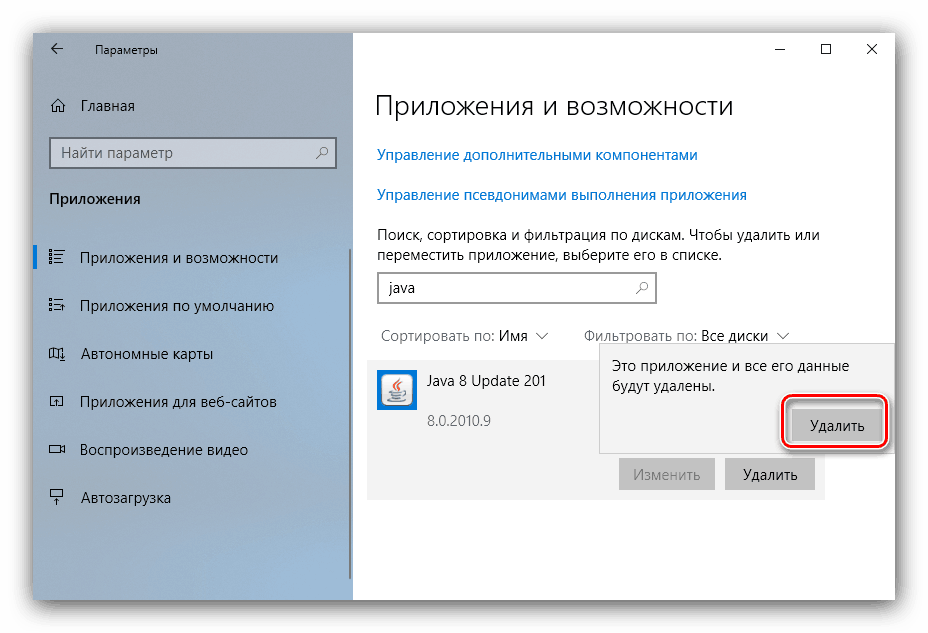
استنتاج
إلغاء تثبيت حزمة Java Runtime من جهاز كمبيوتر يعمل بنظام Windows 10 لا يختلف تقريبًا عن إجراء مماثل للتطبيقات الأخرى.