يحتوي نظام التشغيل Windows 10 على عدد من التطبيقات التي يمكن تشغيلها في الخلفية ، أي تظل نشطة حتى بعد إغلاق النافذة المقابلة. تقوم هذه الحالة أحيانًا بتحميل المعالج وذاكرة الوصول العشوائي ، نظرًا لأن كل برنامج من هذا القبيل ، على الأقل قليلاً ، ولكنه يتطلب موارد النظام. إن مالكي أجهزة الكمبيوتر الضعيفة حساسون بشكل خاص لمثل هذه المواقف ، وبالتالي يصبح من الضروري تعطيل تشغيل برنامج الخلفية. أدناه سنوضح جميع الطرق الممكنة للقيام بذلك.
تعطيل تطبيقات الخلفية في Windows 10
كل طريقة ، ستتم مناقشتها في هذه المقالة ، تتضمن نتيجة نهائية واحدة ، والخوارزميات فقط هي التي تختلف عن بعضها البعض. ومع ذلك ، في بعض الأحيان تكون بعض الخيارات غير فعالة (في أغلب الأحيان طريقة 1) ، لذلك في حالة ظهور صعوبات ، ننصحك بالتبديل من طريقة إلى أخرى للعثور على طريقة فعالة. لنبدأ بأبسط وأسرع التعليمات.
الطريقة الأولى: قائمة "الخيارات"
بادئ ذي بدء ، ضع في اعتبارك القائمة الرسومية "خيارات"... من خلاله ، تتمثل أسهل طريقة في تعطيل عمل جميع تطبيقات الخلفية أو تكوين تطبيقات محددة.
- اكتشف "بداية" وتذهب إلى "خيارات".
- قم بإسقاط القائمة وابحث عن اللوح "سرية".
- انتبه إلى اللوحة اليسرى. انقر هنا على النقش تطبيقات الخلفية.
- يمكنك تعطيل جميع التطبيقات مرة واحدة عن طريق تحريك شريط التمرير المقابل إلى الحالة "إيقاف".
- قم بالتمرير لأسفل لرؤية قائمة بجميع البرامج التي يمكن تشغيلها في الخلفية. إذا كنت ترغب في تعطيل بعضها فقط ، فاستخدم أشرطة التمرير الموجودة هنا ، وهي مسؤولة عن التمكين والتعطيل.
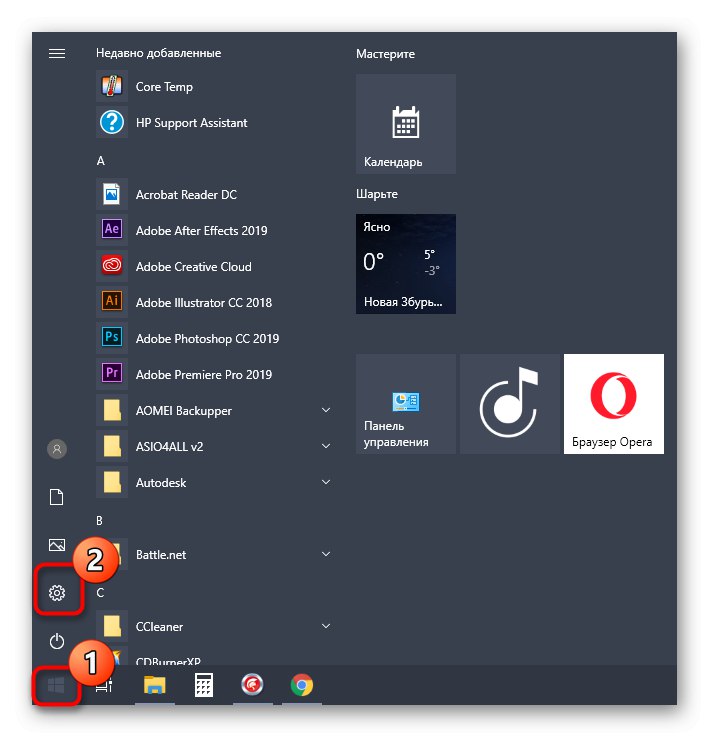
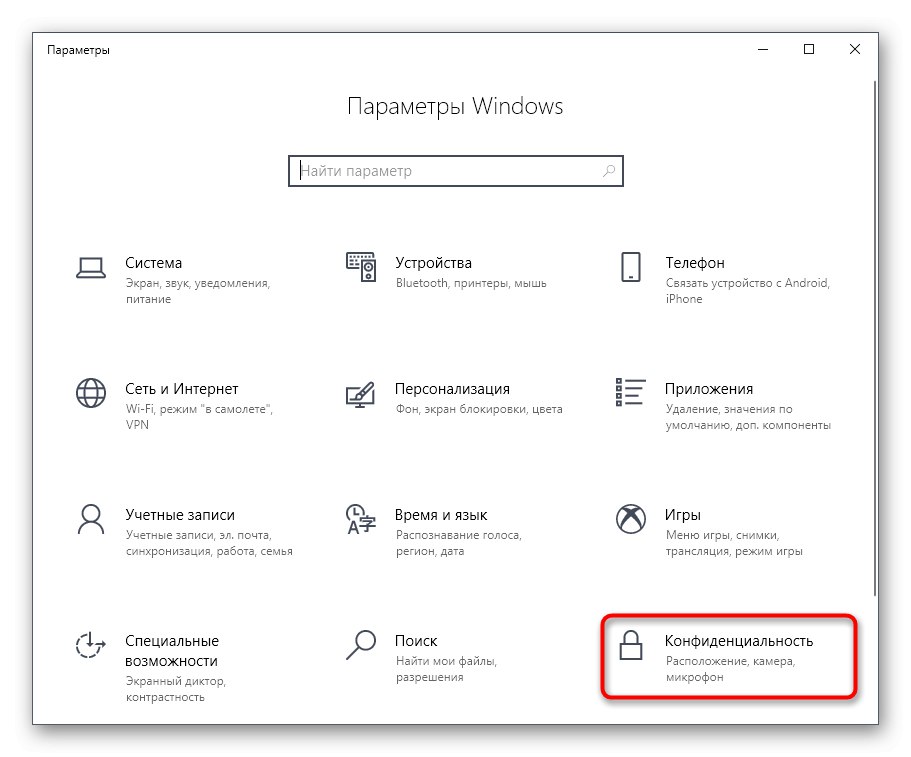
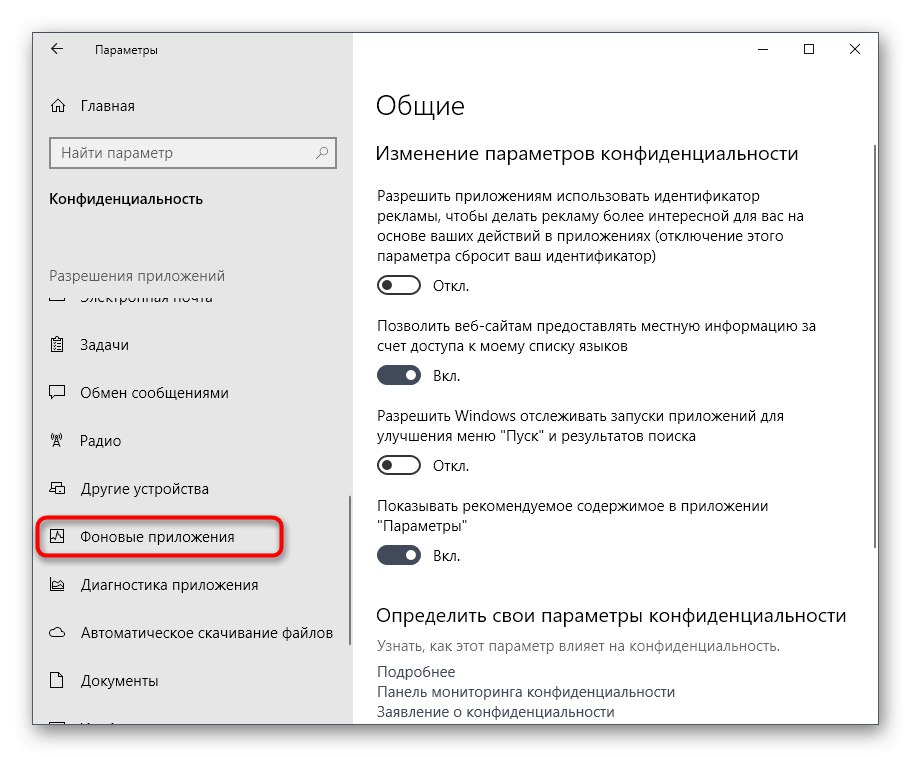
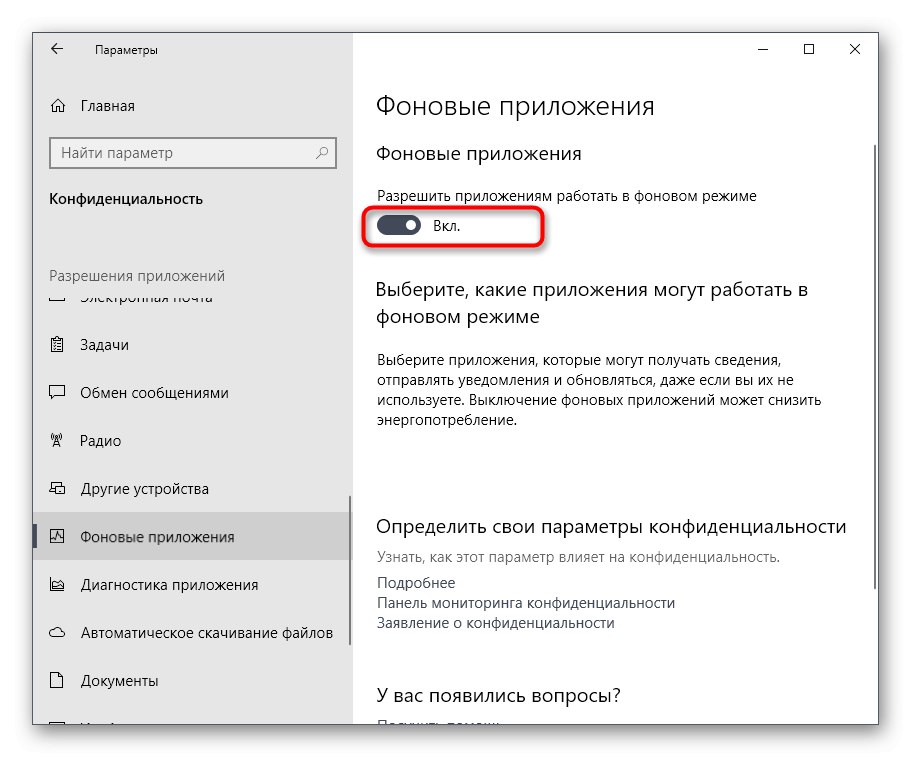
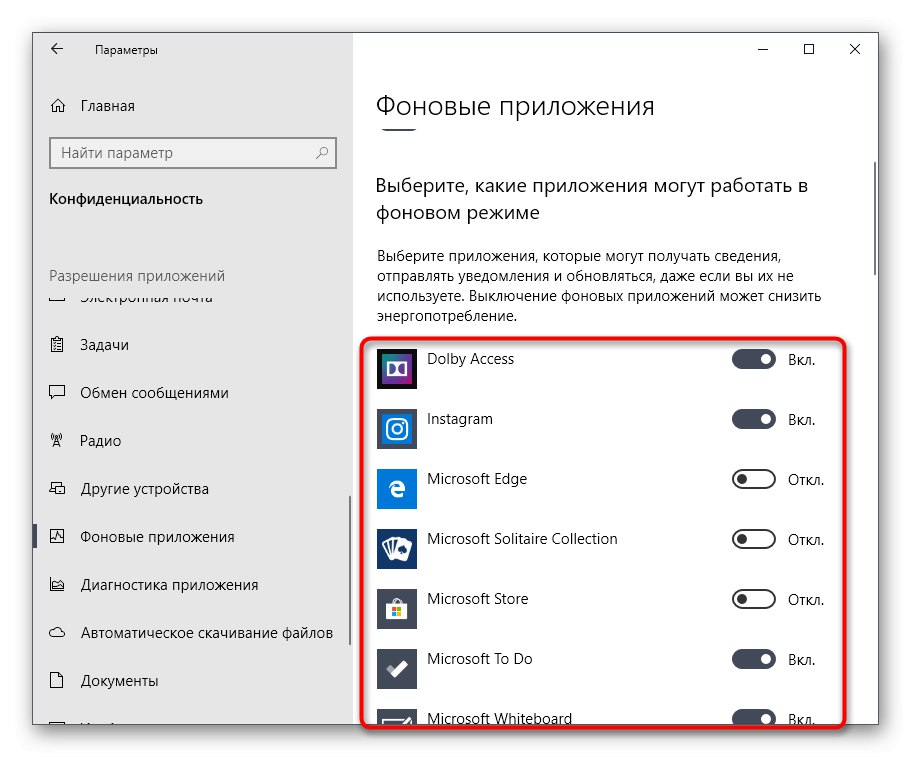
يمكنك الآن البدء في مراقبة الحمل على النظام لفهم كيف ساعدت الإجراءات التي تم تنفيذها في تحرير المعالج وذاكرة الوصول العشوائي.
الطريقة 2: سطر الأوامر
في بعض الأحيان ، بعد إعادة تشغيل الكمبيوتر ، تستمر تطبيقات الخلفية في عملها ، وتلك المكشوفة بعد ذلك "خيارات" الإعدادات فقط تنحرف. مثل هذه المواقف تعني نوعًا من الفشل في محرر التسجيل ، حيث يتم تخزين الإعدادات الضرورية ، لذلك يجب تغييرها بشكل مختلف قليلاً. أسهل طريقة للقيام بذلك هي من خلال سطر الأوامر.
- قم بتشغيل وحدة التحكم كمسؤول بطريقة مناسبة لك ، على سبيل المثال ، من خلال القائمة "بداية"من خلال إيجاد التطبيق من خلال البحث.
- في السطر ، الصق الأمر
HKCUSoftwareMicrosoftWindowsCurrentVersionBackgroundAccessApplications / v GlobalUserDisabled / t REG_DWORD / d 1 / fوانقر فوق أدخل لتنشيطه. - سيتم إعلامك بأن العملية قد اكتملت بنجاح.
- بعد ذلك الصق الأمر التالي
Reg أضف HKCUSoftwareMicrosoftWindowsCurrentVersionSearch / v BackgroundAppGlobalToggle / t REG_DWORD / d 0 / f. - انتظر ظهور رسالة إيجابية.
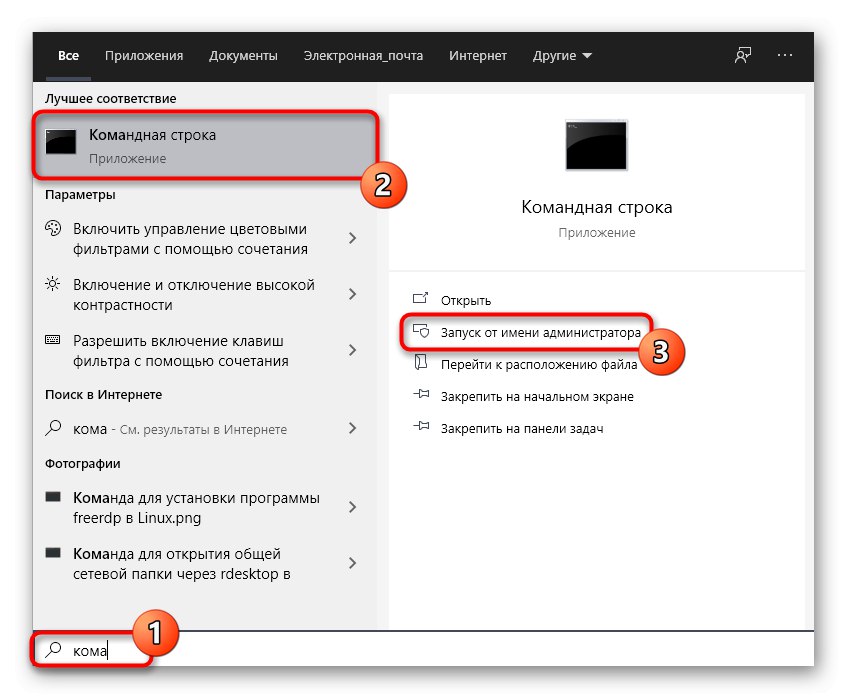
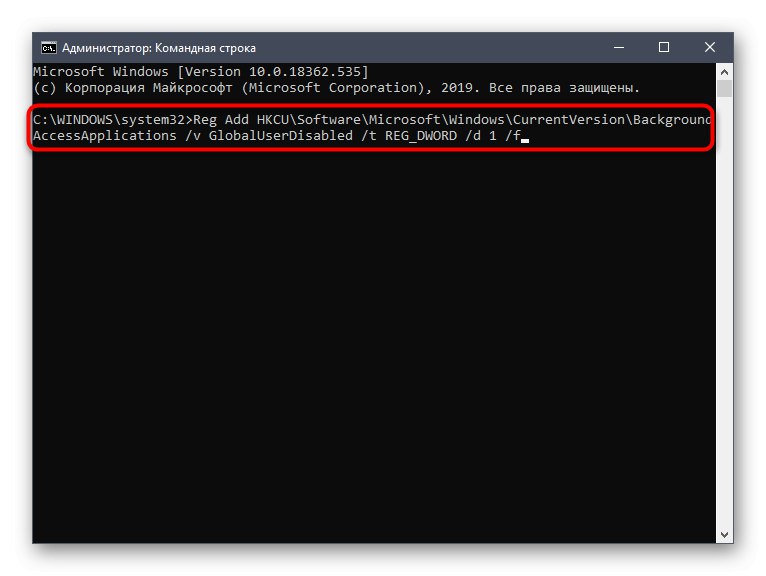
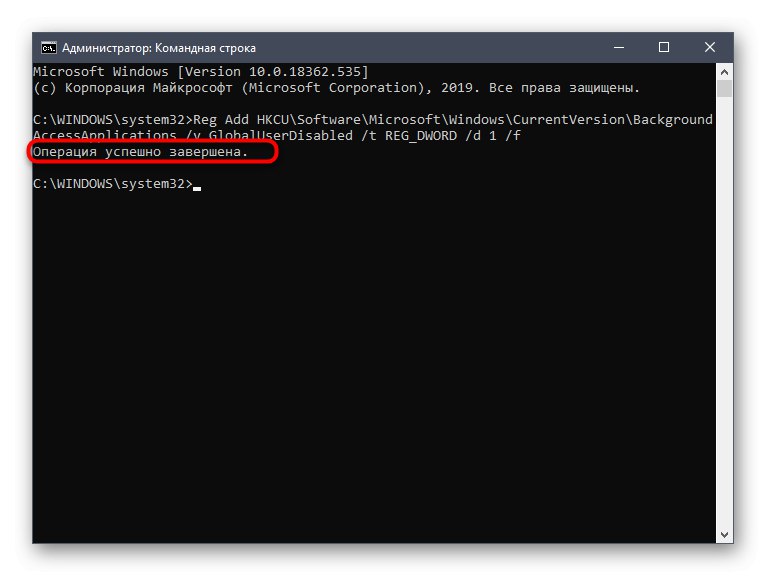
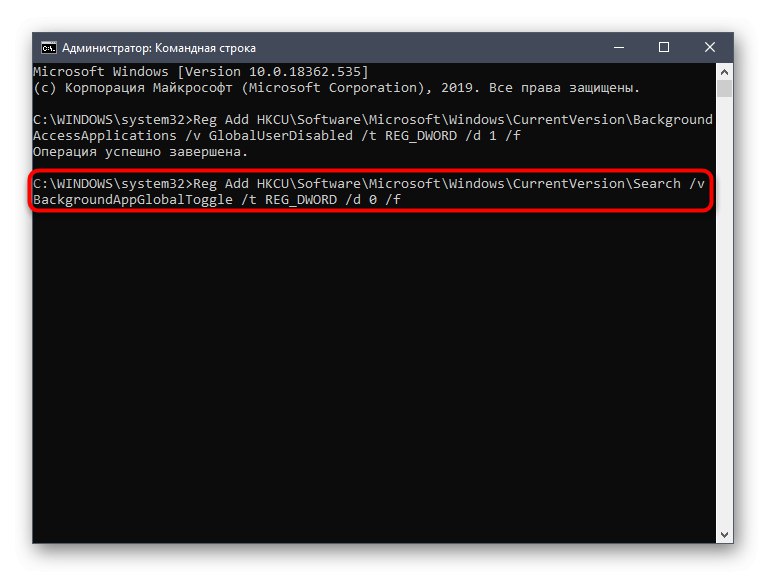
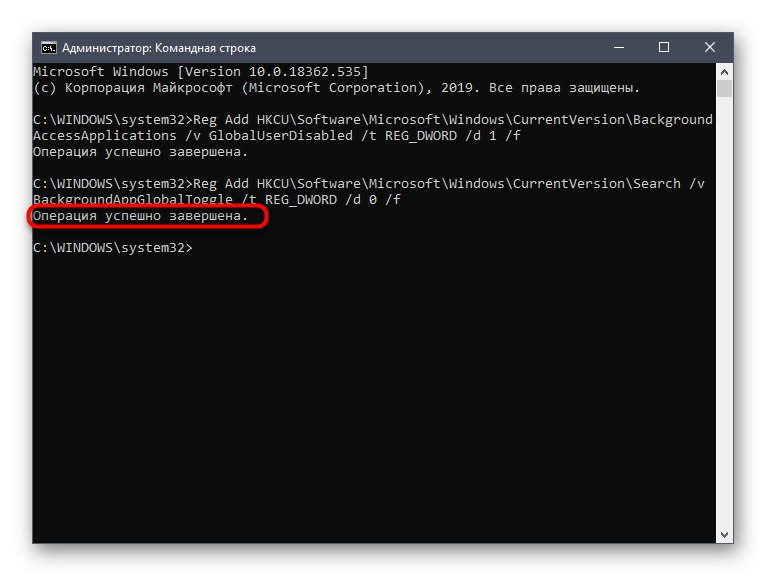
ستعمل الأوامر المذكورة أعلاه على تعديل محرر التسجيل تلقائيًا ، وتعطيل تطبيقات الخلفية. الآن حتى بعد إعادة تشغيل الكمبيوتر ، لا ينبغي تشغيل أيٍّ منهم من تلقاء نفسه. يرجى ملاحظة أن هذا الخيار غير مناسب إذا كنت ترغب فقط في تعطيل برامج معينة.
الطريقة الثالثة: محرر نهج المجموعة
على الفور ، نلاحظ أن هذه الطريقة يتم تنفيذها من خلال محرر نهج المجموعة. يتوفر فقط في إصدارات Windows 10 Pro أو Enterprise أو Education. إذا كان لديك إصدار مختلف من نظام التشغيل ، فاستخدم الطريقة التالية ، لأنها تفترض نفس التكوين ، ولكن فقط من خلال محرر التسجيل.
- إذا كان لديك محرر نهج المجموعة ، فستحتاج إلى بدء تشغيله أولاً. للقيام بذلك ، افتح "يركض"تحتجز Win + R.حيث الكتابة
gpedit.mscواضغط على المفتاح أدخل. - اتبع المسار "تكوين الكمبيوتر" — مكونات Windows — خصوصية التطبيق.
- في هذا الدليل ، ابحث عن العنصر اسمح لتطبيقات Windows بالعمل في الخلفية وانقر فوقه نقرًا مزدوجًا بزر الفأرة الأيسر.
- اضبط المعلمة "مضمن" وفي القائمة المنبثقة "افتراضي لجميع التطبيقات" حدد القيمة "الرفض بالقوة".
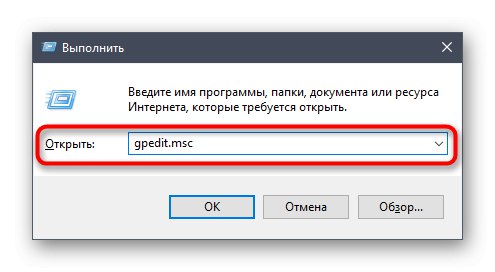
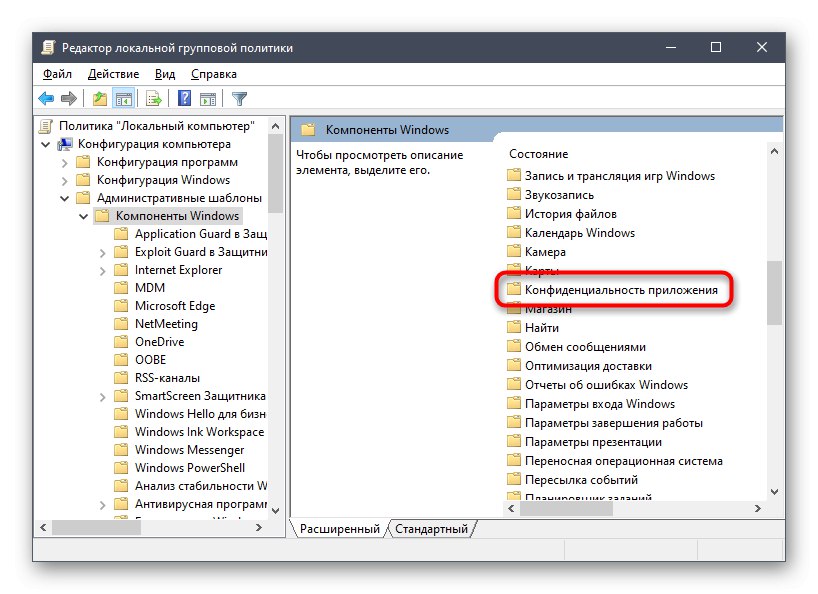
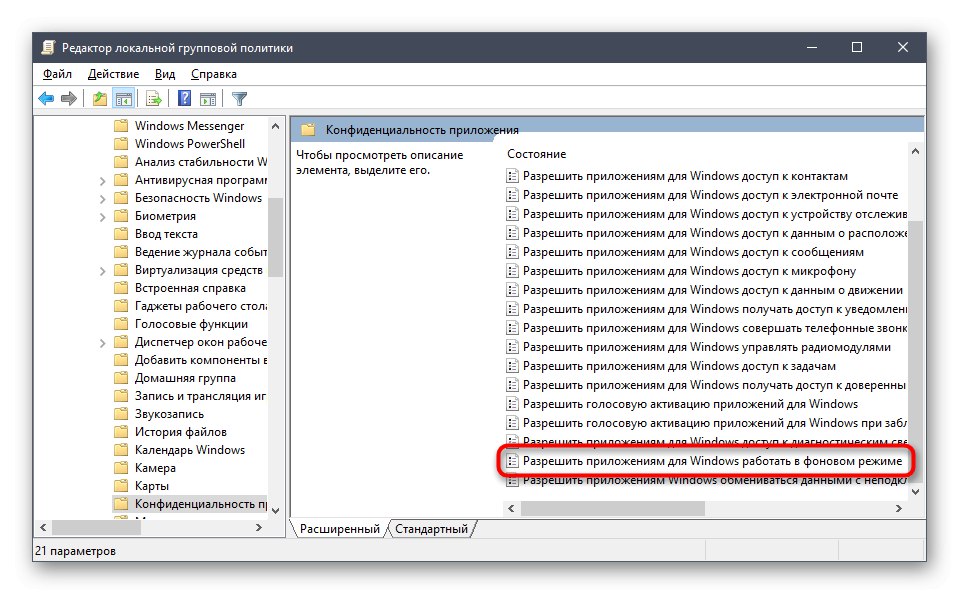
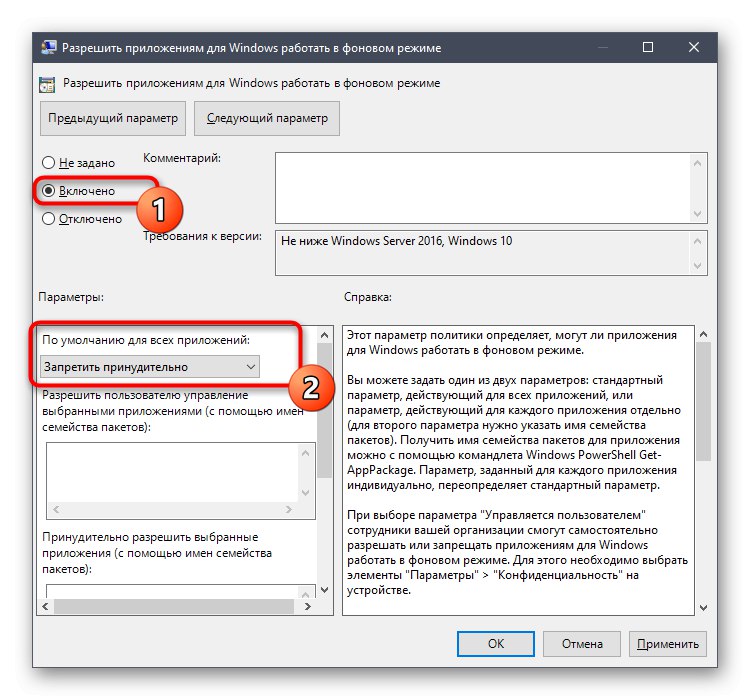
بعد إجراء هذه التغييرات ، سيتم تعطيل تطبيقات الخلفية تلقائيًا دون الحاجة إلى إعادة تشغيل الكمبيوتر. في المستقبل ، يمكنك تمكين هذه البرامج للتشغيل عن طريق تحديد العنصر المناسب في نفس القائمة ، إذا كنت تريد إعادة التكوين إلى المستوى السابق.
الطريقة الرابعة: محرر التسجيل
الطريقة الأخيرة التي نريد التحدث عنها في إطار مادة اليوم هي إجراء تغييرات من خلال تحرير إعدادات التسجيل. هذا الخيار هو الأصعب ، ولكنه الأكثر فاعلية ، حيث لن يتم إعادة ضبط التكوين بشكل عشوائي.
- اكتشف "يركض" (Win + R.) وادخل هناك
رجديت... قم بتنشيط الأمر بالضغط على المفتاح أدخل. - في النافذة التي تظهر ، اتبع المسار
HKEY_LOCAL_MACHINESOFTWAREPoliciesMicrosoftWindowsAppPrivacy. - إذا كان هذا الدليل غير موجود في المجلد "شبابيك"، قم بإنشائه بالنقر بزر الماوس الأيمن على الدليل الهدف عن طريق تحديد "الجزء"... لا تنس تقديم عنوان مناسب.
- هنا أنت مهتم بالعنصر "LetAppsRunInBackground".
- إذا لم يكن كذلك ، فقم بإنشاء معلمة جديدة "DWORD (32 بت)" ومنحها اسما مناسبا.
- انقر نقرًا مزدوجًا فوق معلمة بزر الماوس الأيسر لفتح خصائصها. غيّر القيمة إلى 2.
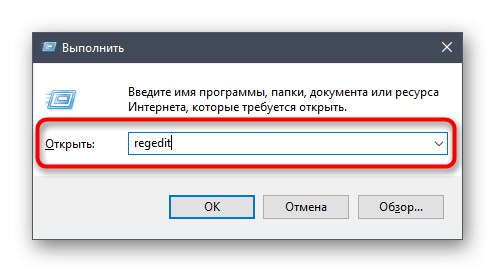
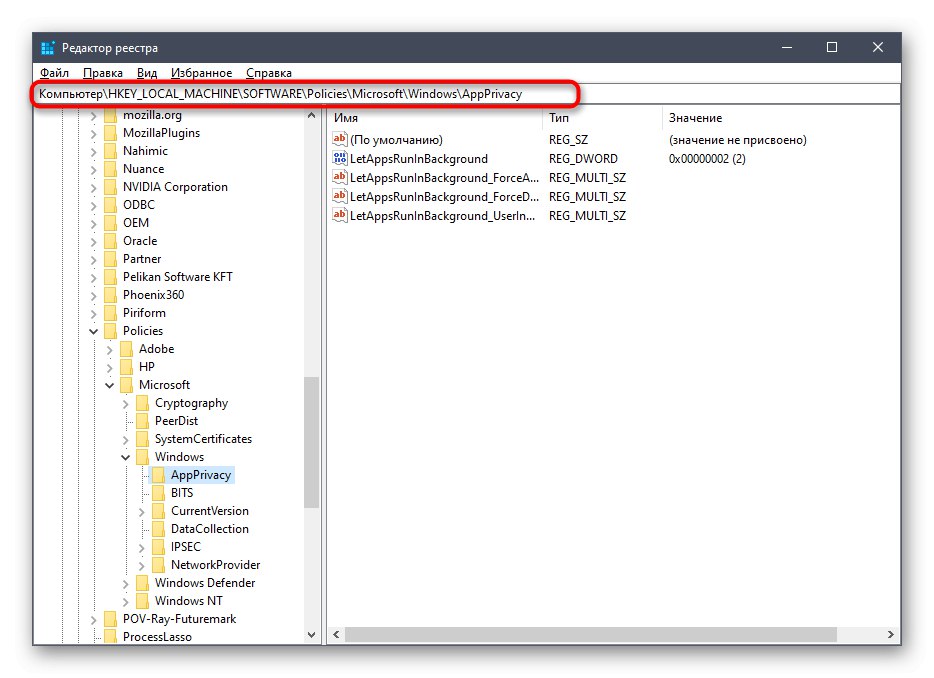
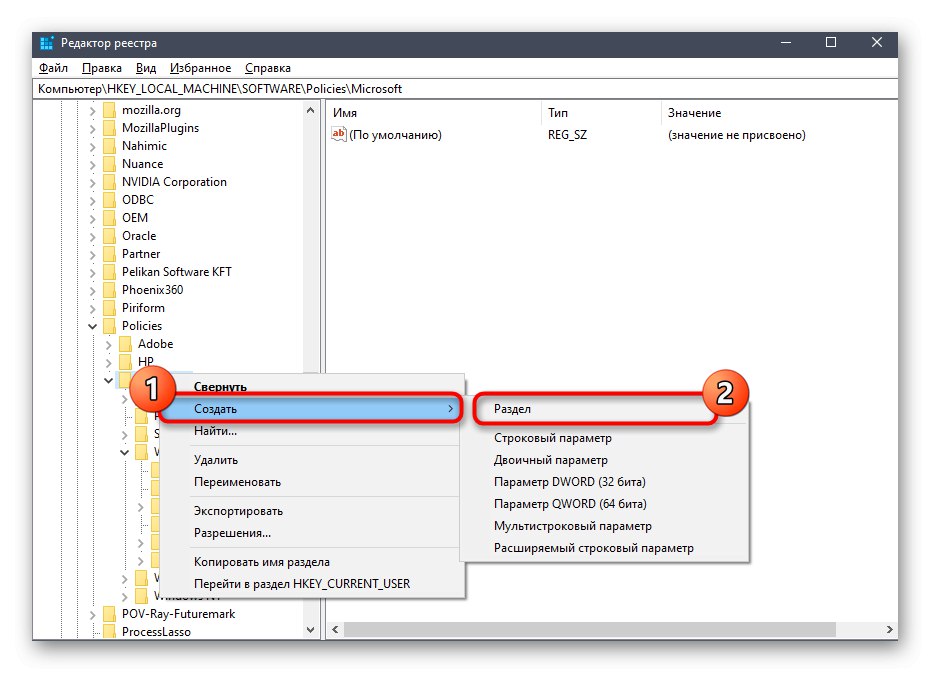
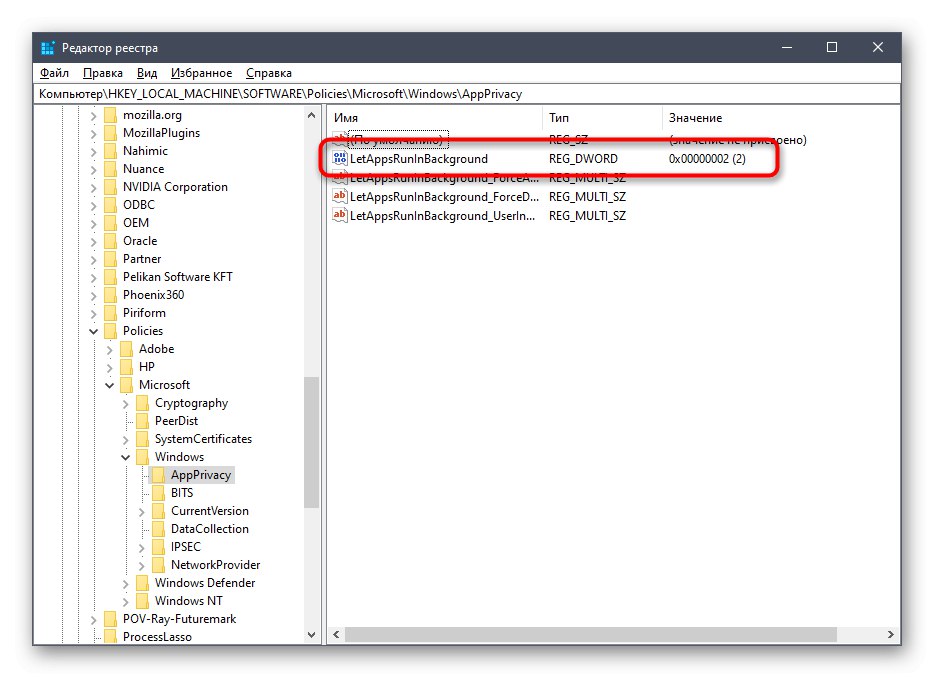
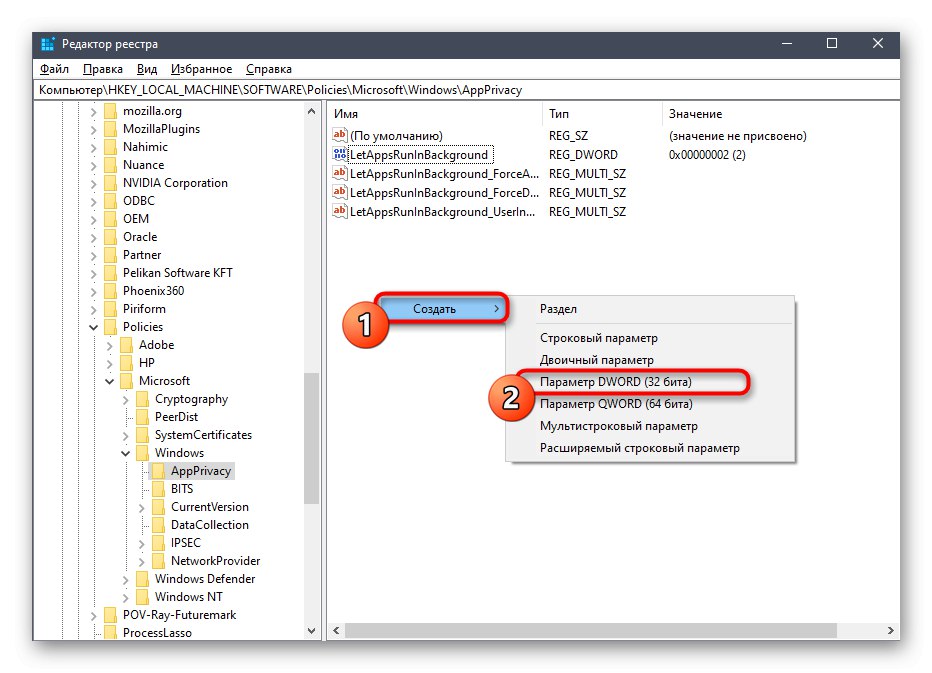
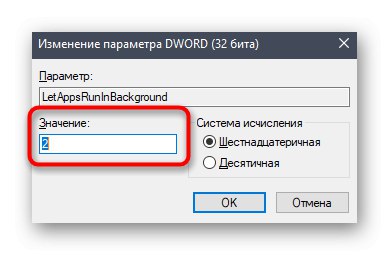
تسري جميع الإعدادات التي تم إجراؤها من خلال محرر التسجيل فقط عند إنشاء جلسة جديدة لنظام التشغيل ، مما يعني أنه سيتعين عليك إعادة تشغيل الكمبيوتر لتعطيل التطبيقات تمامًا في الخلفية.