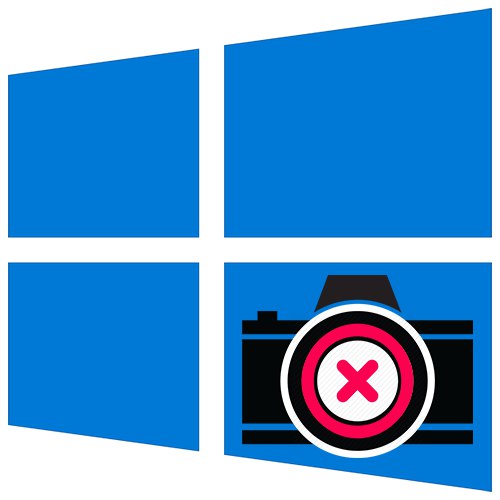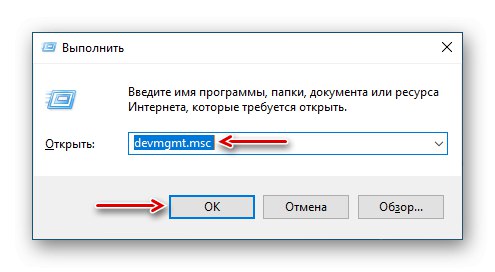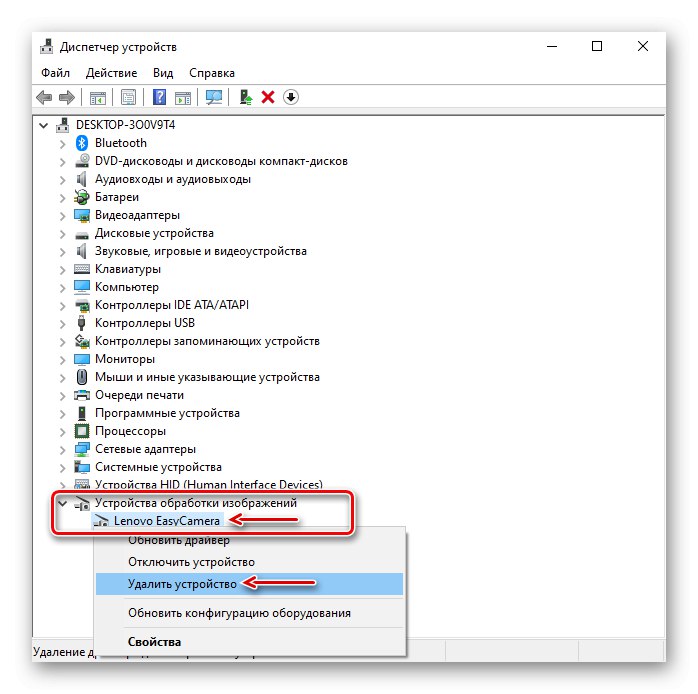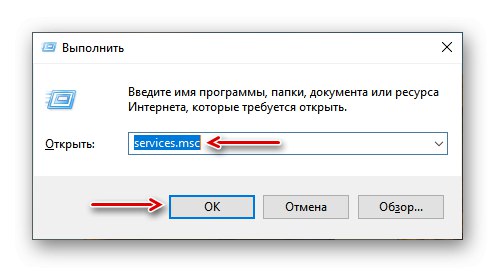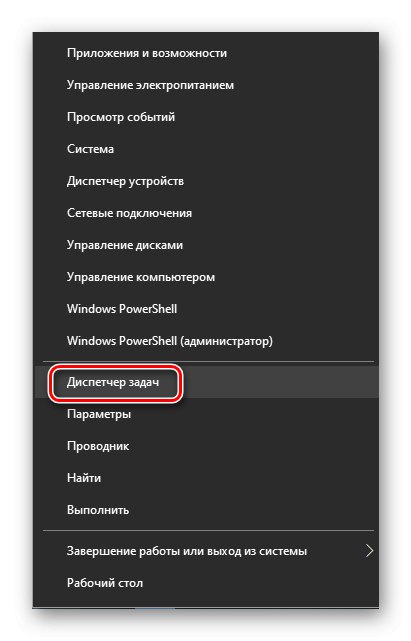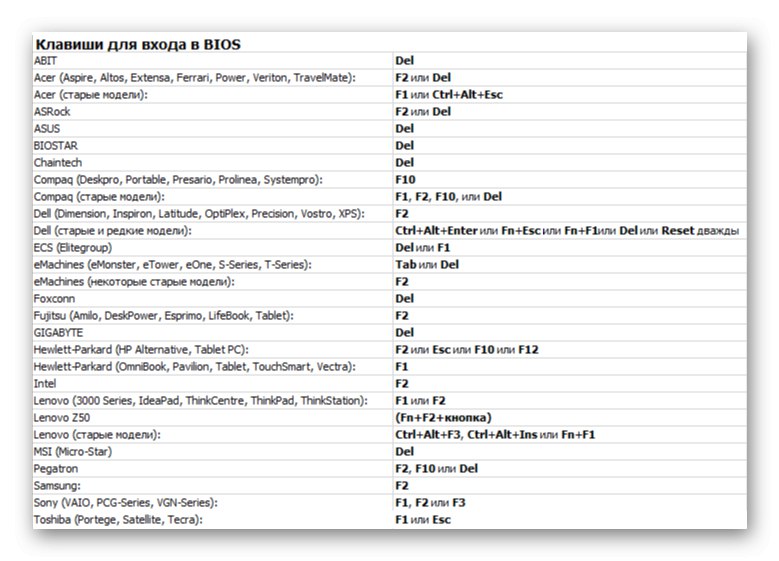يشير الخطأ 0x00f4244 إلى أن النظام لا يمكنه العثور على الكاميرا. إذا حكمنا من خلال المناقشات في المنتديات المتخصصة ، فإنها تثير قلق الكثير من المستخدمين ، لأنها تحدث لأسباب مختلفة. سنخبرك اليوم كيف يمكنك التعامل مع هذه المشكلة.
إصلاح الخطأ 0x00f4244 عند تشغيل الكاميرا في نظام التشغيل Windows 10
تقدم رسالة الخطأ ثلاثة حلول في وقت واحد. نحن نستخدمهم أولا. إذا كانت كاميرا USB ، فيرجى التحقق من الاتصال الفعلي. قد تكون الأسلاك قد اصطدمت وفقد النظام الجهاز. قم بتغيير كابل التوصيل ومنفذ USB إن أمكن.

تأكد من عدم إيقاف تشغيل الكاميرا بالقوة. في بعض أجهزة الكمبيوتر المحمولة ، يمكن القيام بذلك باستخدام الأزرار المادية - تحقق من مفاتيح الوظائف ذات الأيقونة المقابلة على لوحة المفاتيح أو المفتاح الموجود على العلبة. يجب السماح بالوصول إلى الجهاز في "المعلمات" نظام التشغيل Windows 10... إذا لم تكن هناك مشاكل في الاتصال وكانت كاميرا الويب نشطة ، فانتقل إلى طرق أخرى لإصلاح الخطأ.
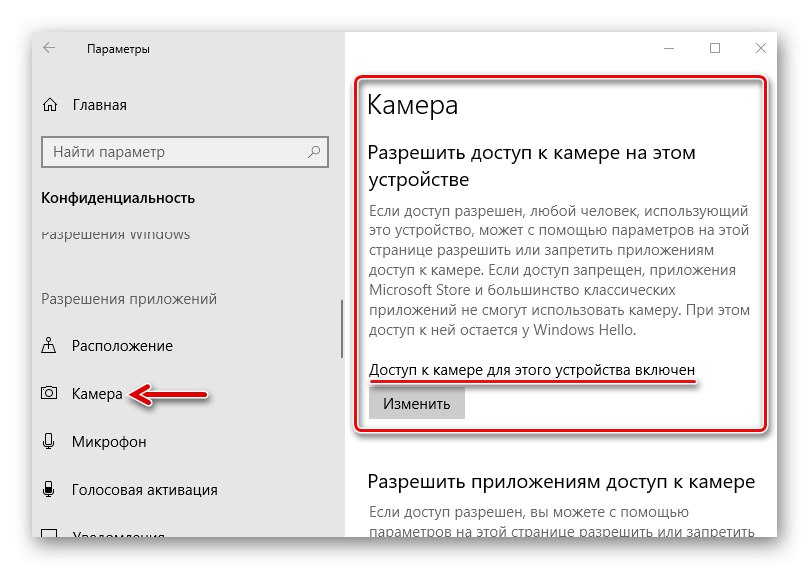
المزيد من التفاصيل: كيفية تشغيل الكاميرا في Windows 10
الطريقة الأولى: تعطيل برنامج مكافحة الفيروسات و Windows Defender
غالبًا ما ترى برامج مكافحة الفيروسات تهديدًا محتملاً ليس فقط في برامج الجهات الخارجية ، ولكن أيضًا في التطبيقات المضمنة في النظام ، لذلك يمكنها حظرها. للتحقق من هذا الإصدار ، تحتاج إلى تعطيل برنامج مكافحة الفيروسات و Windows Defender مؤقتًا. لقد كتبنا بالتفصيل عن كيفية القيام بذلك في مقالات أخرى.
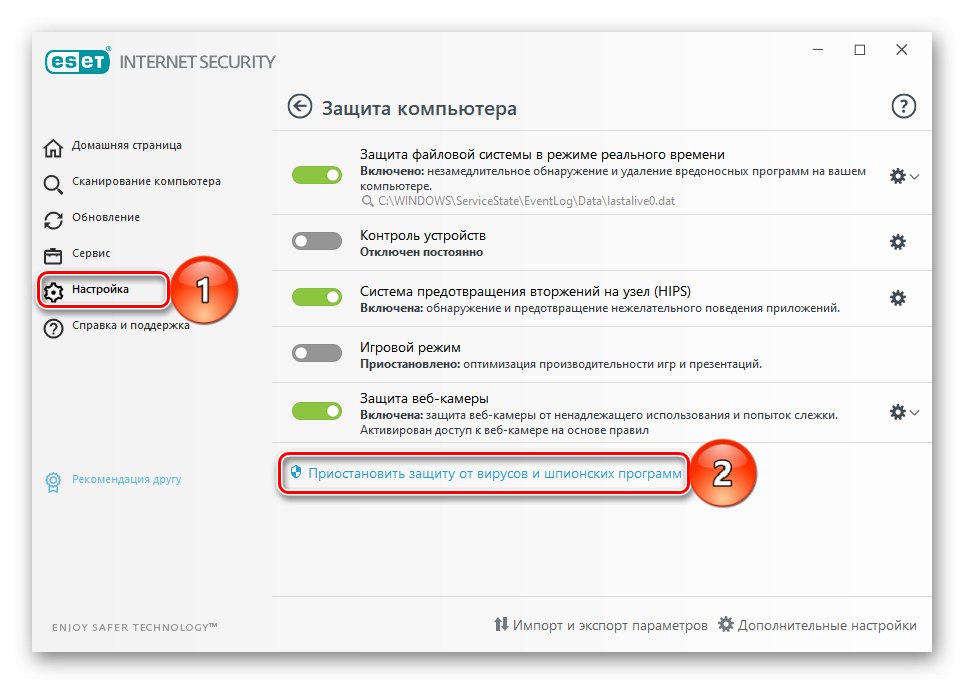
المزيد من التفاصيل:
كيفية تعطيل برنامج مكافحة الفيروسات
كيفية تعطيل Windows 10 Defender
إذا ظهر الخطأ في تطبيقات معينة فقط ، فقد يتم حظر الوصول إلى كاميرا الويب في إعدادات مكافحة الفيروسات. ابحث عن الوحدة هناك "جهاز التحكم" ومنح الأذونات المطلوبة. باستخدام ESET Nod32 كمثال ، يتم ذلك على النحو التالي:
- في منطقة إعلام Windows ، نجد رمز مكافحة الفيروسات ، انقر بزر الماوس الأيمن فوقه وافتحه "إعدادات إضافية".
- في علامة التبويب "جهاز التحكم"، اذهب إلى القسم "حماية كاميرا الويب" وفي الرسم البياني "قواعد" إدفع "يتغيرون".
- التطبيقات المعاكسة التي لا تعمل فيها الكاميرا ، افتح قائمة السياق ، حدد "السماح بالمرور" وانقر "حسنا".
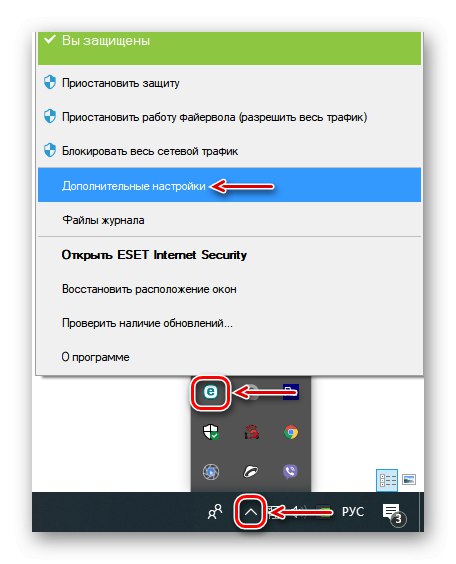
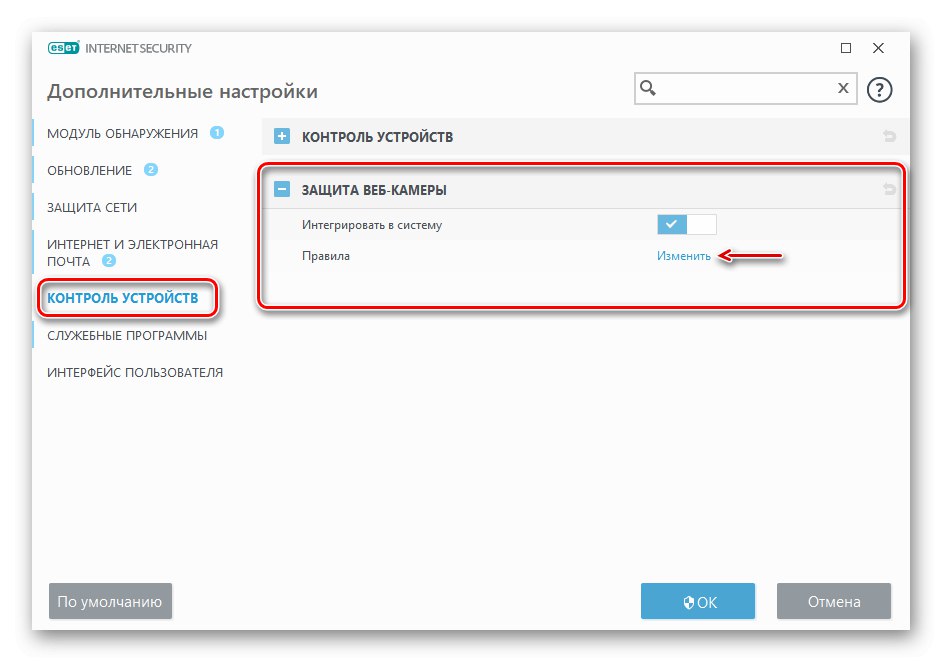

الطريقة الثانية: تحديث برامج التشغيل
في هذه المرحلة ، قم بتنزيل البرنامج الأصلي وتثبيته من الموقع الرسمي للشركة المصنعة للكمبيوتر المحمول أو كاميرا الويب. إذا لم تكن هناك برامج تشغيل جديدة ، فقم بتنزيل أحدث إصدار. يمكنك أيضًا استخدام البرامج للعثور على التحديثات وتنزيلها. لقد كتبنا بالفعل بالتفصيل حول كيفية تنزيل برامج تشغيل لكاميرا الكمبيوتر المحمول Asus. يجب تحديث الأجهزة من الشركات المصنعة الأخرى بنفس الطريقة.
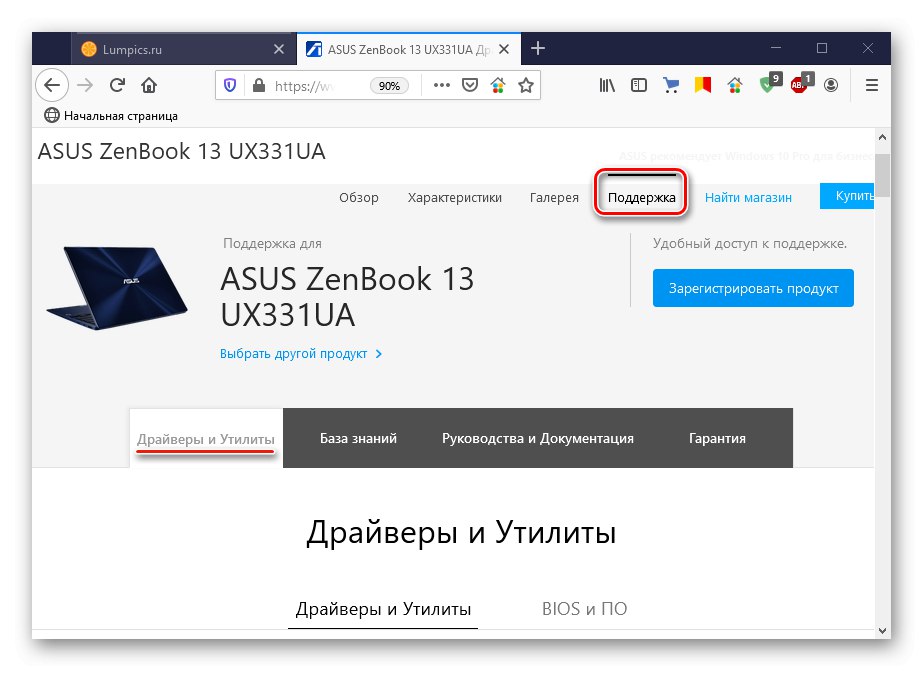
المزيد من التفاصيل: كيفية تثبيت برنامج تشغيل كاميرا الويب لأجهزة الكمبيوتر المحمول Asus
إذا استمر الخطأ ، فقم بإزالة الجهاز تمامًا وبرامج التشغيل القديمة له ، ثم قم بتحديث تكوين الجهاز.
- نفتح "مدير الجهاز"... للقيام بذلك ، مجموعة من الأزرار Win + R. نسمي مربع الحوار "يركض"، أدخل الأمر
devmgmt.mscو اضغط "حسنا".![استدعاء Device Manager في Windows 10]()
اقرأ أيضا: كيفية فتح "إدارة الأجهزة" في نظام التشغيل Windows 10
- قم بتوسيع علامة التبويب "اجهزة التصوير"، انقر بزر الماوس الأيمن على اسم الكاميرا وحدد "إنزع الجهاز".
![إزالة الكاميرا في مدير الجهاز]()
ضع علامة في المربع المقابل "إزالة برامج التشغيل لهذا الجهاز" وتأكيد الإجراء.
- افتح علامة التبويب "أجراءات" وانقر "تحديث تكوين الجهاز".
- سيكتشف النظام كاميرا الويب وستظهر في القائمة "مدير الجهاز"... الآن نقوم بتثبيت التعريفات التي تم تنزيلها من الموقع الرسمي مرة أخرى.
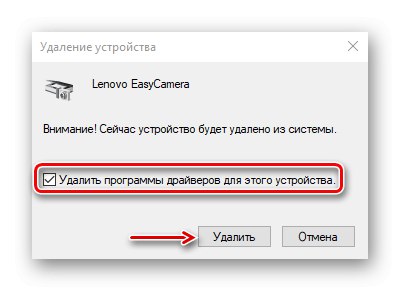
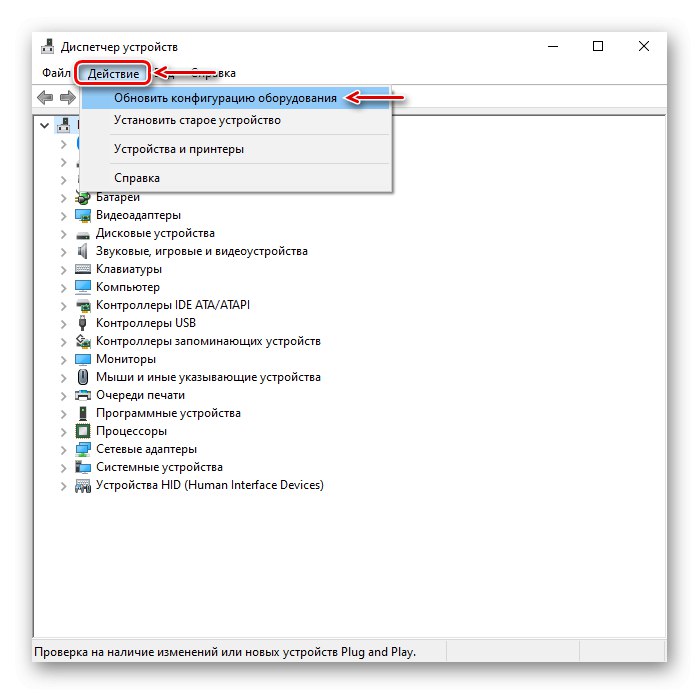
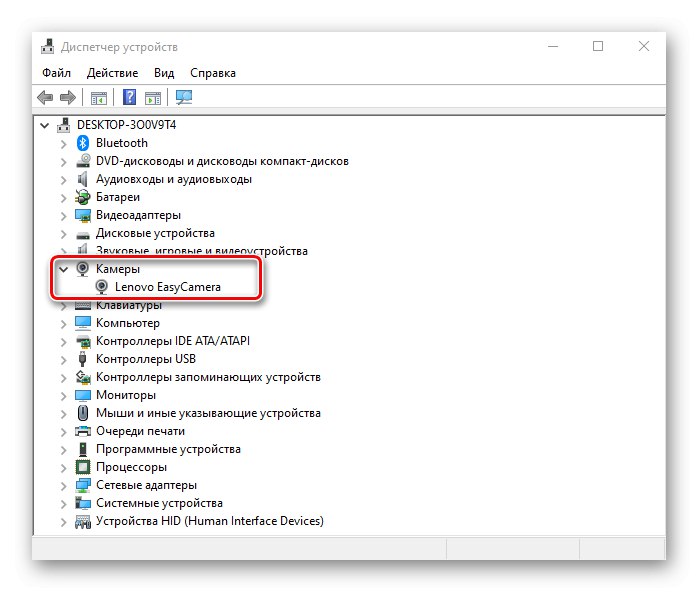
الطريقة الثالثة: حذف بيانات التطبيق
تعد إعادة تعيين البيانات والإعدادات طريقة عالمية تساعد في حل معظم المشكلات المتعلقة ببدء وتشغيل التطبيقات.
- انقر بزر الماوس الأيمن فوق القائمة "بداية" و اختار "التطبيقات والميزات".
- ابحث عن المكون في القائمة "الة تصوير"، اضغط عليها بالماوس وافتحها "خيارات إضافية".
- في الكتلة أذونات التطبيق تأكد من تشغيل الكاميرا.
- قم بالتمرير لأسفل الصفحة وانقر فوق "إعادة تعيين"... سيؤدي هذا الإجراء إلى حذف جميع بيانات التطبيق. بعد ذلك ، نحاول بدء تشغيل الكاميرا.
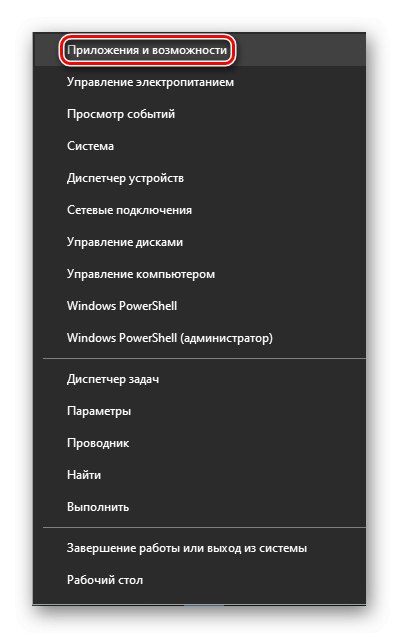
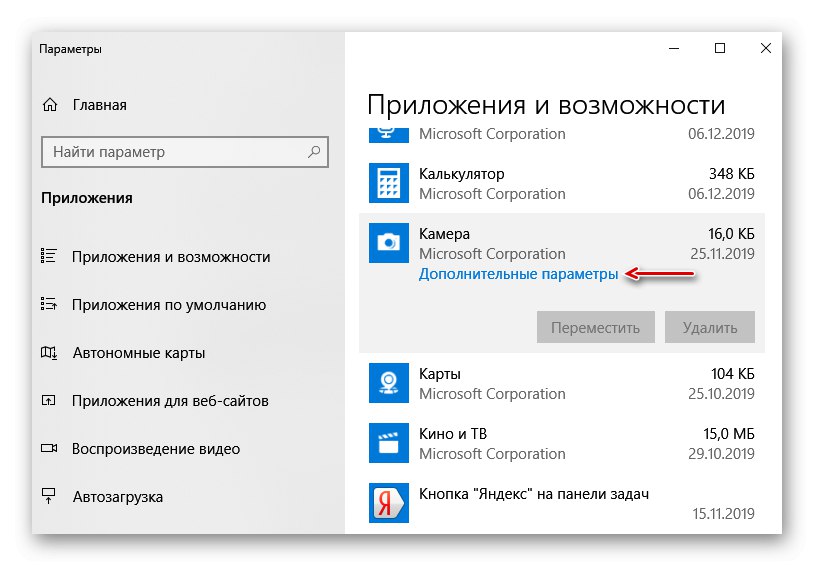
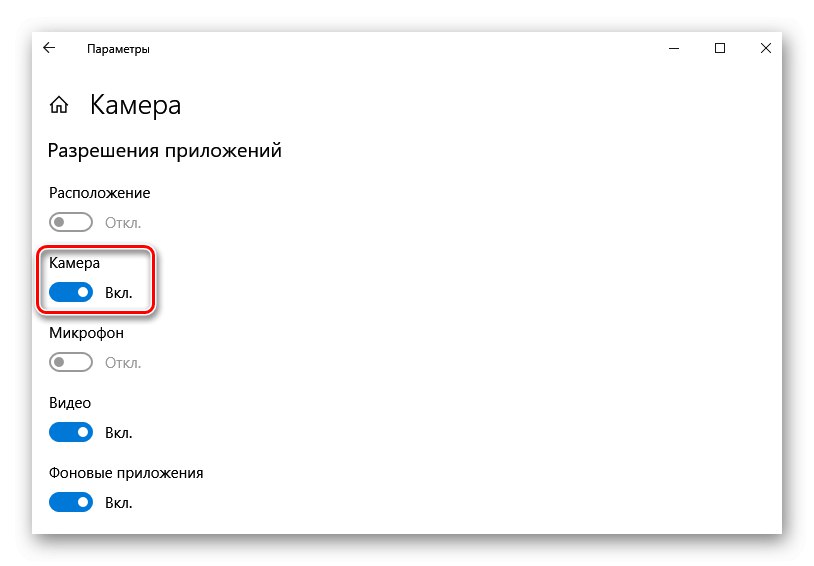
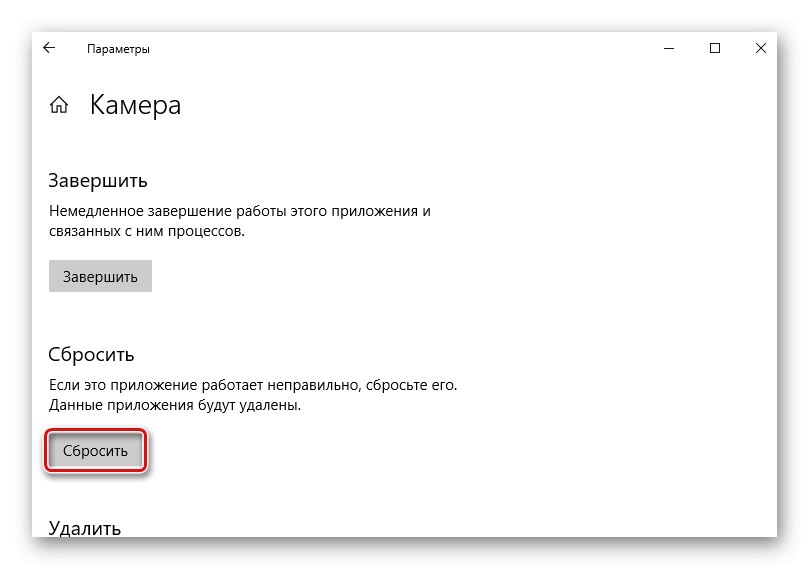
الطريقة الرابعة: خدمة مشاركة الكاميرا
قد يرفض Windows 10 الوصول إلى دفق الفيديو من كاميرا الويب إذا كان قيد الاستخدام بالفعل. على سبيل المثال ، أثناء الدردشة على Skype للتطبيقات الأخرى ، سيتم قفل الجهاز. لمشاركة الوصول ، يحتوي النظام على خدمة خادم إطار كاميرا Windows (Windows Camera Frame Server) ، والذي يمكنه توزيع دفق الفيديو بين عدة تطبيقات في وقت واحد. لتمكين أحد المكونات:
- في مربع النافذة "يركض"، ادخل الرمز
services.mscو اضغط "حسنا".![استدعاء الأداة الإضافية لخدمة Windows 10]()
اقرأ أيضا: تشغيل الخدمات الإضافية في نظام التشغيل Windows 10
- ابحث عن خدمة خادم إطار كاميرا Windows، اضغط عليها بزر الفأرة الأيمن واضغط "يركض".
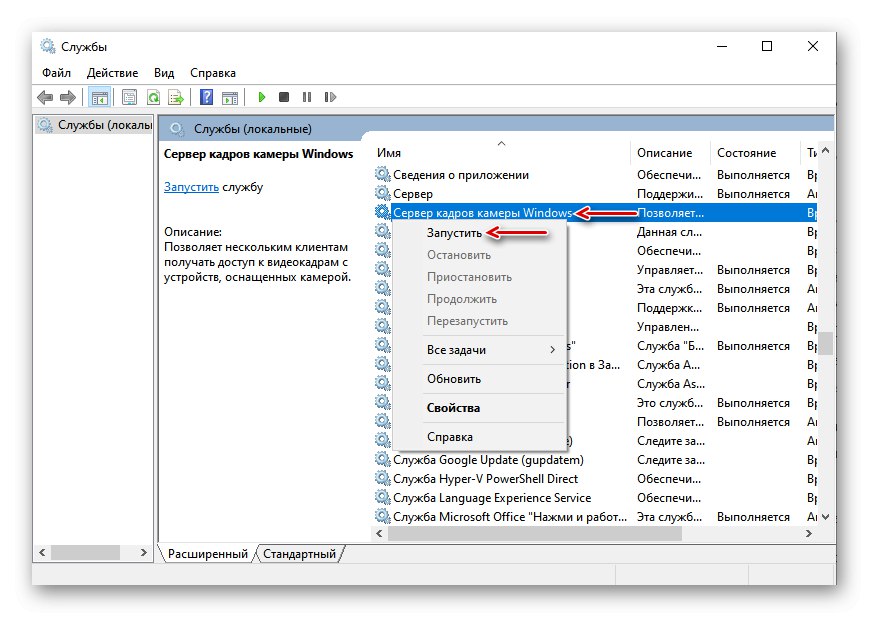
إذا استمر الخطأ ، فحاول البحث عن التطبيقات والعمليات التي قد تستخدم الجهاز وإغلاقها.
- انقر بزر الماوس الأيمن فوق القائمة "بداية" و اختار "مدير المهام".
![اتصل بمدير مهام Windows 10]()
اقرأ أيضا: طرق تشغيل "إدارة المهام" في نظام التشغيل Windows 10
- في كتل "التطبيقات" و "العمليات الخلفية" البحث عن جميع الرسل والوسائل الأخرى للبث وتسجيل الفيديو.
- حدد كل واحد منهم واحدا تلو الآخر وانقر "إزالة مهمة".
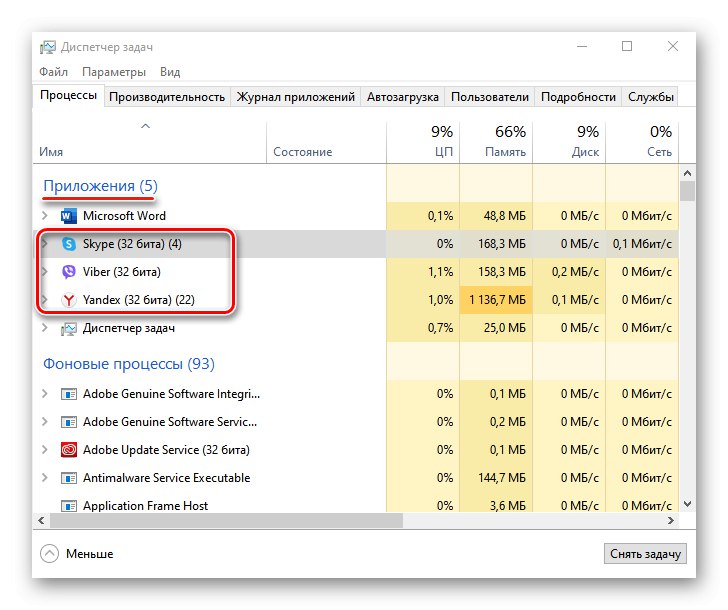
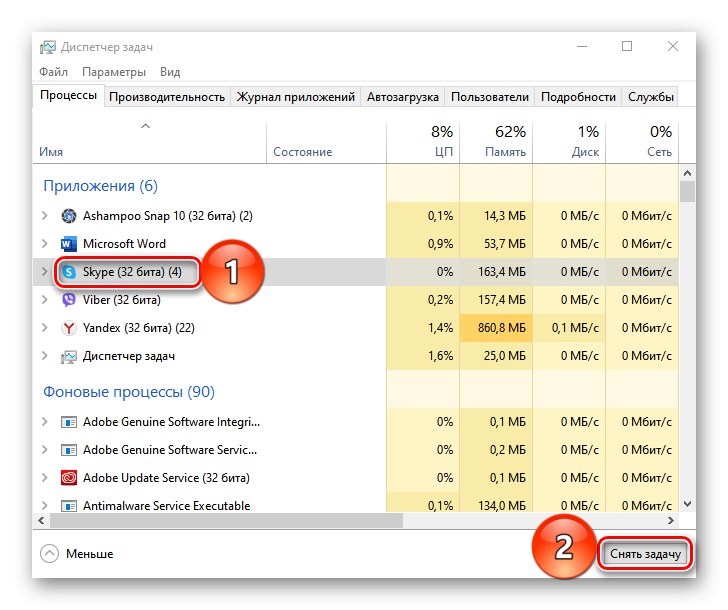
الطريقة الخامسة: إعدادات BIOS (UEFI)
في بعض أجهزة الكمبيوتر المحمولة ، يمكن التحكم في الكاميرا من خلال BIOS (UEFI) باللوحة الأم. على سبيل المثال ، إذا تمت إعادة تعيين نظام الإدخال / الإخراج الأساسي مؤخرًا ، فقد يتم تعطيل الجهاز. هذا الخيار نادر الحدوث ، ولكن عند حدوث خطأ ، يكون من المنطقي التحقق منه. بشكل عام ، يبدو تنشيط الوظيفة كما يلي:
- ندخل BIOS. عادة ، للقيام بذلك ، في بداية تمهيد النظام ، اضغط على الزر ديل أو أحد مفاتيح الوظائف (F1-12).
![قائمة مفاتيح إدخال BIOS]()
اقرأ أيضا: كيفية الدخول إلى BIOS على الكمبيوتر
- افتح علامة التبويب "المتقدمة"، في الفصل "تكوين الجهاز على متن الطائرة" ابحث عن الوظيفة "الكاميرا على متن الطائرة" وتشغيله.
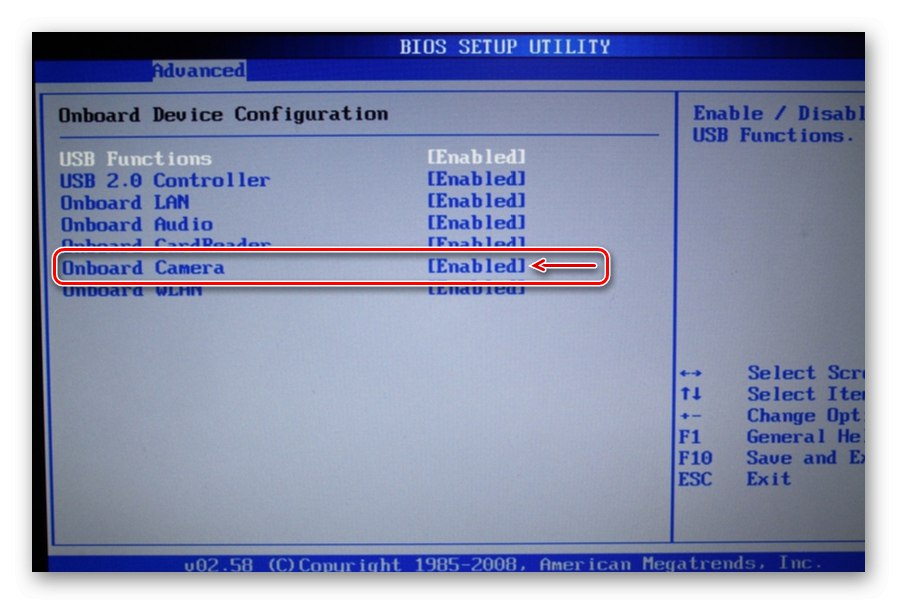
قد يختلف اسم وموقع وظيفة التحكم في الكاميرا على شرائح مختلفة. يجب العثور على معلومات حول هذا في التعليمات الخاصة باللوحة الرئيسية.
الطريقة 6: تفريغ الكهرباء الساكنة
الكهرباء الساكنة تشكل خطورة على إلكترونيات الكمبيوتر. يمكن أن تتسبب الشحنة الناتجة عن لمس حقيبة الكمبيوتر المحمول في حدوث خلل في مجموعة الشرائح. على سبيل المثال ، قد تفشل لوحة اللمس والكاميرا والأجهزة الأخرى. ينصح بعض مصنعي أجهزة الكمبيوتر المحمول على صفحات الدعم بالمواقع الرسمية وفي الأدلة في هذه الحالة بتفريغ (استنزاف الطاقة).
للقيام بذلك ، افصل الكمبيوتر المحمول عن مصدر التيار الكهربائي ، وأزل البطارية واضغط باستمرار على زر الطاقة لمدة 10-15 ثانية. أدخل البطارية وقم بتوصيل محول الطاقة. إذا كان الكمبيوتر المحمول يحتوي على بطارية مدمجة ، فاضغط مع الاستمرار على مفتاح التشغيل لمدة 10-15 ثانية ، ثم قم بتوصيل المحول ، وابدأ تشغيل النظام وحاول تشغيل الكاميرا.
إذا لم يحل أي من الحلول المشكلة ، فاتصل بفريق الدعم في الشركة المصنعة للكاميرا أو الكمبيوتر المحمول. قد يكونون على دراية بطرق أخرى لإصلاح الخطأ.