استكشاف الأخطاء وإصلاحها في Fallout 3 Startup على نظام التشغيل Windows 10
واجه العديد من لاعبي Fallout 3 الذين تحولوا إلى Windows 10 مشكلة تشغيل هذه اللعبة. ويلاحظ أيضًا في إصدارات أخرى من نظام التشغيل ، بدءًا من Windows 7.
محتوى
استكشاف الأخطاء وإصلاحها في Fallout 3 Startup في نظام التشغيل Windows 10
هناك عدة أسباب لعدم بدء اللعبة. تناقش هذه المقالة بالتفصيل الطرق المختلفة لحل هذه المشكلة. في معظم الحالات ، يجب أن يتم تطبيقها بشكل شامل.
الطريقة الأولى: تحرير ملف التكوين
إذا قمت بتثبيت Fallout 3 وقمت بتشغيله ، فربما تكون اللعبة قد قامت بالفعل بإنشاء الملفات الضرورية وتحتاج فقط إلى تحرير سطرين.
- اتبع الطريق
ДокументыMy GamesFallout3
أو إلى المجلد الجذر
…SteamsteamappscommonFallout3 goty Fallout3 - انقر بزر الماوس الأيمن فوق الملف FALLOUT.ini وحدد "فتح" .
- يجب فتح ملف التكوين في "المفكرة". الآن ابحث عن السلسلة
bUseThreadedAI=0وقم بتغيير القيمة من 0 إلى 1 . - انقر فوق Enter لإنشاء سطر جديد وكتابة
iNumHWThreads=2. - احفظ التغييرات.
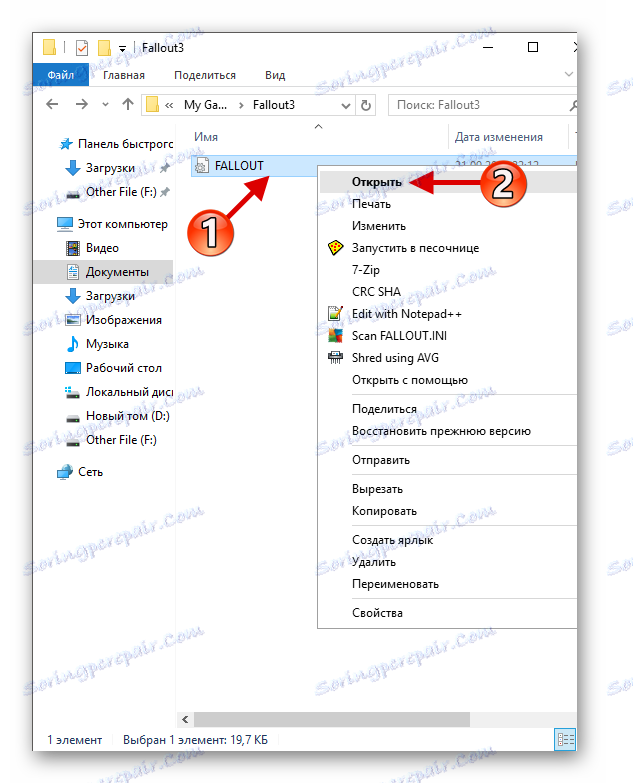
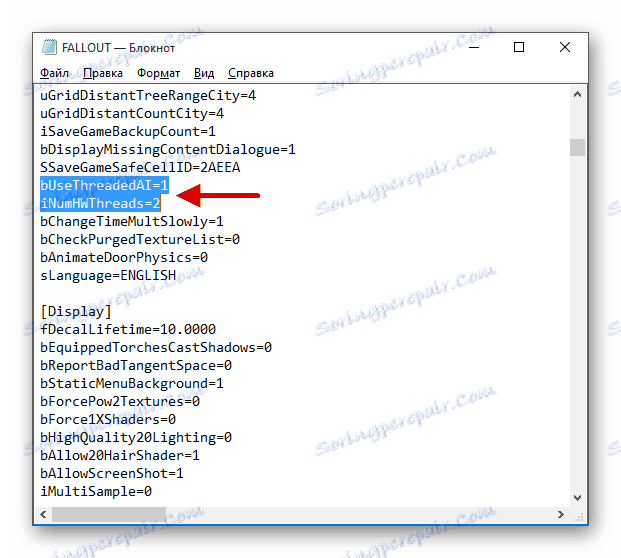
إذا لم تكن لديك القدرة على تحرير ملف تكوين اللعبة لسبب ما ، فيمكنك إسقاط الكائن الذي تم تحريره بالفعل في الدليل المطلوب.
- قم بتنزيل الأرشيف بالملفات التي تحتاجها وفكها.
- انسخ ملف التهيئة إلى
ДокументыMy GamesFallout3
أو في
…SteamsteamappscommonFallout3 goty Fallout3 - الآن قم بنقل d3d9.dll إلى
…SteamsteamappscommonFallout3 goty
تنزيل حزمة الرسومات عالية الدقة Intel HD
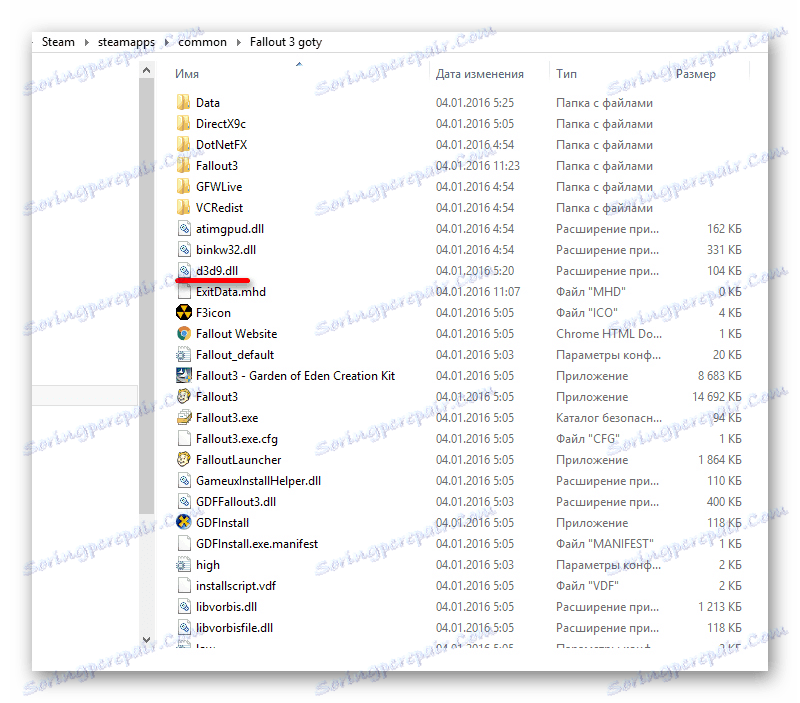
الطريقة 2: GFWL
إذا لم يكن لديك تثبيت الألعاب لـ Windows LIVE ، قم بتنزيله من الموقع الرسمي وتثبيته.
في حالة أخرى ، تحتاج إلى إعادة تثبيت البرنامج. للقيام بذلك:
- اتصل بالقائمة المختصرة على أيقونة "ابدأ" .
- حدد البرامج والميزات .
- ابحث عن ألعاب لـ Windows LIVE ، حددها وانقر فوق الزر "حذف" في اللوحة العلوية.
- انتظر حتى تثبت.
- الآن تحتاج إلى مسح التسجيل. على سبيل المثال ، باستخدام كلنر . فقط قم بتشغيل التطبيق وفي علامة التبويب "التسجيل" ، انقر فوق "العثور على المشاكل" .
- بعد المسح ، انقر على "Fix selected ..." .
- يمكنك عمل نسخة احتياطية من السجل ، فقط في حالة.
- ثم انقر فوق "إصلاح" .
- أغلق جميع البرامج وأعد تشغيل الجهاز.
- قم بتحميل وتثبيت GFWL.
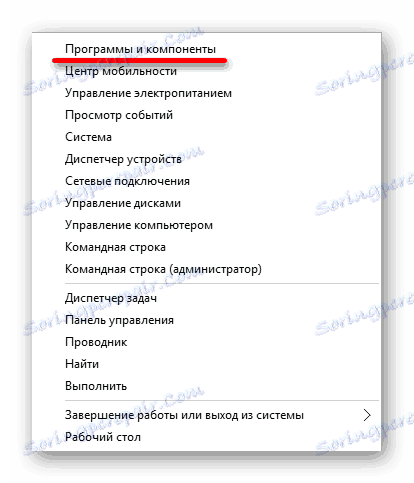
الدرس: إلغاء تثبيت التطبيقات في نظام التشغيل Windows 10
اقرأ أيضا:
تنظيف السجل مع كلنر
كيفية تنظيف السجل بسرعة وبدقة من الأخطاء
أفضل البرامج لتنظيف السجل
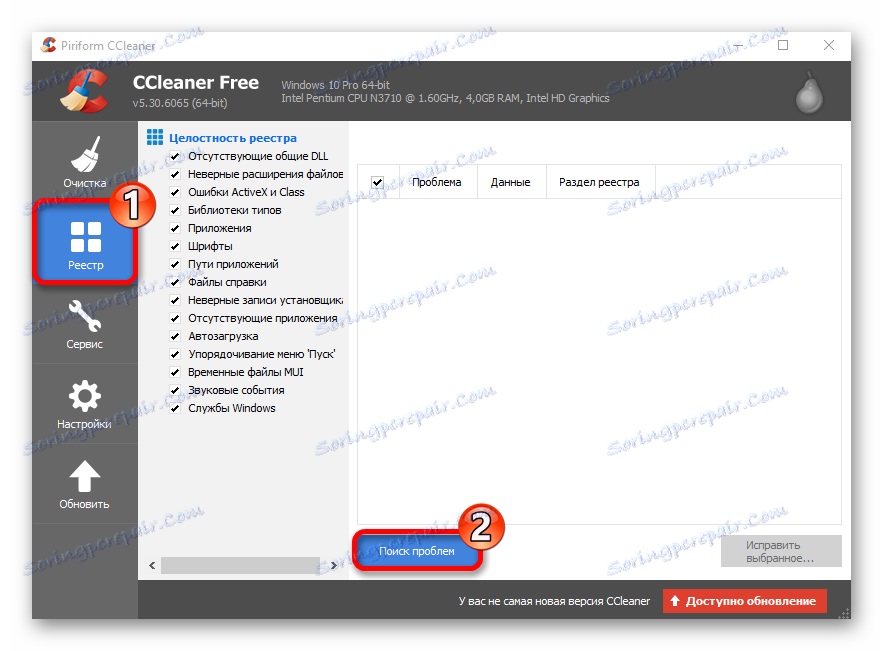
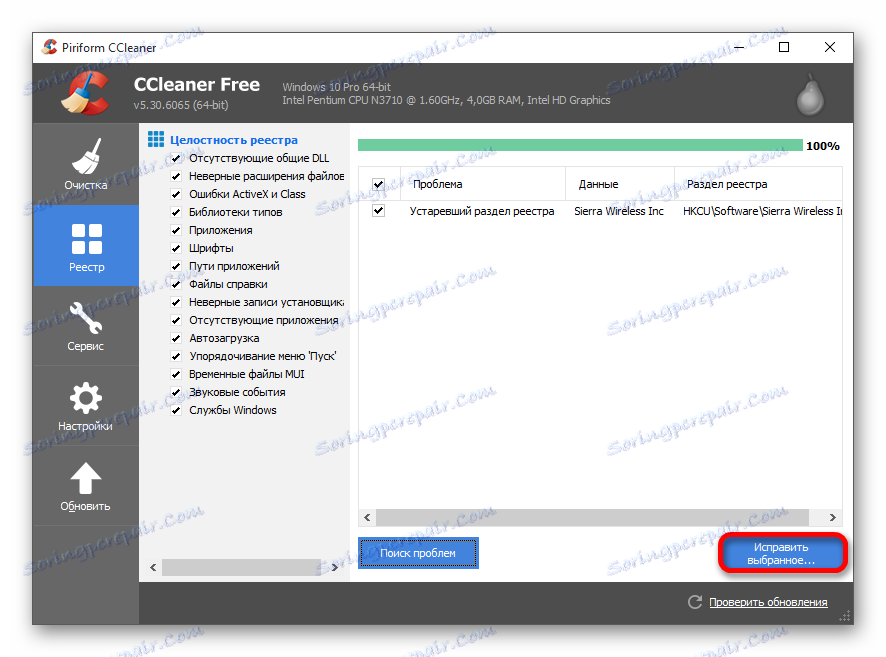
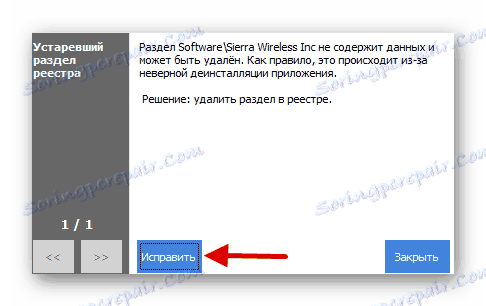
طرق أخرى
- تحقق من إلحاح برامج تشغيل بطاقة الفيديو. ويمكن القيام بذلك يدويا أو بمساعدة المرافق الخاصة.
- تحديث المكونات مثل دايركت . .NET Framework ، VCRedist. يمكن أن يتم ذلك أيضًا من خلال أدوات مساعدة خاصة أو بشكل مستقل.
- وضع وتفعيل جميع الإصلاحات اللازمة ل Fallout 3.
اقرأ المزيد:
أفضل البرامج لتثبيت السائقين
نتعرف على برامج التشغيل التي يجب تثبيتها على الكمبيوتر
اقرأ أيضا:
كيفية تحديث .NET Framework
كيفية تحديث مكتبات DirectX
تعتبر الطرق الموضحة في المقالة ذات صلة بالألعاب المرخصة 3.