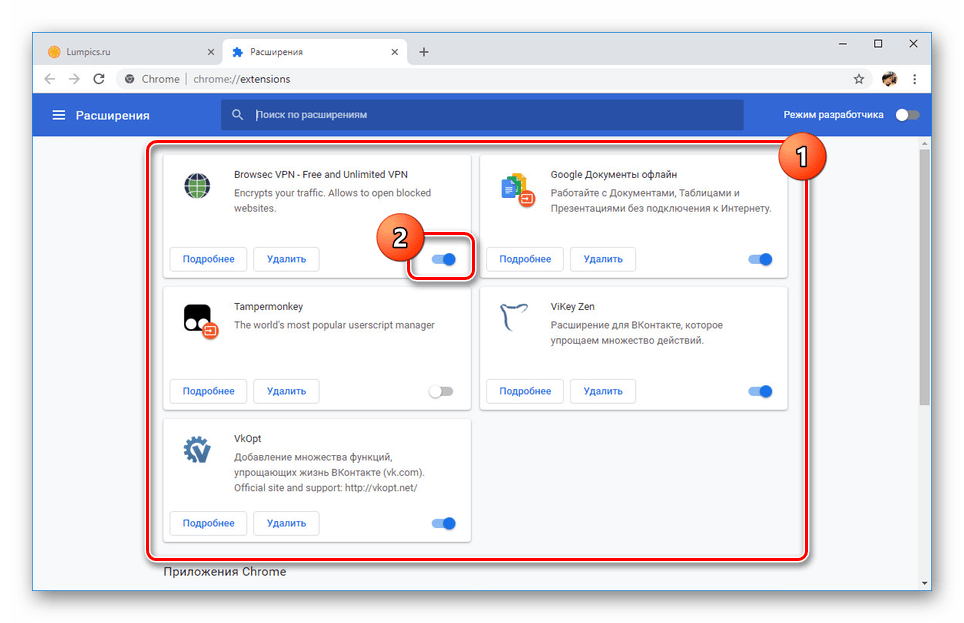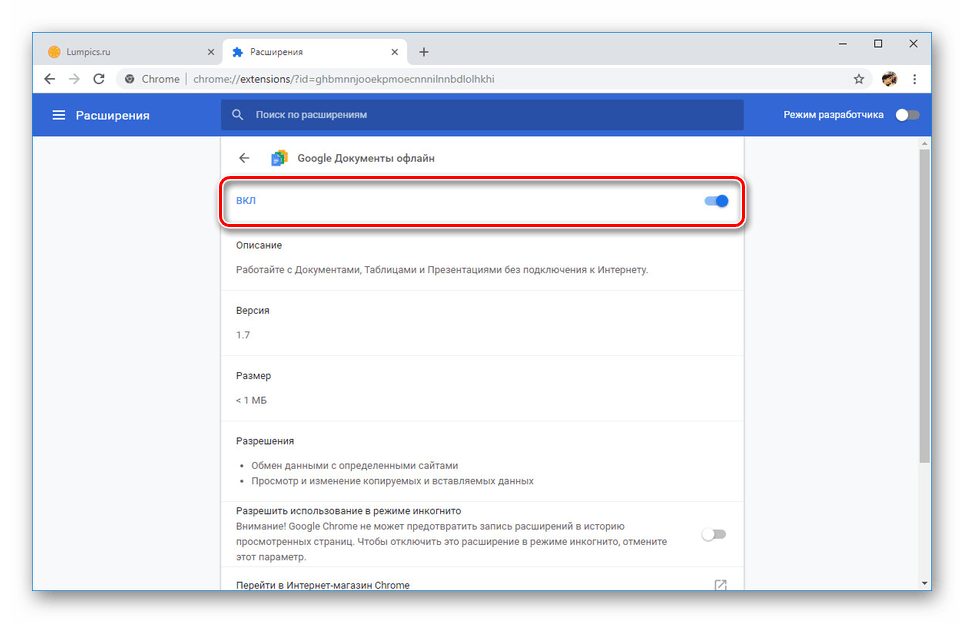تعطيل الإضافات في متصفح Google Chrome
من الصعب اليوم تخيل العمل مع Google Chrome دون تثبيت الإضافات التي تزيد بشكل كبير من الوظائف القياسية للمتصفح وموارد الويب التي تمت زيارتها. ومع ذلك ، قد يكون هناك مشاكل في الأداء مع الكمبيوتر. يمكن تجنب ذلك عن طريق تعطيل الإضافات بشكل مؤقت أو دائم ، والتي سنناقشها في سياق هذه المقالة.
المحتوى
إيقاف تشغيل الإضافات في Google Chrome
في التعليمات التالية ، سنقوم خطوة بخطوة بوصف عملية تعطيل أي ملحقات مثبتة في متصفح Google Chrome على جهاز كمبيوتر دون إزالتها والقدرة على تشغيلها في أي وقت. في الوقت نفسه ، لا تدعم الإصدارات المحمولة من متصفح الويب المعني خيار تثبيت الإضافات ، ولهذا السبب لن يتم ذكرها.
الخيار 1: إدارة الامتدادات
يمكن إلغاء تنشيط أي إضافات يدوية أو افتراضية. يتوفر كل من تعطيل وتمكين الإضافات في Chrome لكل مستخدم على صفحة خاصة.
انظر أيضا: أين هي الإضافات في جوجل كروم
- افتح المتصفح Google Chrome ، وسّع القائمة الرئيسية وحدد "أدوات متقدمة" . وبالمثل ، من القائمة التي تظهر ، حدد قسم "الإضافات" .
- بعد ذلك ، ابحث عن الملحق ليتم تعطيله وانقر على شريط التمرير في الزاوية اليمنى السفلى من كل كتلة على الصفحة. يتم ملاحظة موقع أكثر دقة على لقطة الشاشة المرفقة.
![تعطيل إضافة في قائمة الإضافات في Google Chrome]()
إذا كان إيقاف التشغيل ناجحًا ، فسوف يتحول شريط التمرير السابق إلى اللون الرمادي. يمكن اعتبار هذا الإجراء كاملاً.
- كخيار إضافي ، يمكنك استخدام زر "التفاصيل" أولاً في المربع مع الإضافة الضرورية وفي صفحة الوصف ، انقر فوق شريط التمرير في سطر " تشغيل " .
![تعطيل ملحق منفصل في Google Chrome]()
في هذه الحالة ، بعد إلغاء التنشيط ، يجب تغيير الكتابة في السطر إلى "OFF" .
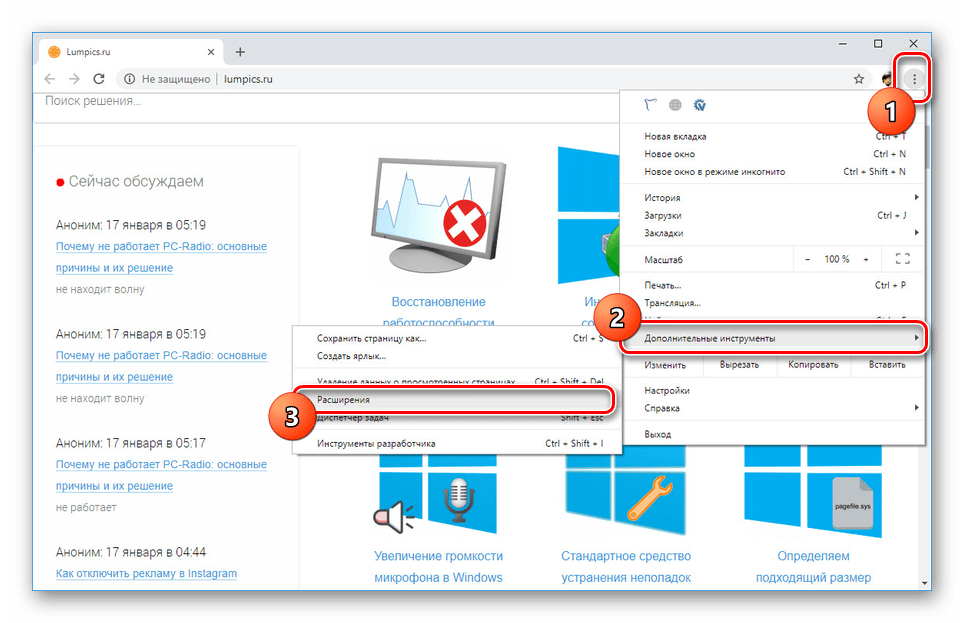
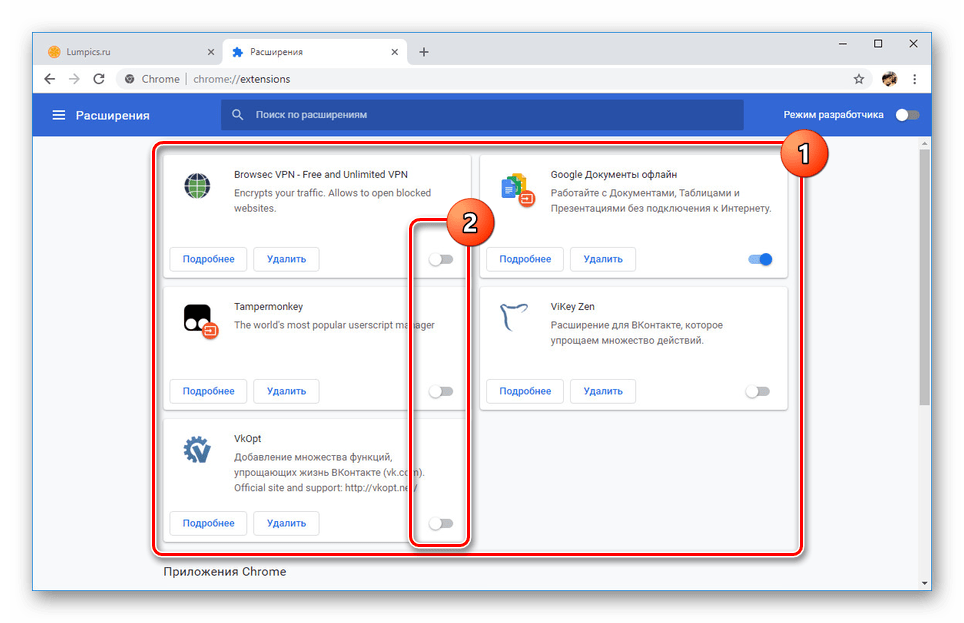
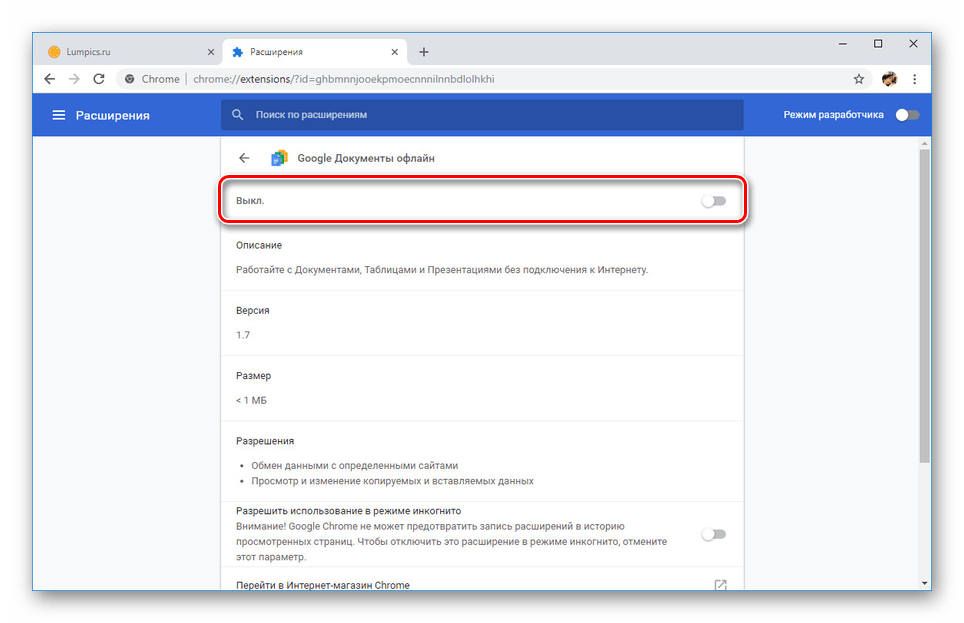
بالإضافة إلى الإضافات المعتادة ، هناك أيضًا تلك التي يمكن تعطيلها ليس فقط لجميع المواقع ، ولكن أيضًا للمراكز التي سبق فتحها. يمكن أن يعزى عدد هذه المكونات الإضافية AdGuard و ادبلوك . على سبيل المثال من الإجراء الثاني ، تم وصفنا بالتفصيل في مادة منفصلة ، والتي يجب مراجعتها عند الضرورة.
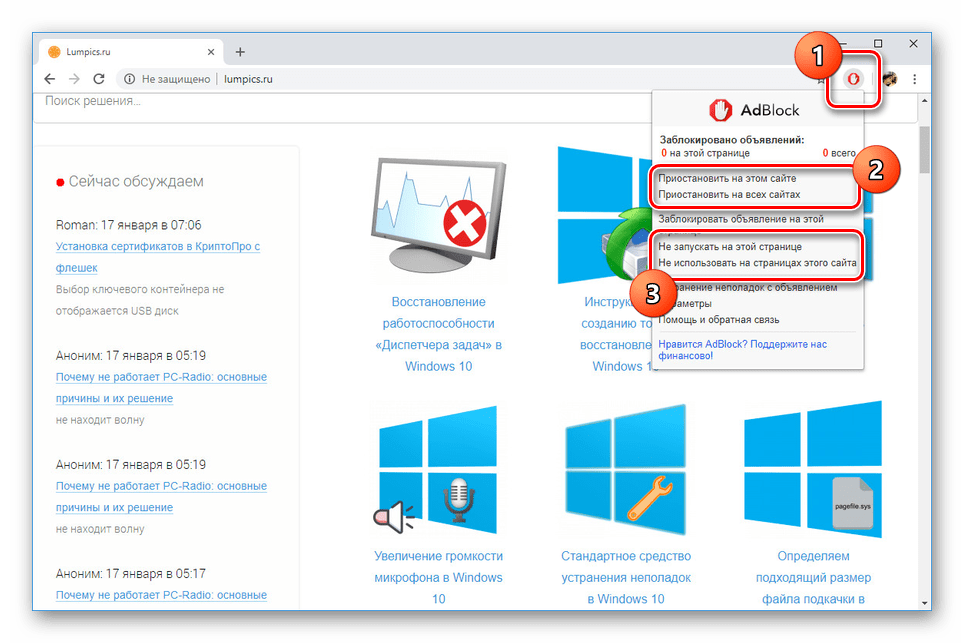
مزيد من التفاصيل: كيفية تعطيل AdBlock في جوجل كروم
بمساعدة أحد تعليماتنا ، يمكنك أيضًا تمكين أي من الوظائف الإضافية المعطلة.
مزيد من التفاصيل: كيفية تمكين الإضافات في جوجل كروم
الخيار 2: الإعدادات المتقدمة
بالإضافة إلى الملحقات التي تم تثبيتها ، وإذا لزم الأمر ، قابلة للتعديل يدويًا ، توجد إعدادات يتم إجراؤها في قسم منفصل. وهي تشبه في أوجه كثيرة المكونات الإضافية ، وبالتالي يمكن أيضًا تعطيلها. لكن تذكر ، سيؤثر هذا على أداء متصفح الإنترنت.
انظر أيضا: إعدادات مخفية في جوجل كروم
- يتم إخفاء القسم مع إعدادات إضافية من المستخدمين العاديين. لفتحه ، ستحتاج إلى نسخ الرابط التالي ولصقه في شريط العناوين ، مما يؤكد عملية النقل:
chrome://flags/ - في الصفحة التي تفتح ، ابحث عن معلمة الاهتمام وانقر على الزر "ممكّن" الموجود بجوارها. من القائمة التي تظهر ، حدد "معطل" لتعطيل الميزة.
- في بعض الحالات ، يمكنك تغيير أوضاع التشغيل دون إمكانية إيقاف التشغيل.

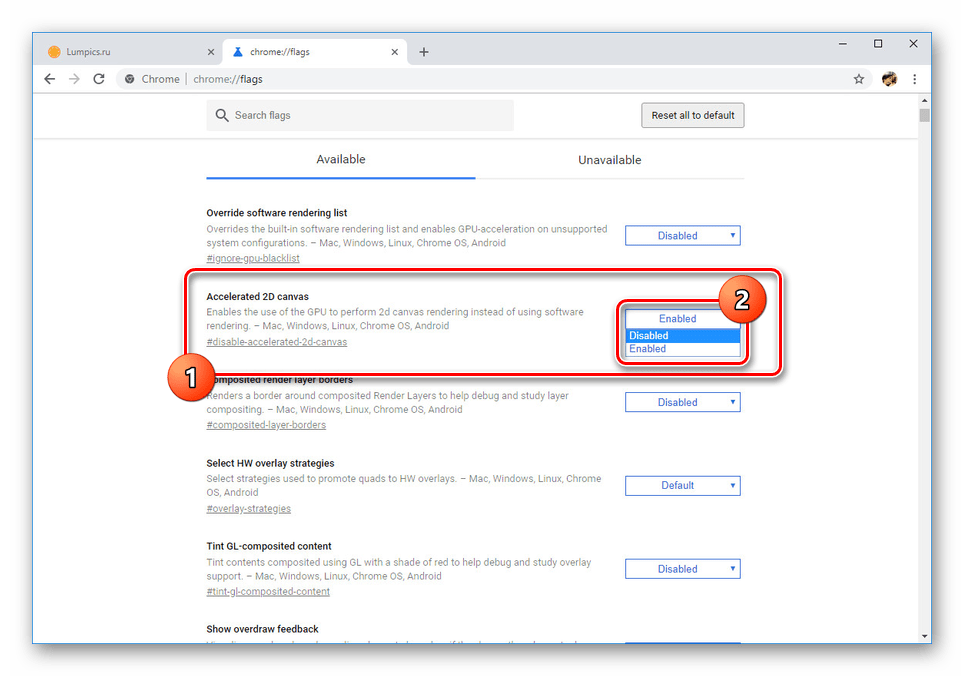
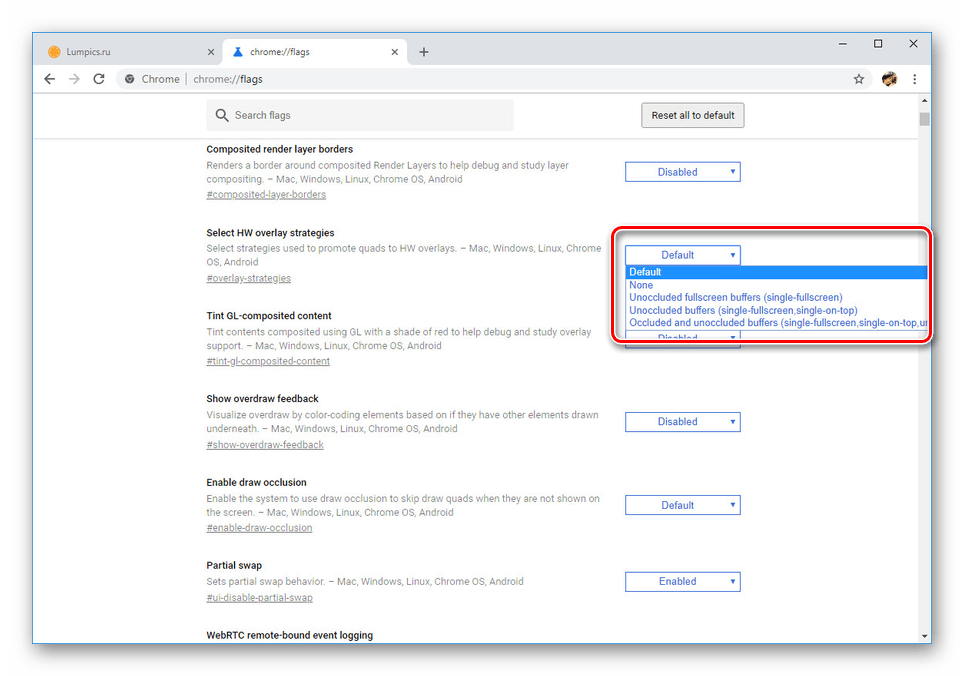
تذكر أن تعطيل أقسام معينة قد يتسبب في عدم استقرار المتصفح. يتم دمجها بشكل افتراضي ومن الناحية المثالية يجب أن تظل ممكنة.
استنتاج
تتطلب الإرشادات الموضحة الحد الأدنى من الإجراءات القابلة للعكس بسهولة ، وبالتالي نأمل أن تكون قد تمكنت من تحقيق النتيجة المرجوة. إذا لزم الأمر ، يمكنك طرح أسئلتك لنا في التعليقات.