أين الإضافات في متصفح Google Chrome
جوجل كروم بلا شك ، هو متصفح الويب الأكثر شعبية. ويرجع ذلك إلى النظام الأساسي متعدد الوظائف والتخصيص الشامل والتخصيص بالإضافة إلى دعم أكبر (مقارنة مع المنافسين) ملحقات (إضافات) . فقط حول مكان وجود الأخيرة وسيتم مناقشتها في هذه المقالة.
انظر أيضا: ملحقات مفيدة لجوجل كروم
موقع الوظائف الإضافية في Google Chrome
قد يكون السؤال المتعلق بمكان تواجد إضافات Chrome مفيدًا للمستخدمين لأسباب متعددة ، ولكن أولاً وقبل كل شيء ، يجب عليهم عرضها وإدارتها. أدناه سنتحدث عن كيفية الانتقال إلى الوظائف الإضافية مباشرة من خلال قائمة المتصفح ، وكذلك حيث يتم تخزين الدليل معهم على القرص.
ملحقات قائمة المتصفح
في البداية ، يتم عرض أيقونات جميع الإضافات المثبتة في المتصفح على يمين شريط البحث. بالنقر فوق هذه القيمة ، يمكنك الوصول إلى إعدادات وظيفة إضافية وعناصر تحكم محددة (إن وجدت).
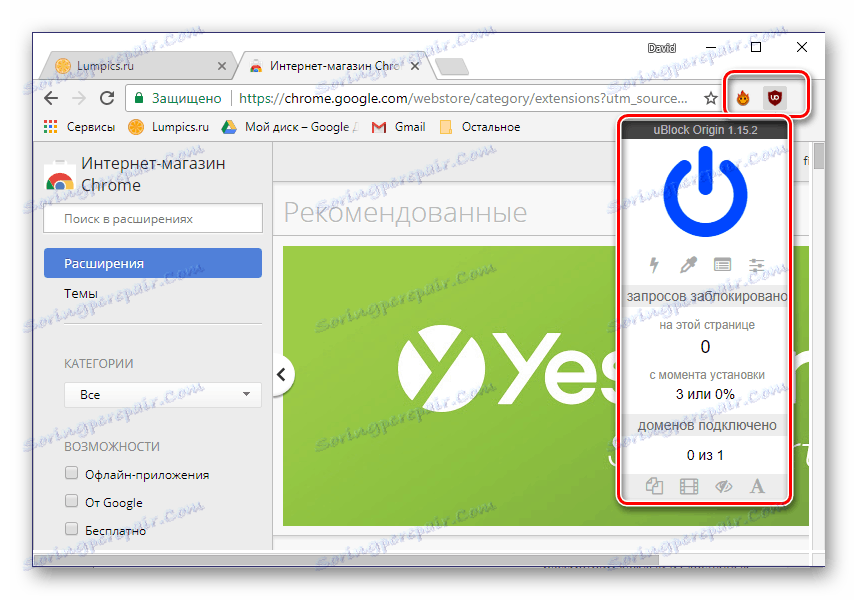
إذا كنت ترغب أو تحتاج ، يمكنك إخفاء الرموز ، على سبيل المثال ، حتى لا تسد شريط الأدوات البسيط. يتم إخفاء نفس القسم مع جميع المكونات المضافة في القائمة.
- على شريط أدوات Google Chrome ، في الجانب الأيسر ، ابحث عن ثلاث نقاط رأسية وانقر عليها LMB لفتح القائمة.
- ابحث عن العنصر "أدوات إضافية" وحدد "الإضافات" في القائمة التي تظهر.
- سيتم فتح علامة تبويب تحتوي على جميع وظائف المتصفح الإضافية.
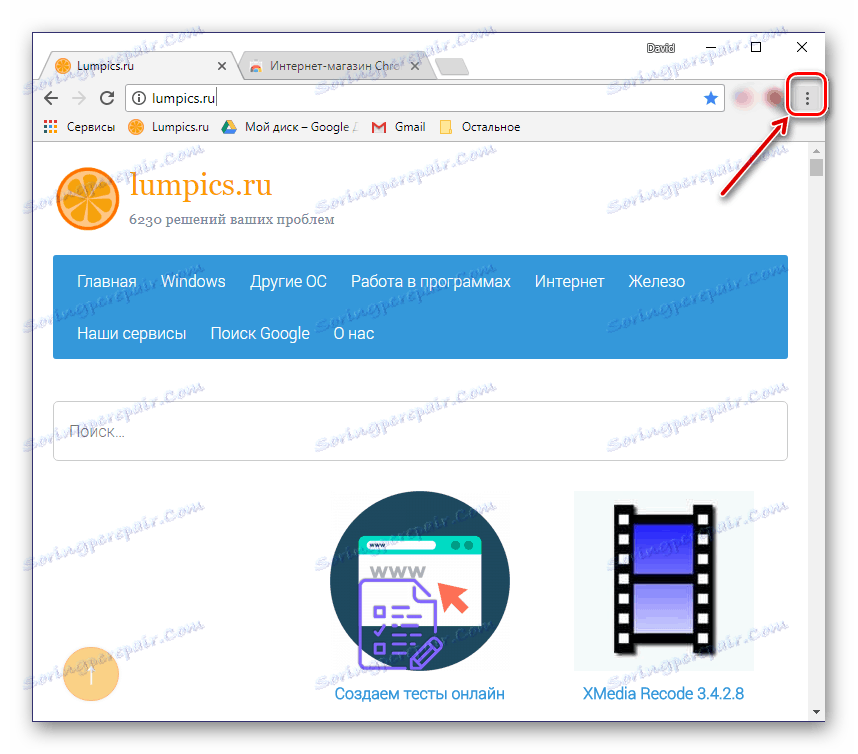
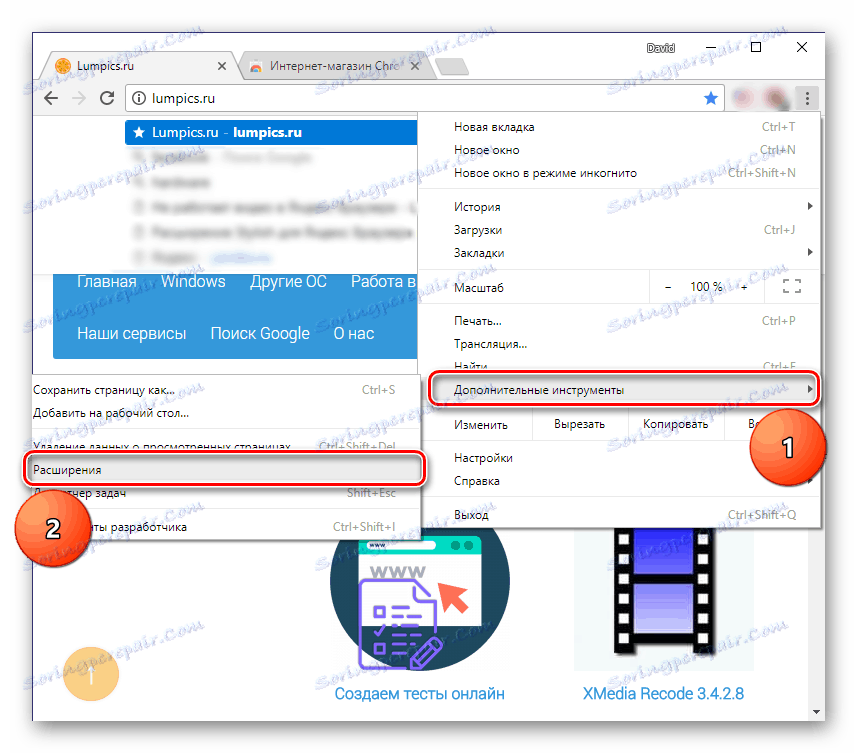
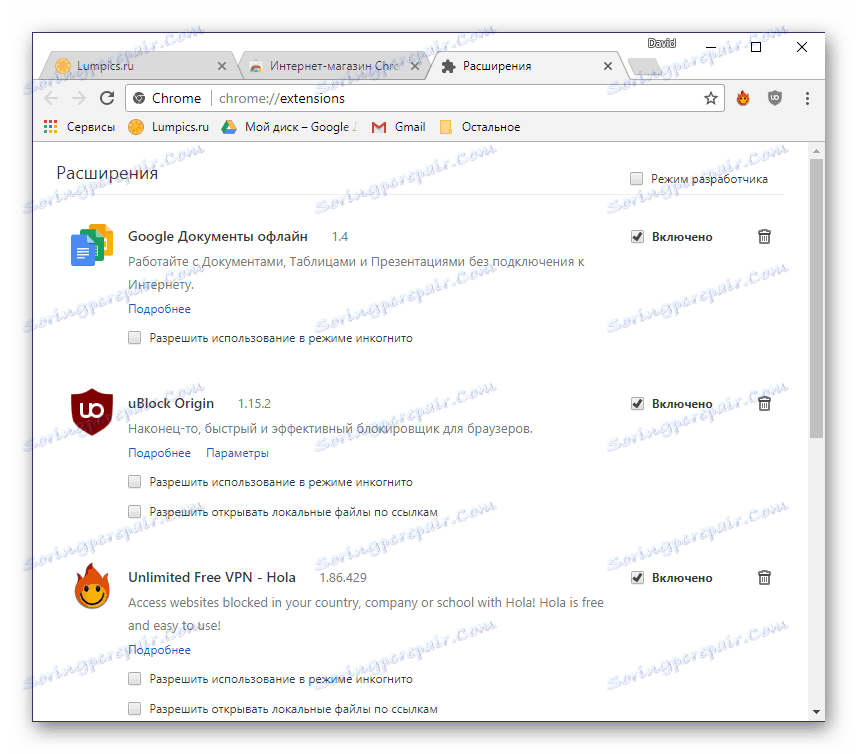
هنا لا يمكنك فقط عرض جميع الإضافات المثبتة ، بل يمكنك أيضًا تمكينها أو تعطيلها ، وحذفها ، وعرض معلومات إضافية. للقيام بذلك ، والأزرار والرموز والروابط المقابلة. من الممكن أيضًا الانتقال إلى صفحة الإضافات في متجر Google Chrome على الويب.
مجلد على القرص
الوظائف الإضافية للمستعرض ، مثل أي برنامج ، كتابة ملفاتهم إلى قرص كمبيوتر ، ويتم تخزينها كلها في نفس الدليل. مهمتنا هي العثور عليه. كرر في هذه الحالة ، تحتاج إلى إصدار نظام التشغيل المثبت على جهاز الكمبيوتر الخاص بك. بالإضافة إلى ذلك ، للوصول إلى المجلد المطلوب ، ستحتاج إلى تمكين عرض العناصر المخفية.
- انتقل إلى جذر قرص النظام. في حالتنا ، هذا هو C:.
- على شريط أدوات "المستكشف" ، انتقل إلى علامة التبويب "عرض" ، وانقر على الزر "خيارات" وحدد "تعديل مجلد وخيارات البحث" .
- في مربع الحوار الذي يظهر ، انتقل أيضًا إلى علامة التبويب "عرض" ، وانتقل عبر قائمة "المعلمات الإضافية" إلى النهاية وحدد العلامة بجوار الخيار "إظهار الملفات والمجلدات ومحركات الأقراص المخفية" .
- انقر فوق "تطبيق" و "موافق" في الجزء السفلي من مربع الحوار لإغلاقه.
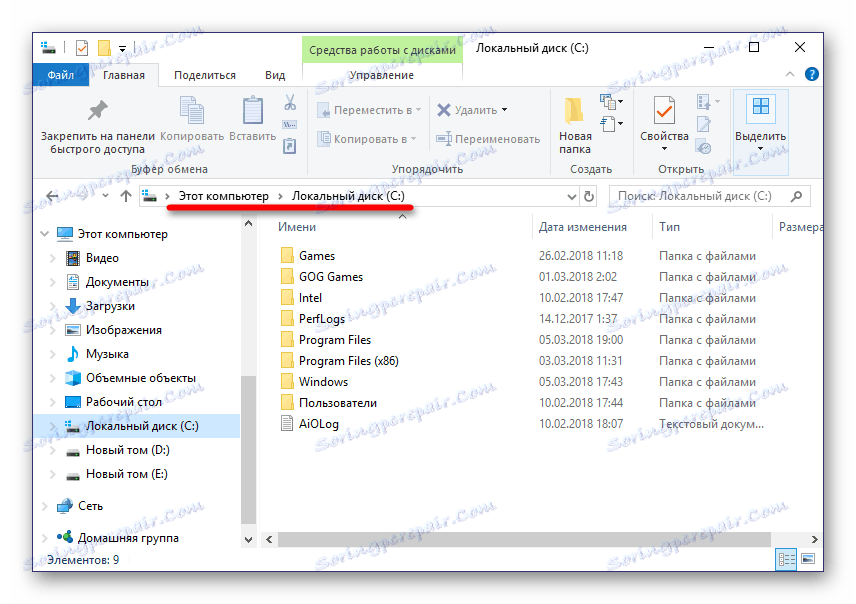
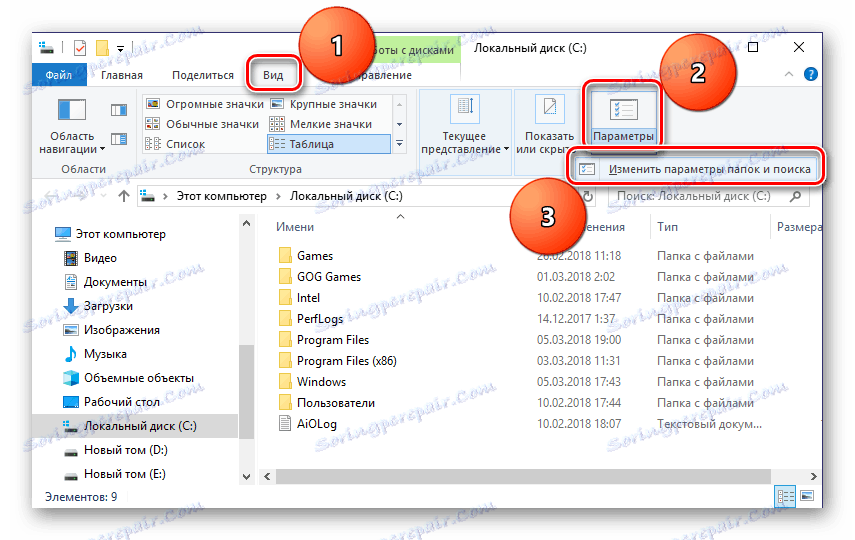
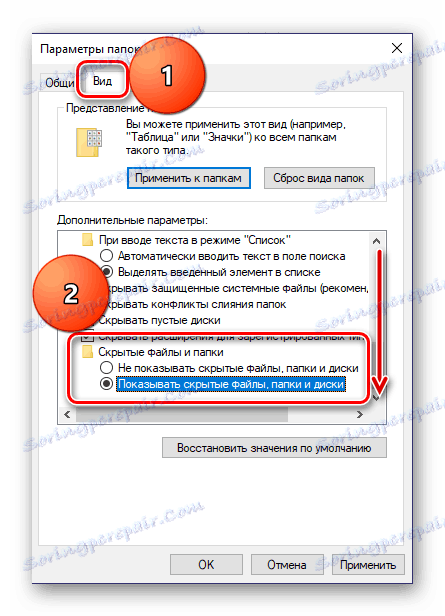
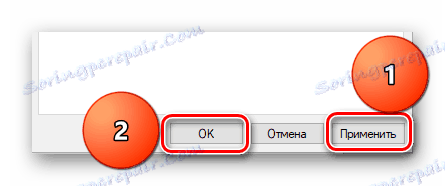
اقرأ المزيد: يعرض العناصر المخفية في ويندوز 7 و ويندوز 8
يمكنك الآن الانتقال إلى دليل البحث حيث يتم تخزين الإضافات المثبتة في Google Chrome. لذلك ، في Windows 7 و 10 ، ستحتاج إلى الانتقال إلى المسار التالي:
C:UsersИмя пользователяAppDataLocalGoogleChromeUser DataDefaultExtensions
C: هو حرف محرك الأقراص المثبت عليه نظام التشغيل والمتصفح نفسه (افتراضيًا) ، وقد يكون مختلفًا في حالتك. بدلاً من "اسم المستخدم" ، يلزمك استبدال اسم حسابك. يسمى مجلد "المستخدمون" ، المشار إليه في مسار المثال أعلاه ، "المستخدمون" في الإصدارات الروسية من نظام التشغيل. إذا كنت لا تعرف اسم حسابك ، يمكنك رؤيته في هذا الدليل.
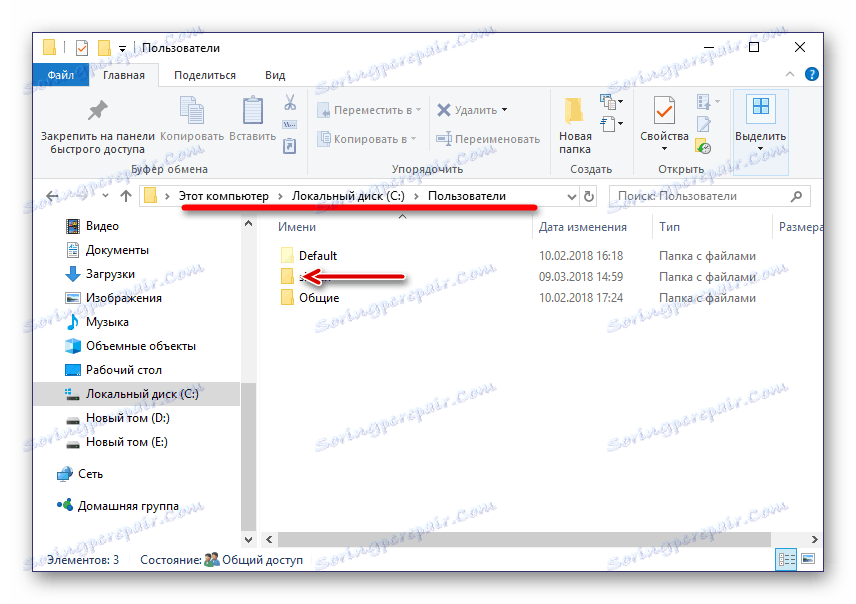
في نظام التشغيل Windows XP ، سيبدو المسار إلى المجلد المشابه كما يلي:
C:UsersИмя пользователяAppDataLocalGoogleChromeDataProfileDefaultExtensions
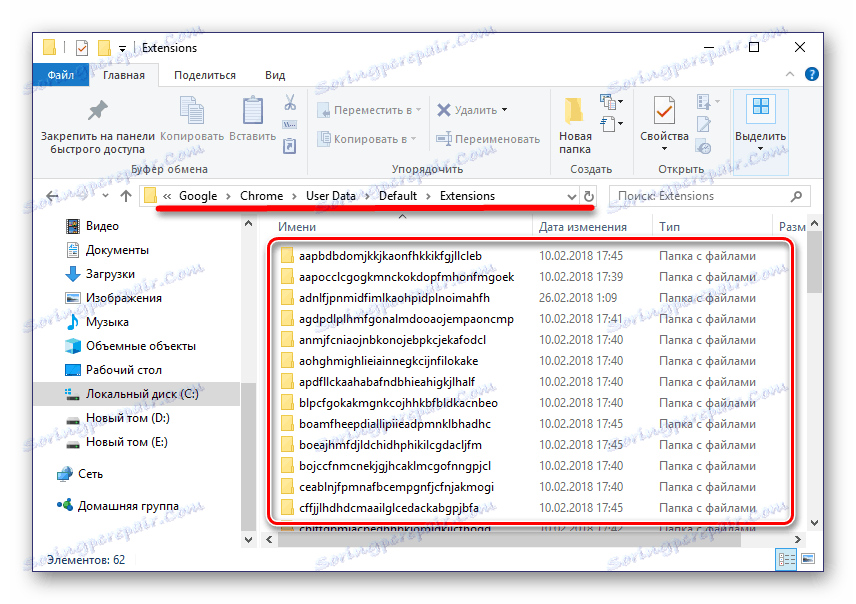
الإضافات: إذا قمت بالرجوع خطوة (إلى المجلد الافتراضي) ، يمكنك مشاهدة أدلة أخرى من الوظائف الإضافية للمستعرض. تقوم "قواعد الامتداد" و "حالة الامتداد" بتخزين القواعد والإعدادات المعرفة بواسطة المستخدم لمكونات البرامج هذه.
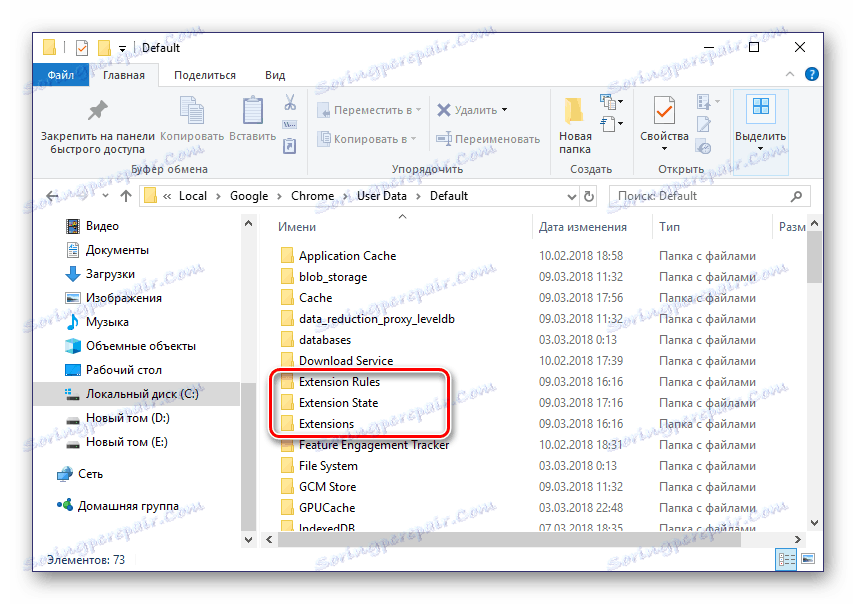
للأسف ، تتكون أسماء مجلدات الامتداد من مجموعة حروف عشوائية (يتم عرضها أيضًا أثناء عملية تنزيلها وتثبيتها في متصفح ويب). فهم مكان أي إضافة موجود باستثناء رمزه ، بعد دراسة محتويات المجلدات الفرعية.
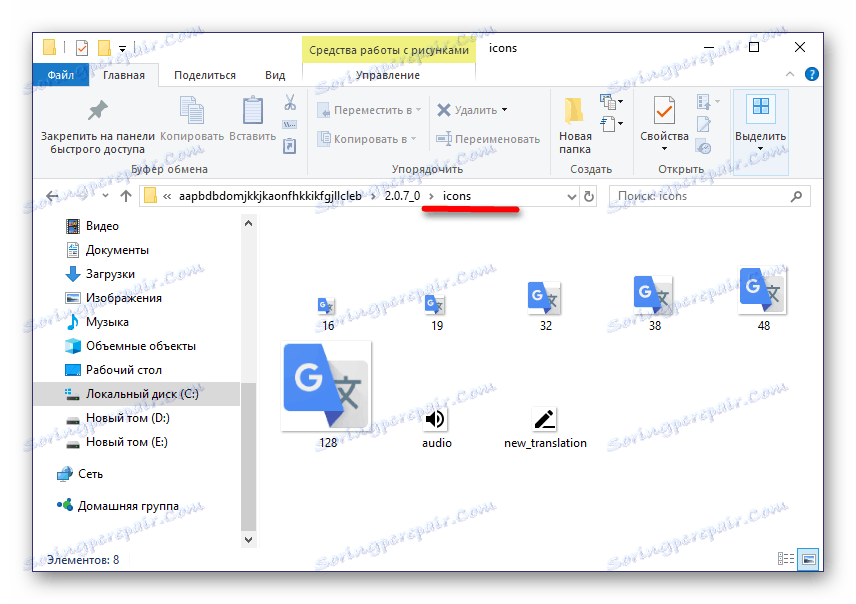
استنتاج
لذلك يمكنك فقط معرفة مكان إضافات المتصفح Google Chrome. إذا كنت بحاجة إلى عرضها ، وتكوينها والوصول إلى الإدارة ، يجب عليك الرجوع إلى قائمة البرنامج. إذا كنت تريد الوصول إلى الملفات مباشرة ، فما عليك سوى الانتقال إلى الدليل المناسب على قرص النظام الخاص بجهاز الكمبيوتر أو الكمبيوتر المحمول.
انظر أيضا: كيفية إزالة الملحقات من متصفح جوجل كروم